AIサマリー
非営利団体で、Google Sheetsを使って寄付金トラッカーを作成する方法をお探しですか?
受け取った寄付金の正確な記録を残すことは重要で、Google Sheetsはデータを追跡するのに最適なツールのひとつです。
これは手動で行うには時間のかかる作業です。しかし、WPFormsのGoogle Sheetsインテグレーションを使えば、寄付金追跡を自動化することができます。
この記事では、Google Sheetsで寄付金トラッカーを作る方法を紹介します。
寄付管理に必要なツールとは?
WPFormsとGoogle Sheetsだけで寄付を管理することができます。WPFormsプラグインを使用すると、寄付者が寄付を誓約したり、オンラインで直接寄付金を支払うことができる寄付フォームを作成することができます。
WPFormsはWordPressのダッシュボード内に寄付フォームのすべてのエントリを保存します。しかし、寄付の記録を外部で管理し、チームの他のメンバーと簡単にコラボレーションしたい場合は、寄付のエントリーをGoogle Sheetsに送信することをお勧めします。
そのため、次のステップでご紹介するように、WPFormsとGoogle Sheetsだけで、あらゆる規模の寄付キャンペーンを管理することができます。
Googleシートで寄付金トラッカーを作成する方法
この記事で
1.WPFormsをインストールする

寄付フォームを作成し、Google Sheetsとの統合を作成するには、WPForms Proライセンスが必要です。
WPForms Proのアカウントを取得したら、プラグインをインストールして始めましょう。このステップで少し手助けが必要な場合は、初心者のためのプラグインのインストールガイドをご覧ください。
WPFormsをインストールして有効化したら、次はGoogle Sheetsとの連携を有効化します。
2.Googleシートとの統合を有効にする
Google Sheetsアドオンをインストールして有効にするには、WPForms " Addonsにアクセスしてください。

ここに入ったら、Google Sheetsアドオンが見つかるまで下にスクロールするか、検索バーで検索してください。
見つけたら、その下にある アドオンのインストールをクリックします。

アドオンをインストールした後、GoogleアカウントをWPFormsに接続する必要があります。
WPForms " Settingsに 移動します。次に、ナビゲーションメニューから統合タブを選択します。
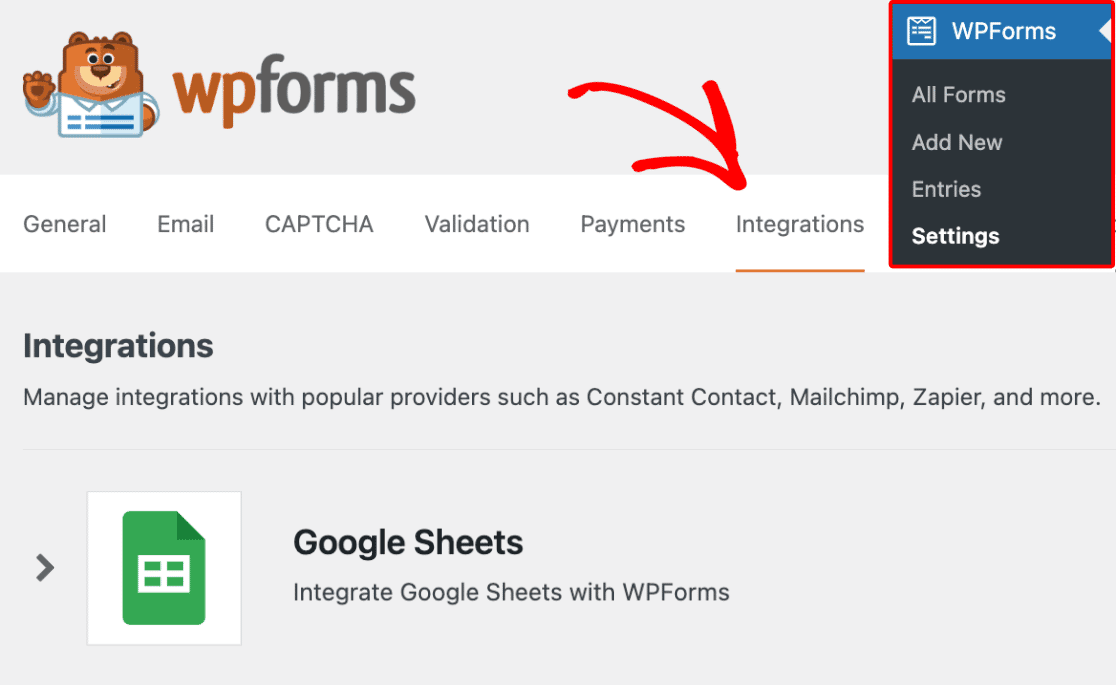
Google Sheetsとの統合を見つけるまで下にスクロールし、それをクリックします。メニューが展開され、より多くのオプションが表示されます。新しいアカウントを追加 」をクリックして次に進みます。
![click-to-continue-with-google - WPForms Google で続行] ボタンをクリックします。](https://wpforms.com/wp-content/uploads/2024/01/click-to-continue-with-google.png)
WPFormsにアクセス権を与えるためにGoogleアカウントにログインするよう促されます。すべてを選択]をクリックしてWPFormsに正しいアクセス権を与えます。

そうしたら、Continueをクリックする。
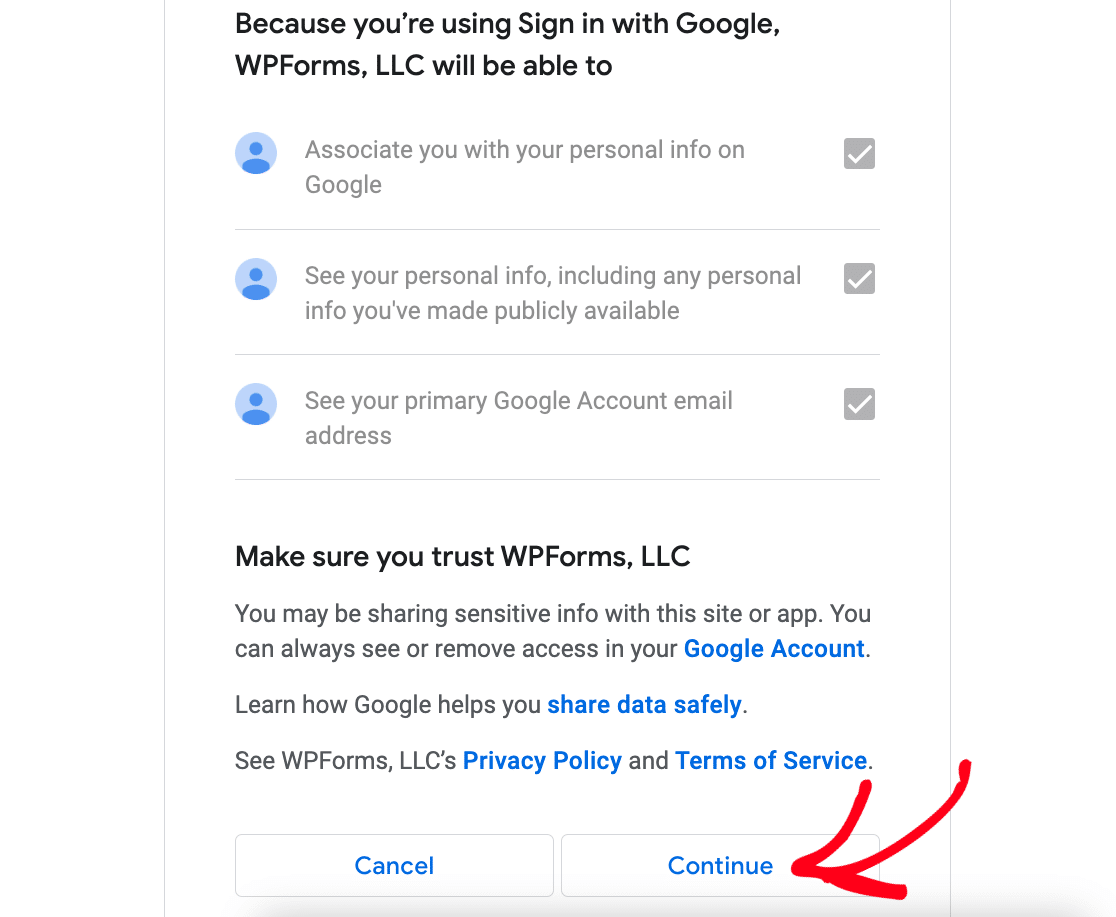
これでWPFormsIntegrationsページにリダイレクトされ、Google Sheetsとの統合が有効になります。

寄付のトラッキングを開始するには、寄付フォームを設定し、そのフォームでGoogle Sheetsとの接続を有効にする必要があります。
その前に、フォームを通して支払いを集める方法が必要です。そこで、支払いゲートウェイの統合を追加する必要があります。WPFormsはPayPal、Square、Stripe、Authorize.netなどいくつかの支払いゲートウェイを提供しています。
このガイドでは、次のステップで紹介するStripeを使用します。
3.Stripeアドオンを有効にする
Google Sheetsアドオンの時と同じように、Stripeアドオンをインストールする必要があります。 WPForms " Addons をクリックし、Stripeアドオンをインストールします。
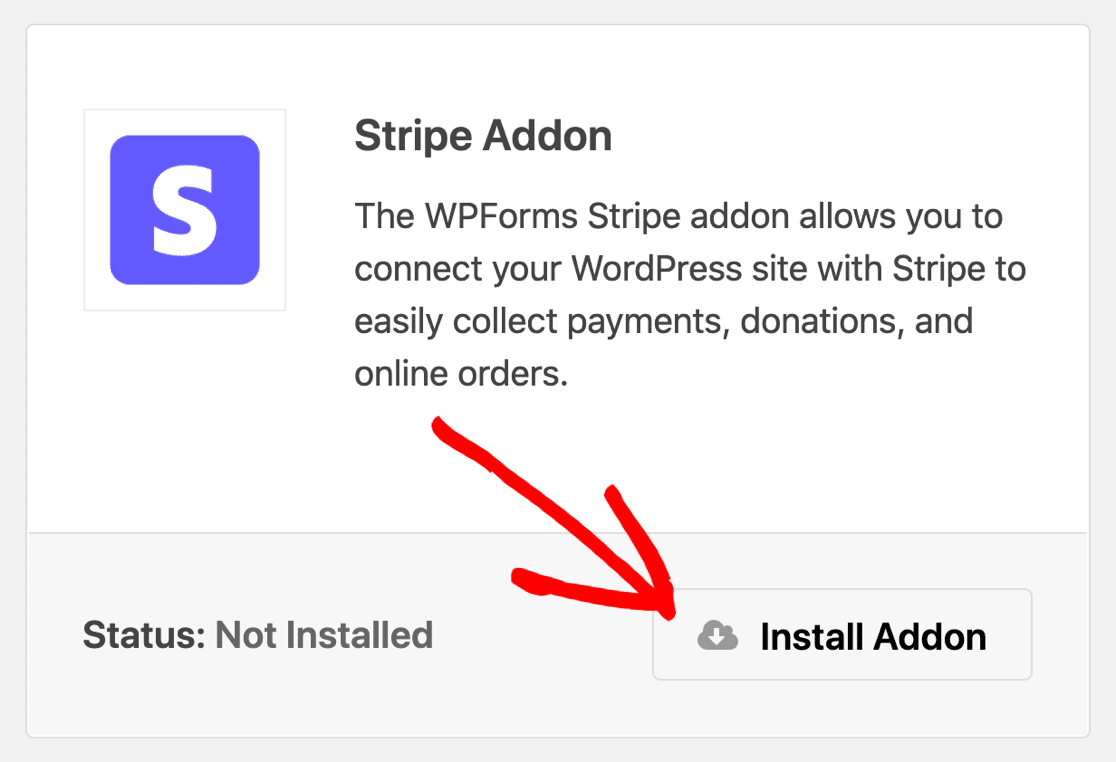
次に、Stripeの支払いフィールドをフォームに追加する前に、Stripeインテグレーションを有効にする必要があります。
WPFormsの設定エリアに留まりますが、Paymentsタブに向かいます。設定ダッシュボードの外に出てしまった場合は、WPForms " 設定をクリックし、支払いをクリックしてここに戻ることができます。
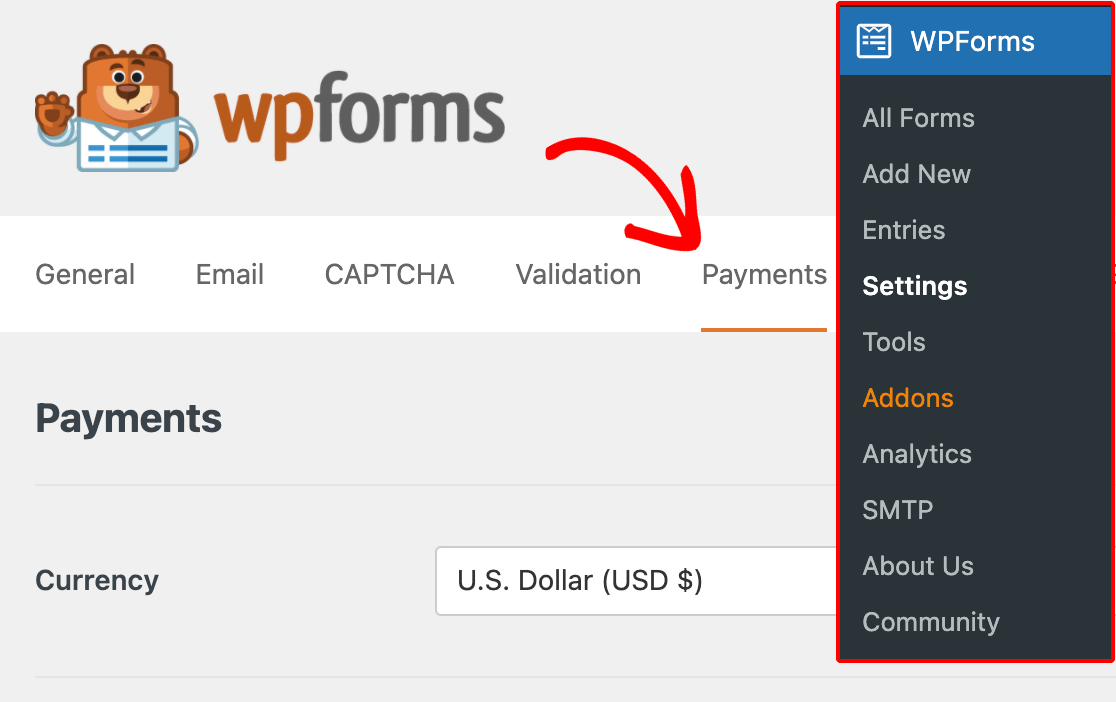
Stripeセクションまでスクロールダウンし、Connect with Stripeをクリックします。

次に、Stripe接続ウィザードを使用してWPFormsとStripe間の接続を認証する必要があります。これを行うには、Eメールを入力し、[続行]をクリックします。

接続ウィザードの手順は簡単です。完了すると、PaymentsページのStripeセクションに戻り、Connection Statusラベルの下に緑色のチェックマークが表示されます。

寄付トラッカーに必要なプラグインやアドオンをすべてインストールしたので、次のステップではStripeフィールド付きの寄付フォームを作成します。
4.寄付フォームの作成
WPFormsでフォームを作成するのはとても簡単です。2,000以上のフォームテンプレートがあり、ほとんどのニーズに対応できます。私たちは、あなたがすぐにインポートして使用することができますGoogle Sheetsの寄付フォームトラッカーテンプレートを持っています。
本当にユニークなフォームデザインをお考えの場合は、弊社のフォームテンプレートをカスタマイズするか、ドラッグ&ドロップでフォームを一から作成することができます。
このガイドでは、あらかじめ用意されている寄付フォームテンプレートを使います。テンプレートを見つけるには、WPForms " Add New をクリックしてください。

検索バーを使って寄付フォームテンプレートを探し、「テンプレートを使用」をクリックします。
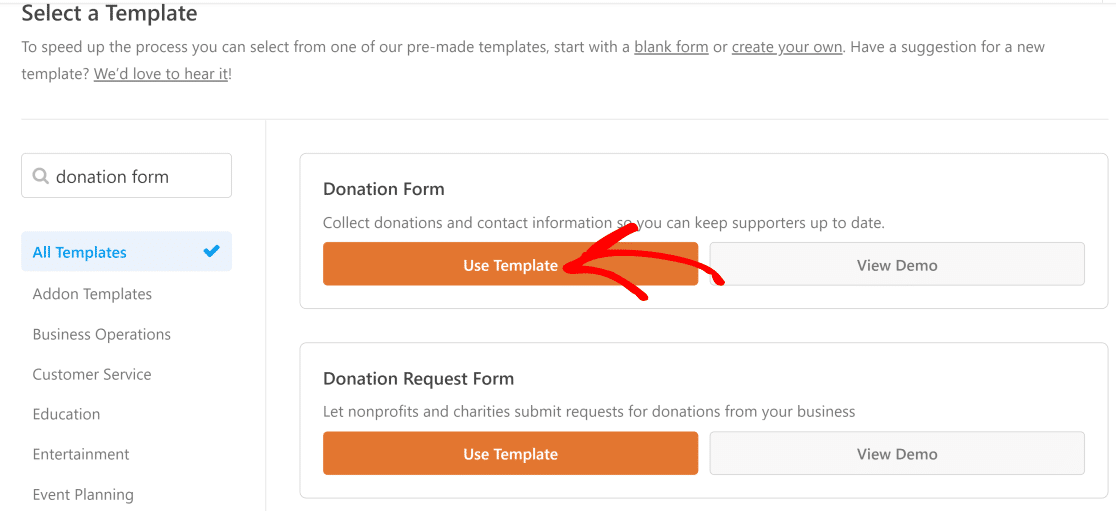
これで、フォームビルダーに寄付フォームのテンプレートが表示され、左側にフォームフィールドパネルが表示されます。
寄付フォームのテンプレートをカスタマイズして、あなたのファンドレイザーに合ったものにすることもできます。左のフォームフィールドをドラッグして、フォームテンプレートのお好きな場所にドロップしてください。
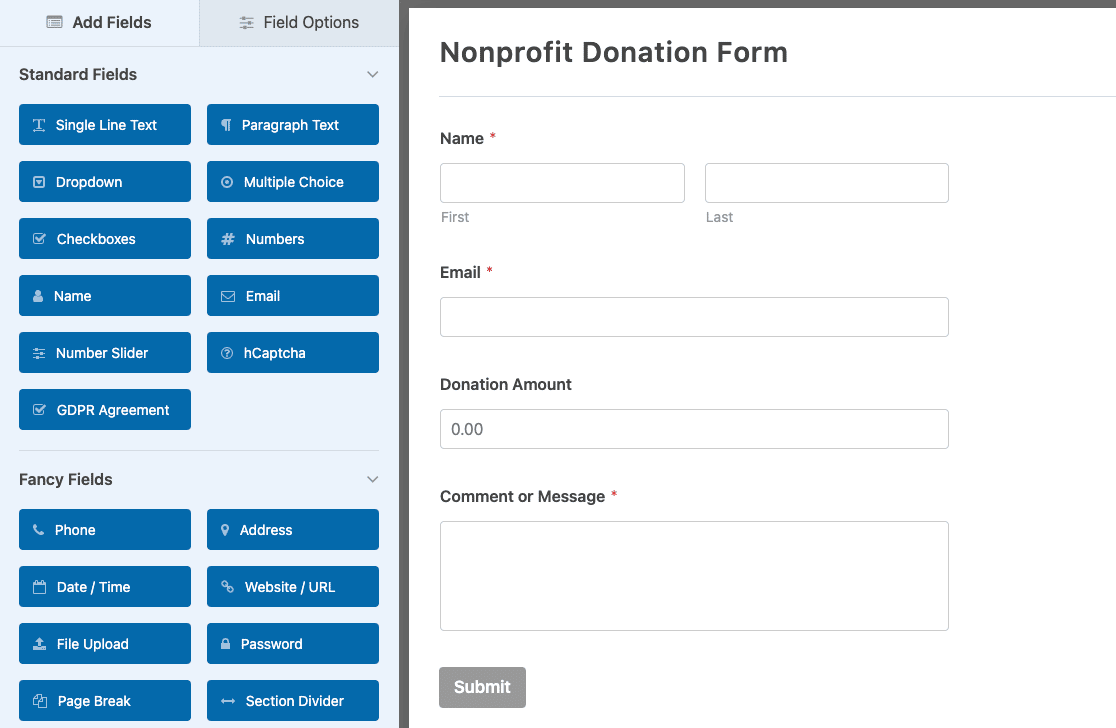
ガイダンスが必要な場合は、非営利寄付フォームの作成ステップバイステップガイドをご覧ください。とりあえず、Stripeの支払いフィールドを追加するだけで、フォーム内で寄付を集めることができます。
5.フォームにストライプフィールドを追加する
フォームに支払いフィールドを追加するには、2つのステップがあります。まず、使用する支払いゲートウェイ用の支払いフィールドを追加する必要があります。次に、フォームの設定で支払いゲートウェイを有効にします。
支払いフィールドセクションに移動し、Stripeフィールドをクリックしてフォームに追加します。次に、サイドバーのメニューからPayments " Stripeをクリックします。
Enable Stripe payments(Stripe決済を有効にする)ボタンをクリックして、フォームのStripe決済ゲートウェイを有効にします。

次に進む前に、いくつかの設定をいじります。Enable Stripeボタンのすぐ下に、いくつかの設定オプションがあります。最も重要なのは
支払明細- これは寄付者の銀行口座明細に表示され、支払先や支払金額を示します。
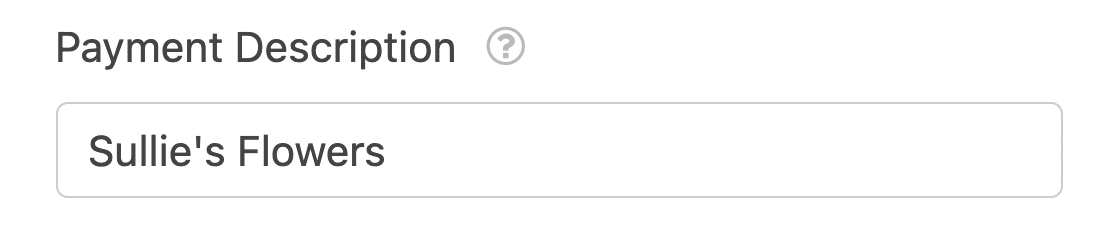
Stripe Payment Receipt- このフィールドでは、フォームに入力されたEメールに支払い領収書を送信するEメールフィールドを選択します。
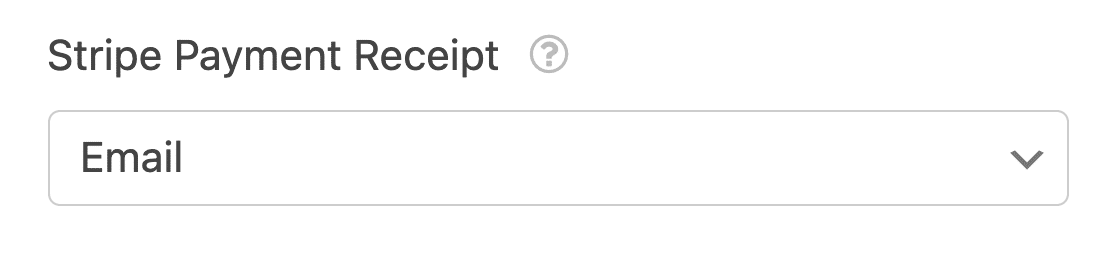
ここまででほぼ完了ですが、もう1つだけやることがあります。Stripeペイメントゲートウェイを正しく動作させるには、Ajaxフォーム送信を有効にする必要があります。
これを行うには、単に設定 " 一般をクリックします。詳細設定セクションで、AJAXフォーム送信を有効にするボタンを切り替えます。
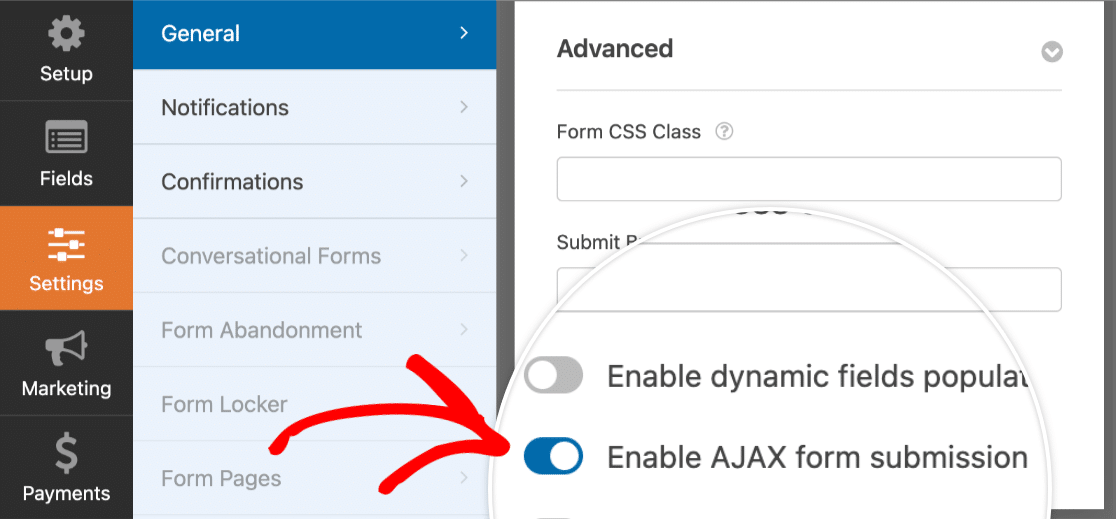
上にスクロールして「保存」ボタンをクリックすれば、このステージは終了です。

それでは、Google Sheetsアドオンの設定を行います。
6.Googleシートとの統合を有効にする
左側のパネルに移動し、設定 " Google Sheets " 新しい接続を追加をクリックします。
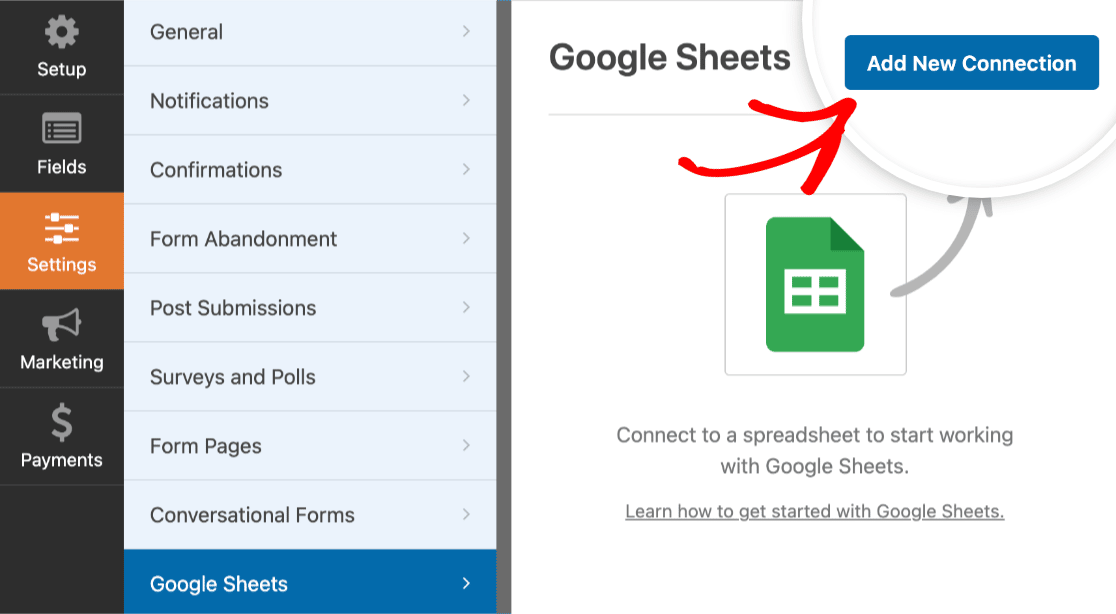
ここでは「Donation Form」と呼ぶことにする。
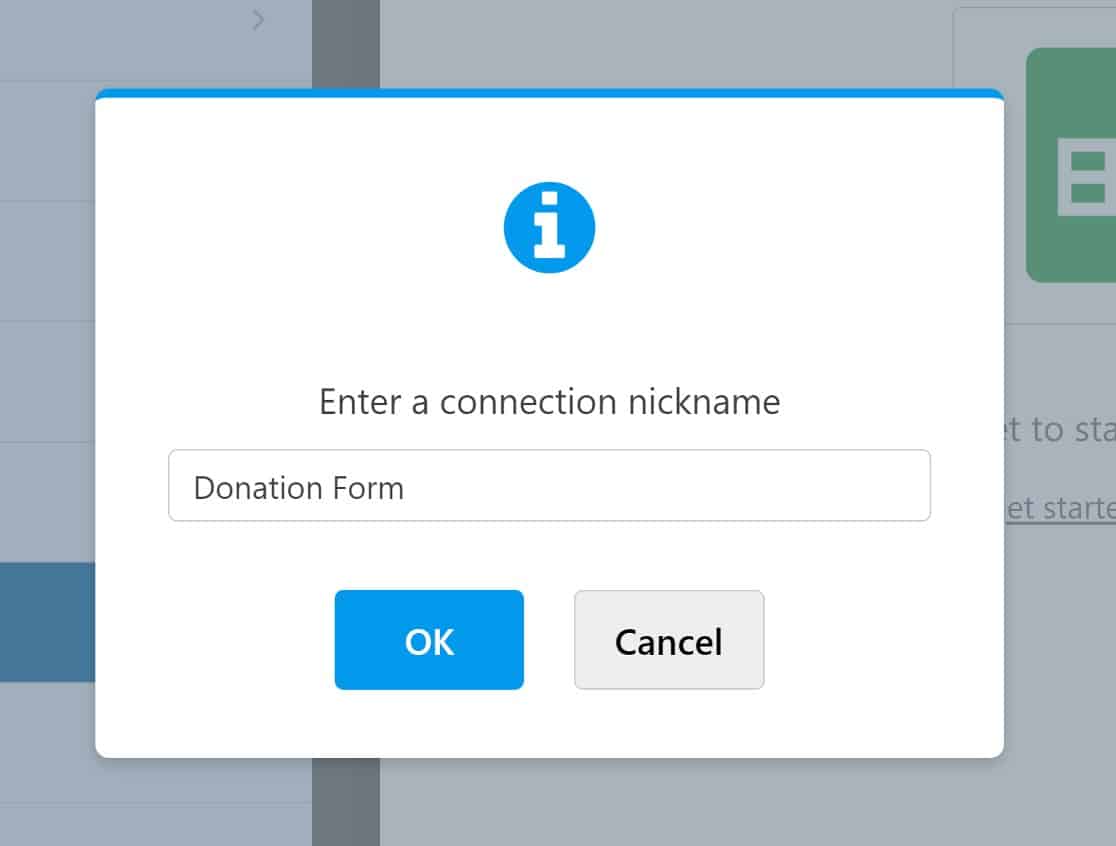
次に、Googleドライブにある既存のスプレッドシートを選択するか、新しいスプレッドシートを作成するかを選択します。
既存のシートを使用している場合は、Select Existingをクリックし、Select Spreadsheet ボタンをクリックします。
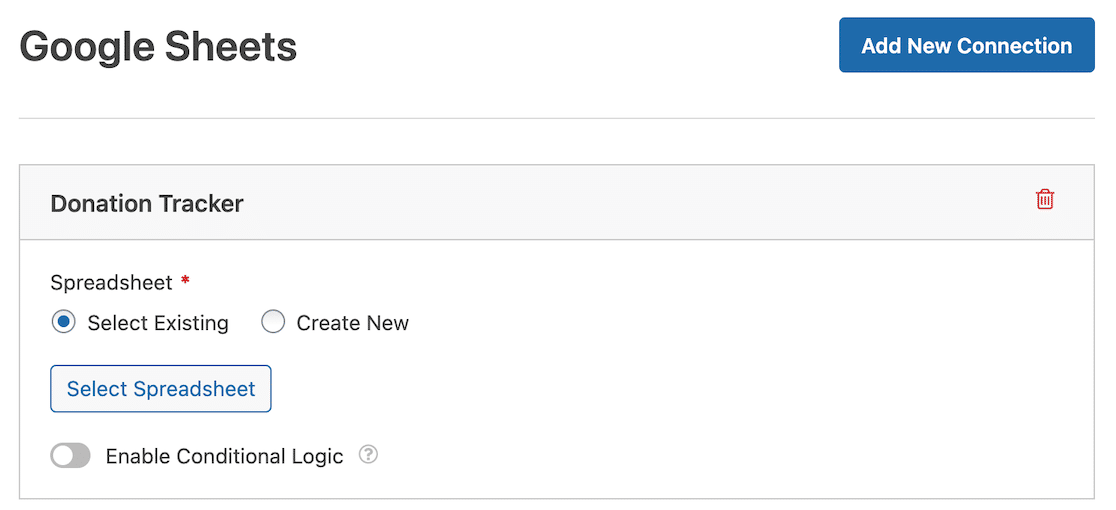
新しいスプレッドシートを作成したい場合は、新規作成オプションを選択し、プロンプトに従って新しいシートを設定します。
次に、スプレッドシートのカラムと寄付フォームのフィールドを同期させるために、フォームフィールドマッピングを設定します。
フォームのフィールドマッピングを設定するには、フィールドマッピングのセクションまでスクロールダウンするだけです。まず、「カラムを選択」フィールドをクリックして、データを送信するカラムを選択します。次に、フォームフィールドを選択するをクリックして、データをマッピングします。
注意点としては、スプレッドシートの最初の列を、自動的に生成されるエントリーID用に確保しておくことです。
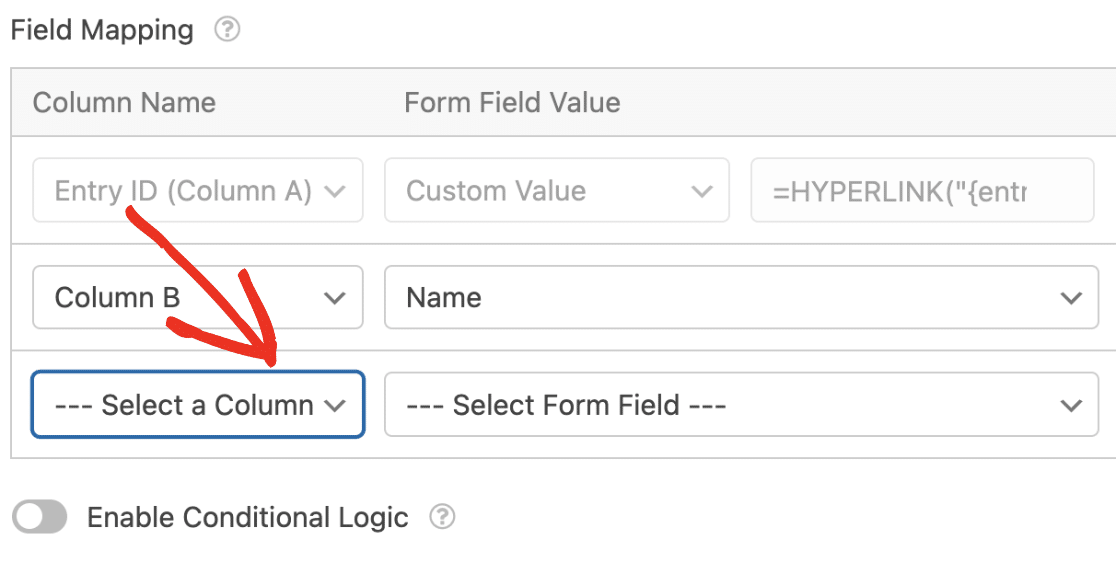
これで完了です!これでWPFormsのGoogle Sheets接続は完全に設定されました。
これらの設定を保存したら、Google Sheetsを開き、新しい寄付追跡フォームを見ることができます。
![]()
このシートを開くと、作成したすべてのラベルと、自動生成されたエントリーIDが表示される。

この時点でWPFormsとGoogle Sheetsの統合は完了です。次に、フォームを公開し、どのように動作するかを確認するためにテストエントリを作成します。
7.フォームを公開し、スプレッドシートでエントリを表示する
フォームの作成が終わったら、フォームを公開する準備をしましょう。 WordPres でページにフォームを埋め込む方法を初心者向けに説明します。
寄付フォームの埋め込みに成功したら、訪問者と同じようにフォームに記入してください。
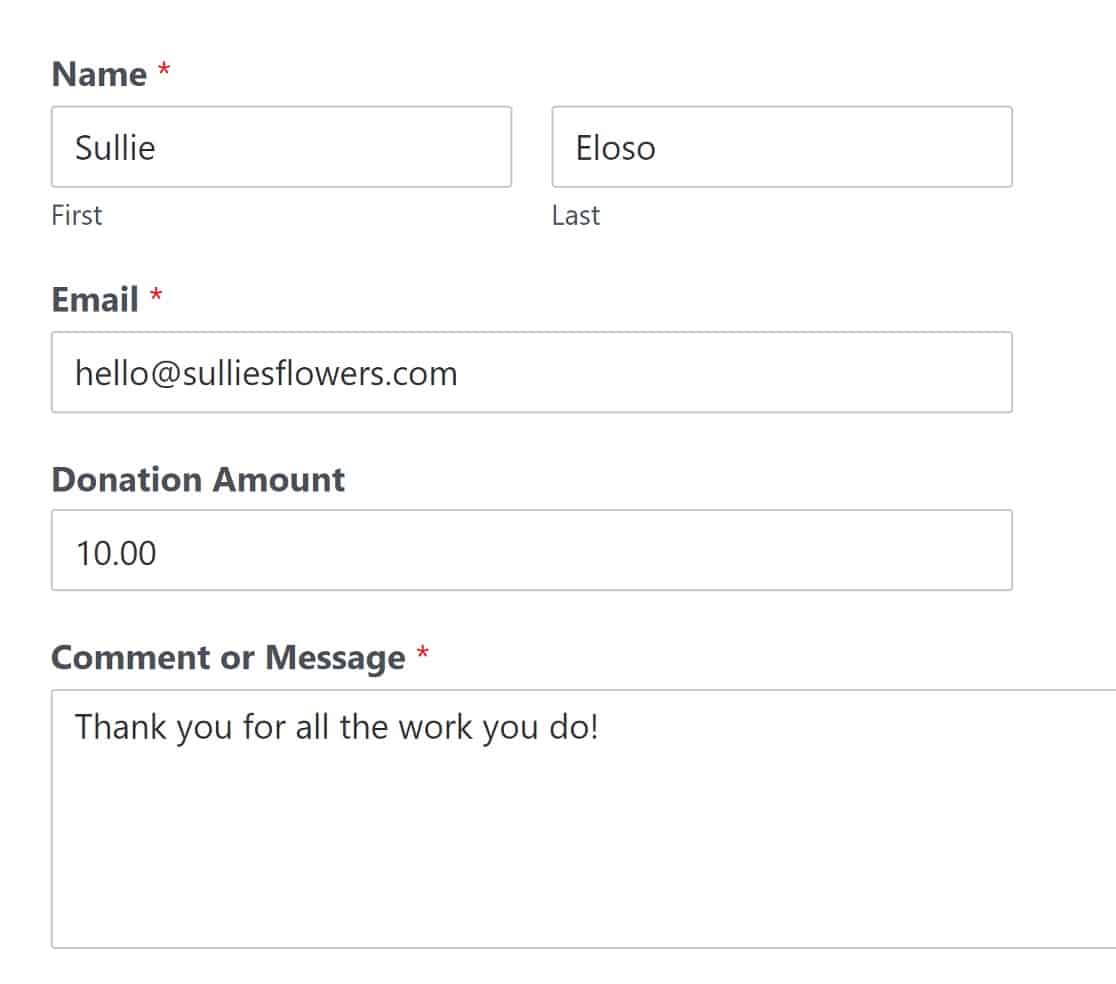
このフォームには、クレジットカード決済を収集するためのStripeフィールドも付属していますが、この情報は機密情報であるためスプレッドシートに追加されないことを覚えておいてください。
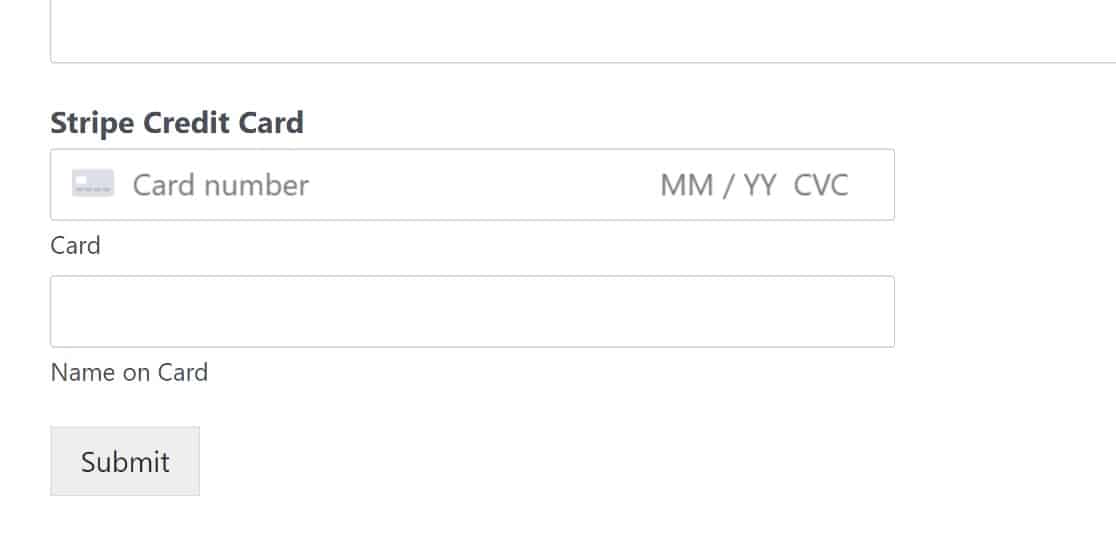
フォームが送信されると、寄付者の名前、Eメール、寄付金額がフォーム上で自動的に更新されます。
先に進み、フォームが接続しているスプレッドシートをチェックして、エントリーを表示します。フィールドをカラムにマッピングするときに定義したとおりに表示されます。
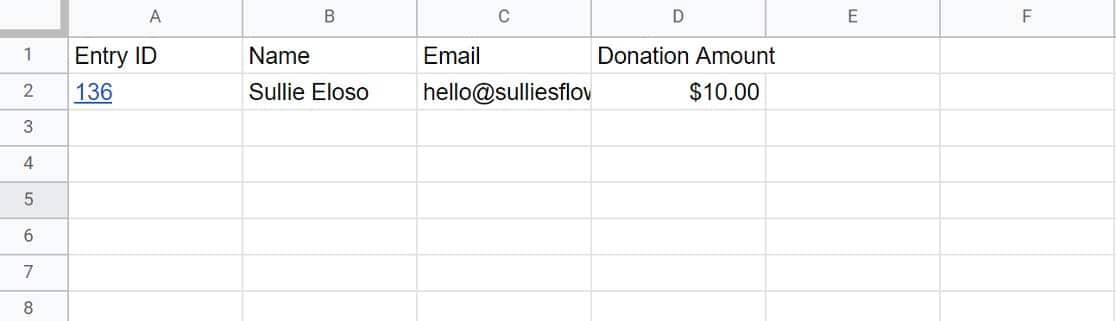
それで終わりです!以上、WPForms Google Sheetsアドオンを使って寄付金トラッカーを作成する方法でした。
次に、ボットによるフォーム送信を防止する。
WordPressを使う上でスパムは本当に厄介なもので、スプレッドシートがスパム入力でいっぱいになってしまうのは最も避けたいことです。ありがたいことに、WPFormsにはボットによるフォーム入力を防ぐための便利なスパム対策ツールがいくつか用意されています。
より多くのアンチスパムオプションをご希望の場合は、WordPress用のトップアンチスパムプラグインのガイドをご覧ください。
また、WPFormsのGoogle Sheetsとの統合が役に立ったという方は、Google WorkspaceアプリをWordPressのWebサイトで使用する方法をいくつかご紹介します。
ここでは、WordPress用のトップGoogle Workspaceプラグインと、Google Sheetsでメールの開封を追跡する方法をご紹介します。
ウェブフォームを作る準備はできましたか?最も簡単なWordPressフォームビルダープラグインで今すぐ始めましょう。WPForms Proにはたくさんの無料テンプレートが含まれており、14日間の返金保証がついています。
この記事がお役に立ちましたら、Facebookや TwitterでWordPressの無料チュートリアルやガイドをフォローしてください。


