AIサマリー
イベントやワークショップ、クラスを開催する際には、複数の参加者を一度に登録しなければならないことがよくあります。その際に便利なのがグループ登録フォームです。
スポーツリーグの申し込み管理でも、企業研修の参加者調整でも、団体登録フォームを使えば時間と労力を節約できます。
Create a Group Registration Form Now! 🙂
このガイドでは、WordPress でグループ登録フォームを作成する各ステップを説明します。最後には、すぐに使える機能的なフォームが完成します!
WordPressでグループ登録フォームを作る方法
WPFormsを使えばグループ登録フォームの作成は驚くほど簡単です。以下に紹介するステップに従って始めてみてください。
この記事で
ステップ1: WPFormsプラグインのインストールと有効化
WordPressに最適なフォームビルダとして、WPFormsプラグインはグループ登録フォームを非常に簡単に作成できる便利なリピータフィールドを提供しています。まずはWPFormsのベーシックライセンスが必要です。
WPForms Basic Licenseを取得したら、いよいよWordPressサイトにプラグインをインストールします。初めてプラグインをインストールする場合は、WPFormsをインストールするためのステップバイステップの手順については、こちらのガイドをご覧ください。
今すぐWPFormsベーシックにアップグレード! ᙂ ᙂ ᙂ ᙂ
ステップ2:グループ登録フォームの作成
プラグインをインストールすると、グループ登録フォームを簡単に作成できるようになります。WordPressのダッシュボードからWPFormsに移動し、新規追加ボタンをクリックするだけです。

次に、フォームに名前を付けます。例えば、私は "グループ登録フォーム "と呼ぶことにします。次に、フォームを一から作るかテンプレートを使うかを選択します。WPFormsには2,000以上のWordPressフォームテンプレートが用意されています。
リピータ・フィールドを使ってグループ登録フォームを作成する手順をすべてお見せしたいので、まずは空白のフォームから始めて、ゼロから作り上げていきます(ほとんど数秒しかかかりません!)。
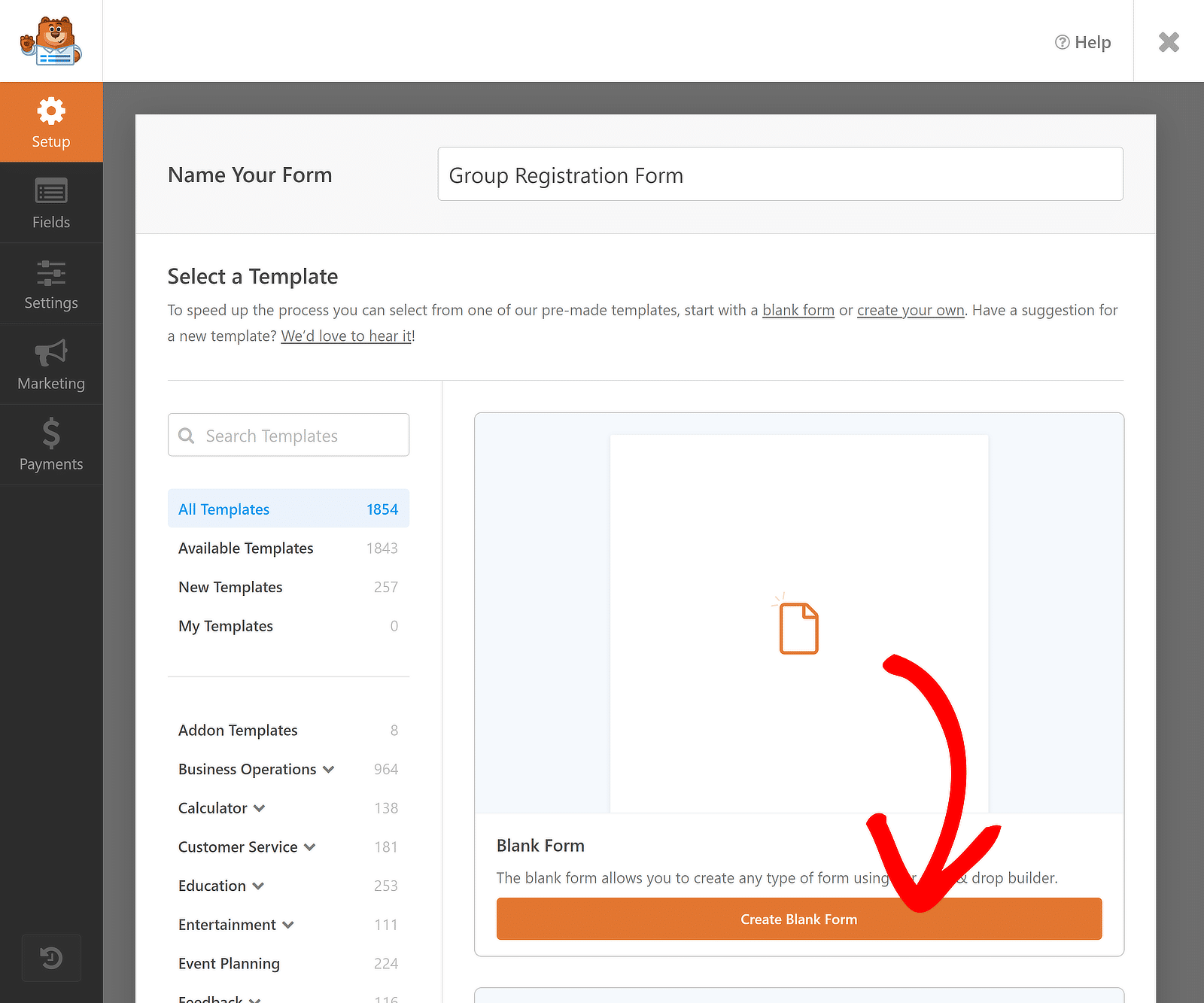
空白フォームの作成ボタンをクリックすると、フォームビルダーにリダイレクトされ、ドラッグ&ドロップ機能を使ってフォームを作成することができます。シンプルにするために、3つのフィールドを追加します:名前、Eメール、部署です。
しかし、複数の登録者からデータを収集するために、これらのフィールドを「反復可能」にしたいので、まず、画面の左側から右側にドラッグ&ドロップして、リピーター・フィールドを 挿入します。
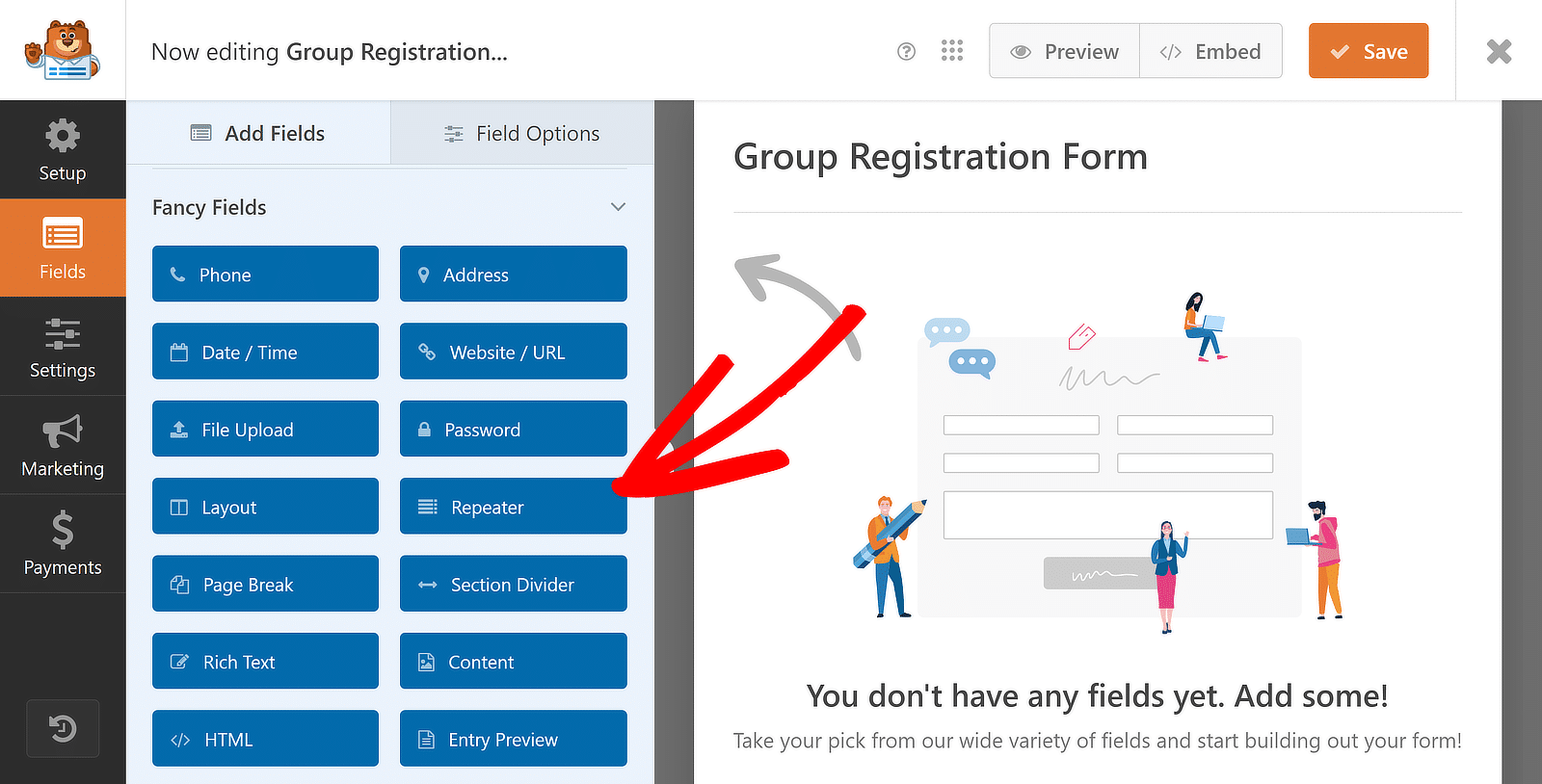
ここまではよくできていますね!さて、リピーター・フィールドが追加されたので、表示、レイアウト、ボタン・スタイル、その他の便利なオプションを設定してカスタマイズする手順をお見せしましょう。
ステップ3:リピーター・フィールドのカスタマイズ
Repeaterフィールドが挿入されたら、それをクリックして左側に関連するField Optionsを表示します。Displayの設定はデフォルトのままにしておきます。
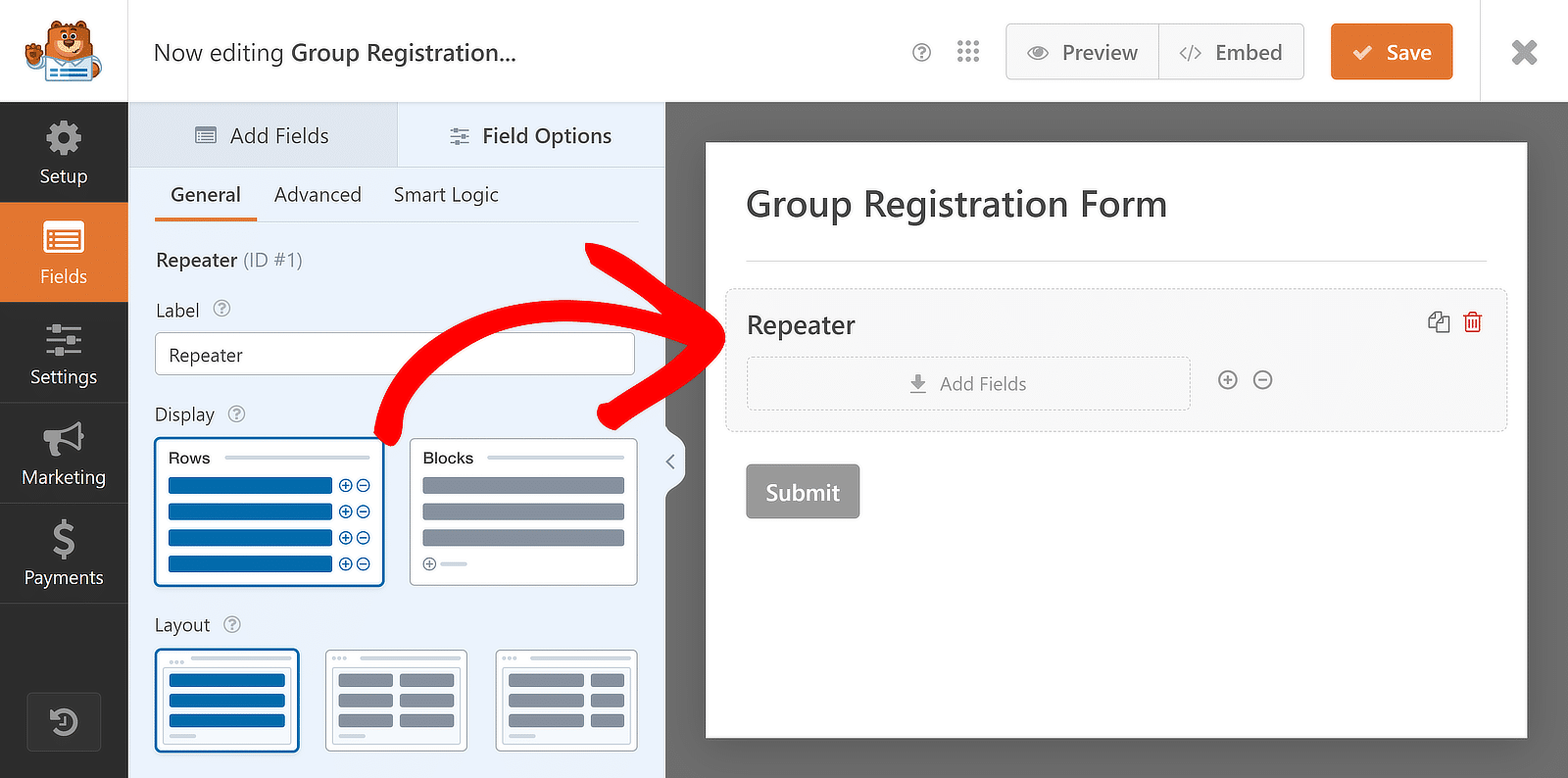
レイアウトについては、私は3カラムレイアウトを選択しますが、ご自分に最適なものを自由に選んでください。リピーター・フィールドには約9種類のレイアウト・プリセットが用意されています。
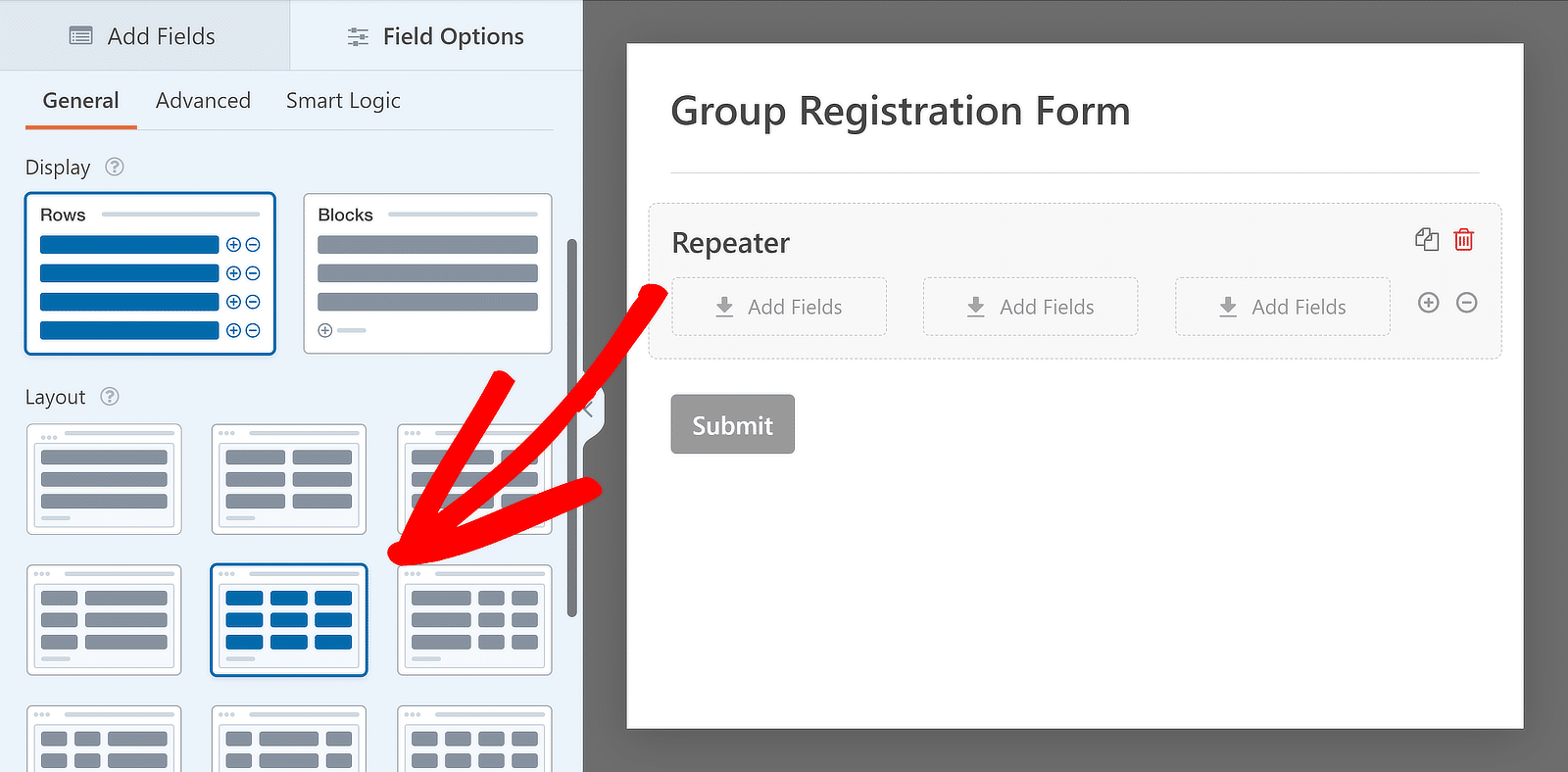
レイアウトを選択すると、右側のプレビューが即座に更新され、ドロップゾーンが列に表示されます。これらのセクションには、リピートさせたいフィールドを追加することができます。まずは基本的なカスタマイズから始めましょう:
リピーターフィールドのラベルを編集する
何のために情報を収集しているのかを正確に知ってもらうために、フィールドにラベルを付けることは常に良いアイデアです。これを行うには、前と同じように、Repeaterフィールドをクリックし、フィールドオプションに移動します。
次に、RepeaterフィールドのLabelに テキストを入力します。これらのラベルはどちらかというと見出しのようなものです。必要であれば、Advancedメニューからラベルを無効/非表示にすることができます。必要であれば、Advancedメニューからラベルを無効にしたり、非表示にしたりすることができます。
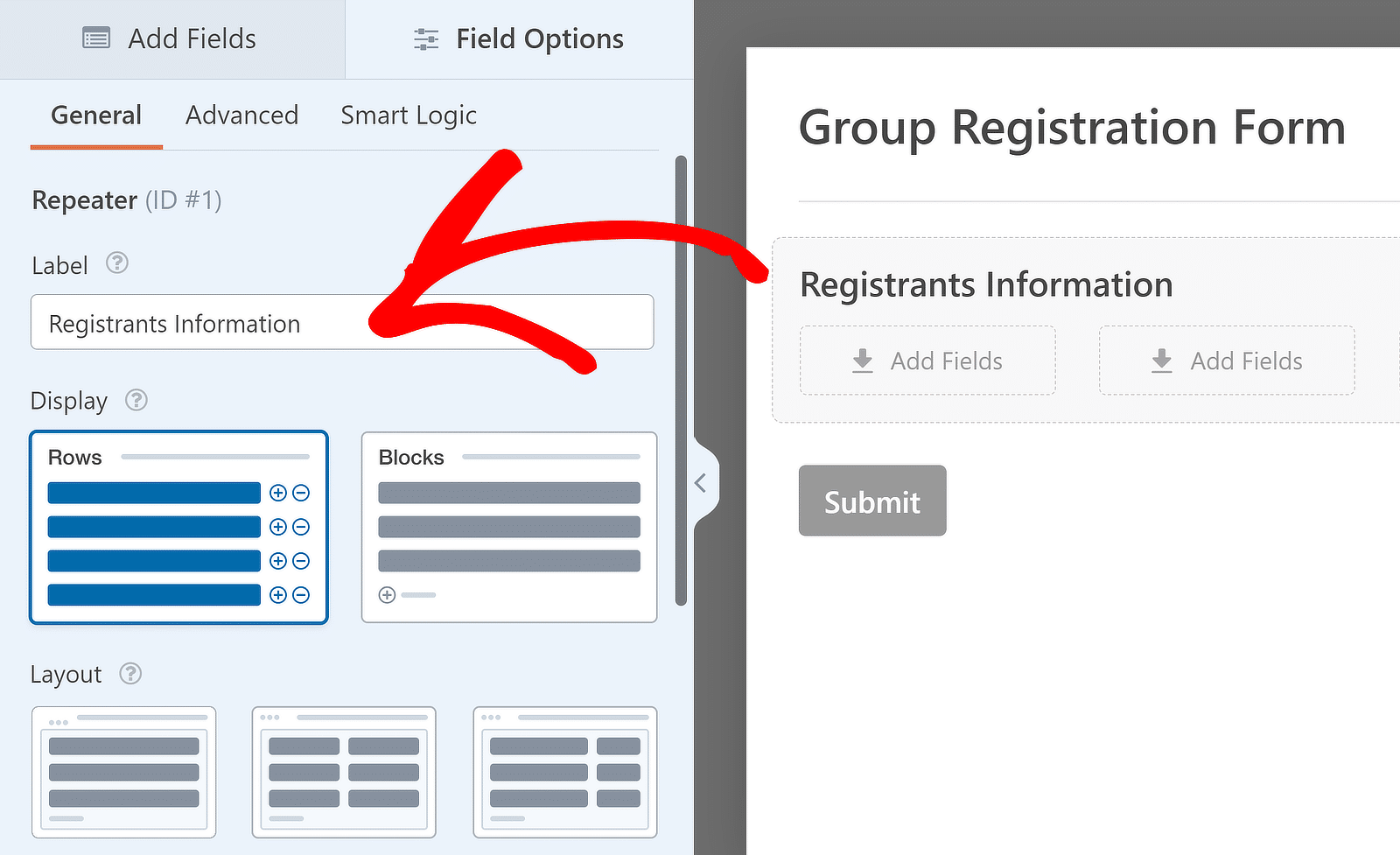
リピーター・フィールドにフィールドを追加する
表示と レイアウトを選択し、ラベルを編集したら、リピータ・フィールドの列にフィールドを追加できます。リピーター・フィールドの任意の列にフィールドを追加するには、サイドバーから目的の列にフィールドをクリックしてドラッグします。
今回の使用例では、Name、Email、Dropdownの各フィールドを1つずつRepeaterフィールドのドロップゾーンにドラッグし、ドロップダウンにオプションを追加してフォームを完成させます。こんな感じです:
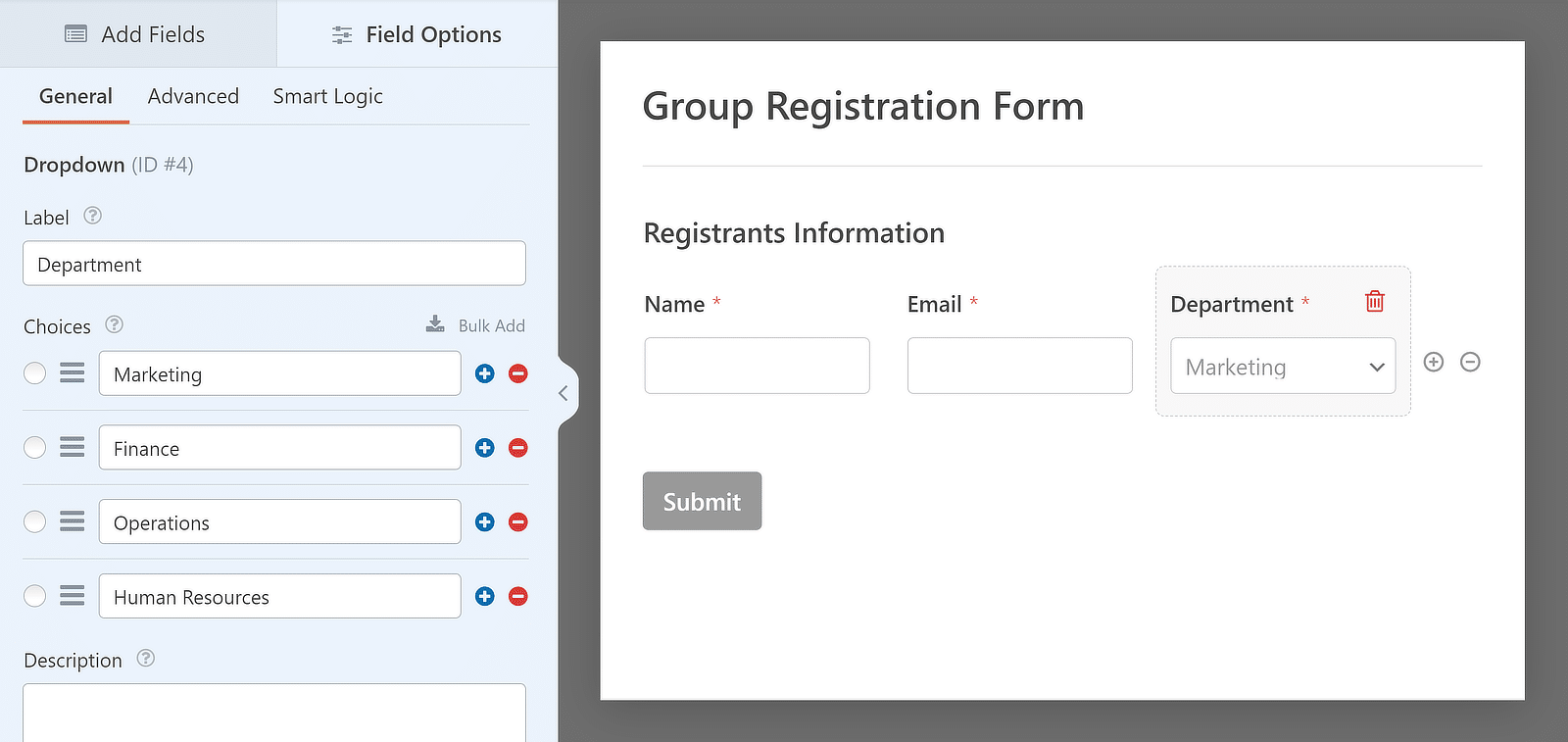
リピーター・エントリーの制限設定
また、ユーザーがフォーム送信でフィールドを何回繰り返すことができるかを制御することもできます。デフォルトの最小値は1回、最大値は10回ですが、ニーズに合わせてこれらの数値を変更することができます。
制限を調整するには、RepeaterフィールドのField Optionsパネルに行き、Limitと書かれたセクションを見つける。ここで、フィールドの繰り返し回数の最小値と最大値を設定できます。
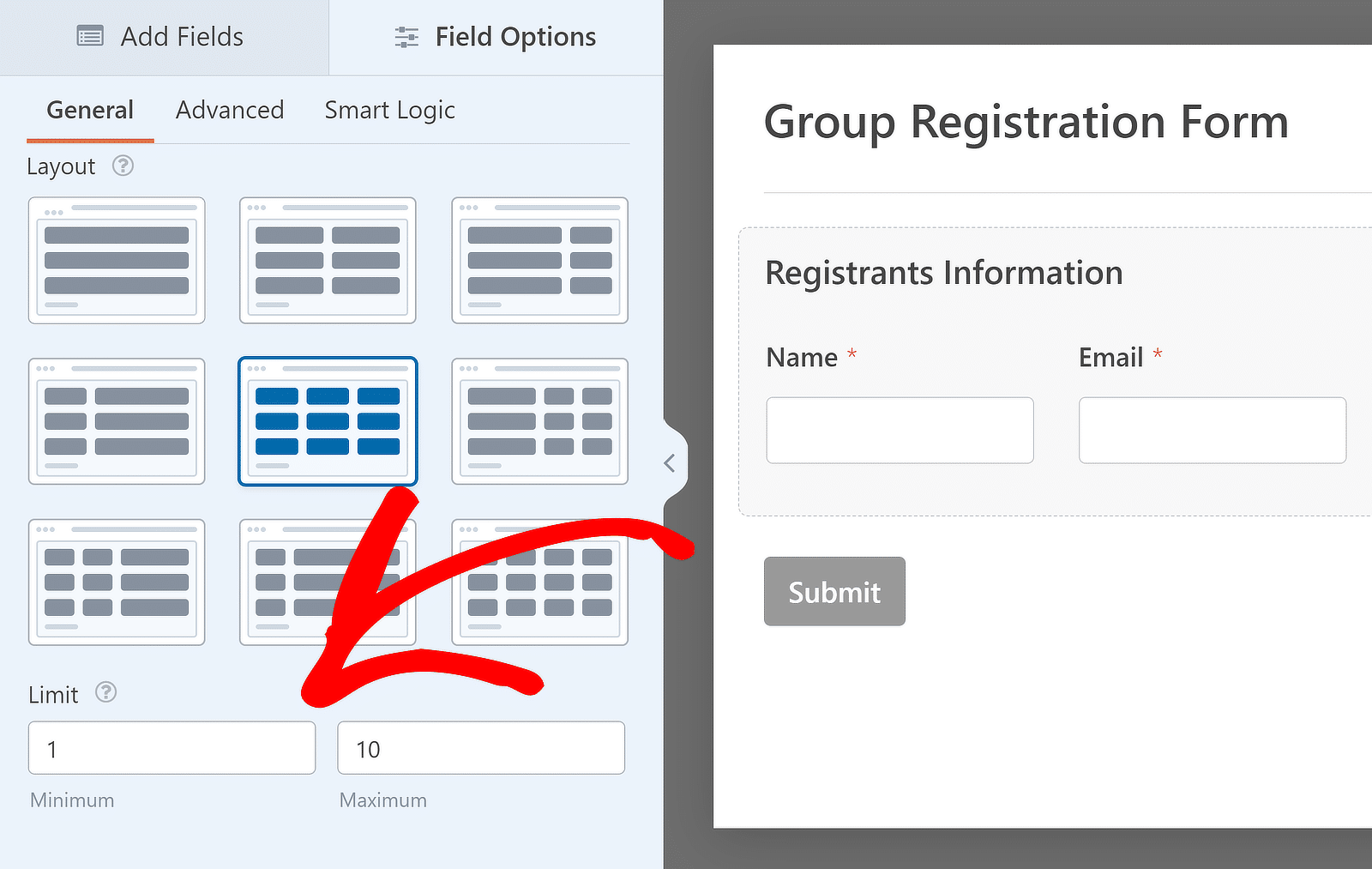
追加と削除ボタンのカスタマイズ(オプション)
このチュートリアルでは、Repeaterフィールドの表示設定にRowsオプションを使いました。しかし、Blocks表示オプションを使うと、フィールドのセットを追加したり削除したりするときに、ボタンの見た目や表示内容を変えることができます。
フィールドオプションパネルには、ボタンの種類ドロップダウンがあり、追加ボタンと削除ボタンの異なるデザインを選択することができます。選択肢には、アイコン付きボタン、ボタン、テキスト付きアイコン、アイコン、プレーンテキストがあります。
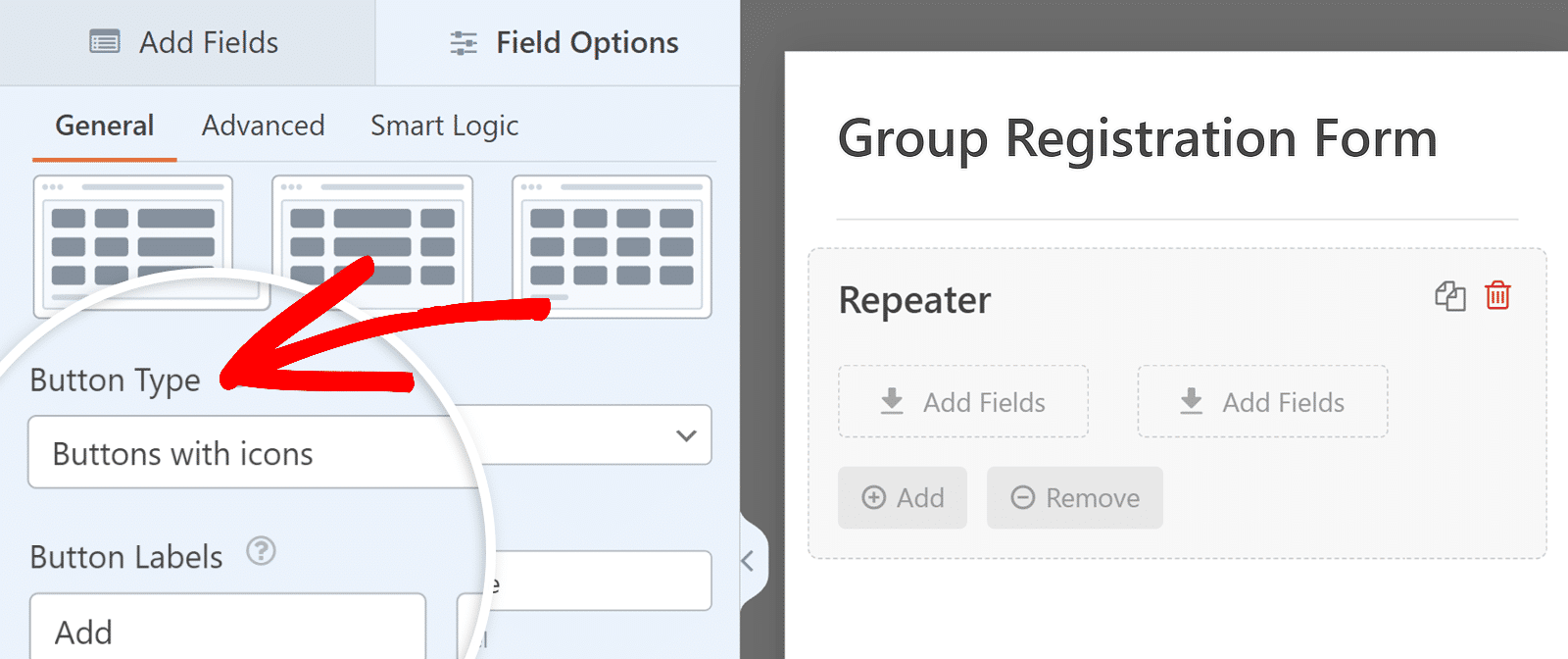
これらのボタンのラベルを編集することもできます。Button Labelsセクションで、AddボタンとRemoveボタンに必要なテキストを入力するだけです。
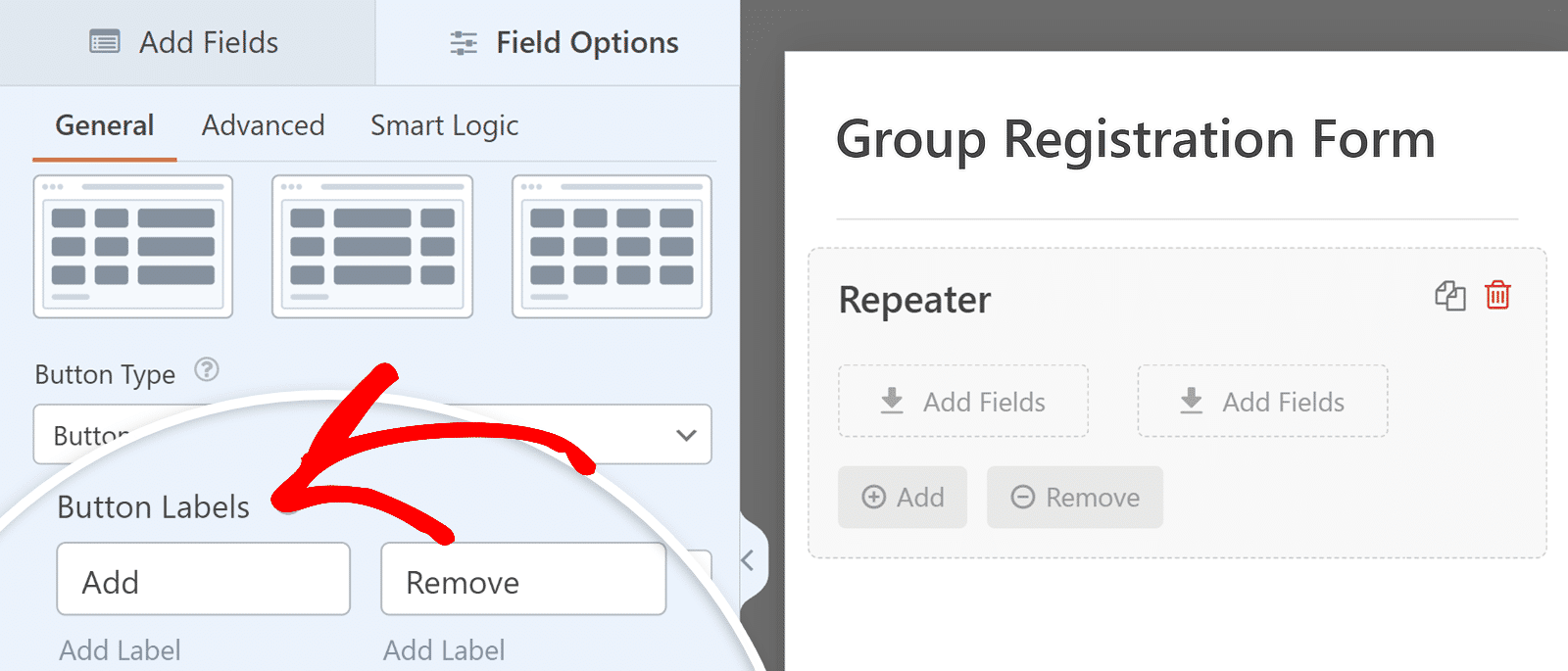
ステップ4:通知と確認メッセージの設定
フォームをカスタマイズした後は、新しいエントリーについて常に情報を得ることが重要です。そのためには、通知を設定する必要があります。フォームビルダーで「設定」をクリックし、「通知」をクリックします。
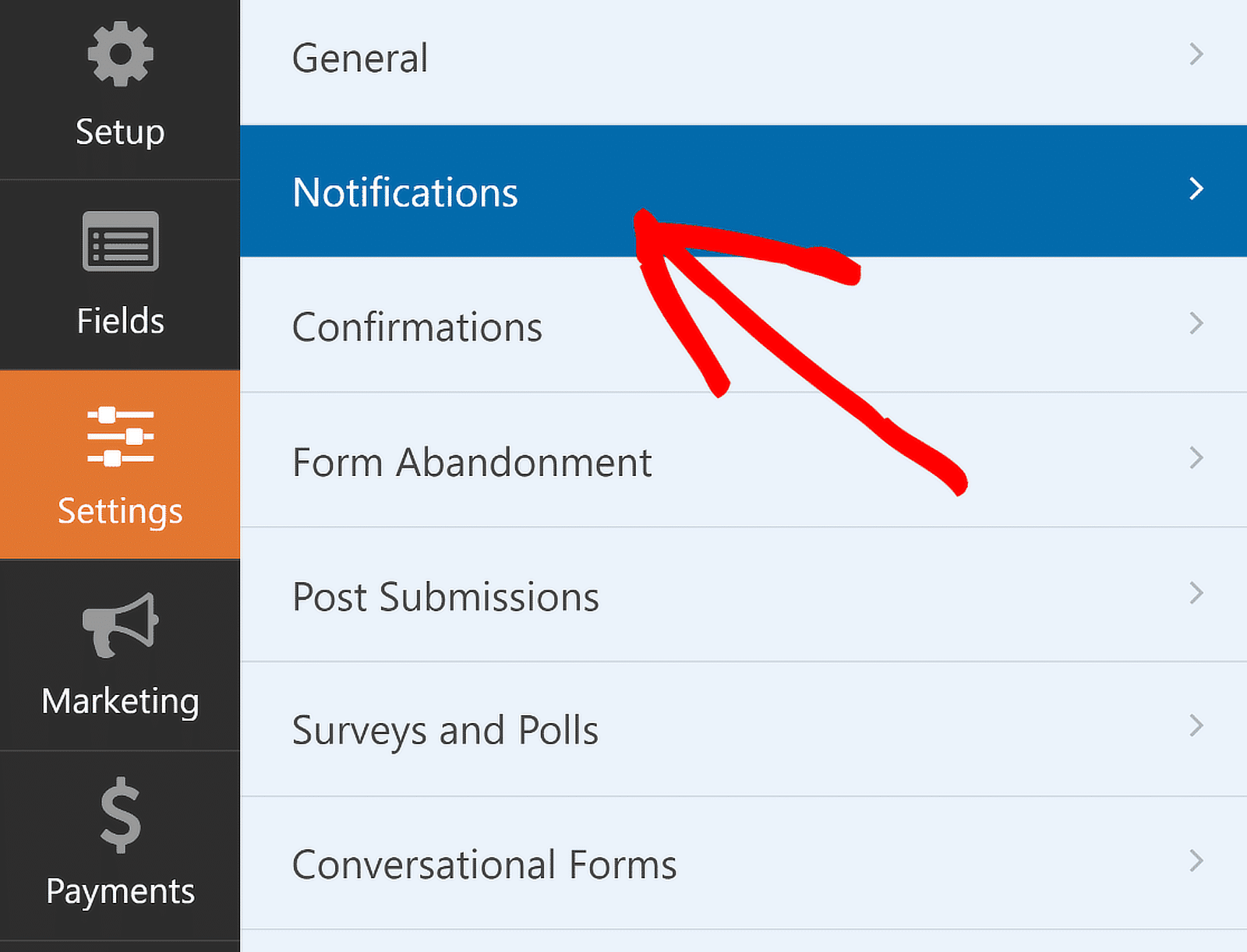
ここでは、受信者のメールアドレスや件名など、デフォルトの通知設定を変更することができます。詳しくは、WordPressのフォーム通知の設定ガイドをご覧ください。
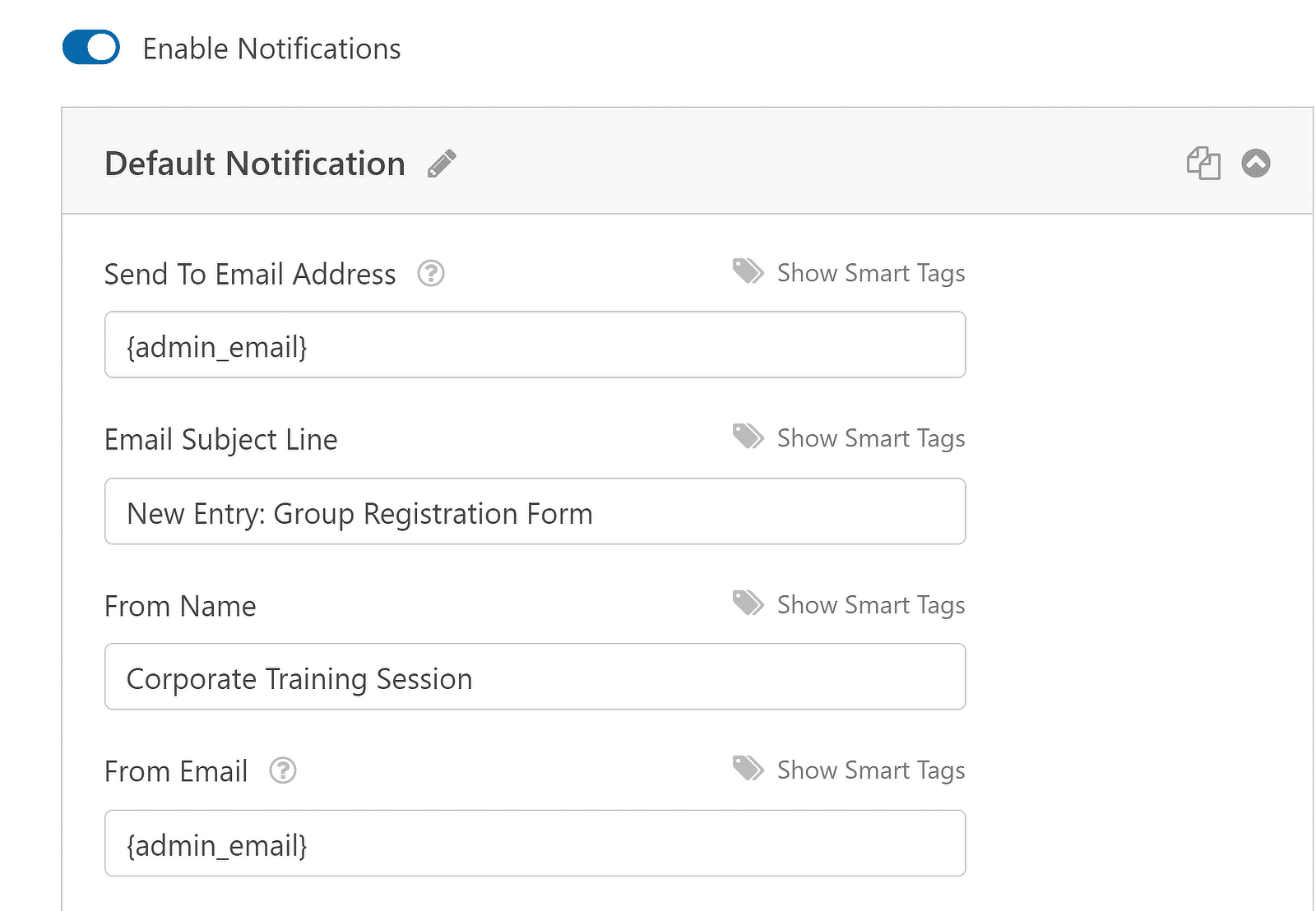
次に、設定メニューの確認を選択して確認を設定した。メッセージの表示、ページの表示、別のURLへのリダイレクトなど、フォーム送信に成功した場合にどのように対応するかを選びました。
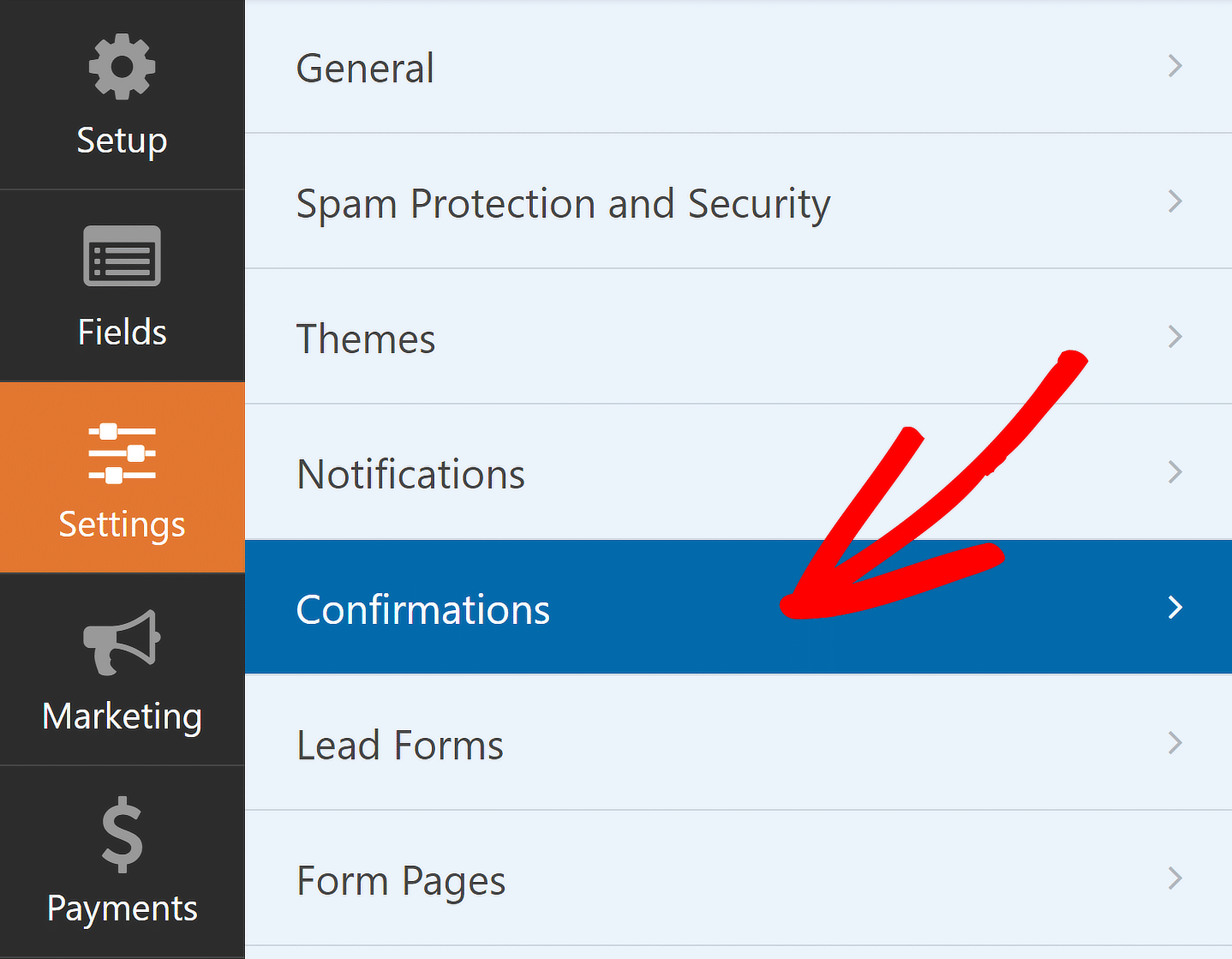
例えば、団体登録フォームを使って組織内のイベントへの出席者を記録する場合、ユーザーを登録のお礼ページにリダイレクトすることができます。
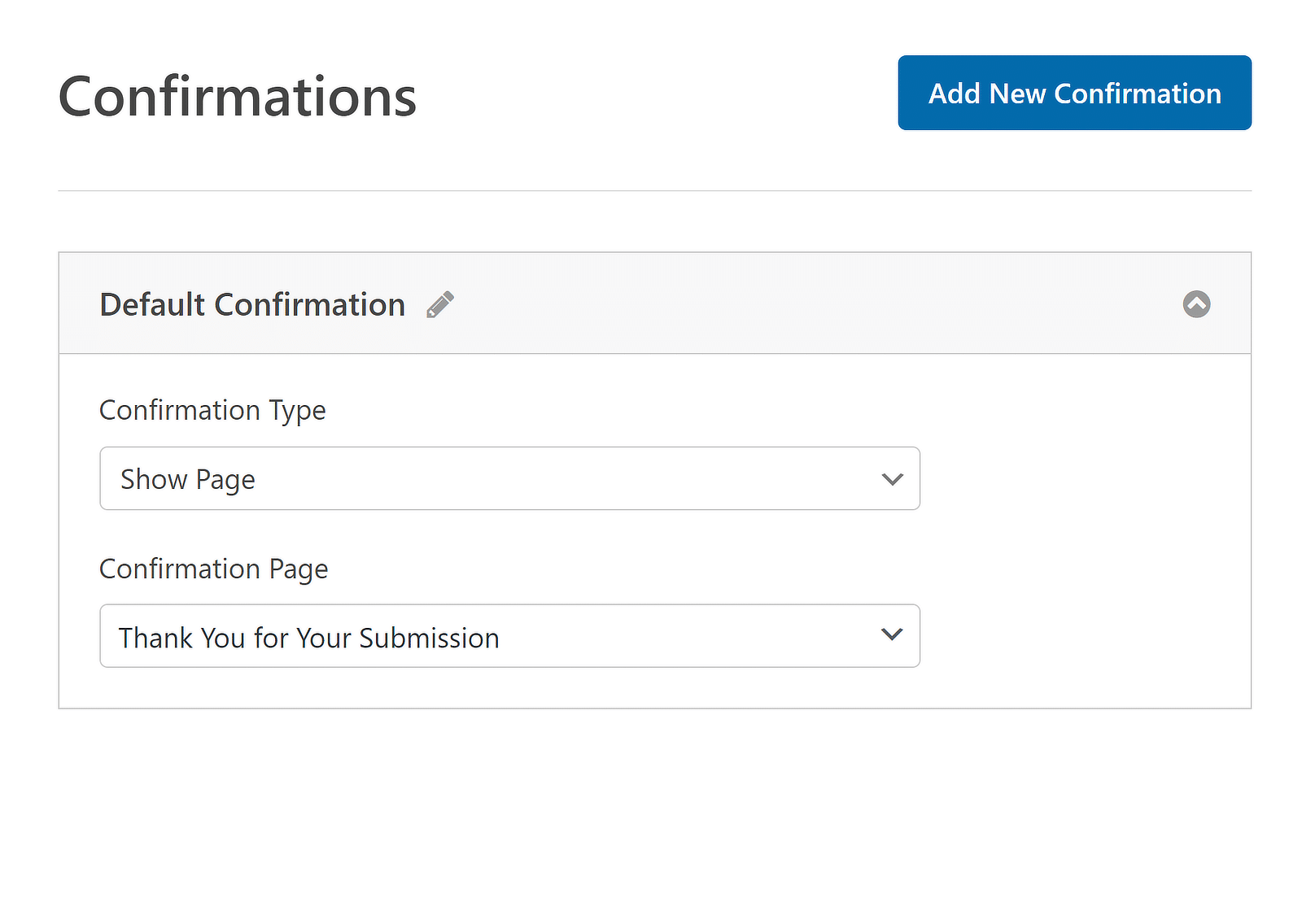
これでグループ登録フォームのカスタマイズは完了です。ただし、すべての編集を保存する必要があることを忘れないでください。そのため、変更後、保存ボタンをクリックしてフォームの編集内容をすべて保存してください。
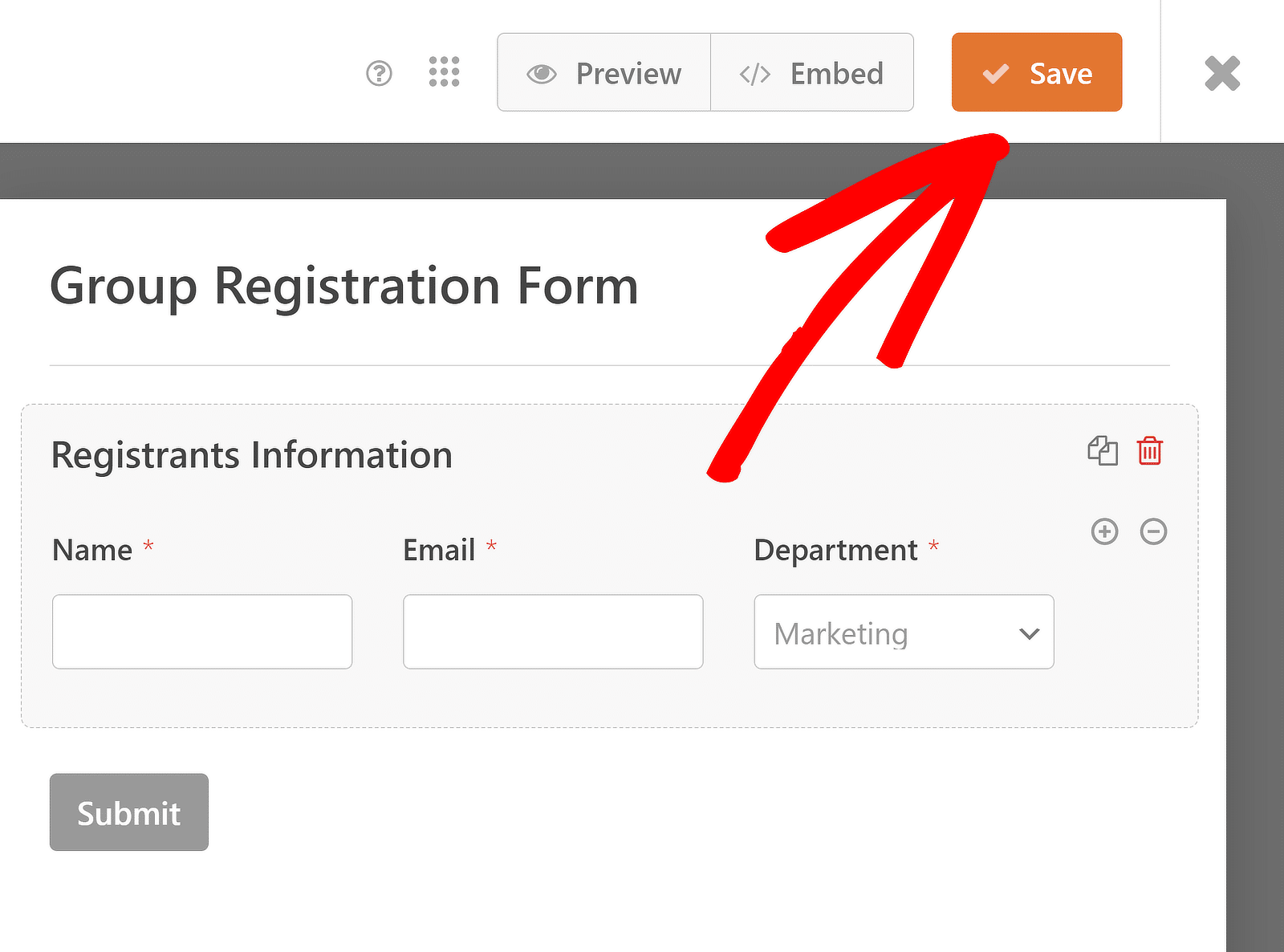
ステップ5:グループ登録フォームの公開
あとはグループ登録フォームを公開するだけです。これを行うには、ウェブサイトの既存のページに埋め込むか、新しいページを作成します。フォームビルダーの右上にある埋め込みオプションをクリックします。
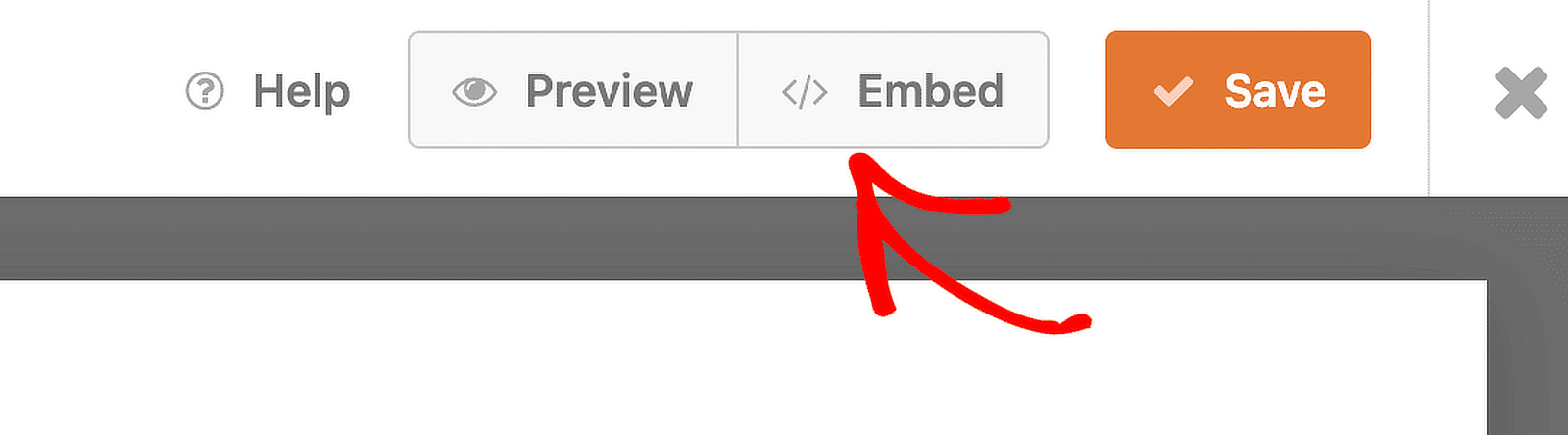
既存のページにフォームを追加する場合は、「既存のページを選択」ボタンをクリックします。フォーム用に新しいページを作成したい場合は、新規ページ作成ボタンをクリックし、名前を付けます。
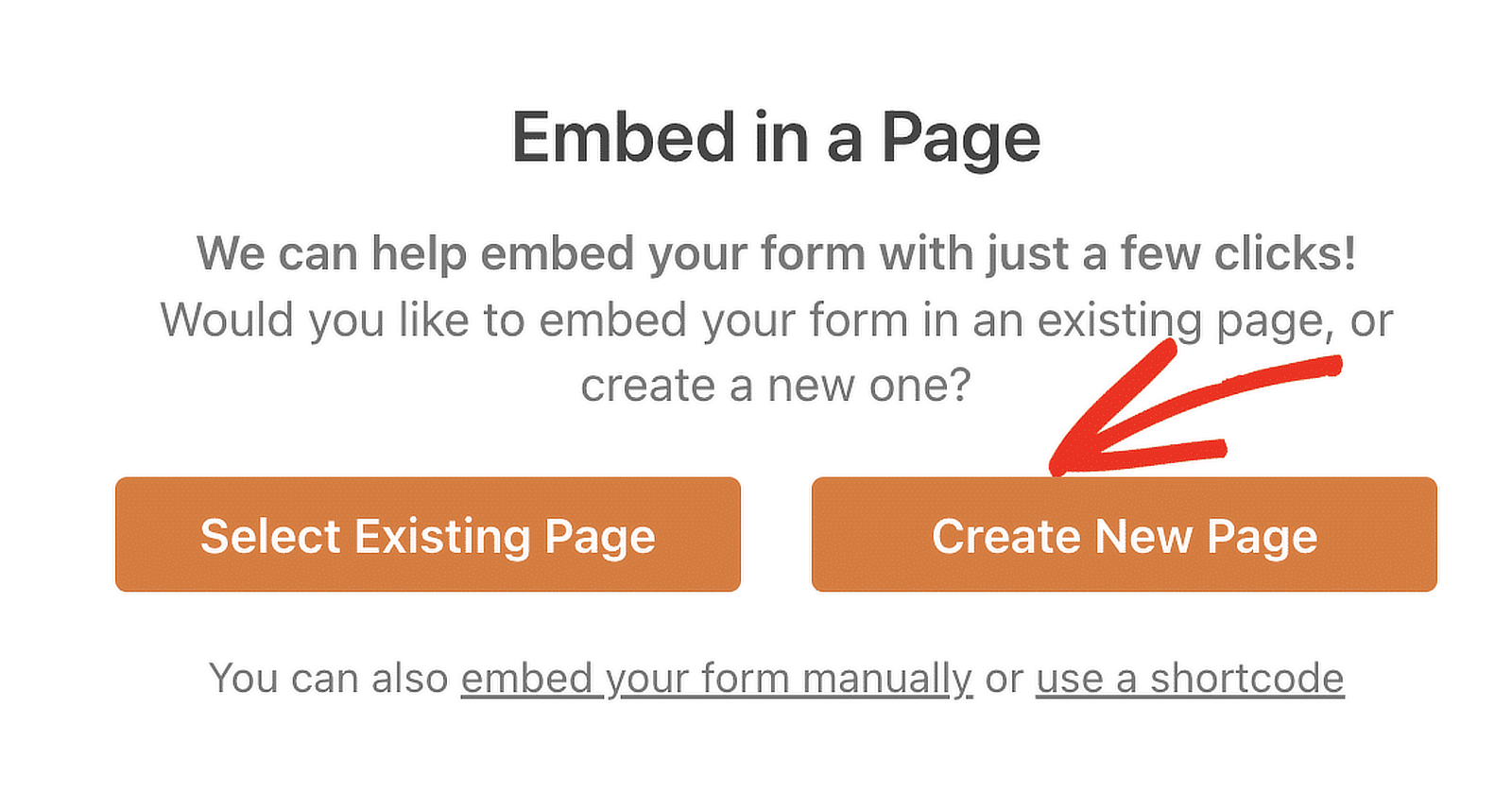
続いて、WordPressのブロックエディターが開きます。リピーターフィールドで用意したグループ登録フォームがすでにここに埋め込まれているはずです。上部にある公開ボタンを押すだけで、本番のフォームが表示されます!
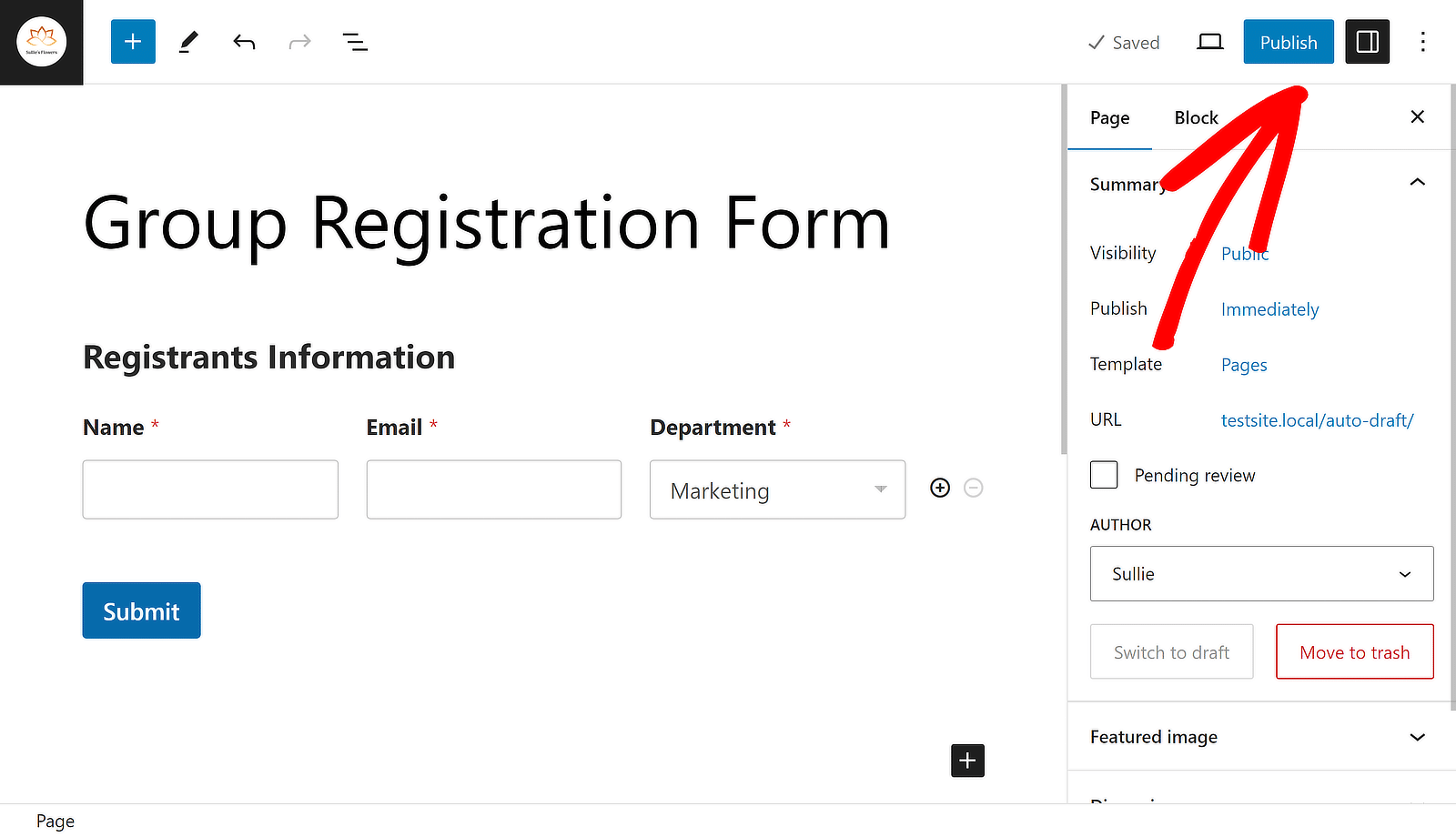
以上です!これで WordPress でグループ登録フォームを開発する方法を理解しました。WPForms フォームビルダーを使えば、いつでもフォームを編集してユーザーエクスペリエンスを向上させることができます。
Create a Group Registration Form Now! 🙂
団体登録フォームに関するその他の質問
団体登録用紙は、読者の間で人気のあるトピックです。ここでは、よくある質問に対する簡単な答えをいくつかご紹介します:
団体登録フォームとは何ですか?
グループ登録フォームでは、複数の人が一度にイベントやアクティビティに登録することができます。一度のフォーム送信で各参加者の必要な情報をすべて収集し、グループ登録の管理を容易にします。
オンライン・グループ登録の方法を教えてください。
オンラインでグループ登録を行うには、WPForms Basic Licenseで作成したグループ登録フォームを使用します。リピーターフィールドを使用すると、1回のフォーム送信で複数の参加者情報を追加することができます。
簡単な登録フォームを作成するには?
WPFormsを使えば簡単な登録フォームの作成が可能です。WPFormsプラグインをインストールしたら、Basicライセンスを使って新しいフォームを作成します。名前、メールアドレスなど必要なフィールドを追加します。保存し、サイトにフォームを公開します。
Googleで登録フォームを作成できますか?
Googleフォームを使っても登録フォームは作成できますが、WordPressをお使いの場合は、WPFormsのようなプラグインを使って登録フォームを作成することをお勧めします。
次は、WPFormsでアコーディオンフォームをデザインする方法です。
WordPressサイトにアコーディオンフォームを追加すると、ユーザビリティが向上し、ユーザーエクスペリエンスが向上します。WPFormsを使用してアコーディオンフォームを作成する最も簡単な方法のガイドをチェックして、あなたのウェブサイトをよりユーザーフレンドリーにしましょう。
フォームを作る準備はできましたか?最も簡単なWordPressフォームビルダープラグインで今すぐ始めましょう。WPForms Proにはたくさんの無料テンプレートが含まれており、14日間の返金保証がついています。
この記事がお役に立ちましたら、Facebookや TwitterでWordPressの無料チュートリアルやガイドをフォローしてください。

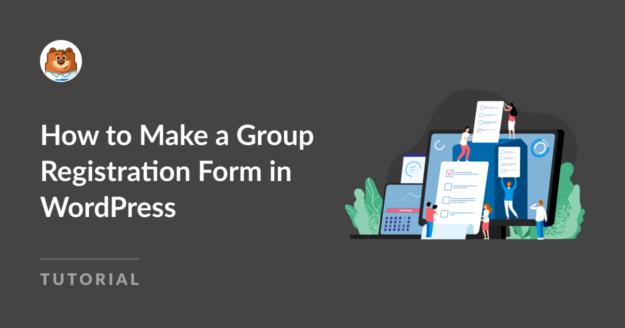
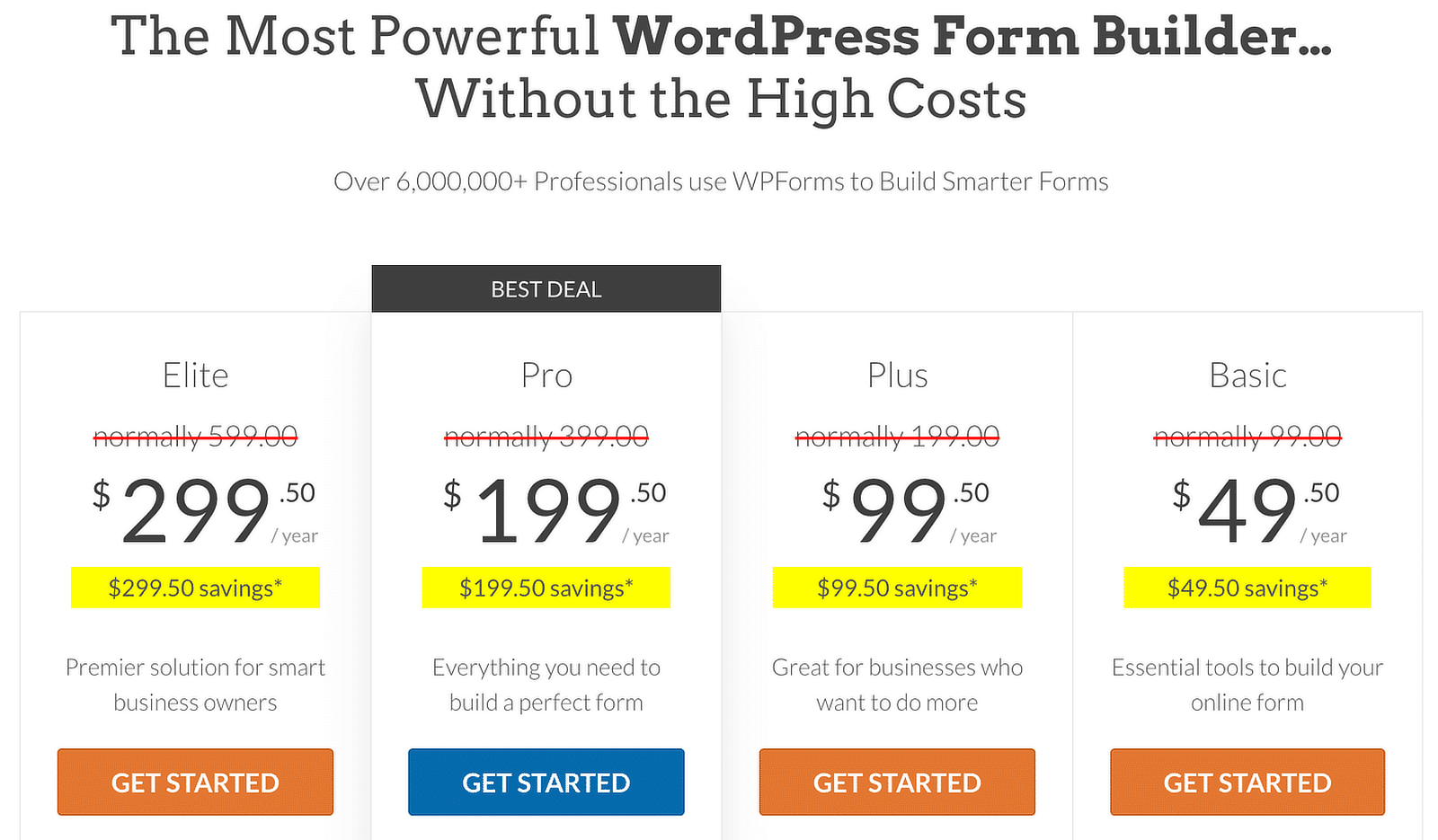


これは素晴らしい機能ですが、Stripe決済を含む登録フォームで機能しますか?
このアップデートの前は、同じ人が同じEメールを使って2人の生徒を登録した場合、WPFormはStripe内でNAMESなしで同じEメールにマージしていました。フォームの送信を確認する以外に生徒を区別する方法はありません。
また、重力フォームと違ってWPフォームはStripeにユーザー投稿情報を表示しません。
この新機能は問題を解決するのか?
こんにちは、ポール - この新機能は、あなたがおっしゃること(Stripe決済)とは直接関係ありません。この機能により、複数のユーザー登録を同時に登録できるようになります。しかし、私たちはもっとお手伝いしたいと思います。
WPFormsのライセンスをお持ちの方は、弊社のメールサポートをご利用いただけますので、詳細についてはサポートチケットを送信してください。
それ以外の場合は、WPForms Lite WordPress.orgのサポートフォーラムで限定的な無料サポートを提供しています。
ありがとう🙂。
こんにちは。
重複がないことを確認する方法はありますか?
例:AさんがBさんとCさんを登録する場合、Cさんが登録できないようにする方法はありますか?
また、確認メールは登録された人全員に送られるのでしょうか?
ありがとう
エイミー