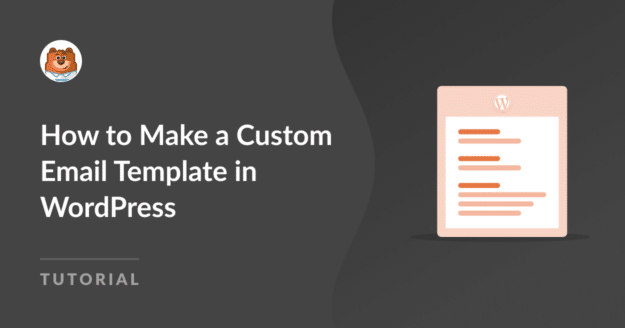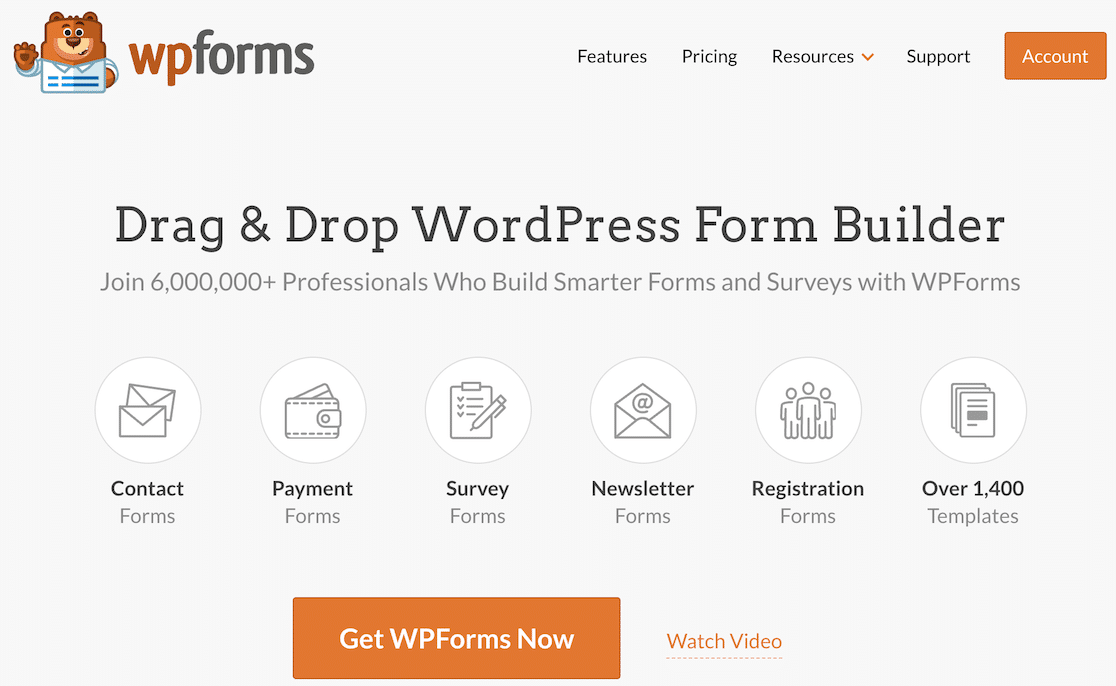AIサマリー
WPFormsのカスタムEメールテンプレート機能を使ってフォーム通知をカスタマイズする簡単な方法をお探しですか?
WPFormsを通じて、通知メールのルック&フィールを簡単に変更し、よりパーソナライズされたエクスペリエンスを作成することができます。
それでは早速、WPFormsを使ってWordPressにカスタムメールテンプレートを作成する手順を見ていきましょう!
この記事で
WordPressでカスタムメールテンプレートを作成する方法
WordPressでカスタムEメールテンプレートを作成するのはとても簡単です。以下のステップに従って始めてください。
ステップ1.基本的な通知メールを設定する
WPFormsは最高のフォームビルダープラグインとして、ウェブサイトのオーナーは、コンタクトフォーム、注文フォーム、電卓フォーム、および他の多くのフォームテンプレートを作成することができます。
まずはWPForms プラグインをインストールし、フォームを作成します。 その後、フォームビルダーの設定 " 通知 タブに移動し、基本的なフォーム通知メールを設定します。
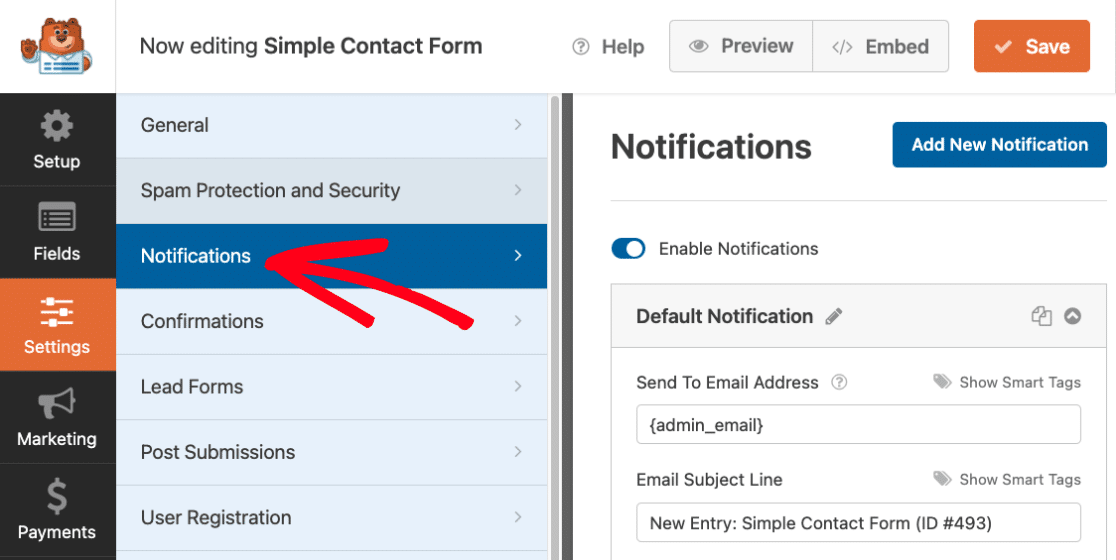
フォームと通知メールを作成したら、次のステップに進む前にフォームと通知設定を保存してください。 画面右上の保存ボタンをクリックしてください。

デフォルトでは、すべてのWordPressは、あなたのウェブサイトから電子メールを送信するためにPHPを使用し、これは、多くの受信トレイでスパムとしてフラグを立てることができます。これを避けるには、WP Mail SMTPのようなSMTPプラグインを使用することをお勧めします。
ステップ2: メールテンプレートの選択
これでEメールテンプレートの作成は完了です。WordPressのダッシュボードからWPForms " Settingsに移動し、Emailタブをクリックします。

ここからテンプレートセクションを見ると、ライセンスレベル別に6種類のメールテンプレートが用意されています:
- クラシック
- コンパクト
- モダン(プロ)
- エレガント(プロ)
- テック(プロ)
- プレーンテキスト
デフォルトでは、すべてのフォーム通知メールはクラシックテンプレートを使用していますが、モダン、エレガント、またはテックテンプレートにアクセスするには、Proにアップグレードすることができます。
この例では、エレガントなテンプレートを選びますが、あなたのニーズや要件に最も適したものをリストから自由に選んでください。
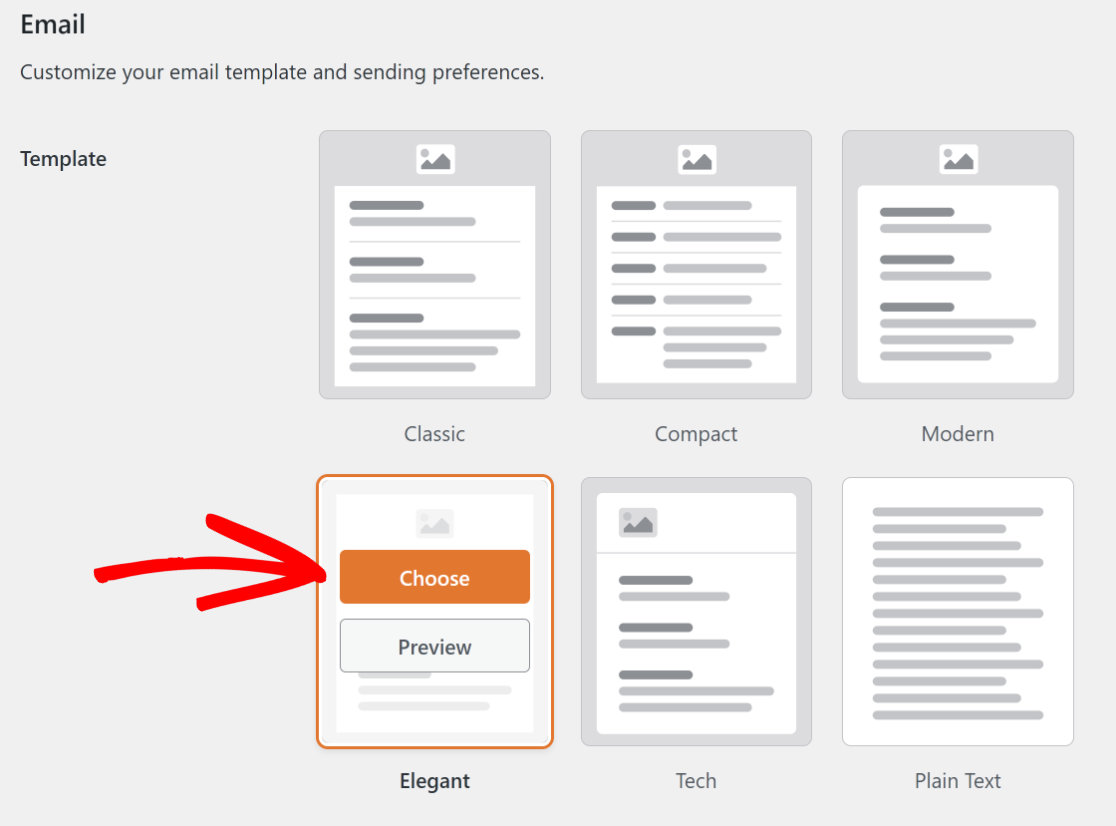
テンプレートがユーザーの受信トレイでどのように見えるかを確認したい場合は、プレビューボタンをクリックして、その外観を簡単に見ることもできます。
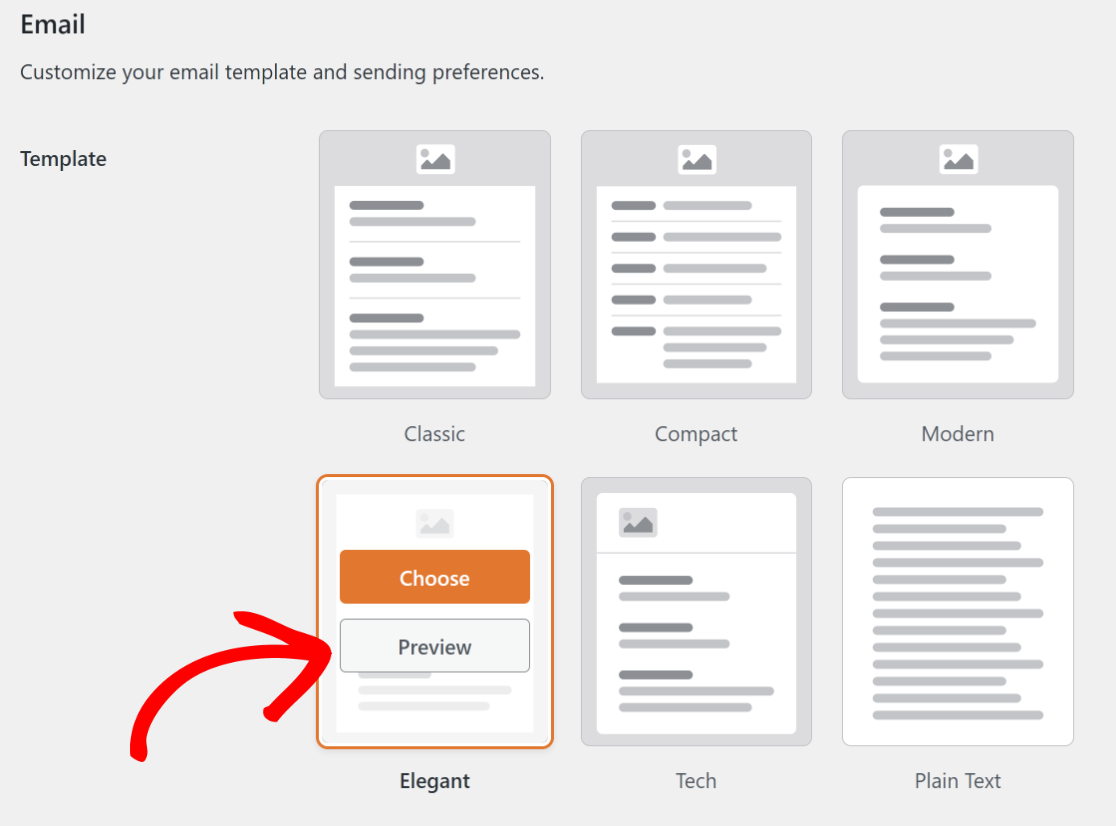
ユーザーがデスクトップまたはモバイルデバイスでダークテーマを設定している場合、エレガントテンプレートとそのEメールメッセージがどのように見えるかの例です。
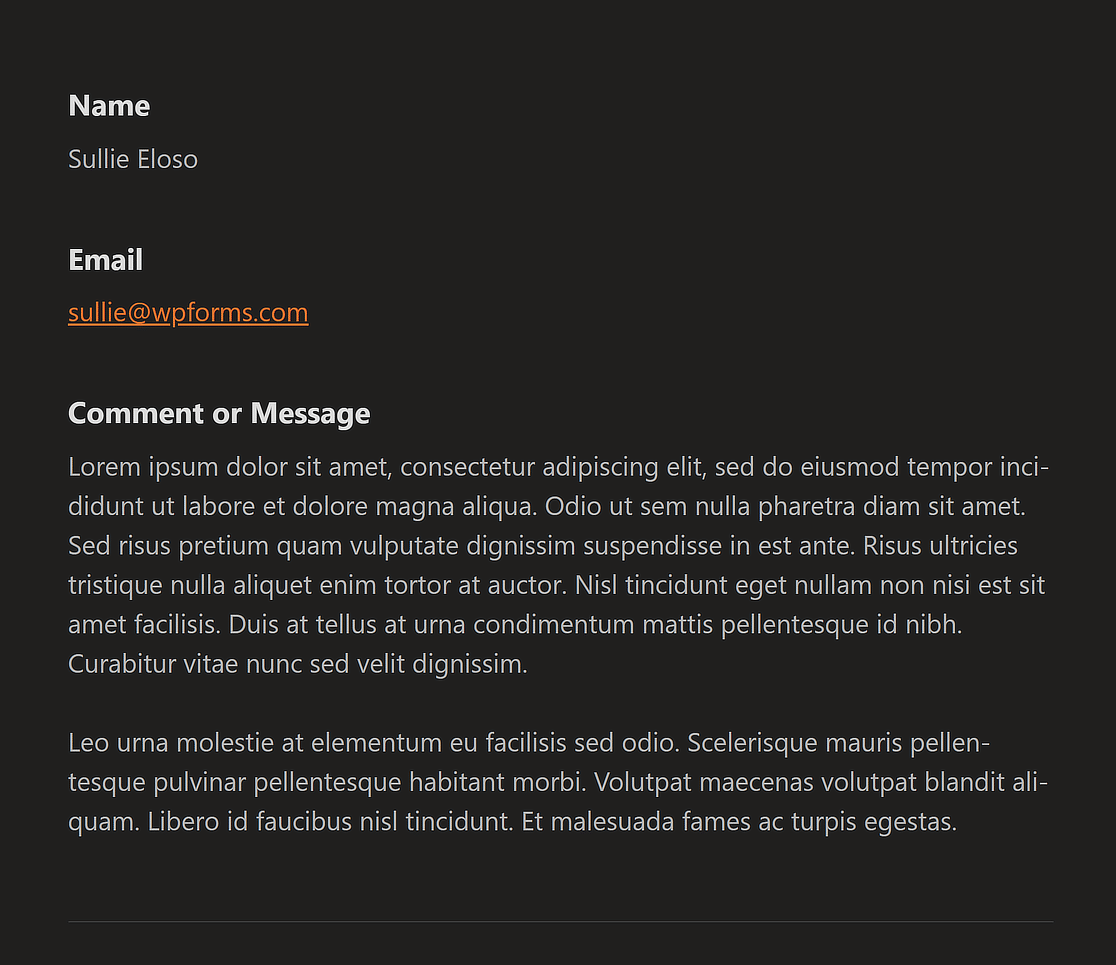
ステップ3:メールヘッダー画像を設定する
パーソナライズされたEメール通知を作成したい場合、WPFormsはあなたのブランドロゴを表すEメールヘッダー画像を設定するオプションも提供します。
ヘッダー画像セクションに移動し、アップロードボタンをクリックして、メールの上部に表示するロゴを選択するだけです。

これにより、新しいファイルをアップロードするか、WordPressメディアライブラリから既存のファイルを選択するかのオプションが表示されます。
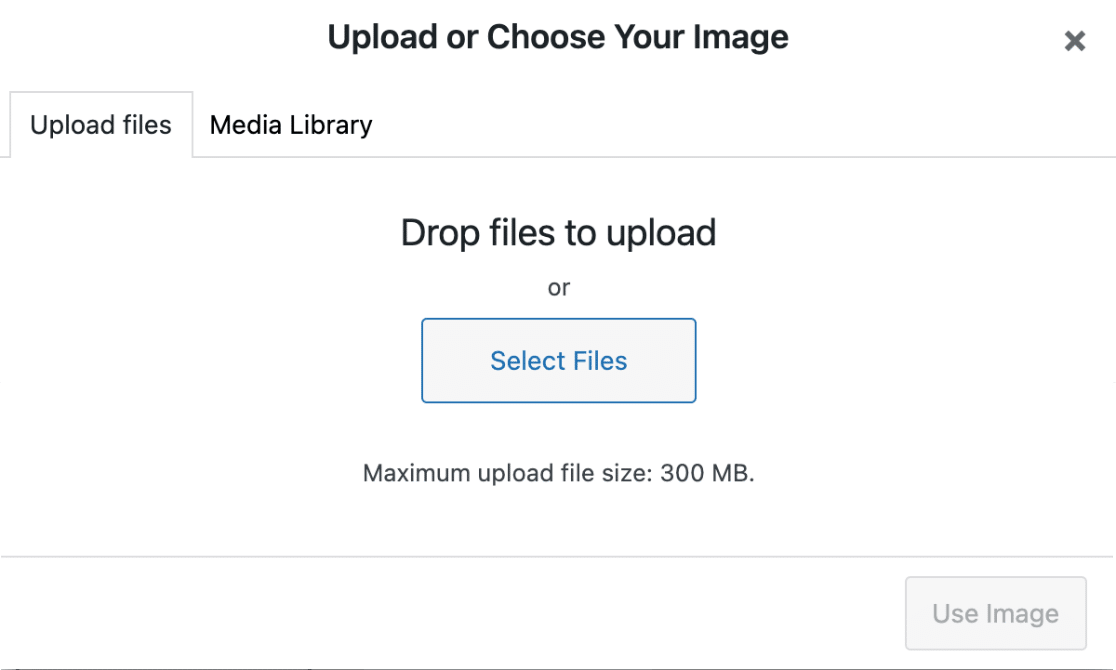
新しい画像を追加するか、既存の画像を選択したら、「画像を使用」ボタンをクリックするだけで、ロゴが表示されるようになります。
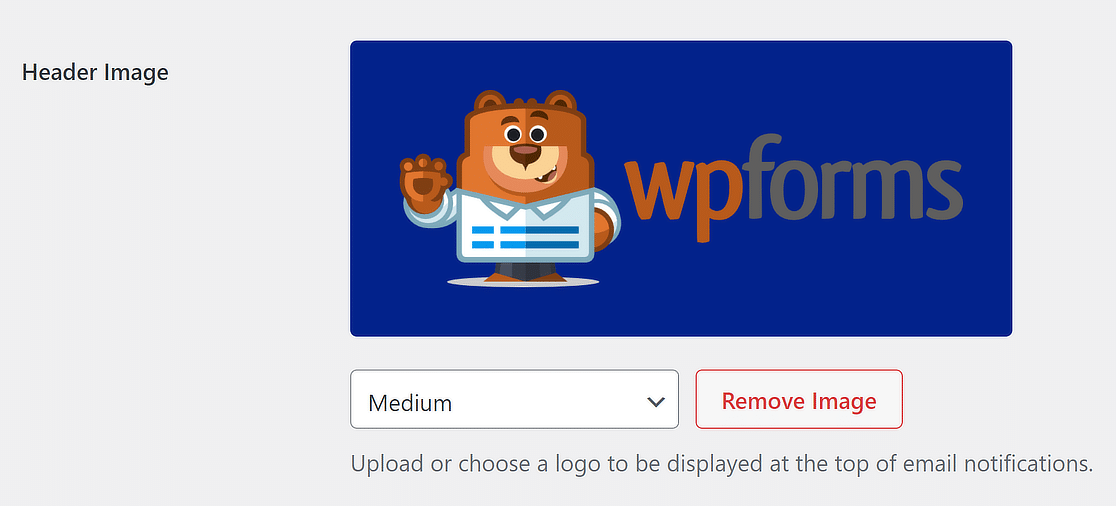
メール通知の上部に表示されるロゴのサイズを変更したい場合は、ドロップダウンメニューから「小」「中」「大」を選択してください。
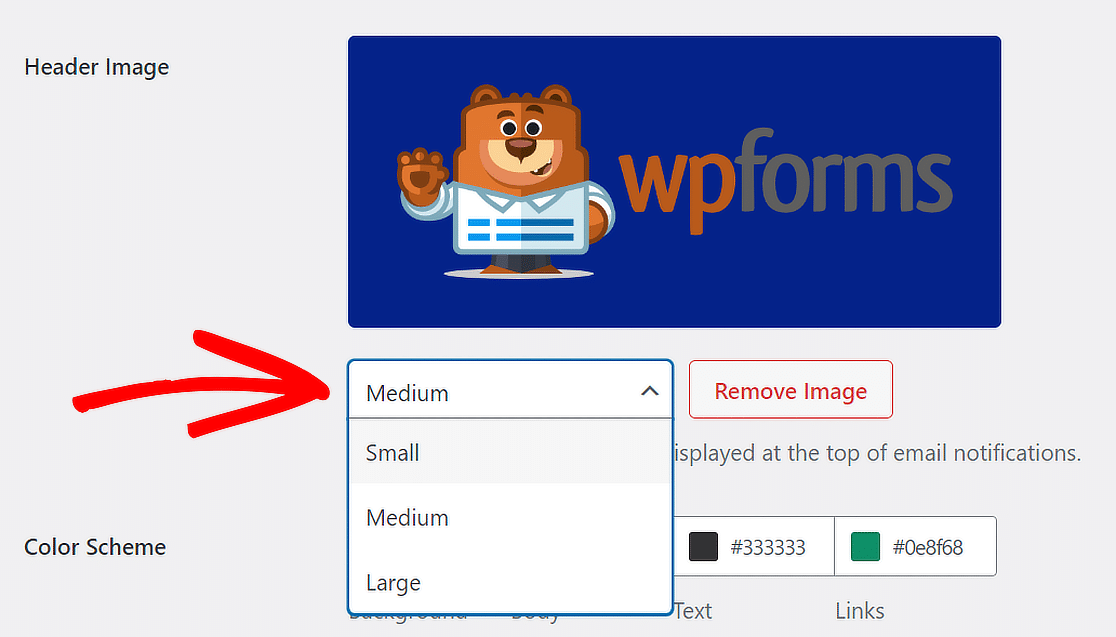
画像の解像度は、選んだサイズとユーザーの画面によって変わります。別の言い方をすれば、携帯電話でメールを読んでいる場合、画面に合わせて自動的に調整されます。
ステップ4:配色の変更
WPFormsでは配色セクションでメールの色を調整することもできます。

色を変更するには2つの方法があります。カラーフィールドにHEX番号を入力するか、クリックしてカラーピッカーに移動します。
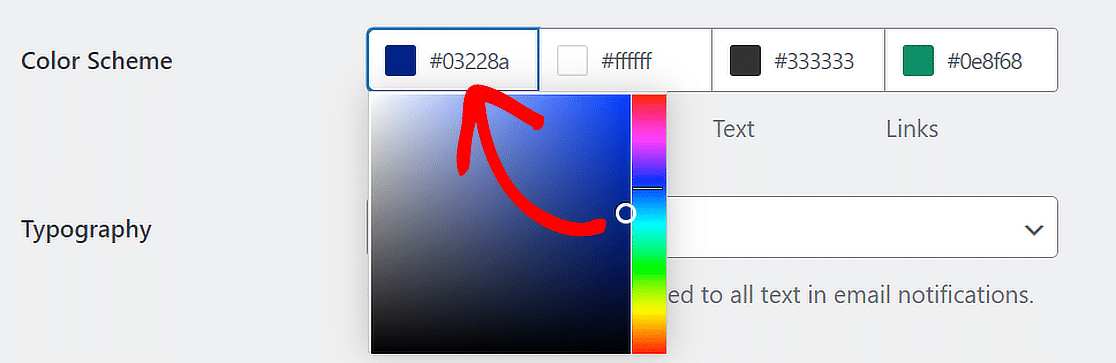
Proユーザーが背景色、本文色、テキスト色、リンク色を調整できるのに対し、Liteユーザーは背景色のみを変更できます。これらのオプションの仕組みは以下の通りです:
背景
背景色に選択した色によって、メールテンプレートの外観が決まります。この場合、背景色は紺色です。
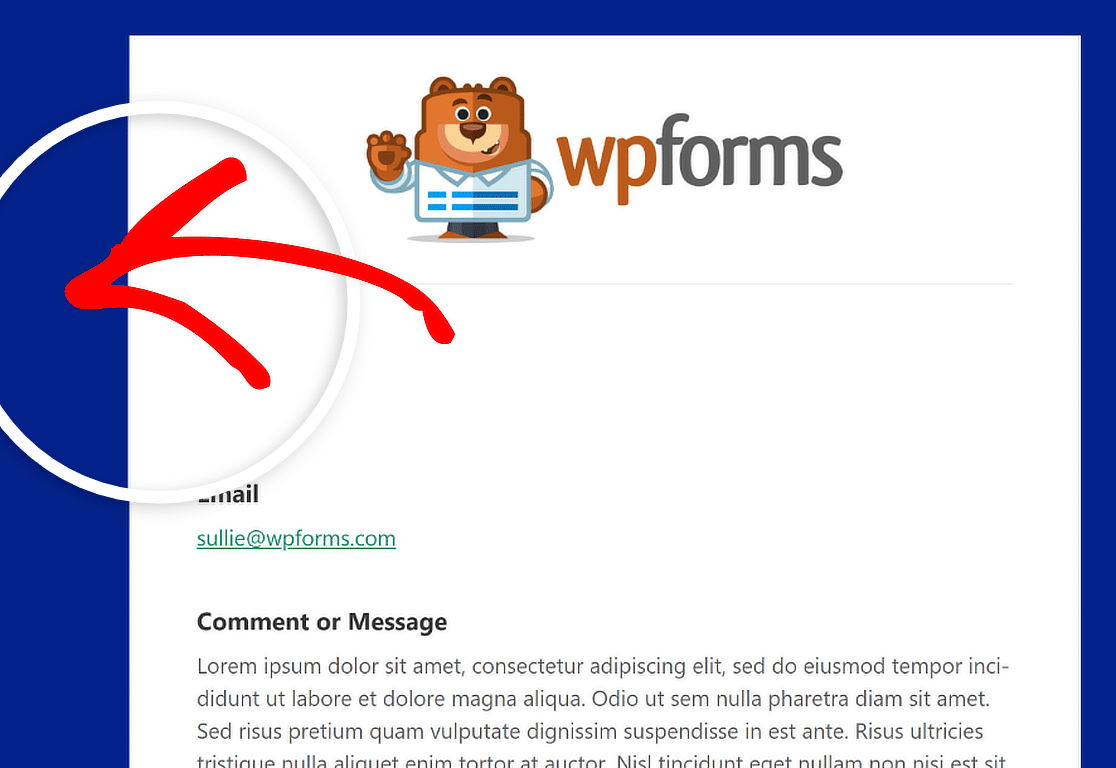
ボディ
本文の色は、Eメールテンプレートのコンテナの外観を設定します。これはEメール通知が格納される場所です。
ご参考までに、白を基調としたボディ・コンテナの例です。自由に変更してください!
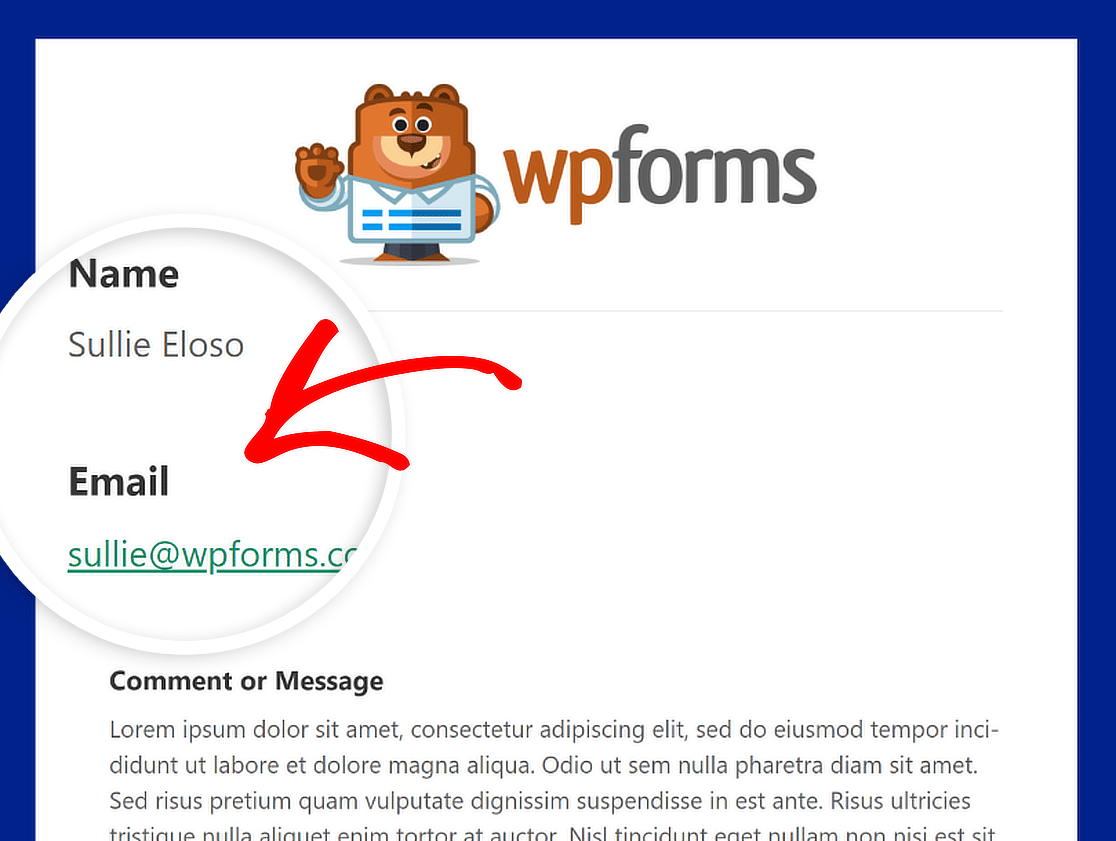
テキスト
電子メール通知の単語はすべてこの色になります。デフォルトの配色は、下図のように濃い文字色です。
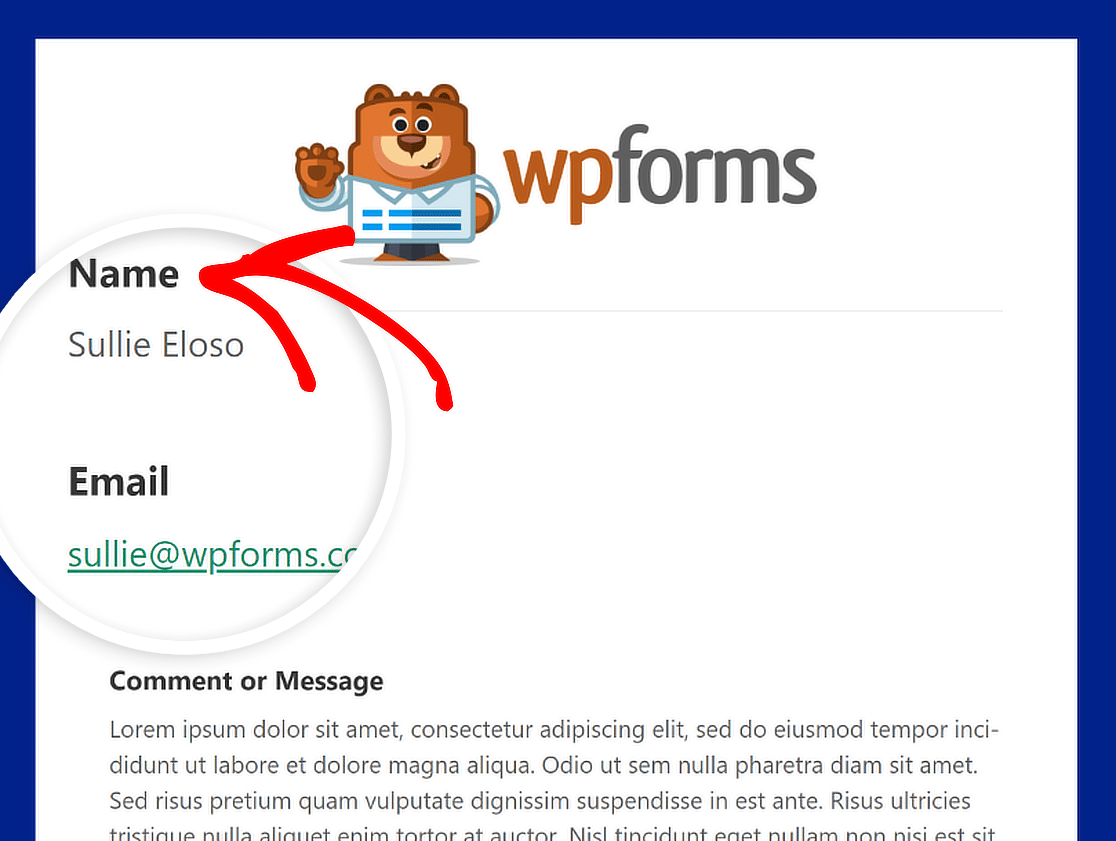
リンク
この色は通知メールのすべてのリンクに適用されます。下の図は、リンクとして表示され、緑色で表示されているメールアドレスを示しています。
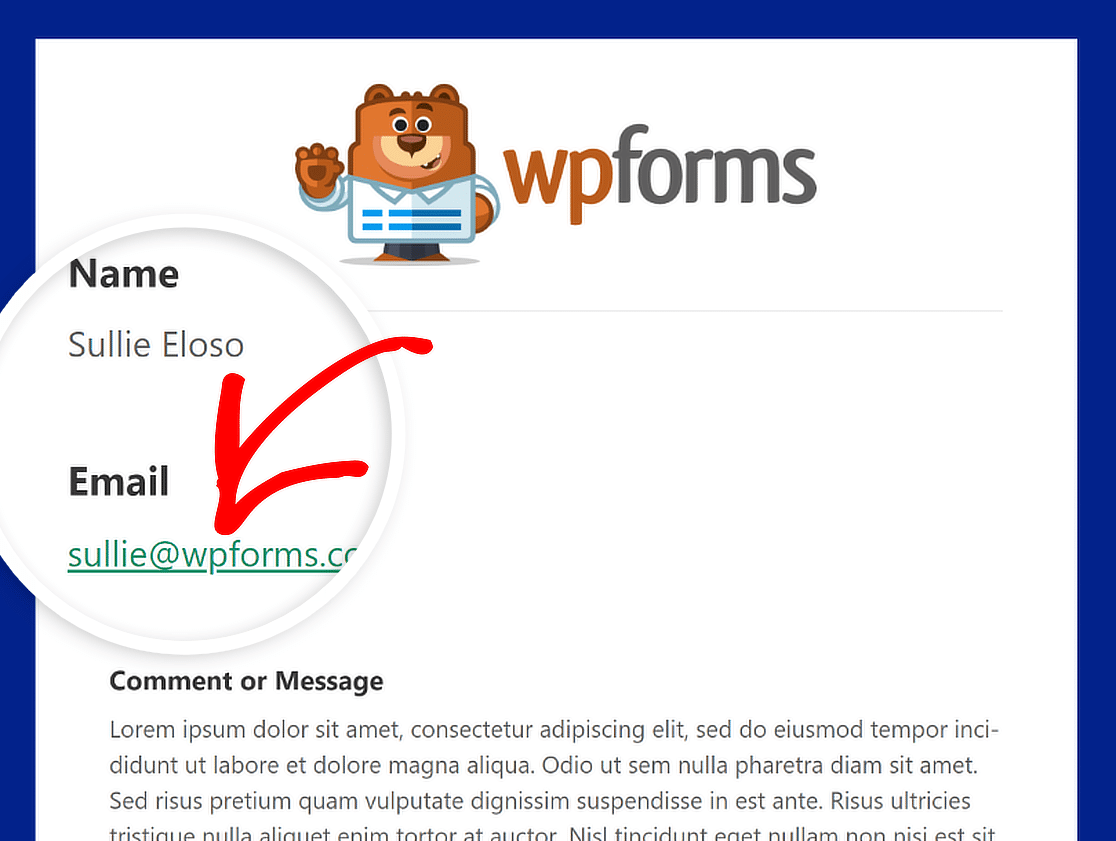
タイポグラフィ
タイポグラフィは 、あなたのウェブサイトから送信される通知メールのフォントファミリを選択する上で非常に重要です。WPFormsはSans SerifフォントとSerifフォントの両方をサポートしています。
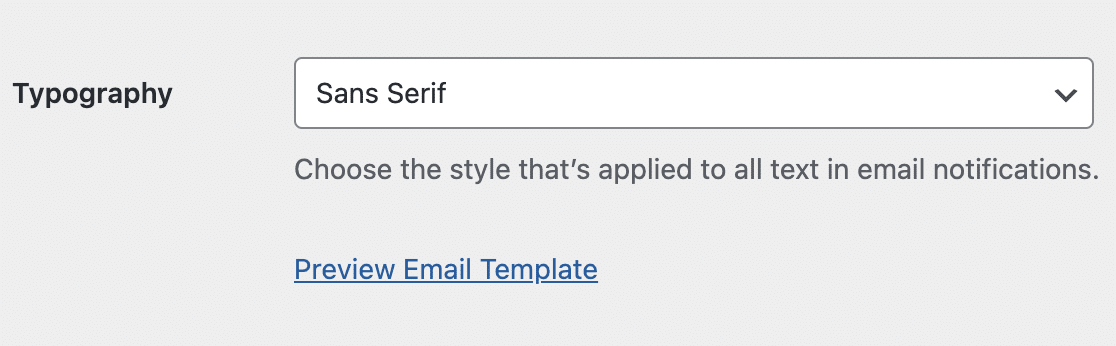
メール通知のフォントファミリーを変更するには、Typographyドロップダウンをクリックし、リストから希望のフォントを選択するだけです。
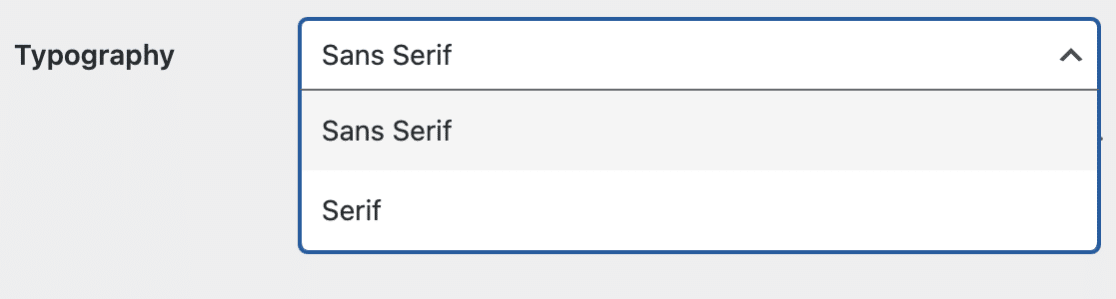
ステップ5: メールテンプレートのプレビュー
メールテンプレートの変更が完了したら、スクロールダウンして「設定を保存」ボタンをクリックし、変更を保持します。
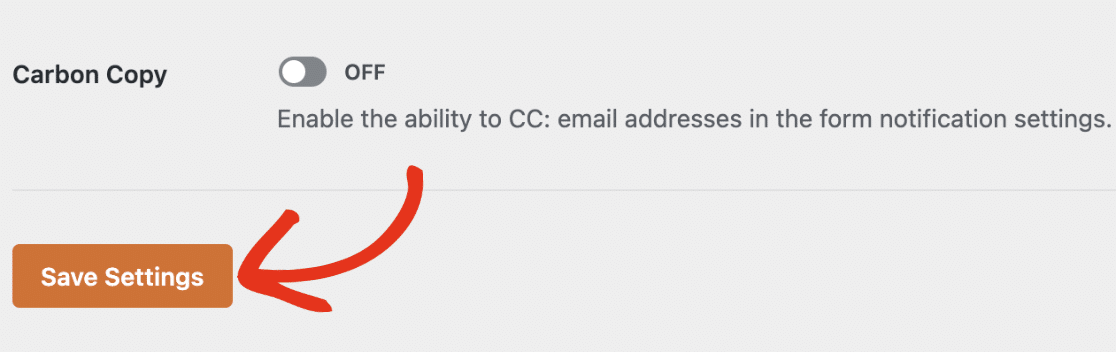
変更を保存した後、プレビューしてユーザーの受信箱にどのように表示されるかを確認することができます。メールテンプレートのプレビューをクリックしてください。
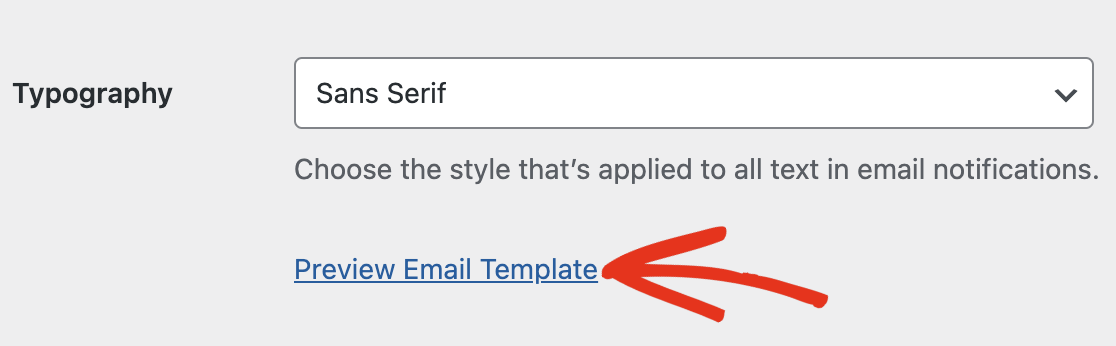
新しいタブが開き、新しい通知メールのサンプルを見ることができます。設定で変更した内容はサンプルにも表示されます!
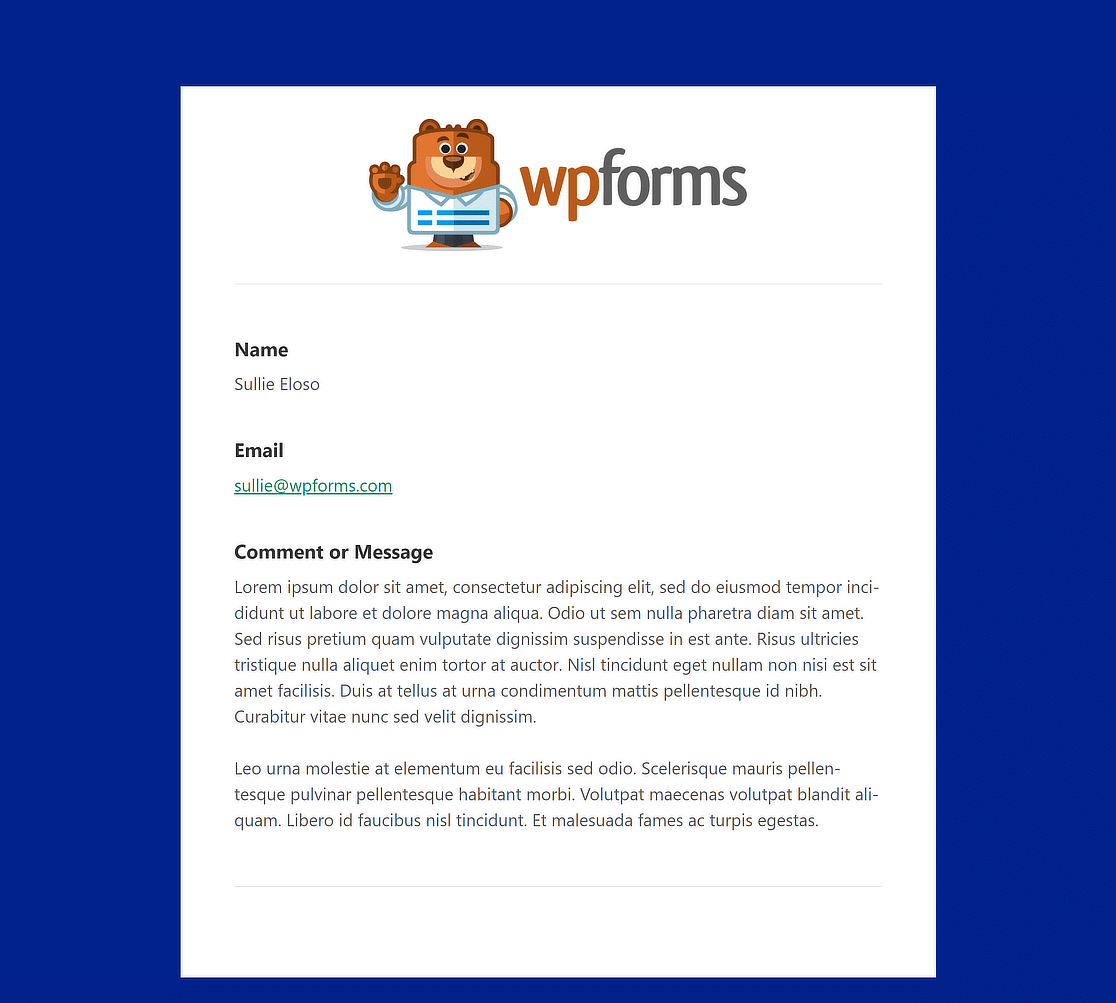
ステップ 6: 個別フォームのメールテンプレートを選択する
個々のフォームのメールデザインを変更したい場合も可能です。フォームビルダーで、設定 " 通知 に移動するだけです。
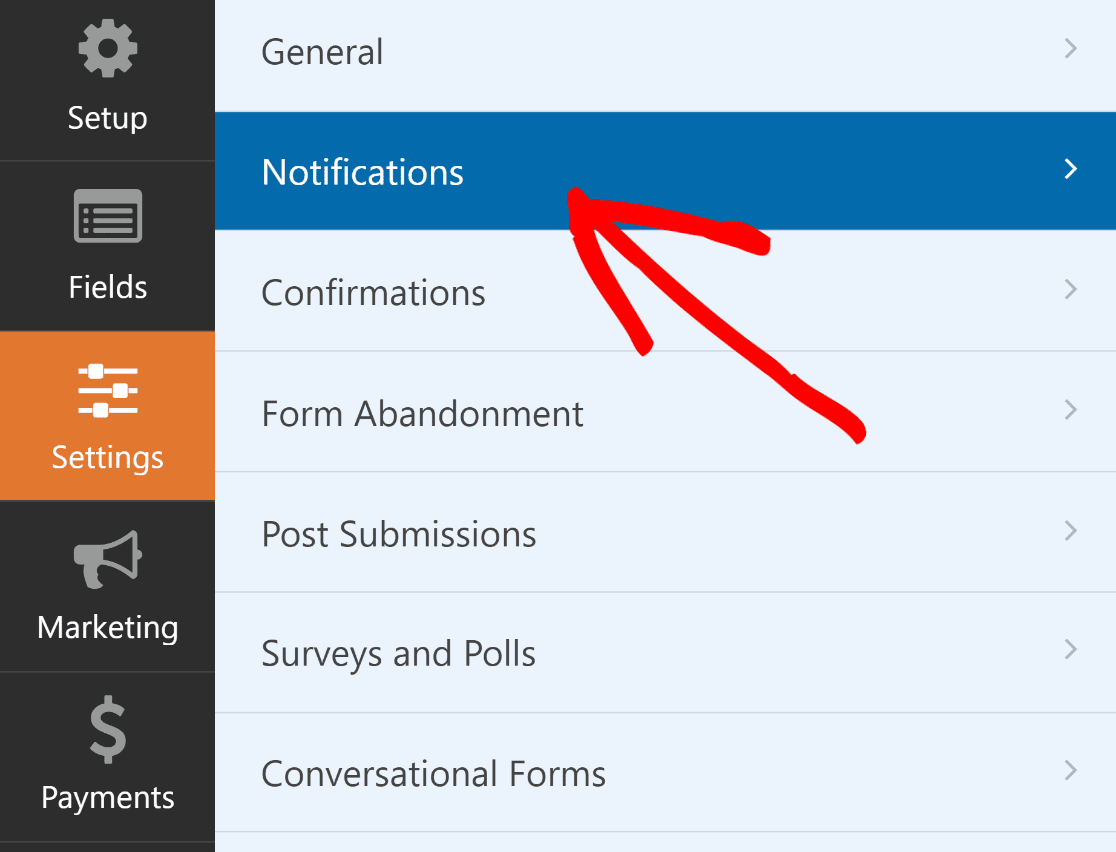
次に、下にスクロールし、詳細設定をクリックします。メールテンプレートの下にドロップダウンボタンがあるはずです。
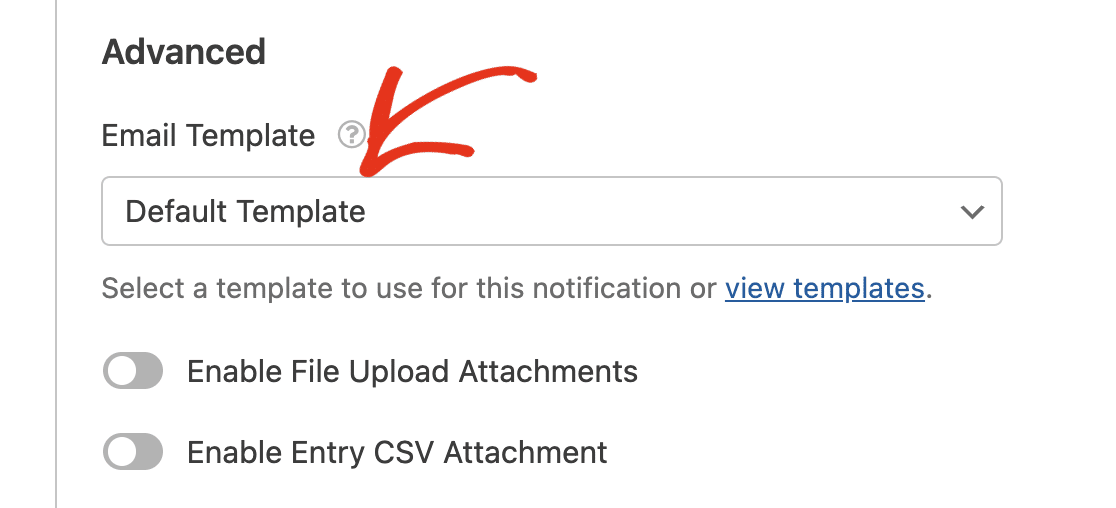
選択肢は、サイト上のすべてのフォームのデフォルトテンプレートに設定されています。メールテンプレートのドロップダウンをクリックし、希望のテンプレートを選択すると、このテンプレートが上書きされます。
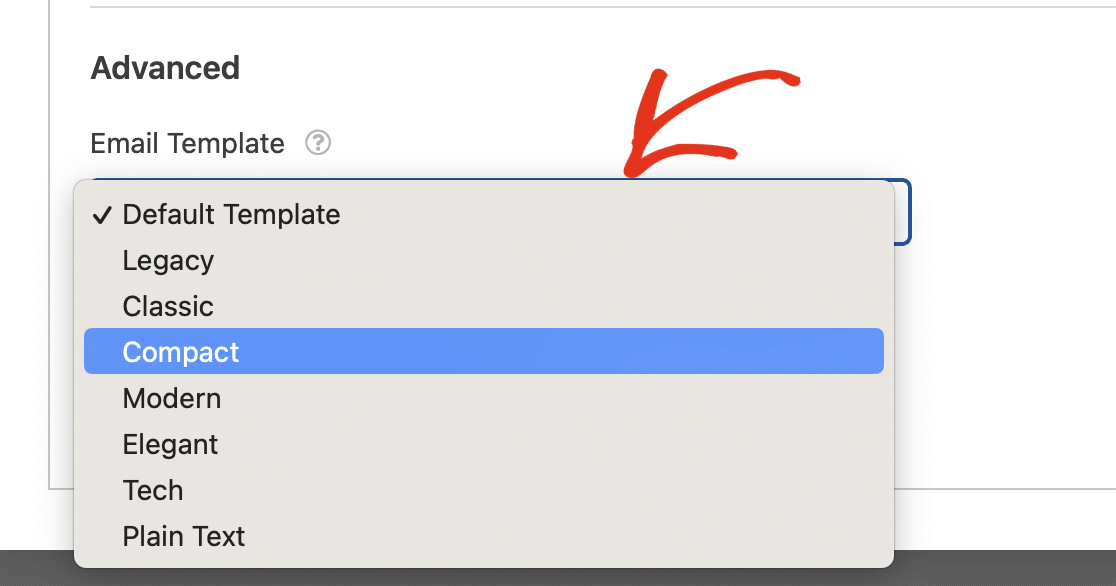
フォームとEメールテンプレートに問題がなければ、フォームを公開し、カスタムEメール通知を送信しましょう!

"フォーム通知をカスタマイズすることで、メールのブランディングやデザインをコントロールすることができます。WPFormsのカスタムEメールテンプレート機能を使えば、この作業は簡単です。数分でフォームメールをカスタマイズし、あなたのブランドのデザインと一致させることができます。おすすめです!"
WPForms Custom Email Templatesに関するその他の質問
質問の答えをお探しですか?WPForms Custom Email Templatesについてよくある質問をまとめました:
WPFormsのメールテンプレートを変更するには?
フォームビルダーで、設定 " 通知 に移動します。次に、詳細設定をクリックし、より詳細な設定に進みます。メールテンプレートの下にドロップダウンボタンがあるはずです。ここから希望のメールテンプレートを選択します。
WordPressでカスタムメールテンプレートを作成するには?
カスタムEメールテンプレートを作成するには、WPForms " 設定に移動し、Eメールタブをクリックします。ここでは、クラシック、コンパクト、モダンなどの様々なテンプレートから選択することができます。次に、ヘッダー画像を追加し、お好みの配色を選択し、タイポグラフィースタイルを選択することで、テンプレートをカスタマイズすることができます。
メールテンプレートのカスタマイズ方法を教えてください。
WPForms " Settingsから Emailタブを選択します。あなたのスタイルに合ったテンプレートを選択し、ヘッダー画像の追加、色の変更、テキストエリアのフォントを選択することであなただけのテンプレートにすることができます。プレビューボタンを使ってテンプレートの外観を確認し、あなたのブランドスタイルガイドラインに合っていることを確認してください。
次は、フォームのメール通知にファイルを添付する方法です。
WPFormsのファイルアップロードフィールドは、サイト訪問者があなたのサイトのフロントエンドでフォームに入力する際にファイルをアップロードできる強力な機能です。フォームのメール通知にファイルを添付する方法については、このガイドを参照してください。
フォームを作る準備はできましたか?最も簡単なWordPressフォームビルダープラグインで今すぐ始めましょう。WPForms Proにはたくさんの無料テンプレートが含まれており、14日間の返金保証がついています。
この記事がお役に立ちましたら、Facebookや TwitterでWordPressの無料チュートリアルやガイドをフォローしてください。