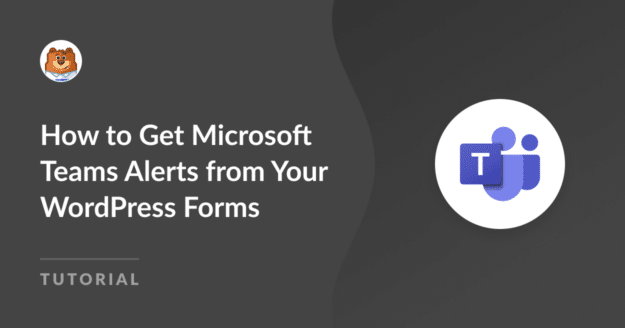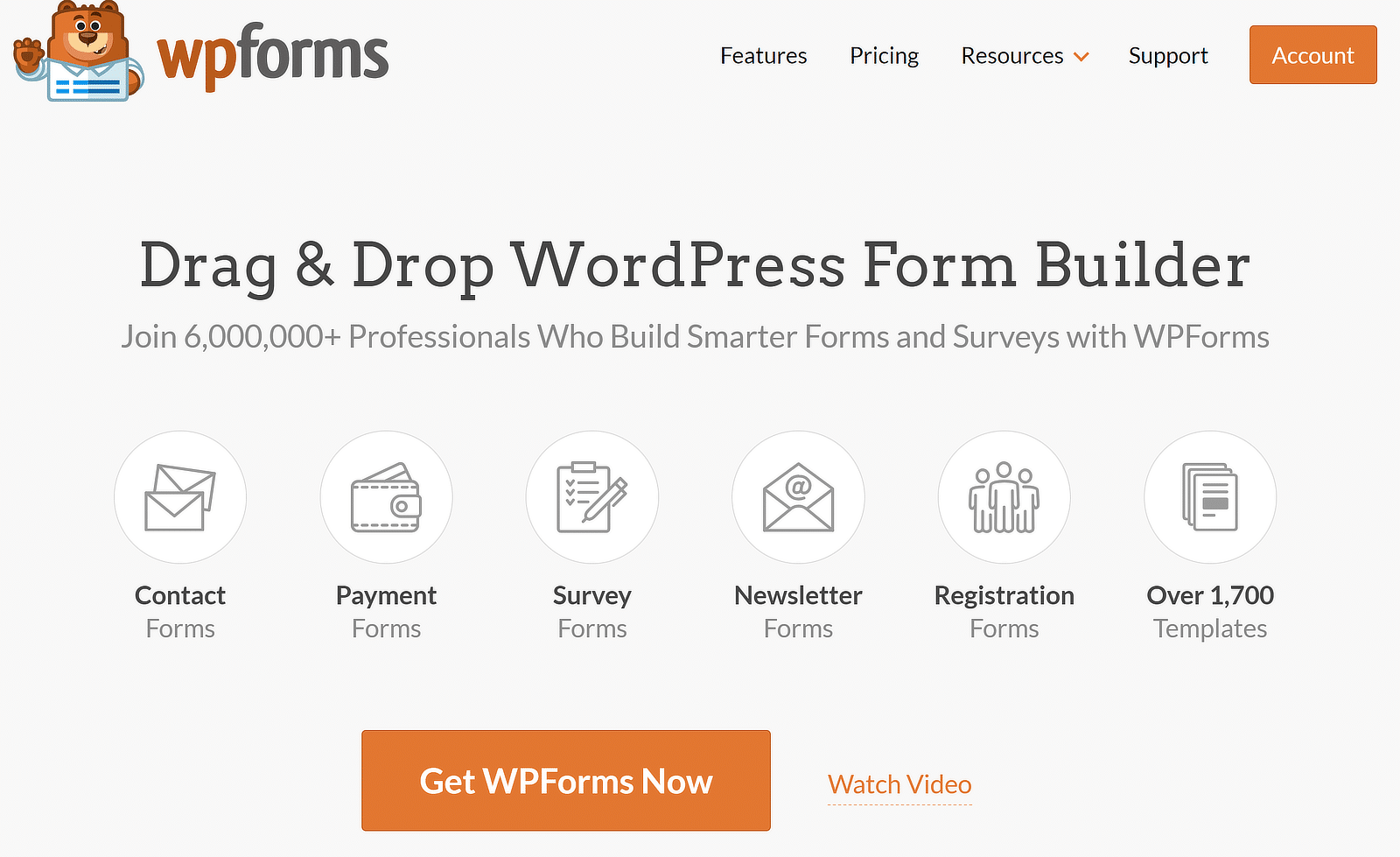AIサマリー
WordPressのウェブサイトでフォームを送信したときにMicrosoft Teamsのアラートを受け取る方法を考えたことはありますか?
Microsoft TeamsのWordPressフォームからのアラートは、オンライン送信のリアルタイム更新を提供し、タイムリーなアクションを逃しません。
WPFormsとMicrosoft Teamsをつなげよう! ᙂ.
このチュートリアルでは、WPFormsを使用し、Zapier経由でMicrosoft Teamsに接続することで、フォームのMicrosoft Teamsアラートを有効にする方法を紹介します。
WordPressのフォームからMicrosoft Teamsのアラートを受け取る方法
Zapierを使用すると、フォーム上の新しいWPFormsエントリに対してMicrosoft Teamsチャネルメッセージを送信することができます。以下の手順で始めましょう:
この記事で
1.WPForms Proのインストールと有効化
まず、WPFormsプラグインをダウンロードし、あなたのサイトで有効化します。WPFormsはWordPressでコンタクトフォームを作成するのに最適なプラグインです。
2,000以上のWordPressフォームテンプレートとアドオンを提供し、フォームをカスタマイズできます。また、Microsoft Teams のアラートを送信することもできます。
WPFormsとMicrosoft Teamsの統合に必要なZapierアドオンが含まれているので、WPForms Proを入手することをお勧めする。
WordPressのプラグインをインストールする方法がわからない方は、こちらのガイドをご覧ください。
2.WordPress 用カスタムフォームを作成する
プラグインをインストールして有効化したら、WordPressのダッシュボードからWPForms " Add Newにアクセスして新しいフォームを作成します。

次に、フォームに名前を付け、検索ボックスを使って適切なテンプレートを探します。このチュートリアルではシンプルコンタクトフォームを選択し、テンプレートを使うボタンをクリックします。
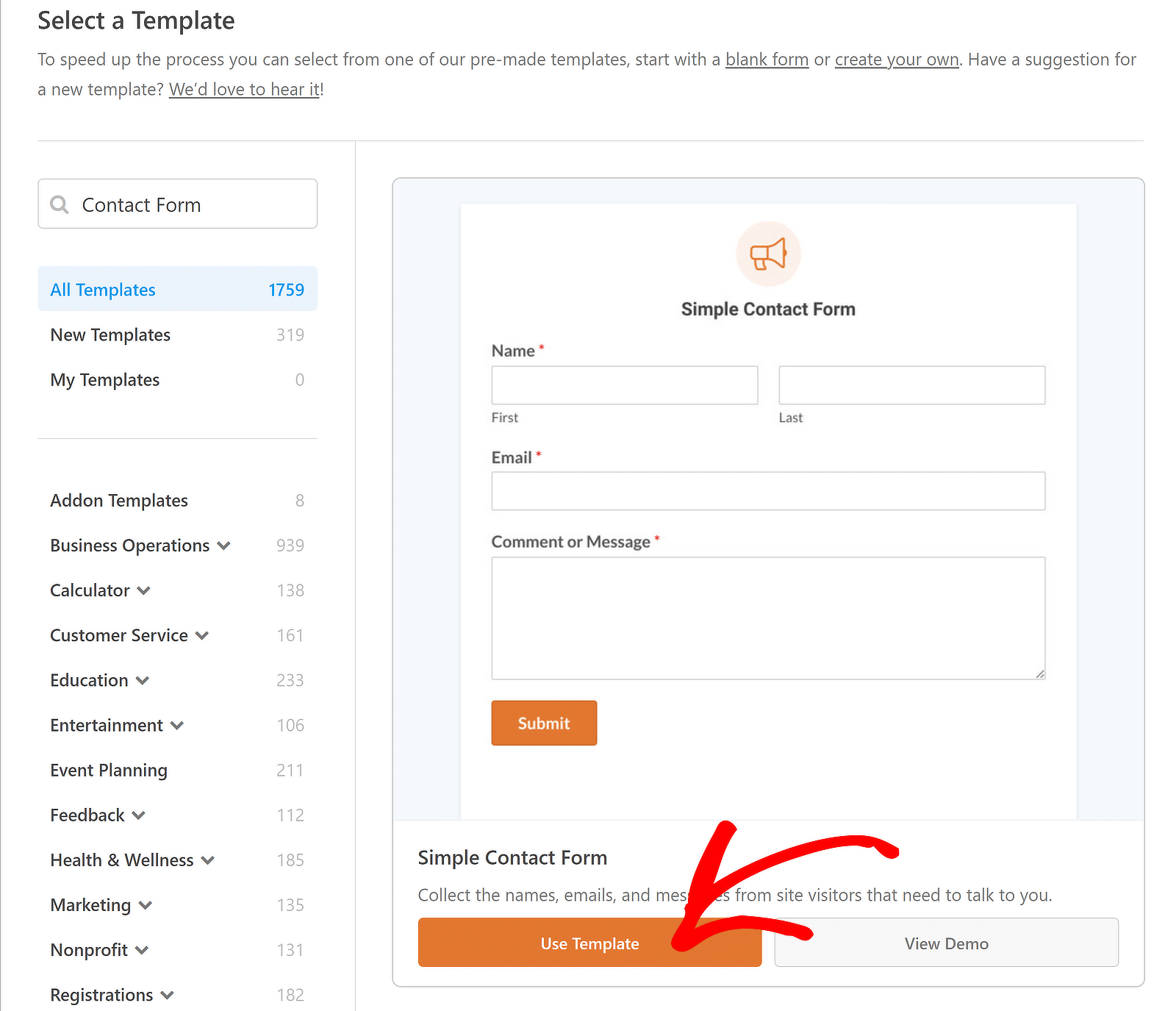
フォームビルダーのインターフェイスでフォームのプレビューを見ることができます。自由にフォームフィールドを追加し、メール通知や確認メッセージを設定してください。
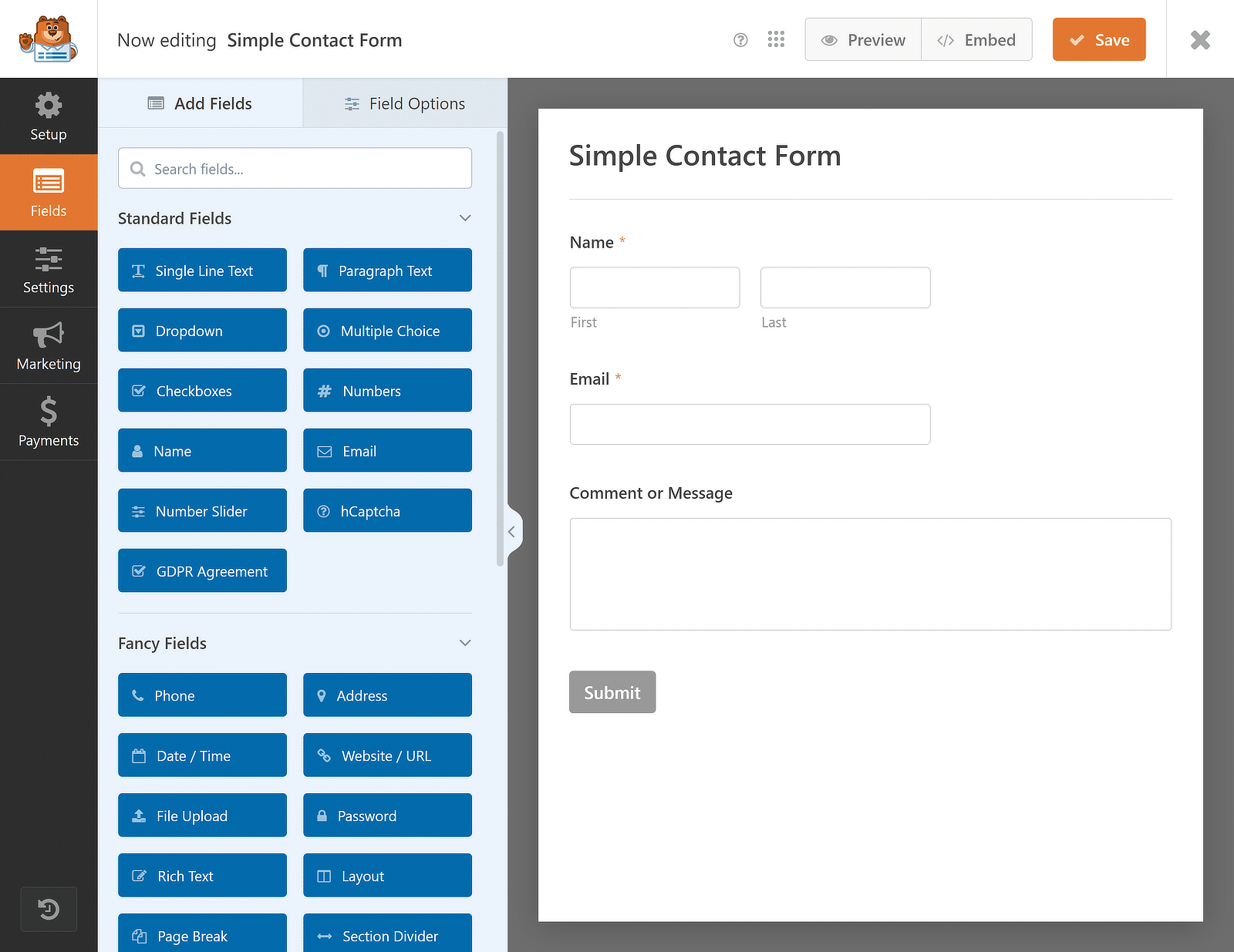
ドラッグ&ドロップビルダーを使用してフォームをニーズに合わせて調整したら、保存ボタンを押してZapierアドオンのインストールに進みます。
こちらもお読みください: 訪問者にフォームフィールドの複製を許可する方法
3.WPFormsにZapierアドオンをインストールする
では、Zapierアドオンをインストールしよう。これを行うには、WordPressのダッシュボードからWPFormsに 移動し、アドオンをクリックする。

Addons画面で、Search Addons欄に "Zapier "と入力する。見つかったら、Install Addonをクリックする。
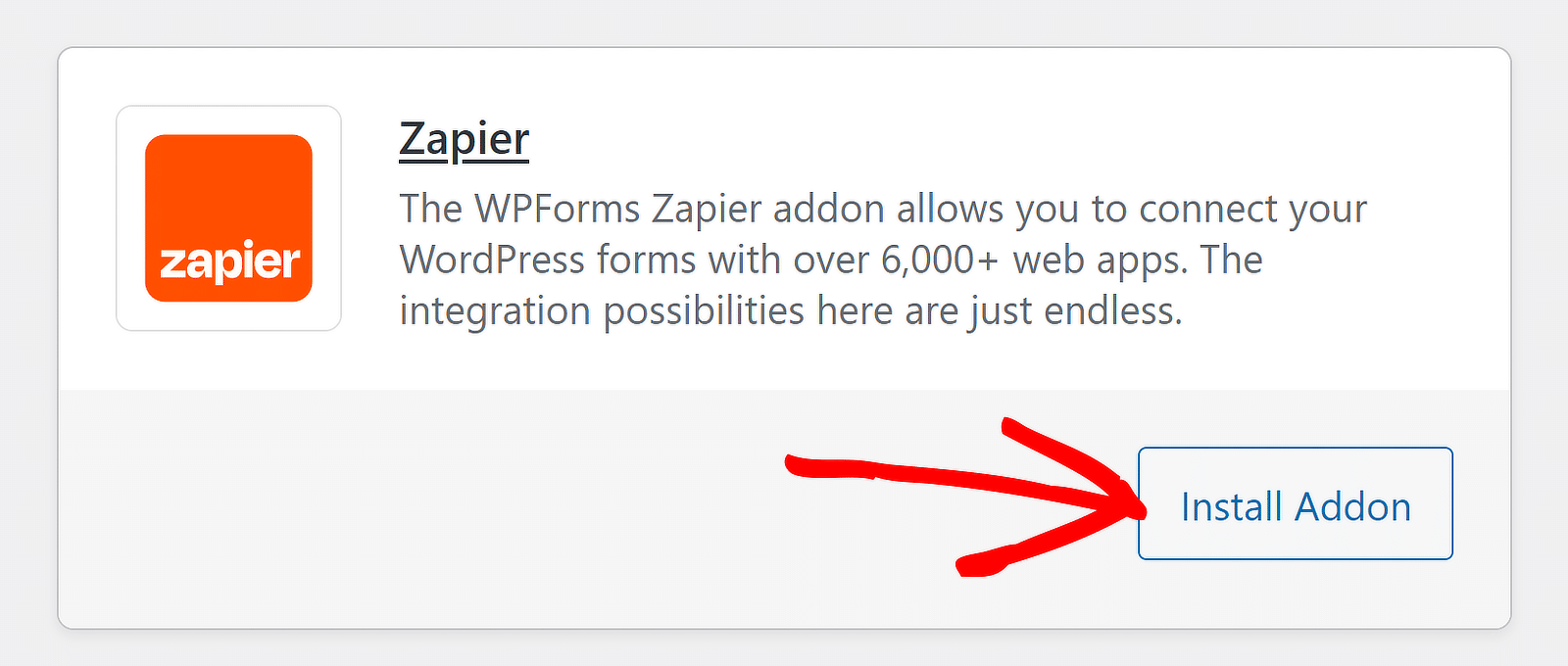
非アクティブのステータスが表示されたら、同じボタンをもう一度押してアクティブにし、設定オプションをクリックして統合を管理します。
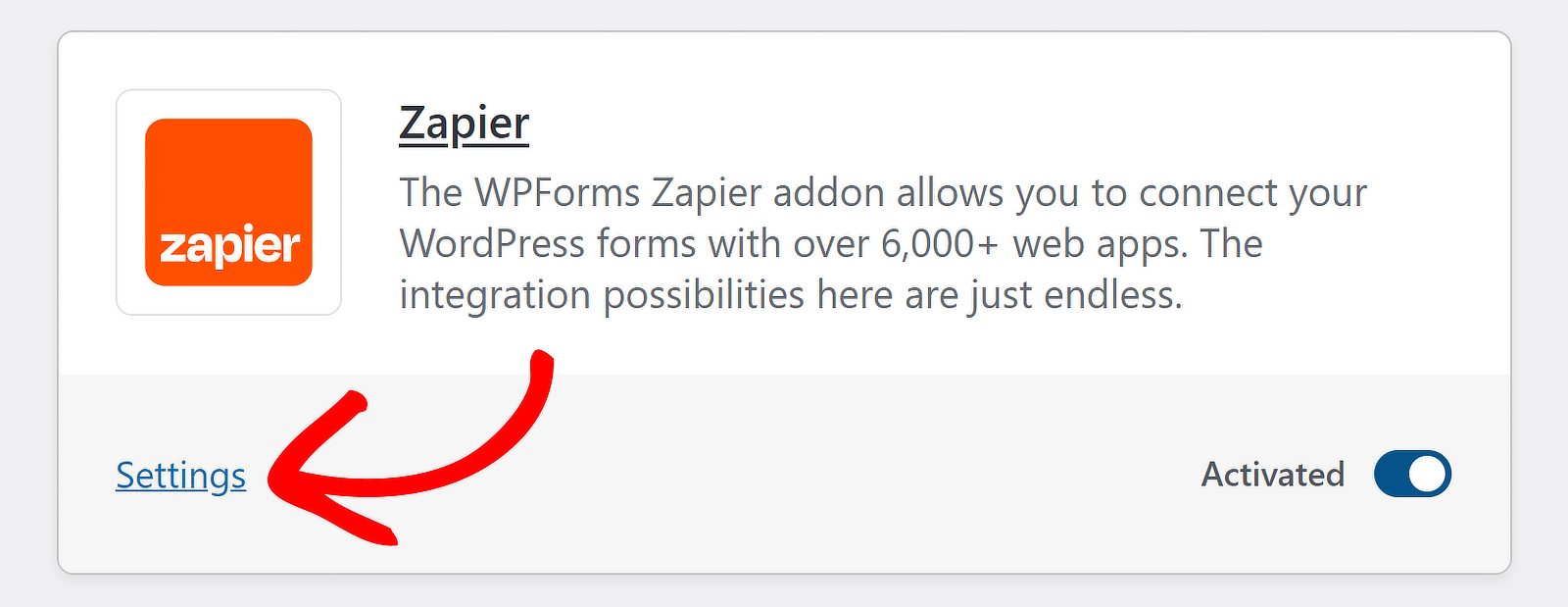
次の画面で、統合のリストからZapierを クリックし、後で接続プロセスのためにAPIキーをコピーするためにこのタブを開いておく。
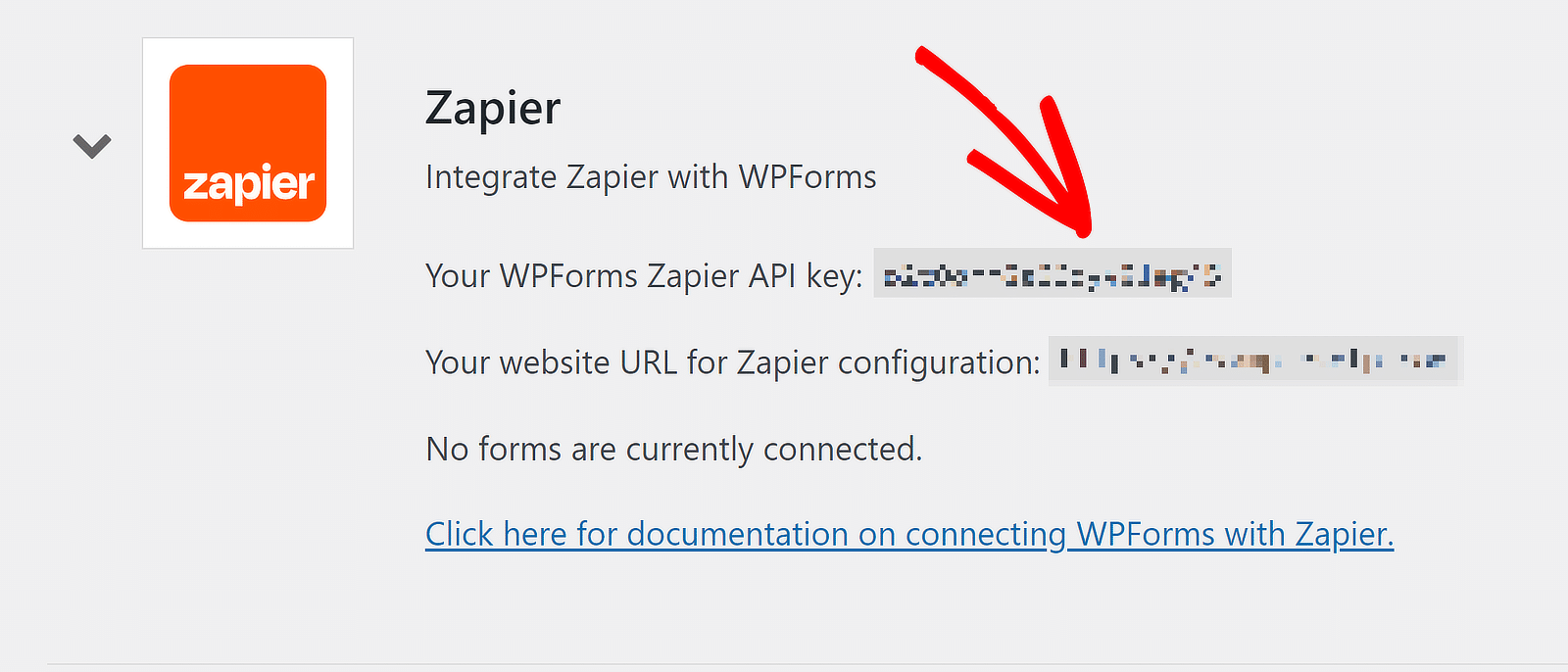
ここまでは上出来だ!さて、自動化機能の準備として、Microsoft TeamsアカウントにZapierをインストールする必要がある。
4.Microsoft TeamsでZapierアプリを入手する
Microsoft Teamsワークスペースの左側のナビゲーションバーにある3つの小さな点をクリックする。次に、検索バーに「Zapier」と入力し、Zapierアプリを選択します。
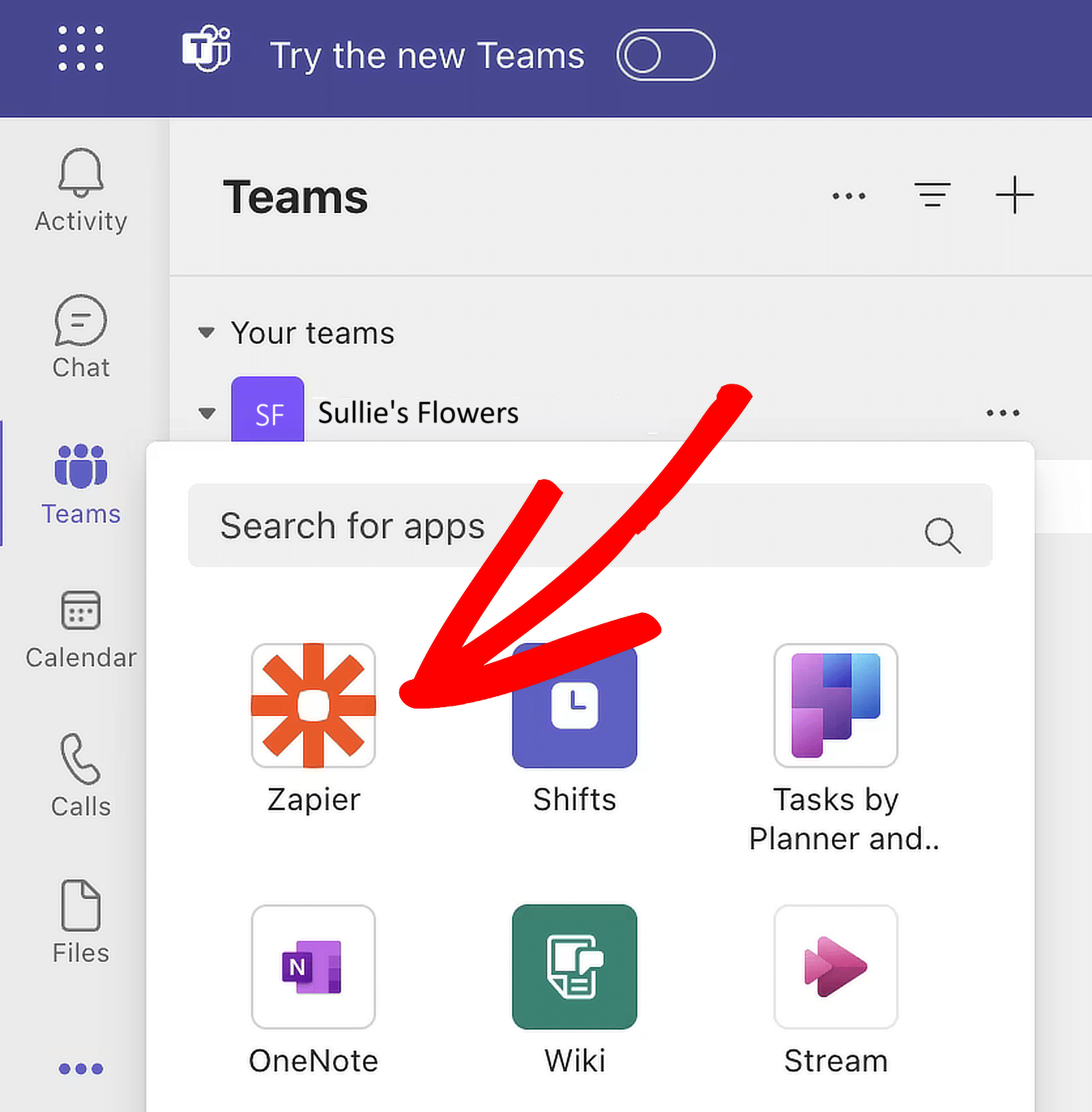
Zapierアプリを選択すると、ポップアップウィンドウが表示されます。追加]ボタンをクリックしてインストールする。
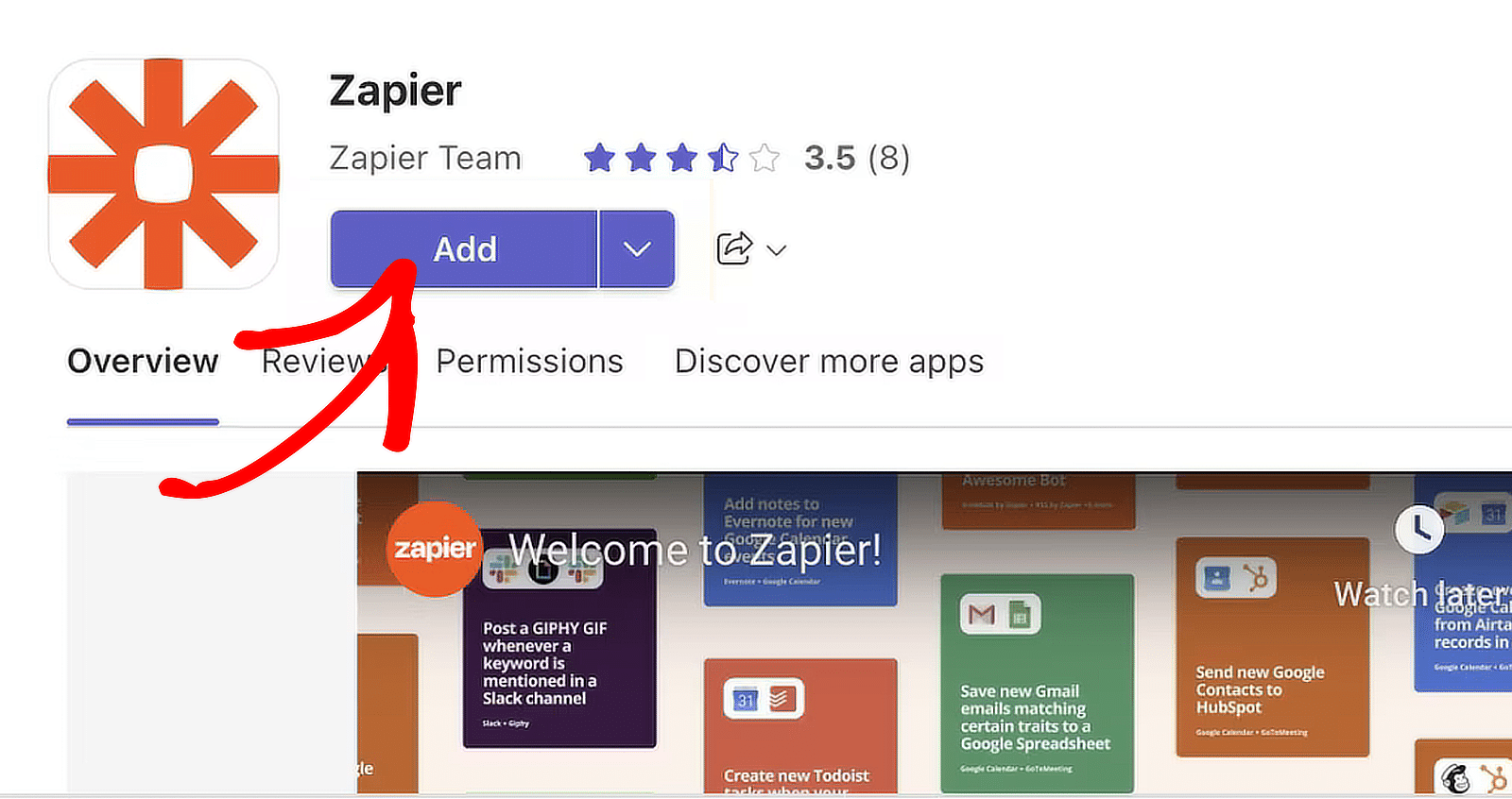
ワークスペースの管理者であれば、チーム全体にアプリをインストールできます。追加]ボタンの横にある下向き矢印をクリックし、[チームに追加] を選択します。
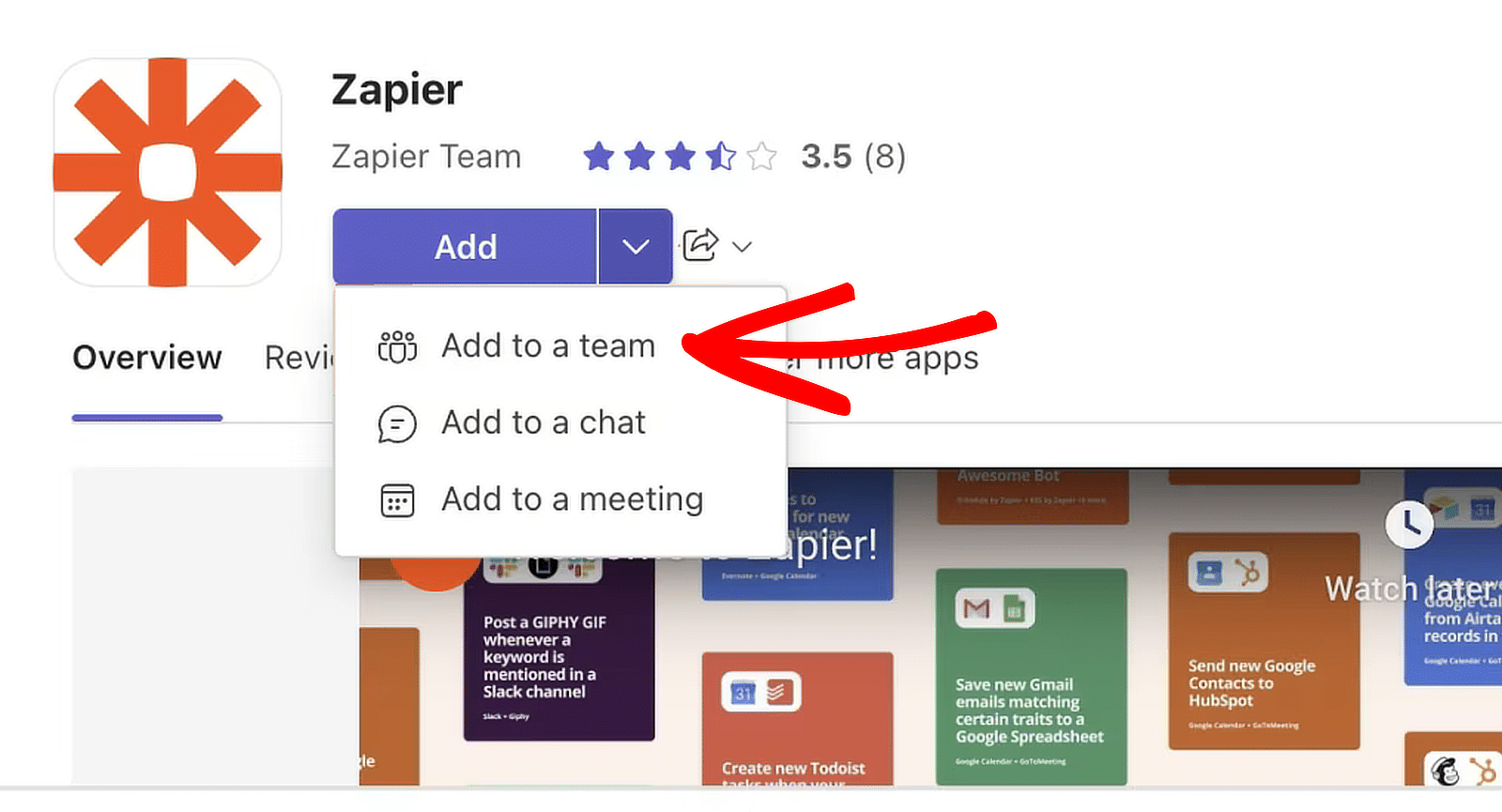
Zapierアプリを追加すると、アプリのページに移動し、そこでゼロからZapを作成し始めることができる。
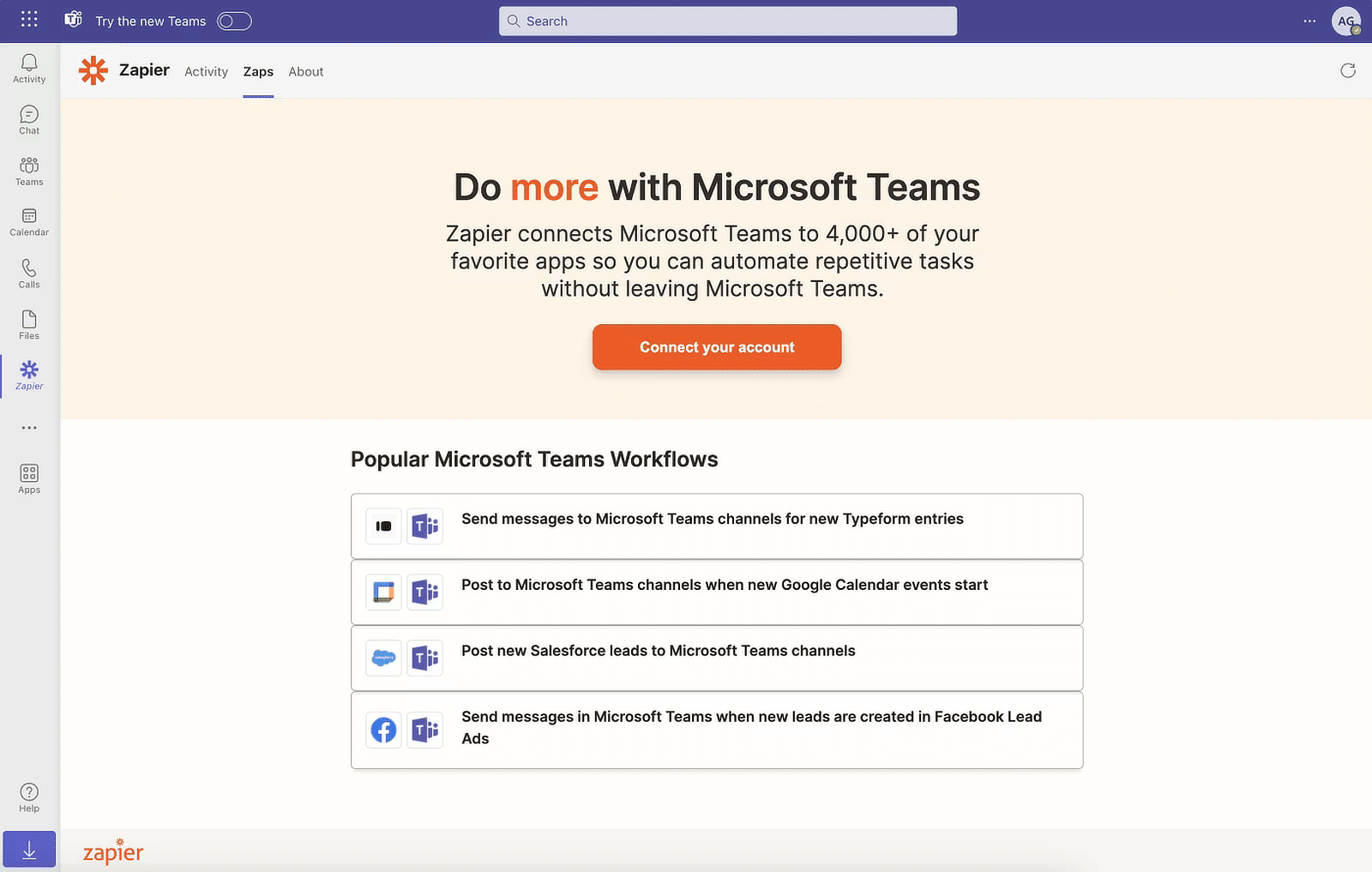
ここでアカウントを接続することもできるが、自動化と認証を設定するためにZapierダッシュボードに移動しよう。
5.Zapierでオートメーションを作成する
Zapierで作成するオートメーションは "ザップ "と呼ばれる。次のステップは、フォームから外部サービスにデータを送信するザップを作成することだ。
ZapierアカウントにログインしてZapを作成する。まだアカウントを持っていない場合は、無料でサインアップ できます(月100タスクまでサポート)。
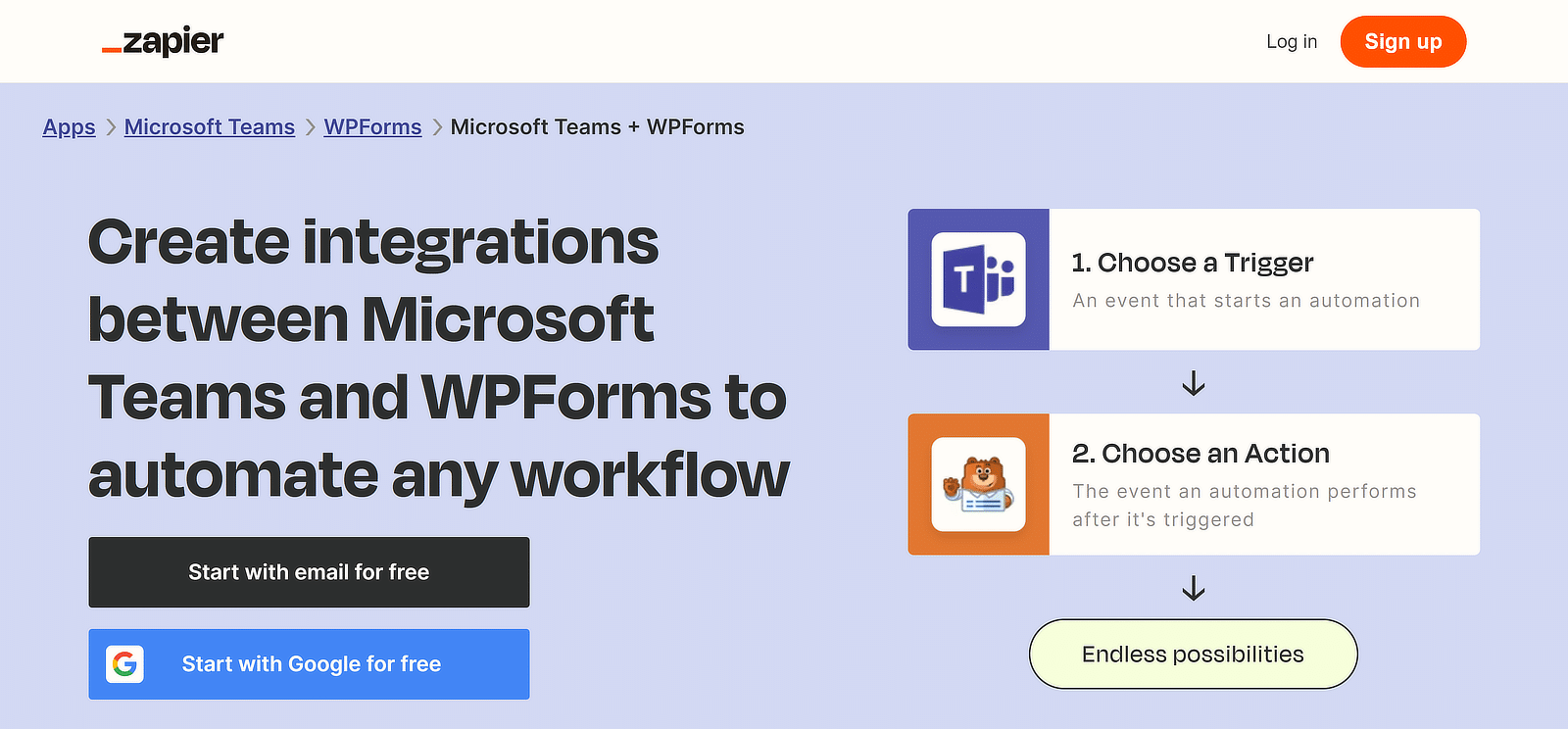
ザップ(自動ワークフロー)の作成
ログインしたら、左上にあるオレンジ色の「Create Zap」ボタンをクリックし、オプションのリストから「Zaps」を選択します。
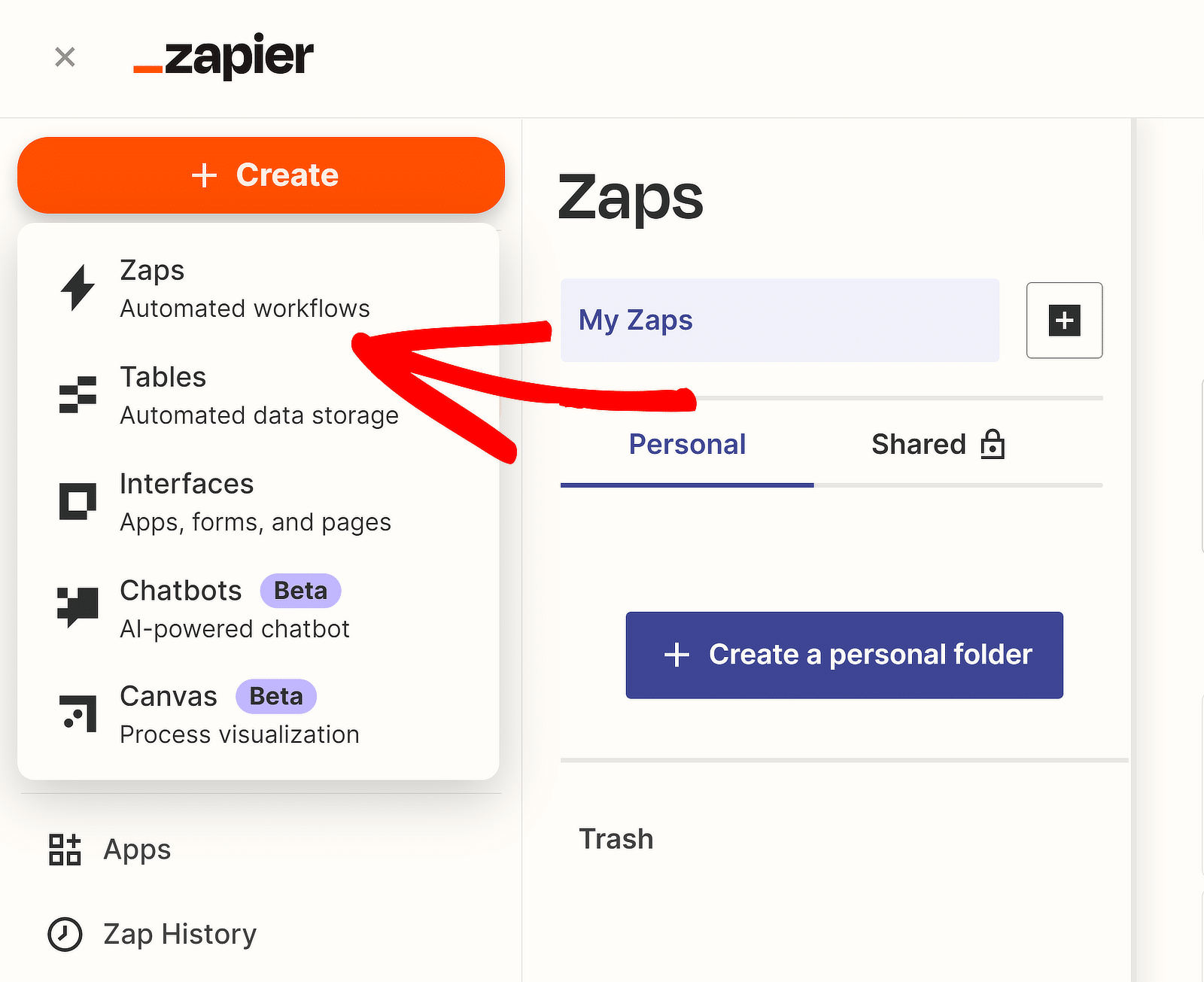
Zapの設定ページが開きます。左上の「Untitled Zap」をクリックすると、Zapの名前を変更できます。
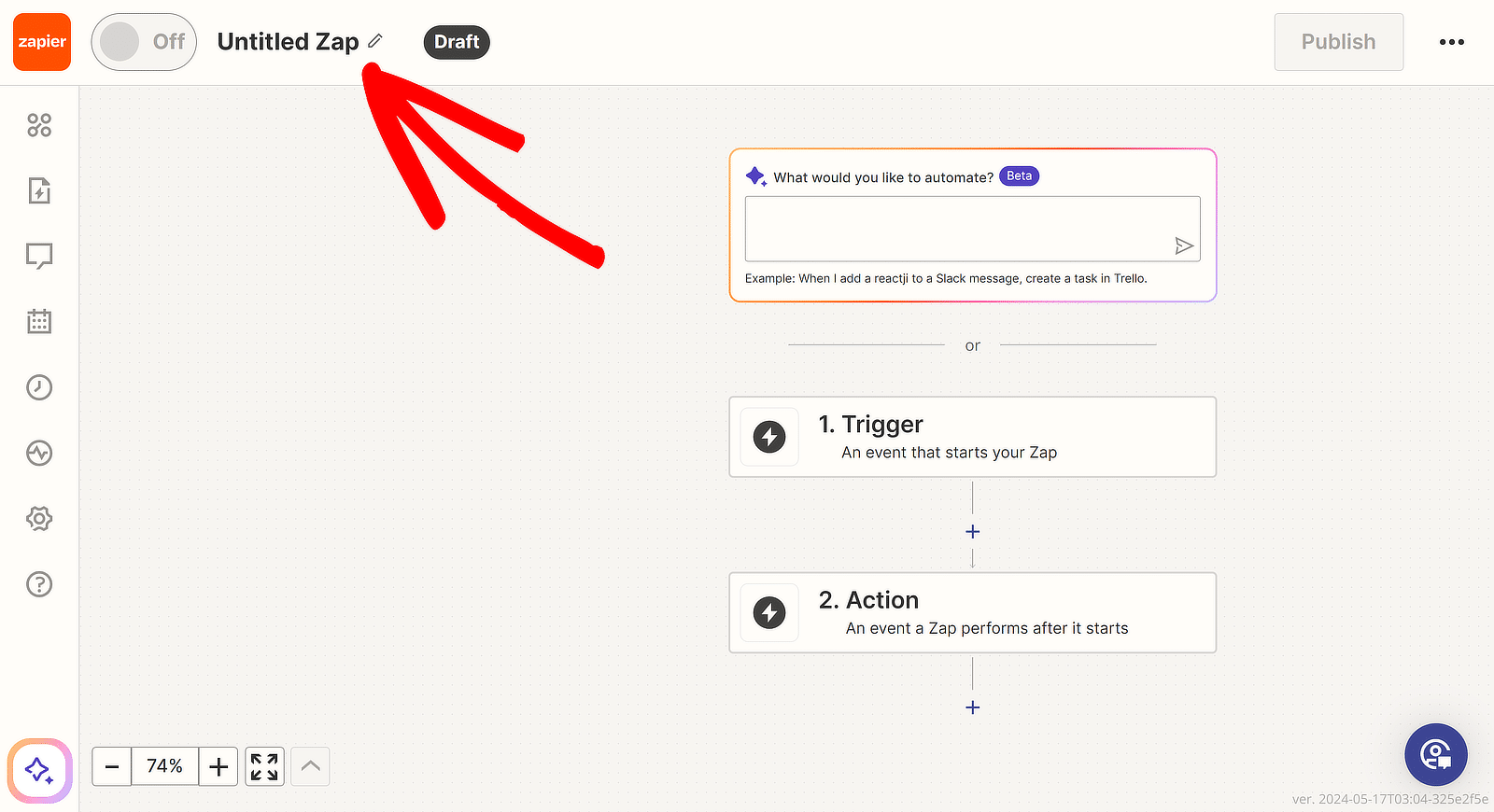
次に、1.トリガーアプリとしてWPFormsをトリガーします。App eventの検索ボックスに "WPForms "と入力します。結果からWPFormsを選択します。
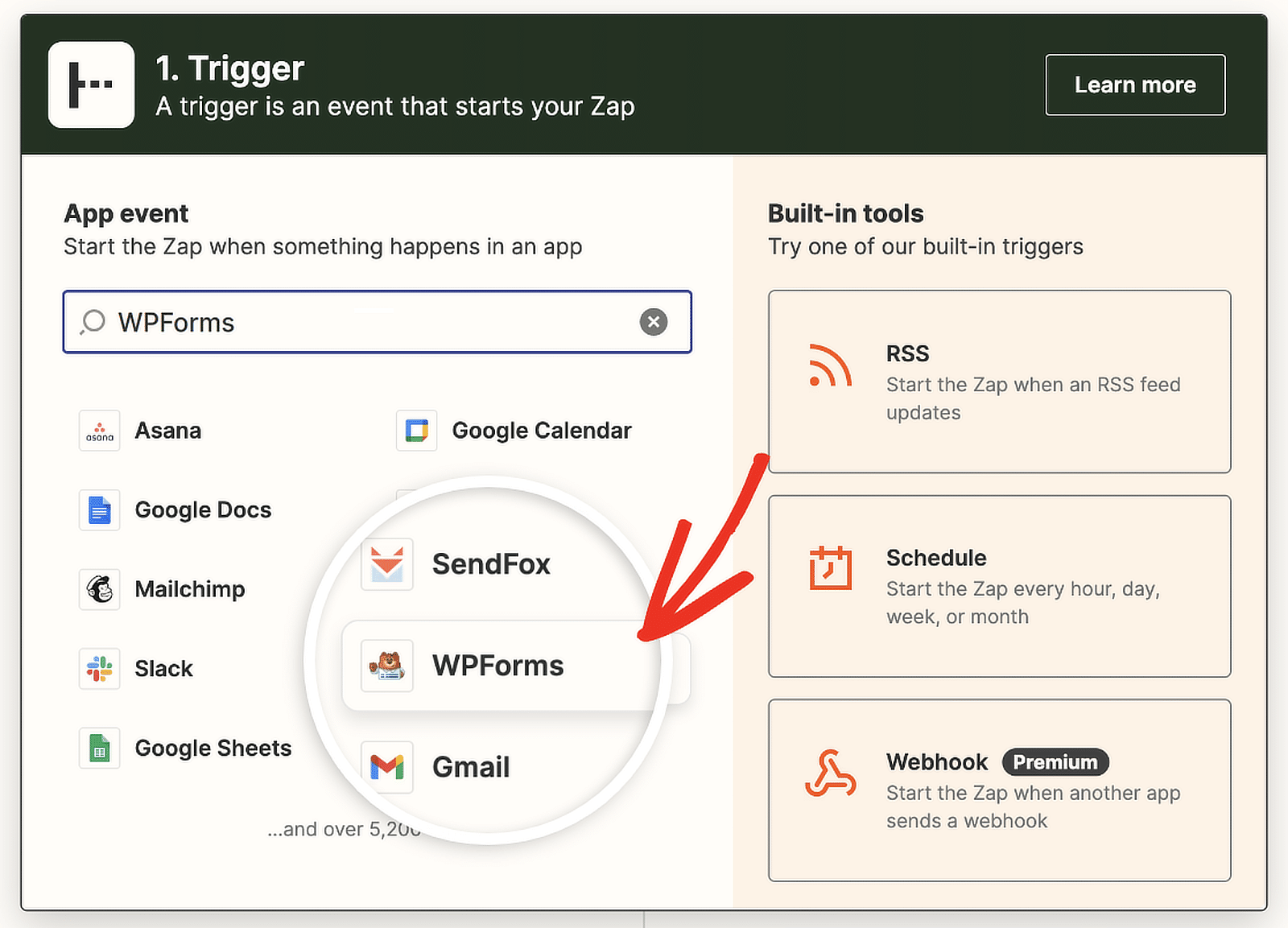
Zapierはトリガーセクションにオプションを表示します。検索ボックス内をクリックし、ドロップダウンメニューから新規フォーム入力を選択します。
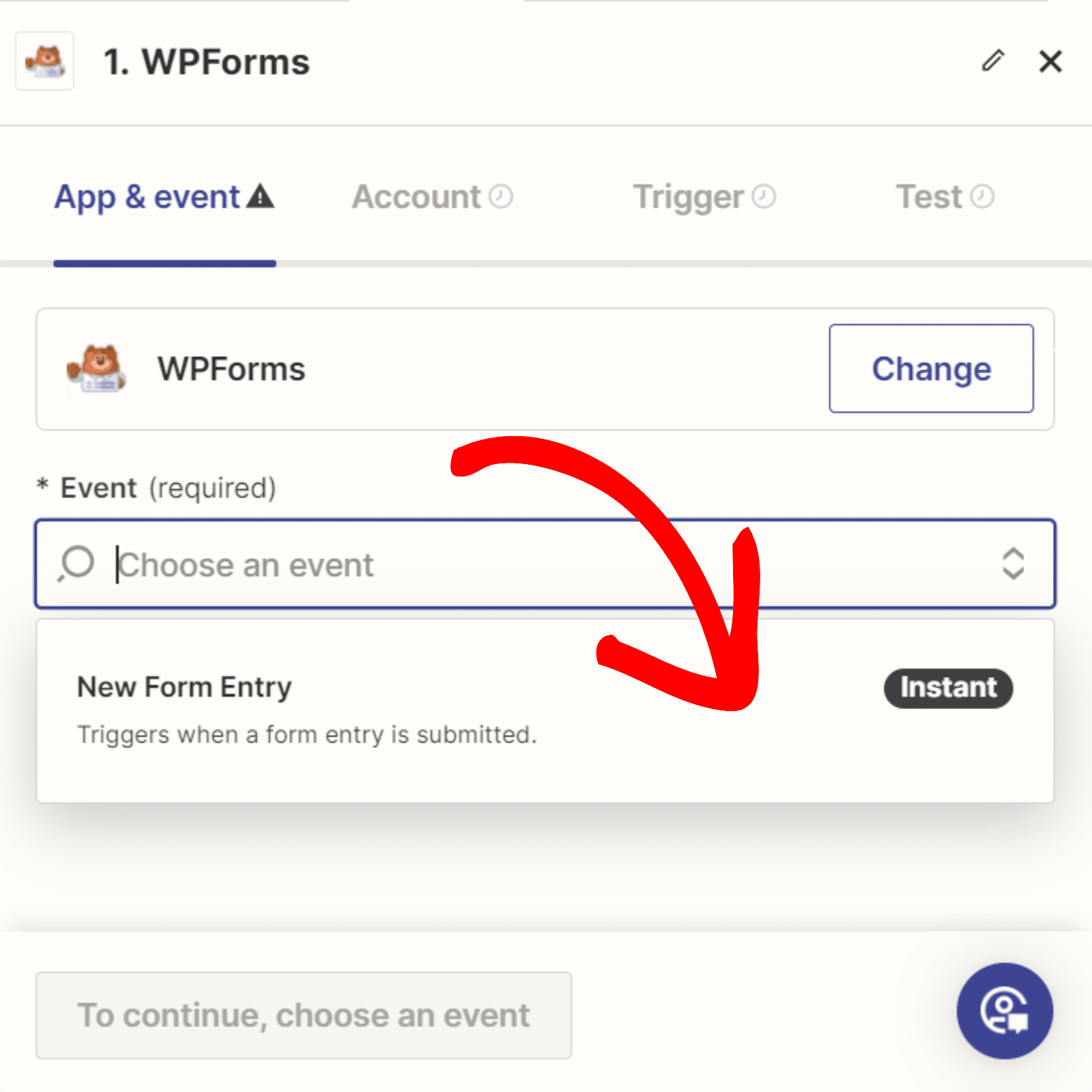
Continueをクリックする。ここで、WPFormsアカウントをZapierアカウントに接続する必要があります。Sign inボタンをクリックします。
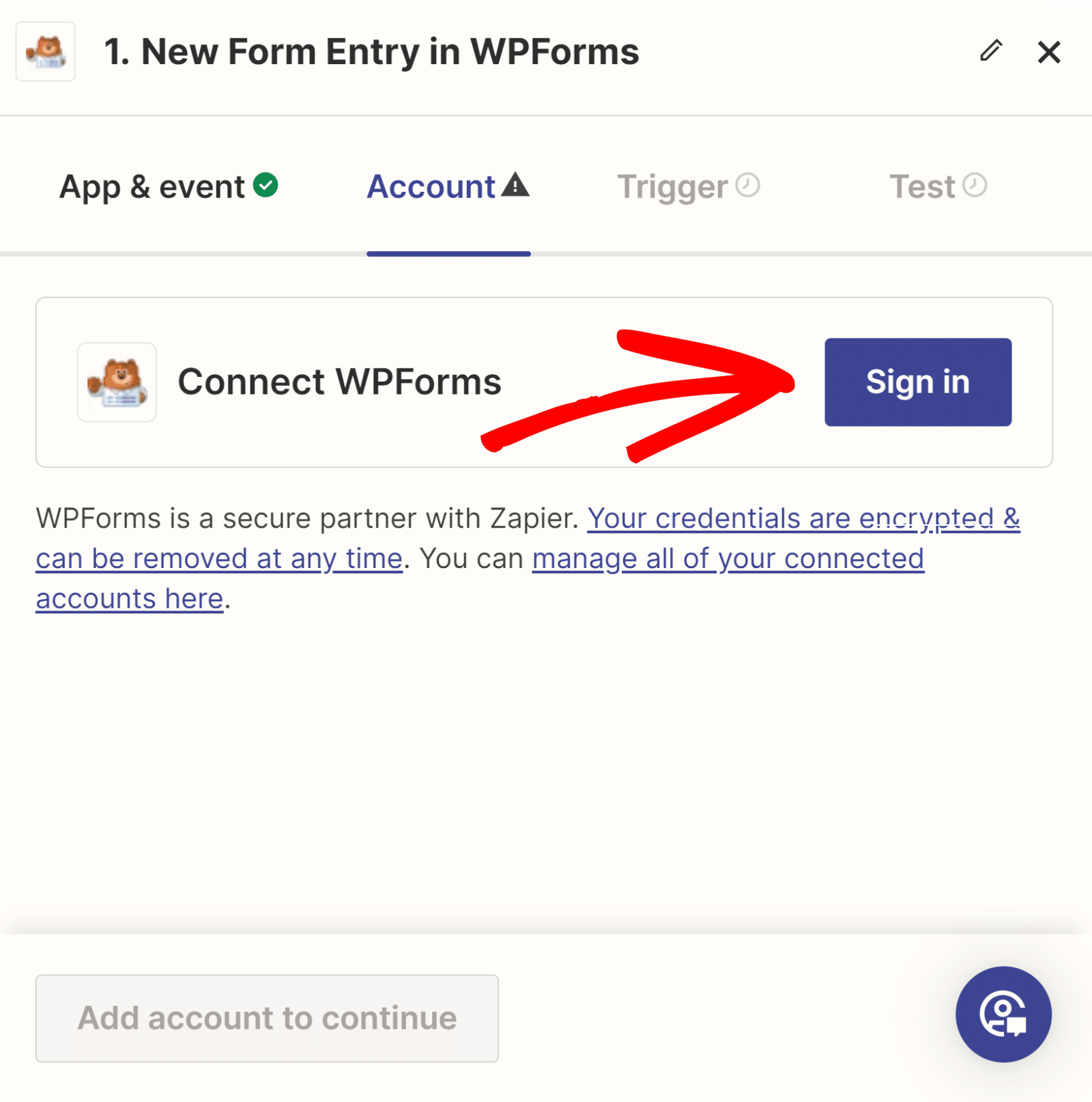
WPFormsをZap(API)に接続する
APIキーを入力する新しいウィンドウが開きます。APIキーを見つけるためにWPForms接続を設定したタブに戻ります。
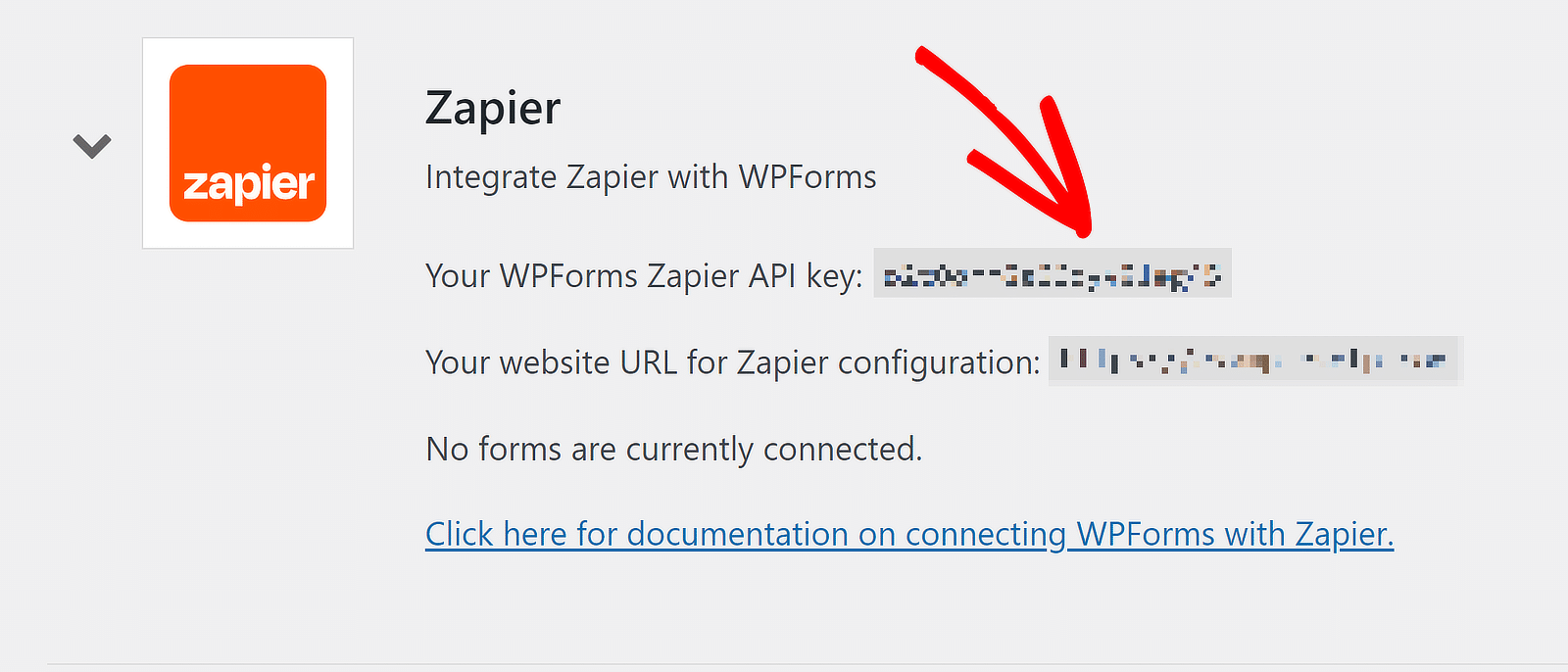
APIキーをコピーし、Zapierからのポップアップウィンドウに貼り付けます。次に、ドメイン名を入力し、[はい、 WPFormsに 進む]ボタンをクリックします。
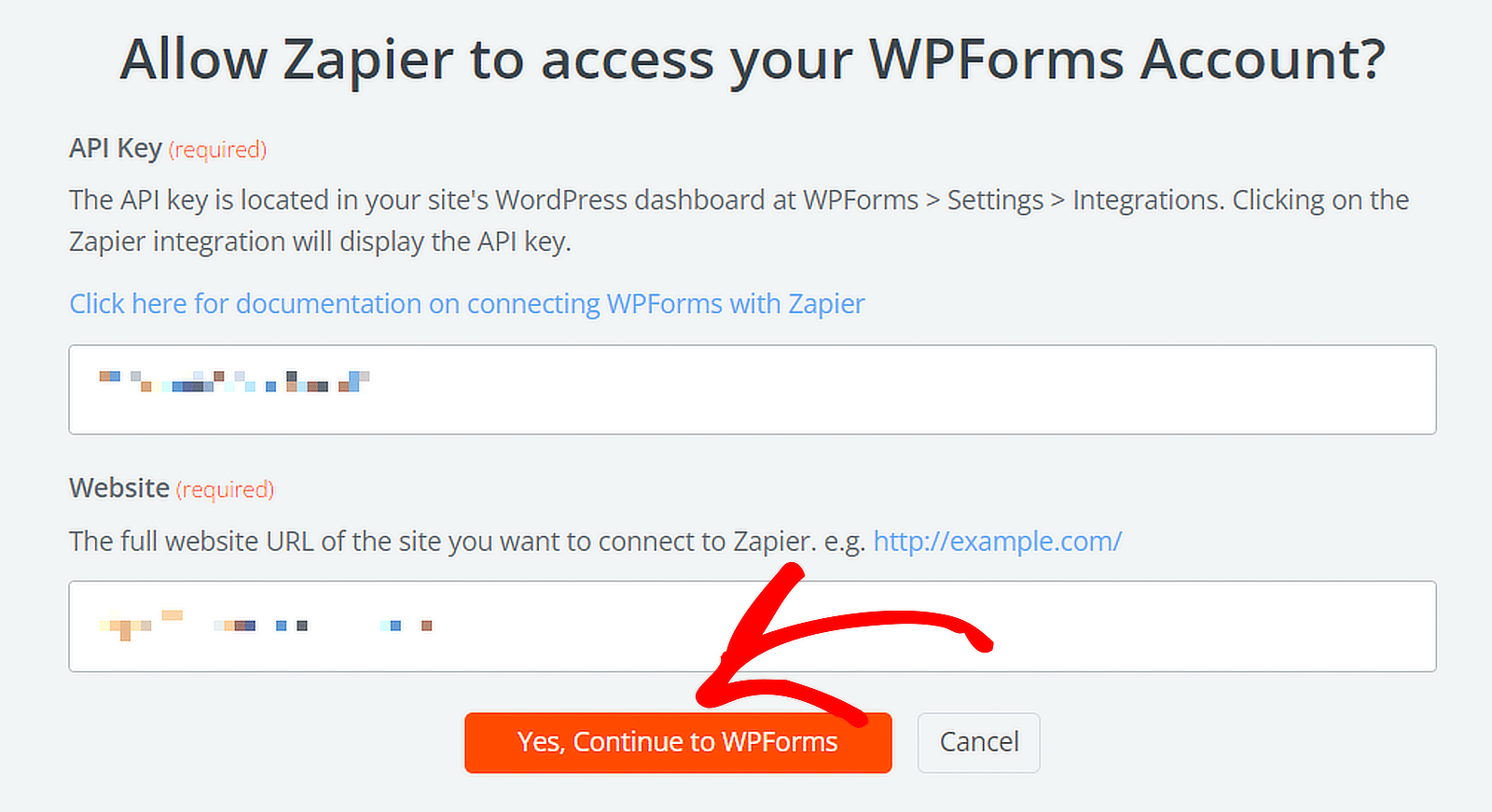
ザップのトリガーを設定する(フォーム)
ドロップダウンメニューから、Microsoft Teamsの通知を受け取りたいフォームを選択し、[続行]ボタンをクリックします。
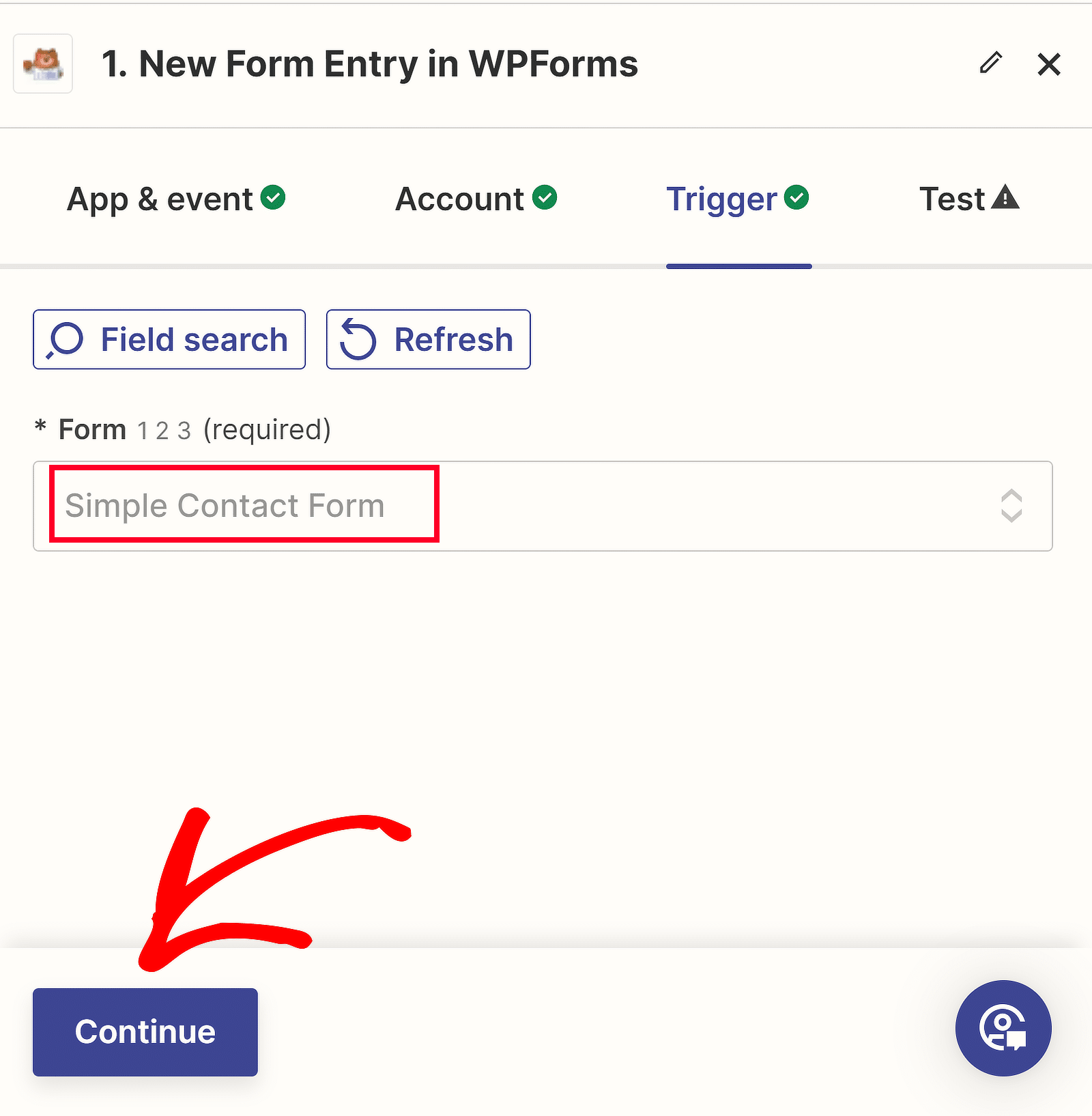
これでフォームとZapierの接続をテストできます。Test trigger ボタンをクリックする前に、フォームのテストエントリーを少なくとも1つ送信してください。
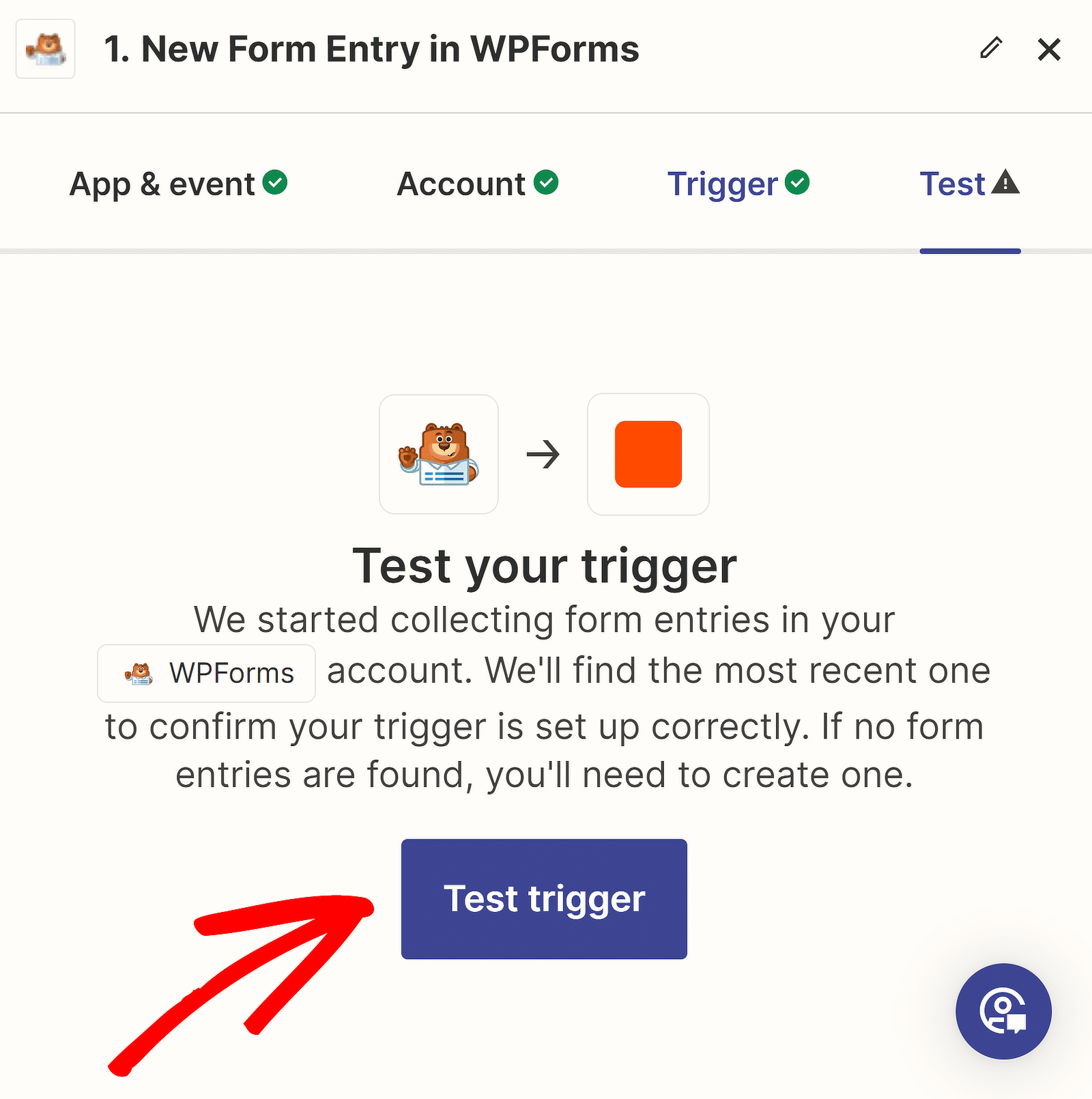
しばらくすると、アクションの成功を確認するメッセージが表示されます。フォームに入力したデータを確認することもできます。
選択したレコードで[続行]をクリックし、Microsoft Teamsを使用してWordPressにアラート統合を作成するアクションを設定します。
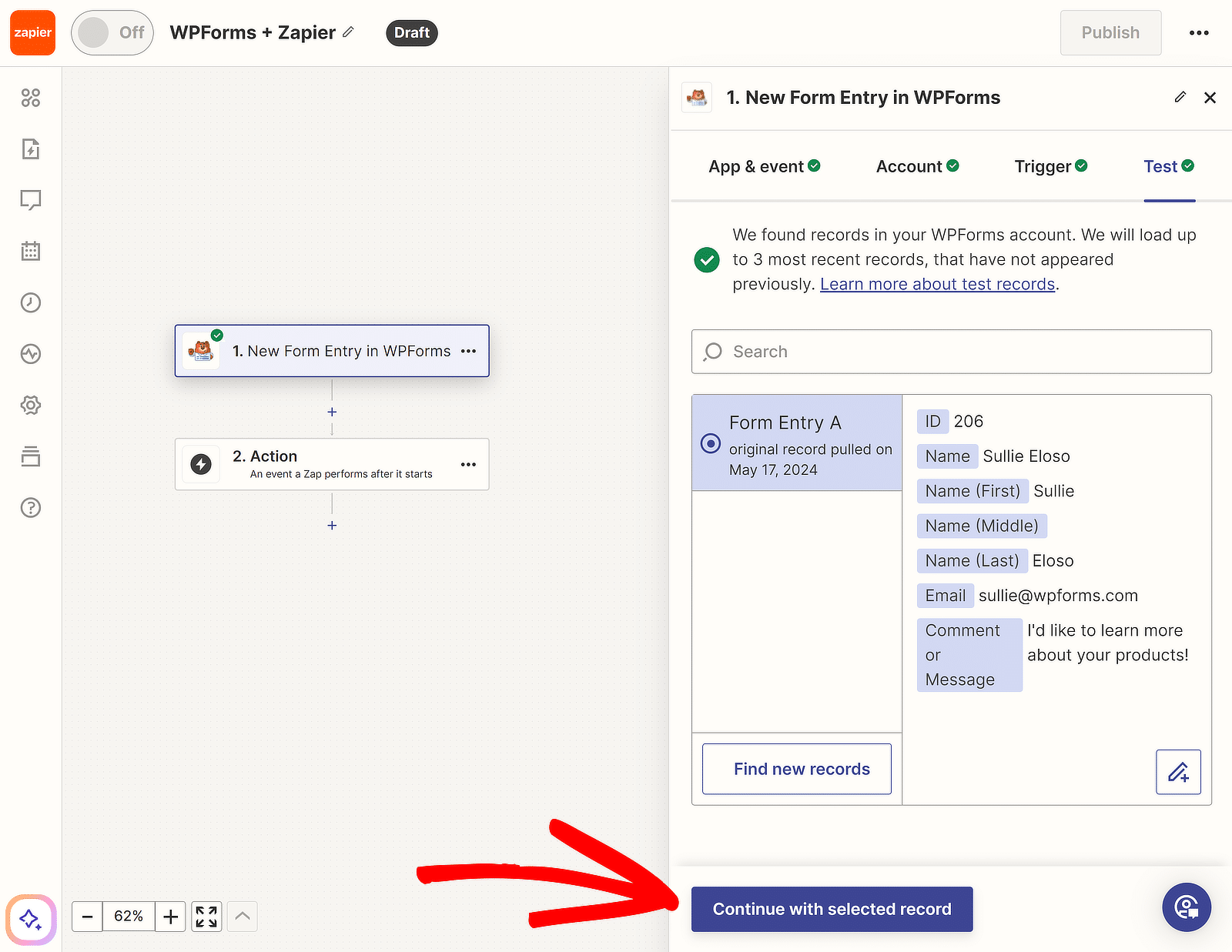
6.Zap用のアクションイベントを設定する
それでは、Zapがトリガーされたときに実行するアクションを作成します。2.アクションをクリックします。アクション」をクリックします。
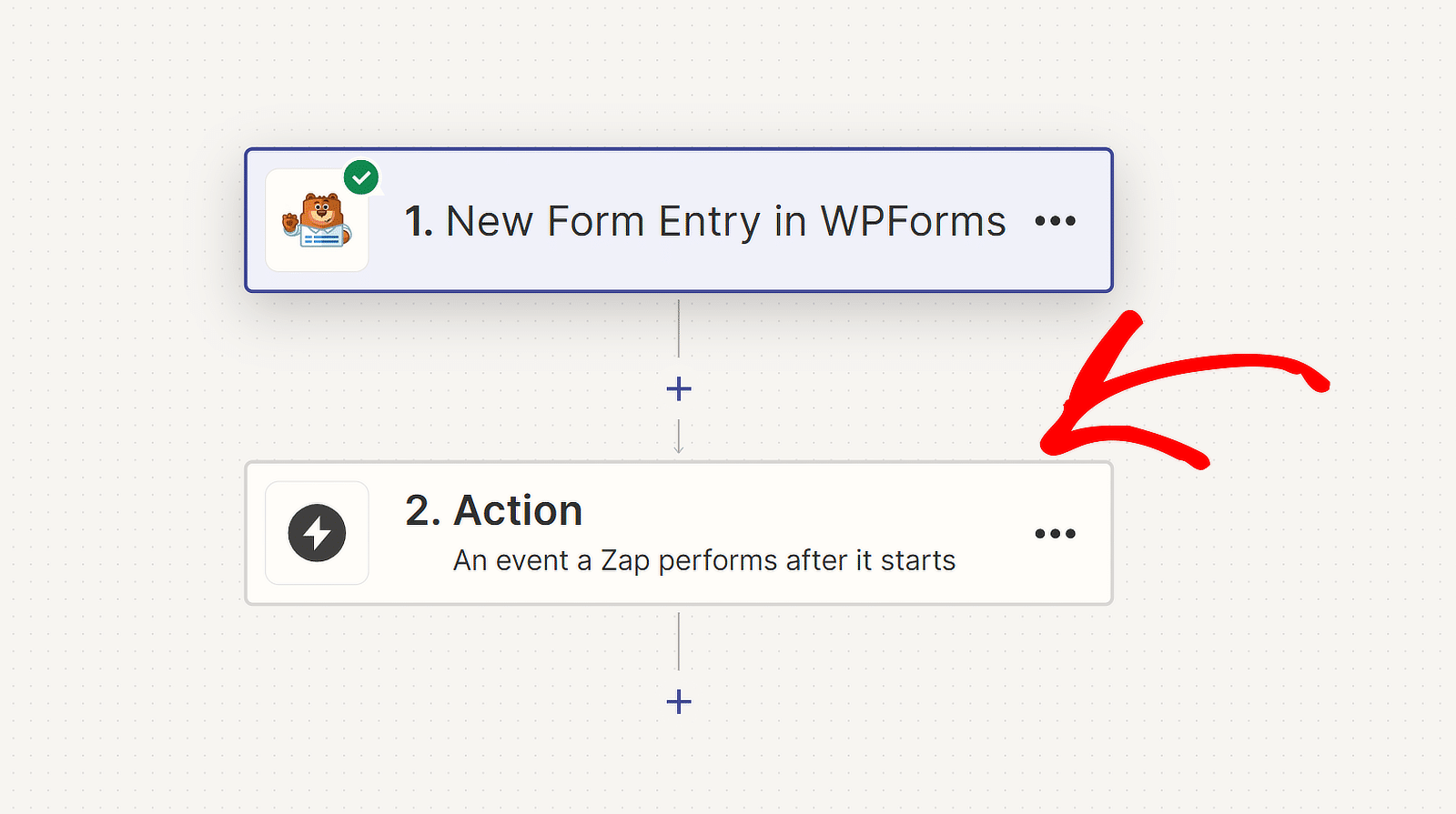
その後、アプリとしてMicrosoft Teamsを選択し、ゼロからZapを作成する場合はイベントとしてSend Channel Messageを選択する。そしてContinueを押す。
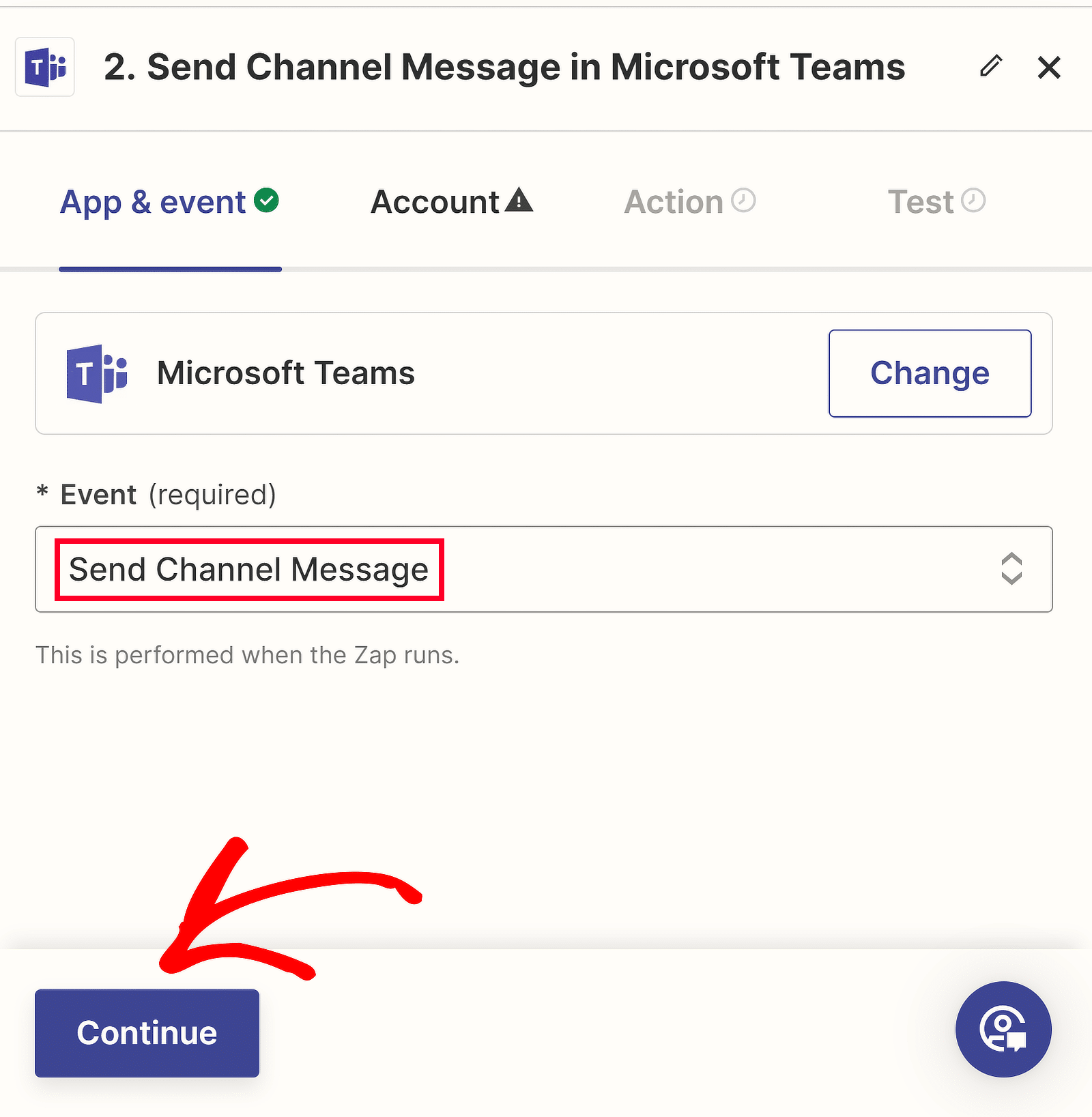
すでにMicrosoft TeamsアカウントをZapierにリンクしている場合は、ドロップダウンメニューからワークスペースを選択できます。
一方、TeamsをZapierに接続するのが初めての場合は、サインインボタンをクリックする必要がある。
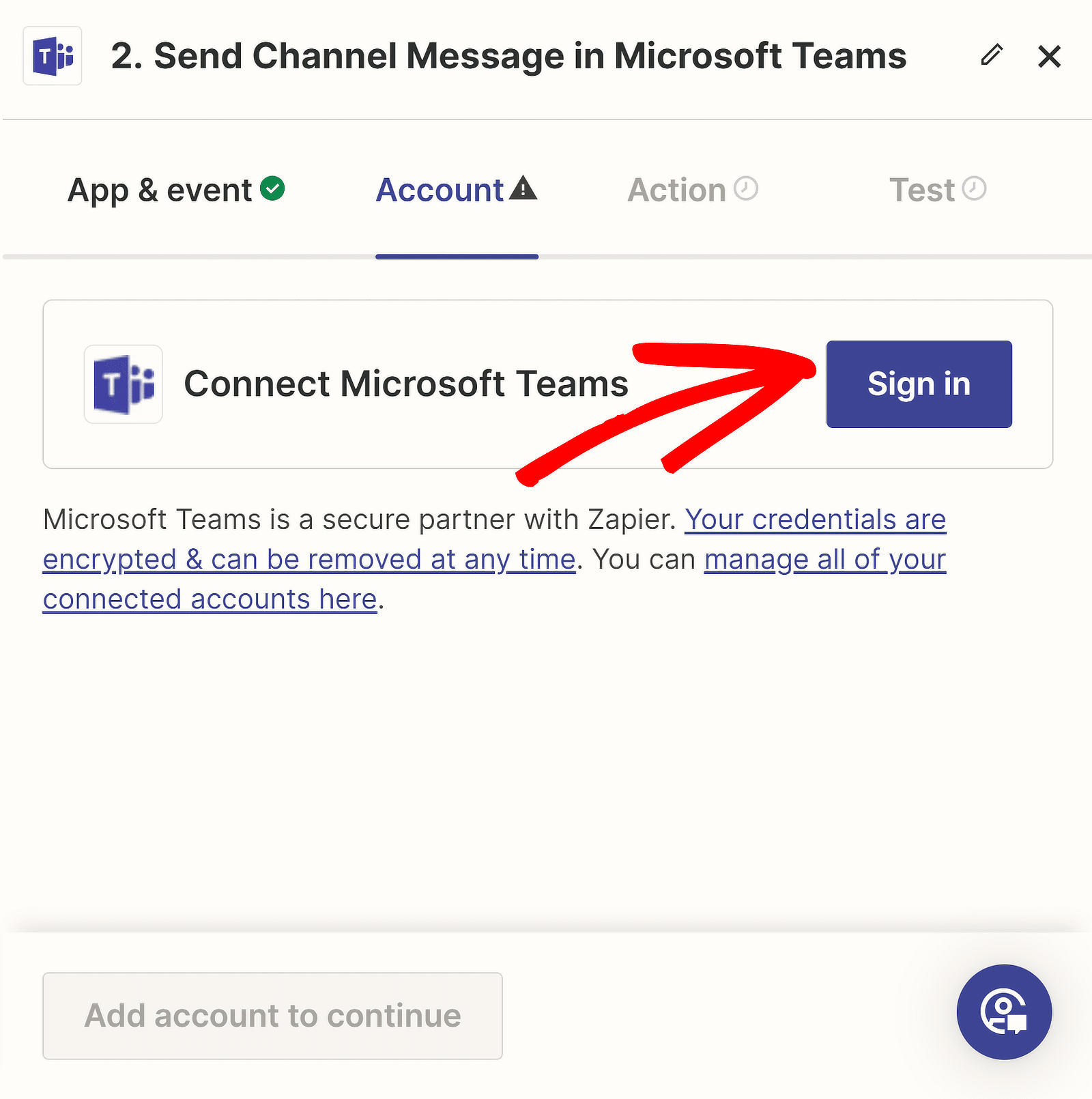
ZapierがMicrosoft Teamsへのアクセス許可を要求します。Acceptボタンをクリックしてアクションイベントの作成に進みます。
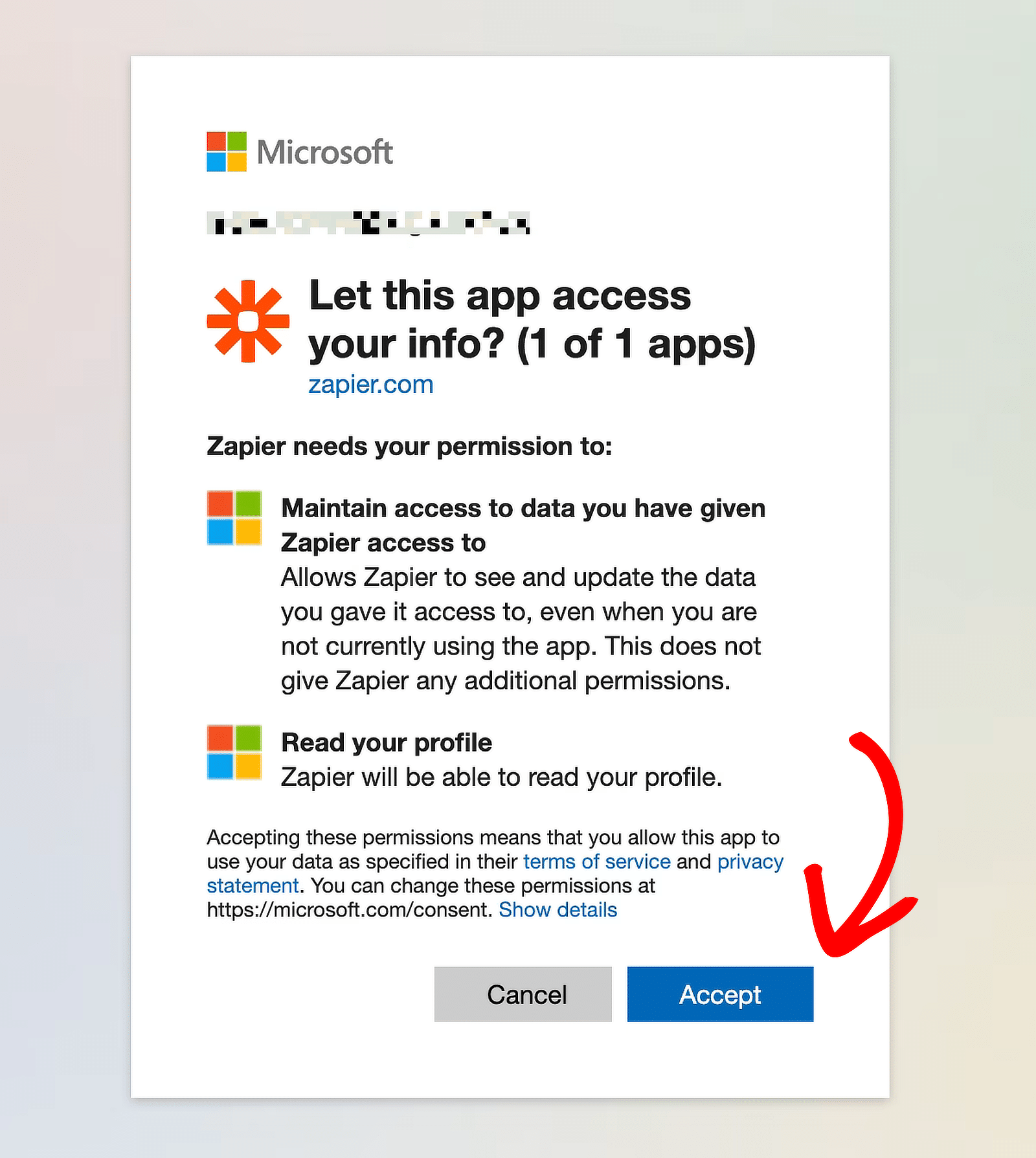
ドロップダウンメニューでTeamsアカウントが選択されます。続行] をクリックし、[チーム]のドロップダウンメニューからチャンネルを選択します。
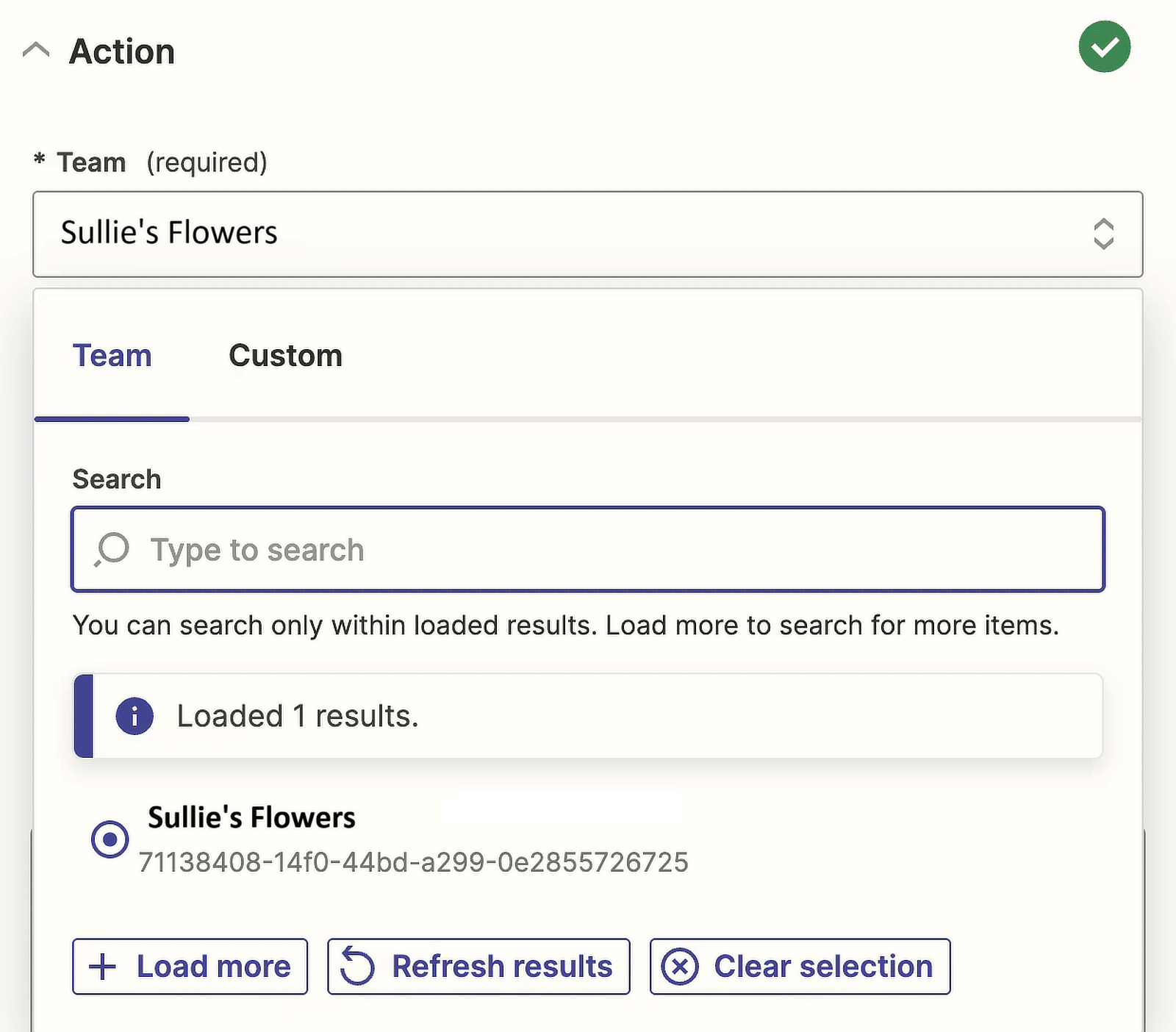
Zapierでは、メッセージのテキスト形式をPlain、XML、Markdownから選択できるようになりました。
私はテキストを太字にしてハイパーリンクをつけたいので、Markdownオプションを選択しますが、あなたに最適なものを選んでください。
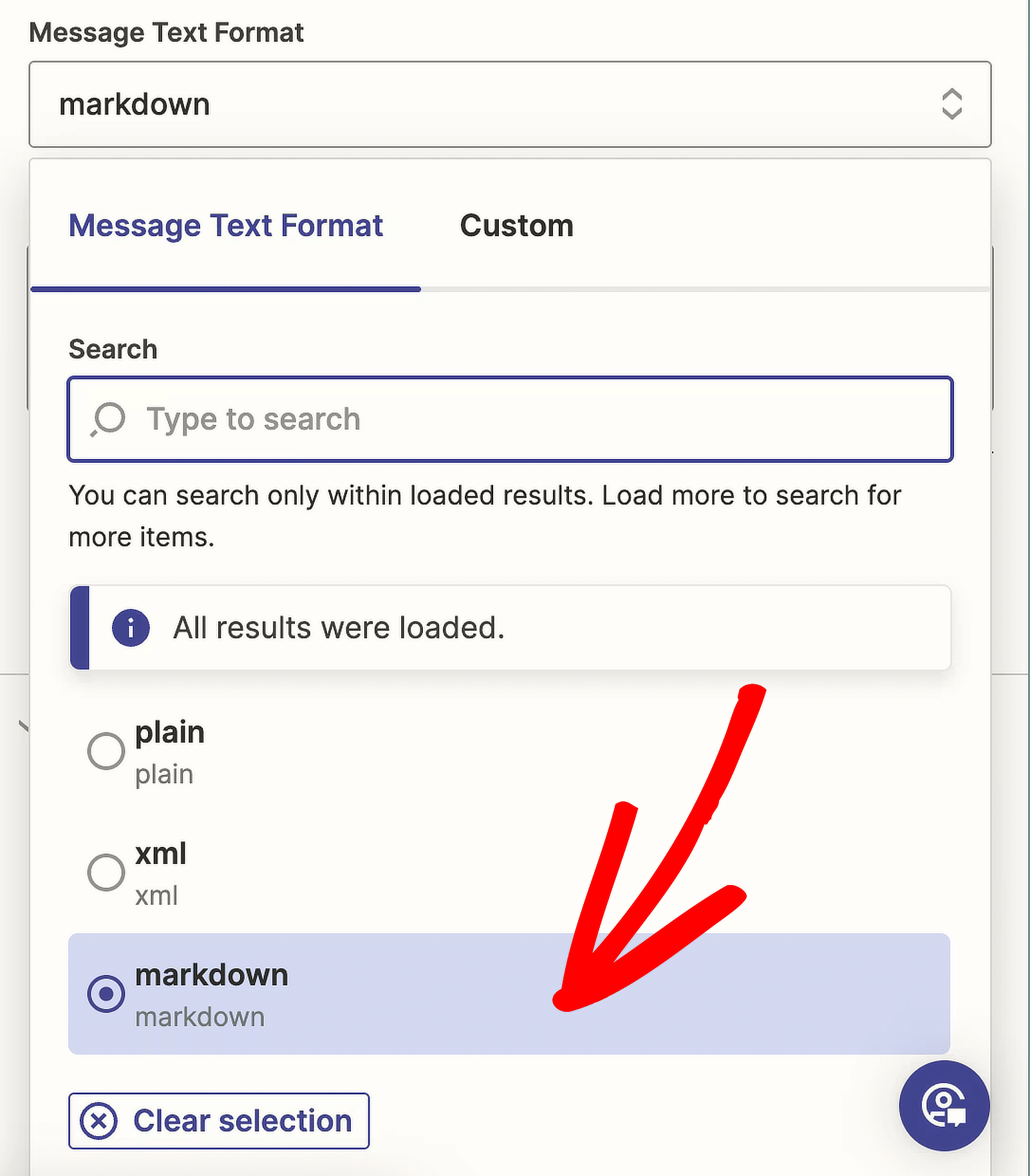
いよいよメッセージのテキストを変更します。メッセージの設定を開始するには、 メッセージ・テキスト・フィールドをクリックします。
また、最新の投稿をチャンネルに送信できるように、フォーム投稿の情報をメッセージに表示したい。
下にスクロールすると、ZapierがWPFormsトリガーをテストしたときに見つけたすべてのデータオプションを見ることができます。また、特定の質問に対する回答を選択することもできます。
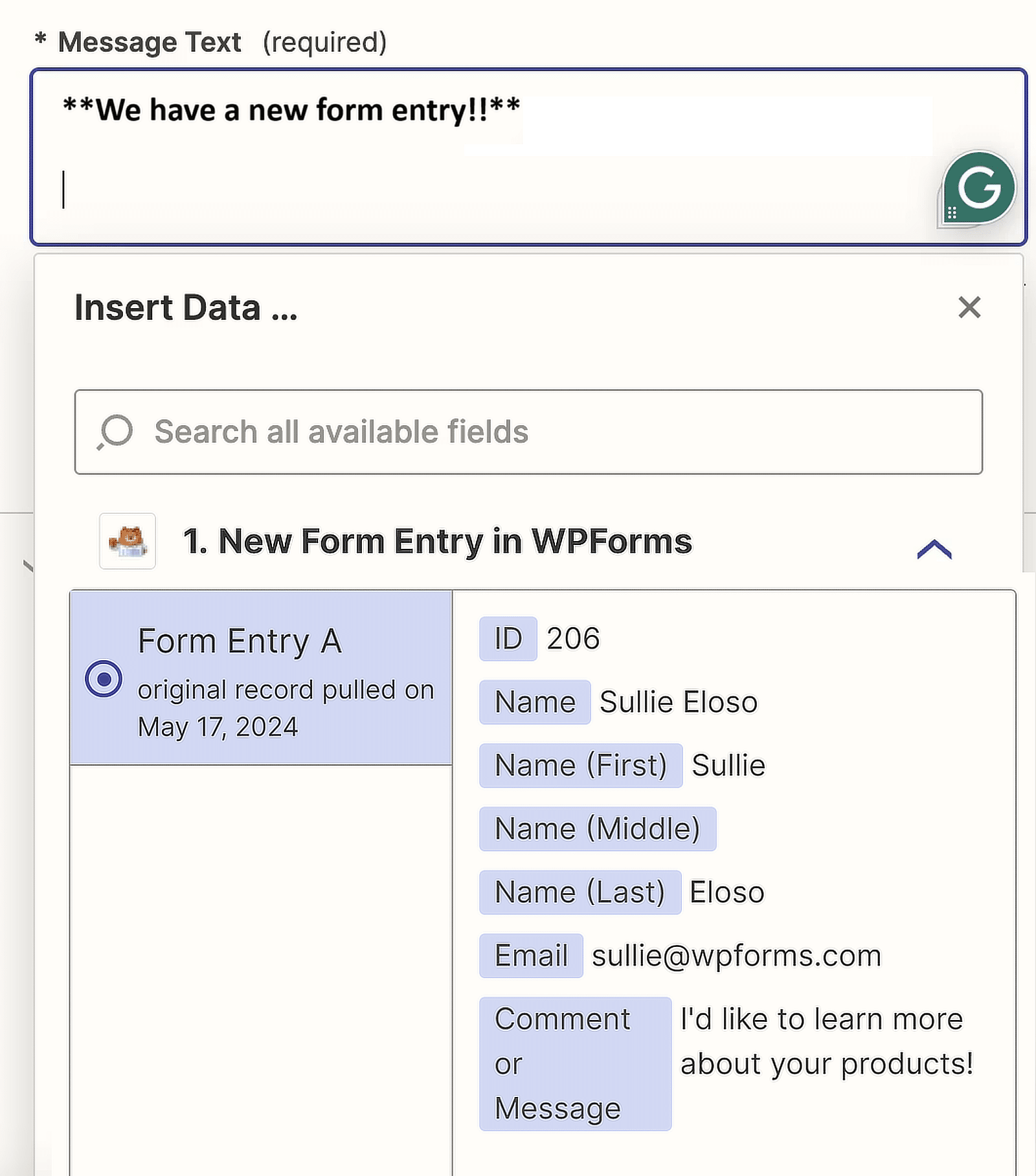
このステップが完了したら、「Continue」をクリックします。すべてが正常に動作していることを確認するには、[Test step]ボタンをクリックします。
すべてがスムーズにいけば、Microsoft Teamsのチャンネルメッセージを送信する前に、Zapエディタのダッシュボードに緑色のチェックが表示されるはずです。
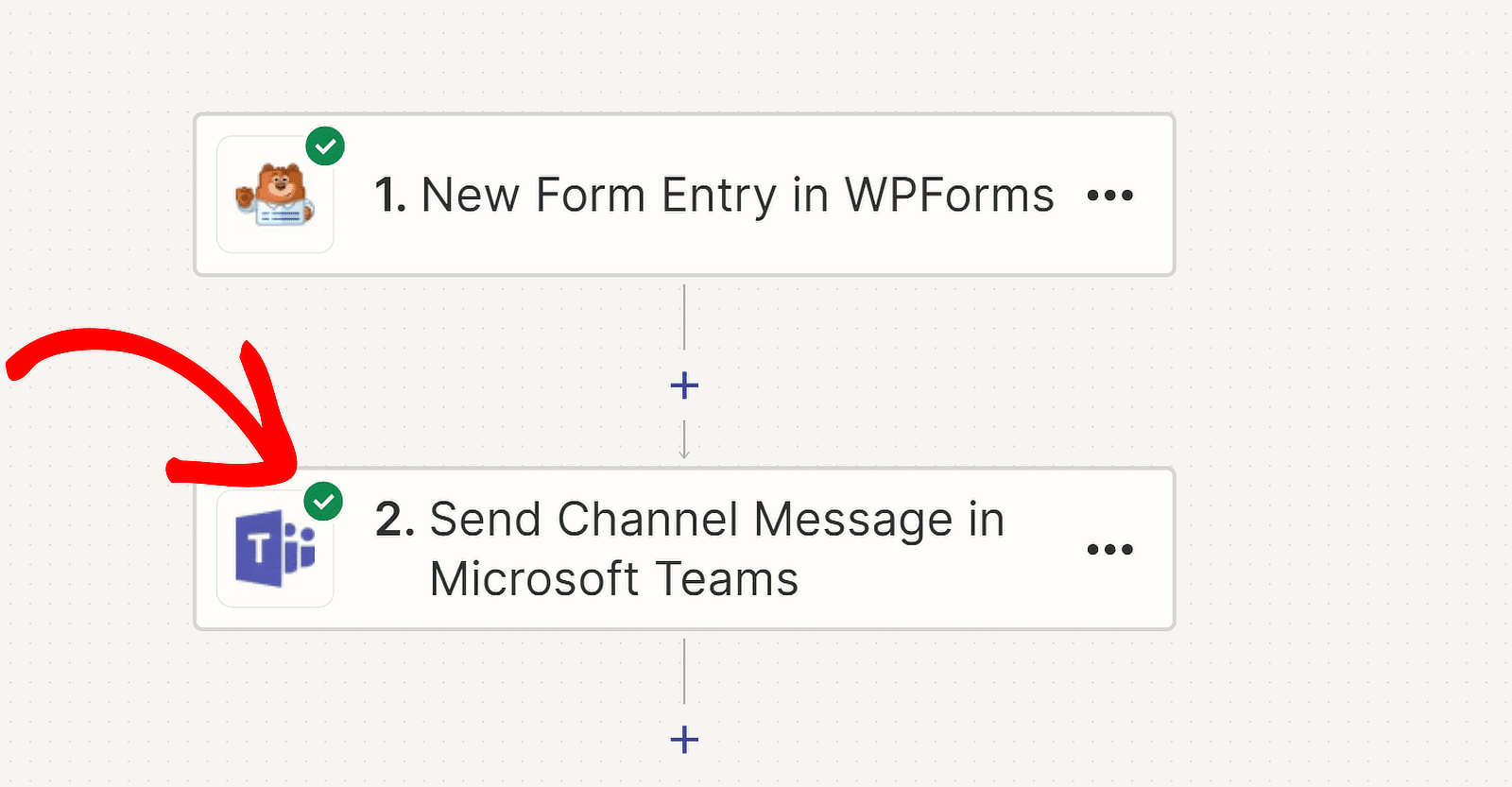
また、Microsoft Teamsのテストエントリーを、アラートを受け取るために選択したのと同じチャンネルで受け取ります。メッセージはこのように表示されます:
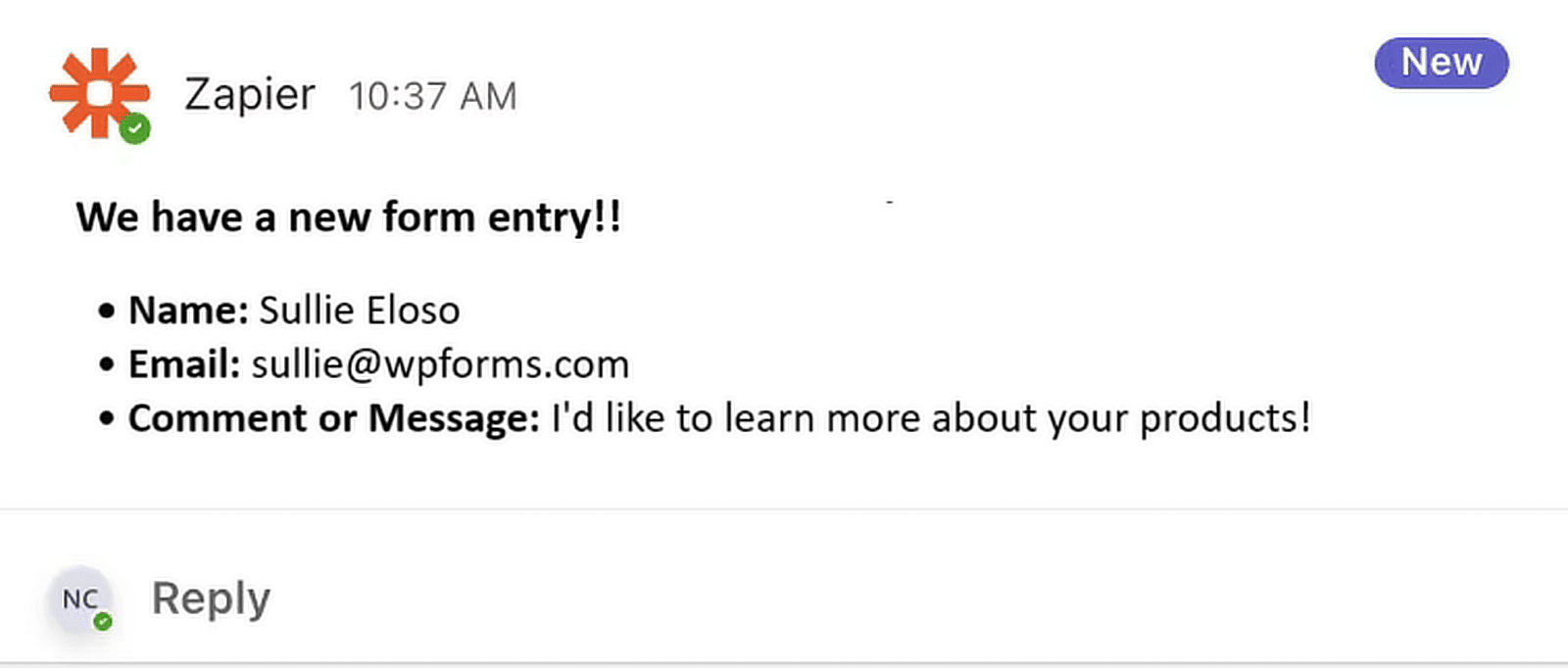
これで完了だ!これでZapierを使ったWPFormsとMicrosoft Teamsの連携は完了です。お楽しみください!
WordPress フォームから Microsoft Teams アラートを取得する方法に関する FAQ
フォーム送信時にMicrosoft Teamsのメッセージを受信することは、読者の間で人気のあるトピックです。ここでは、それに関するよくある質問に対する回答を紹介します。
自分のチームのチャンネルにフォームが設定された場合、どのように通知を受け取ることができますか?
Microsoft Teams チャンネルでフォーム送信の通知を受け取るには、WPForms Pro と Zapier Addon を使用します。まず、WPForms でフォームを作成します。
次に、ZapierでZapをセットアップしてWPFormsをMicrosoft Teamsに接続し、フォームが送信されるたびにTeamsチャンネルに通知を送信するトリガーアクションを作成する。
部分的なエントリーやリードのMicrosoft Teamsアラートを受け取ることはできますか?
はい、あなたは部分的なエントリとリードのMicrosoft Teamsアラートを受信することができます。WPForms ProとZapier Addonを組み合わせることで、Zapierでトリガーを設定することができます。
このトリガーは、フォームの部分的な送信に対してMicrosoft Teamsに通知を送ることができ、リアルタイムでリードを追跡するのに役立ちます。
フォームの回答をMicrosoft Teamsに送信する方法はありますか?
フォームの回答をMicrosoft Teamsに直接送信することができます。WPForms ProとZapier Addonを使用すると、WPFormsとMicrosoft Teamsを接続するZapを作成できます。
この設定により、フォームの回答が送信され次第、自動的にTeamsチャンネルに送信されます。
Microsoft Teamsで通知を受け取るには?
Microsoft Teamsで通知を受け取るには、まずWPForms ProとZapier Addonをインストールする。
WPFormsをMicrosoft TeamsにリンクするZapを作成し、フォームが送信されたときにTeamsチャンネルに通知を送信するトリガーアクションを設定します。
次に、ZapierとWPFormsの統合についてさらに学ぶ
WordPressのフォームにSMS通知を設定する方法については、こちらのガイドをご覧ください。また、WordPressでNotionフォームを作成する場合は、以下の手順に従ってください。
フォームを作る準備はできましたか?最も簡単なWordPressフォームビルダープラグインで今すぐ始めましょう。WPForms Proにはたくさんの無料テンプレートが含まれており、14日間の返金保証がついています。
この記事がお役に立ちましたら、Facebookや TwitterでWordPressの無料チュートリアルやガイドをフォローしてください。