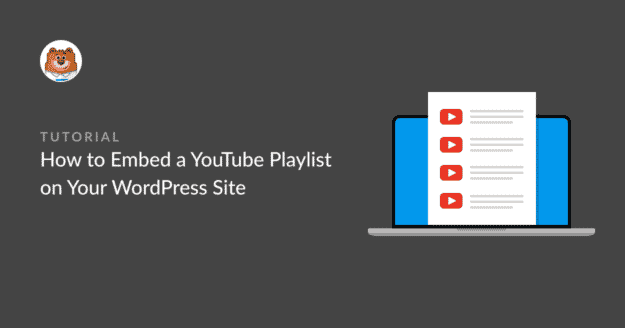AIサマリー
YouTubeのプレイリストをWordPressサイトに埋め込みたいですか?
YouTubeのプレイリストをウェブサイトに設置すれば、YouTubeのコンテンツを視聴者と共有することができます。ビデオシリーズを紹介し、テキストコンテンツ以外の多様性をサイトに加えることができます。
YouTubeのプレイリストを埋め込むことで、WordPressのSEOを高めると同時に、YouTubeチャンネルを宣伝し、購読者リストを効果的に増やすことができます。
このガイドでは、WordPressサイトにYouTubeプレイリストを埋め込む最も簡単な方法をご紹介します。
WordPressにYouTubeのプレイリストを埋め込むことはできますか?
WordPressのデフォルトでは、YouTubeのプレイリストをサイトに埋め込むことはできません。しかし、いくつかのWordPressプラグインを使用すると、手間をかけずにYouTubeフィードをサイトに追加することができます。
Smash BalloonのYoutube Feed Proを使えば、WordPressサイト用のカスタムYouTubeフィードとプレイリストを作成でき、多くのカスタマイズ機能を提供します。
YouTube動画をリスト、グリッド、カルーセル、メイソンレイアウトで表示できます。このWordPressプラグインを使えば、YouTubeのプレイリストに行動喚起を追加して、訪問者にブランドとの関わりやチャンネル登録を促すことができます。
Youtube Feed Proを使えば、コーディングの知識がなくても簡単にYouTubeのプレイリストをWordPressサイトに埋め込むことができます。
WordPressサイトにYouTubeプレイリストを埋め込む方法
以下の手順に従って、YouTubeプレイリストをWordPressウェブサイトに埋め込みます。
この記事で
ステップ 1: YouTube Feed Pro プラグインをインストールして有効化する
YouTubeのプレイリストをWordPressサイトに埋め込むには、まずSmash Balloon社のYouTube Feed Proプラグインをインストールして有効化する必要があります。
ここでは、YouTube Feed Proのプレミアム版を使用します。無料版も試せますが、後ほど紹介する高度なカスタマイズができません。
YouTube Feed Proのライセンスを購入すると、YouTube Proプラグインのフィードをダウンロードすることができます。ダウンロードするには、Smash Balloonアカウントの Downloadsセクション にアクセスし、Download Pluginをクリックしてください。

プラグインのZIPファイルが手に入ります。では、WordPressのダッシュボードに移動しましょう。
Feeds for YouTube Proプラグインをダウンロードしたら、WordPressサイトにインストールし、有効化する必要があります。
プラグインをインストールするには、WordPressダッシュボードのプラグイン " 新規追加に 進み、プラグインのアップロードをクリックします。

Smash BalloonアカウントからダウンロードしたYouTube Feed Proのzipファイルを選択します。今すぐインストール]ボタンをクリックして、プラグインをサイトにインストールします。
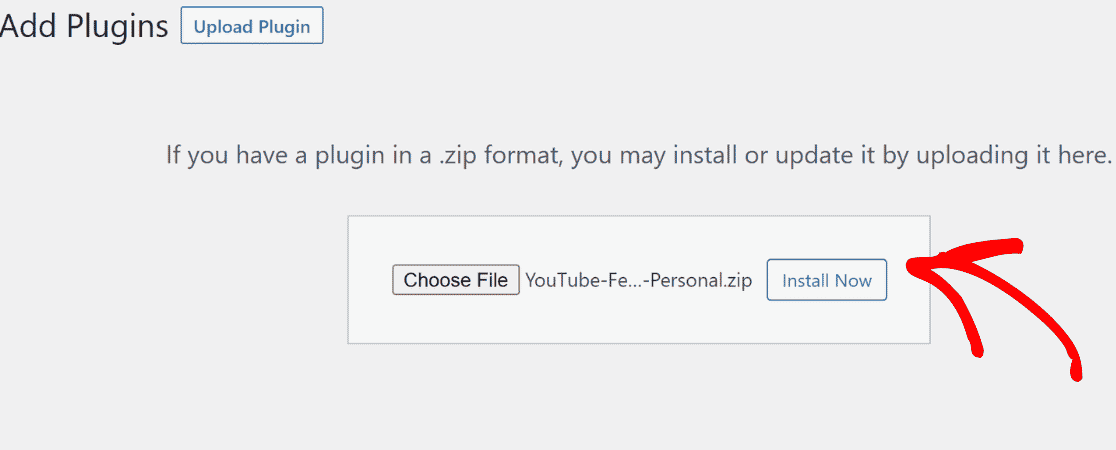
ファイルがアップロードされたら、「プラグインを有効化」ボタンをクリックして、WordPressサイトでYouTube Feed Proプラグインを有効化します。
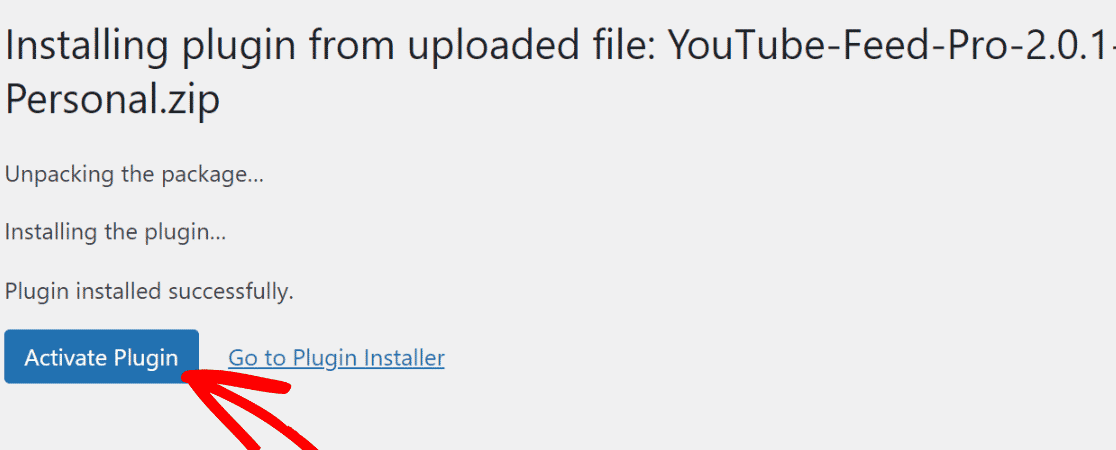
おめでとうございます!WordPress で YouTube Feed Pro を有効にしました。
WordPressサイトにYouTubeプレイリストを埋め込むための次のステップに進みましょう。
ステップ2:YouTubeアカウントをWordPressに接続する
YouTubeアカウントをWordPressサイトに接続するには、ダッシュボードのYouTube Feed " Settingsに アクセスしてください。
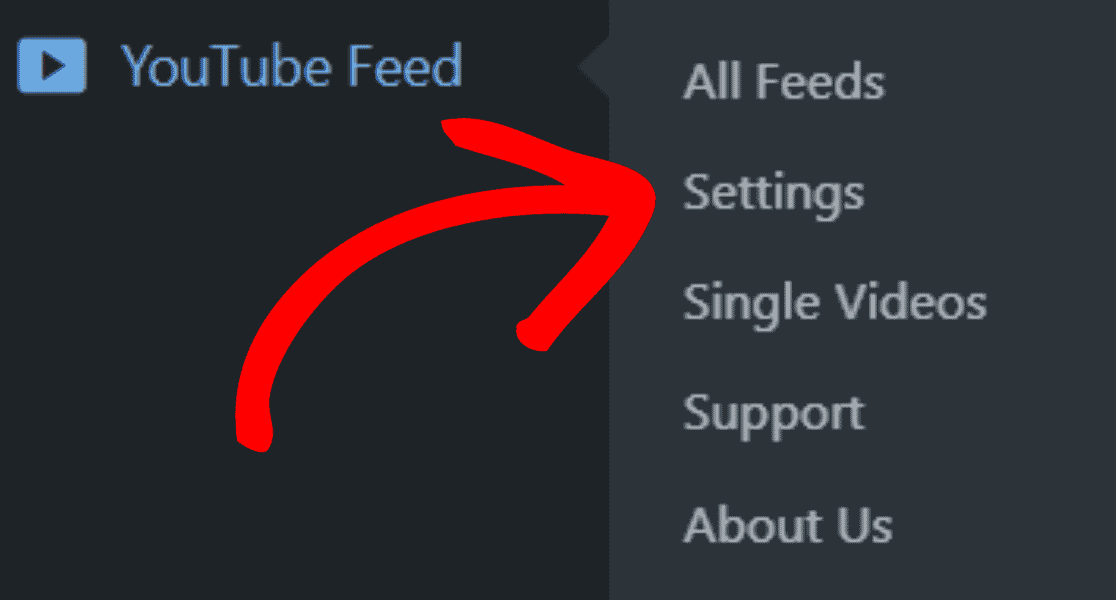
設定セクションで、ソースの追加 ボタンをクリックする。
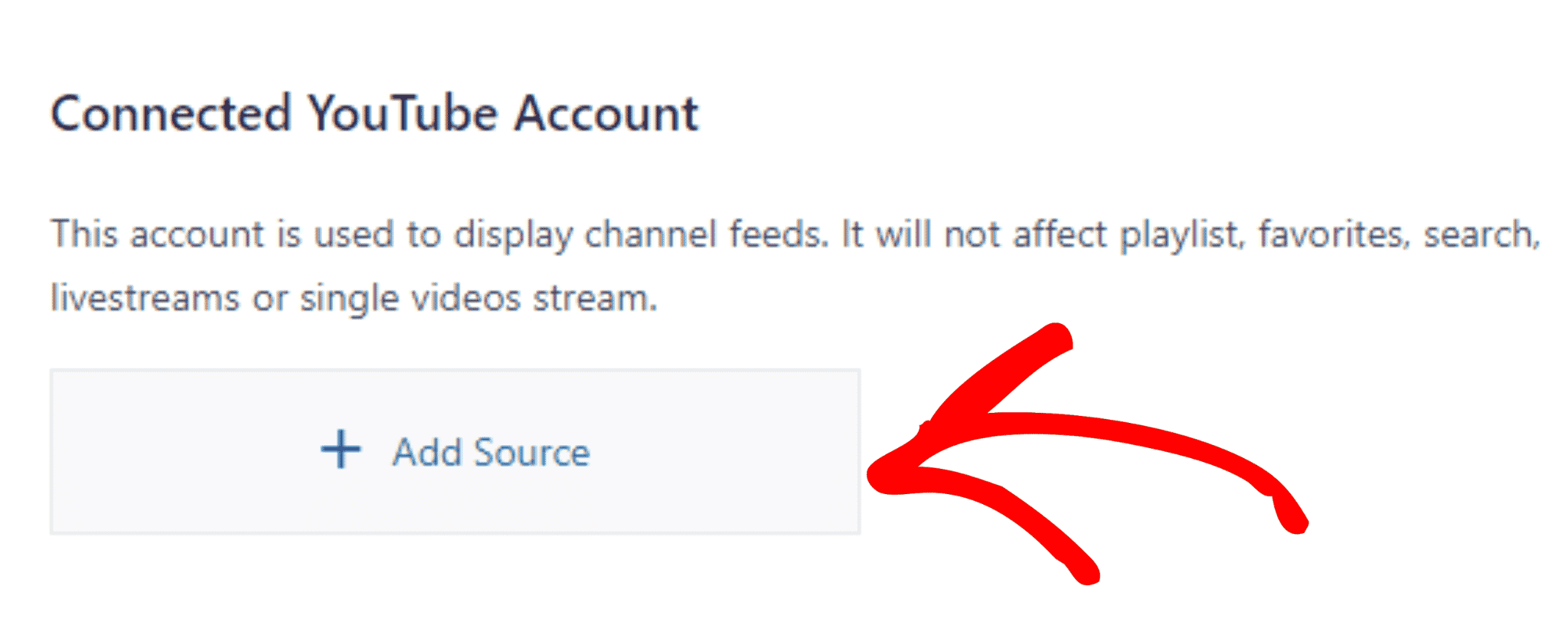
ポップアップボックスが表示されます。ここで、Googleアカウントを接続します。
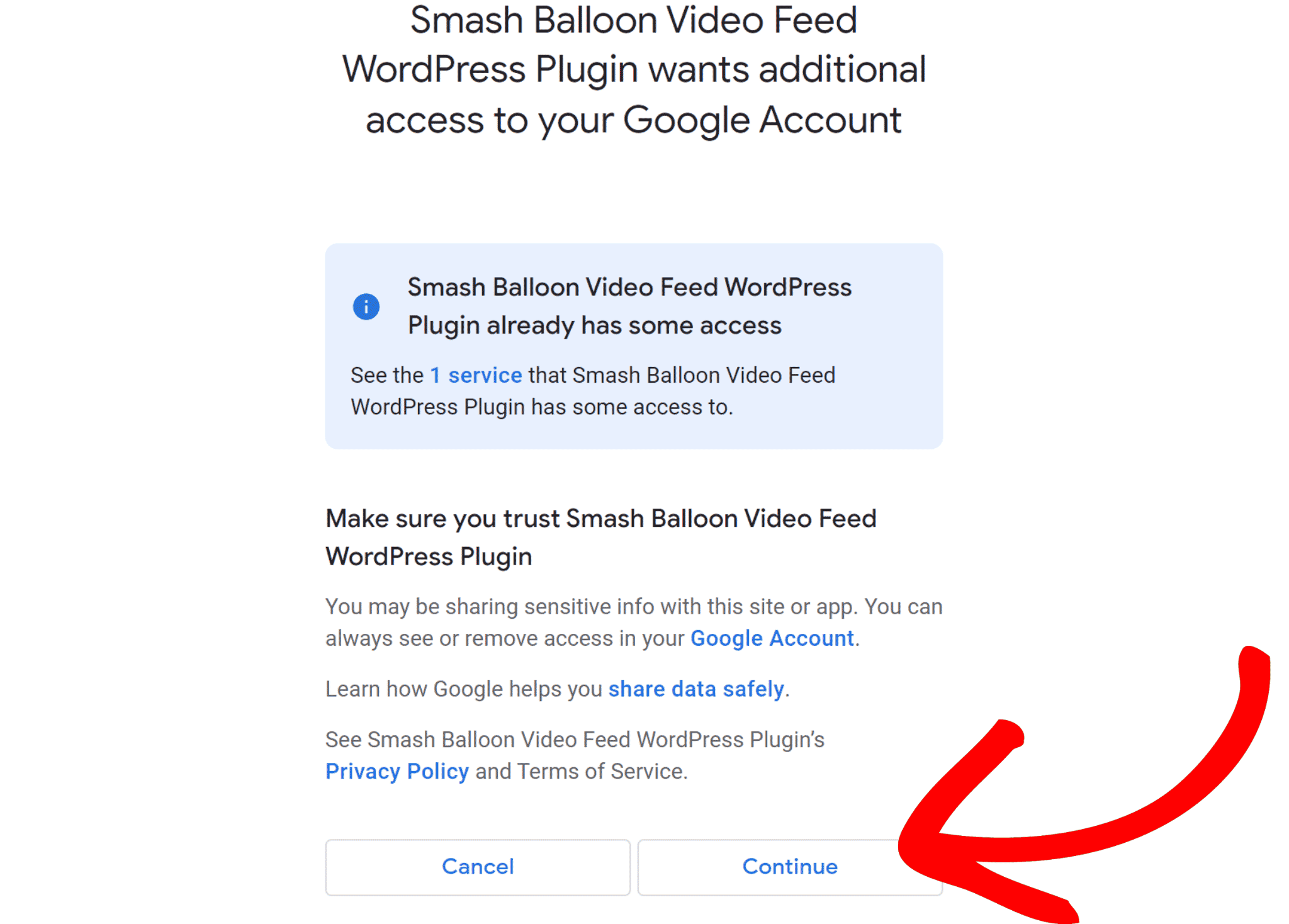
YouTubeチャンネルとWordPressウェブサイトの接続が完了しました。
次に、YouTube Feed ProにYouTubeプレイリストを追加してみましょう。
しかし、YouTubeプレイリストをWordPressサイトに埋め込む前に、APIキーを追加する必要がある。
ステップ3:YouTube APIキーをYouTube Feed Proに追加する
YouTube APIキーを追加するには、Google Cloud Platformにアクセスし、Googleアカウントにログインします。
その後、プロジェクトの作成 ボタンをクリックします。
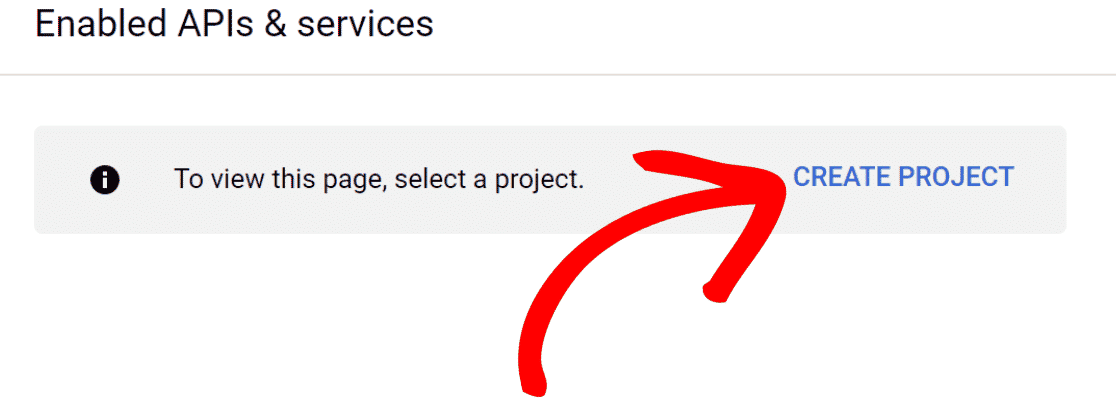
プロジェクトの詳細を入力し、「作成」 ボタンをクリックします。
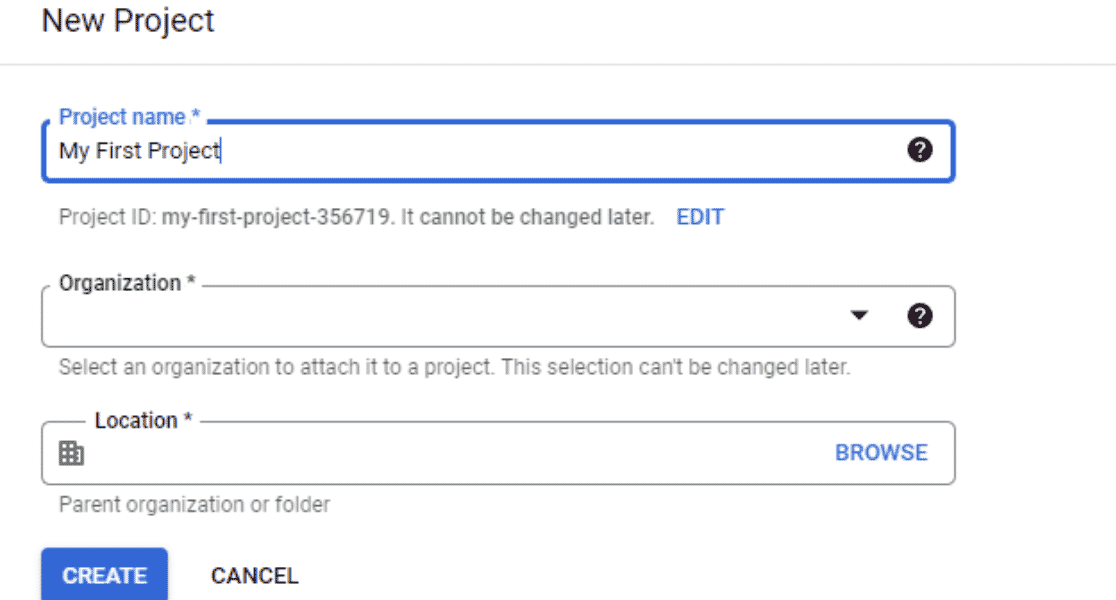
プロジェクトの作成が完了しました。画面左上のメニューボタンをクリックしてください。
API & ServicesセクションでEnabled API & Servicesを選択します。
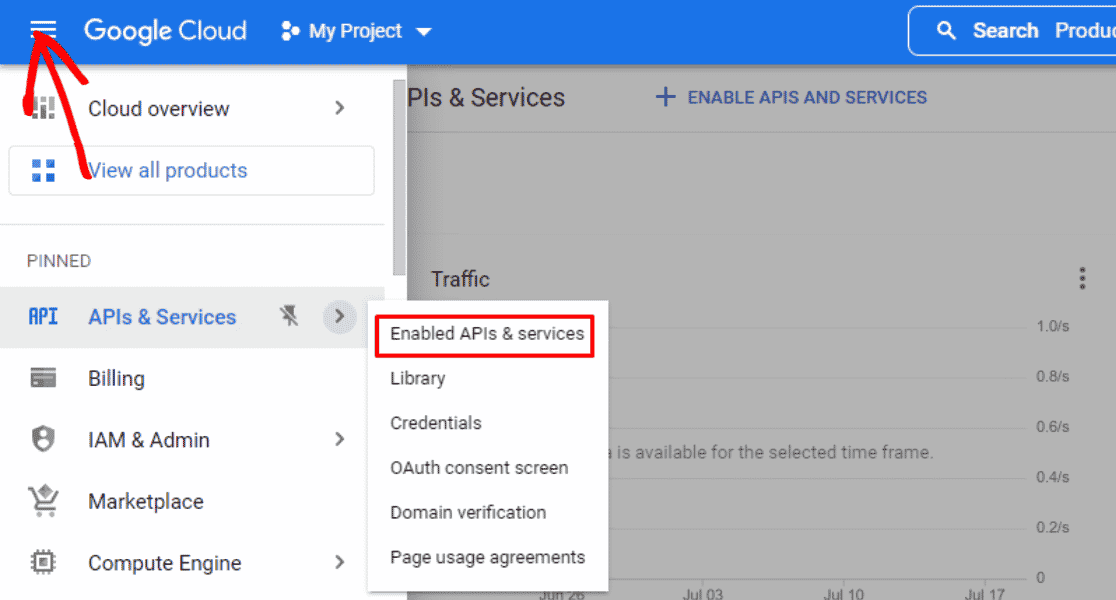
次に、Enable APIs and Servicesをクリックする。
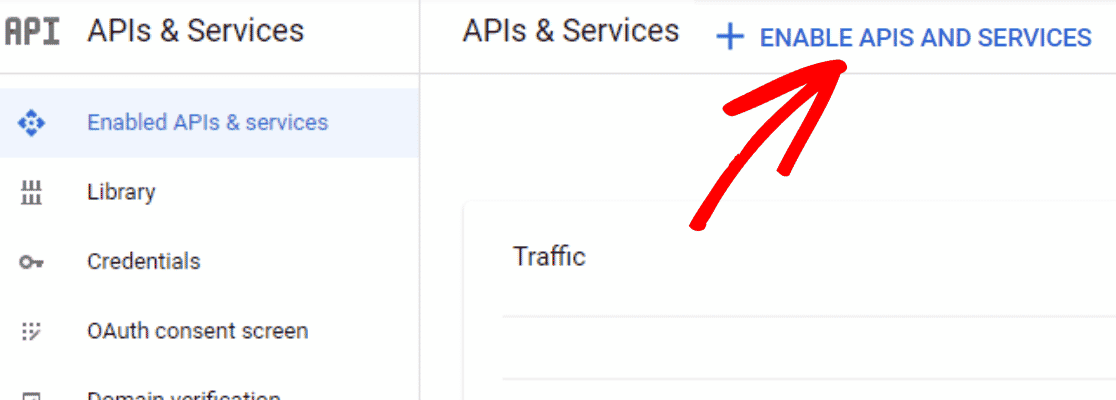
そうすることで、API Libraryページにリダイレクトされます。検索ボックスでYouTubeを検索すると、YouTube APIが見つかります。
APIの中からYouTube Data API v3を選択します。
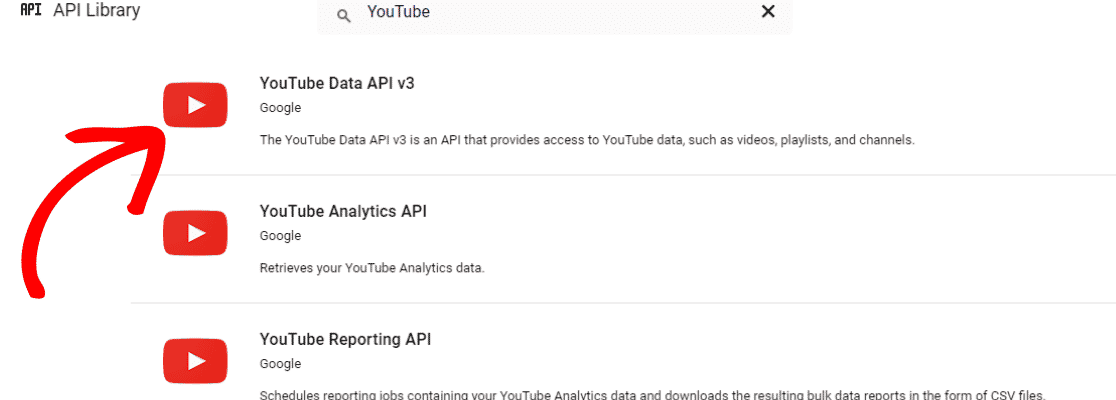
次に、Enable ボタンをクリックして、選択したAPIを有効にする。
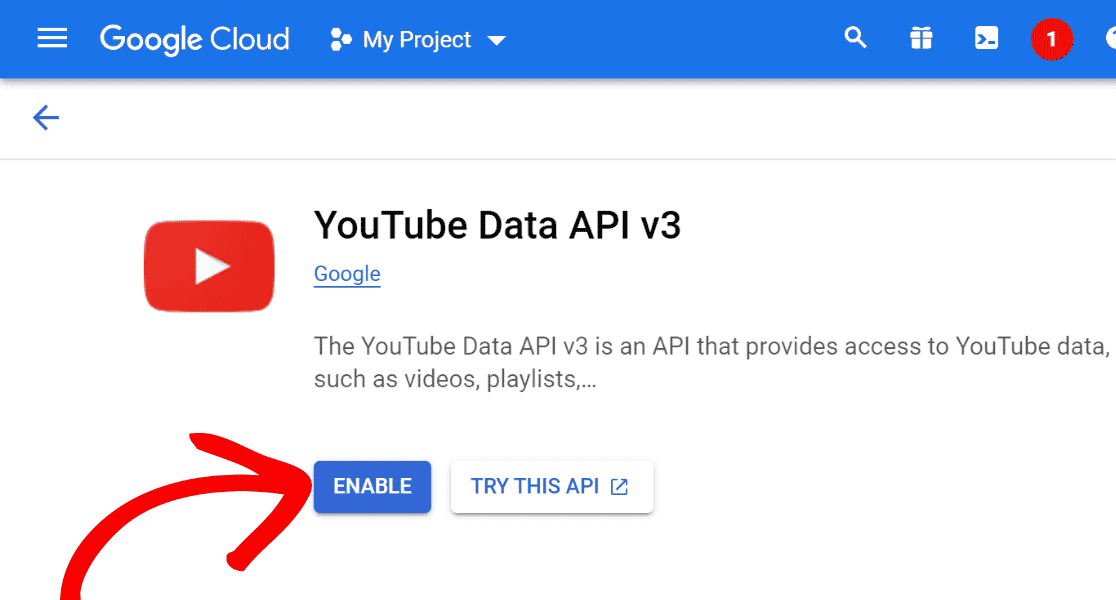
Credentialsメニューに移動し、+Create Credentialsをクリックします。次に、API Keyを選択します。
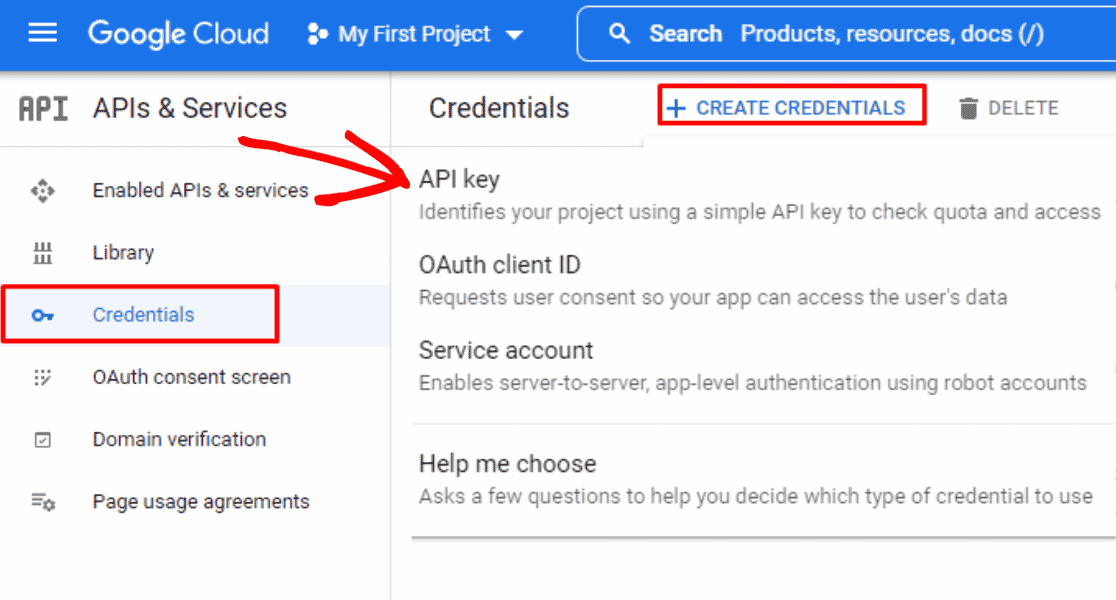
WordPressサイト用のYouTube API Keyの作成が完了しました。このAPIキーをコピーしてください。
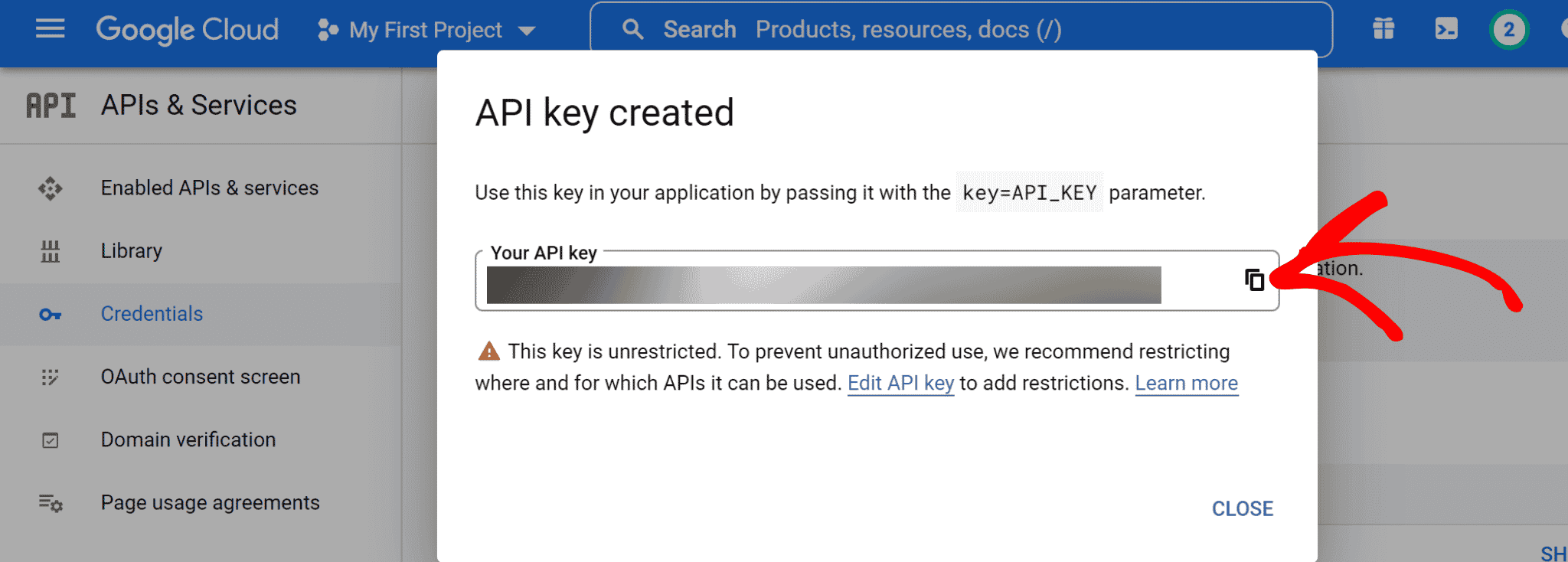
WordPressのダッシュボードに戻ってください。YouTubeフィードの 設定セクションに移動します。
そして、コピーしたAPI KeyをAPI Keyテキストボックスに貼り付け、Addボタンをクリックする。
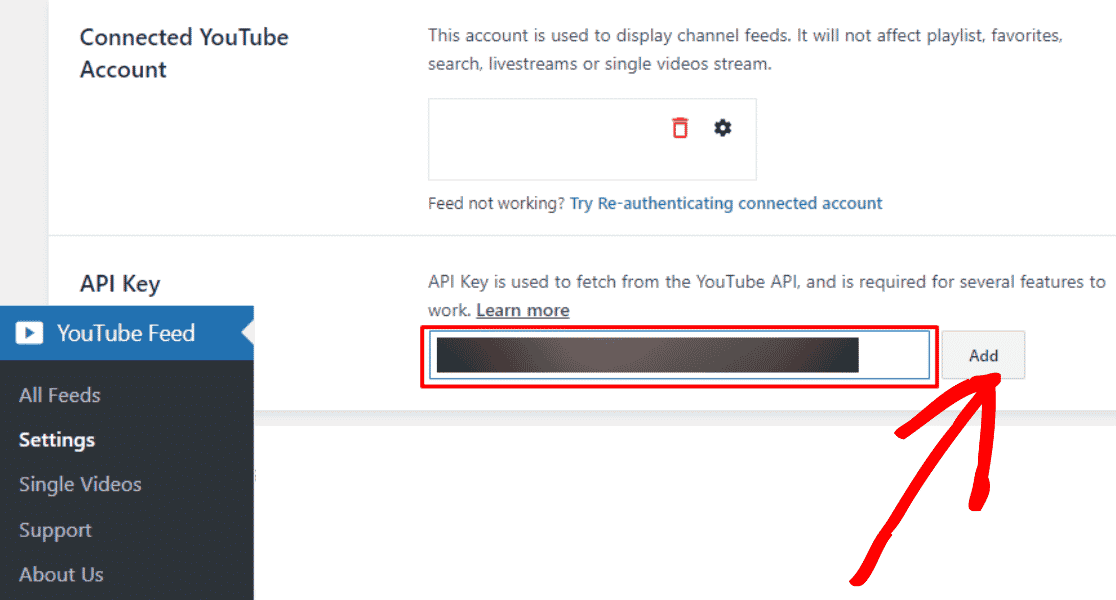
万歳!YouTube API Key が YouTube Feed Pro アカウントに追加されました。
YouTubeのプレイリストをアカウントに追加します。
ステップ4: YouTube Feed ProにYouTubeプレイリストを追加する
WordPressのダッシュボードで、YouTube Feed " All Feedsに移動し、+Add Newボタンをクリックします。
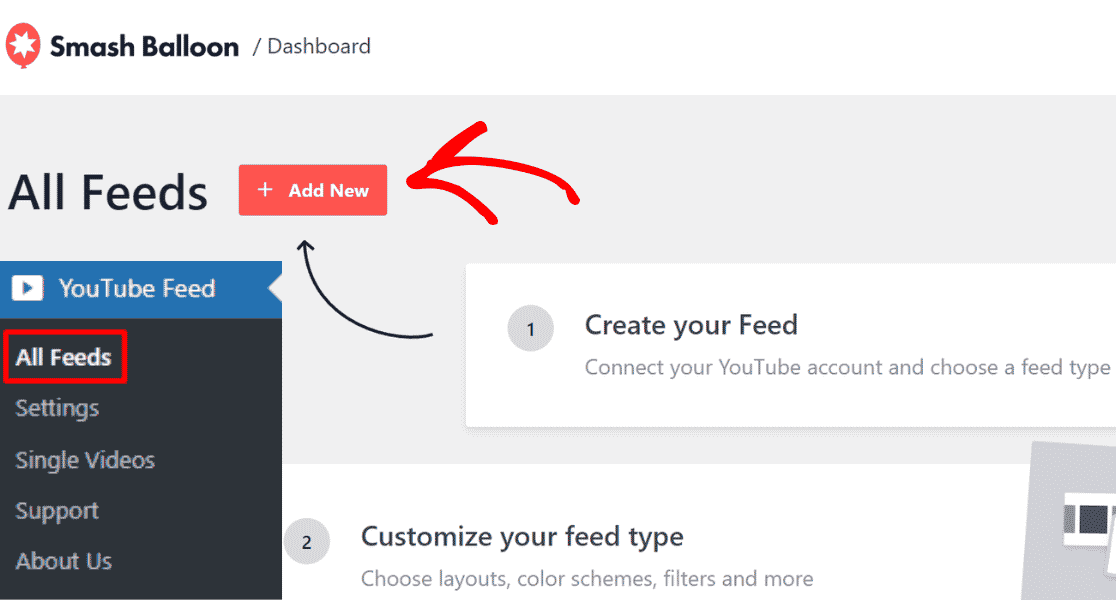
その後、プレイリストを選択し、「次へ」ボタンをクリックします。
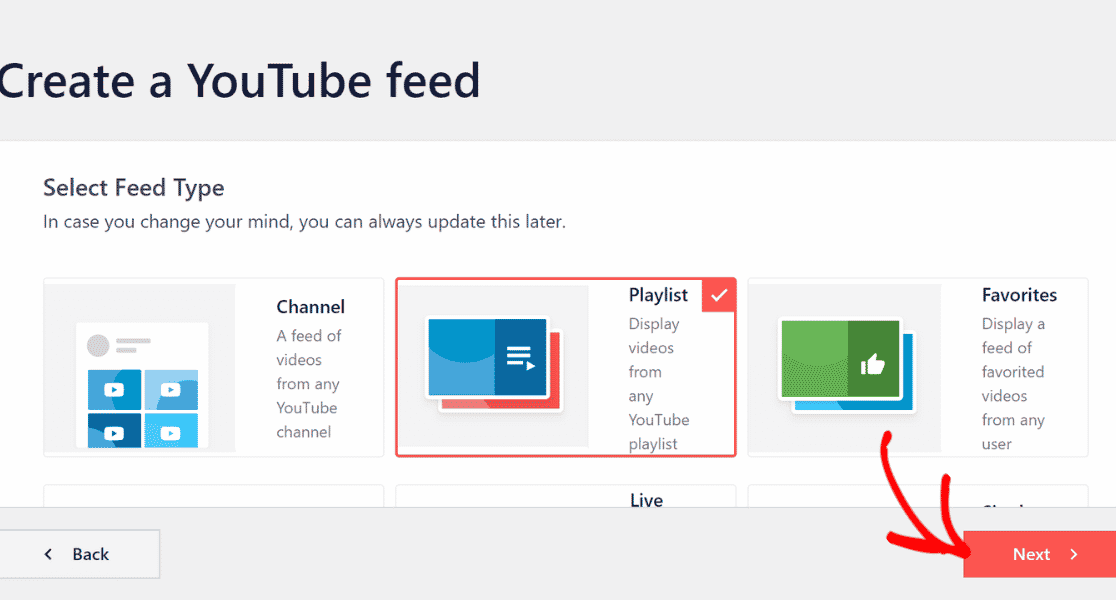
いよいよYouTube Feed ProにプレイリストIDを追加します。
YouTubeのプレイリストにアクセスし、URLの 「=」の後にあるコードをコピーしてください。
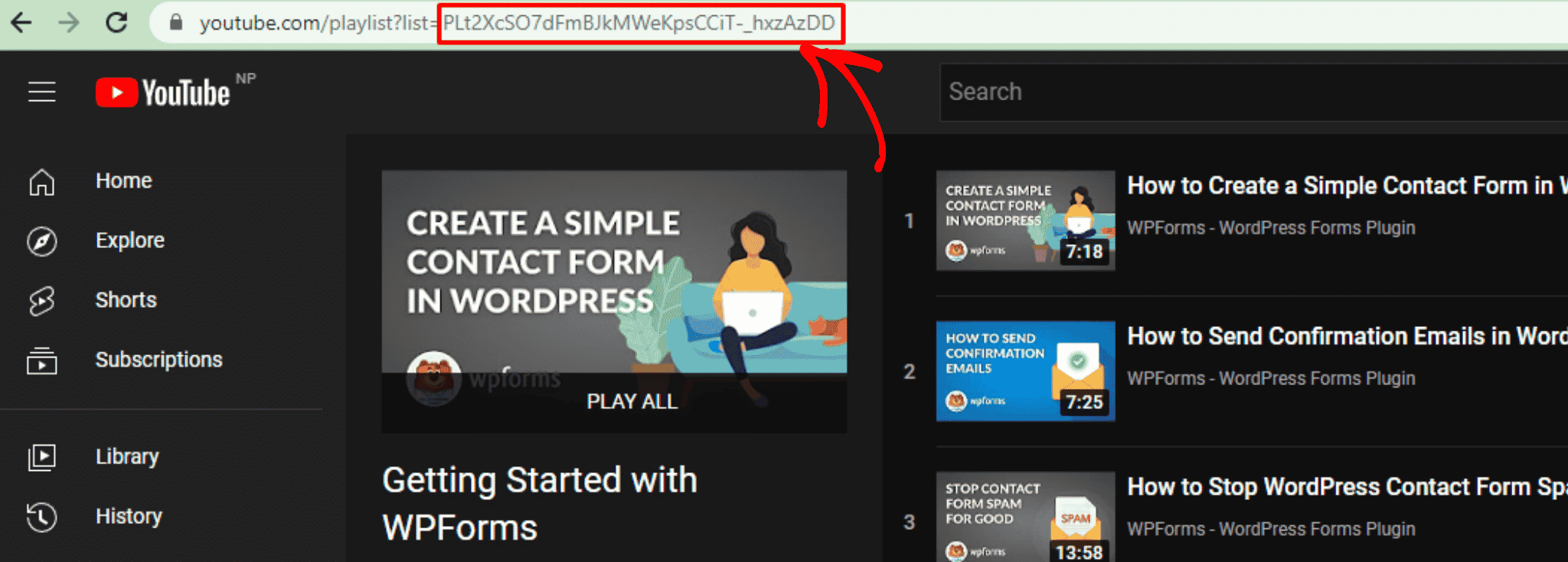
Smash Balloon ダッシュボードの[ソースの追加]セクションにYouTube プレイリスト IDを貼り付け、[次へ]ボタンをクリックします。
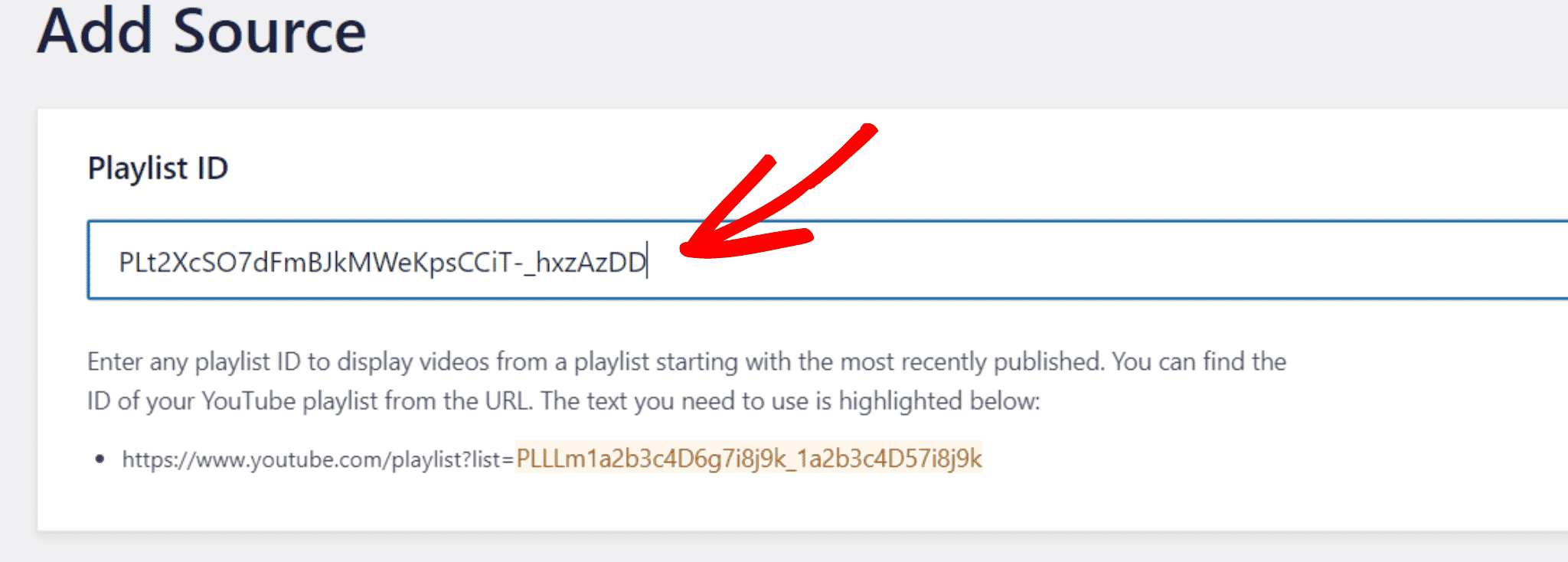
さあ、YouTubeプレイリストのテンプレートを選びましょう。あなたのウェブサイトに合ったデザインを選んでください。
カルーセル、カード、リスト、ギャラリー、最新動画、ショーケースカルーセル、ウィジェットのレイアウトから選択できます。
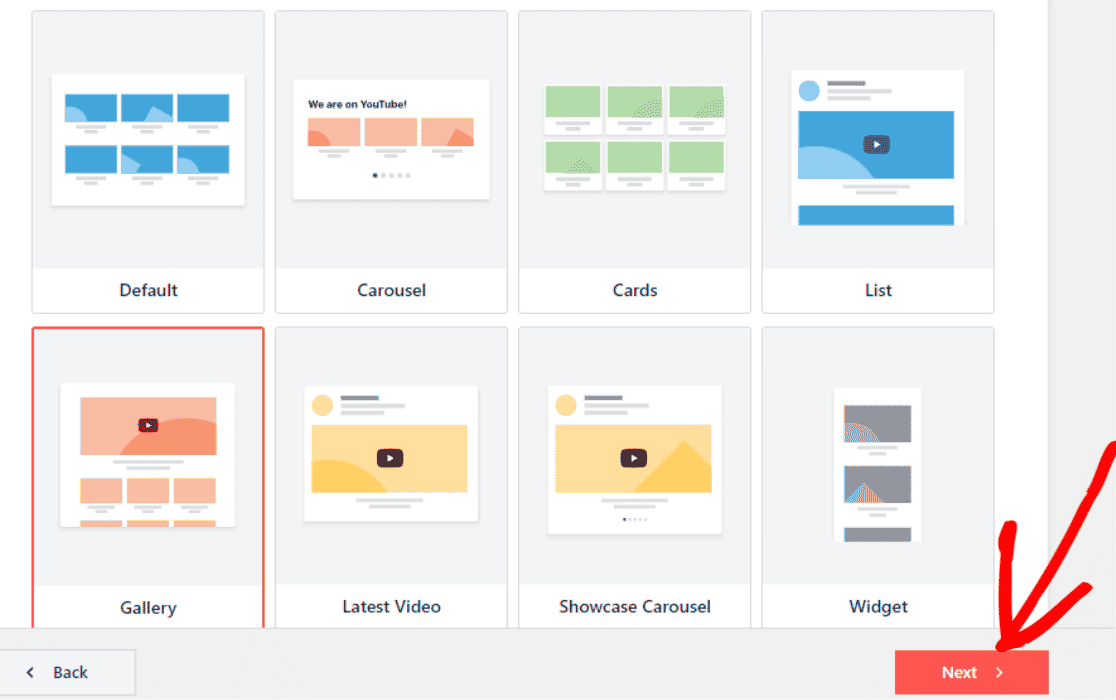
ステップ5:YouTubeプレイリストをカスタマイズする
YouTubeプレイリストのテンプレート、フィードのレイアウト、配色はカスタマイズセクションからカスタマイズできます。
さらに、ヘッダー、ビデオスタイル、ロードモアボタン、購読ボタンなどのセクションをプレイリストに追加することもできます。
この例では、YouTubeプレイリストの購読ボタンをカスタマイズし、サイトに表示される動画の数を変更します。
そのためには、YouTube Feed Proのカスタマイズセクションにある「購読ボタン 」をクリックします。
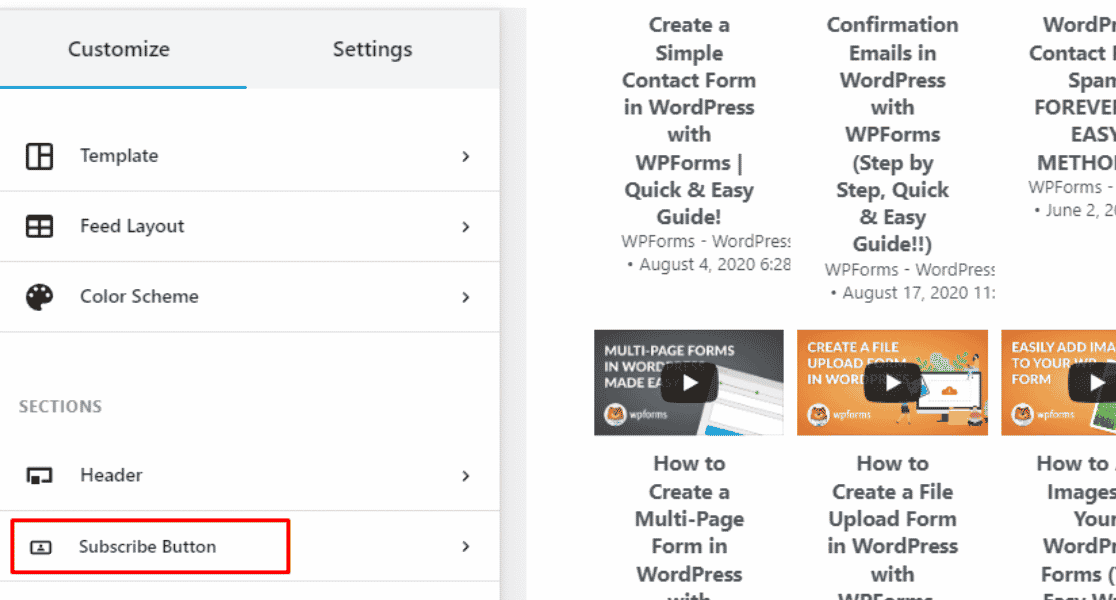
ここでは、Subscribeボタンの背景色を変更します。
購読ボタンの色を編集するには、背景の隣にある選択 ボタンをクリックし、購読ボタンの色を選択してください。
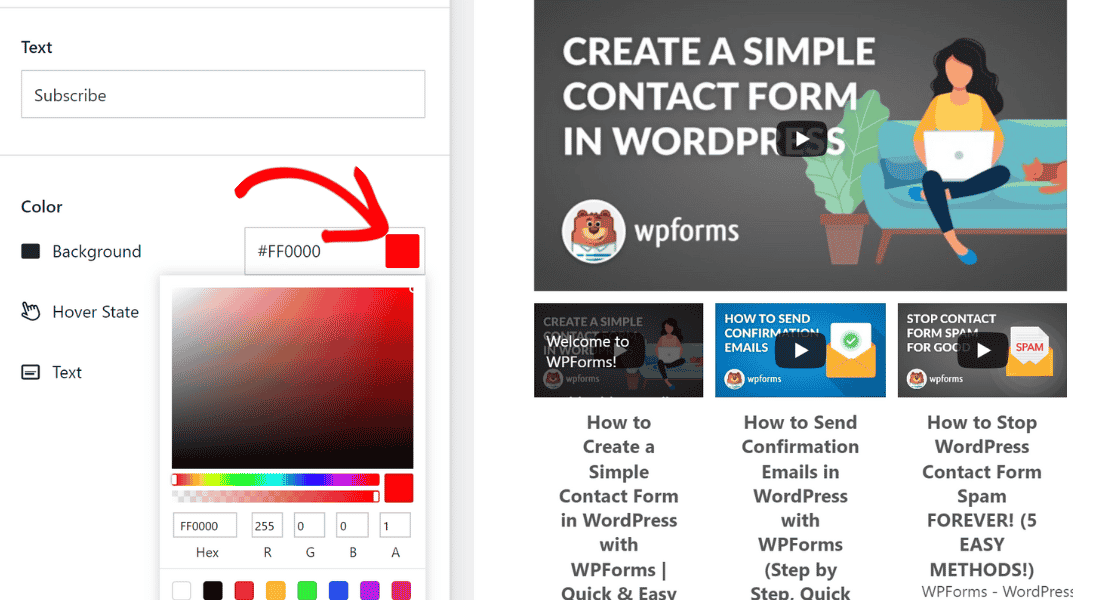
次に、YouTubeのプレイリストからサイトにデフォルトで表示される動画の数を変更してみましょう。
カスタマイズセクションのフィードレイアウトをクリックします。

ここで、「最初に表示する動画の数 」をスクロールダウンし、お好みに応じて増減してください。ここでは、サイトに表示される動画の数を3に減らします。
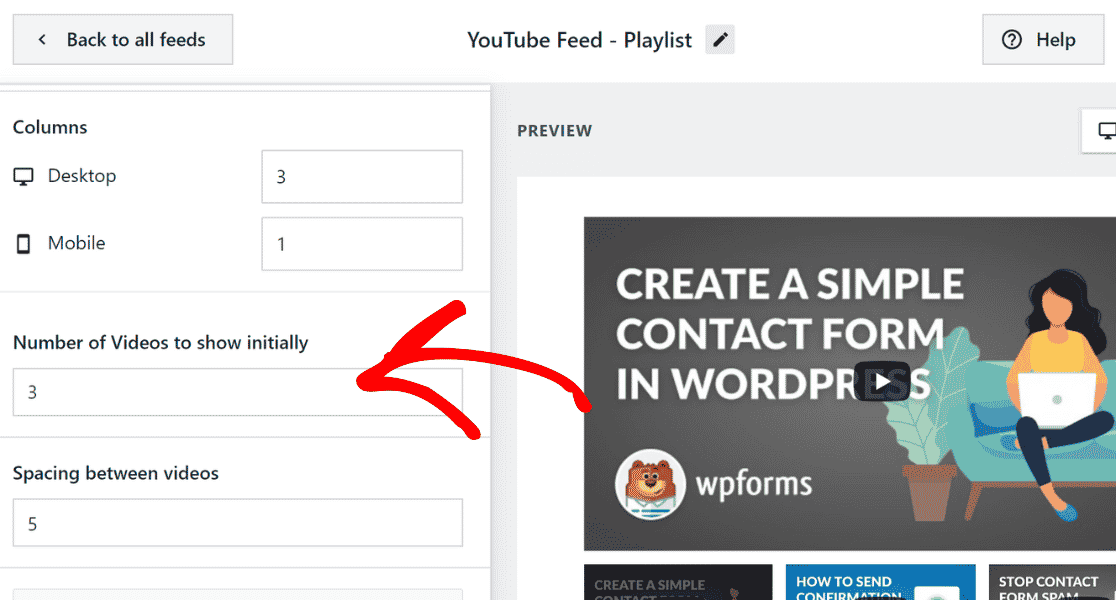
YouTubeプレイリストのデザインをウェブサイト用にカスタマイズしたら、「保存」 ボタンをクリックして変更を保持します。
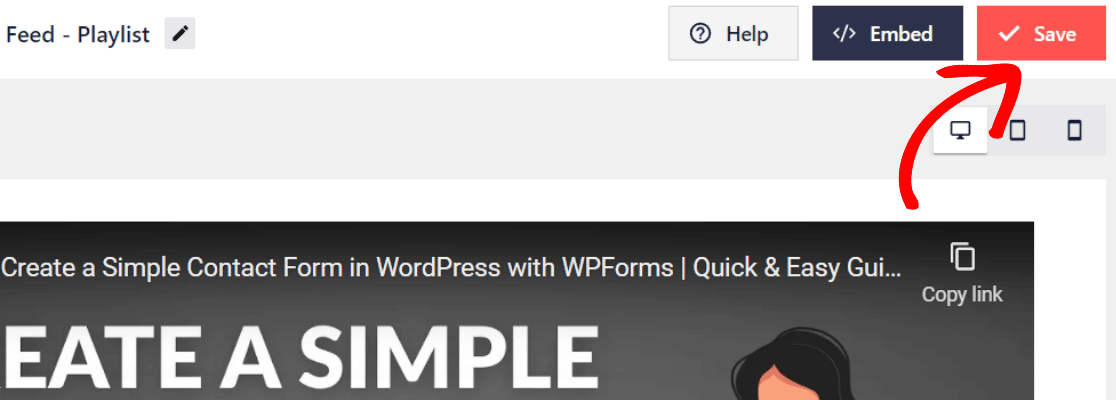
ステップ6:YouTubeプレイリストをWordPressサイトに埋め込む
いよいよYouTubeプレイリストをWordPressサイトに埋め込みます。保存ボタンの左にある埋め込みボタンをクリックしてください。
YouTubeプレイリストをWordPressサイトに埋め込むには、ショートコードをコピーして任意のページ、投稿、ウィジェットに追加します。また、WordPress 組み込みのブロックやウィジェットを使用することもできます。
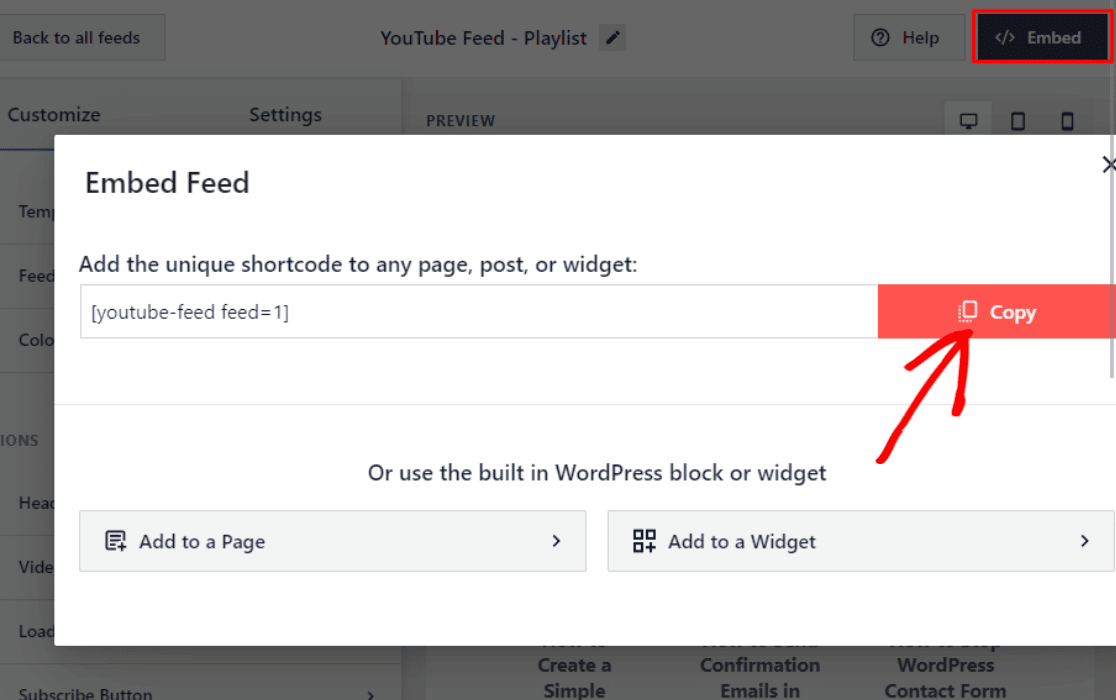
上で見たように、ショートコードをコピーする。
次に、YouTubeプレイリストを埋め込むWordPressサイトのページに移動し、ショートコードを貼り付けます。
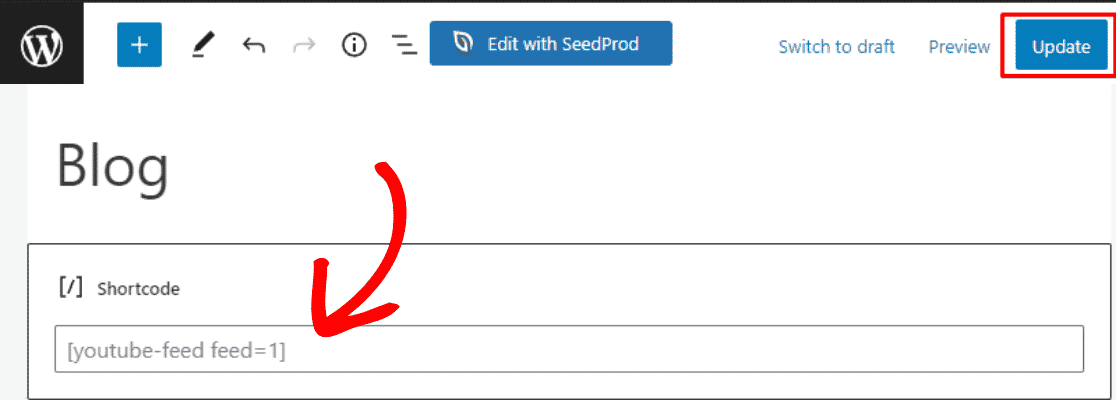
ショートコードを貼り付けたら、更新ボタンをクリックして変更を保存します。
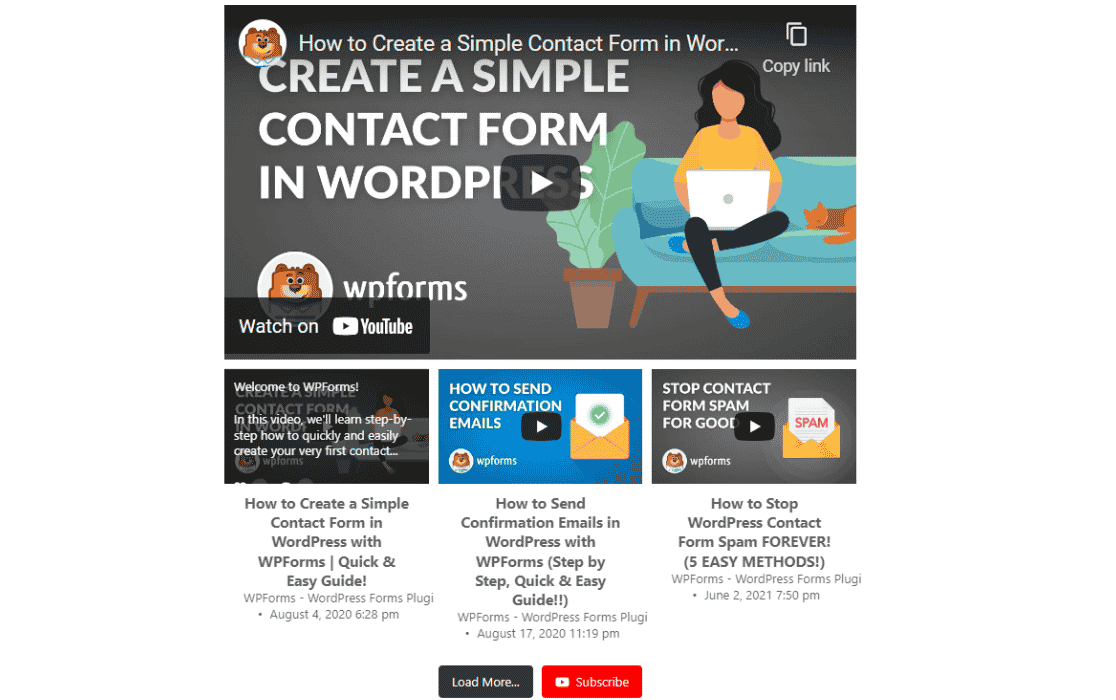
万歳!ついにあなたのWordPressサイトにYouTubeプレイリストが追加されました。
あなたのウェブサイトは、よりインタラクティブで生き生きとしたものになりました。そして、YouTubeチャンネルに訪問者を誘導し、あなたのブランドに興味を持ってもらうことができます。
次に、WordPressからYouTubeに動画をアップロードできるようにする。
ウェブサイトの訪問者がYouTubeチャンネルにビデオをアップロードする方法を知りたいですか?
WPFormsを使えば、フォームを使って誰かが動画を投稿すると、素早く自動的にYouTubeチャンネルに動画をアップロードすることができます。
WordPressからYouTubeに動画をアップロードできるようにする方法については、こちらのチュートリアルをご覧ください。
フォームを作る準備はできましたか?最も簡単なWordPressフォームビルダープラグインで今すぐ始めましょう。WPForms Proにはたくさんの無料テンプレートが含まれており、14日間の返金保証がついています。
この記事がお役に立ちましたら、Facebookや TwitterでWordPressの無料チュートリアルやガイドをフォローしてください。