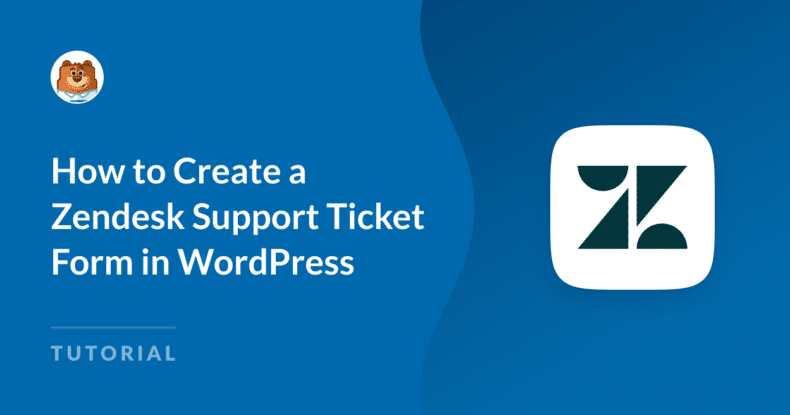AIサマリー
カスタマーサポートを管理する際、一番避けたいのは、ユーザーが問題解決に必要なヘルプを得るための複雑なプロセスです。
適切なツールを使用すれば、Zendeskと直接統合するシームレスなサポートチケットフォームを作成でき、貴社と貴社の顧客の両方にとってスムーズなプロセスを実現できます。
このガイドでは、ZendeskとWPFormsを統合する手順を説明し、サポートシステムを効率的かつ簡単に管理できるようにします。
今すぐZendesk WordPressフォームを作成しましょう
WordPress で Zendesk サポートチケットフォームを作成する方法
Zendeskは、カスタマーサポートチケットの追跡、優先順位付け、解決を可能にする最も人気のあるサポートチケットシステムです。
顧客情報を一元管理できるため、顧客とのコミュニケーションが簡単かつ効率的になります。
顧客が Zendesk チケットを送信できるようにしたい場合は、WPForms を使用してシンプルな問い合わせフォームを埋め込むことができます。
しかし、フォームをカスタマイズして、より多くの情報を要求したり、フォームに画像を追加したり、その他のカスタムHTMLを追加したり、フォームが送信されたときに追加のフォーム通知を送信したりしたい場合はどうしたらいいでしょうか?
WPForms を使えば、WordPress で独自のサポートチケットフォームを簡単に作成し、Zendesk と連携させることができます。コードを覚える必要はありません!
ステップ1: WPFormsのインストールと有効化
まず最初に行う必要があるのは、WPFormsプラグインをインストールして有効化することです。詳しくは、WordPressにプラグインをインストールする方法のステップバイステップガイドを参照してください。
次に、Zapier アドオンをインストールして有効化する必要があります。このアドオンを使うと、WordPress のフォームを Zendesk を含む 7,000 以上のウェブアプリに接続できます。素早く簡単に、WordPress ウェブサイトで送信されたサポートチケットを管理する最良の方法です。
これを行うには、WPForms"Addonに移動し、Zapierとラベル付けされたものを見つけます。アドオンのインストール]をクリックし、[有効化]をクリックします。

このステップの詳細については、Zapierアドオンのインストールと使用方法をご覧ください。
ステップ 2: Zendesk サポートチケットフォームの作成
ここで、新しいフォームを作成する必要がある。
これを行うには、WPForms"Add Newに行き、フォームの名前を入力します。次に、テンプレートの選択 セクションに移動します。
サポートチケット」を検索し、「テンプレートを使用」ボタンをクリックしてサポートチケットフォームテンプレートを選択します。
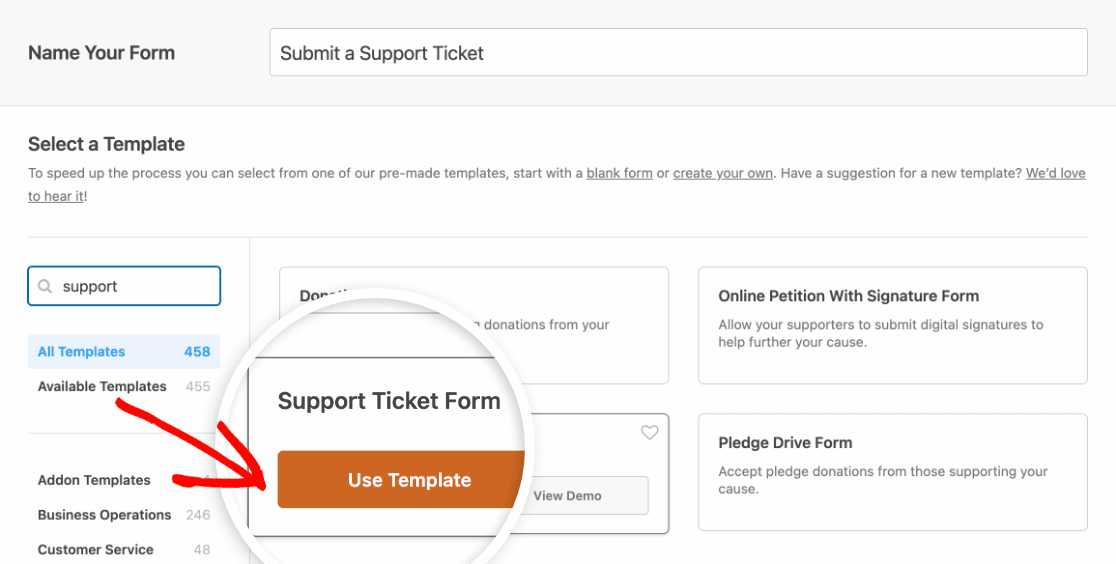
WPFormsはあなたのためにフォームを作成し、フォームビルダーに読み込みます。
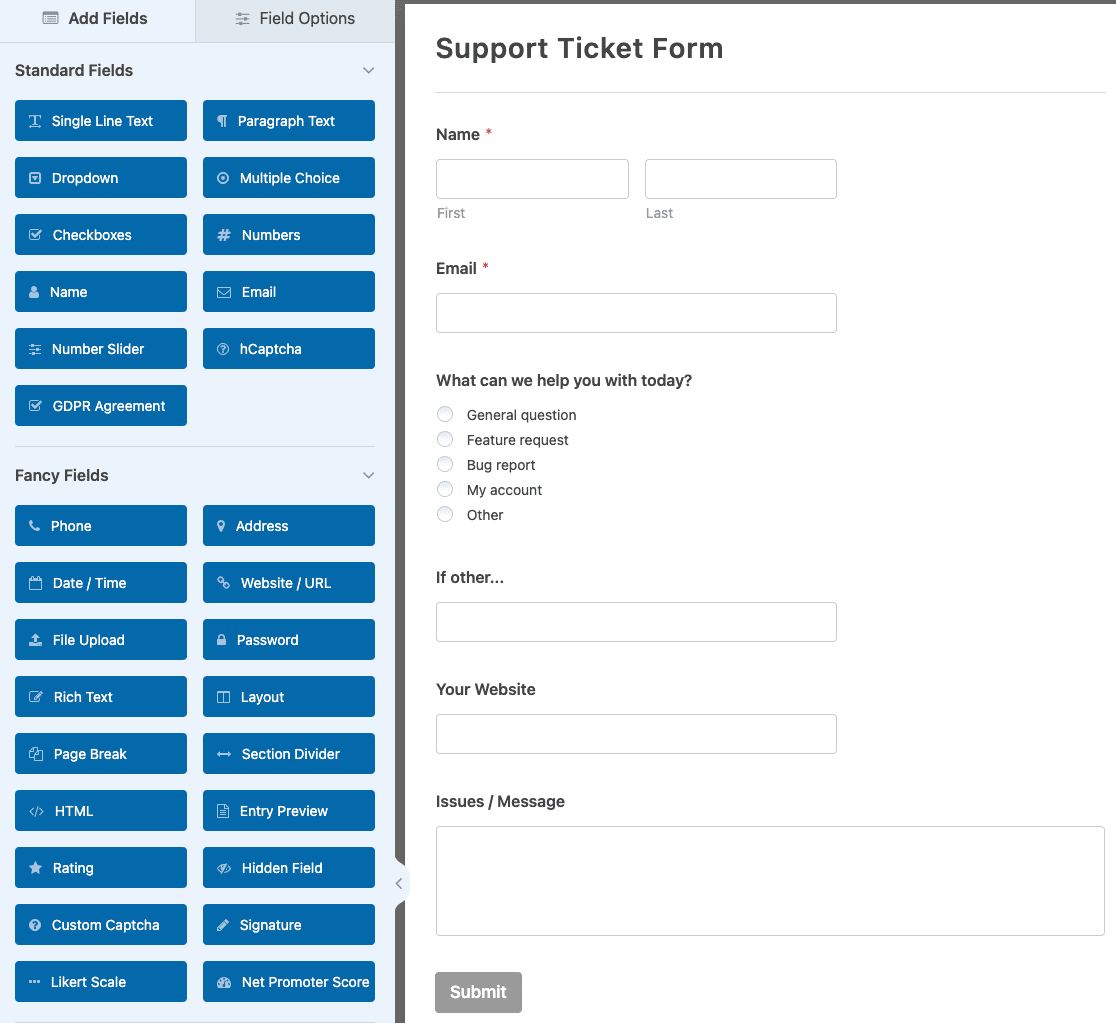
サポートチケットフォームには以下のフォームフィールドがあります:
- 名称
- 電子メール
- 本日はどのようなご用件でしょうか?(複数選択)
- その他の場合は...(一行テキスト)
- あなたのウェブサイト(ウェブサイト/ URL)
- 課題/メッセージ(段落テキスト)
もちろん、これは単に始めるためのもので、顧客にコンピュータ・サポートを提供する人向けのものです。サポートフォームをあなたのニーズに合わせてカスタマイズするために、フォームフィールドを簡単に追加したり削除したりすることができます。
フォームにフィールドを追加するには、左側のパネルから右側のパネルにドラッグします。
次に、フィールドをクリックして変更します。たとえば、複数選択フィールドを選択して、サポートトピックを変更できます。
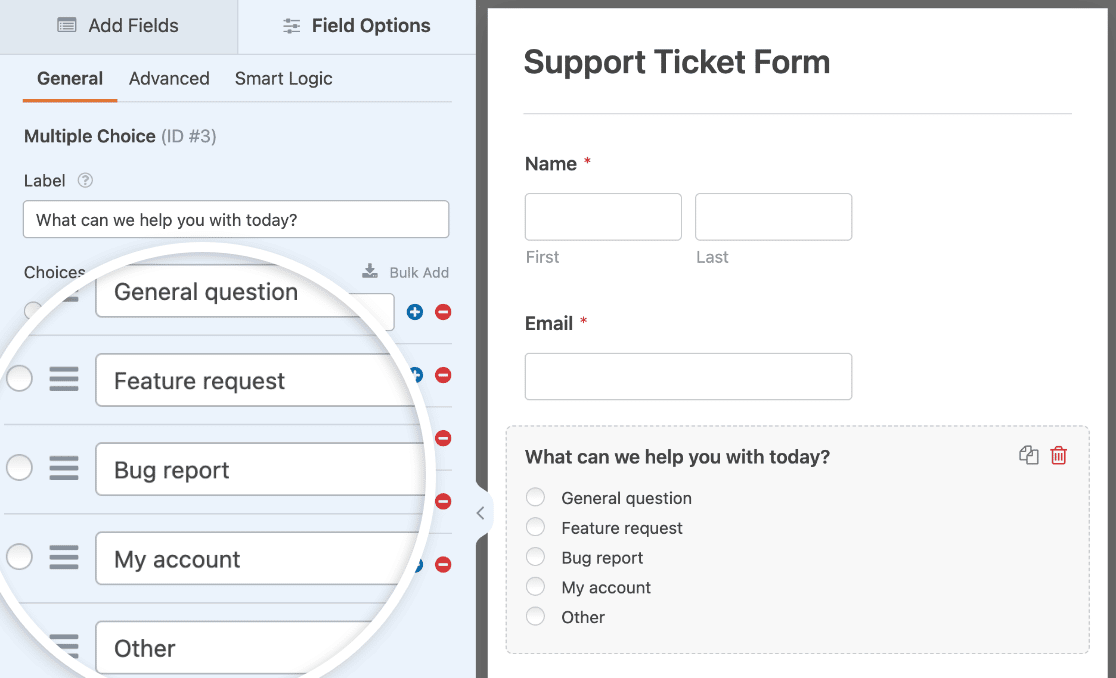
また、フォームフィールドをクリックして上下にドラッグすると、フォームの順序を並べ替えることができます。
ここでは、サポートフォームをより効率的にするためのヒントをいくつか紹介する:
- サポートチケットフォームで詳細な質問をしましょう。これにより、顧客の問題をよりよく理解し、迅速に解決することができます。
- もし、あなたのサイトに広範なドキュメントが公開されている場合、サポートチケットを提出する前に、ユーザーにそのドキュメントを読むように促したいかもしれません。コンテンツフィールドを使用して、フォームにドキュメントへのリンクを追加することができます。
- エージェントからの返答に通常どれくらいの時間がかかるかを、確認書や Eメール通知で顧客に伝えましょう。これにより、顧客は納期に対する期待感を持つことができます。
サポートチケットフォームテンプレートはまた、スマートな条件ロジックを使用して、ユーザーが「本日はどのようなご用件でしょうか」フィールドからどの選択肢を選択したかに基づいて、「その他の場合...」フィールドを表示または非表示にします。
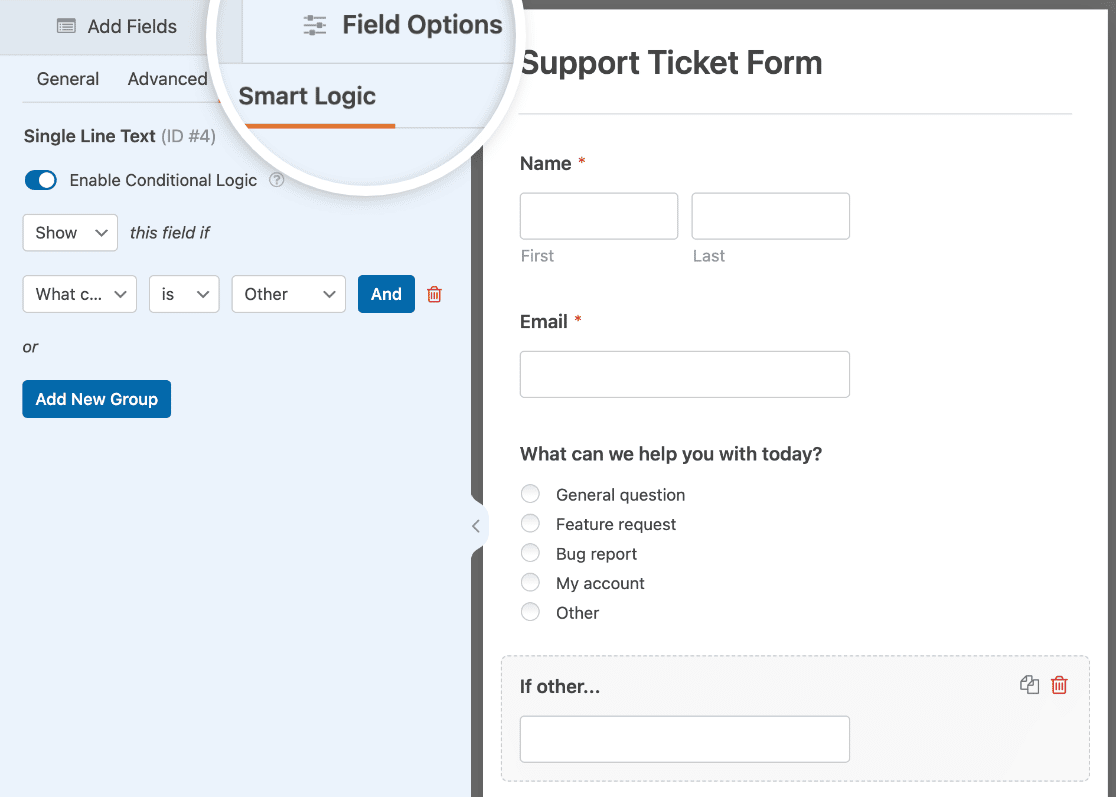
この仕組みの詳細については、条件付きロジックのチュートリアルをご覧ください。
フォームの作成方法については、WordPressでサポートチケットフォームを作成する方法のチュートリアルをご覧ください。
最後に、サポートチケットフォームのテストエントリを送信してください。これは後でWPFormsをZapierに接続するときに必要になります。
フォームビルダーの上部にあるプレビューボタンをクリックすると、テストエントリーを送信できます。

フォームに必要事項をご記入の上、送信ボタンをクリックしてください。
それでは、WordPress のサポートフォームを Zendesk に接続する方法を見ていきましょう。
ステップ3:Zapierで新しいZapを作成する
まず最初に、Zapierアカウントにログインし、画面上部の「Create Zap」ボタンをクリックします。Zapierアカウントをお持ちでない場合は、こちらから作成できます。

次に、トリガーアプリを選択する必要がありますが、この場合はWPFormsです。検索バーでWPFormsを検索し、クリックする。

次に、Zapのトリガーとなるイベントを選択します。WPFormsで利用可能なオプションは新規フォーム入力のみです。
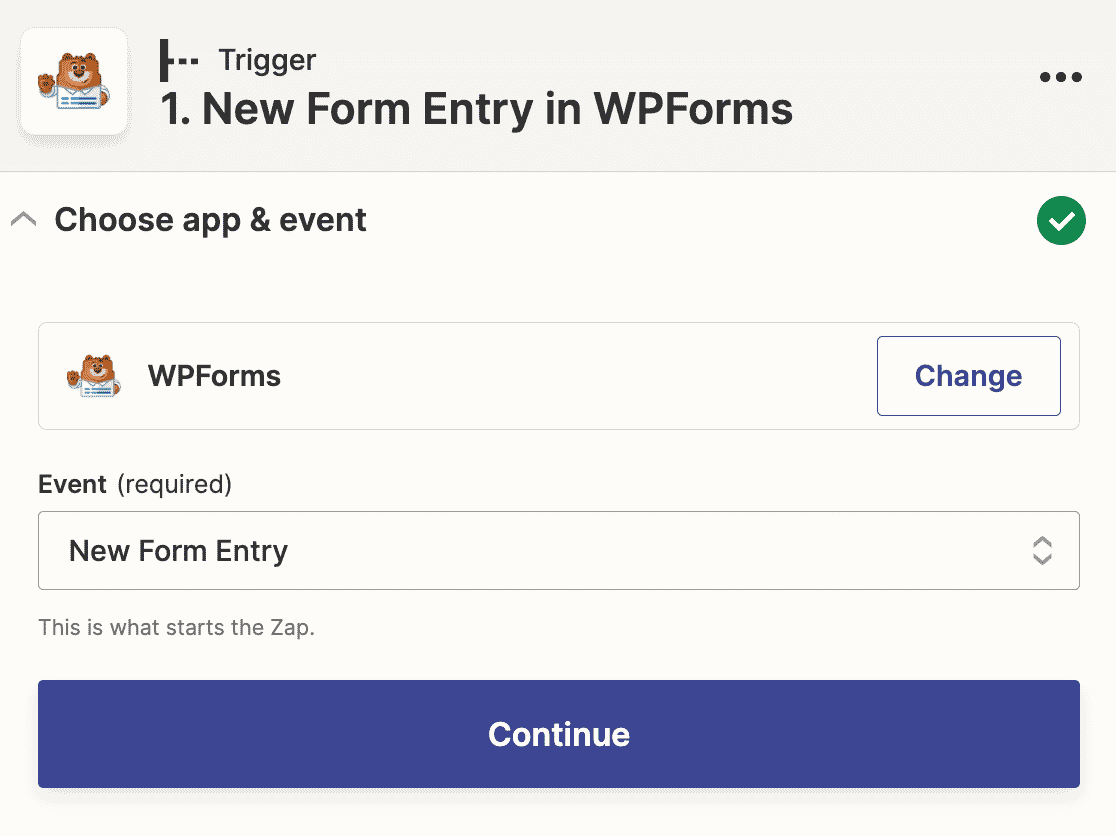
Continueをクリックし、WPFormsをWebサイトでフォーム入力が送信されたときのトリガーにします。
ここでZapierをWPFormsアカウントに接続する必要がある。ZapウィザードでSign inを クリックします。

サイトのURLとZapier APIキーを入力するポップアップが開きます。
APIキーを見つけるには、新しいタブでWordPress管理ダッシュボードを開き、WPForms " Settings " Integrationsに移動します。次にZapierセクションを展開します。

ここでAPIキーをコピーし、ポップアップウィンドウに貼り付けます。

WPFormsアカウントがZapierに接続されたら、このZapに接続するフォームを選択する必要があります。ドロップダウンからサポートチケットフォームを選択します。
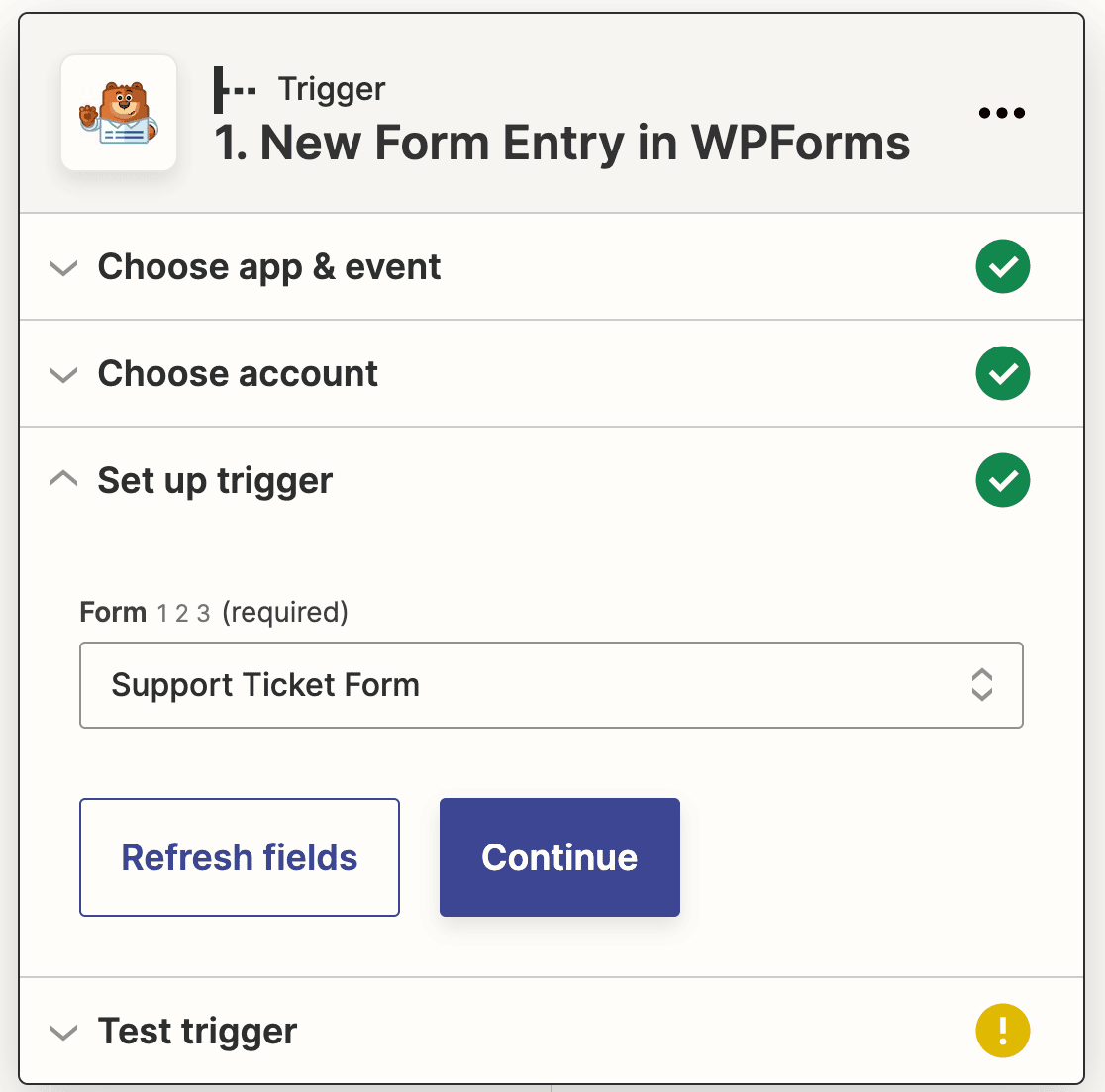
Continueをクリックします。ZapierがWPFormsとの接続をテストし、すべてが正しく動作していることを確認します。Test triggerをクリックします。

Zapが正しく設定されていれば、サポートチケットフォームに送信したテストエントリーが表示されます。
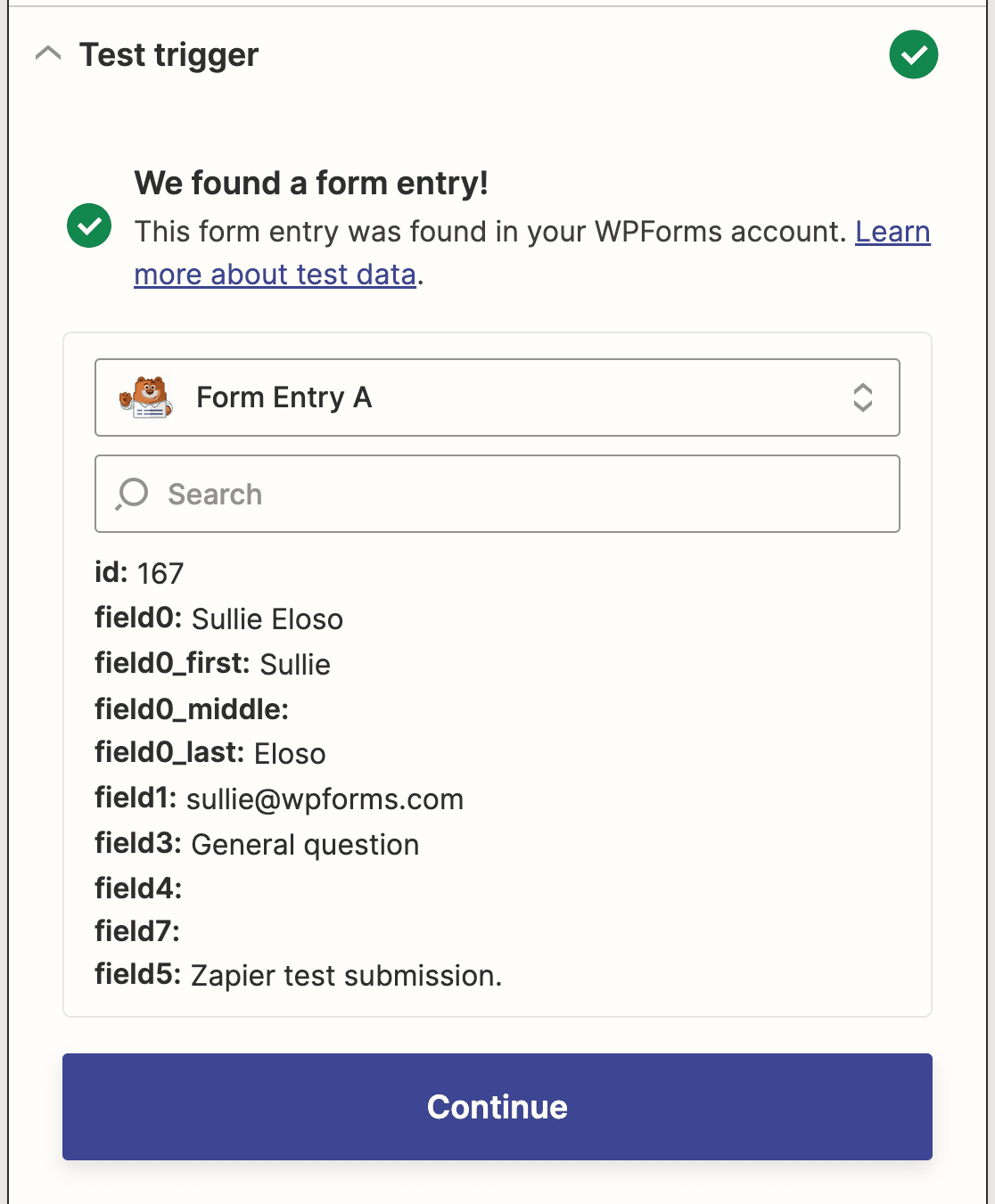
Continue(続行)」をもう一度クリックして、Zapの半分のアクションを設定します。
ステップ 4: WordPress フォームを Zendesk に接続する
ZapierがWPFormsプラグインに接続されたので、WPFormsをZendeskに接続する必要があります。
まず、検索バーでZendeskアプリを検索し、アクションアプリとして選択します。
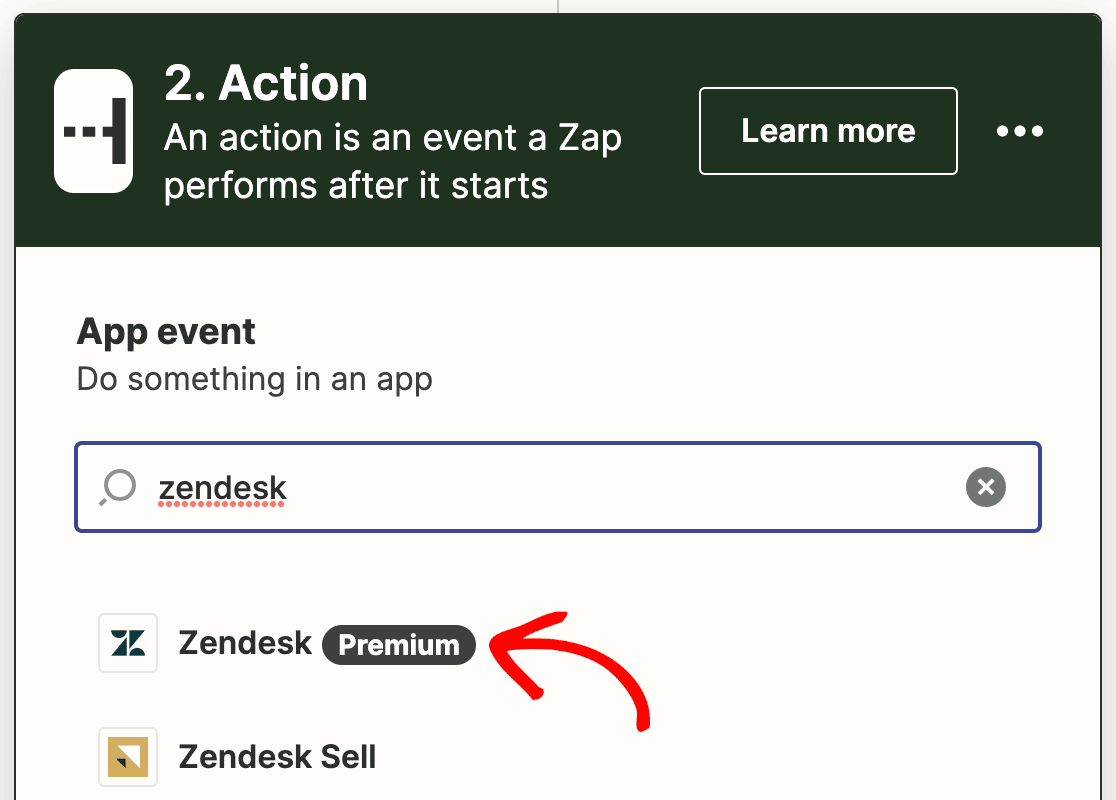
次に、Zendesk アクションを選択します。サイト訪問者のサポートリクエストを収集するためにサポートチケットフォームを作成するので、チケットを作成するを選択します。
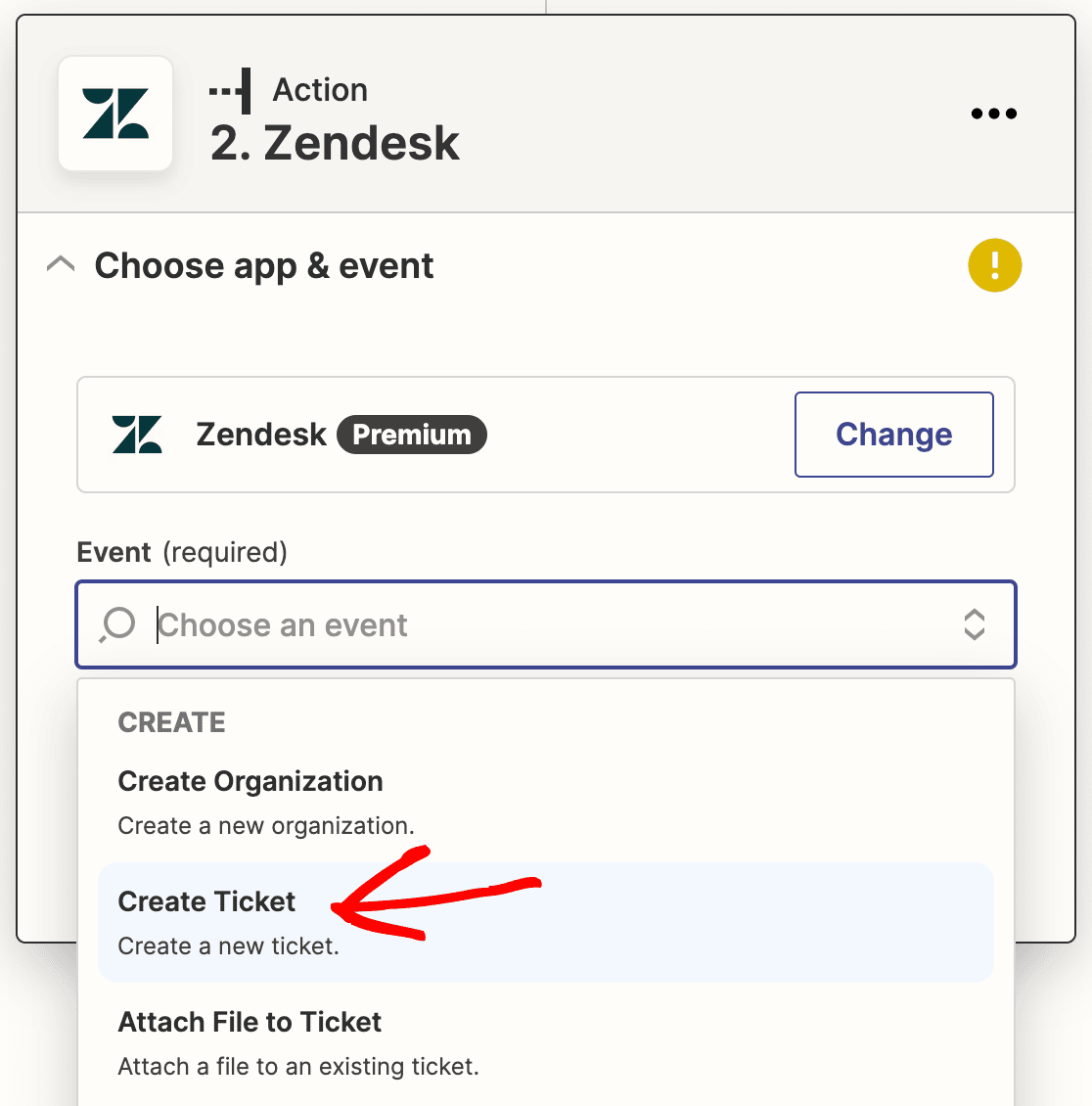
続行」をクリックする。
ZendeskアカウントをZapierに接続する必要があります。サインインをクリックします。
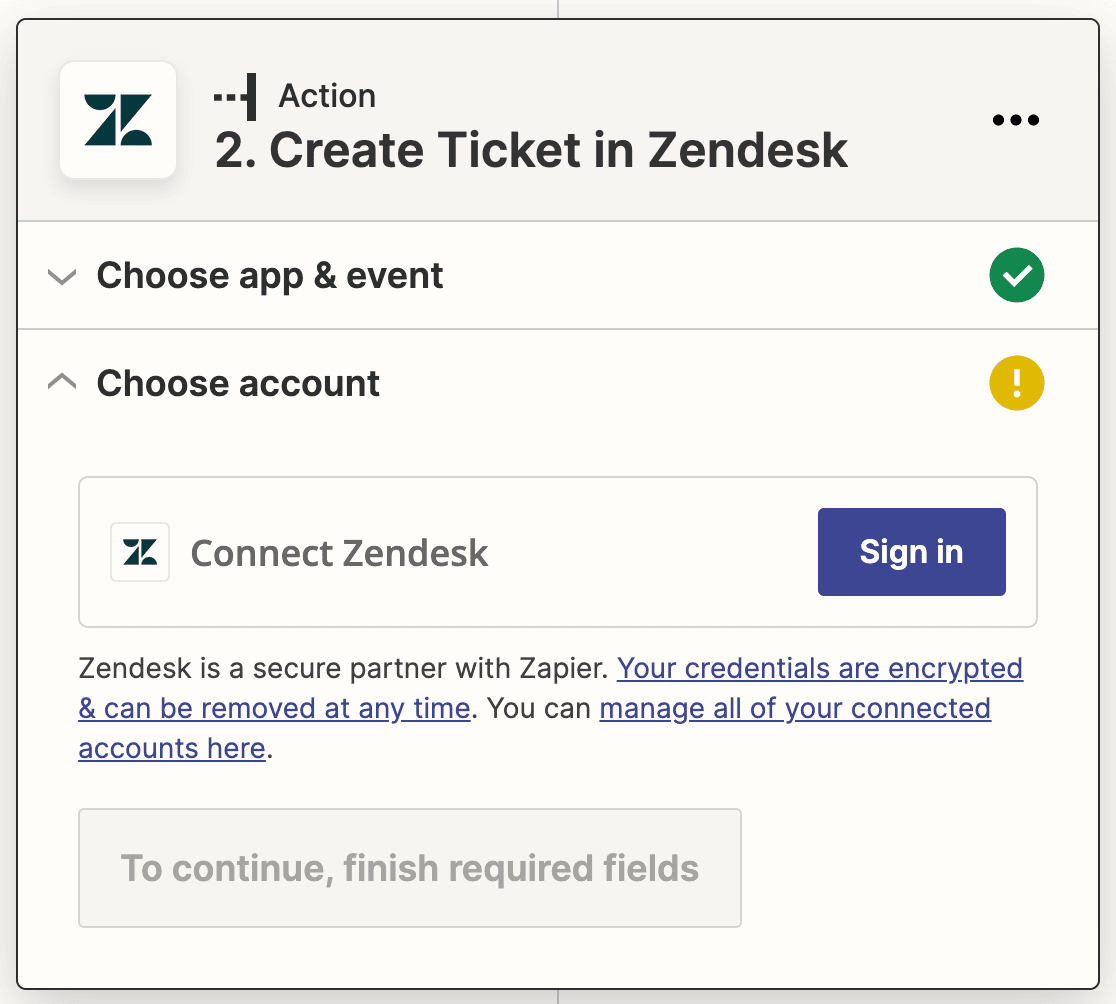
ポップアップウィンドウが開きますので、Zendesk の URL、メールアドレス、API キーを入力してください。
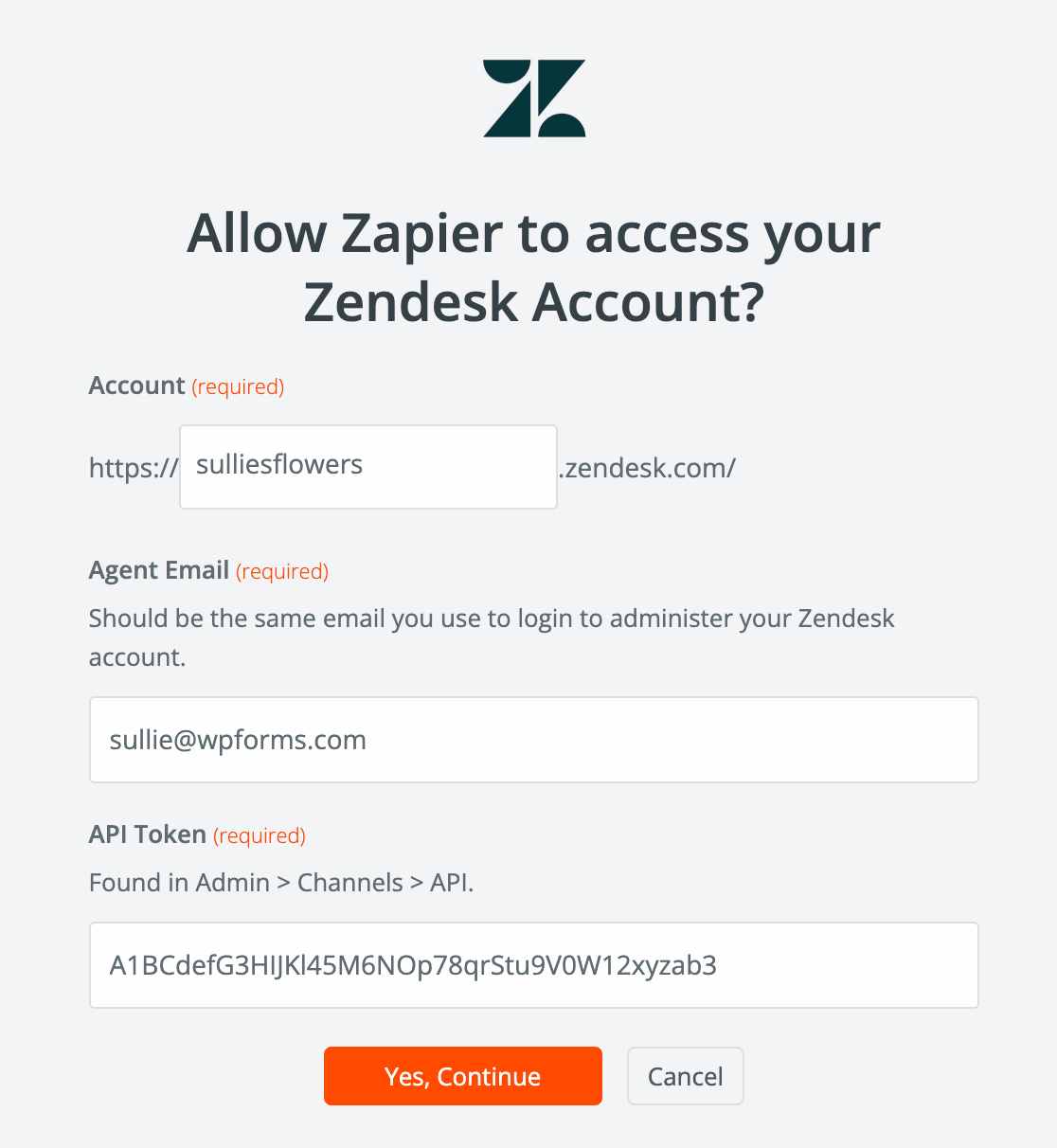
API キーの見つけ方については、API トークンの有効化と生成方法に関する Zendesk のドキュメントを参照してください。
はい]、[続行]をクリックしてポップアップウィンドウを閉じます。次に、Zapセットアップウィザードの[続行]をクリックして次のステップに進みます。
次に、Zendesk チケットテンプレートを設定する必要があります。このステップでは、対応する Zendesk チケットフィールドに正しい WPForms フィールドを設定する必要があります。ドロップダウンを使用して、WordPress フォームから対応するフィールドを選択します。
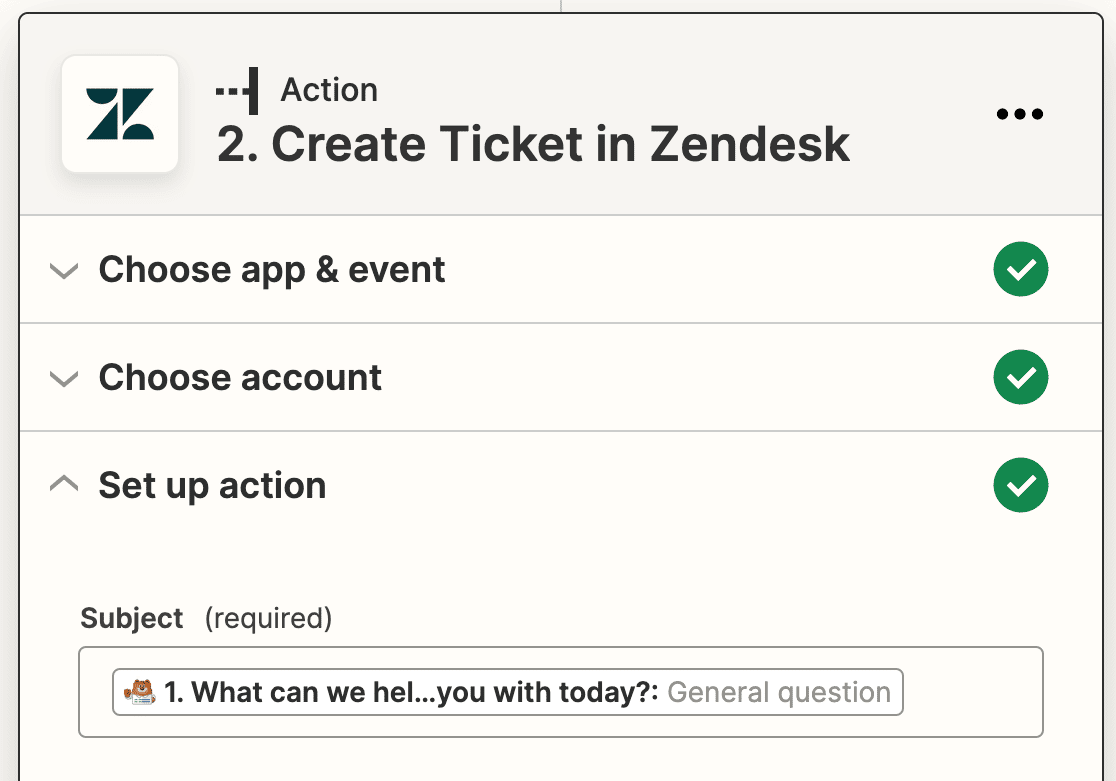
2つの必須フィールドは「件名」と「最初のコメント/説明」です。私たちはこの2つのフィールドをWhat can we help you with today? とIssues/Messageフィールドにつなげます。
依頼者名や 依頼者のEメールなど、接続したい他のフィールドを入力し、[続行]をクリックします。
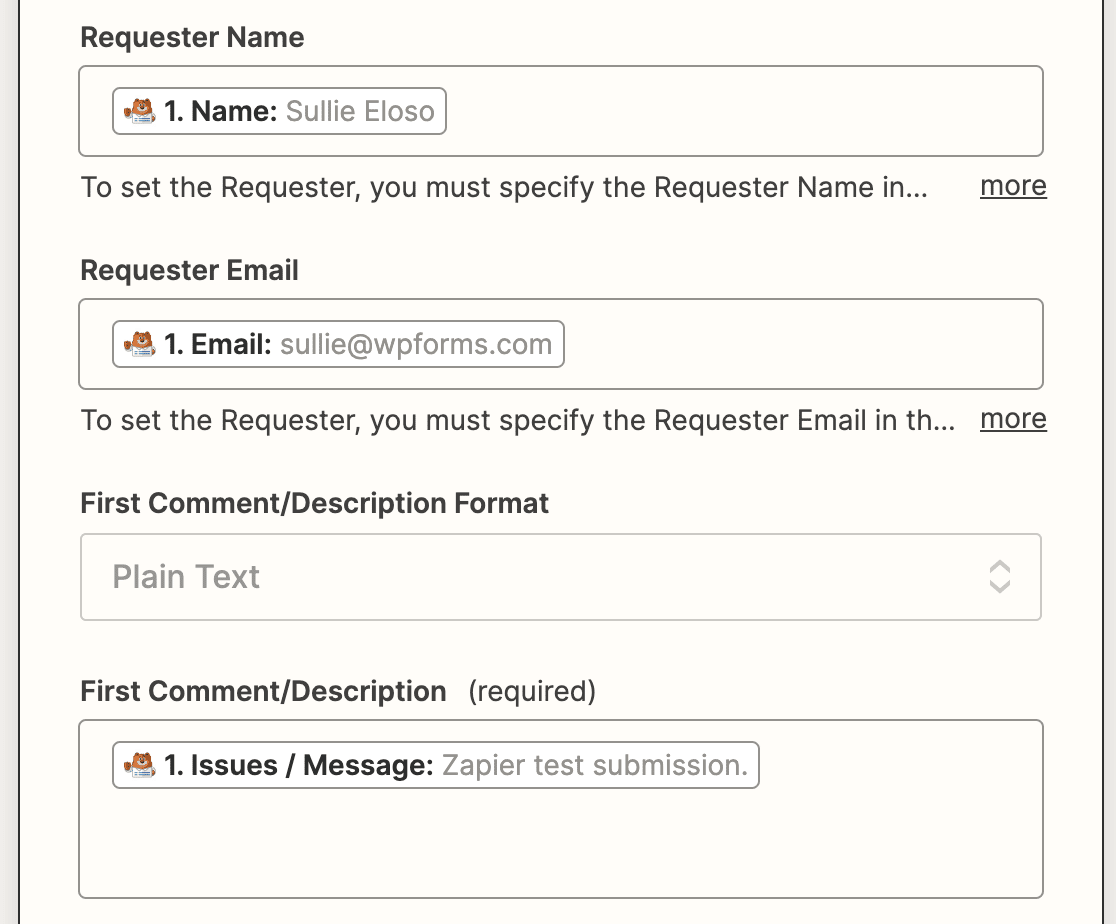
これでZapierは、WPFormsの時と同じようにZendeskとの接続をテストします。続行するにはTest actionをクリックします。
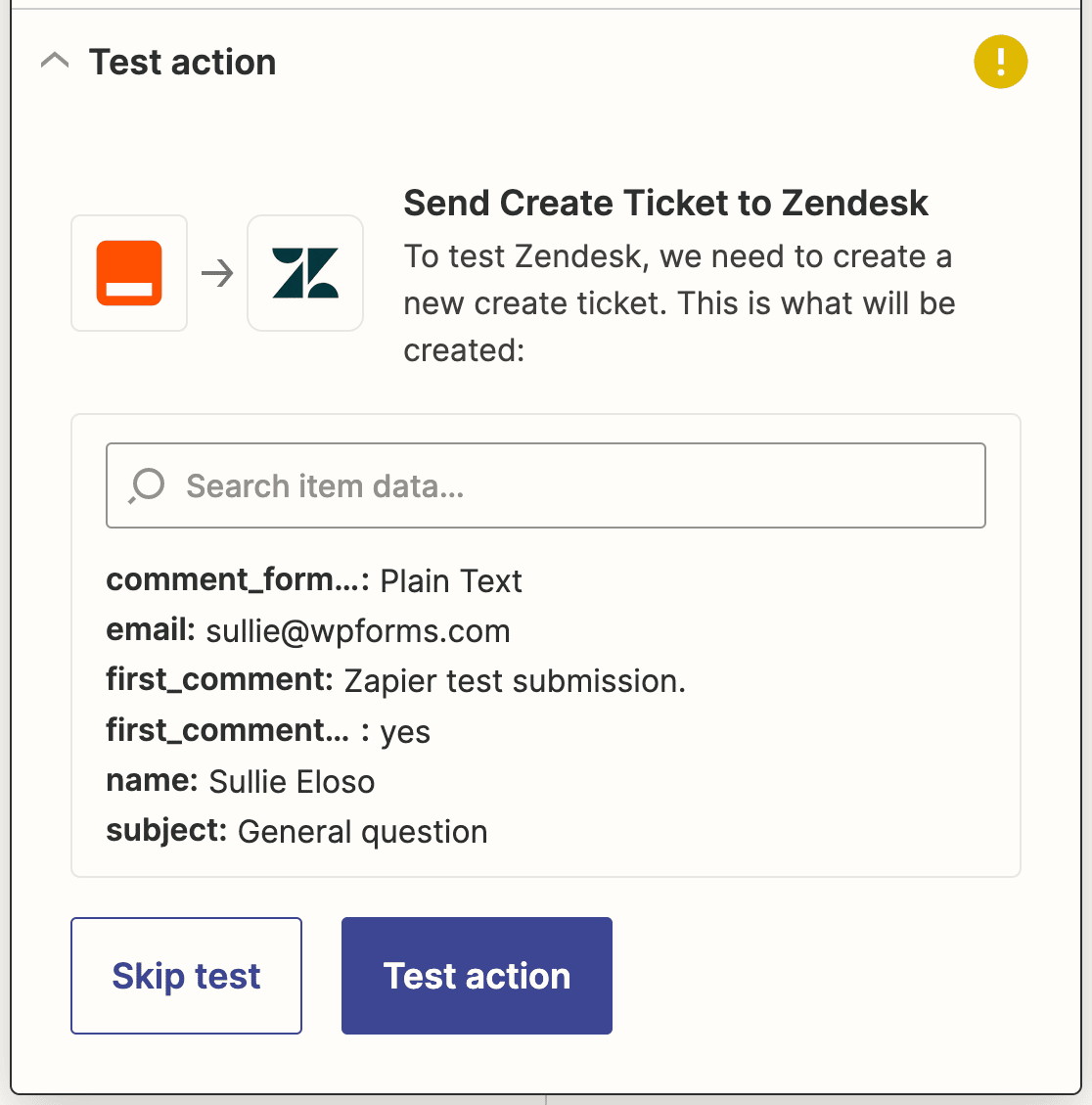
すべてが正しくセットアップされていれば、成功のメッセージが表示されます。
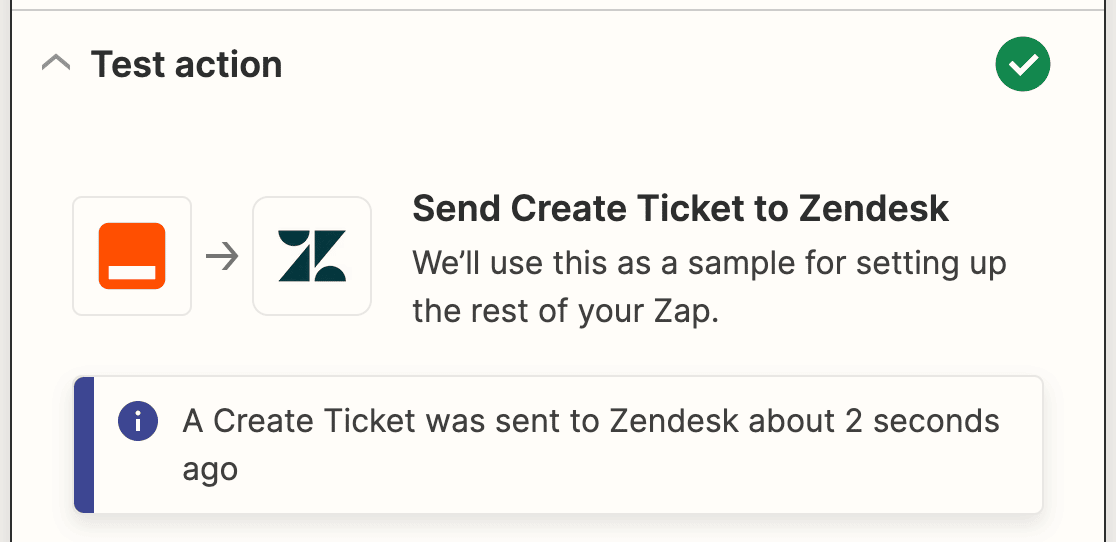
Zendesk で、あなたのアカウントにテスト投稿がチケットとして追加されているかどうかを確認することもできます。
最後に、誰かが WordPress ウェブサイトのサポートチケットフォームを送信すると、フォームの入力が Zendesk アカウントに直接送信されるように、Zap を公開することを忘れないでください。
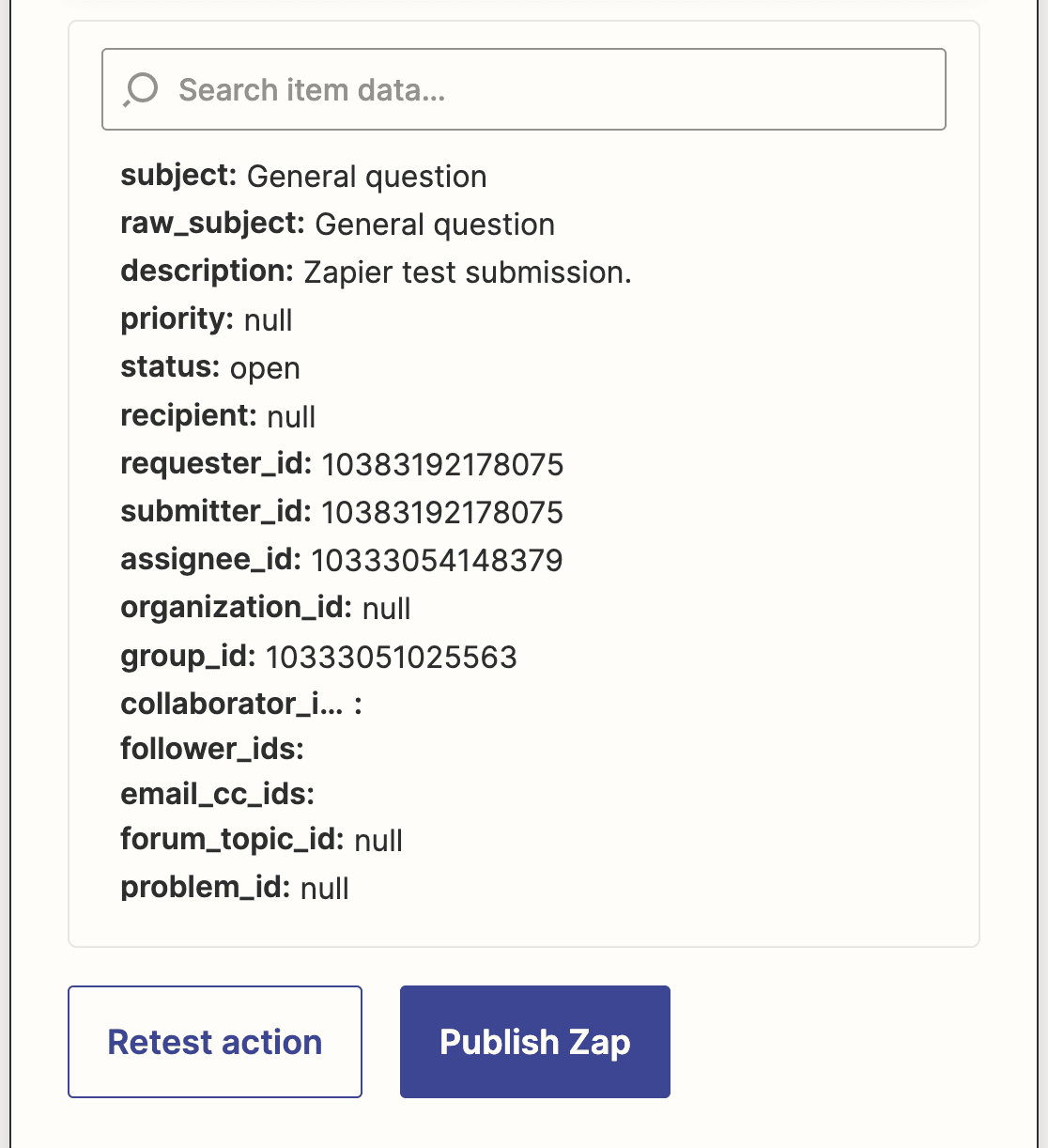
FAQ - WordPress で Zendesk サポートチケットフォームを作成する方法
ZendeskはWordPressに対応していますか?
Zendesk は WordPress とスムーズに統合でき、WordPress サイトから直接サポートチケットを作成・管理できます。WPForms などのプラグインを使用することで、WordPress サイトと Zendesk を簡単に接続し、シームレスなカスタマーサポートを実現できます。
Zendesk でチケットフォームを作成する方法を教えてください。
Zendesk でチケットフォームを作成するには、「管理センター」に移動し、「管理」セクションの「チケットフォーム」を選択します。ここで、必要に応じてフォームフィールドをカスタマイズすることができます。
ZendeskとWordPressを統合するには?
WPFormsを使えばZendeskとWordPressの統合は簡単です。まず、WPForms を使ってサポートチケットフォームを作成します。次に、WPForms 用の Zapier Addon を使用して Zendesk アカウントに接続します。
この統合により、WordPress サイトから送信されたすべてのサポートリクエストが Zendesk に直接送信されるようになります。
サポートチケットの書式は?
サポートチケットを効果的にフォーマットするには、明確かつ簡潔にしてください。件名には、問題の概要を簡潔に書いてください。説明文では、スクリーンショットや問題を再現する手順など、関連する詳細情報を含めて問題の詳細を説明します。WPFormsは、必要な情報がすべて取得されるようにサポートチケットフォームを構成するお手伝いをします。
次に、WordPressサイトをDiscordに接続します。
これで完成です!これで、Zendesk を使って WordPress でカスタムサポートチケットフォームを作成する方法がわかりました。自動化のためにZapierを使用するのが好きな方は、WordPressのコンタクトフォームをDiscordに接続する方法をチェックしてみてください。
フォームを作る準備はできましたか?最も簡単なWordPressフォームビルダープラグインで今すぐ始めましょう。WPForms Proにはたくさんの無料テンプレートが含まれており、14日間の返金保証がついています。
この記事がお役に立ちましたら、Facebookや TwitterでWordPressの無料チュートリアルやガイドをフォローしてください。