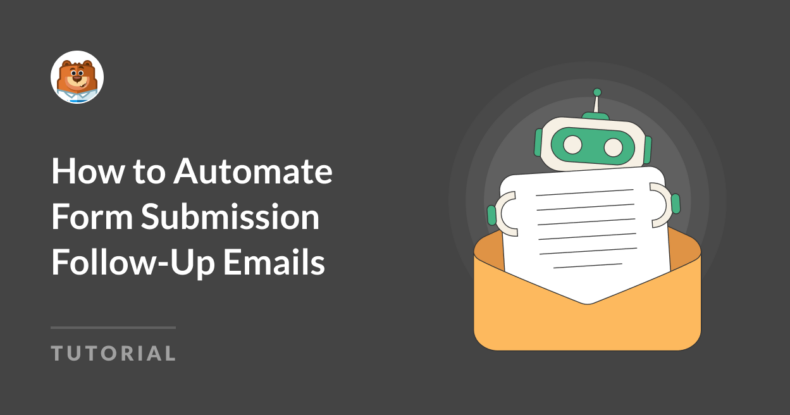AIサマリー
ウェブサイトでフォームを送信した後、リードや顧客を引き付けたいとお考えですか?そのためにはフォローアップメールが効果的です。特に、そのフォローアップメールにアンケートやその他のフィードバックループが含まれている場合はなおさらです。
しかし、このフォローアップメールのプロセスを自動化することはできるでしょうか?もちろんです!フォローアップメールを数日遅らせることはできますか?それも問題ありません。
WPFormsとUncanny Automatorを組み合わせることで、コードを1行も書くことなく自動メールフォローアップを実現できます。
フォーム送信のフォローアップメールを自動化する方法
ステップ1: WPFormsの設定
このチュートリアルを読んでいるということは、すでにWPFormsをインストールして有効化していることでしょう。もしそうでないなら、何を待っているのですか?
プラグインを起動した状態で、このプロセスで使用するフォームを選択または作成します。自動化プロセスを開始するフォームと、フォローアップメールでリードと共有するフォーム、合計2つのフォームが必要です。
例えば、アンケートフォームを作成し、ウェブサイトユーザーがコンタクトフォームを送信した後に、後日Eメールを送信するとします。
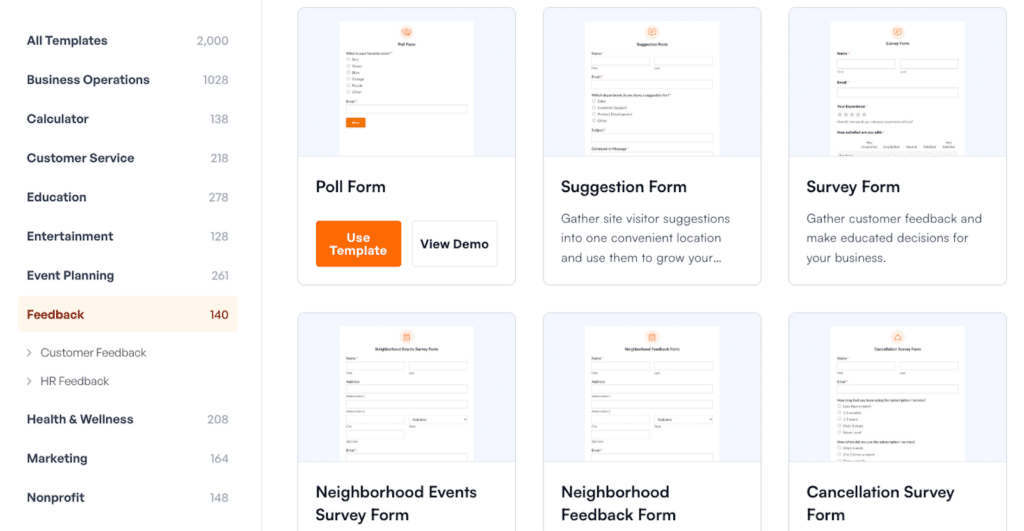
名前フィールド、Eメールフィールドなど、フォームに必要なものを追加します。フォームの作成が完了したら、テストを行ってフォームが希望通りに動作することを確認しましょう。
WPFormsの設定が完了したら、Uncanny Automatorのステップに進みます。
ステップ2: Uncanny Automatorをインストールする
ツールキットの半分が準備できたので、いよいよUncanny Automatorプラグインをインストールしよう。
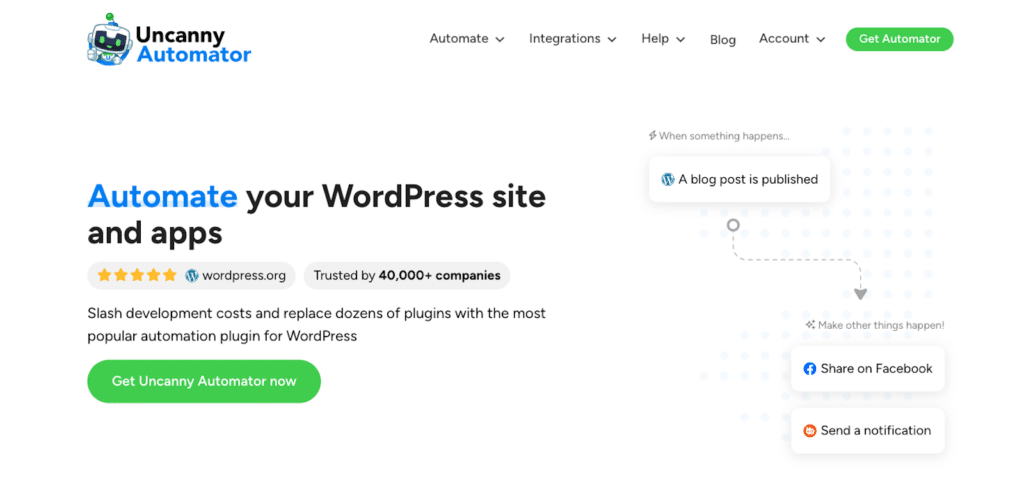
プラグインはウェブサイトからダウンロードするか、WordPressのリポジトリで直接見つけることができる。
今すぐUncanny Automatorをインストールしてアクティベートしてください。スケジュール機能をアンロックするにはProライセンスが必要です。
Uncanny Automatorは、自動化ワークフローを作成するためにレシピベースのシステムを利用しているため、すべての「材料」にアクセスすることが不可欠です😉。
もっと知りたいですか? WPFormsでUncanny Automatorを使うテクニカルドキュメントをご覧ください。
ステップ3:Uncanny Automatorでレシピを作成する
Uncanny Automatorでは、レシピはトリガーとアクションで構成されるワークフローです。したがって、フォローアップメールを自動化するために新しいレシピを作成する必要があります。
レシピを作る
Automator " Add New Recipe に移動する。
次に、メールアクションがウェブサイトの登録ユーザーを対象とする場合はログインユーザーを選択し、より広範なトリガーを対象とする場合はEveryoneを選択します。
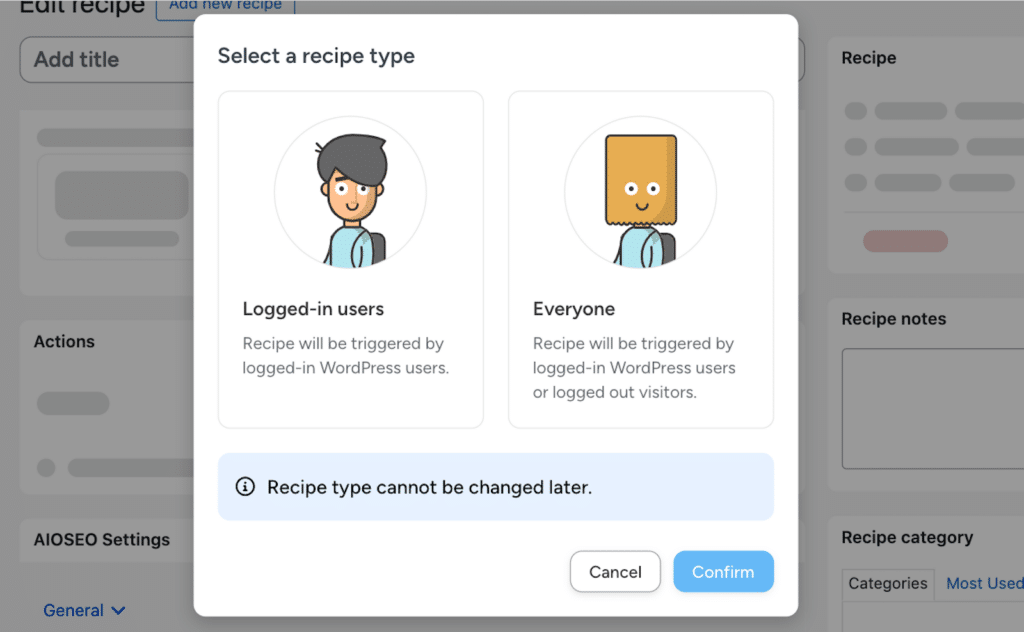
私のレシピタイプでは、ログインユーザーを選択しました。これは、フォームに入力した人が私のWordPressサイトにログインしている場合にのみフォローアップメールが送信されることを意味します。
トリガーの設定
次に、自動化プロセスのトリガーを選択する。
このチュートリアルでは、WPForms送信からのフォローアップメールを自動化するので、WPForms統合を選択します。
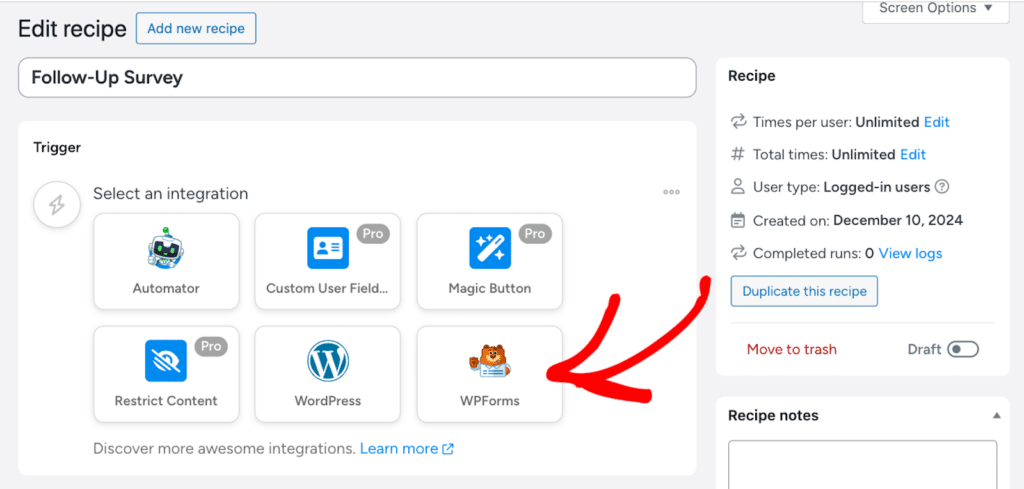
これを選択すると、フォームが送信されたときにトリガーが発生するように設定できます。
つまり、ユーザーがウェブサイト上のフォームを送信すると、Uncanny Automatorが自動的に次のアクションを起こします。
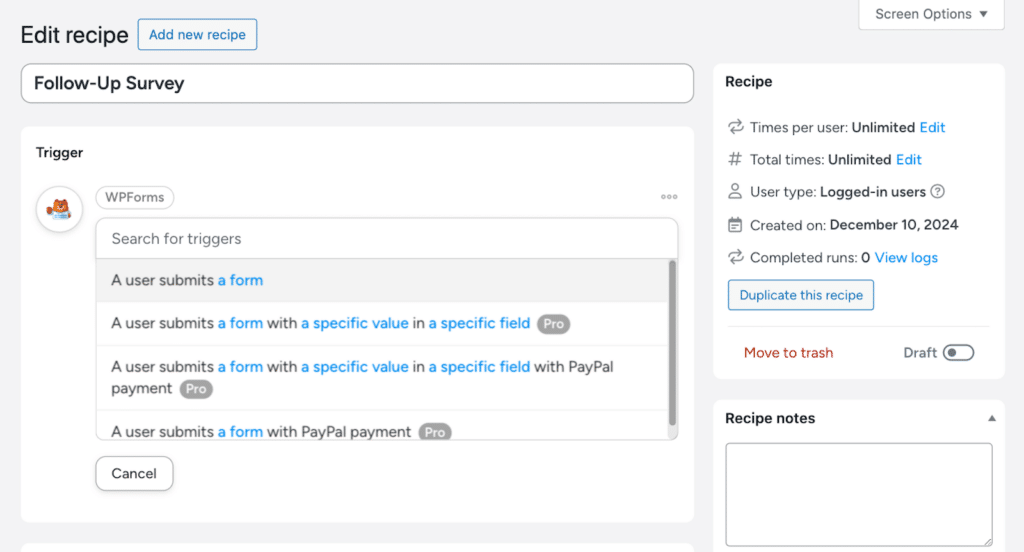
このトリガーで、アクションをトリガーしたいフォームのタイプを指定します。プロンプト通り、WPFormsで既に作成しているコンタクトフォームを選択しました。
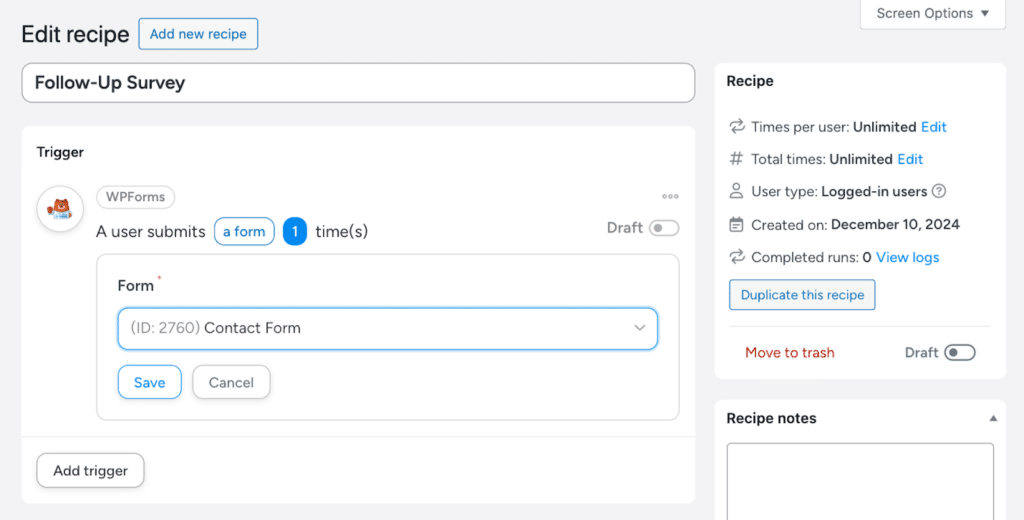
つまり、ウェブサイト訪問者が私のウェブサイトでコンタクトフォームを送信すると、フォローアップメールを送信するアクションがトリガーされます。
トリガーに選んだフォームも必ず保存してください!
メールアクションの定義
次に、ユーザーがフォームを送信したときにトリガーされるアクションを作成する必要があります。
アクションの追加ボタンをクリックしてください。
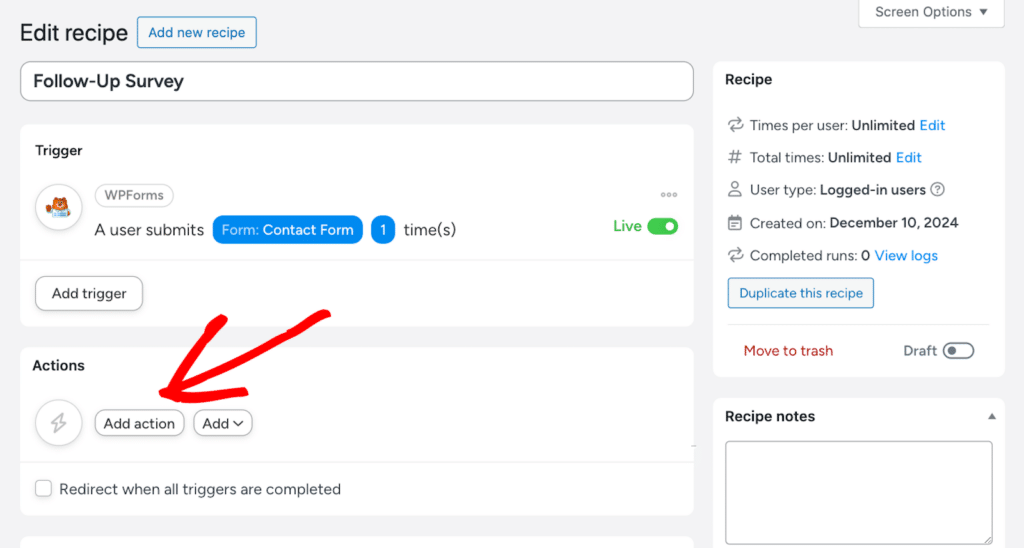
この場合、トリガーしたいアクションは、フォローアップのアンケートメールの送信です。
それでは、Eメール統合を選択してください。
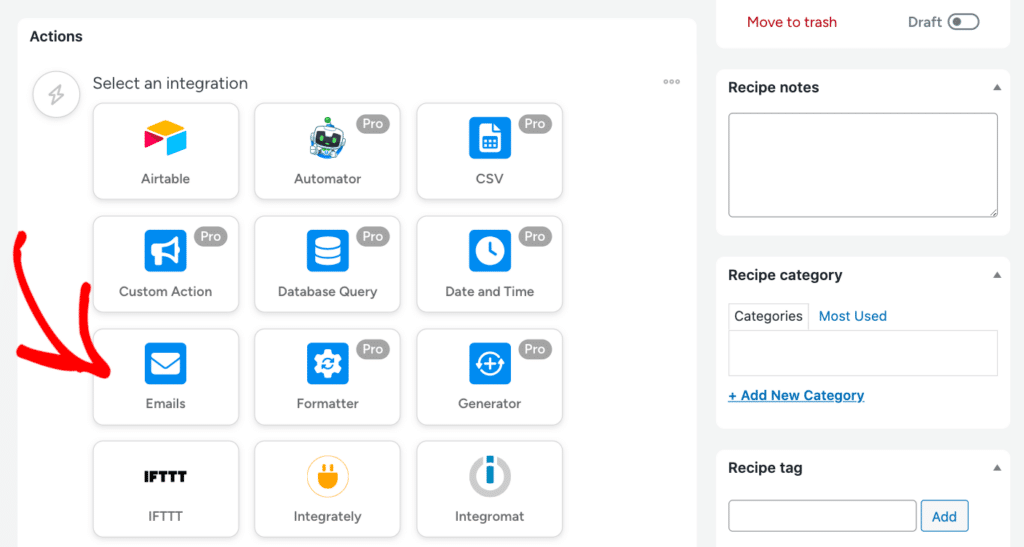
次に、件名、本文、受信者フィールドをカスタマイズする。
ダイナミックトークンを使用して、ユーザーの名前や特定の回答を含めるなど、メールをパーソナライズすることもできます。
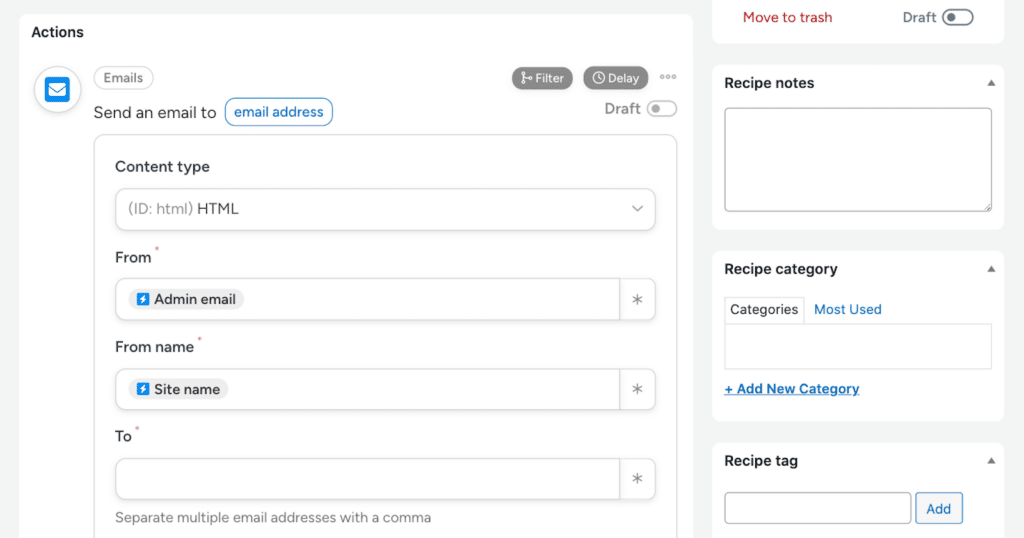
例えば、メールの冒頭に「こんにちは、{名前}さん、ご意見をお聞かせください。そして、ご希望のフィードバックフォームやアンケートへのリンクを記載します。
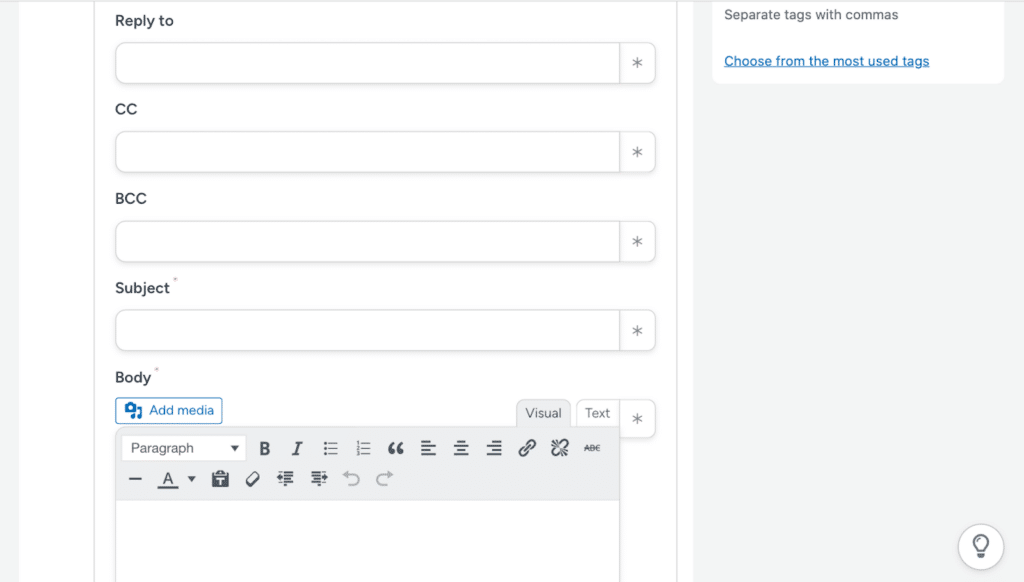
もちろん、メールの内容を保存することもお忘れなく。重要なのは次のステップだからです!
ディレイの追加
では、ユーザーがフォームを送信した 直後に、このフォローアップメールを送信したくないとします。
Uncanny Automator Proのライセンスを使用すると、トリガーの後、数分、数日、数ヶ月、または数年間アクションを遅らせることができます。
メールアクションの楕円にカーソルを合わせると、遅延オプションが表示されます。
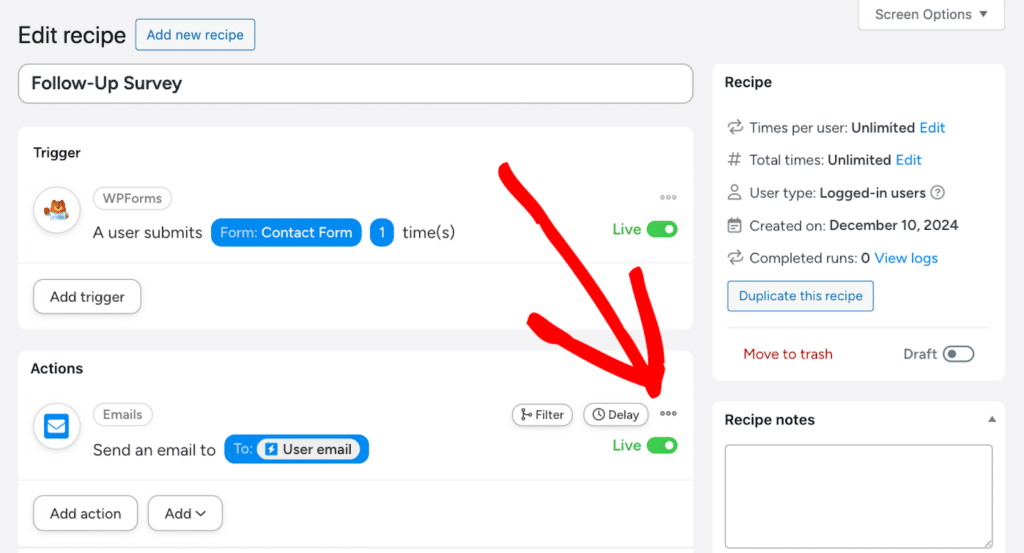
Delay "ボタンをクリックすると、アクションを遅らせたり、スケジュールするための様々なオプションが表示されます。
ですから、ユーザーがフォームを送信してから3~4日後にフォローアップメールを送信したい場合は、遅延オプションを使用し、提供されているフィールドを使用して遅延時間を入力します。
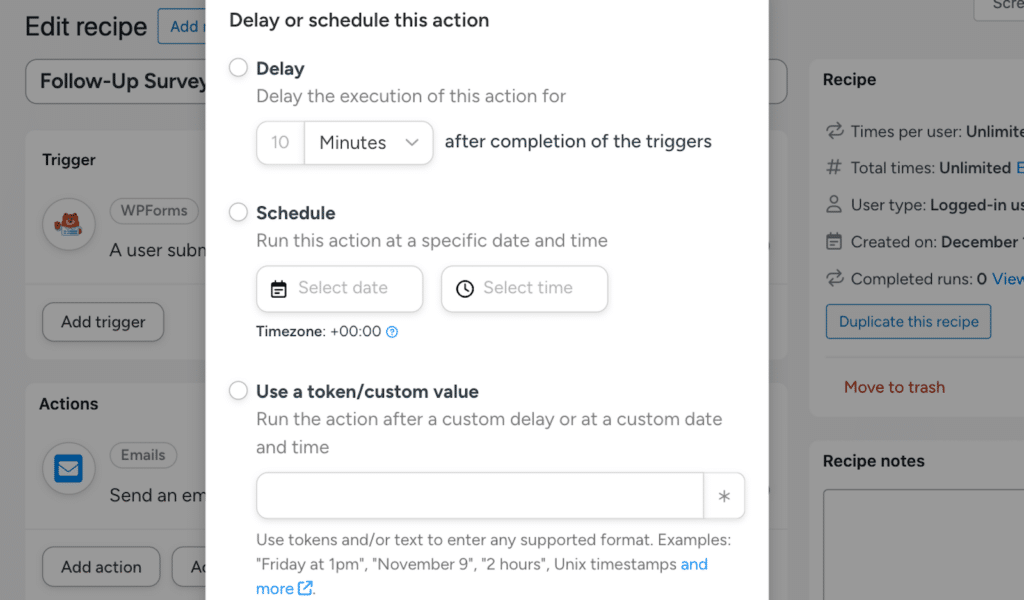
また、ご覧のように、必要に応じてディレイをカスタマイズすることもできる!
ステップ4:ワークフローのテスト
WPFormsでリードフォームを作成し、Uncanny Automatorでメールをアレンジすれば、準備はほぼ完了です。しかし、設定を確認するために、あなたのサイトからテストフォームを送信し、フォローアップメールがスケジュール通りに届くことを確認してください。
ワークフロー(特に自動化されたもの)をテストすることは、正確さとタイミングの点で重要である。
それがすべてだ!
WPFormsとUncanny Automatorを使えば、簡単に時間を節約し、エンゲージメントを高め、リードにシームレスなエクスペリエンスを提供することができます。
こちらもお読みください:オンラインフォームのスパムを監視・分析する方法
プロのアドバイス
おまけとして、このチュートリアルで成功するためのヒントをいくつかまとめておこう:
パーソナライゼーションにダイナミック・トークンを使う
Uncanny Automatorでは、トークンを挿入して、フォーム送信のデータを動的にメールに取り込むことができます。例えば
- {Name}はユーザー名。
- {Email}でユーザーのEメールアドレスを指定します。
パーソナライズされたメールはより魅力的で、開封される可能性が高い。
条件ロジックの追加
高度な使用例については、Uncanny AutomatorのPro機能を使用して条件を追加します。例えば
- アンケートに同意するチェックボックスなど、特定のフィールドがチェックされた場合のみフォローアップを送信する。
- フォームの回答に基づいて、さまざまなフォローアップをトリガーします。
アンケート調査の導入
私が提案したように、WPFormsで作成したフィードバックアンケートにリンクすることができます。ユーザーフレンドリーなアンケートにするために、評価スケール、オープンテキスト回答、またはあらかじめ定義されたオプションを使用します。
よくあるご質問
具体的な質問をお探しですか?以下のよくある質問をご覧ください。
Uncanny Automator の無料版を使用できますか?
はい、しかし無料版では機能に制限があります。フォローアップメールのスケジューリングには、Proバージョンが必要です。
他のメールプラグインと併用できますか?
はい、Uncanny AutomatorをBrevoやFluentCRMのようなメールマーケティングツールと統合することができます。しかし、このチュートリアルでは、組み込みのメール機能に焦点を当てます。
ユーザーが複数のフォームを送信した場合はどうなりますか?
条件を追加したり、アクションを記録したりすることで、重複投稿を扱うようにレシピを設定できます。
次に、メール通知のスタイルを決める
この投稿では、ユーザーがサイト上のフォームを送信した後のフォローアップメールを自動化する手順について説明しました。このようなメールは、オーディエンスとエンゲージするための素晴らしい方法です。
しかし、WPFormsから直接送信されるメール通知を強化することもできることをご存知ですか?WPFormsから直接送信されるEメール通知も拡張することができます。チュートリアルのヒントをご覧ください!
フォームを作る準備はできましたか?最も簡単なWordPressフォームビルダープラグインで今すぐ始めましょう。WPForms Proにはたくさんの無料テンプレートが含まれており、14日間の返金保証がついています。
この記事がお役に立ちましたら、Facebookや TwitterでWordPressの無料チュートリアルやガイドをフォローしてください。