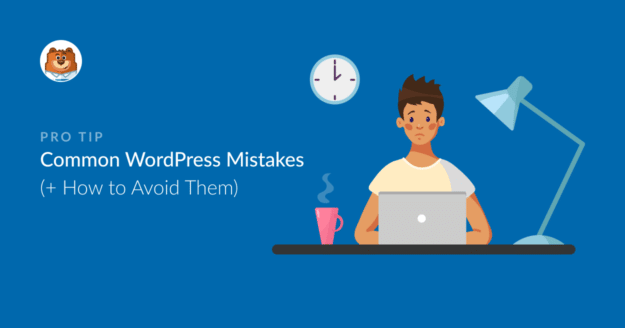AIサマリー
新しいウェブサイトを始めるとき、サイトオーナーが犯しがちな失敗がいくつかある。私も初めてウェブサイトを作ったとき、失敗を繰り返した。
だから、同じような問題を抱えている他のウェブサイトに出くわすたびに、自分が遭遇した問題とその解決方法を思い出す。
WordPressのようなコミュニティでの失敗の素晴らしいところは、誰もが失敗から学べることです。
そこで今回は、一見無害に見えるが、実はウェブサイトやビジネスに大きなダメージを与えかねないミスの罠に陥らないよう、事前に対策を講じる方法についてお話ししよう。
WordPressでよくある間違い(+その直し方)
以下は、WordPress ユーザーが定期的に犯してしまうミスの数々です。改善のための提案、役立つ情報源、実行可能な解決策も掲載しています。
さあ、飛び込もう!
1.サイトをバックアップしない
WordPressで最も危険なことのひとつは、バックアップを取らずにサイトを運営することです。ウェブサイトの構築には時間と労力がかかります。
バックアップを取らないと、システムエラーや致命的な障害、不慮の削除、マルウェアやハッカーによってサイト全体を失う可能性があります。簡単に回避できることなのに、もったいないですよね?
しかし、いまだにバックアップをまったく取らずにウェブサイトを使い続けている人が多いのは、信じられないことです。今日、バックアップは驚くほど簡単で、プラグインが自動でやってくれるにもかかわらずだ。
修正方法
ウェブサイトの定期的なバックアップを確実にするために、バックアッププラグインを使用することをお勧めします。私がお勧めするのはDuplicatorだ。私の意見では、最も使いやすいバックアッププラグインです。
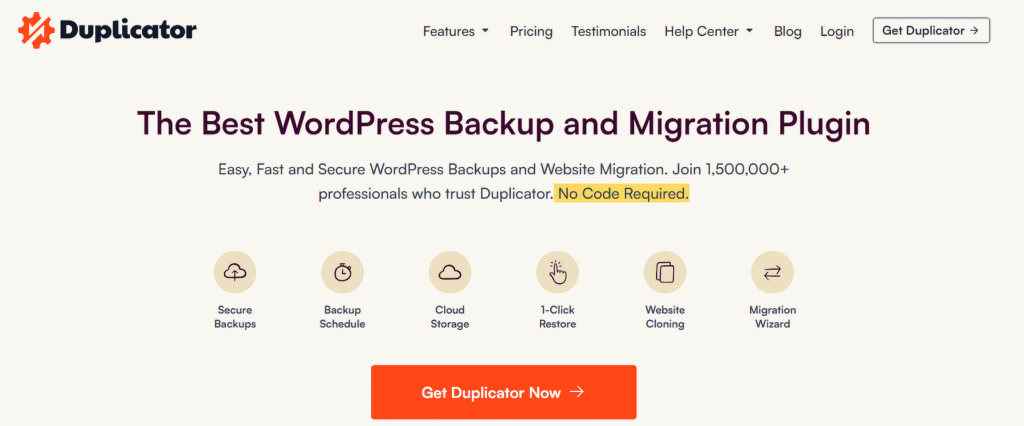
特にスケジュールバックアップ機能が便利だ。これを使えば、自動バックアップを一度設定すれば、あとはDuplicatorが勝手にバックアップを処理してくれる。
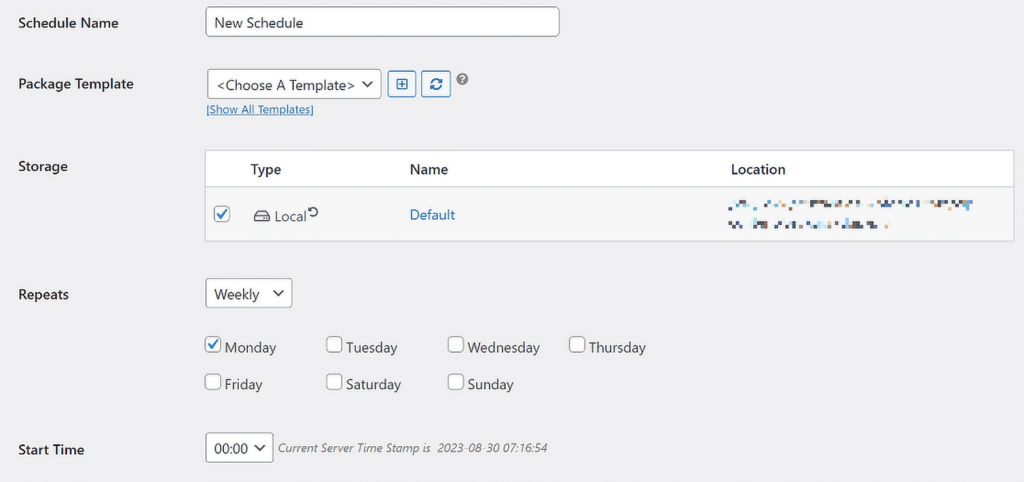
これはあなたのサイトを不測の災害から守る最善の方法です。また、万が一あなたのウェブサイトが深刻なエラーに見舞われ、多大な労力や時間をかけなければ解決できない場合、Duplicatorには便利な1クリック復元機能があります。
最新のバックアップファイルを選ぶだけで、Duplicatoreはあなたのサイトがまだ安定し機能していたところまで変更をロールバックします。
要約すると、ウェブサイトのバックアップに関する私の個人的なチェックリストはこんな感じだ:
- DuplicatorやUpdraftのような信頼できるバックアッププラグインを使う。
- サイトの更新頻度に応じて、毎日または毎週、自動バックアップのスケジュールを設定します。
- バックアップを複数の場所に保存する(WordPressサイト自体、クラウドストレージ、外付けドライブなど)。
- バックアップを定期的にテストし、正しく動作することを確認する。
バックアッププラグインについては、WordPressバックアッププラグインガイドをご覧ください。
2.ウェブサイト、テーマ、プラグインの最新バージョンを使用していない。
多くのサイトオーナーは、更新を面倒だと思ったり、サイトが壊れるかもしれないと恐れたりして、更新を見過ごしています。しかし実際は、ウェブサイトをタイムリーに更新しない方が、はるかにリスクの高い選択なのです。
古くなったソフトウェアは、互換性の問題や壊れた機能、さらにはサイバー攻撃や深刻な被害をもたらすマルウェアの脆弱性を開くことになりかねない。
修正方法
何よりもまず、WordPressのダッシュボードから直接アップデートをチェックしましょう。数回クリックするだけで、すべてを最新の状態にすることができます。
WordPressのコアのマイナーアップデート、テーマ、プラグインの自動アップデートを有効にすることをお勧めします。自動アップデートは、セキュリティの脆弱性に遭遇するリスクを最小限に抑えます。
テーマ、プラグイン、WordPresのインストールが更新されているかどうかを確認するには、管理メニューからダッシュボード " 更新にアクセスしてください。
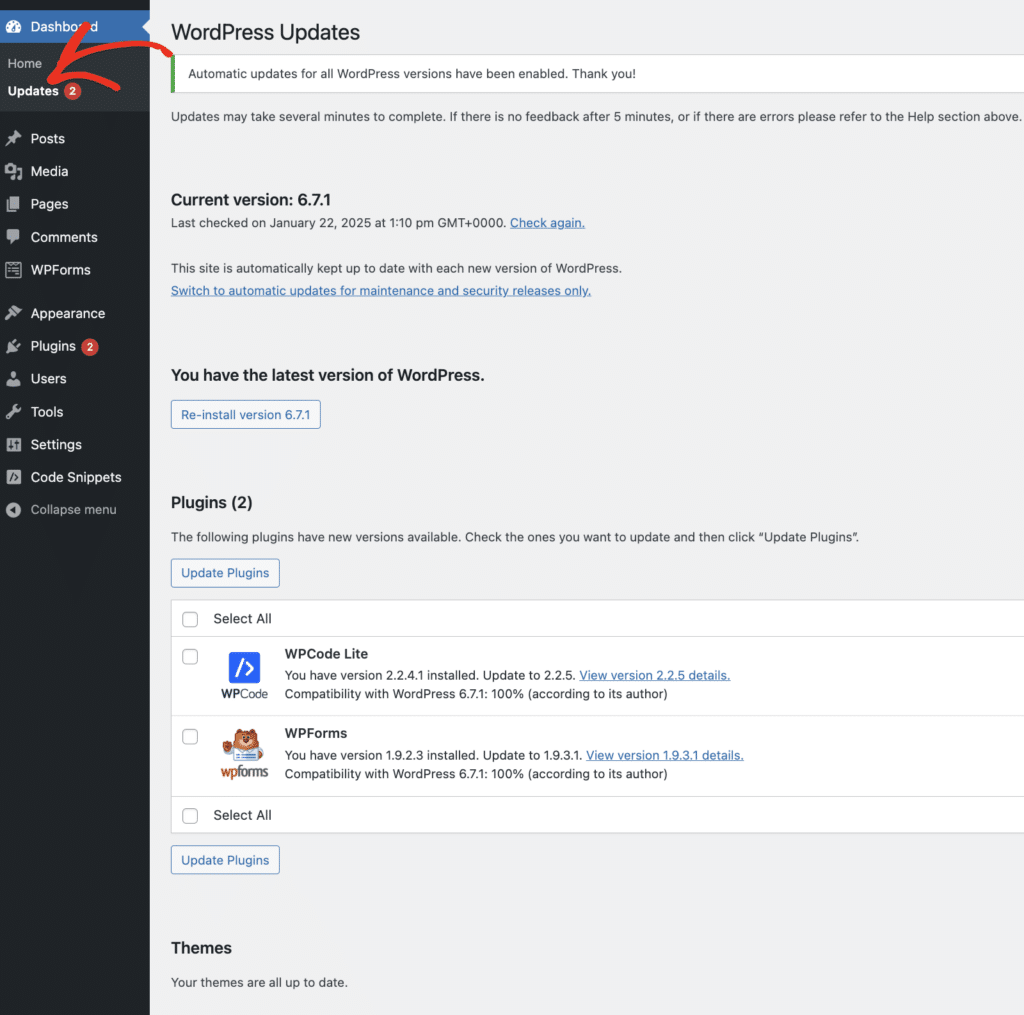
この画面では、WordPressのインストール、テーマ、プラグインにアップデートがあるかどうかを確認できます。ワンクリックでサイトの古い部分を更新することができます。
インストールしたプラグインの自動更新を有効にするのも良いアイデアです。これは各プラグインに対して個別に行うことができます。
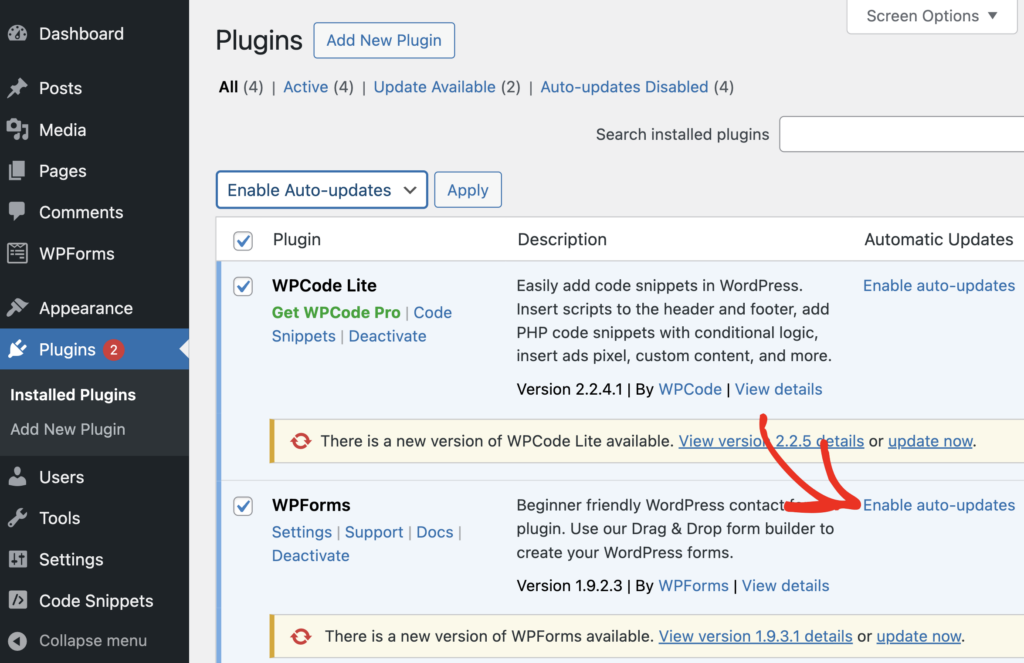
または、Bulk ActionsメニューからEnable Auto-Updates を選択して、すべてのプラグインの自動更新を有効にすることもできます。
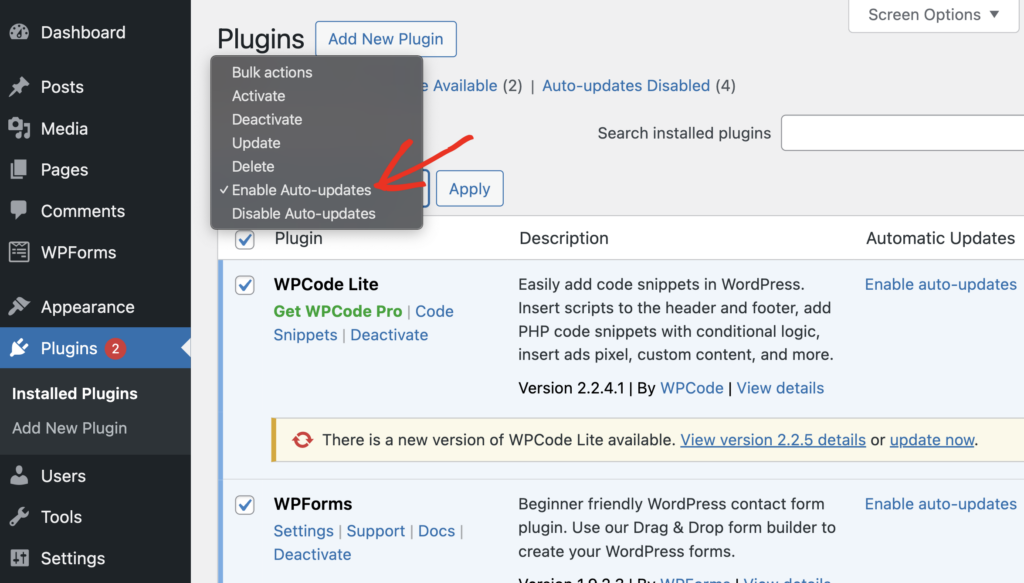
個人的には、すべてのテーマ、インストールされているプラグイン、WordPressのインストールを自動更新に設定することを好みます。しかし、アップデートが原因でウェブサイトにエラーが発生したらどうなるでしょうか?
前のセクションで強調したように、ウェブサイトのバックアップはとても重要だ。バックアップコピーを使用すれば、いつでも以前のバージョンのウェブサイトにロールバックすることができます。
実際、ウェブサイト全体を復元する必要もない。
問題の原因となっているプラグインやテーマがはっきりわかっている場合は、問題のある特定のプラグインの以前のバージョンにロールバックするだけです。これはWP Rollbackプラグインによって簡単にできます。
このプラグインを使い始めてからというもの、どのウェブサイトにも欠かせないプラグインの一部となった。
もしあなたのサイトが古いと気づいていて、それを壊すことを心配しているなら、WPBeginnerの安全にWordPressをアップデートするためのガイドをチェックしてください。
3.多すぎるプラグイン
WordPressを使い始めると、クリックひとつでインストールできるプラグインの種類の多さに興奮しがちだ。しかし、何百ものプラグインをインストールできるからといって、インストールすべきとは限りません。
プラグインを使いすぎると、サイトが肥大化し、読み込み時間が遅くなることがあります。プラグインによっては互いに競合し、診断が難しいイライラするような問題を引き起こすこともあります。
修正方法
現在のプラグインを監査することから始めましょう。もう使っていないプラグインや、機能を1つのプラグインにまとめられるプラグインはありませんか?不要なものや非アクティブなものは削除しましょう。
インストールされているプラグインのリストを無駄のない目的に沿ったものに保つことは、煩わしいバグを防ぐのに良いだけではありません。また、考慮すべき変数が少なくなるため、トラブルシューティングも簡単になります。
プラグイン管理を効率化するためのチェックリストです:
- インストールされているプラグインを定期的に監査し、使用しなくなったものや不要になったものを削除しましょう。
- プラグインのインストールは、良いレビューを持つ信頼できる開発者からのものに限定しましょう。
4.パフォーマンス最適化の軽視
ページの読み込み速度は、ユーザーエクスペリエンス、SEOランキング、コンバージョン率に直接影響します。これらはすべて、ウェブサイトの成功に不可欠です。
時間が経つにつれて、ウェブサイトには当然、圧縮されていない画像、過剰なサーバーリクエスト、サイト全体にわたるスクリプトの大量読み込み、データベースへのゴミの蓄積がどんどん増えていきます。
修正方法
パフォーマンス最適化のための私のお気に入りのプラグインはPerfmattersだ。このプラグインを使えば、ツールやアプリに関連するスクリプトを、それが必要なページだけに読み込むことができる。
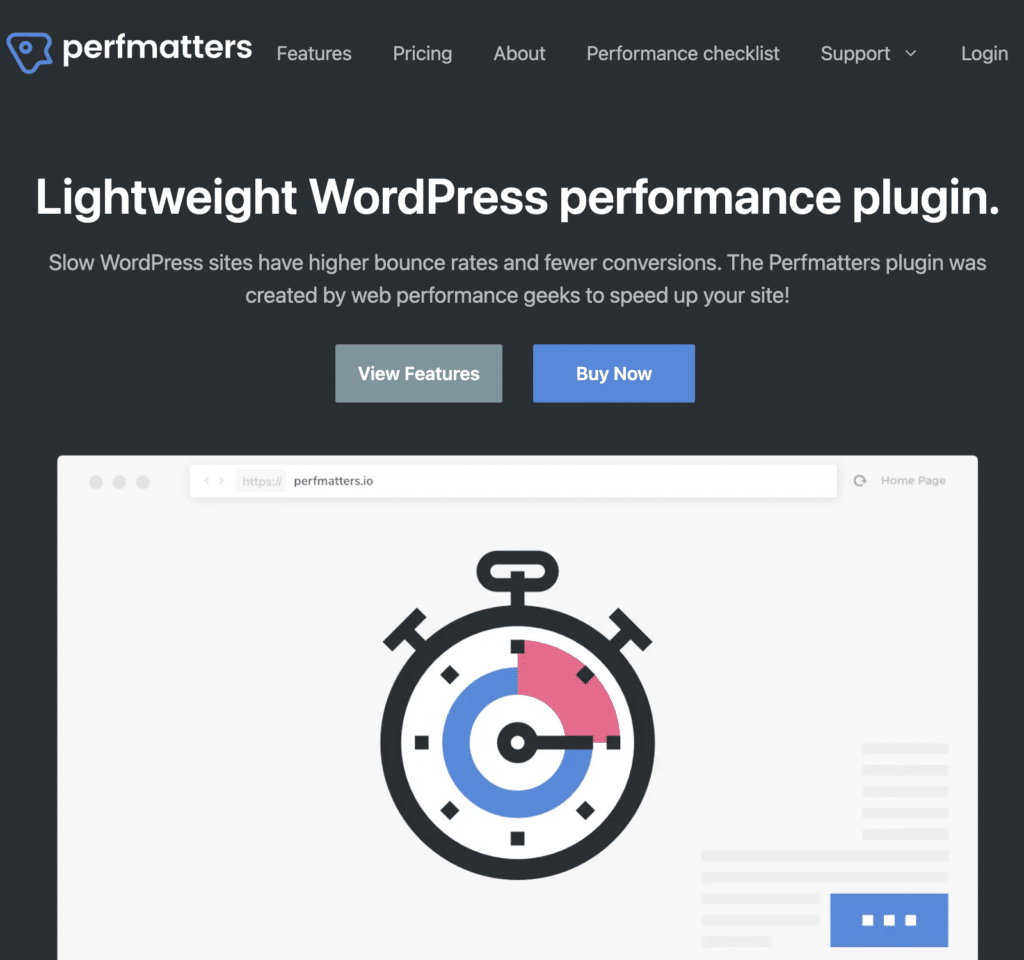
例えば、ブログ記事のみソーシャルメディアのアイコンのスクリプトを有効にすると、サーバーのリソースを節約でき、ページの読み込み速度を少し上げることができます。
サイトを最適化し、クリーンアップすればするほど、スピードアップは倍増します。Perfmattersの最もインパクトのある機能をいくつかご紹介します:
- メディアファイルの遅延読み込み
- リソースのプリロードとプリフェッチ
- CSSとJSSの最小化と削除
- データベースの最適化
- JavaScriptを延期する
Perfmattersでできることは他にもたくさんあります。様々な機能を組み合わせて使うのが、最良の結果を得るコツです。
5.画像の最適化
大きな画像サイズは、サイトのパフォーマンスを低下させる主な原因のひとつです。WordPressでは、ウェブホストが許可している限り、かなり大きな画像をアップロードすることができます。
しかし、たとえ大きな画像をアップロードできたとしても、大きなメディアファイルの使用は避けることを強くお勧めする。
修正方法
良いことは、画像圧縮を処理してくれるプラグインを使用できることです。WPFormsではImagifyという プラグインを使ってブログ記事の画像を圧縮しています。
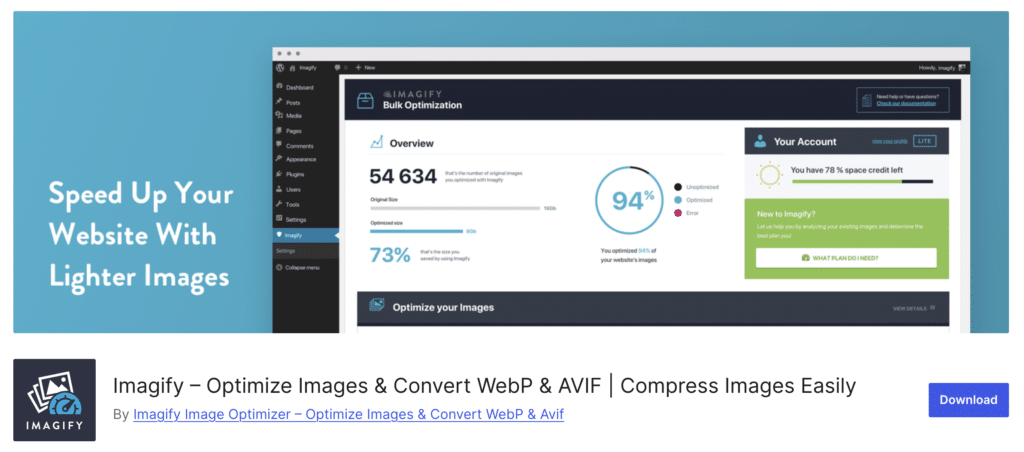
こうすることで、アップロードする画像はすべて、投稿が公開されるときに自動的に適切に最適化されることがわかる。これによって、私の時間と大量のウェブサイトのストレージを一挙に節約することができます。
6.お問い合わせフォームを公開しない
コンタクトフォームは、リードを獲得し、ビジネスを成長させるために必要不可欠なツールです。今日、ほとんどのウェブサイトでコンタクトフォームが使われています。
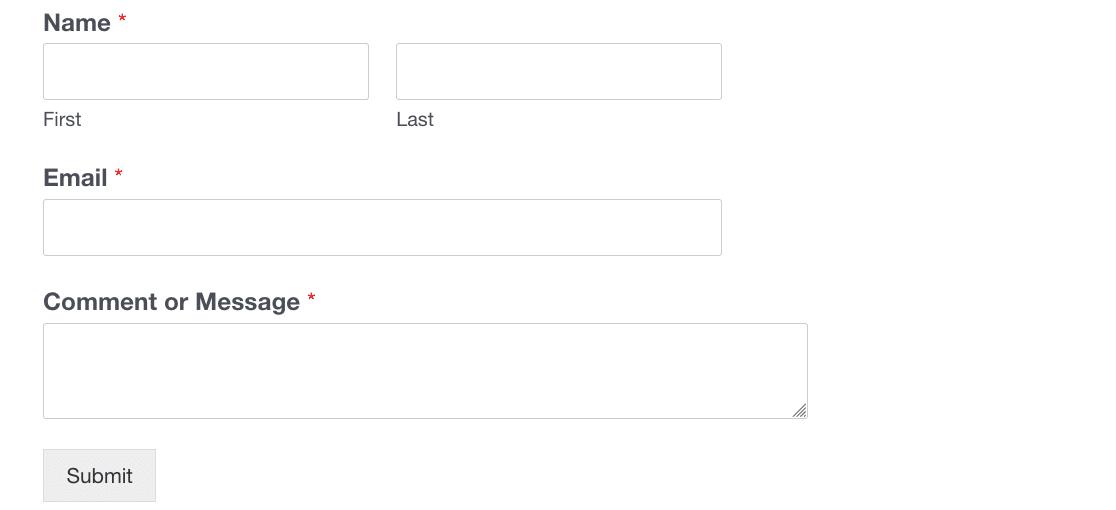
フォームを使って提案を得たり、アンケートを実施したり、あるいはあなたのサイトからゲストブロガーを集めることもできる。
しかし、なぜコンタクトフォームが必要なのでしょうか?メールアドレスを公開するだけではだめなのでしょうか?
しかし、メールアドレスをサイトで公開することには多くの問題がある:
- メールアドレスがスクレイピングされると、多くのスパムが届くことになる
- メールアドレスをクリックすると、通常は電子メールクライアントが開くが、これは共有のコンピューターを使っている人には好ましくない。
- 構造化されたフォーマットで簡単に情報を収集したり、必要な情報を正確に示すことができない。
- また、Eメールマーケティングリストへの登録など、コンタクト時に役立つアクションを同時に実行することは容易ではありません。
修正方法
WPFormsプラグインを使えば、誰でも簡単なお問い合わせフォームを作成することができます。実際、私たちは簡単なお問い合わせフォームのテンプレートを用意しています。
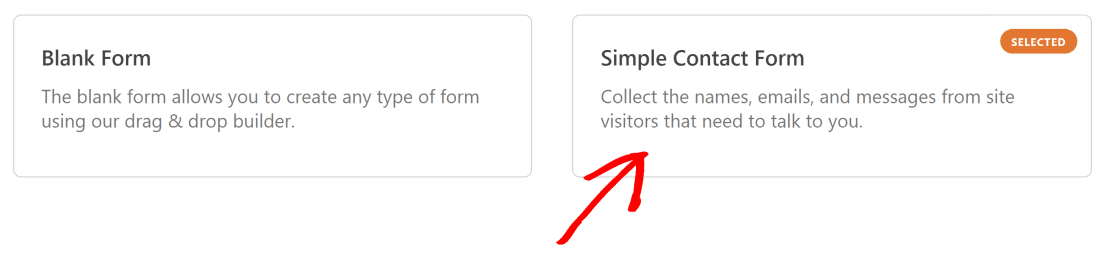
フォームを提供されたとおりに公開し、後で微調整することができます。もっと複雑なフォームを作りたい場合、シンプルなフォームをベースにすれば、時間をかけてフォームを改良することも簡単です。
WPFormsはまた、クリック数回であなたのコンタクトフォームを埋め込むことができます。コピーするコードはありません!

7.ランキング向上のためにSEOを活用しない
SEOとは検索エンジン最適化を意味する。基本的なSEOの原則を使えば、誰でも自分のウェブサイトを最適化することができる:
- キーワードの使用
- 読みやすいコンテンツを作る
- Googleがあなたのサイトの構造を理解できるようにすること。
そうすることで、コンテンツが視聴者に届く可能性を最大限に高めることができる。
SEOを無視すれば、サイト(そしてビジネス)の成長を著しく制限することになる。
修正方法
幸いなことに、ウェブサイトの検索エンジン順位を上げるために、多くのSEOテクニックを使うことができる。
- オンページSEOの最適化:URL、タイトルタグ、メタディスクリプション
- バックリンク・ポートフォリオの構築
- キーワード調査
- スマートサイトマップの活用
これらのテクニックを実装するには、All in One SEOのような優れたSEOプラグインが必要だ。
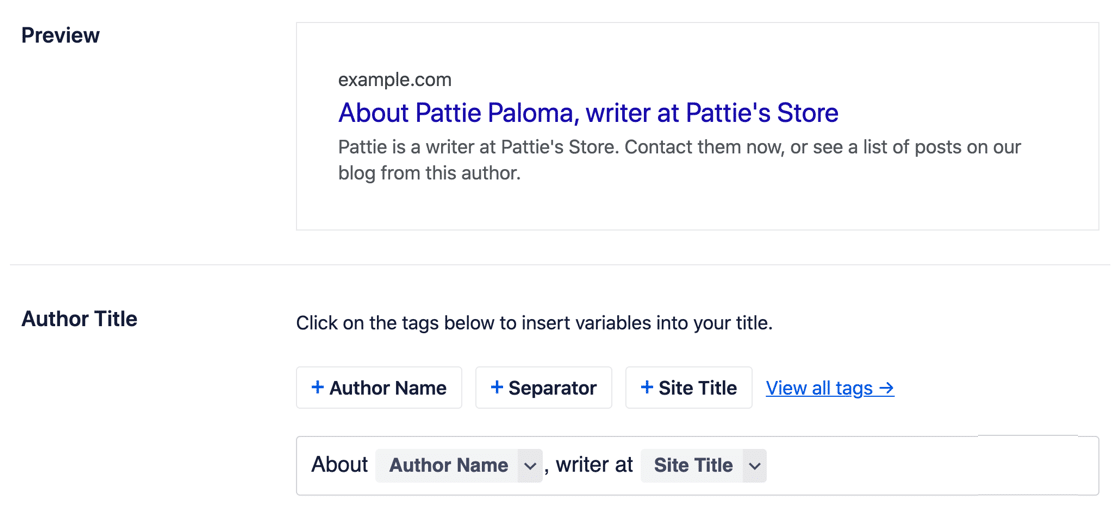
また、WPBeginnerの究極のWordPress SEOガイドもご覧ください。
8.ウェブフォームを誤って壊してしまう
WordPressのフォームテンプレートを使ったとしても、フォームの作成には時間がかかります。一度完璧なフォームが出来上がると、長い間そのフォームに頼りたくなるものです。
フォームを編集すると、何かが壊れてしまうことがある。信じてください。
誤ってフィールドを削除したり、条件ロジックを変更したりするかもしれない。
私たちはいつも、重要な連絡を受け取らなくなって初めて、何かを変更したことに気づく。その結果、何が変更されたのかを判断するために時間とお金を浪費することになる。
修正方法
フォームに関する事故は、特定のプラグインに特有のものではありません。これらはほとんどの場合、ヒューマンエラーによるものです。
しかし、フォームを台無しにしてしまった場合、ミスを元に戻す簡単な方法があることを確認したかったのです。フォームの修正機能はこのようにして生まれました。
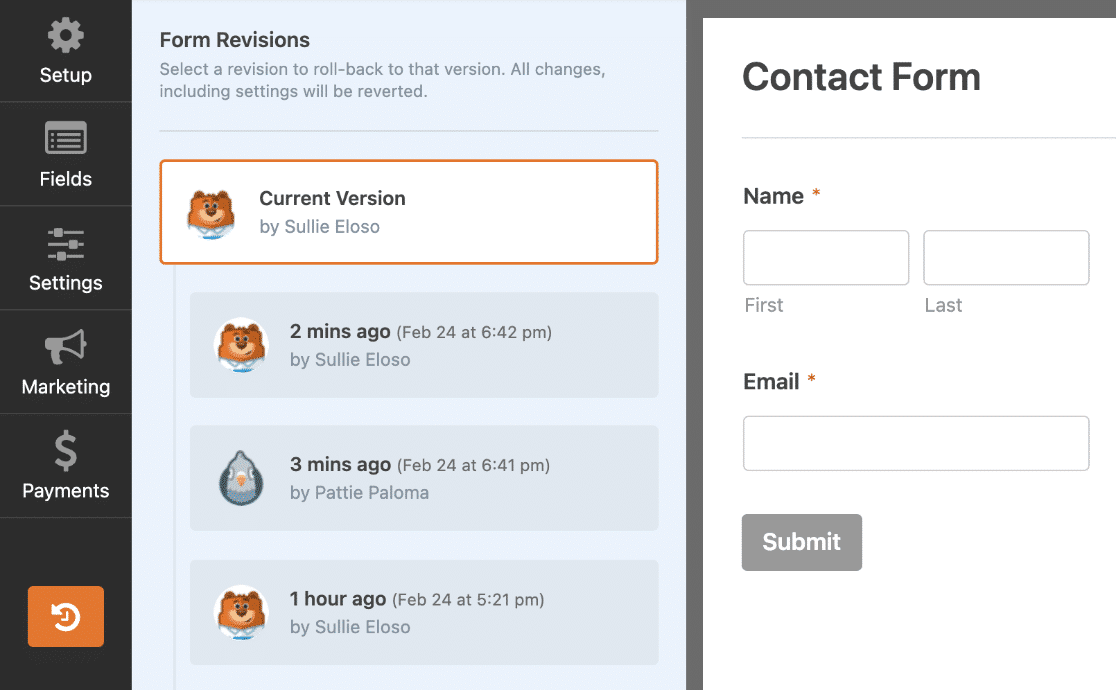
フォームのバージョンを切り替え、更新履歴を表示し、どのユーザーが変更したかを簡単に確認できます。
フォームが機能しなくなった場合は、機能していた頃に戻せばいい。
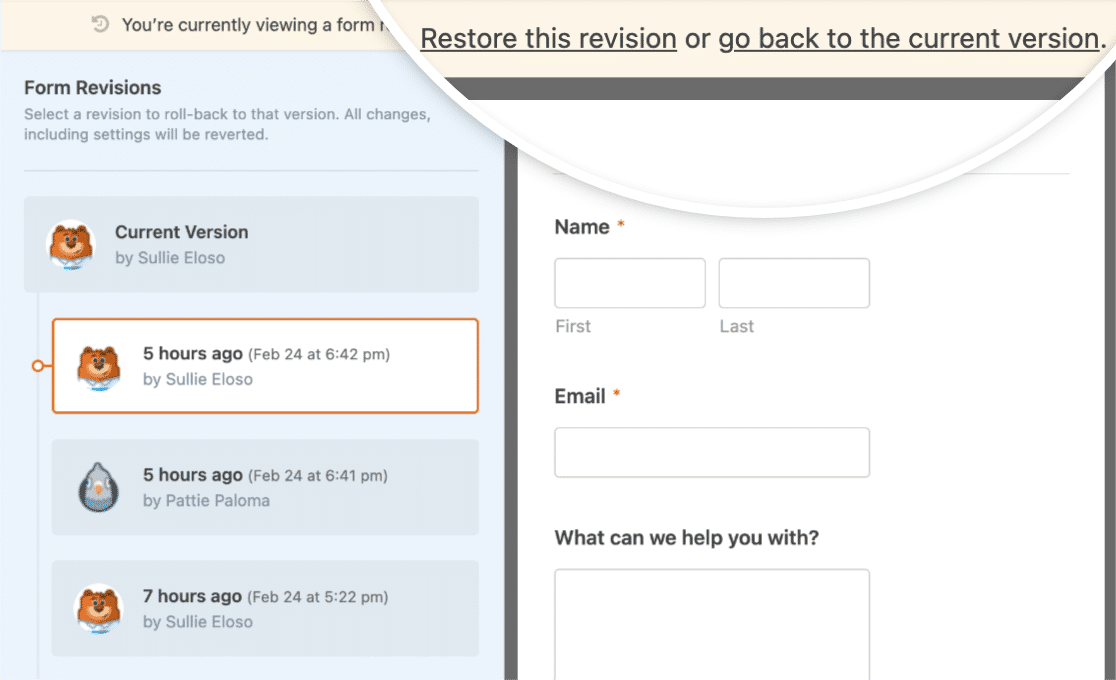
同様に、誤ってフォーム全体を削除してしまった場合でも、フォームのゴミ箱エリアから復元することができます。

簡単に言えば、WPFormsではどんなミスも元に戻すことができ、永久に失われることはありません。
9.サイトアナリティクスをチェックしない
サイト分析は、ウェブサイトのパフォーマンスを測定するために重要です。時間をかけて、オーディエンスを増やしていきましょう。
Googleアナリティクスのようなツールを使えば、顧客がどこから来ているのか、ウェブサイトにどれくらい滞在しているのか、どんなコンテンツを見ているのかを把握することができます。
問題は、多くのサイトオーナーがGoogleアナリティクスを設定した後、そのことを忘れてしまうことだ。そのため、サイトの改善に役立つ貴重なインサイトを見逃しているのだ。
修正方法
MonsterInsightsプラグインを使えば、Google Analyticsのデータを簡単に解釈することができます。さらに良いことに、WordPressのダッシュボード内で最も重要な指標をすべて見ることができるので、Google Analyticsのサイトに行って大量のレポートをダウンロードする必要はありません。
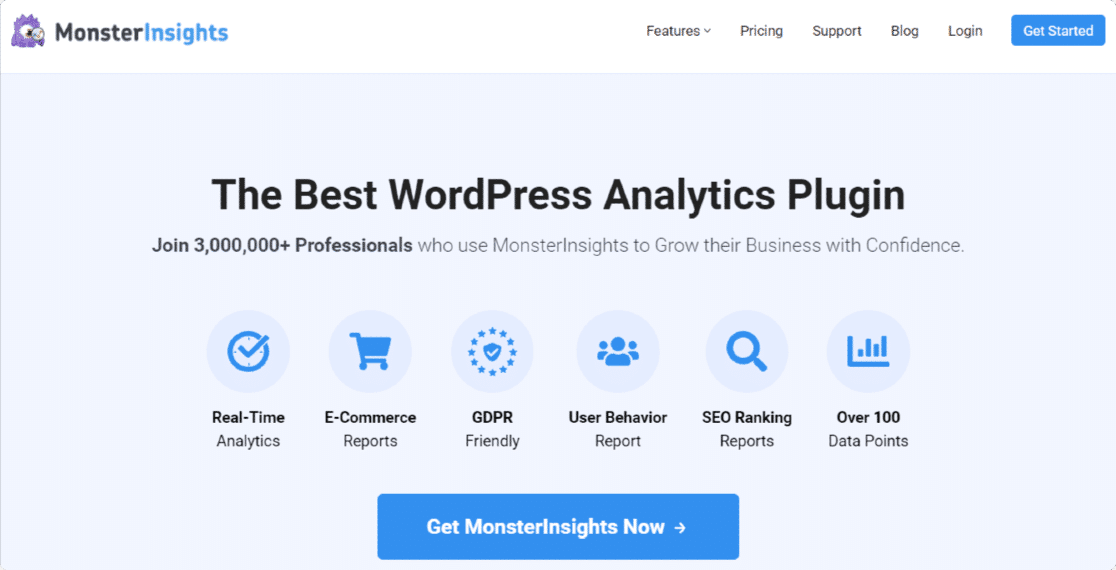
MonsterInsightsを使用すると、次のことが可能になります:
- 誰があなたのウェブサイトを訪問しているかを見る
- 彼らがどのようにそれを見つけているかを知る
- サイトユーザーの経路を追跡(クリックした場所など)
- ウェブサイトで最も訪問者の多いページを特定する
- コンバージョンを追跡する
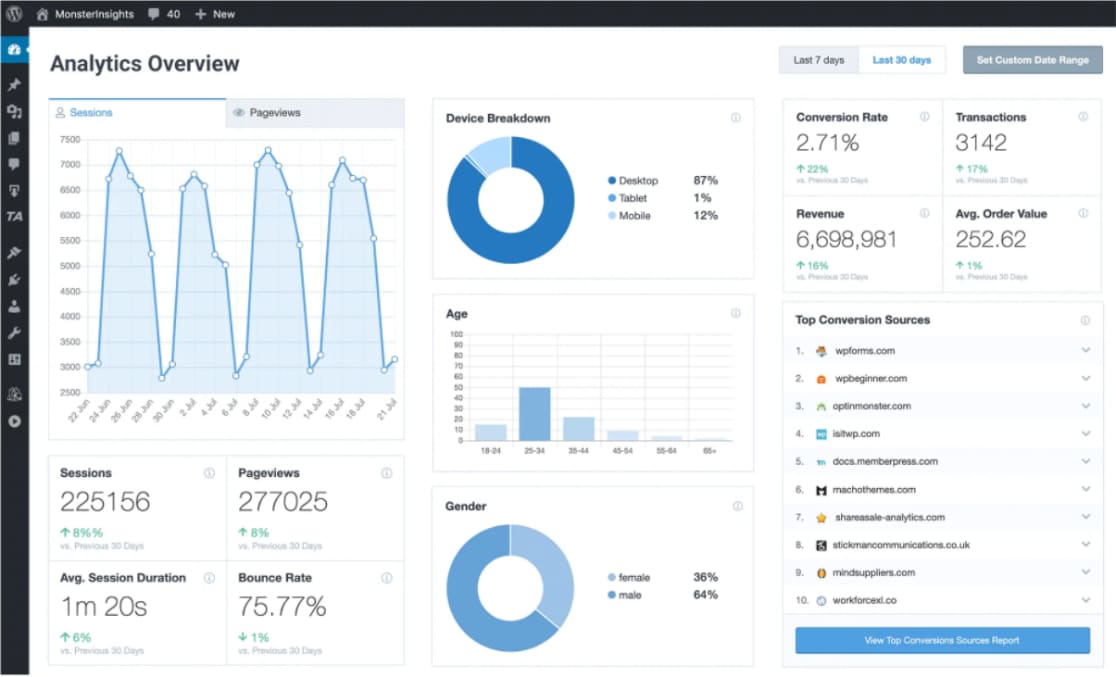
MonsterInsightsの機能には次のようなものがある:
- ユニバーサル分析
- リアルタイム統計
- eコマース・トラッキングの強化
- アフィリエイト・リンクと広告のトラッキング
- 一流プラグインとのシームレスなトラッキング統合
- パフォーマンス最適化のためのA/Bテスト
10.間違ったWordPressテーマを使う
WordPressのテーマは何千種類もある。その多くは無料で利用できるが、多くのテーマはコーディングが不十分で、サポートや定期的なアップデートがない。
テーマを選ぶ際には、以下を考慮すること:
- そのテーマは信頼できるデベロッパーのものですか?
- それはサポートされているのか?
- 定期的なアップデートはありますか?
通常、ユーザーは1つのテーマを選ぶ前に複数のテーマを試します。しかし、最終的に選んだテーマがあなたのサイトのテーマとして長く使われることになります。
そう考えると、サポートがしっかりしていて、高速で、競合他社のテーマのように見えないテーマを選びたくなるだろう。
修正方法
WordPressのカスタムテーマを作成する方法を学びましょう。SeedProdプラグインを使えば、コードを書かずに簡単にテーマをデザインできます。
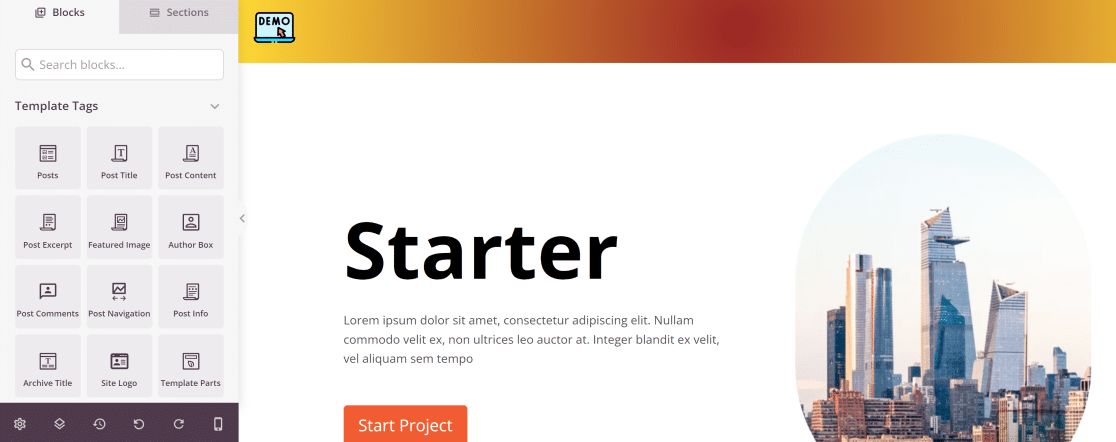
テーマを作りたくない場合は、次のものを見つけた あなたのウェブサイトをスピードアップするための50+最速のWordPressテーマ.
11.モバイル向けにサイトを最適化していない
現代において、インターネット閲覧においてモバイルはデスクトップを凌駕している。モバイルのトラフィックは、インターネット全体のトラフィックの55%以上を占めている。
これらの統計は、モバイルファーストデザインの重要性を明確に裏付けています。モバイル利用に最適なウェブサイトを設計していなければ、検索エンジンのランキングで競争することはほぼ不可能であり、悪いユーザー体験のために訪問者を失うことになる。
修正方法
ウェブサイトにレスポンシブデザインを適用することは必須です。レスポンシブデザインとは、携帯電話、タブレット、デスクトップなど、あらゆる画面サイズに合わせてレイアウトを自動的に調整できる開発技術のことです。
さらに、ウェブサイトがタッチスクリーンに最適に反応するようにする必要があります。これは、ボタンやその他のインタラクティブな要素を指に十分な大きさにし、サイト上の不要な場所を誤ってクリックしないように適切な間隔を空けることを意味します。
12.投稿とページの間違った使い方
WordPressには、投稿とページという2種類の投稿タイプがデフォルトで用意されています。WordPressのダッシュボード上では似ているように見えますが、あなたのウェブサイトではそれぞれ異なる役割を果たします。
- 投稿は主にブログコンテンツの作成に使われる。一刻を争う可能性のあるものはすべて投稿として公開することができる。
- ページは、ホームページや会社概要、お問い合わせページなど、変更がない(またはほとんどない)コンテンツを対象としています。
投稿とページの見分け方を最初に学んでおかないと、コンテンツの公開が増え、ウェブサイトが成長するにつれて、事態は厄介になり、混乱してしまうだろう。
修正方法
ページを使うべきなのに投稿を使っていることに気づいた場合、WPBeginnerが投稿とページを切り替える方法を詳しく解説した記事を書いているので、正しい道に進むことができます。
12.カテゴリーとタグの混在
タグとカテゴリーは似ています。カテゴリーは投稿のトピックをグループ分けするもので、タグは投稿の中にあるものを詳しく説明するものです。 タグを使うべきところをカテゴリーを使ってしまう(またはその逆)のも、多くのユーザーが犯すWordPressのよくある間違いです。
基本的に、カテゴリは目次のようなもので、タグは用語の索引のようなものだ。
間違った使い方をすると、サイト管理が難しくなる。
例えば、タグアーカイブを検索インデックスから除外したい場合があります。タグとカテゴリーが混在している場合、これを行うと重要なコンテンツの順位が下がる可能性がある。
カテゴリーとタグの違いについてのより詳しい説明は、WPBeginnerのこちらの記事をご覧ください。
修正方法
WPBeginnerのこの記事は、カテゴリとタグを統合し、一括編集して整理するのに役立ちます。
そして オールインワンSEOを使えば、カテゴリーとタグをGoogleにインデックスさせるかどうかを決めることができる。
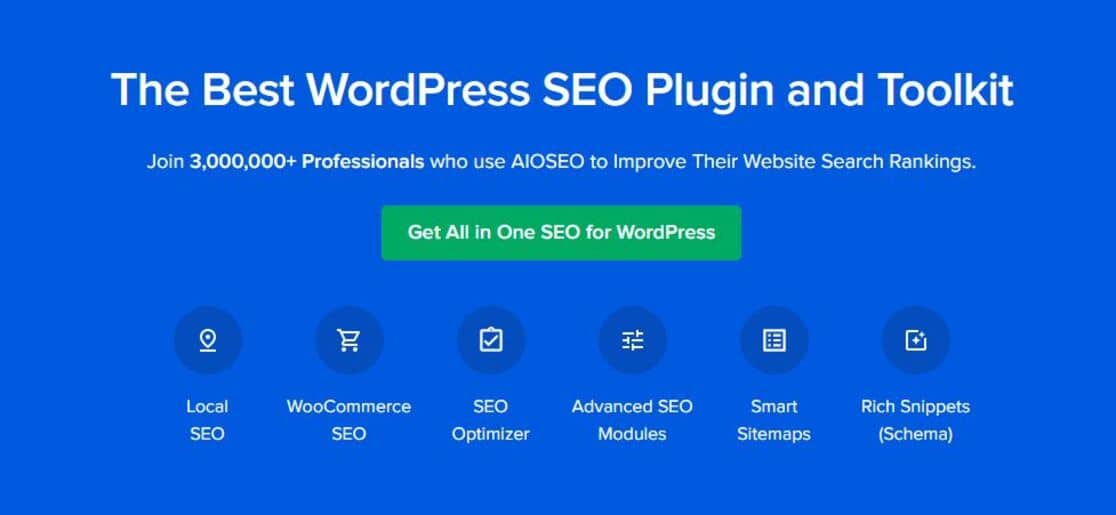
13.コメントスパムを審査しない
WordPressサイトでコメントをオープンにするかどうかは、個人的な選択です。公開するコンテンツの種類や、コメントを管理する時間にもよるでしょう。
制限を設けずにコメントを公開すると、すぐにスパムコメントやフィッシングリンクがサイトに投稿される可能性があることに留意してください。
時折、スパム投稿やコメントがSEOランキングに影響することもあります。一部の検索エンジンは、スパム投稿をあなたのウェブサイトの一部と見なします。しかし、これらの投稿はあなたのウェブサイトやオーディエンスとは何の共通点もないため、ランキングにダメージを与える可能性があります。
スパム投稿や一般的なコメントもデータベースの容量を圧迫します。
修正方法
最も簡単な解決策は、あなたのサイトにアンチスパム・プラグインをインストールすることです。 WordPressのコメントスパムに対抗するための重要なヒントやツールも忘れずにチェックしてください。
よくあるWordPressの間違いに関するFAQ
以下は、WordPressのよくあるエラーについての補足です。
WordPressに適したプラグインを選ぶには?
WordPressの優れたプラグインを選ぶには、レビューや評価が高いこと、そしてプラグインのアップデートが頻繁に行われていることの2点が役立ちます。これらは確実な指標ではありませんが、高品質のプラグインを示す最も強力な指標のひとつです。
WordPressサイトを修正する専門家はどこに依頼できますか?
WordPressの問題に遭遇し、解決に苦慮している場合は、WPBeginnerの緊急WordPressサポートサービスをご利用ください。WPBeginnerを信頼する理由WPBeginnerは2009年からWordPressの問題について記事を書いています。彼らが信頼できる解決策を発見していないWordPress関連の問題はほとんどありません。
過剰なカスタマイズがWordPressサイトのパフォーマンスに与える影響とは?
過剰なカスタマイズは通常、ウェブサイトが同時に多くのアセットやカスタムコードを読み込んでいることを意味し、サーバーへの負荷が大きくなります。しかし、これはカスタマイズが悪いという意味ではありません。優れたウェブ開発者は、高度に最適化されたウェブサイトでもWordPressで高速に動作させるためのさまざまなテクニックを持っています。
WordPressのホスティングが悪いとサイトにどのような影響がありますか?
WordPressのホスティングが不十分だと、読み込み時間が遅くなったり、ダウンタイムが頻繁に発生したりして、ユーザーエクスペリエンスや検索エンジンのランキングに悪影響を及ぼします。さらに、リソースとスケーラビリティが限られているため、トラフィック急増時にサイトがクラッシュする可能性があり、サイトの信頼性と成長性に悪影響を及ぼします。高速で安全、かつ信頼性の高いウェブサイトを維持するためには、質の高いホスティングを選択することが重要です。
次に、メールを修正する
WordPressのメールが機能しているか確認しましたか?ほとんどのホストはメールを送信するように設定されていないので、いくつかのテストを実行したいでしょう。
まずは、WordPressに最適なEメールプラグインの記事をご覧ください。
フォームを作る準備はできましたか?最も簡単なWordPressフォームビルダープラグインで今すぐ始めましょう。WPForms Proにはたくさんの無料テンプレートが含まれており、14日間の返金保証がついています。
この記事がお役に立ちましたら、Facebookや TwitterでWordPressの無料チュートリアルやガイドをフォローしてください。