Riepilogo AI
Avete bisogno di una soluzione di fatturazione WordPress per la vostra piccola impresa?
Esistono moltissimi strumenti di fatturazione per le aziende di commercio elettronico, ma spesso sono troppo grandi, troppo complicati e troppo costosi per le piccole imprese che non vendono molto online.
Se siete voi e avete bisogno di un modo conveniente per gestire le fatture dai vostri moduli d'ordine WordPress, sono qui per aiutarvi! In questo post, vi mostrerò 2 modi per gestire la fatturazione come un professionista con un budget da piccola impresa.
Create ora il vostro modulo d'ordine WordPress 🚀
Fatturazione con WordPress: 2 modi per fatturare in modo più intelligente, non più difficile
Il software di fatturazione viene utilizzato per svolgere le attività contabili e finanziarie dell'azienda. Può generare automaticamente le fatture da pagare e spesso utilizza modelli già pronti, semplificandovi la vita.
Se gli ordini arrivano attraverso un modulo d'ordine su WordPress, è logico che vogliate gestire anche la fatturazione attraverso WordPress. Semplificare il processo, no?
Quindi, nello spirito della semplicità, vi mostrerò due modi per gestire la fatturazione su WordPress: le integrazioni e i plugin.
Fatturazione WordPress con Zapier
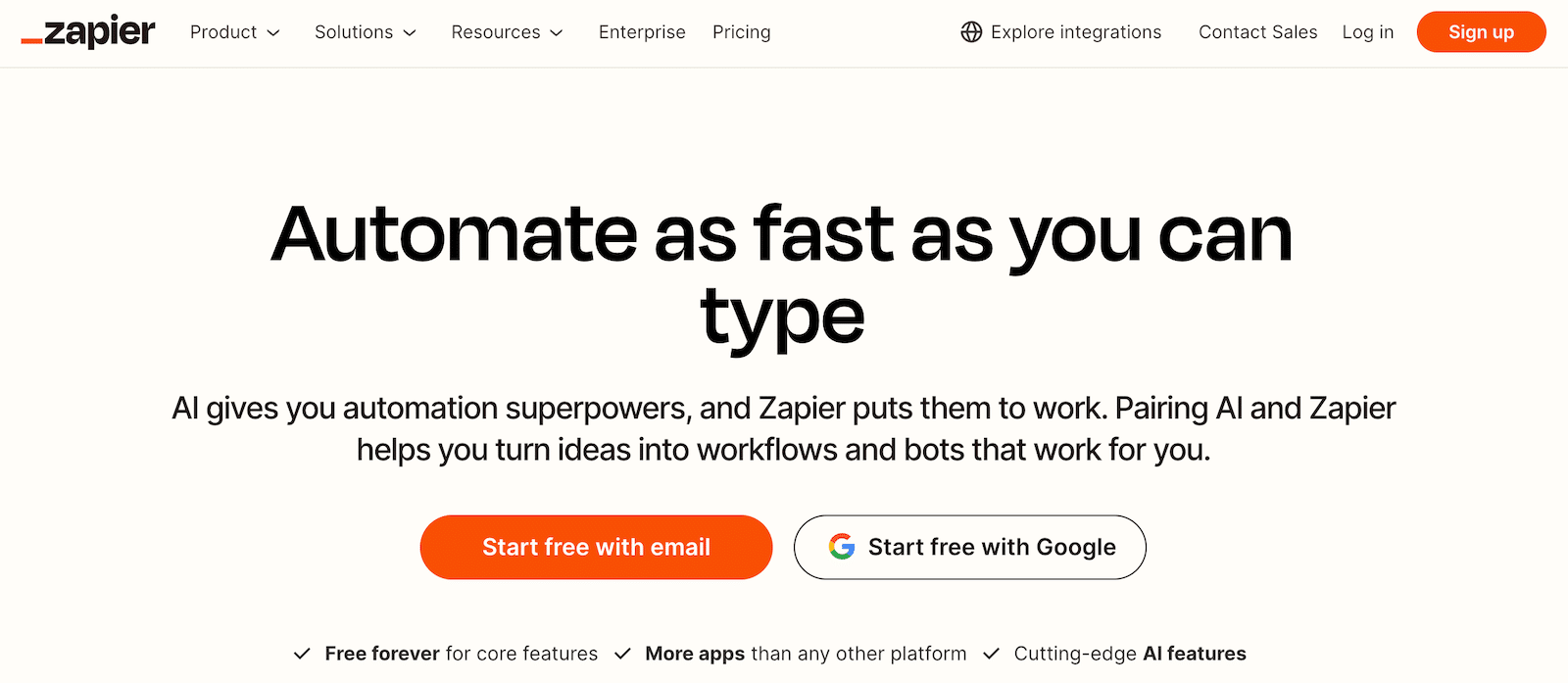
Zapier è uno strumento di automazione potente che consente di collegare facilmente oltre 7.000 app al vostro sito web. Potete usarlo per creare flussi di lavoro con gli strumenti che utilizzate per semplificare i processi.
Come potete immaginare, abbiamo un debole per WPForms quando si tratta di creare moduli d'ordine. Abbiamo anche un addon Zapier, disponibile per le licenze Pro e superiori, che rende super facile collegare i vostri moduli ad altri strumenti.
In questo tutorial, integreremo WPForms con Zoho Invoice. Questo ci permetterà di inviare facilmente le fatture dai nostri moduli WPForms. Detto questo, se state usando un altro strumento per creare i vostri moduli d'ordine o per la fatturazione, dovreste essere in grado di collegarli in modo simile. Assicuratevi solo di verificare i loro requisiti e la loro compatibilità.
Cosa vi serve
Per configurare la fatturazione di WordPress con Zapier, è necessario che i seguenti elementi siano impostati in anticipo:
- Un account Zapier (gratuito va bene per questo metodo)
- Un account Zoho Invoice (gratuito va bene per iniziare)
- A WPForms (per utilizzare l'addon Zapier è necessaria una licenza Pro o superiore)
- WPForms installato e attivato sul vostro sito WordPress(alcuni suggerimenti, se ne avete bisogno)
- L'addon Zapier attivato sull'account WPForms
- Un modulo d'ordine
Create ora il vostro modulo Wordpress
Creare le connessioni
Una volta impostati tutti gli account necessari, è il momento dell'integrazione.
Per prima cosa, collegate il vostro account Zapier a WPForms. A tale scopo, dalla vostra dashboard di WordPress, andate su WPForms " Impostazioni e poi selezionate la scheda Integrazioni nella parte superiore della schermata. Scorrete verso il basso fino a trovare Zapier.
Seguire i passaggi per collegare l'account Zapier a WPForms. Al termine, una spunta verde confermerà l'avvenuta connessione. Non preoccupatevi se non ci sono moduli collegati. È quello che faremo!
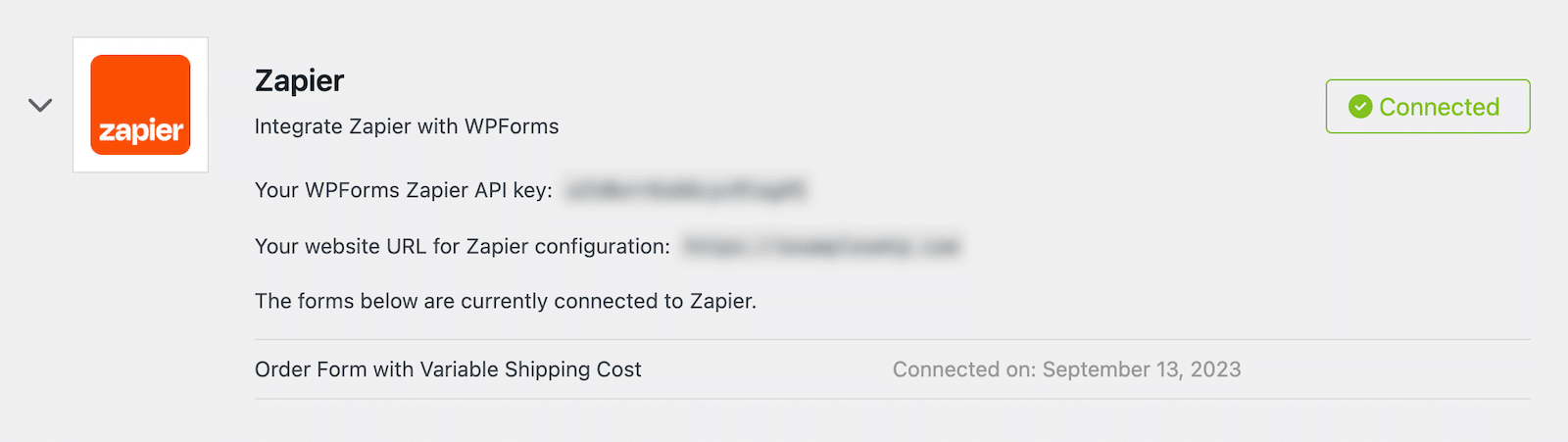
Prima di proseguire, verificare che il modulo d'ordine sia completo. È necessario collegarlo per la parte successiva.
Ora creeremo uno Zap che genererà e invierà una fattura dal vostro account Zoho Invoice ogni volta che un cliente effettua un acquisto. Per configurarlo, accedete al vostro account Zapier in una scheda separata.
Dalla schermata iniziale, fate clic sul pulsante arancione Crea nell'angolo in alto a sinistra e selezionate Zap. Si aprirà una schermata che mostra il flusso di lavoro in tempo reale mentre lo si imposta.
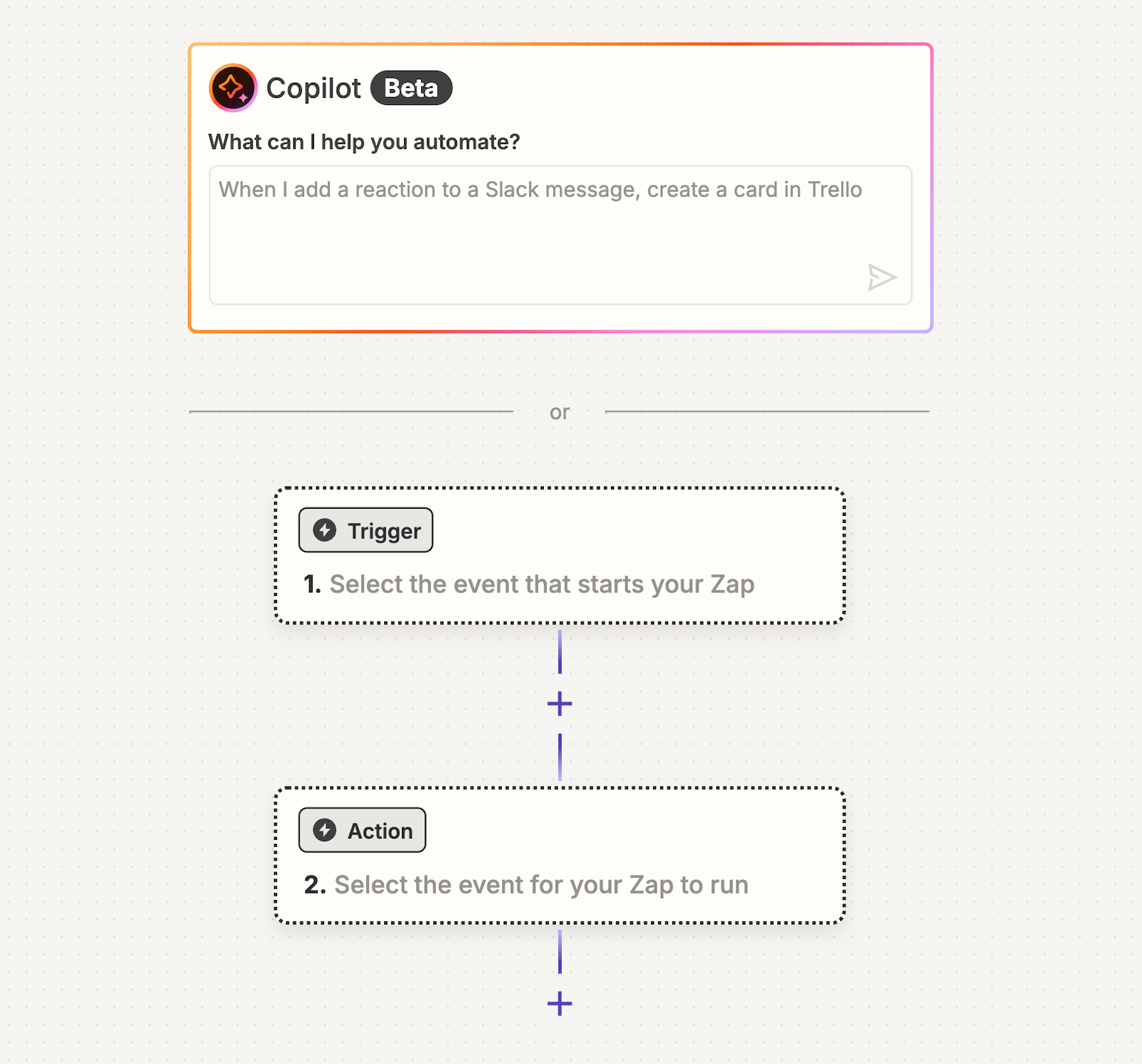
Zapier funziona con una serie di trigger e di azioni che ne conseguono. Il flusso di lavoro che stiamo per impostare è il seguente: Quando un modulo specifico viene inviato tramite WPForms, viene attivato Zoho Invoice per creare una nuova fattura.
Fare clic sulla casella Trigger, quindi cercare e selezionare WPForms. Verrà richiesto di selezionare un evento che attivi il trigger. Selezionare l'invio di un nuovo modulo dall'elenco a discesa.
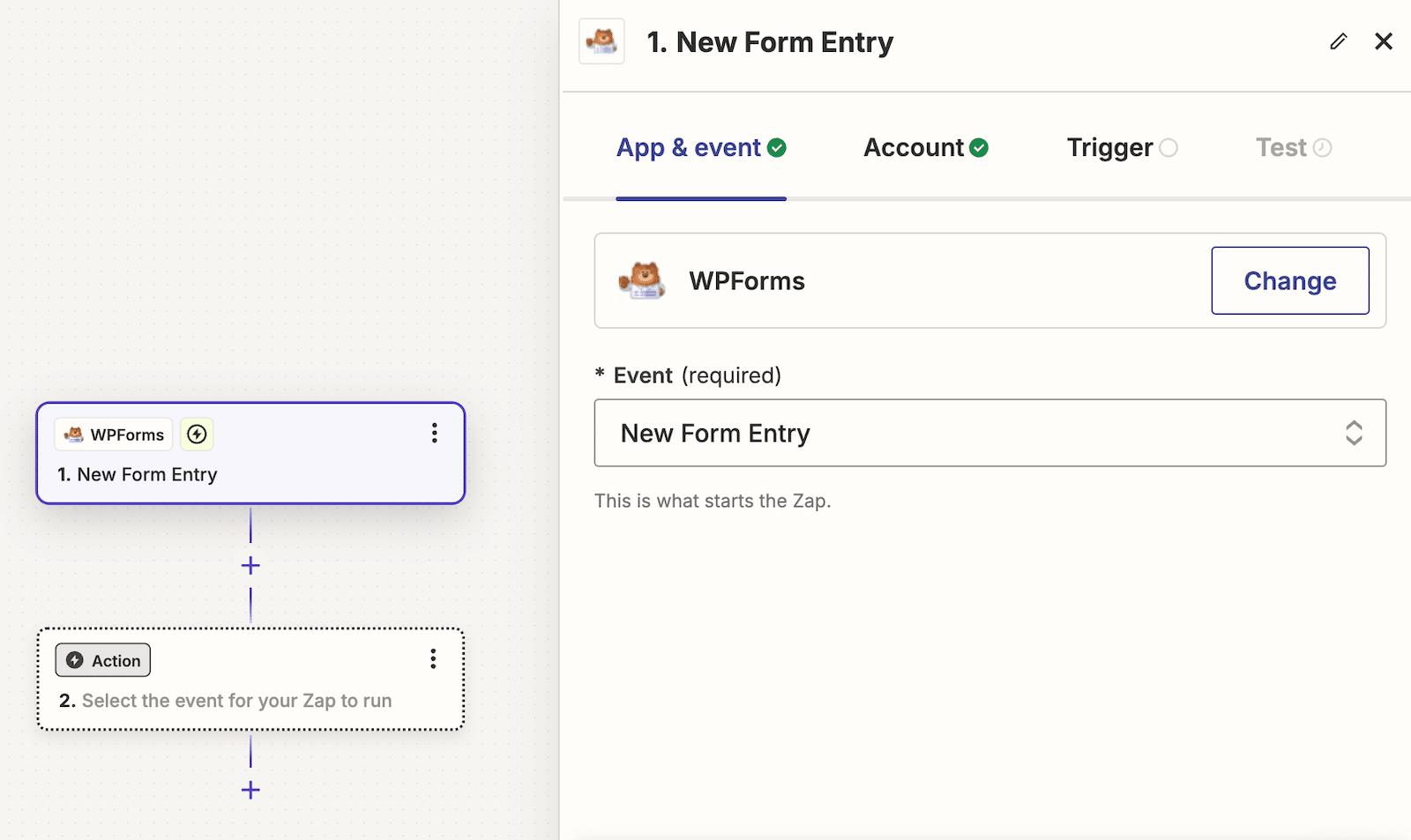
Fare clic su Continua e verrà richiesto di accedere al proprio account WPForms. Se siete già registrati, il programma confermerà il vostro account.
Successivamente, selezionerete il vostro trigger, ovvero il modulo d'ordine che volete utilizzare in questo Zap. Se avete creato molti moduli, verranno caricati tutti e potrete usare la funzione di ricerca per trovare quello che volete usare. Si noti che su di essi è presente anche il numero ID del modulo, in modo da poter essere sicuri di selezionare il modulo corretto.
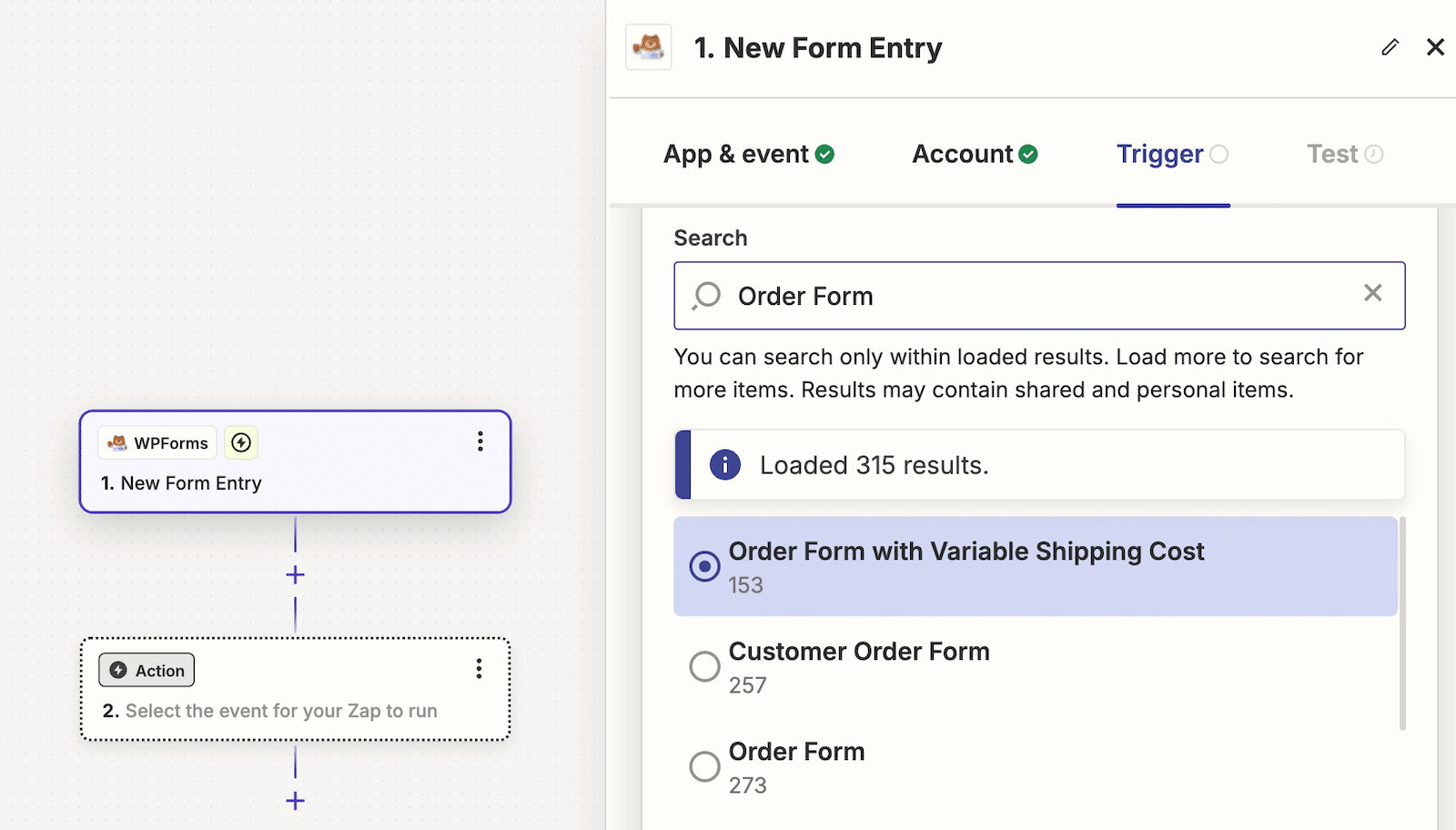
Dopo aver selezionato il modulo d'ordine, continuare a testare l'attivazione.
Nota bene: prima di testare il trigger, assicuratevi di avere almeno un modulo di inserimento nel modulo che state utilizzando. Zapier deve essere in grado di estrarre i dati di inserimento del modulo per eseguire il test. Potete inserire voi stessi le informazioni se non ci sono altre voci.
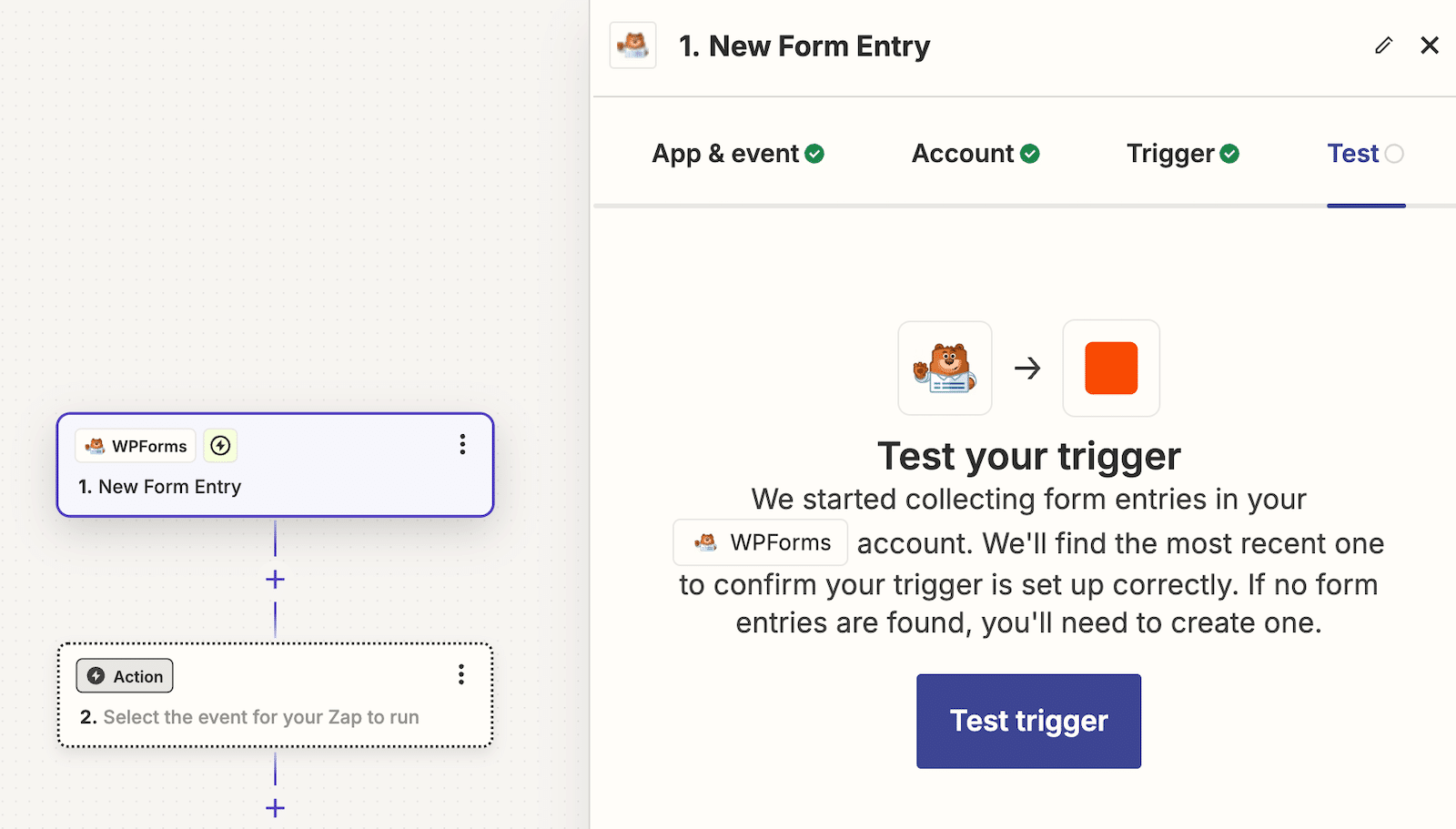
Se si verificano errori nel test, apportare le modifiche necessarie fino al completamento del test.
Poi si ripete una procedura molto simile con l'Azione, iniziando con il selezionare l'app che si desidera collegare. Si tratta di quella che si utilizza per la fatturazione. Anche in questo caso, utilizzo Zoho Invoice perché è molto semplice da usare e ideale per i principianti.
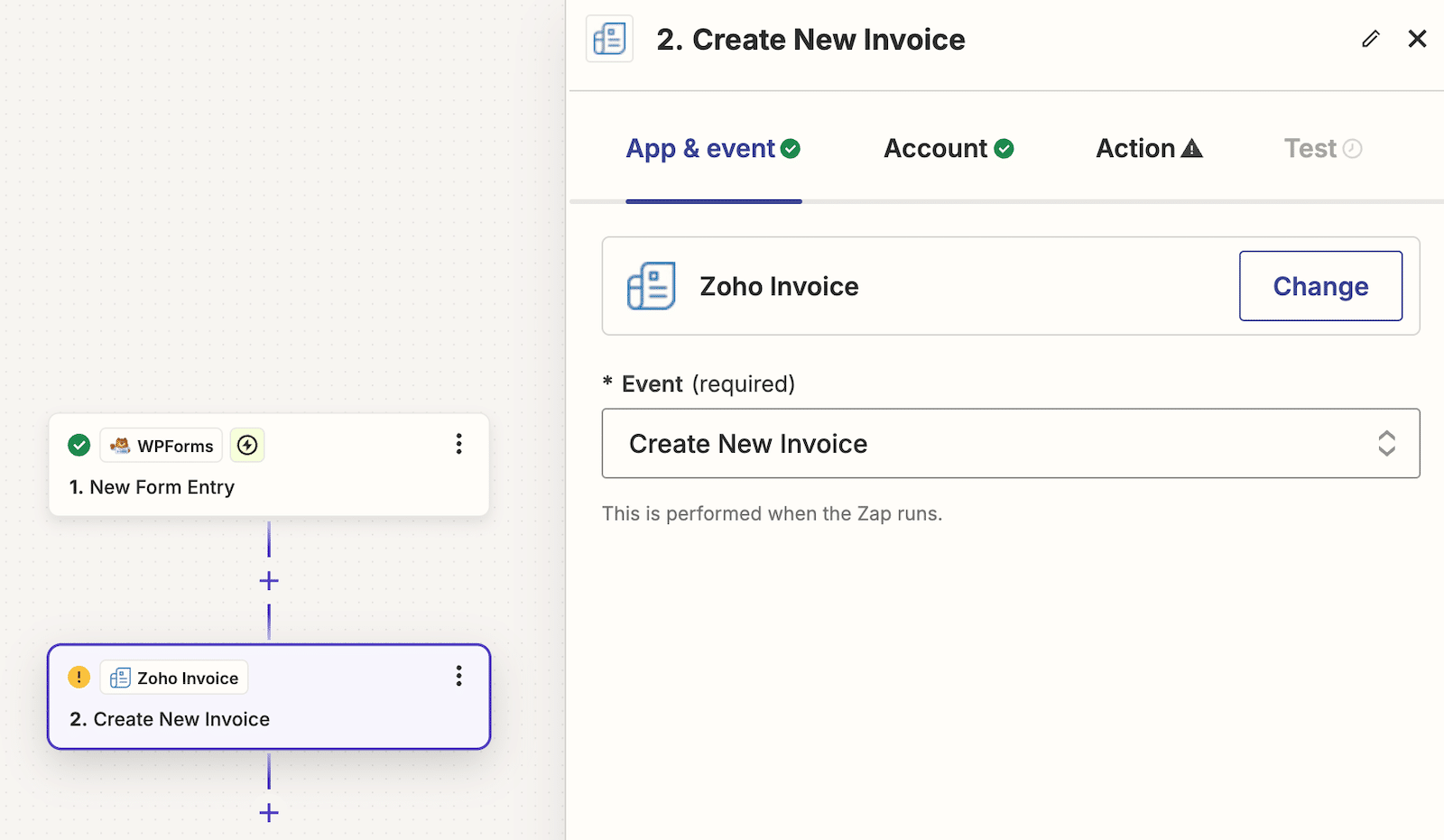
Dopo aver selezionato l'applicazione, si sceglierà l'Evento. Si tratta dell'azione che si desidera far seguire all'attivazione. In questo caso, sarà la creazione di una nuova fattura, quindi l'ho selezionata.
Come in precedenza, è necessario accedere al proprio account per stabilire la connessione. Mentre impostate i campi Azione, fate attenzione alle voci di riga. Se questa parte vi crea problemi, consultate la guida alle voci di Zapier.
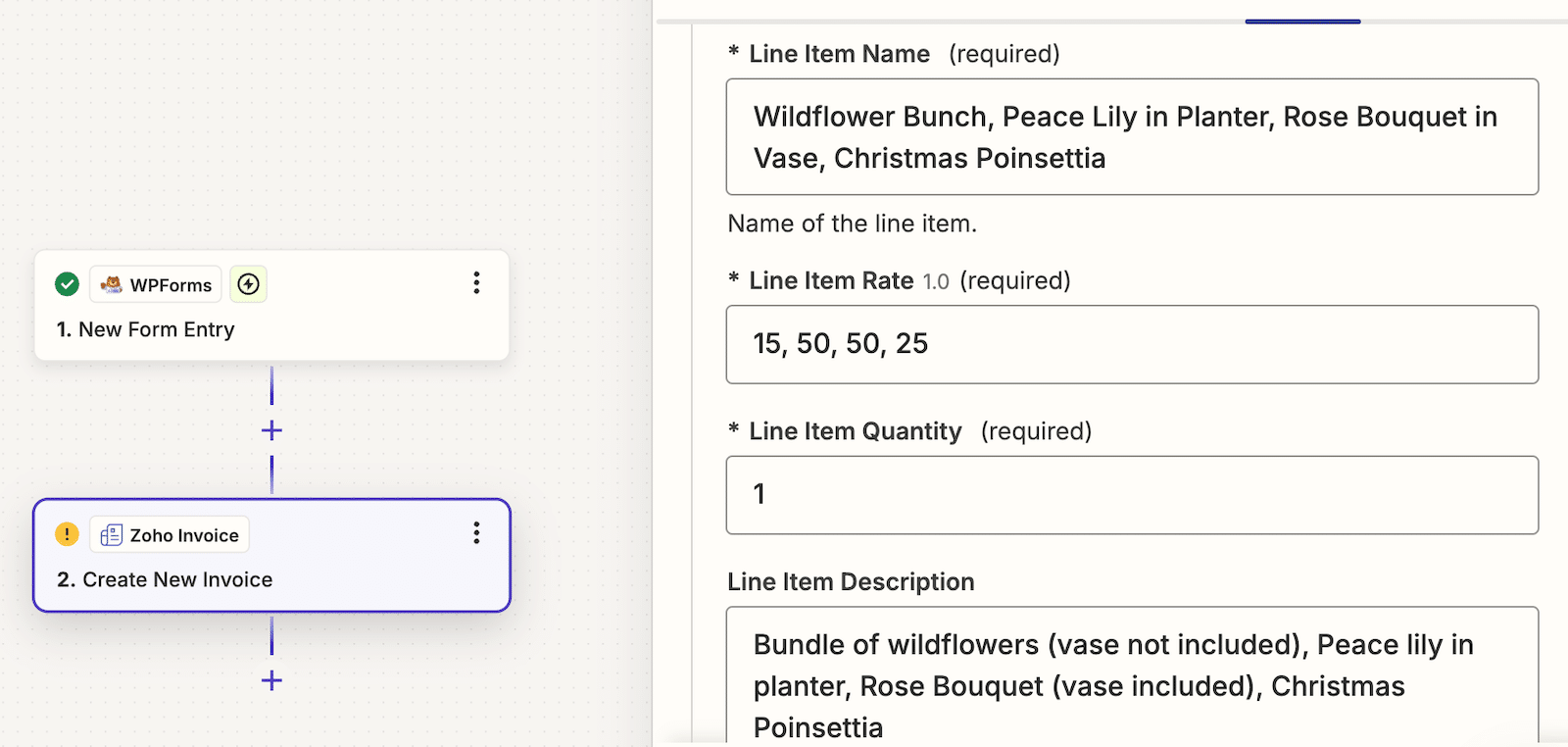
Una volta terminata la configurazione, eseguire il test e verificare che tutto sia configurato correttamente. Apportare le modifiche necessarie.
Invio delle fatture
Ora, quando qualcuno invia il vostro modulo d'ordine, una fattura verrà inviata direttamente al vostro account Zoho Invoice. Si noti che è necessario inviarla al cliente!
Per farlo, accedete al vostro account Zoho Invoice e andate su Fatture dalla barra di navigazione sinistra. Vedrete tutte le vostre fatture. Fate clic su una di esse per aprirla e visualizzarla.
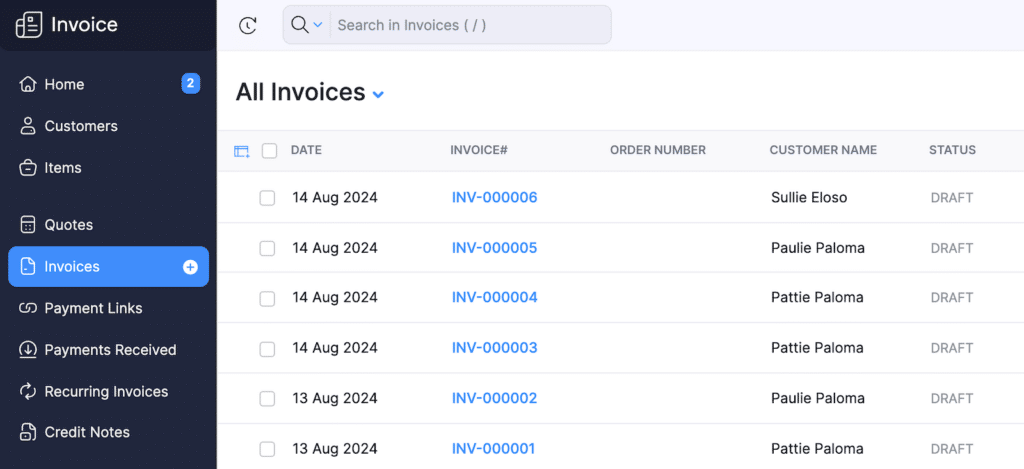
Quando si apre una fattura, sono disponibili diverse opzioni. La più importante è l'opzione Modifica. Se si apre una fattura e si nota che c'è un problema, è possibile apportare modifiche per riflettere ciò che dovrebbe essere riportato sulla fattura.
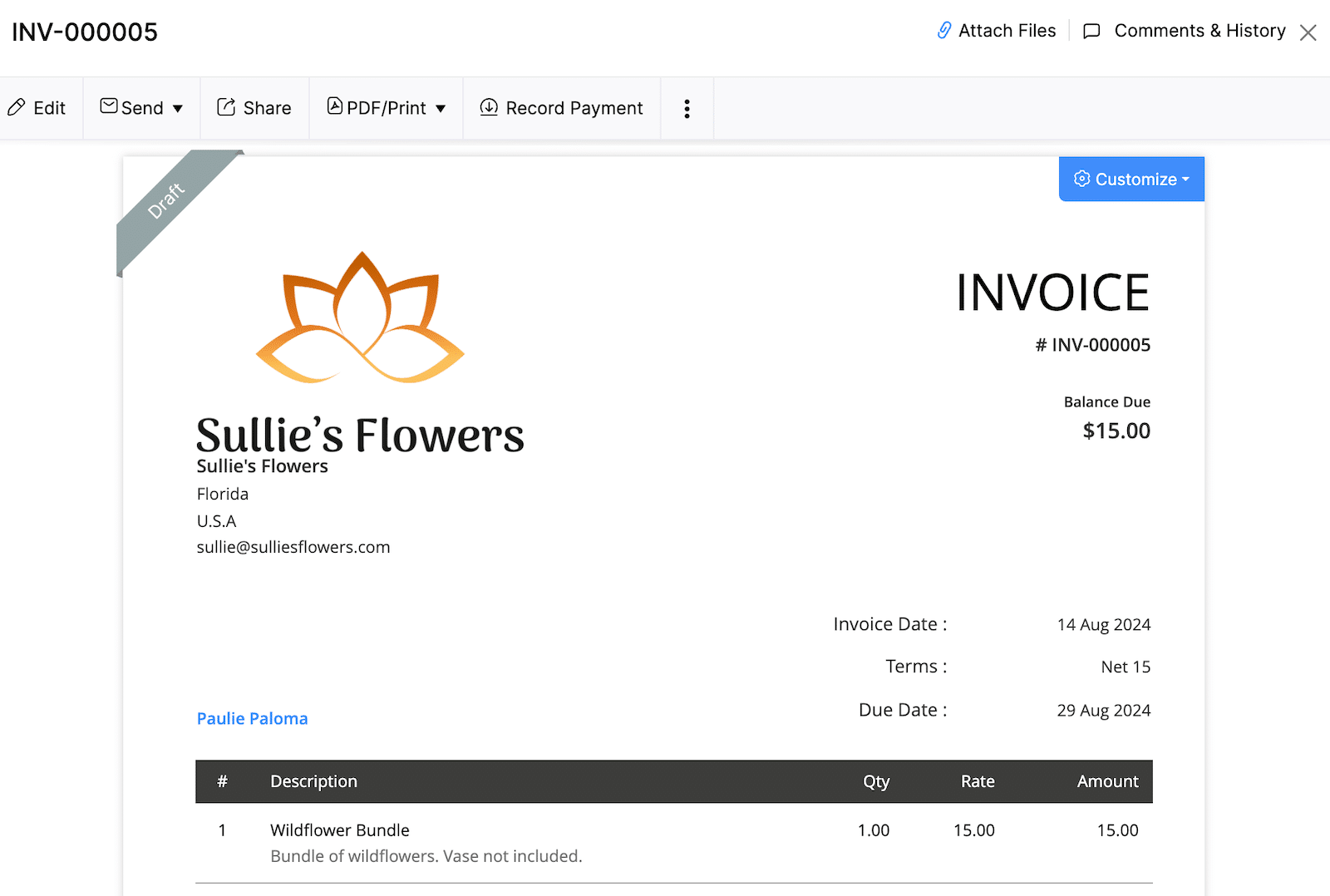
Oltre a personalizzare la fattura, è possibile salvarla in formato PDF e stampare la fattura, la bolla di consegna e la bolla di accompagnamento. Una volta apportate le modifiche desiderate, è possibile fare clic su Invia e inviare la fattura immediatamente o programmarne l'invio al cliente in un momento successivo.
Alternative a Zoho Invoice
Forse vi piace l'idea di utilizzare Zapier, ma non siete ancora convinti di Zoho Invoice. Tutto bene! Ecco alcune alternative che potete utilizzare con Zapier.
Iniziare a fatturare con WPForms ora 📈
Pro e contro
Come per ogni cosa, ci sono pro e contro nell'utilizzo del metodo di integrazione Zapier, in questo caso con Zoho Invoice. Alla fine, si tratta di preferenze personali.
Pro
- Utilizzate i vostri moduli dall'account WPForms
- Collegare più di 7.000 app, in modo da poter utilizzare gli strumenti già esistenti nel proprio flusso di lavoro.
- La dashboard di Zoho è facile da usare
Contro
- Non è possibile visualizzare le fatture direttamente in WordPress; occorre accedere alla dashboard di Zoho
- A volte può risultare un po' complicato da configurare
- La creazione di voci di linea in Zapier non è sempre intuitiva
Fatturazione WordPress con un plugin
Se volete scambiare l'uso dei vostri moduli WordPress con la possibilità di gestire la vostra fatturazione direttamente in WordPress, un plugin è probabilmente la soluzione che fa per voi. Ce ne sono molti disponibili e alla fine vi fornirò un elenco di alternative. Per questo tutorial, tuttavia, utilizzerò Sliced.
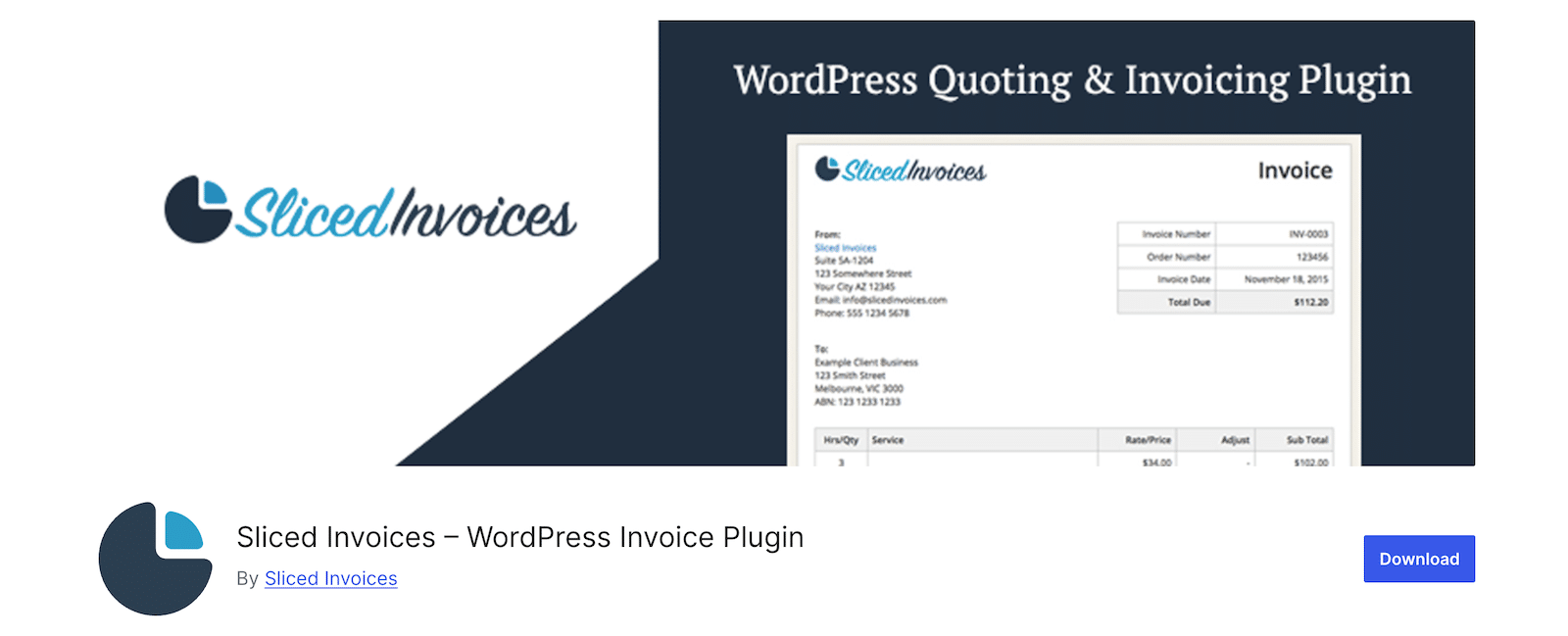
Sliced è anche facile da configurare. Se avete provato il metodo Zapier e non ne siete rimasti entusiasti (e va bene, non tutto è per tutti!), provate con un plugin.
Cosa vi serve
- Il plugin Sliced, scaricato e attivo sul vostro sito WordPress (la versione gratuita va bene per questo tutorial)
Configurazione delle impostazioni del plugin
Ai fini del nostro tutorial, tutto ciò che si fa con Sliced viene fatto direttamente in WordPress. Ciò significa che dovrete dedicare un po' di tempo alla configurazione delle impostazioni, all'aggiunta delle voci e alla scelta del modello di fattura.
Una volta installato il plugin, cercate Sliced Invoices nella barra laterale sinistra. Andare su Fatture a fette " Impostazioni.
Le impostazioni generali vengono visualizzate per prime, con altre schede in cui è possibile configurare impostazioni specifiche e impostare le preferenze.
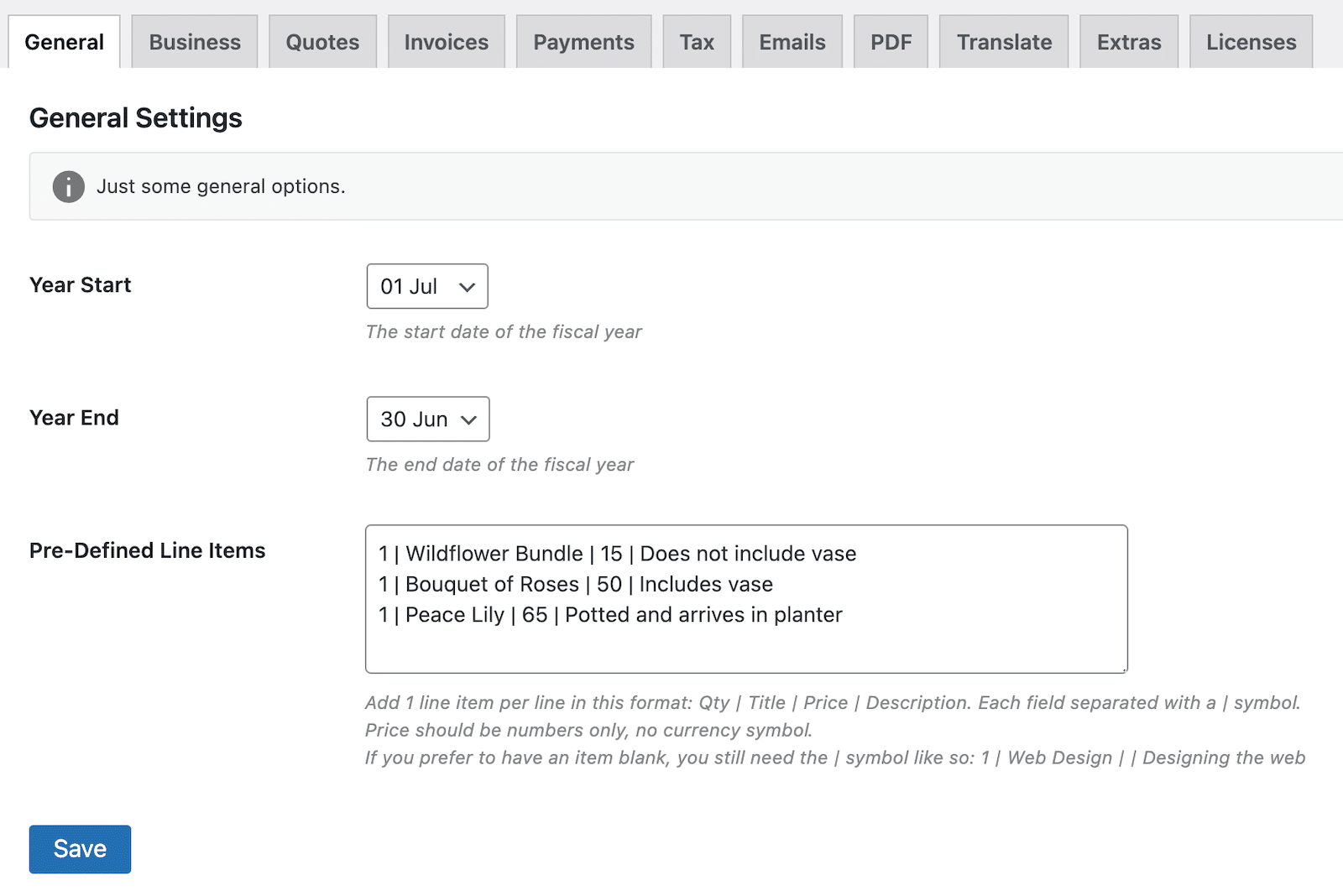
Se lo si desidera, è possibile impostare qui delle voci predefinite. In questo modo si risparmierà tempo in seguito, quando si creerà la fattura e si potrà semplicemente fare clic su qualcosa che viene utilizzato di frequente.
Se si preferisce, è possibile aggiungerle a ogni singola fattura in un secondo momento. Le istruzioni sono riportate in modo chiaro, in modo da sapere esattamente quali informazioni inserire e come inserirle per creare le voci.
È possibile e opportuno scorrere ogni scheda. Troverete le opzioni per impostare le informazioni sulla vostra attività e il logo, scegliere un modello di logo, abilitare il gateway di pagamento PayPal, configurare le impostazioni della posta elettronica e altro ancora.
Creazione e invio della fattura
Oltre al plugin Sliced che vedrete nel menu di navigazione a sinistra di WordPress, dovrebbe esserci anche una voce che dice semplicemente Fatture. Facendo clic su Fatture, è possibile visualizzare quelle ricevute o crearne una nuova. Per i nostri scopi, andiamo avanti e facciamo clic su Fatture " Aggiungi nuova fattura.
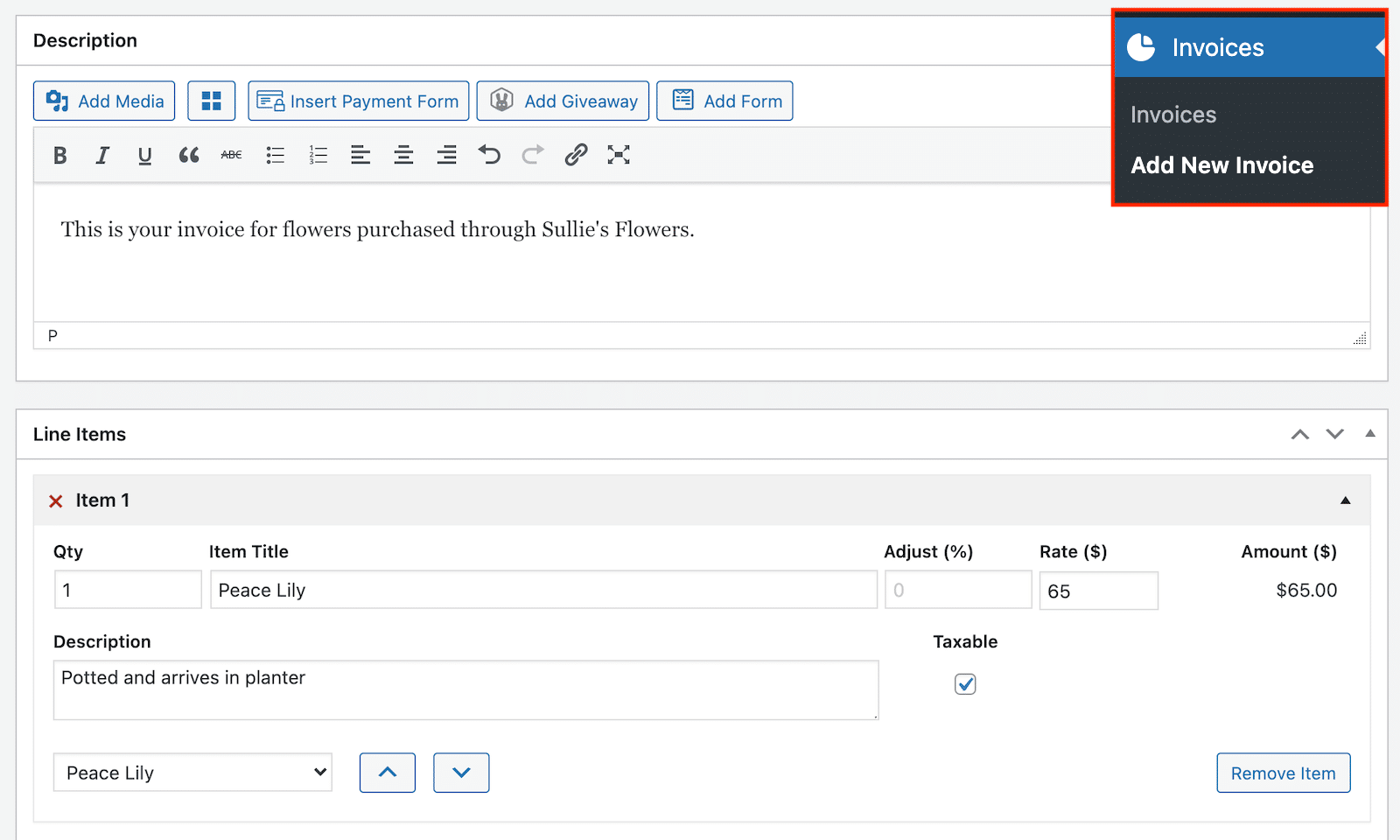
Ora si inizia a compilare i dettagli della fattura.
Per quanto riguarda le voci di riga, è possibile inserirle manualmente oppure impostare e scegliere voci di riga predefinite. Per aggiungere altre voci è sufficiente fare clic su Aggiungi un'altra voce.
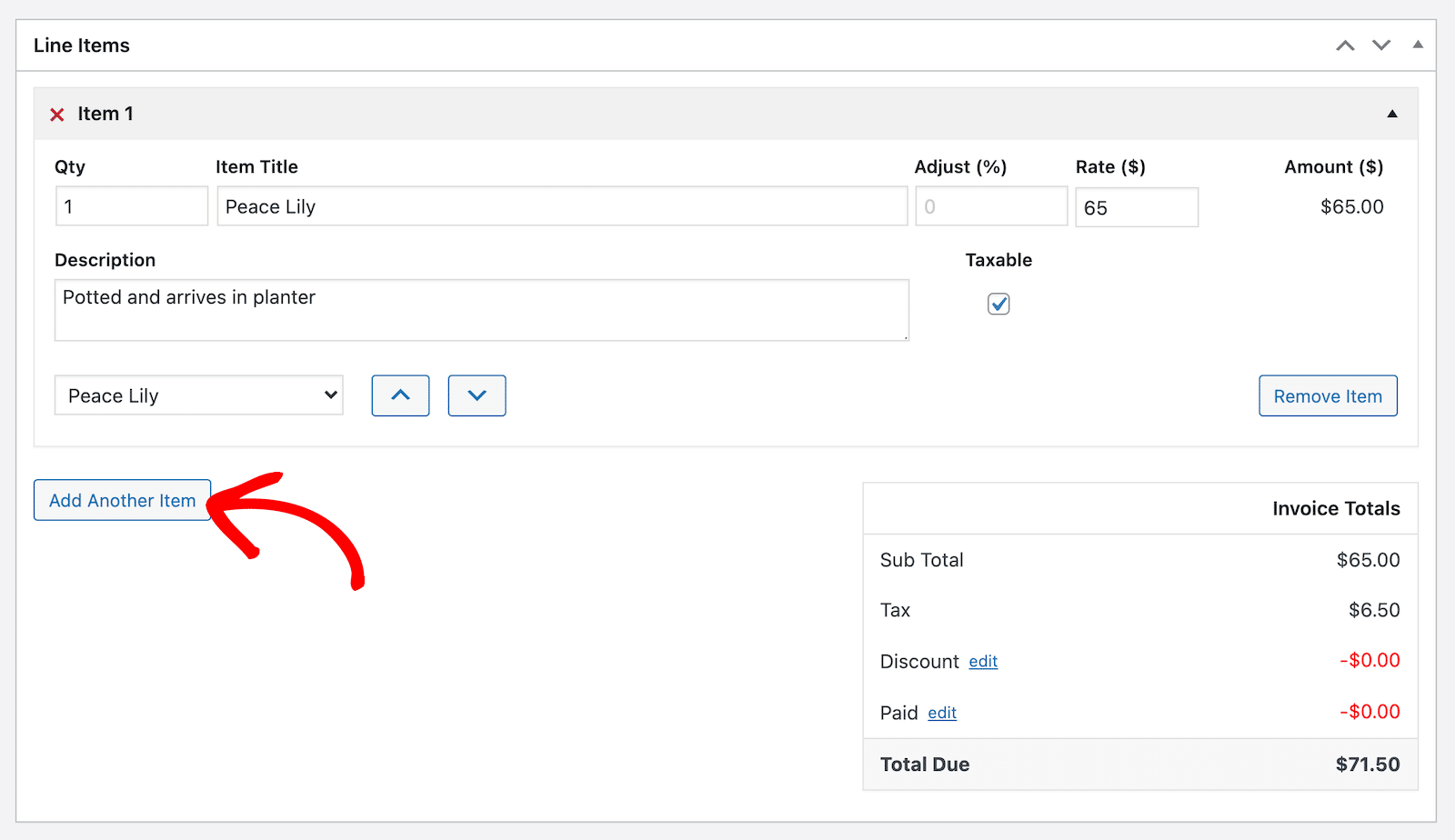
Se siete stati confusi dalle voci di linea nel metodo Zapier, questo è molto più semplice. Ricordate che potete stabilire voci di linea preimpostate nelle impostazioni, in modo che tutto ciò che dovete fare qui è selezionarle da un menu.
Tuttavia, è anche possibile aggiungere manualmente le voci che si desidera. Man mano che si aggiungono articoli alla fattura, si vedranno i totali sommati sul lato destro.
Prima di prepararlo per l'invio al cliente, date una rapida occhiata al campo Descrizione sopra gli articoli. Assicuratevi di aggiungere qualcosa che indichi il nome della vostra azienda e la data di acquisto. È anche il campo in cui è possibile aggiungere i link per il pagamento.
Se avete impostato il gateway PayPal nelle impostazioni, potete utilizzarlo. Se avete un altro sistema di pagamento collegato a WordPress, potreste vedere un'integrazione automatica che vi permette di aggiungere un modulo per il pagamento.
Ho deciso di seguire la strada più semplice: un link a un modulo di pagamento. Il mio è impostato su WPForms, ma non importa dove si trovi il modulo di pagamento, è possibile collegarlo alla descrizione della fattura e inviare i clienti lì per completare il pagamento.
Ecco come appare l'anteprima della fattura. È possibile vedere il link per il pagamento incluso nel messaggio.
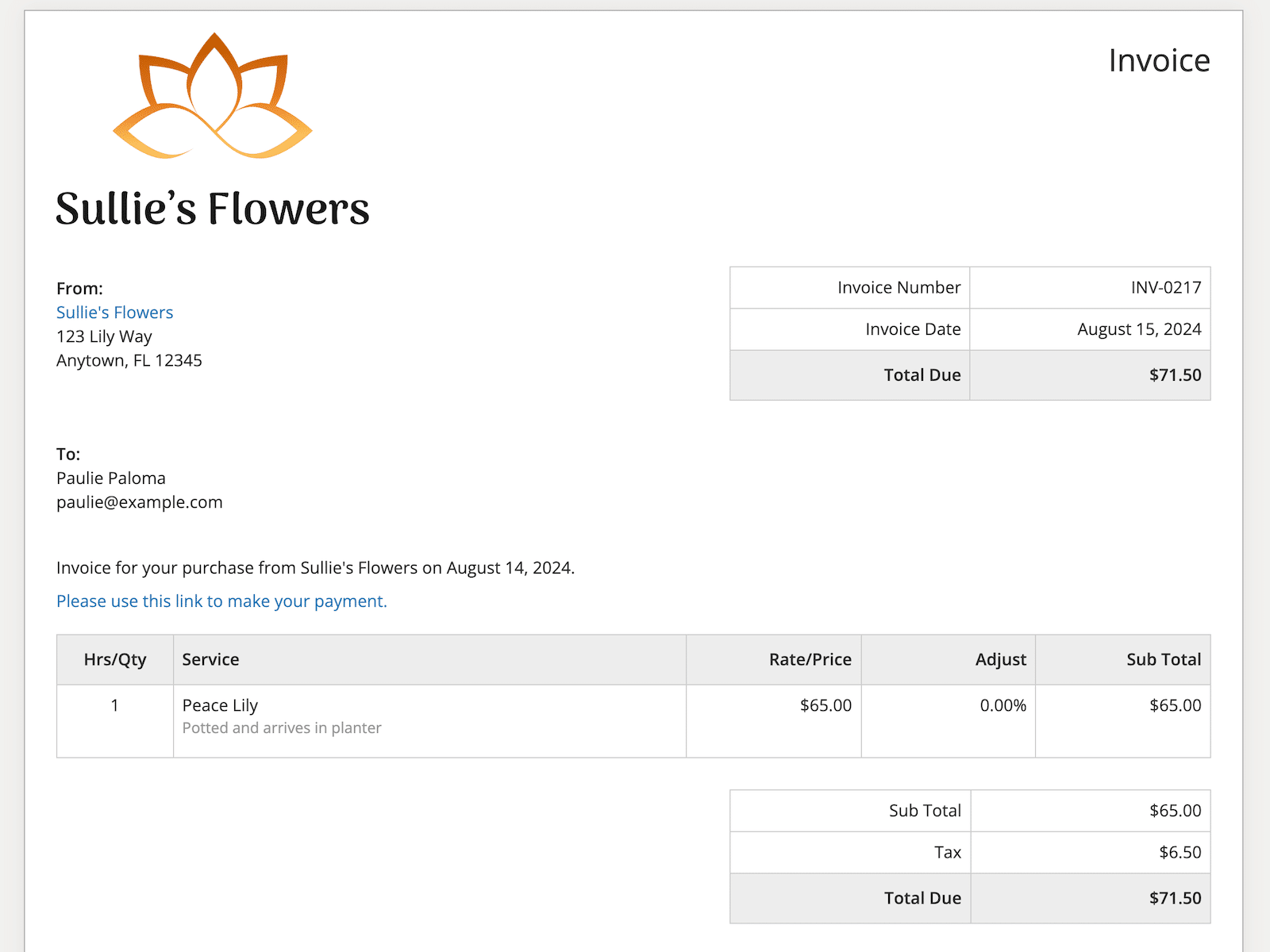
Se una delle altre opzioni funziona meglio per voi, non esitate a sceglierla! Dovete fare ciò che è meglio per la vostra attività.
Quando la fattura è completa e contiene tutto ciò che si desidera includere, si può consultare la sezione Dettagli fattura sul lato destro dell'editor delle fatture. Innanzitutto, selezionare un cliente esistente o aggiungerne uno nuovo. Questo indicherà a Sliced dove inviare la fattura.
Fare clic sul menu a tendina in corrispondenza della voce Stato ed effettuare una selezione. Nella maggior parte dei casi, una nuova fattura verrà contrassegnata come non pagata.
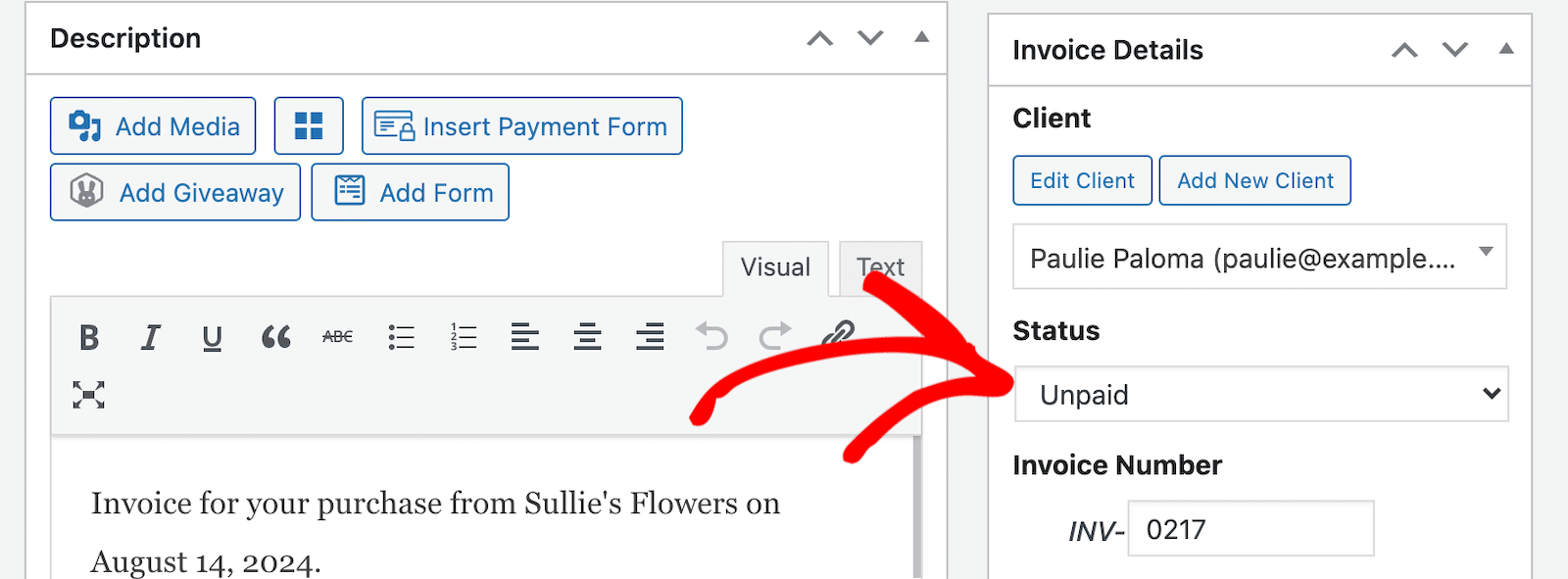
Quando tutti i dettagli sono ordinati, scorrere verso l'alto e pubblicare la fattura. In questo modo la fattura verrà pubblicata e sarà possibile inviare ai clienti un link per visualizzarla online.
Dopo aver pubblicato la fattura, si è pronti a inviarla via e-mail al cliente. Ci sono due icone in alto. Quella a sinistra consente di creare un PDF della fattura. Quella a destra consente di inviarla via e-mail. Per i nostri scopi, la invieremo via e-mail.
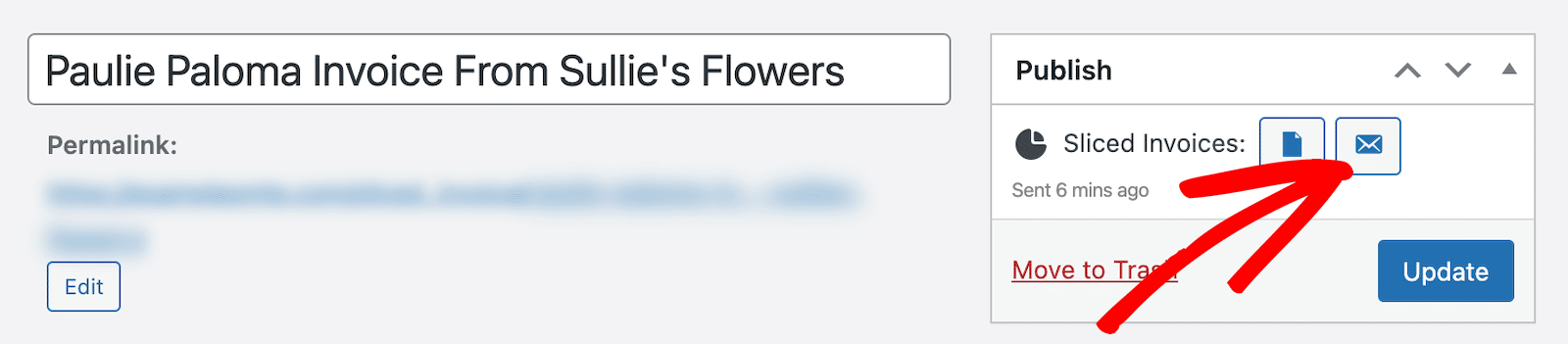
L'e-mail verrà inviata in base alle informazioni aggiunte nelle impostazioni. Il cliente riceverà un'e-mail che lo informa di avere una nuova fattura da visualizzare online.
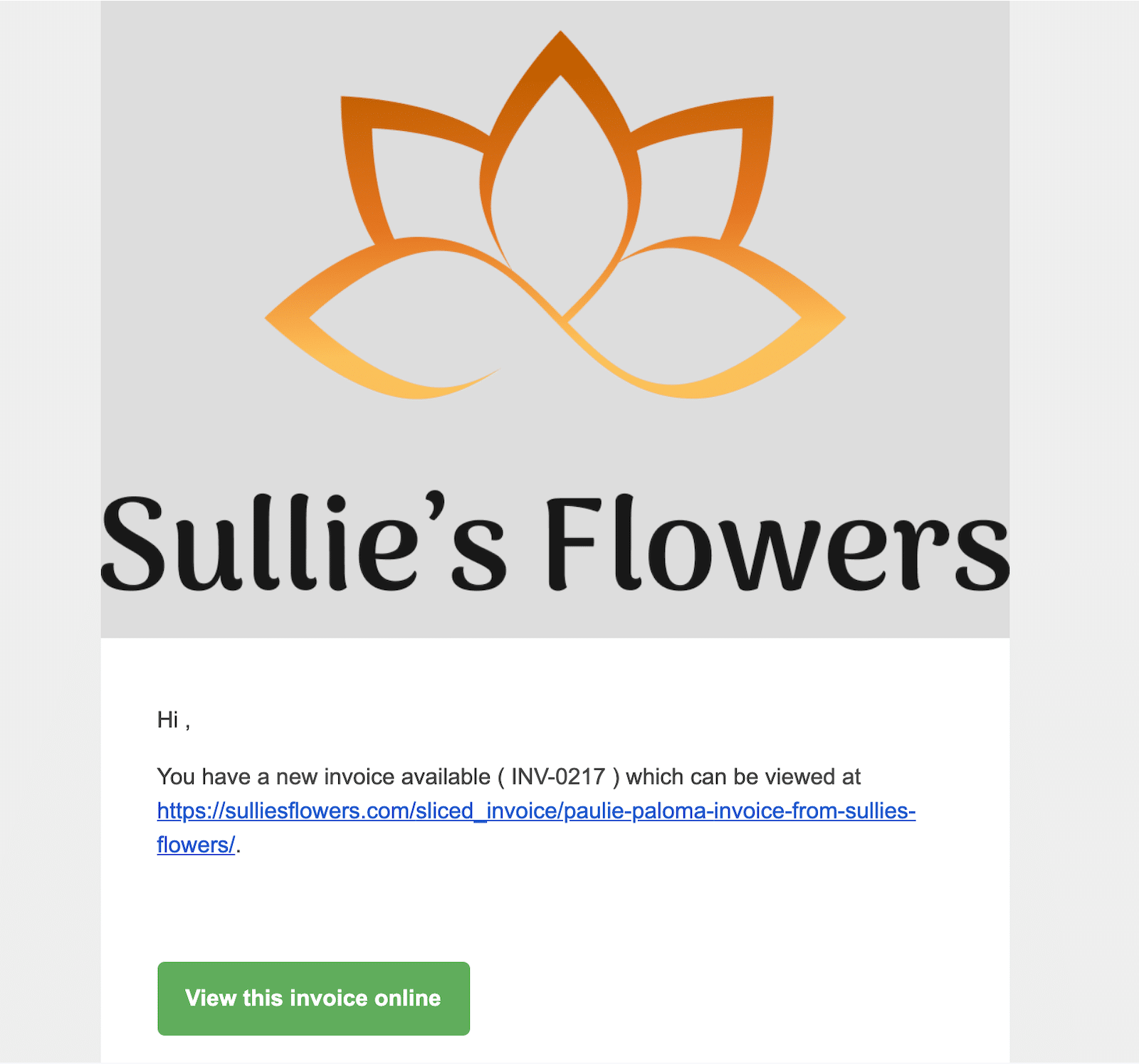
Da qui, i clienti possono visualizzare la fattura online e utilizzare il link per il pagamento o qualsiasi altro metodo di pagamento utilizzato. Una volta che la fattura è stata pagata, è possibile aggiornare lo stato direttamente in WordPress. Questo è praticamente tutto quello che c'è da fare!
Alternative al taglio a fette
Sliced è solo lo strumento che ho utilizzato per questa esercitazione. Tuttavia, vi ho promesso che avrei condiviso alcune alternative nel caso in cui non fosse quello giusto per voi.
- GetPaid
- Fatturazione clienti da parte di Sprout Invoices
- Jetpack CRM
- Fatture PDF e bolle di accompagnamento per WooCommerce
Pro e contro
Come per Zapier, l'utilizzo di un plugin come Sliced per la fatturazione presenta pro e contro.
Pro
- I plugin di WordPress sono generalmente molto facili da configurare.
- È possibile configurare tutto ciò che serve per creare una fattura bella e professionale.
- Può potenzialmente collegarsi automaticamente ad altri plugin di WordPress, come WPForms.
- Accesso facile direttamente in WordPress
Contro
- Necessità di creare manualmente le fatture
- La connessione automatica a WPForms non ha funzionato (ma c'erano altri modi per inviare un modulo di pagamento).
- Pubblica ogni fattura sul proprio sito web, il che può richiedere un'ulteriore sicurezza.
Una questione di preferenze
Entrambi i metodi di fatturazione WordPress hanno i loro pro e contro, quindi uno non è necessariamente migliore dell'altro. Il mio obiettivo era solo quello di mostrarvi oggettivamente due modi diversi per raggiungere lo stesso obiettivo finale. Quale preferire dipende totalmente da voi e probabilmente dalla vostra esperienza e dal vostro livello di comfort.
Fate una prova e vedete cosa funziona meglio per voi!
FAQ - Fatturazione WordPress
Come posso garantire che la mia soluzione di fatturazione WordPress sia sicura?
- Utilizzate plugin affidabili che si aggiornano regolarmente e che dispongono di buone misure di sicurezza.
- Mantenete aggiornati il nucleo, il tema e i plugin di WordPress per evitare rischi per la sicurezza.
- Utilizzate la crittografia SSL sul vostro sito web.
- Create password forti, aggiornatele regolarmente e attivate l'autenticazione a due fattori.
- Eseguite regolarmente dei backup di tutti i dati delle vostre fatture.
Cosa devo cercare in un plugin di fatturazione per WordPress?
- Facilità d'uso e di configurazione
- Possibilità di personalizzare i modelli
- Molteplici opzioni di gateway di pagamento
- Reporting e analisi
È possibile inviare fatture in più valute con WordPress?
Sì, è possibile. Molti plugin e servizi supportano più valute. Prima di iniziare a utilizzare un nuovo strumento, è sempre bene verificare che sia dotato di questa funzionalità. È anche possibile che la capacità di supportare più valute esista solo come funzione a pagamento.
Come gestire le fatture ricorrenti in WordPress?
- Utilizzate uno strumento che supporti la fatturazione ricorrente.
- Creare modelli di fattura per vari periodi ricorrenti.
- Scegliete una soluzione con funzioni che semplificano la fatturazione ricorrente.
Posso creare preventivi e convertirli in fatture in WordPress?
Diverse soluzioni offrono la possibilità di creare preventivi oltre alle fatture. Sliced è una di queste. Cercate di capire se la funzionalità è supportata da una determinata piattaforma e poi approfondite il suo funzionamento per sapere se è adatta a voi.
Quindi, trovare i migliori strumenti di intelligenza artificiale per le piccole imprese
Anche se a volte può sembrare scoraggiante, l'intelligenza artificiale può anche essere la migliore amica di un piccolo imprenditore, grazie a tutti i modi in cui può aiutarvi nel vostro lavoro. Date un'occhiata a questo elenco dei migliori strumenti di intelligenza artificiale per le piccole imprese, provatene alcuni e fateci sapere quali sono i vostri preferiti!
Create ora il vostro modulo d'ordine WordPress 🚀
Siete pronti a creare il vostro modulo? Iniziate oggi stesso con il più semplice plugin per la creazione di moduli per WordPress. WPForms Pro include molti modelli gratuiti e offre una garanzia di rimborso di 14 giorni.
Se questo articolo vi ha aiutato, seguiteci su Facebook e Twitter per altre guide e tutorial gratuiti su WordPress.

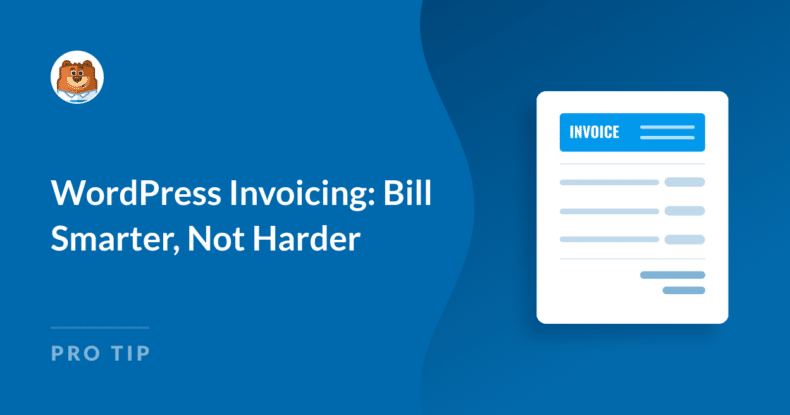


Potete suggerirmi un software di fatturazione svedese? Se sì, rispondetemi.
Ciao Craven, grazie per la tua domanda.
Purtroppo non siamo a conoscenza di strumenti di fatturazione svedesi.
Buona continuazione 🙂
Sto vendendo un webinar su WordPress tramite il mio conto commerciale PayPal.
PayPal non ha l'opzione per i venditori come me di inviare una ricevuta automatica personalizzabile (o un messaggio) non appena gli acquirenti acquistano il prodotto digitale.
Voglio aggiungere il link del webinar con un messaggio nella ricevuta automatica (o in un'e-mail personalizzata istantanea e automatica) che gli acquirenti ricevono subito dopo aver acquistato il prodotto digitale.
Quale plugin o software WP consiglieresti per questo?
Ehi Amreen - Grazie per averci contattato! Sì, è possibile utilizzare le e-mail di notifica come ricevuta e aggiungervi il link. Una volta configurate, le e-mail di notifica vengono inviate automaticamente quando il modulo viene inviato.
Se avete bisogno di aiuto, potete contattare il team di assistenza.
Buona continuazione 🙂