Riepilogo AI
Siete alla ricerca di un modo semplice per salvare i progressi in un modulo di WordPress?
L'aggiunta della funzionalità Salva e riprendi consente agli utenti di salvare l'invio parziale del modulo e di riprenderlo in un secondo momento.
In questa esercitazione vi mostreremo come consentire agli utenti di salvare i moduli parzialmente compilati e di riprendere la compilazione in un secondo momento senza perdere i dati.
Create ora un modulo WordPress per il salvataggio e la ripresa
In questo articolo
- Passo 1: Installare il plugin WPForms
- Passo 2: installare e attivare l'addon Salva e riprendi
- Passo 3: Creare un nuovo modulo in WordPress
- Fase 4: Abilitazione della funzione Salva e riprendi
- Passo 5: Configurazione delle impostazioni di salvataggio e ripresa
- Fase 6: Aggiungere il modulo al sito web WordPress
- Passo 7: Salvare il modulo in WordPress
- Passo 8: Visualizzazione delle voci salvate del modulo
- Domande frequenti sul salvataggio dell'avanzamento del modulo
Come salvare i progressi in un modulo di WordPress
Iniziamo la procedura passo-passo per aggiungere la funzionalità Salva e riprendi ai moduli di WordPress.
Passo 1: Installare il plugin WPForms
La prima cosa da fare è installare e attivare il plugin WPForms. Per questo passaggio, potete consultare la guida su come installare un plugin di WordPress.

Abbiamo scattato questa schermata durante una vendita. Cliccate qui per vedere se lo sconto è ancora disponibile!
WPForms comprende 4 pacchetti a pagamento: Basic, Plus, Pro ed Elite.
L'addon Salva e riprendi viene fornito con i piani Pro e superiori, quindi assicuratevi di aver acquistato la versione giusta del plugin per il vostro sito.
Passo 2: installare e attivare l'addon Salva e riprendi
Ora è il momento di attivare l'addon Salva e riprendi. Per farlo, andate nella vostra dashboard di WordPress e fate clic su WPForms " Addons.
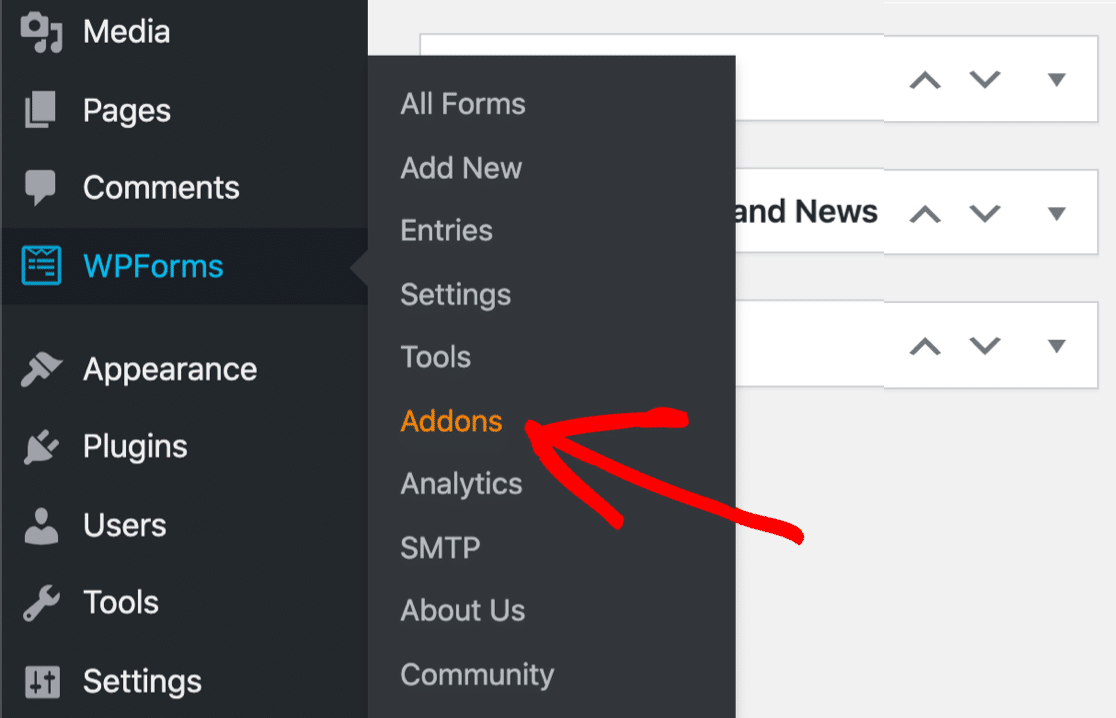
Si aprirà la pagina dei componenti aggiuntivi di WPForms. Nella barra di ricerca, digitate Salva e riprendi e premete il pulsante Installa addon.
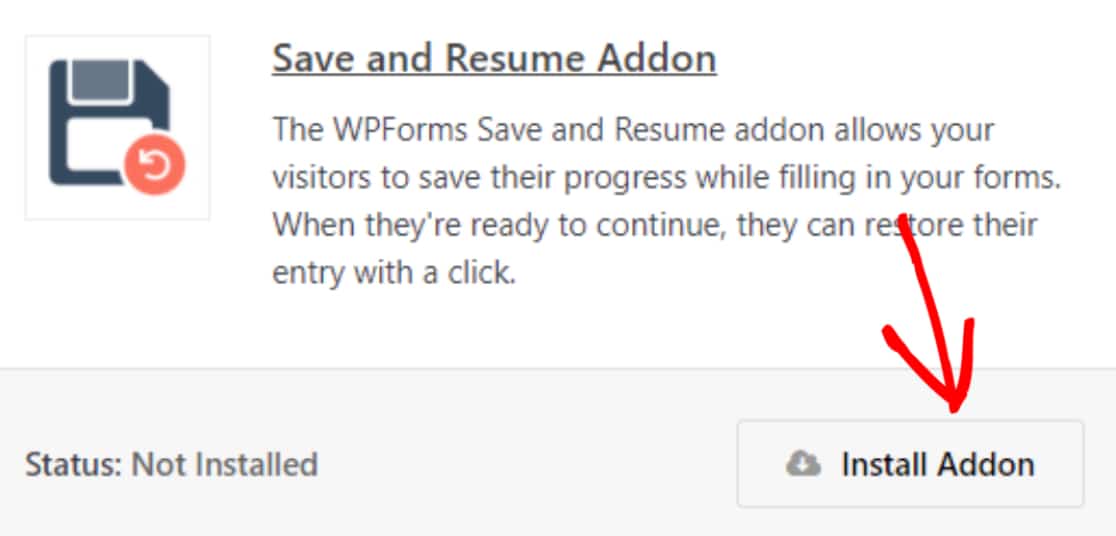
Una volta installato con successo l'addon, sarete in grado di consentire agli utenti di salvare i progressi durante la compilazione di un modulo.
Passo 3: Creare un nuovo modulo in WordPress
Per questa esercitazione, utilizzeremo il modello di modulo di caricamento della domanda di lavoro precostituito.
WPForms è dotato di oltre 2.000 modelli di moduli. Tutti i modelli di moduli sono completamente personalizzabili, quindi potete usarli così come sono o modificarli come volete.
E se volete iniziare a costruire il vostro modulo da zero, potete farlo anche voi utilizzando il semplice costruttore drag-and-drop di WPForms.
Per iniziare con il modello di modulo precostituito, andare su WPForms " Aggiungi nuovo.

Si accede così alla libreria dei modelli di form WPForms. Qui troverete una serie di modelli di moduli già pronti.
Cercate il modulo di caricamento della domanda di lavoro, aggiungete un nome al vostro modulo e fate clic sul pulsante Usa modello.
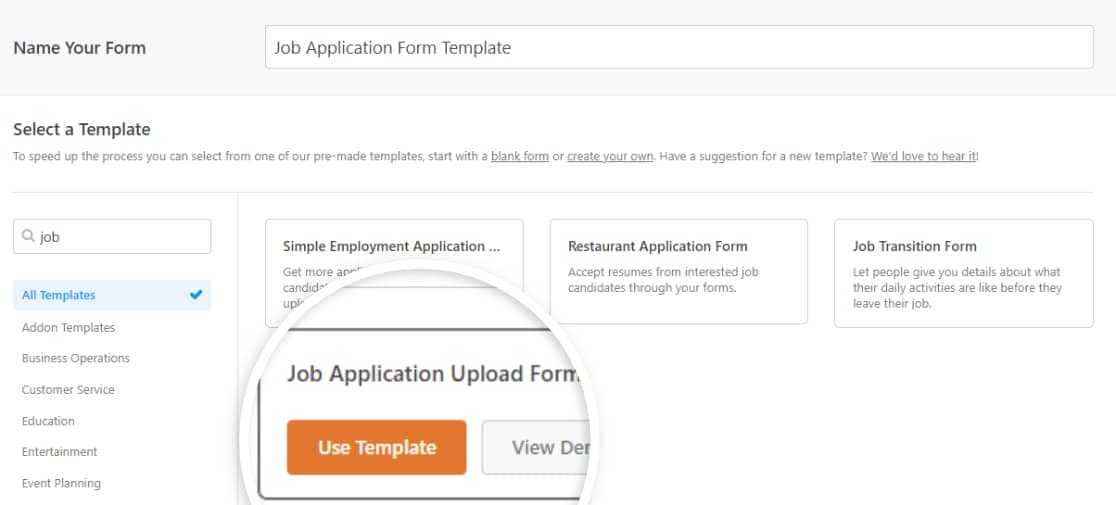
Non appena si fa clic sul pulsante, il modello di modulo si apre nell'editor live.
Di seguito, è possibile verificare la configurazione completa del costruttore di moduli di WPForms.
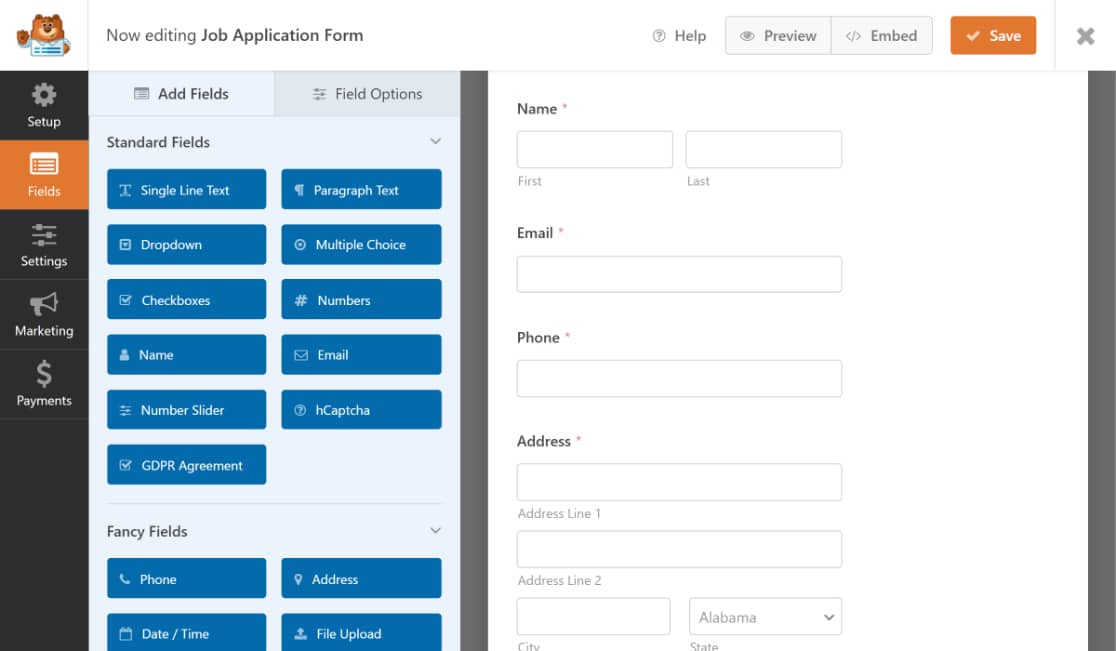
A destra si vede il modulo attivo, mentre a sinistra si trovano le opzioni dei campi aggiuntivi del modulo.
Aggiungete altri campi del modulo trascinandoli dal pannello di sinistra a quello di destra. È possibile eliminare o modificare i campi facendo clic su di essi.
Una volta personalizzato il modulo, si può passare alla fase successiva, cioè all'aggiunta della funzionalità di salvataggio dei progressi del modulo.
Fase 4: Abilitazione della funzione Salva e riprendi
Per attivare la funzione Salva e riprendi, andare su Impostazioni " Salva e riprendi nell'editor dei moduli.
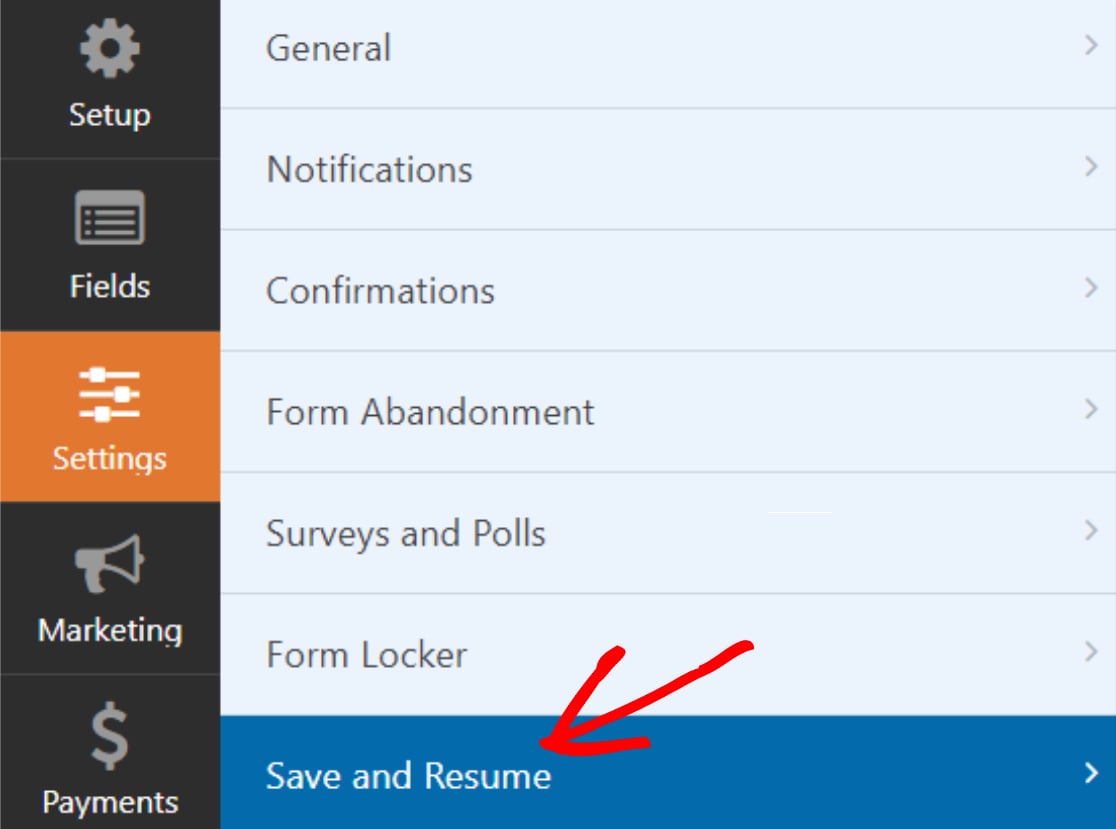
Successivamente, attivare la funzione Abilita salvataggio e ripresa .
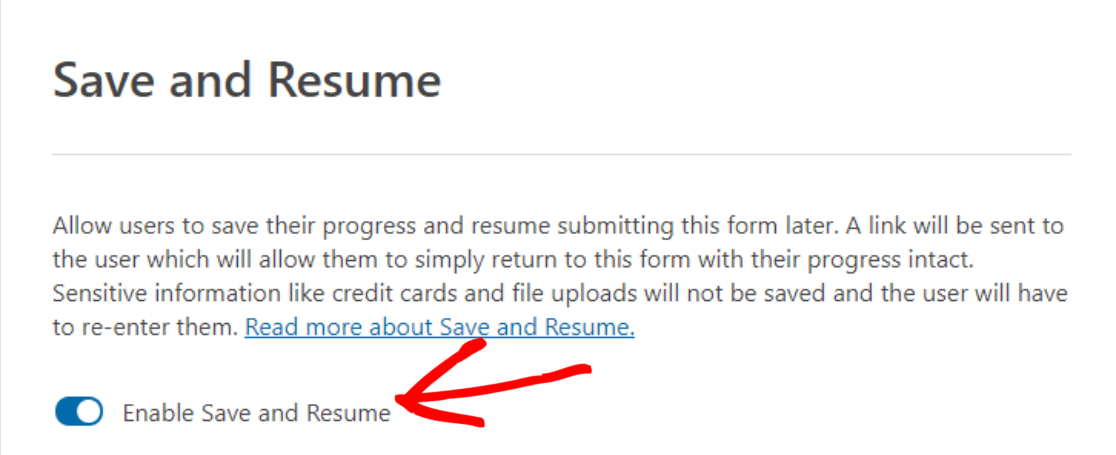
In questo modo si apriranno le opzioni aggiuntive del componente aggiuntivo Salva e riprendi. È possibile configurare ogni opzione in base alle preferenze del sito web.
Passo 5: Configurazione delle impostazioni di salvataggio e ripresa
Vediamo tutte le opzioni di salvataggio e continuazione disponibili con l'addon.
Personalizzare il testo del collegamento a Salva e Riprendi
La prima opzione è il Testo del collegamento. È il testo del collegamento ipertestuale della funzionalità Salva e riprendi. Gli utenti del modulo devono fare clic su questo testo per salvare i progressi del modulo a metà strada.
Include il testo predefinito "Salva e riprendi più tardi", ma è possibile personalizzare il testo a proprio piacimento.
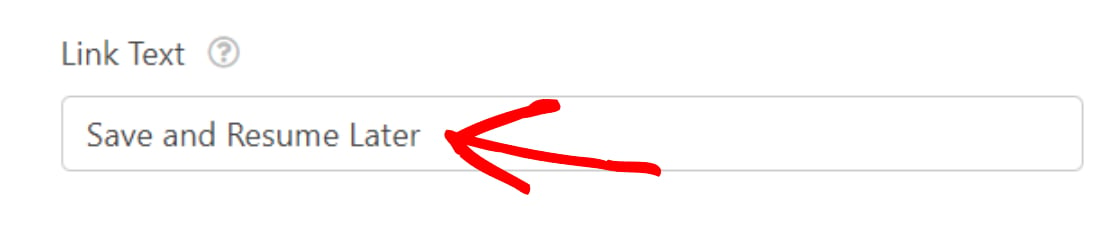
Ecco come apparirà il collegamento ipertestuale Salva e riprendi nel frontend del vostro sito.
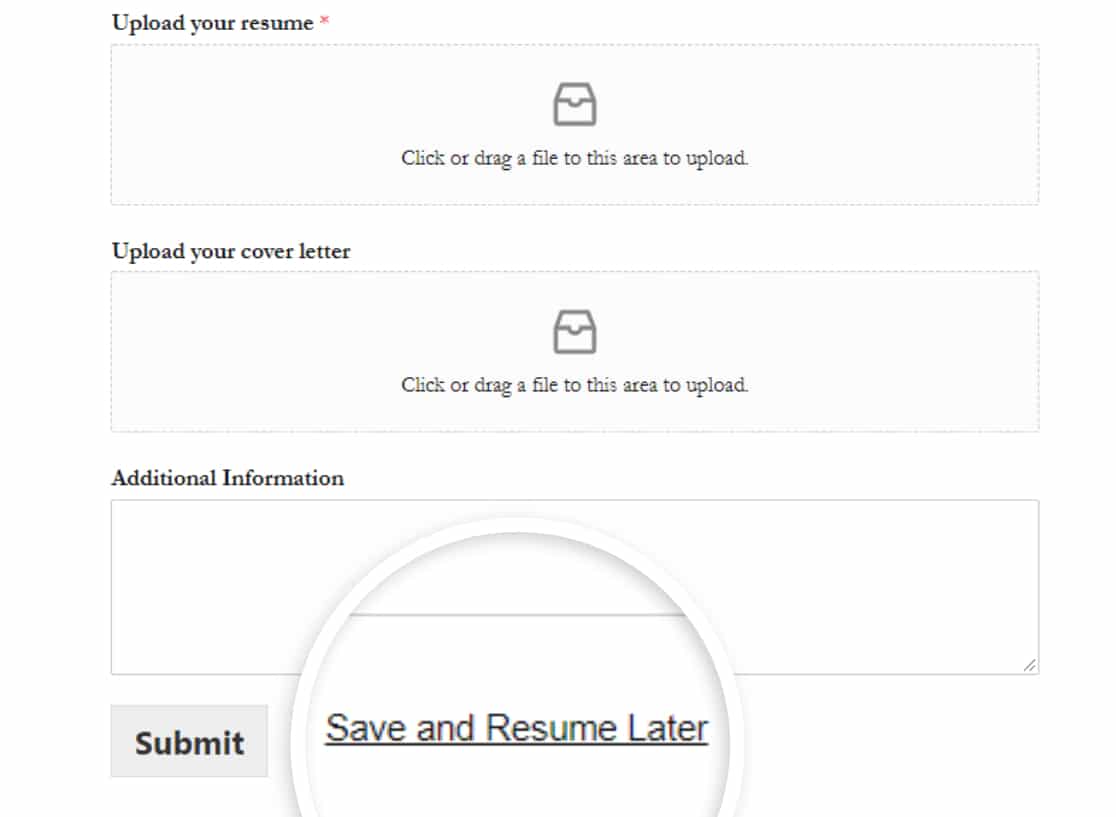
Visualizza la pagina di esclusione di responsabilità
È poi possibile visualizzare una clausola di esclusione della responsabilità personalizzata, in modo che gli utenti sappiano come verranno memorizzati i loro dati. Questa clausola di esclusione della responsabilità viene visualizzata prima che l'utente salvi il modulo parzialmente compilato.
Per visualizzare il messaggio di esclusione di responsabilità, attivare l'opzione Abilita pagina di esclusione di responsabilità.
Si aprirà una casella contenente il messaggio di esclusione di responsabilità già scritto. È possibile modificare il testo o lasciarlo così com'è.
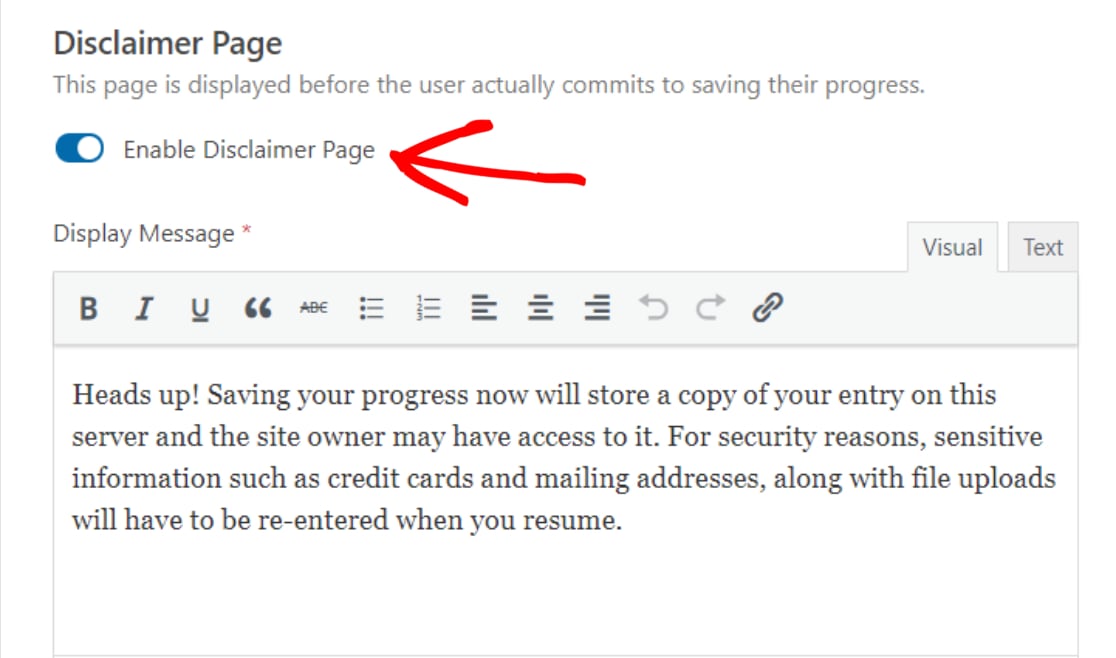
Personalizzare il messaggio di conferma di salvataggio e ripresa
Proprio come la pagina di esclusione di responsabilità, è possibile visualizzare un messaggio di conferma personalizzato per gli utenti.
Abbiamo una copia pre-scritta di questo messaggio di conferma con tutti i dettagli su come un utente può accedere nuovamente al suo modulo salvato. Tuttavia, è possibile modificare il messaggio e aggiungere ulteriori dettagli secondo le proprie preferenze.
Assicuratevi però di includere tutte le istruzioni importanti, in modo che gli utenti capiscano come riprendere la compilazione del modulo.
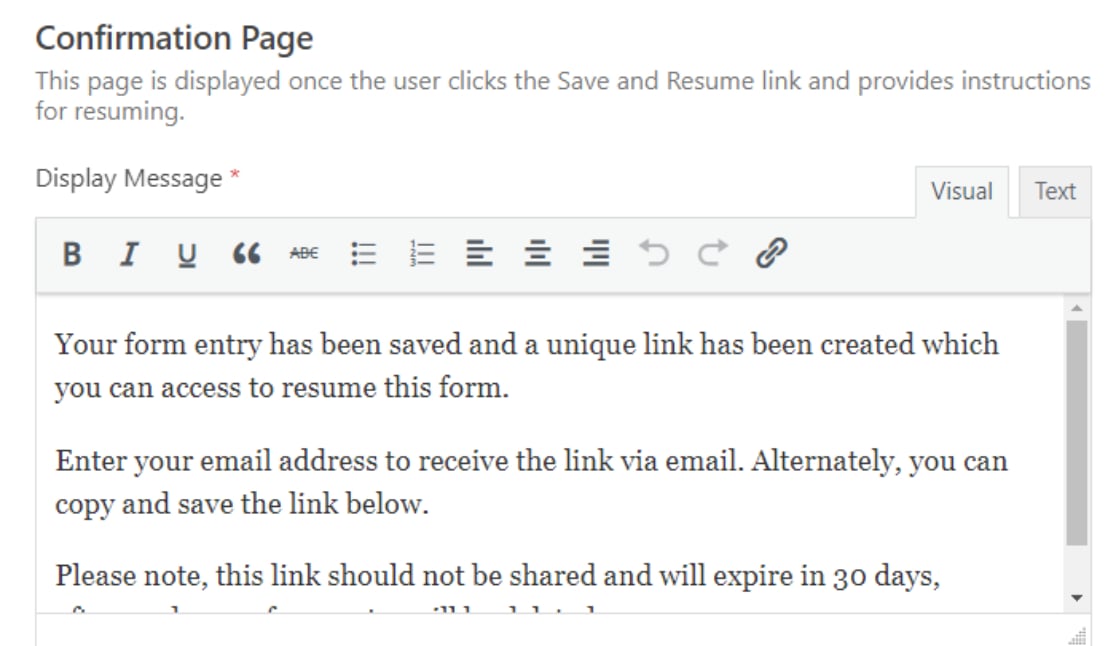
L'addon Salva e riprendi di WPForms offre 2 opzioni per riprendere il modulo WordPress. Gli utenti del modulo possono scegliere tra:
- Utilizzate un link Salva e riprendi per accedere nuovamente al modulo in un secondo momento.
- Modulo di curriculum via e-mail
- O entrambi.
Abilitazione del collegamento di ripresa
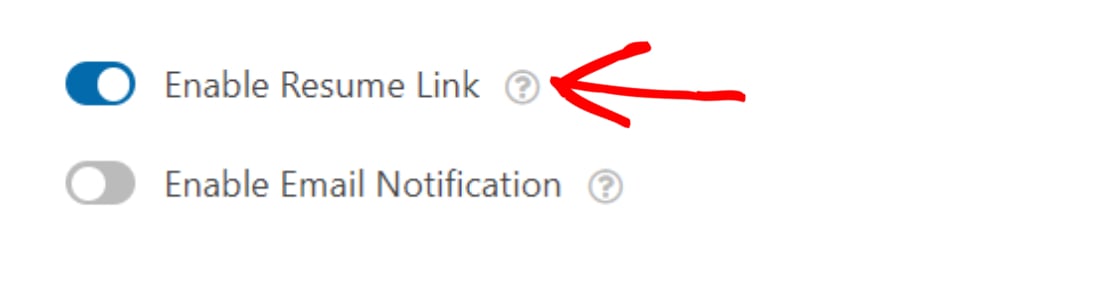
Attivando l'opzione Abilita link di ripresa, nella pagina di conferma verrà visualizzato un link di continuazione. Per riprendere il modulo, gli utenti devono copiare questo link e utilizzarlo ogni volta che desiderano completare il modulo in un secondo momento.
Personalizzare la notifica via e-mail di salvataggio e ripresa
Successivamente, attivare la funzione Abilita notifica e-mail .

Questa funzione invia una notifica via e-mail agli utenti contenente il link Salva e riprendi.
È possibile personalizzare facilmente questa notifica e-mail e creare una propria copia del messaggio. Assicurarsi di aggiungere {resume_link} Smart Tag nella notifica e-mail.
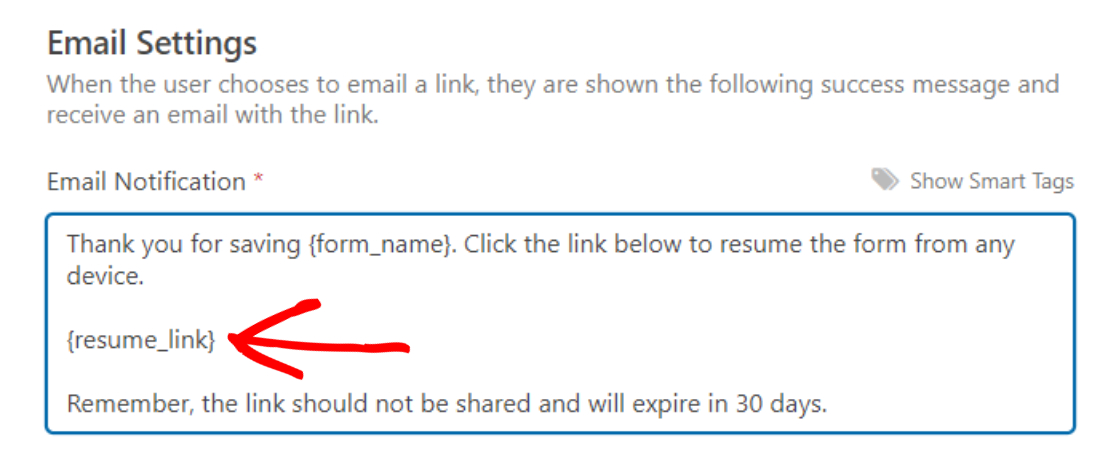
A volte le notifiche via e-mail vengono filtrate come spam e potrebbero non raggiungere la casella di posta dell'utente. Se si verifica questo problema, è possibile utilizzare il plugin WP Mail SMTP per risolvere il problema del modulo di contatto di WordPress che non invia le e-mail.
Infine, è possibile visualizzare il messaggio di conferma finale, che indica che il link al curriculum è stato inviato all'indirizzo e-mail fornito. Se si desidera, è possibile personalizzare anche questo messaggio.
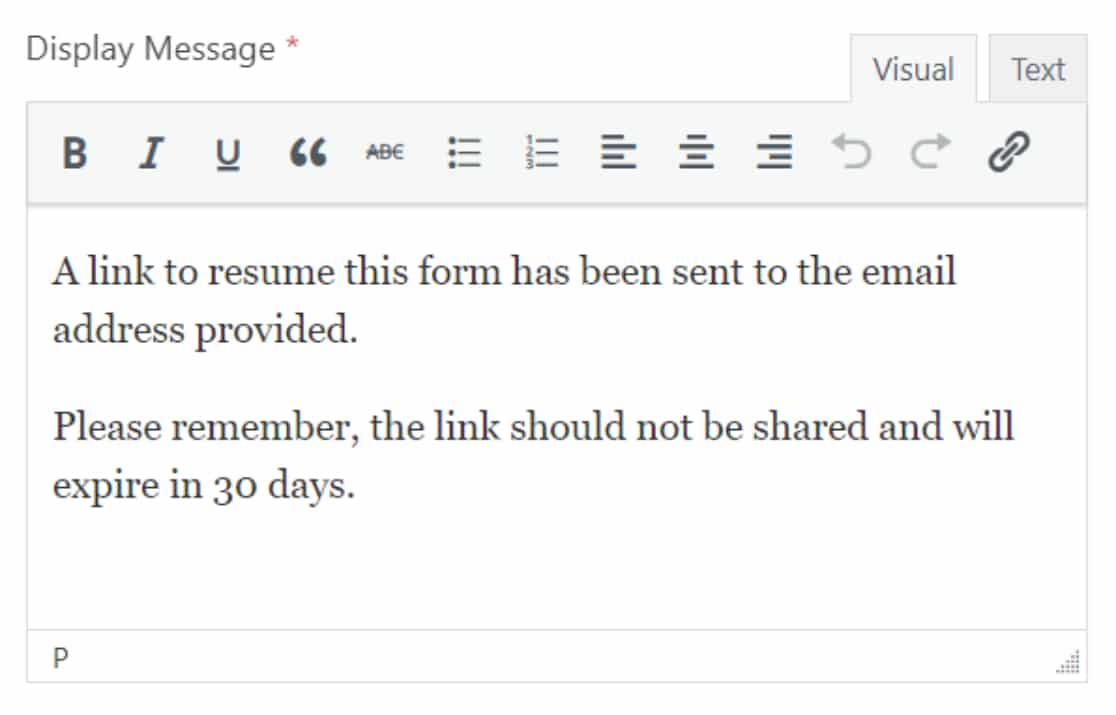
E questo è tutto! Queste sono le opzioni di impostazione che avrete a disposizione per configurare il vostro addon Salva e riprendi.
Fase 6: Aggiungere il modulo al sito web WordPress
Ora che il modulo è pronto e che sono state configurate le impostazioni di salvataggio e ripresa, è il momento di aggiungerlo al sito.
Con WPForms è possibile aggiungere il modulo in più posizioni, tra cui pagine, post e widget della barra laterale.
Ecco come aggiungere il modulo di contatto a una pagina di WordPress.
Fare clic sul pulsante Embed nella parte superiore della pagina.
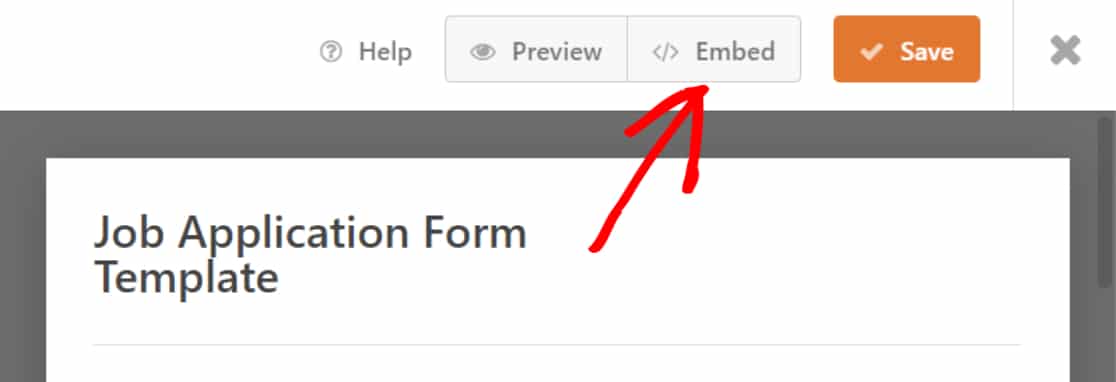
Facendo clic sul pulsante di incorporamento, viene visualizzata una finestra a comparsa con 2 opzioni di incorporamento. È possibile aggiungere il modulo a una pagina esistente o crearne una nuova.
Fare clic sull'opzione Crea nuova pagina.
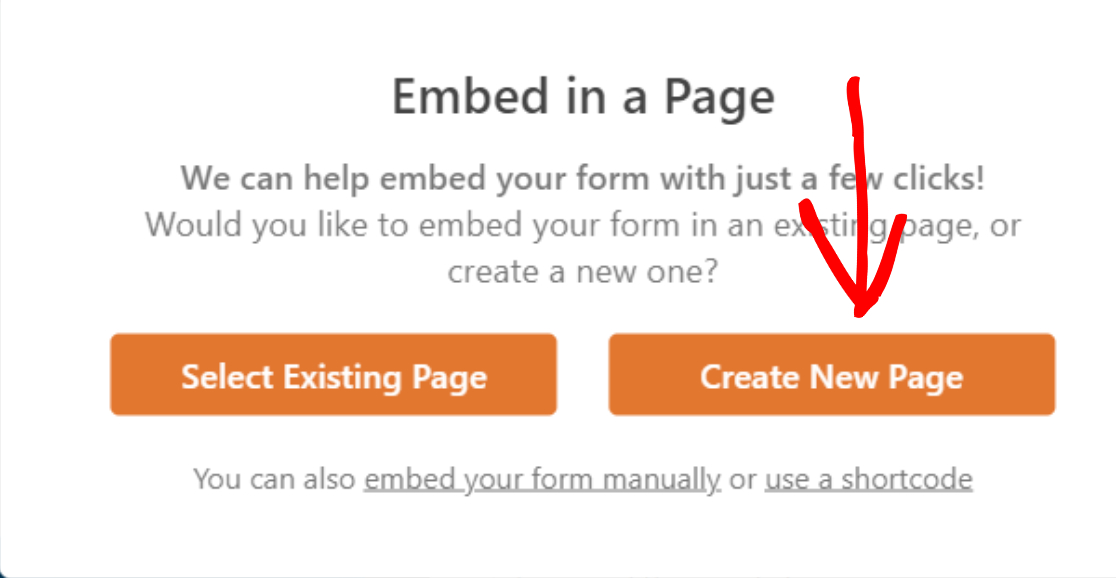
Aggiungere il nome della pagina e fare clic sul pulsante Let's Go.
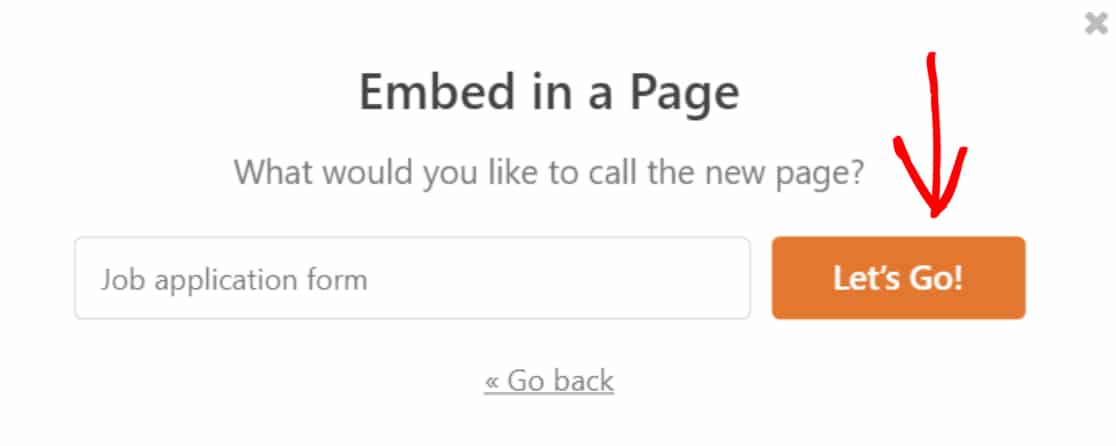
In questo modo si creerà una nuova pagina e vi si aggiungerà automaticamente il modulo.
Fare clic sul pulsante Pubblica per pubblicare il modulo sulla pagina live.
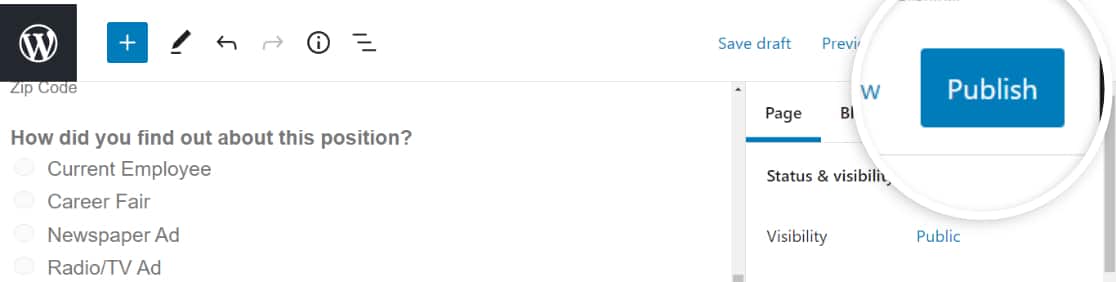
Ottimo! Avete aggiunto il vostro modulo al sito live. Verifichiamo ora come funziona la funzionalità Salva e Riprendi nel modulo live.
Passo 7: Salvare il modulo in WordPress
Una volta aggiunto il modulo al sito, troverete il link Salva e riprendi vicino al pulsante di invio in fondo al modulo.
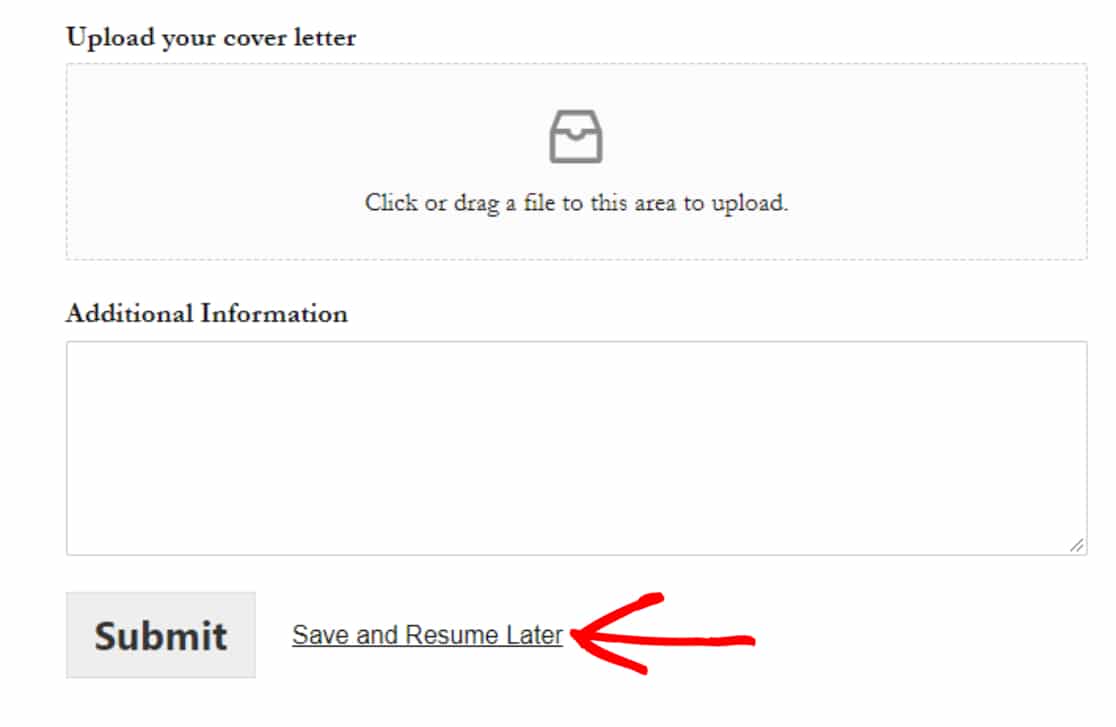
Gli utenti del modulo devono fare clic su questo link per salvare i progressi del modulo.
Ora, se avete attivato l'opzione Pagina di esclusione di responsabilità in precedenza, nella schermata successiva i rispondenti al modulo vedranno un messaggio di esclusione di responsabilità con due opzioni:
- Pulsante Continua: Per salvare e riprendere il modulo WordPress.
- Torna indietro: Per tornare indietro e continuare a compilare il modulo.
Gli utenti devono fare clic sul pulsante Continua per salvare l'inserimento parziale.
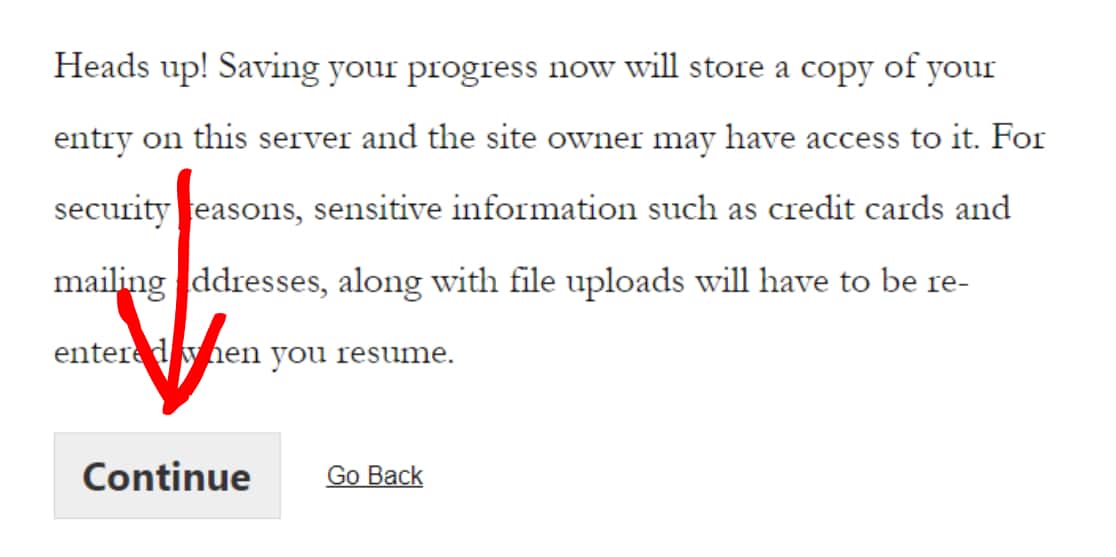
Verrà visualizzato un messaggio di conferma con un link al curriculum e una casella e-mail.
- Copiare il link: Si tratta di un link di ripresa per accedere nuovamente al modulo di WordPress. Copiare e salvare il link.
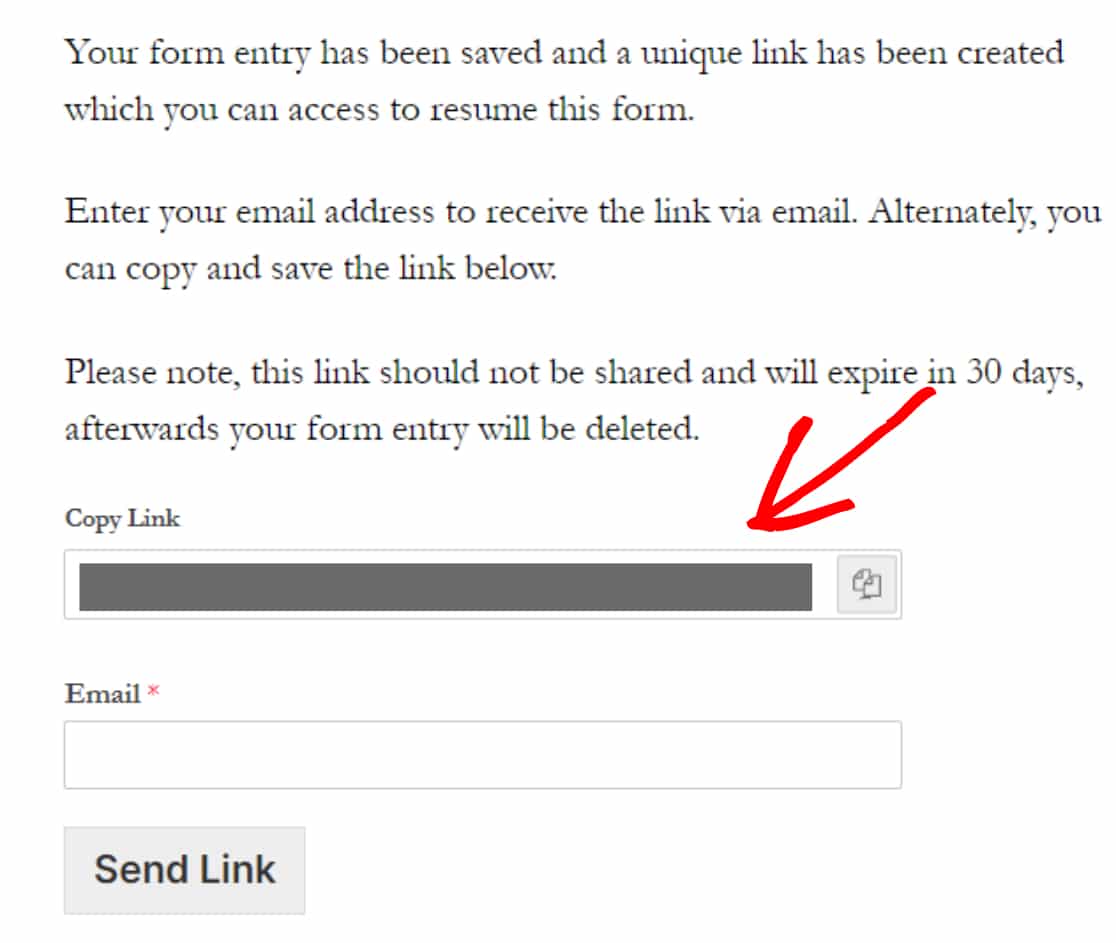
- E-mail: Gli utenti del modulo devono aggiungere l'indirizzo e-mail per ricevere la notifica e il link al curriculum via e-mail.
Aggiungete l'indirizzo e-mail e fate clic sul pulsante Invia link.
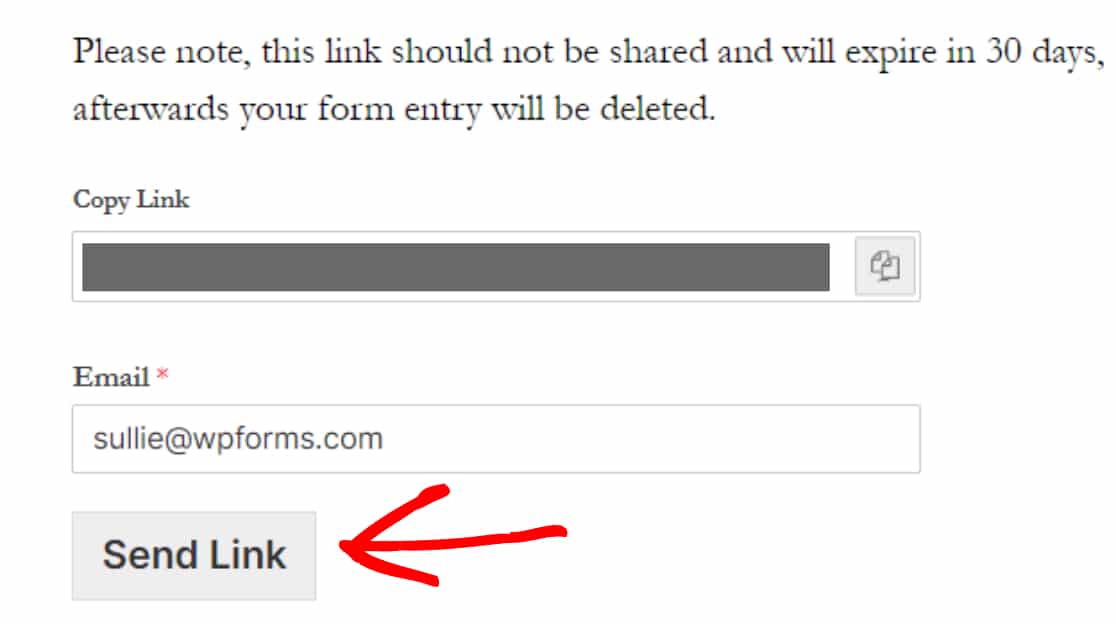
Nota: non condividete questo link con nessuno e assicuratevi di completare il modulo entro 30 giorni. Il link al curriculum scadrà automaticamente dopo 30 giorni e tutte le voci del modulo saranno cancellate.
Passo 8: Visualizzazione delle voci salvate del modulo
WPForms è dotato di una potente funzione di gestione delle voci. Memorizza tutti i dati dei moduli nel database del vostro sito e si occupa automaticamente della raccolta dei dati di WordPress, consentendovi di gestire tutte le voci dei moduli all'interno della vostra dashboard di WordPress.
Come gli altri moduli, WPForms memorizza le voci dei moduli parzialmente compilati nel database di WordPress ed è possibile accedervi, visualizzarle e gestirle allo stesso modo.
Per visualizzare gli inserimenti parziali dei vostri utenti, andate su WPForms " Inserimenti.
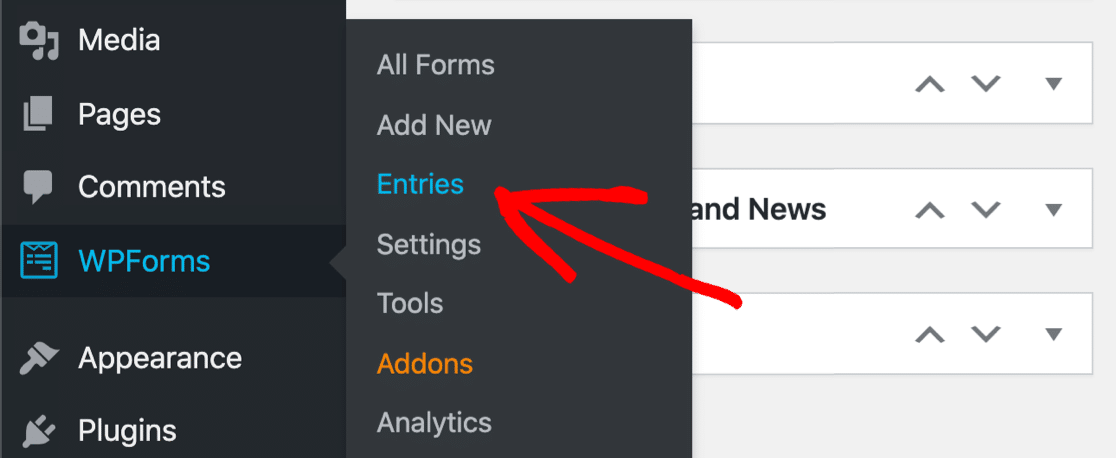
Nella pagina delle voci, fare clic sul modulo in cui è abilitata la funzione Salva e riprendi.
Nel nostro caso, si tratta del modulo di domanda di lavoro.
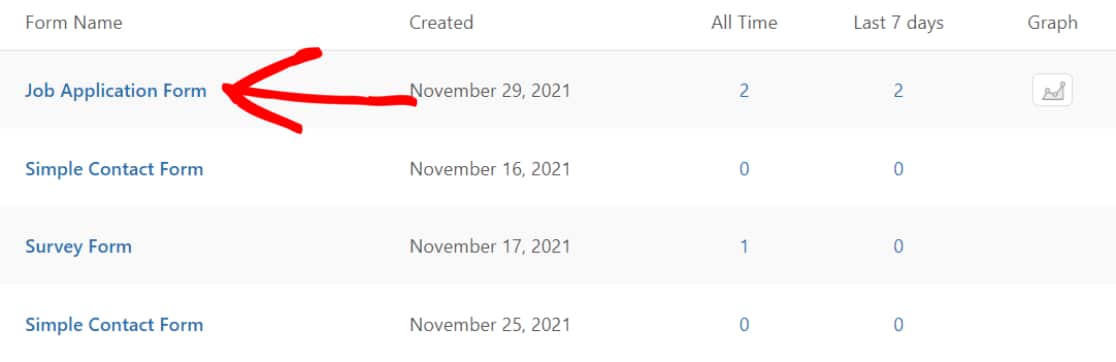
Si aprirà una pagina in cui sono memorizzati tutti gli invii di un singolo modulo. Nella colonna Stato, è possibile verificare che gli inserimenti incompleti siano etichettati come "Parziali".
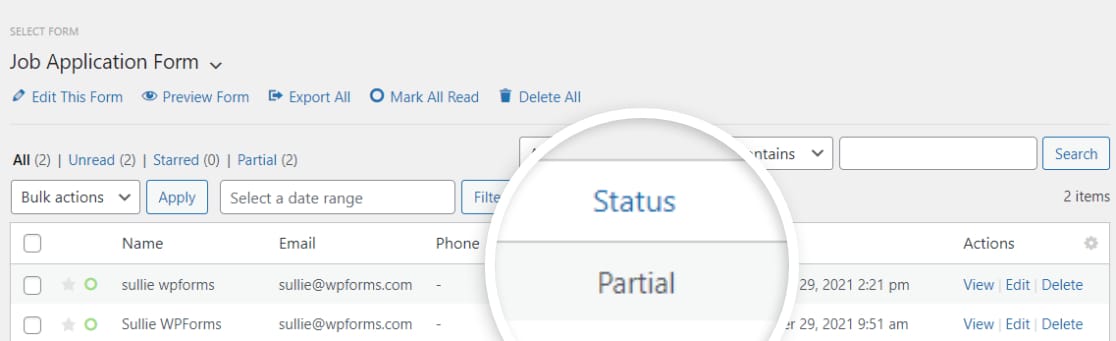
Se si desidera visualizzare ulteriori dettagli, come ad esempio i campi del modulo compilati e quelli non compilati/vuoti, fare clic sull'opzione Visualizza.
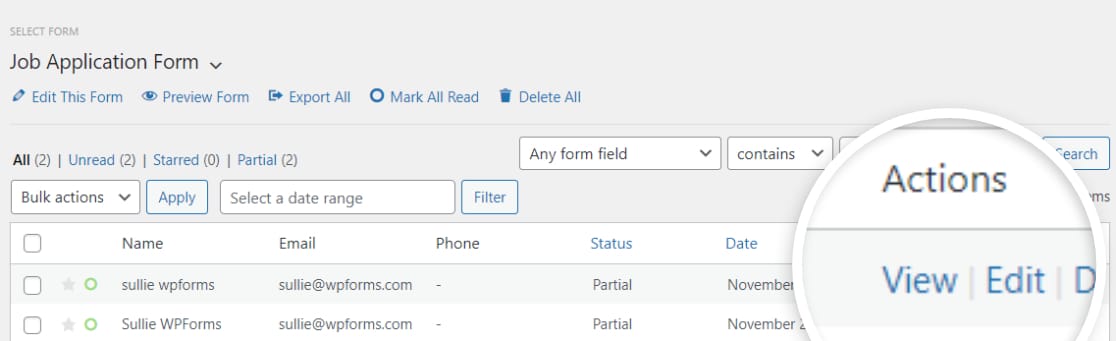
Si aprirà una nuova finestra che includerà tutte le informazioni aggiuntive relative al modulo parzialmente compilato.
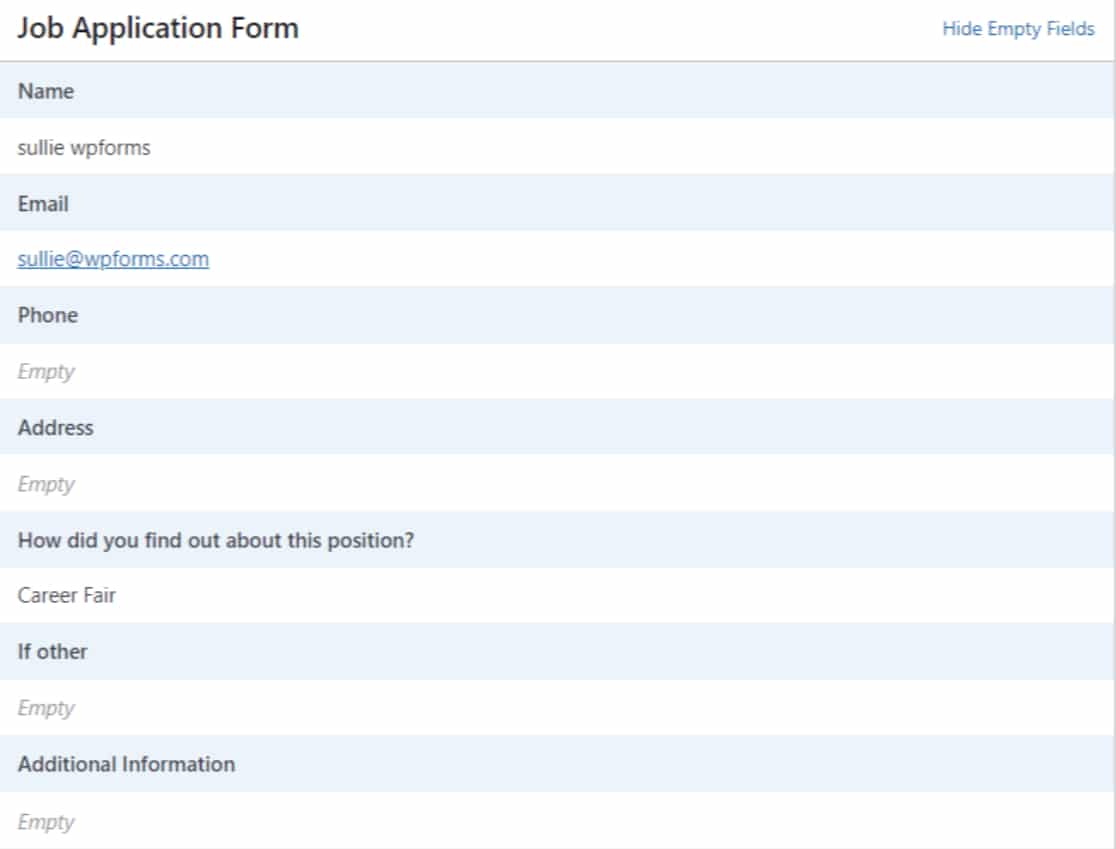
Ed ecco fatto! Ecco come è semplice salvare i progressi in un modulo WordPress.
Create ora il vostro modulo WordPress
Nota: per motivi di sicurezza, il componente aggiuntivo Salva e riprendi non salva i dati della carta di credito e del pagamento degli utenti. Pertanto, se avete attivato la funzionalità Salva e riprendi sui vostri moduli di pagamento, i vostri utenti dovranno aggiungere i dati della carta di credito ogni volta che riprenderanno a compilare i moduli sul vostro sito.
Domande frequenti sul salvataggio dell'avanzamento del modulo
Quando si pensa di attivare la funzione di salvataggio sui propri moduli, i nostri utenti ci contattano spesso con queste domande comuni che potrebbero aiutare anche voi:
Come fa l'utente a sapere che può salvare i suoi progressi?
Quando si attiva la funzione Salva e riprendi in WPForms, viene visualizzato un "link di salvataggio e ripresa" proprio accanto al pulsante Invia. In questo modo, i visitatori sapranno immediatamente che hanno la possibilità di salvare i loro progressi in qualsiasi momento durante la compilazione del modulo.
Se lo si desidera, si può anche aggiungere un po' di testo istruttivo nella parte superiore del modulo, per informare i visitatori del link Salva e riprendi accanto al pulsante Invia. L'uso del campo Contenuto è un ottimo modo per aggiungere informazioni utili a qualsiasi punto del modulo.
Quando devo aggiungere la funzionalità di salvataggio e ripresa ai miei moduli?
È una buona idea permettere ai visitatori di salvare i loro progressi se avete un modulo complesso e lungo. In alcune situazioni, come nel caso di moduli a più fasi suddivisi in varie pagine, l'aggiunta della funzionalità di salvataggio e ripresa può offrire una grande comodità anche ai visitatori. L'abilitazione di questa funzione è utile anche nel caso di un modulo che potrebbe richiedere l'inserimento di dati da parte di più persone, ognuna delle quali può salvare il modulo e condividere il link con la persona successiva, in modo che possa compilare la propria parte, e così via.
Come viene condiviso il link al curriculum con il visitatore?
Il link al curriculum viene inviato automaticamente all'indirizzo e-mail del visitatore (fornito nel campo e-mail). Questo per garantire che il link sia privato, in modo che solo il rispondente possa accedervi. L'addon WPForms Save and Resume gestisce automaticamente il processo di generazione e condivisione del link via e-mail.
La funzione di salvataggio memorizza tutti i campi?
No, l'addon WPForms Save and Resume è stato progettato per evitare di salvare le informazioni dai campi sensibili. Questi includono:
- Password
- Firma
- Caricamento dei file
- Campi carta (Stripe, Authorize.net, PayPal e Square)
Quando il rispondente vorrà riprendere la compilazione del modulo, dovrà inserire nuovamente le informazioni in questi campi. Questo per garantire la sicurezza dei dati dei visitatori.
Successivamente, limitare le voci dei moduli in WPForms
Speriamo che questa guida vi aiuti ad aggiungere la funzione di salvataggio e continuazione ai vostri moduli WordPress.
Se poi volete limitare l'invio dei moduli e impedire l'inserimento di moduli multipli, date un'occhiata al nostro articolo dettagliato su come limitare l'inserimento di moduli in WPForms.
Volete mettere le attività del vostro sito in modalità autopilota? Date un'occhiata al nostro elenco dei migliori strumenti e plugin di automazione per WordPress.
Quindi cosa state aspettando? Iniziate oggi stesso con il più potente plugin per moduli WordPress. WPForms Pro è dotato di potenti integrazioni e di una garanzia di rimborso di 14 giorni.
E non dimenticate di seguirci su Twitter e Facebook per ulteriori aggiornamenti dal nostro blog.

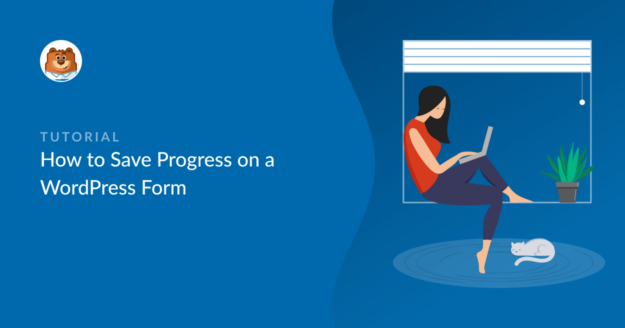


Un problema che vedo è che cosa succede se il visitatore perde la connessione a Internet poco prima di poter inviare il modulo o se chiude accidentalmente il browser senza fare clic sul pulsante SALVA per salvare il modulo?
Come possono recuperarlo per non dover più riscrivere tutto quello che hanno già compilato?
Questo è ciò che sto cercando perché uno dei miei visitatori ha avuto questo problema. Ha dovuto riscrivere tutto perché aveva accidentalmente perso la pagina.
Come possono riprendere il modulo se non sono riusciti a fare clic sul pulsante SALVA?
Ciao Mich - Nei casi in cui gli utenti hanno problemi di connettività a Internet, si può prendere in considerazione l'utilizzo dell'addon Moduli offline. Inoltre, è possibile utilizzare il Form Abandonment Addon per catturare lead anche quando gli utenti non terminano i moduli.
Si tratta di una soluzione piuttosto interessante, ma macchinosa. L'utente deve ricordarsi di salvare e compilare tutte le informazioni.
Inoltre, utilizzo WP Forms per creare questionari per il sito web (adoro WP Forms per questo), che si trovano dietro un'area sicura della Dashboard del cliente sul mio sito web Wordpress. Ho scoperto che questo metodo di salvataggio dei progressi non funziona quando l'e-mail rimanda a una pagina protetta da password. Ho provato.
Ecco un'esperienza utente molto, molto migliore:
Il modulo WP dovrebbe essere salvato automaticamente, proprio come un documento di Google, con l'icona della nuvoletta e un'animazione di salvataggio.
Non so quanto sia difficile da realizzare, ma Google l'ha fatto, e ConvertKit aveva un pulsante di salvataggio manuale, finché non li ho disturbati abbastanza da farli diventare autosalvatori e ora hanno anche questa funzione 🙂
Mi piacerebbe vedere il salvataggio automatico in WP Forms!
Ciao Clark. Grazie per la condivisione! Posso sicuramente capire perché il salvataggio automatico sarebbe utile. Il nostro addon Offline Forms salva automaticamente gli inserimenti se non c'è una connessione a Internet, ma sembra che questo non sia proprio quello che stai cercando. Apprezziamo il tuo feedback perché ci aiuta a migliorare continuamente WPForms.
Una nota: ho provato ad aggiungere un link Salva e riprendi a una pagina protetta da password in WordPress e ha funzionato. Ho potuto riprendere l'inserimento dopo aver digitato la password e ho provato in entrambi i modi (inviando il link via e-mail e copiandolo negli appunti). È possibile che il nostro team di assistenza sia in grado di aiutarvi a farlo funzionare sul vostro sito. Dal momento che avete una licenza Pro, avete accesso all'assistenza via e-mail da parte dei nostri consulenti di fiducia del team di supporto; è sufficiente aprire un ticket di supporto e potremo aiutarvi a risolvere il problema.
Grazie per la risposta! Hai ragione, la pagina protetta da password si carica bene quando si accede come cliente. In precedenza stavo facendo delle prove utilizzando il mio login Wordpress e ho ricevuto l'errore "La pagina non esiste". Questo problema è stato risolto.
Attualmente sto utilizzando l'addon Salva e riprendi e per ora funziona. Quando il modulo scompare dopo aver fatto clic sul pulsante Invia link, è un po' preoccupante quando si è passata un'ora a compilare informazioni. Devo includere istruzioni passo-passo all'interno del modulo in modo che i miei utenti capiscano come utilizzarlo.
Non vedo l'ora che arrivi la funzione di salvataggio automatico! Questo sostituirà completamente l'addon Salva e riprendi e l'addon Offline.
Mi fa piacere sapere che la pagina protetta da password funziona! Non posso promettere nulla sul salvataggio automatico, ma trasmetterò il tuo suggerimento!
Salve,
Sto usando WPForms con l'addon Salva e riprendi. I campi di testo vengono salvati e ripristinati correttamente, ma i campi di caricamento dei file non mantengono i file caricati quando si riprende il modulo.
Vorrei che i file caricati fossero salvati e ricaricati quando gli utenti riprendono i loro moduli. Potreste indicarmi se questo è supportato o se c'è una soluzione alternativa?
Grazie!
Salve,
Grazie per averci contattato e mi dispiace per il problema. Al momento, i file caricati con il campo Caricamento file non vengono memorizzati nelle voci parziali di Salva e Riprendi perché questi campi possono contenere informazioni sensibili. Di conseguenza, i file caricati non vengono ripristinati quando si riprende un modulo.
Ho preso nota della sua richiesta di supportare il salvataggio e il ricaricamento dei file caricati con Salva e riprendi, in modo che il nostro team possa esaminarla. Grazie!