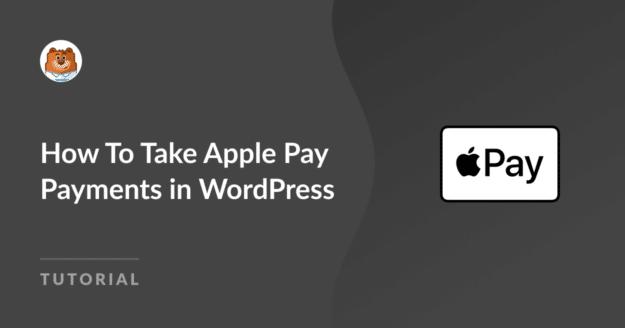Riepilogo AI
Apple Pay sta diventando sempre più popolare come metodo di pagamento preferito dai clienti mobili. Ma molti negozi di e-commerce o organizzazioni non profit non supportano ancora Apple Pay come opzione di pagamento.
Questo rappresenta un'opportunità persa, perché potreste allontanare clienti e donatori altrimenti interessati solo perché non avete a disposizione i loro metodi di pagamento preferiti.
La buona notizia è che impostare i moduli WordPress Apple Pay è davvero facile. E poiché è così facile, do sempre questo consiglio gratuito ai miei nuovi clienti commerciali: non dimenticate di abilitare Apple Pay sui vostri moduli!
Naturalmente, spesso mi viene chiesto "... ma come?". Ho quindi pensato che fosse il momento giusto per preparare una guida dettagliata che vi permetta di utilizzare Apple Pay per WordPress senza problemi.
Crea ora il tuo modulo Apple Pay 💳
Come si può utilizzare Apple Pay per WordPress?
Il modo più semplice per aggiungere Apple Pay al vostro sito WordPress è utilizzare WPForms con Stripe. WPForms vi permette di creare moduli eleganti senza dover conoscere il codice. Quando aggiungete Stripe come gateway di pagamento, come vedrete in questo post, potete offrire Apple Pay come opzione di pagamento.
Come accettare pagamenti Apple Pay in WordPress
Ora vediamo come configurare Stripe nel vostro account WPForms passo dopo passo, in modo da poter accettare pagamenti su WordPress tramite Apple Pay. Ecco un video tutorial che mostra l'intero processo:
Se invece preferite le istruzioni scritte, date un'occhiata ai passaggi riportati di seguito:
1. Scaricare e installare WPForms
La prima cosa da fare per impostare Apple Pay sul vostro sito WordPress è scaricare e installare WPForms. Si noti che l'integrazione del pagamento con Stripe è disponibile in TUTTE le versioni di WPForms, compresa quella Lite.
Tuttavia, una licenza Pro offre ulteriori vantaggi, come la rimozione della tassa del 3% per transazione e l'addon Stripe Pro per l'impostazione della logica condizionale per i campi di pagamento.

Per questo motivo, in questa esercitazione utilizzeremo la versione Pro. Avete bisogno di aiuto? Consultate questa guida su come installare un plugin di WordPress.
2. Attivare l'addon Stripe Pro (facoltativo)
Anche se questo passaggio è facoltativo, si consiglia di installare l'addon Stripe Pro (disponibile nelle licenze Pro e superiori) per accedere alla logica condizionale per i campi di pagamento di Stripe.
Una volta configurato WPForms Pro sul vostro sito, potete installare gli addon navigando su WPForms " Addons dalla vostra dashboard di WordPress.

Successivamente, verrà visualizzata una schermata contenente tutti i componenti aggiuntivi disponibili. Scorrere fino a individuare il plugin e installarlo.
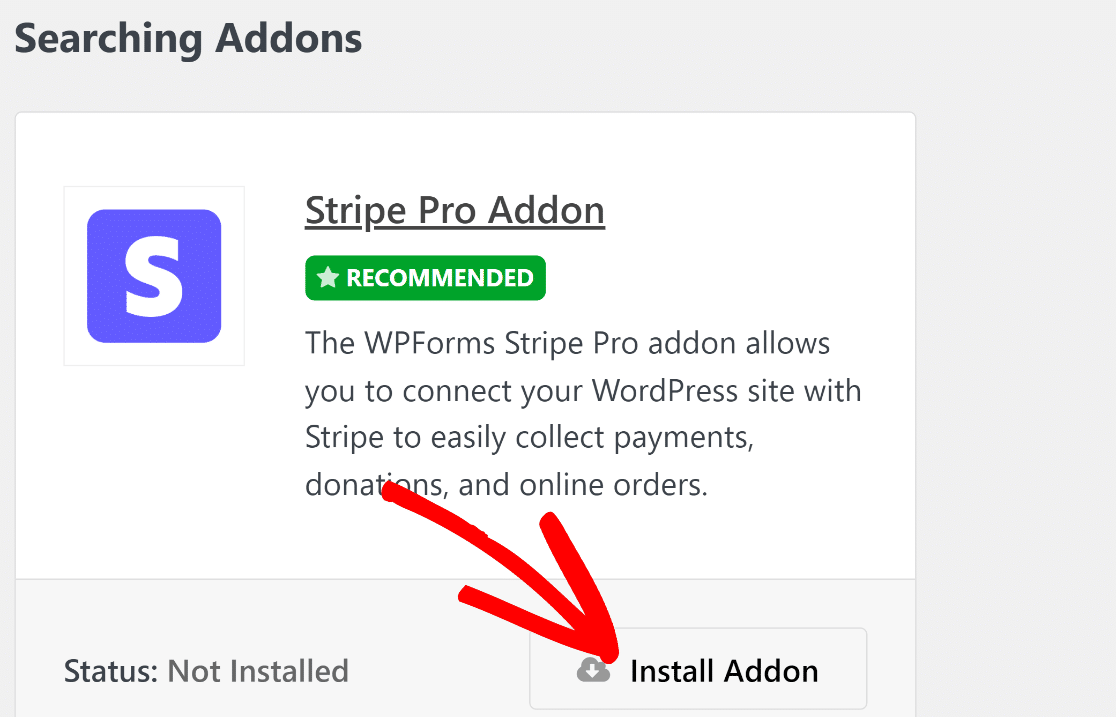
Quando si installa il componente aggiuntivo, questo dovrebbe attivarsi automaticamente. Tuttavia, se il componente aggiuntivo è stato installato e disattivato in precedenza, è necessario premere Attiva per continuare.
3. Collegare Stripe nelle impostazioni dei pagamenti
Dopo aver installato l'addon Stripe in WPForms, è necessario collegarlo al proprio account. Per farlo, potete cliccare su WPForms " Impostazioni dalla vostra dashboard di WordPress.

Si accede così alle impostazioni del proprio account WPForms. Vedrete diverse schede in alto. Selezionate la scheda Pagamenti.
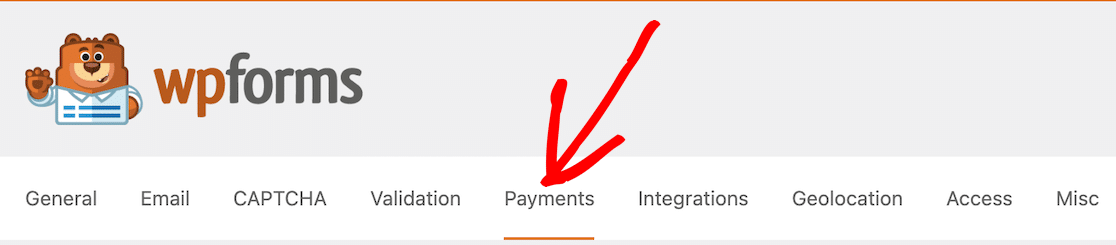
Innanzitutto, verificare che la Valuta sia impostata correttamente per corrispondere alla valuta del proprio conto Stripe. Questo semplice controllo evita errori di transazione in seguito.
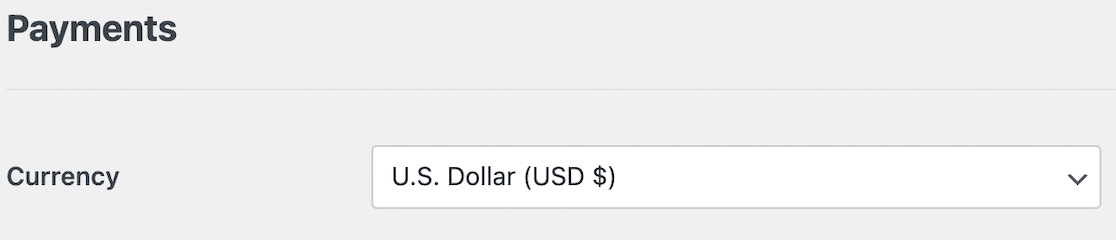
Successivamente, poiché avete installato l'addon Stripe, dovreste vedere dove collegarlo nelle impostazioni di pagamento.

Quando si fa clic su Connetti con Stripe, viene richiesto di inserire i dati di accesso e altri dettagli necessari per collegare l'account Stripe a WPForms.
Questo vi permetterà di ricevere i pagamenti sul vostro conto bancario. Quando il vostro conto è collegato, il pulsante blu diventerà una conferma.
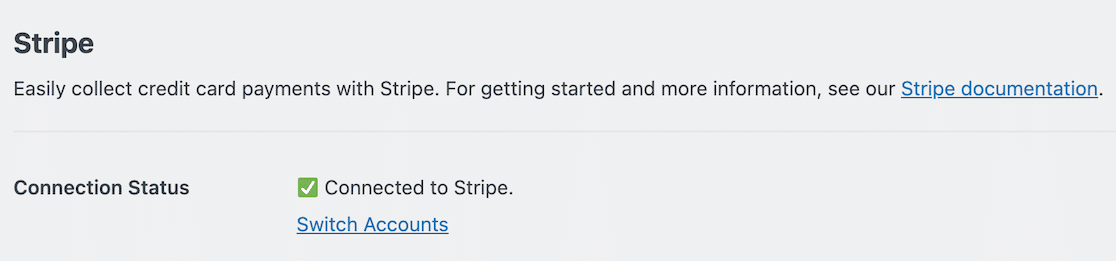
4. Creare il modulo Apple Pay
Ora che avete configurato Stripe con il vostro account WPForms, potete iniziare a creare il vostro modulo.
Per iniziare, si può cliccare su WPForms " Aggiungi nuovo, oppure semplicemente sul pulsante Aggiungi nuovo nella parte superiore della dashboard di WPForms.
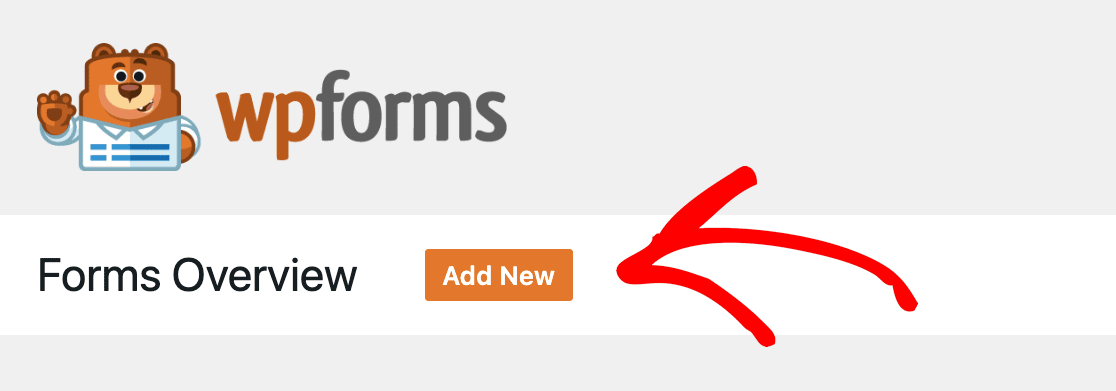
Dopodiché, è possibile assegnare un nome al modulo e decidere se scegliere uno degli oltre 2.000 modelli di modulo o se partire da zero con un modulo vuoto.
Una volta fatto questo, si è pronti a trascinare e rilasciare gli elementi al loro posto nel costruttore di moduli.
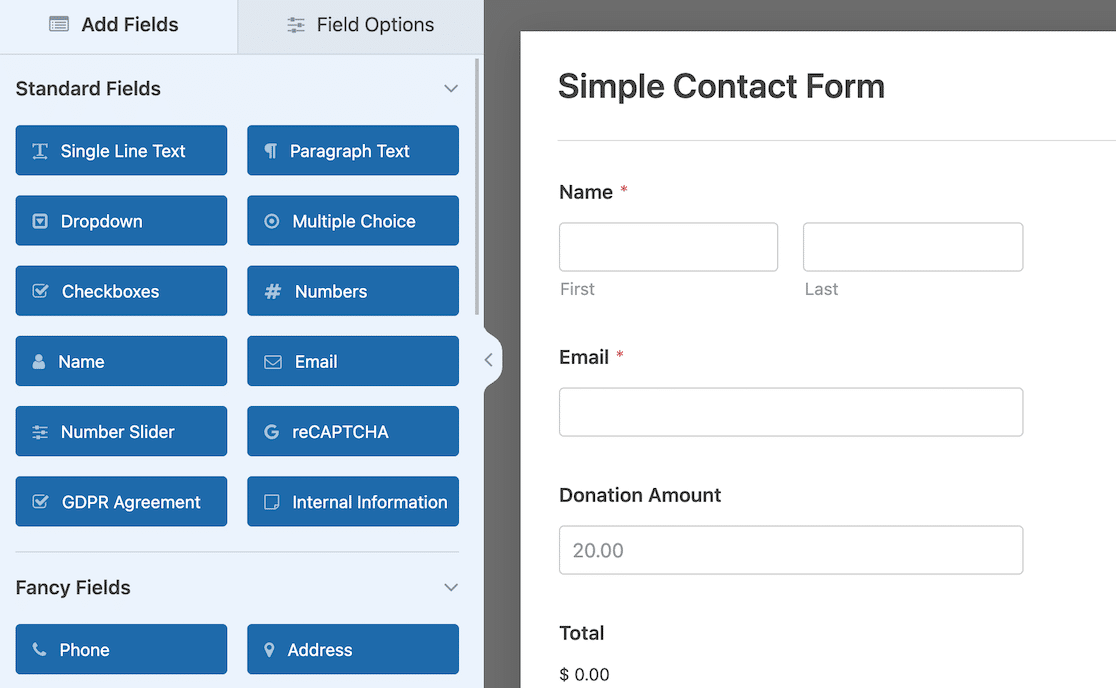
Non dimenticate i campi di pagamento! Sia che aggiungiate articoli specifici con un prezzo fisso o che lasciate che siano i donatori a definire l'importo, dovete avere almeno un campo di pagamento, come Articolo singolo, Articoli multipli, Totale e così via, affinché il campo della carta di credito funzioni nella fase successiva.
5. Aggiungere il campo della carta di credito Stripe
Una volta creata la struttura del modulo, il passo finale consiste nell'aggiungere il campo che gestisce il pagamento vero e proprio.
Nelle opzioni del campo del modulo, scorrere fino in fondo fino a visualizzare i campi di pagamento. Da qui, selezionare trascinare e rilasciare la carta di credito Stripe sul modulo.
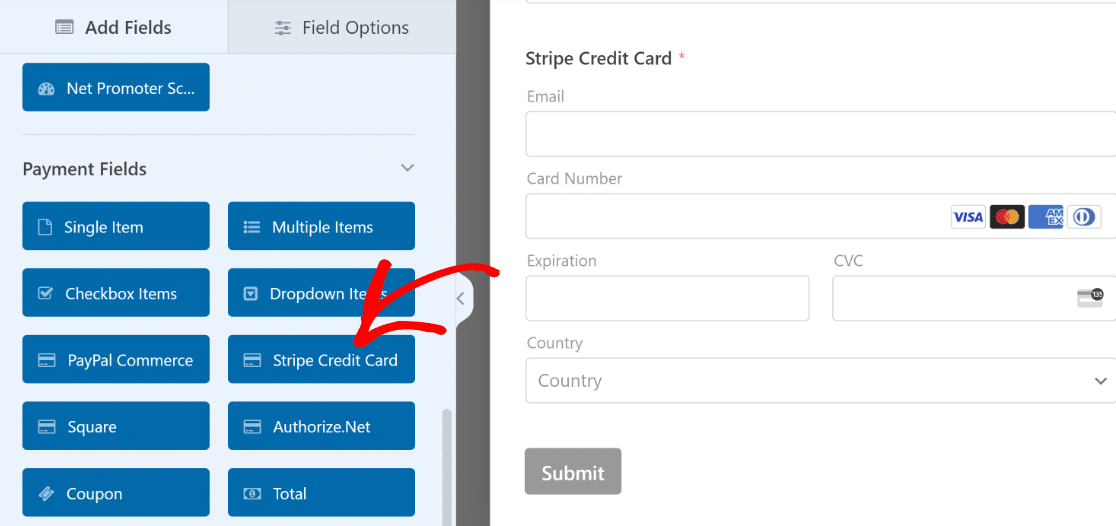
Questo campo fa tutto il lavoro. Per la maggior parte degli utenti mostrerà in modo sicuro i campi di inserimento della carta di credito standard, ma mostrerà automaticamente il pulsante Apple Pay ai visitatori che utilizzano un dispositivo Apple compatibile e un browser Safari.
Non è necessario aggiungere un pulsante "Apple Pay" separato o configurare altre impostazioni per farlo apparire. È stato facile, vero? Mancano solo pochi passi.
Dopo aver aggiunto un campo Stripe al vostro modulo, dovete abilitare i pagamenti. Si tratta di un passo molto semplice ma importante. Con il vostro modulo aperto, fate clic sul pulsante Pagamenti in fondo alla barra laterale sinistra.
Si noti che questa impostazione è diversa dalle opzioni di pagamento impostate in precedenza. Questa impostazione è specifica solo per questo modulo. Fare clic su Stripe e utilizzare l'interruttore per abilitare i pagamenti con Stripe.
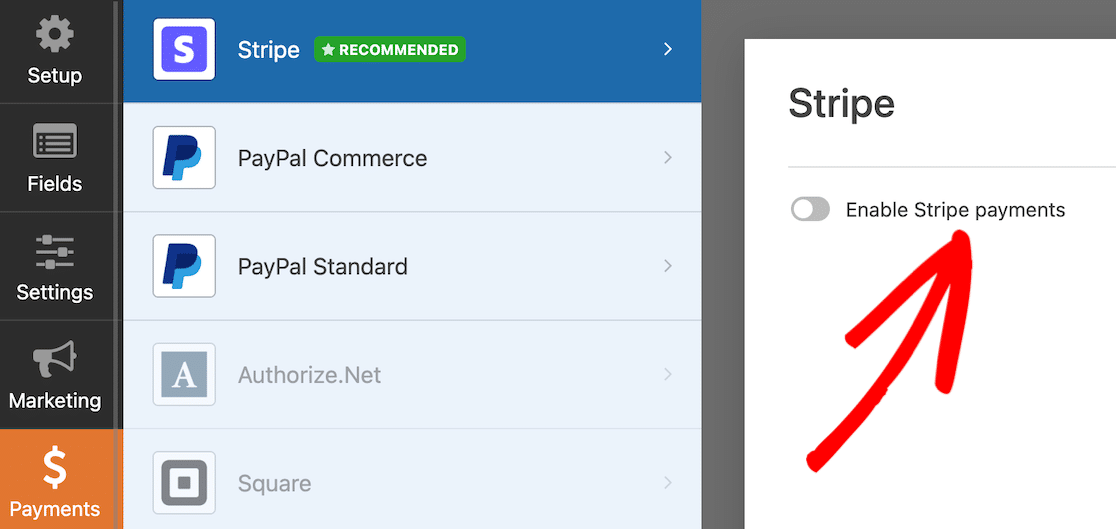
Una volta fatto ciò, appariranno altre opzioni. Queste opzioni riguardano la ricevuta di pagamento e l'e-mail del cliente, per le quali è possibile mappare i campi del modulo.
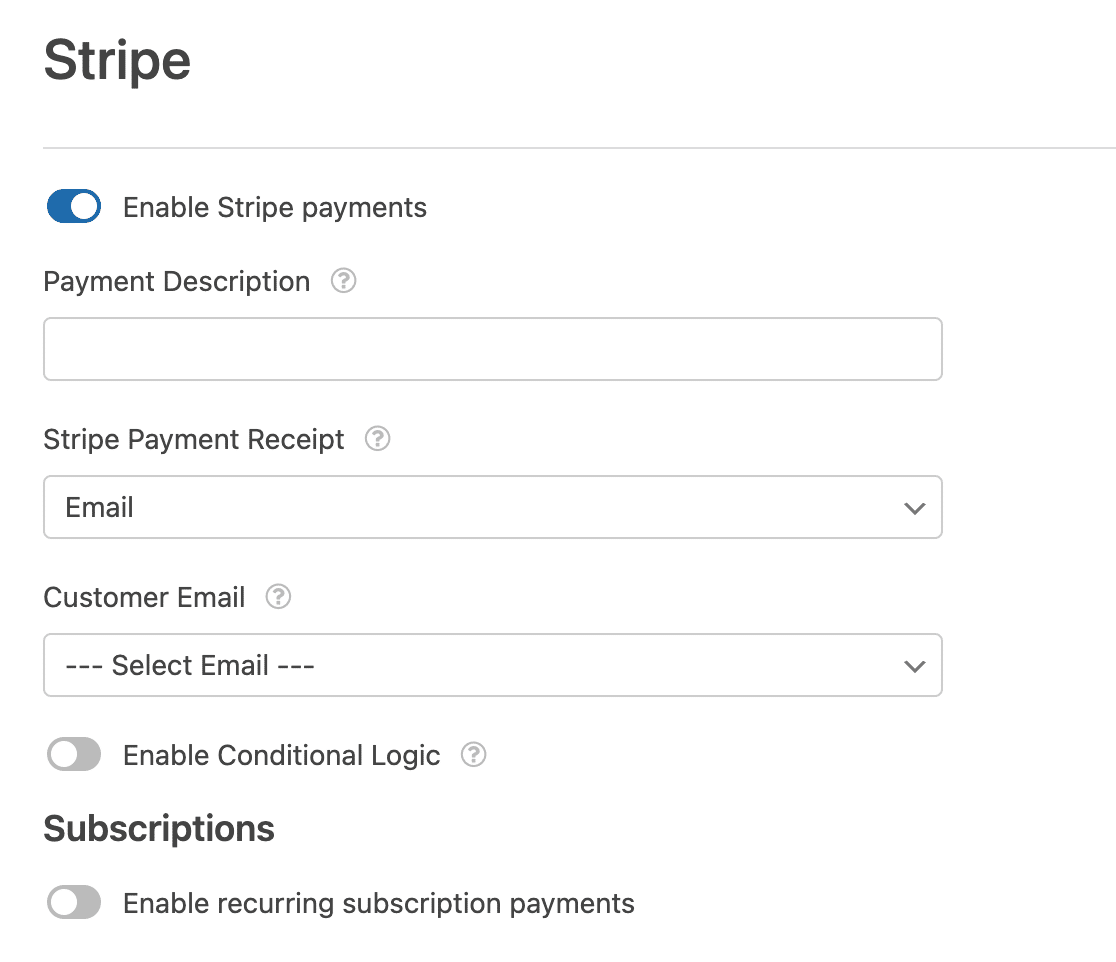
È una buona idea impostare queste mappature dei campi se si desidera che Stripe invii una ricevuta di pagamento all'indirizzo e-mail fornito dal cliente non appena invia il modulo Apple Pay.
6. Incorporare il modulo nel sito
Quando il modulo è terminato ed è pronto per iniziare a raccogliere i pagamenti, è il momento di incorporarlo nel sito. Il modo più semplice per farlo è utilizzare il pulsante Incorpora nell'angolo in alto a destra del costruttore di moduli.

Esistono anche altri modi per incorporare i moduli. Questa guida sull'incorporazione di un modulo nel vostro sito WordPress vi mostrerà come fare.
Dopo aver incorporato il modulo nella pagina o nel post in cui si vuole che appaia e dopo essersi assicurati che tutto il contenuto della pagina sia completo, è il momento di pubblicare. Voilà! Il vostro modulo è completo.
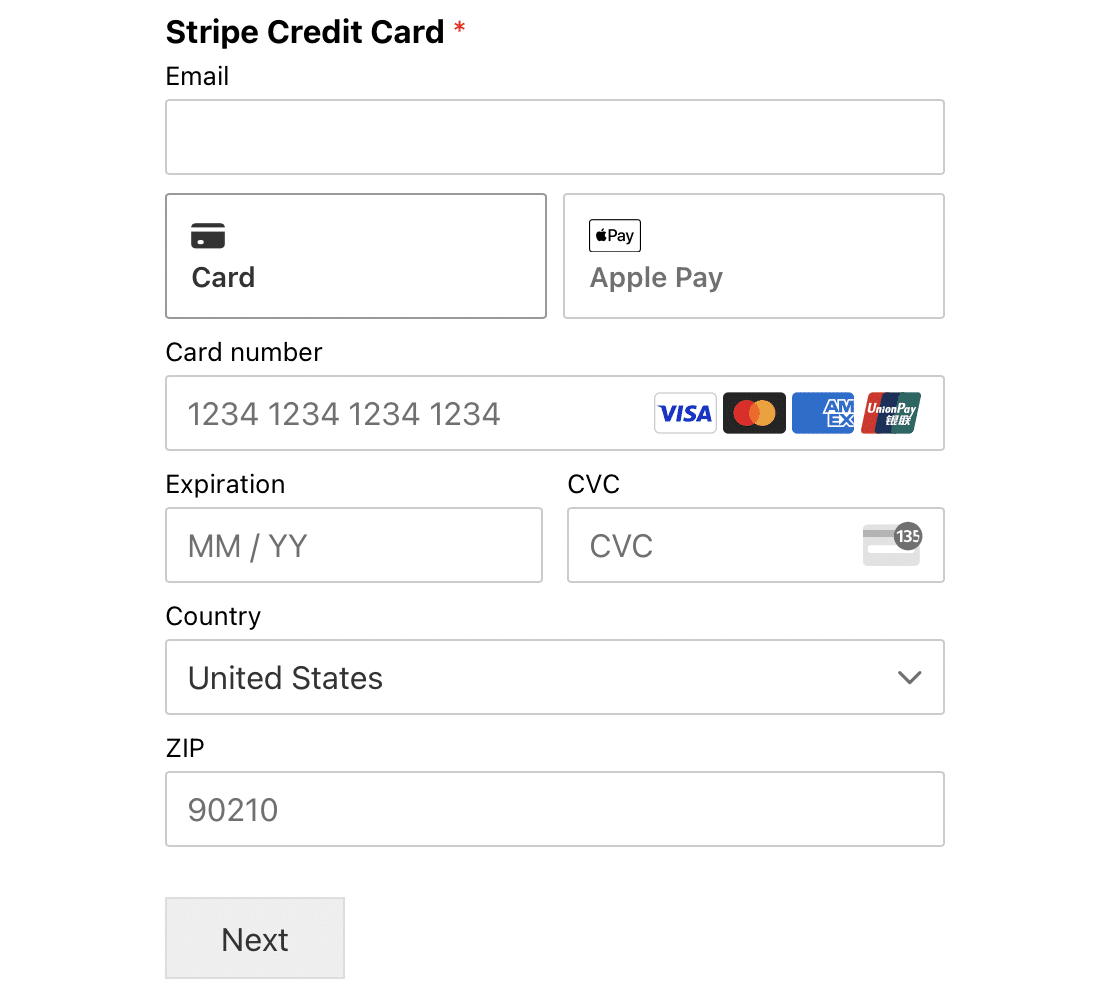
Una cosa da tenere presente una volta che il modulo è attivo è che potrebbe non essere visualizzata l'opzione Apple Pay. Se ciò accade, niente panico!
Apple Pay viene visualizzato solo se si visualizza il modulo su un dispositivo con Apple Pay abilitato. Ciò significa che su un computer Windows Apple Pay potrebbe non essere visualizzato.
Ma se utilizzate Apple Wallet sul vostro iPhone o su un altro dispositivo iOS e avete salvato una carta da utilizzare con Apple Pay, dovreste vederla lì.
I clienti devono quindi avere Apple Pay abilitato e visualizzare il modulo da un dispositivo e un browser compatibili per poter vedere l'opzione Apple Pay.
Altre domande su Apple Pay per WordPress
Come posso testare le transazioni con Apple Pay prima di iniziare?
WPForms consente di passare dalla modalità di prova alla modalità di produzione dalle impostazioni di integrazione di Stripe.
È possibile simulare transazioni Apple Pay in modalità test per verificare che tutto funzioni come previsto.
WPForms consente inoltre di tenere traccia di tutti i pagamenti effettuati in modalità di prova, il che significa che non dovrete lasciare nulla al caso e verificare i pagamenti in modo approfondito prima della messa in funzione.
Posso vedere un report di tutte le transazioni Apple Pay elaborate attraverso il mio modulo?
Sì, WPForms tiene traccia di tutti i pagamenti elaborati sul vostro sito, compresi quelli effettuati tramite Apple Pay. Potete andare su WPForms " Pagamenti per visualizzare tutte le informazioni relative ai pagamenti elaborati con grafici e tabelle intuitive per i dettagli.
È possibile offrire sia Apple Pay che altri metodi di pagamento nello stesso modulo?
Sì, WPForms supporta diversi processori di pagamento. Utilizzando Stripe, i visitatori possono pagare con Apple Pay, carte di credito e Google Pay.
Inoltre, è possibile utilizzare l'integrazione WPForms PayPal nello stesso modulo per i visitatori che preferiscono i pagamenti con PayPal.
Offrire più opzioni di pagamento aiuta a ridurre al minimo l'abbandono da parte dei clienti che potrebbero abbandonare il checkout se manca il loro metodo di pagamento preferito.
Quali sono le commissioni associate all'accettazione di pagamenti Apple Pay tramite WPForms?
Mentre WPForms stesso non addebita alcun costo per l'utilizzo dell'addon Stripe, Stripe addebita il 3% più le spese aggiuntive per ogni transazione.
È possibile rimuovere l'addebito del 3% se si utilizza WPForms Pro. Le transazioni Apple Pay sono incluse nelle commissioni di elaborazione standard del vostro conto Stripe.
Perché non vedo il pulsante Apple Pay sul mio modulo?
Il pulsante Apple Pay appare solo in determinate condizioni. L'utente (o il cliente) deve utilizzare il browser Safari su un dispositivo Apple (come iPhone, iPad o Mac) in cui è stato impostato Apple Pay.
Se si visualizza il modulo su un PC Windows o utilizzando un browser come Chrome, si vedranno solo i campi standard della carta di credito.
Posso accettare donazioni con Apple Pay utilizzando questo metodo?
Sì, assolutamente. Questo è uno degli usi più popolari di questa funzione. Basta creare un modulo di donazione in WPForms, aggiungere i campi di pagamento e collegarsi a Stripe.
I donatori che utilizzano un dispositivo Apple vedranno l'opzione Apple Pay, che rende le donazioni un'esperienza rapida e senza attriti e può aumentare significativamente i tassi di conversione.
Ci sono costi aggiuntivi per le transazioni con Apple Pay?
No, Apple non addebita alcun costo aggiuntivo a voi o ai vostri clienti per l'utilizzo di Apple Pay. La transazione viene elaborata attraverso il vostro account Stripe alla tariffa standard, come qualsiasi altra transazione con carta di credito.
Poi, mettete i vostri moduli al lavoro con un'attività secondaria
Ora che Stripe è collegato al vostro account WPForms e potete accettare pagamenti con Apple Pay, potete anche iniziare a guadagnare qualcosa in più. Scoprite come avviare un'attività secondaria con WPForms.
Crea ora il tuo modulo Apple Pay 💳
Siete pronti a creare il vostro modulo? Iniziate oggi stesso con il più semplice plugin per la creazione di moduli per WordPress. WPForms Pro include molti modelli gratuiti e offre una garanzia di rimborso di 14 giorni.
Se questo articolo vi ha aiutato, seguiteci su Facebook e Twitter per altre guide e tutorial gratuiti su WordPress.