Riepilogo AI
Volete utilizzare il mailer Brevo (ex Sendinblue) per ottenere una migliore e affidabile deliverability delle e-mail sul vostro sito WordPress?
Brevo è una solida opzione di mailer per WP Mail SMTP, perché è super affidabile e ha una configurazione semplice.
In questo tutorial vi mostreremo come impostare la connessione tra WP Mail SMTP e Brevo per migliorare la deliverability delle e-mail del vostro sito web.
Che cos'è Brevo Email?
Brevo è un servizio di marketing digitale basato sul cloud. Offre una famosa piattaforma di email marketing e soluzioni affidabili per la deliverability delle email. Funziona benissimo anche se abbinato a WP Mail SMTP.
Brevo offre piani tariffari gratuiti e a pagamento, a seconda del numero di e-mail che si desidera inviare. Il piano gratuito comprende fino a 300 e-mail inviate al giorno. Di solito è più che sufficiente per molti siti web di piccole imprese.
Come configurare il mailer Brevo con WP Mail SMTP
Seguite questo tutorial passo passo per collegare e utilizzare il vostro mailer Brevo con WP Mail SMTP.
In questo articolo
1. Attivare l'account Brevo
Per iniziare, è necessario disporre di un account Brevo. Se non ne avete ancora uno, fate clic qui per creare un account Brevo. Non è necessaria una carta di credito per iscriversi.
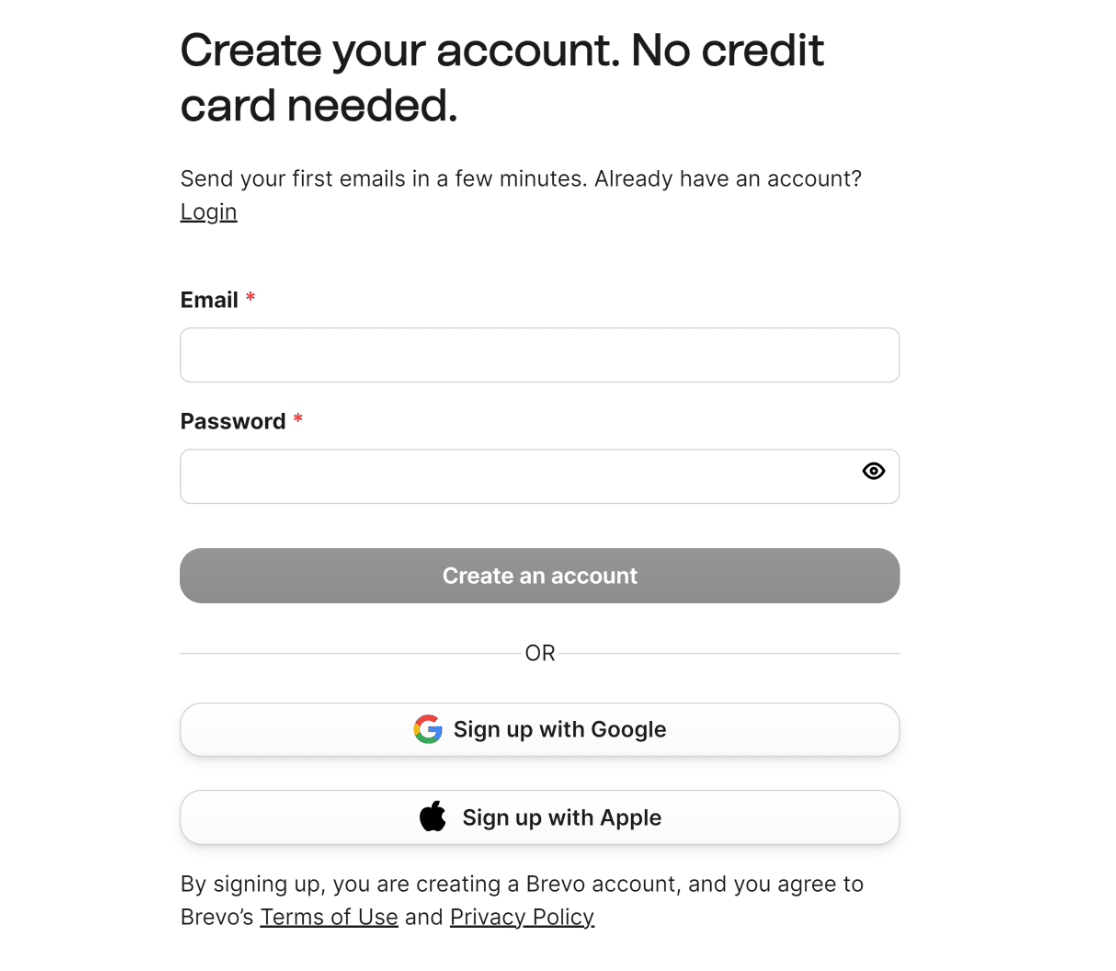
Riceverete un'e-mail da Brevo che vi chiederà di confermare il vostro indirizzo e-mail. Fate clic sul pulsante Conferma il mio indirizzo e-mail contenuto nell'e-mail.
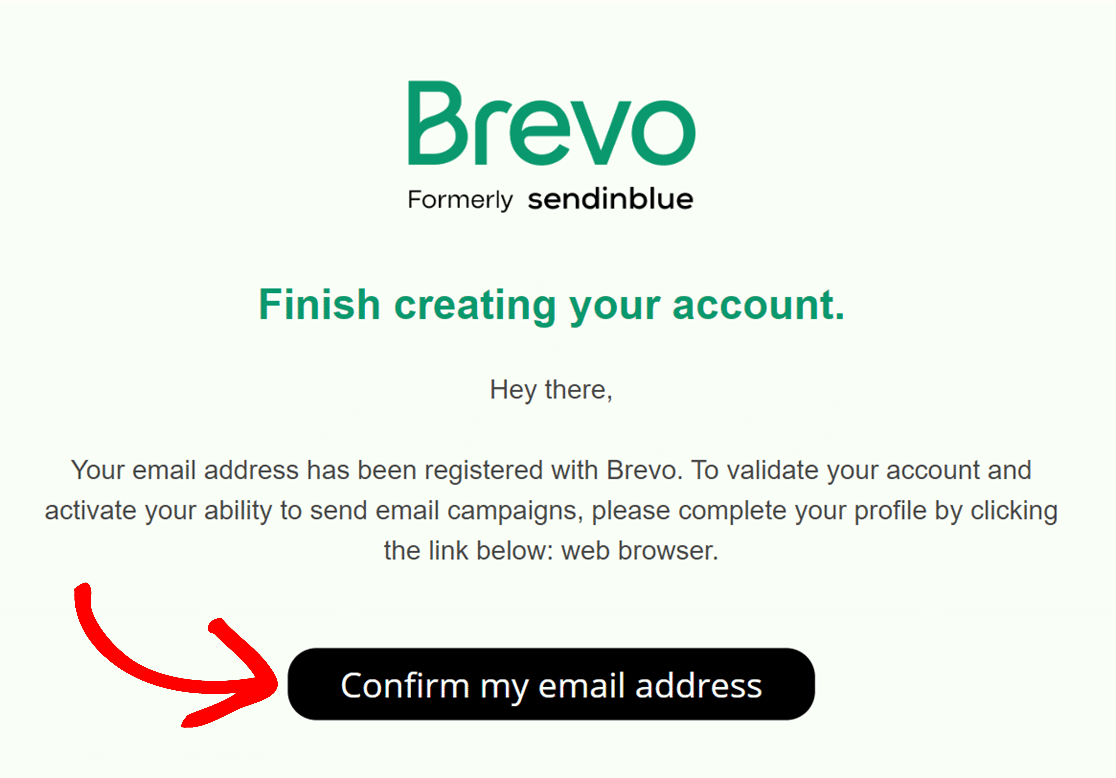
Una volta confermato l'indirizzo e-mail, verrete reindirizzati alla pagina del vostro account Brevo per fornire alcune informazioni su di voi e sulla vostra attività.
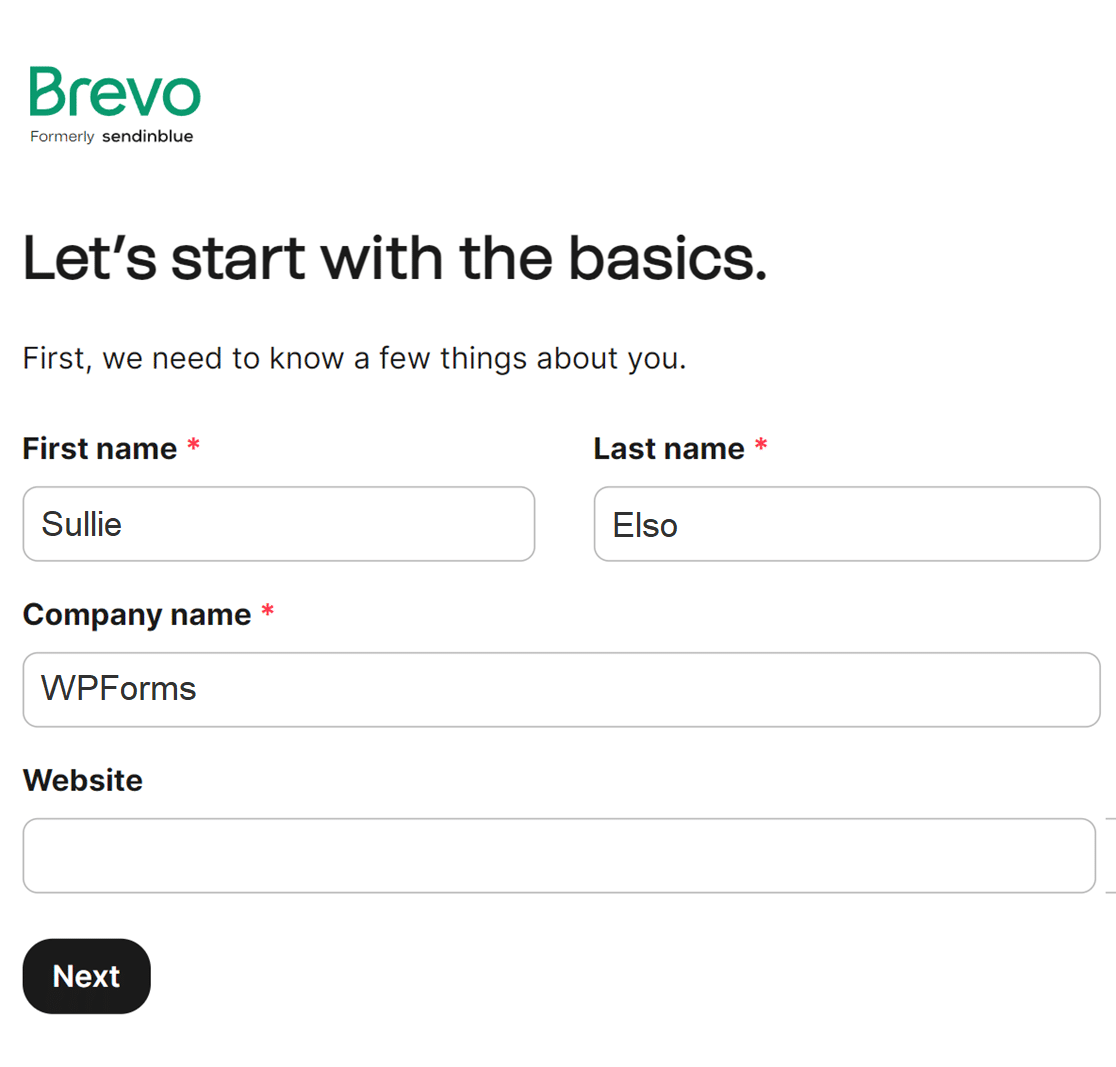
Successivamente, vi verrà richiesto di inserire il vostro indirizzo, il codice postale, la città e il paese negli appositi campi.
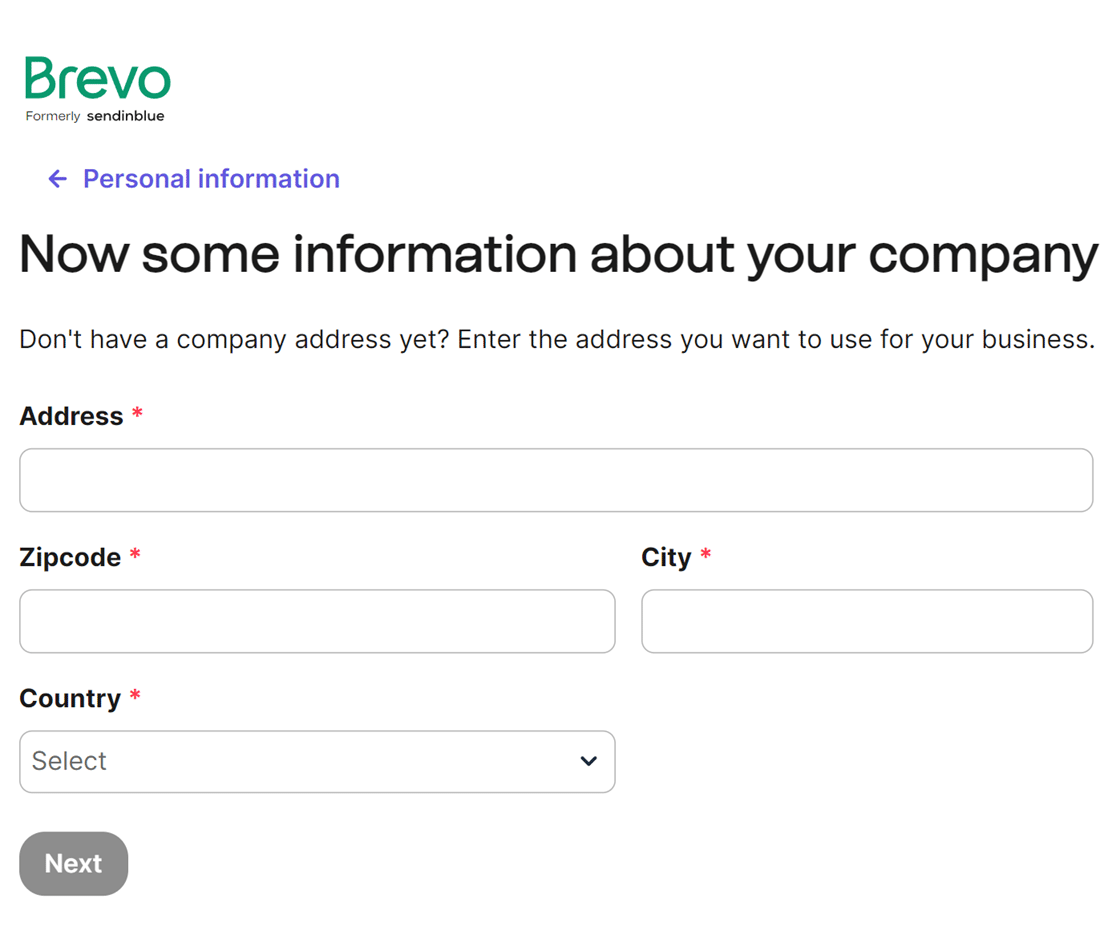
Poi, Brevo chiederà informazioni sulla vostra attività, come ad esempio quante persone lavorano per voi, quante persone sono iscritte alla vostra mailing list e se avete intenzione di vendere prodotti online.
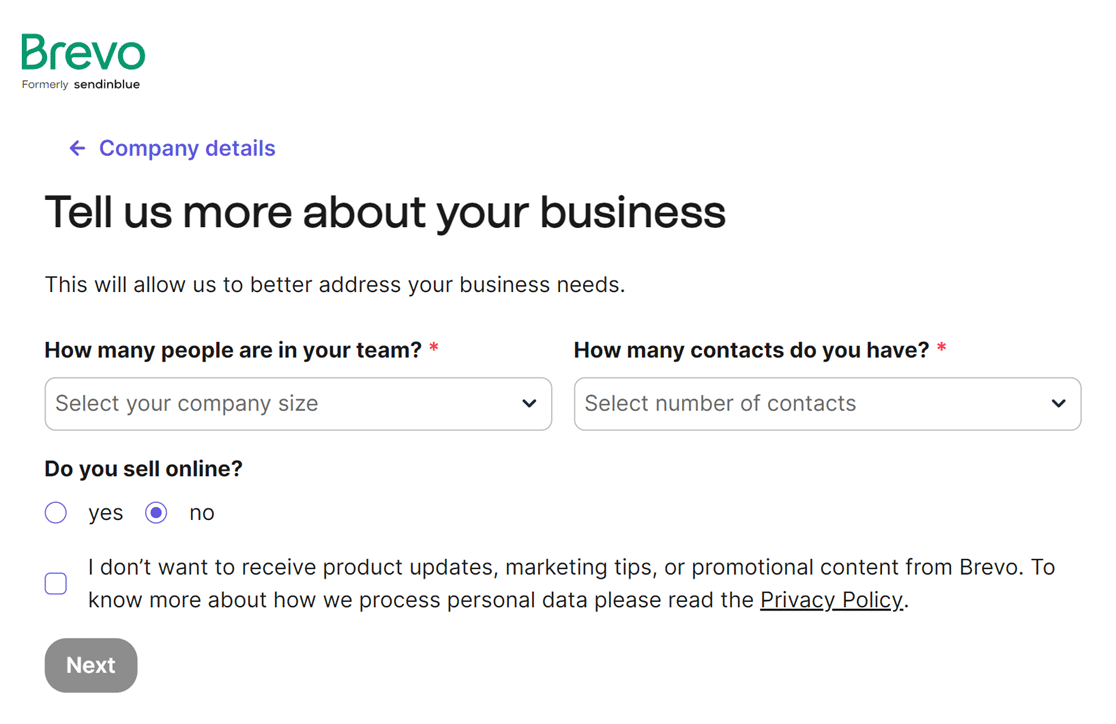
Successivamente, Brevo vi chiederà di fornire il vostro numero di telefono. Una volta fatto questo, basta cliccare sul pulsante Salva per procedere.
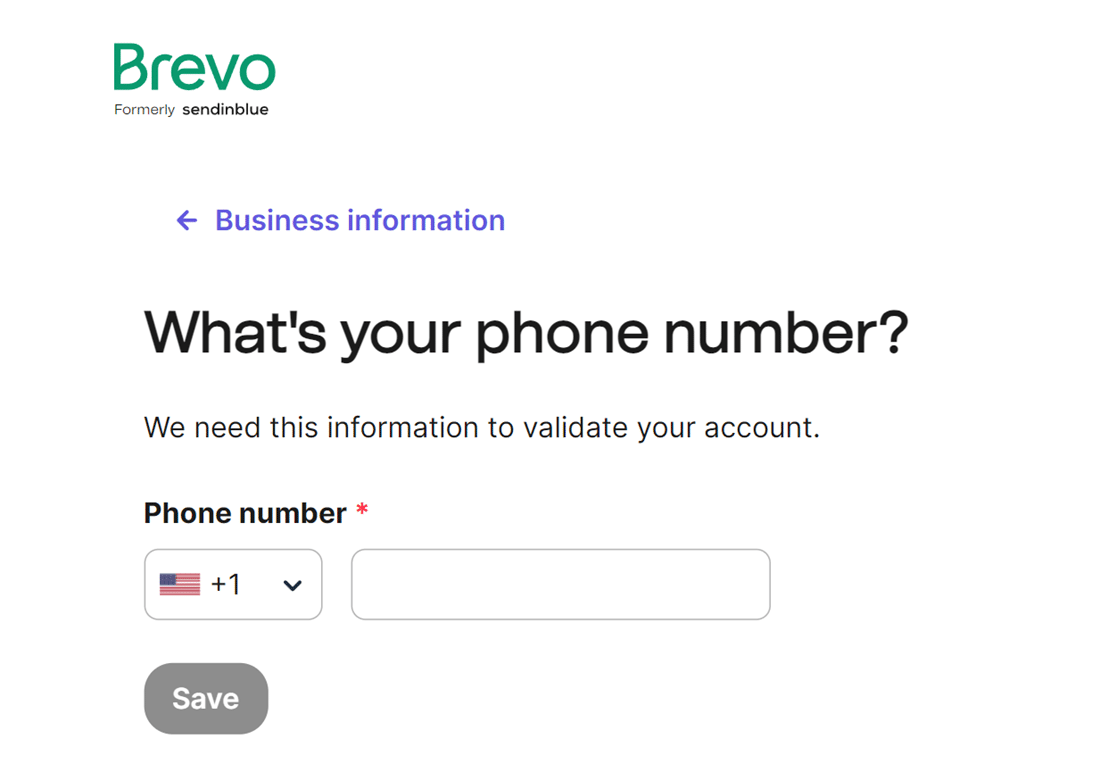
Dopo aver compilato il modulo con le informazioni richieste, avrete la possibilità di selezionare un piano. Il processo di configurazione è lo stesso per tutti i piani.
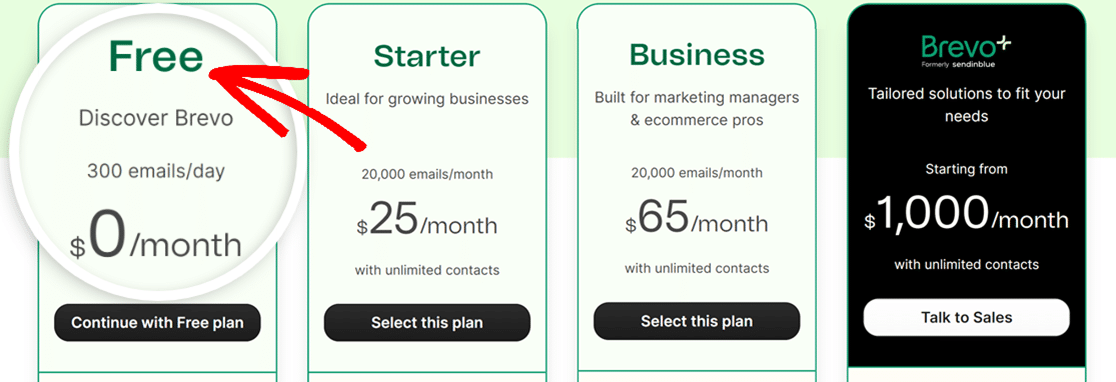
Una volta scelto il piano, si può procedere con la fase successiva di autorizzazione del dominio in Brevo per garantire la consegna delle e-mail.
2. Autorizzare il dominio
L'ideale per questa fase è utilizzare un indirizzo e-mail di un dominio di vostra proprietà. Anche se è possibile utilizzare Gmail, Outlook e altri, un'e-mail specifica per il dominio migliora l'affidabilità.
Ad esempio, se [email protected] è il vostro indirizzo e-mail, example.com è il dominio da convalidare in Brevo.
Impostazione del dominio in Brevo
Per avviare la verifica del dominio, accedete a Brevo. Quindi, fare clic sulla propria azienda nell'angolo in alto a destra dello schermo, quindi selezionare Mittenti e IP dal menu.
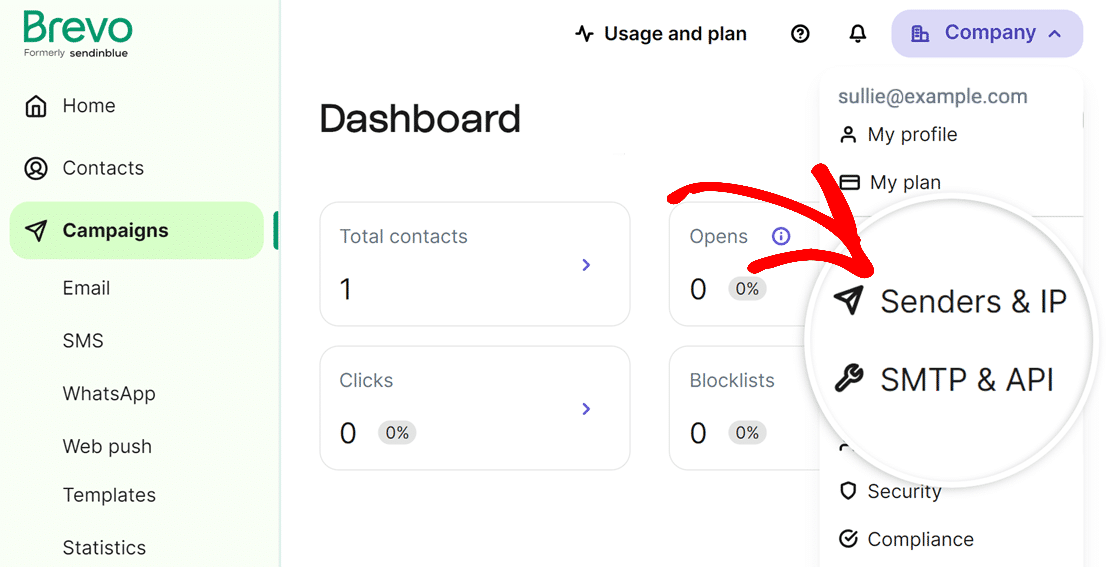
Successivamente, si aprirà una nuova pagina per mittenti, domini e IP dedicati. Fate clic sull'opzione Domini.
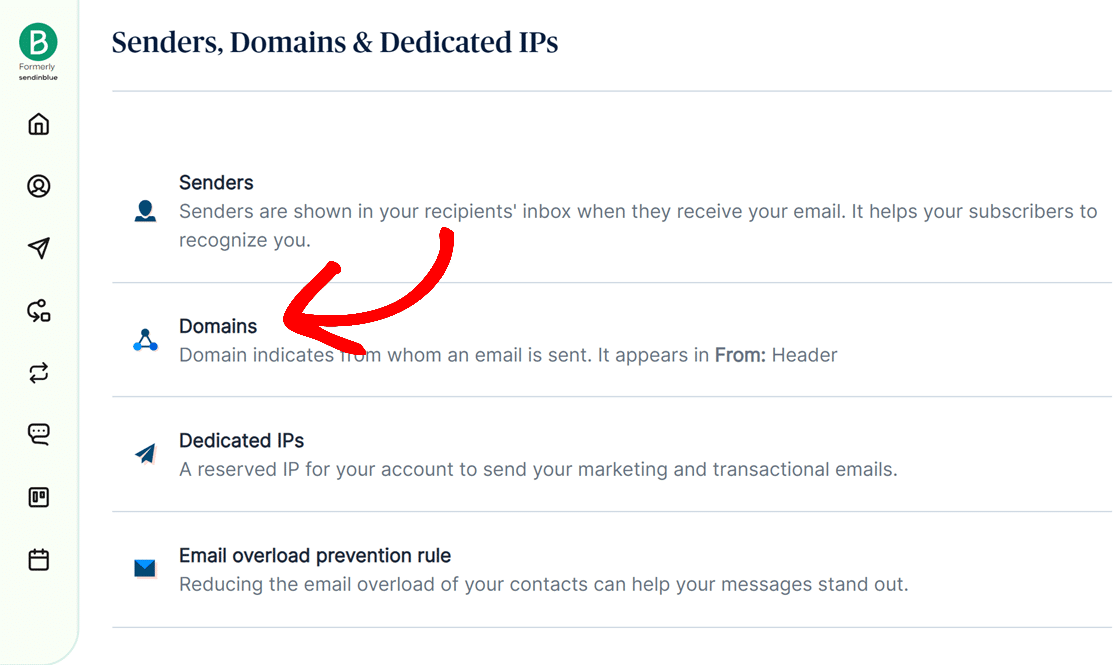
Nella pagina successiva, fare clic sul pulsante Aggiungi un dominio. Da qui, aggiungete il vostro nome di dominio e salvatelo.
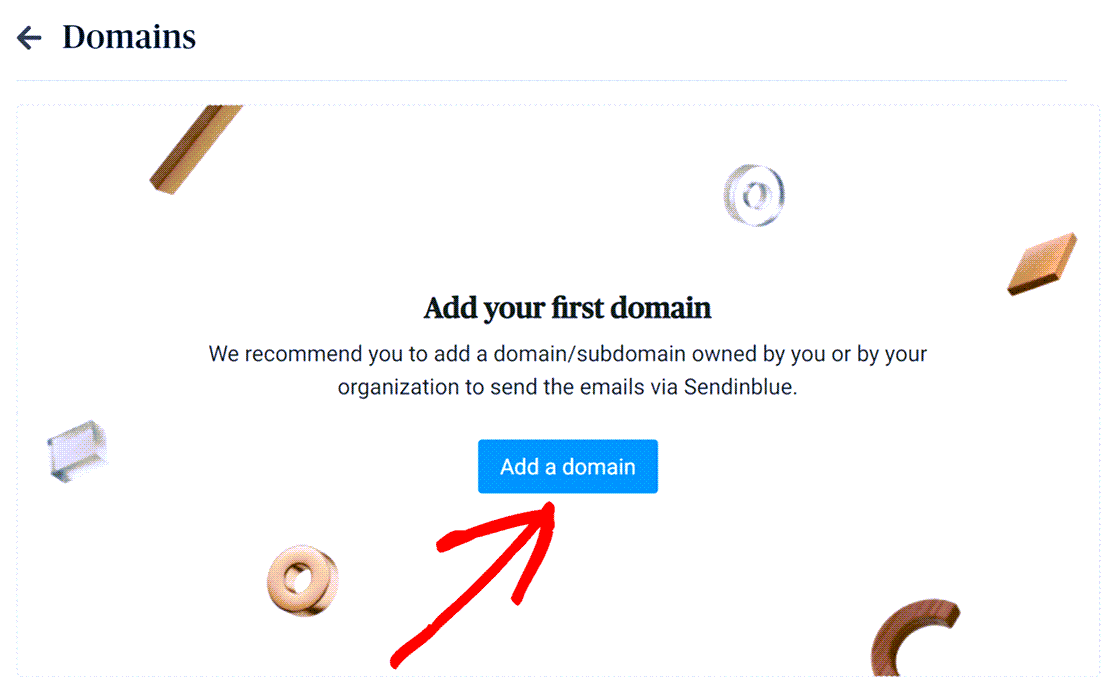
Se non siete sicuri di chi sia il vostro provider di dominio e-mail o se non è presente nell'elenco, scegliete Altro dal menu a tendina e premete il pulsante Salva questo dominio e-mail.
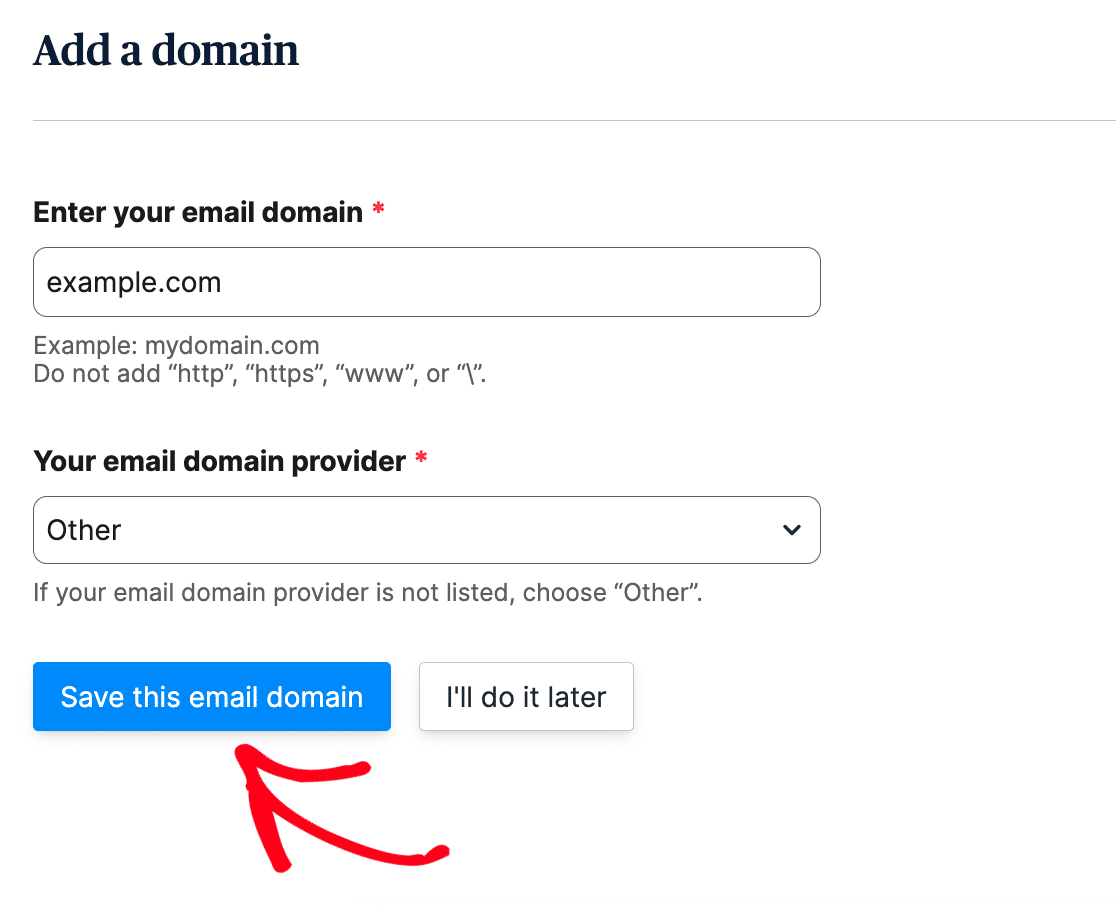
Aggiungere i record DNS
L'autorizzazione del dominio è fondamentale per una consegna affidabile delle e-mail. Inoltre, protegge i proprietari del sito e i visitatori.
Affinché Brevo autorizzi il vostro dominio, dovete aggiungere 2 record TXT alle impostazioni DNS del vostro sito.
Dopo aver aggiunto il vostro dominio, come abbiamo fatto nel passo precedente, dovreste vederlo apparire nella pagina Domini di brevo. Fate clic sul link Verifica sotto di esso.
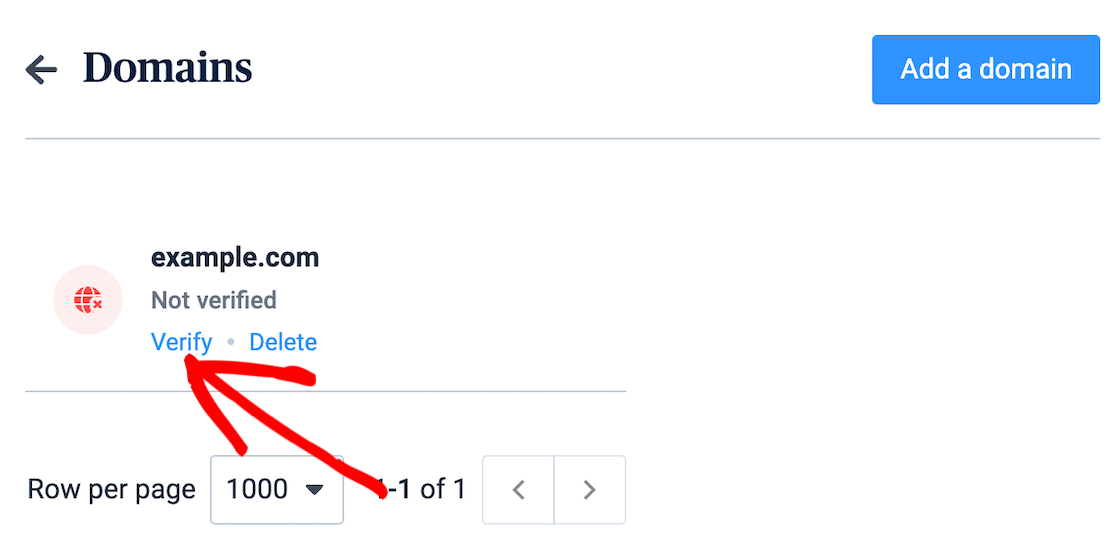
Nota: negli esempi che seguono, il dominio utilizzato è example.com. Si consiglia di sostituirlo con il nome del proprio dominio o sottodominio.
Dopo aver fatto clic su Verifica, si apre una pagina con 2 record. Uno è il codice Brevo e l'altro è un record DKIM. Mantenere questa pagina aperta.
In una nuova finestra o scheda, accedere al servizio in cui è stato acquistato il dominio del sito. Spesso si tratta del provider di hosting.
Individuate le impostazioni DNS del vostro sito. Quando le consultate, dovrebbe esserci un'opzione per aggiungere un nuovo record.
I due record da aggiungere sono il record TXT (codice Brevo) e il record TXT (DKIM).
Aggiunta del record TXT (Codice Brevo)
Dalla pagina del vostro provider di hosting che abbiamo aperto poco fa, fate clic sull'opzione per aggiungere un nuovo record. Ora aggiungeremo il record TXT (codice Brevo).
Queste informazioni si ottengono dalla scheda Brevo che abbiamo appena lasciato aperta dopo aver fatto clic sul pulsante Verifica.
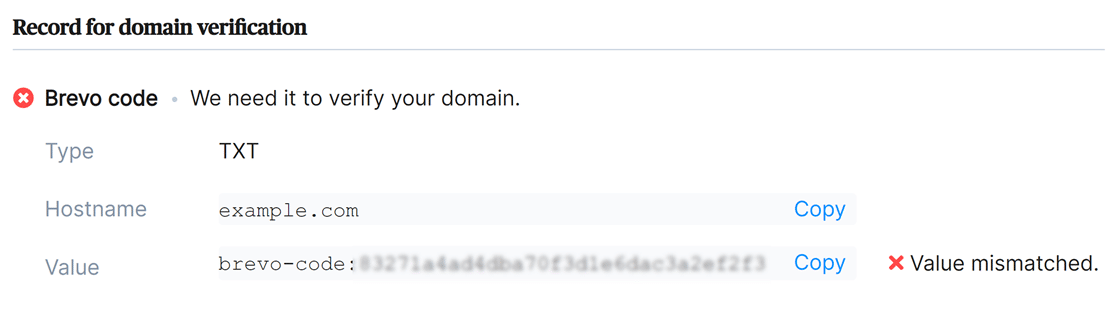
Copiate il valore e incollatelo nelle impostazioni DNS appropriate del vostro sito. Fate attenzione a copiarlo esattamente, altrimenti la verifica non funzionerà.
Aggiunta del record TXT (DKIM)
Successivamente, aggiungere il record TXT (DKIM). Anche questa informazione si trova nel vostro account Brevo, proprio sotto il record del codice Brevo.
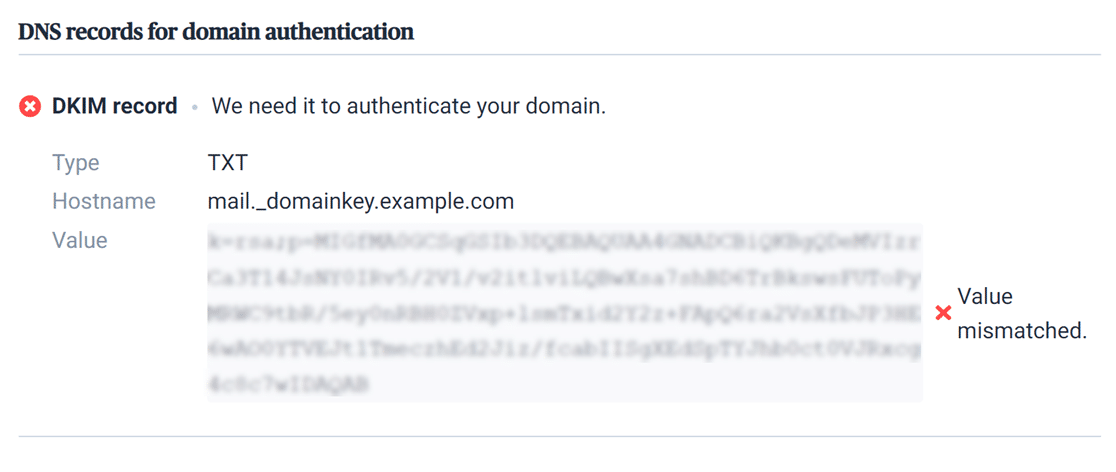
Ancora una volta, copiate e incollate con cura il valore nelle impostazioni DNS del vostro sito e assicuratevi di aggiungere il TTL (Time To Live) corretto, di solito 1 ora.
Verificare i record DNS
Dopo aver aggiunto i record alle impostazioni DNS del sito, Brevo potrebbe impiegare fino a 48 ore per verificarli. Tuttavia, non è sempre così.
Tornando alla pagina di Brevo con i record ancora aperti, si può provare a selezionare il pulsante Autentica questo dominio e-mail in basso.
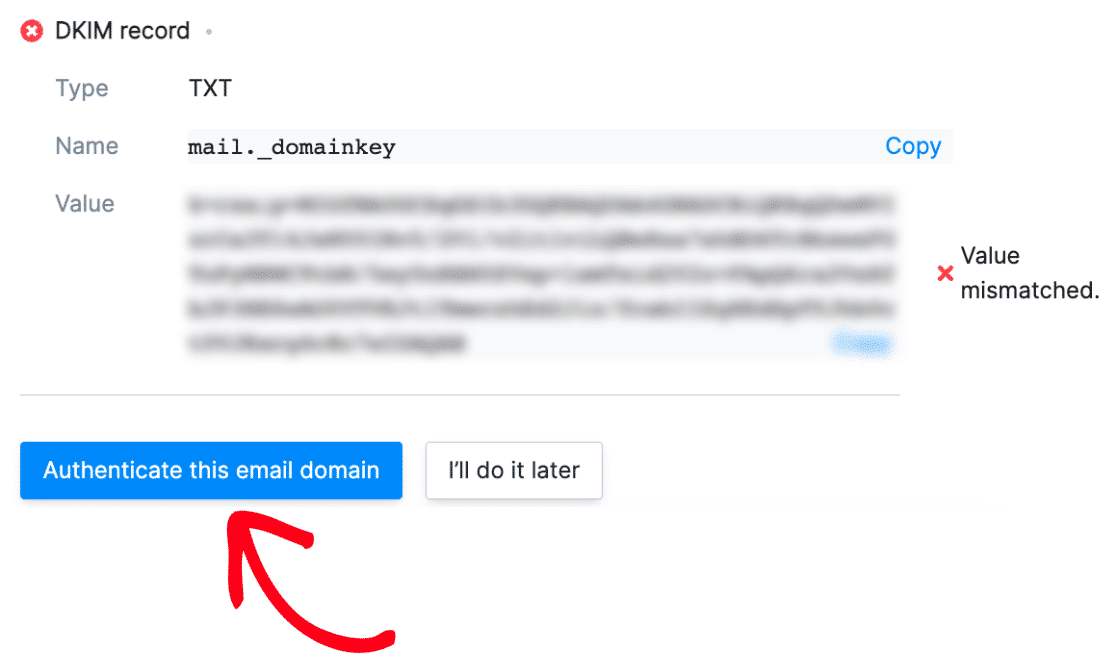
Quando Brevo verifica il vostro record, vedrete un segno di spunta verde con la dicitura "Valore corrispondente" accanto al record.
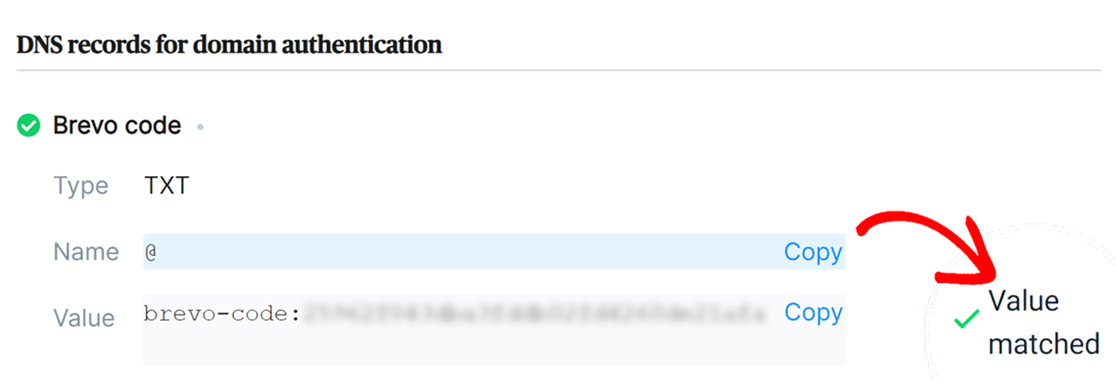
Anche se questa fase potrebbe richiedere un po' di tempo per essere completata, non è necessario attendere che la verifica passi alle fasi successive mentre è in corso.
3. Configurare WP Mail SMTP
Passiamo quindi alla configurazione di WP Mail SMTP. Prima di iniziare questa fase, assicuratevi di installare e attivare il plugin WP Mail SMTP.
Una volta installato WP Mail SMTP, fate clic su WP Mail SMTP nel menu di WordPress sul lato sinistro per aprire la pagina delle impostazioni del plugin.
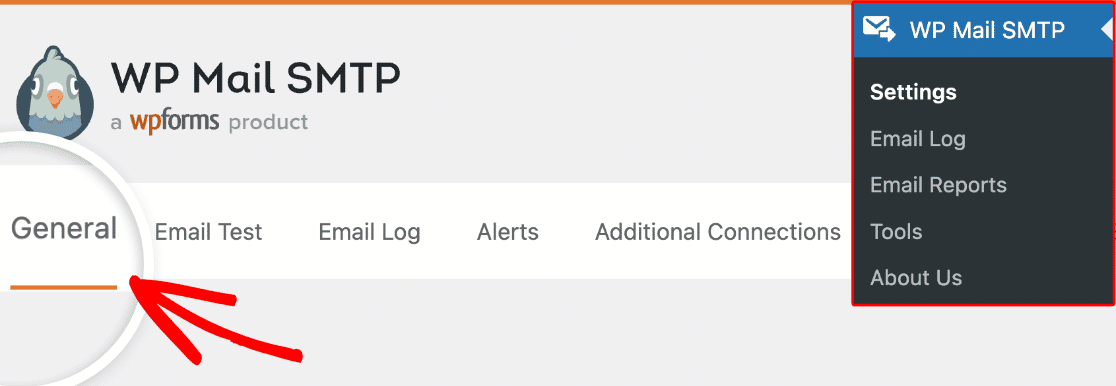
Da Email
L'indirizzo e-mail Da è l'indirizzo e-mail da cui verranno inviate tutte le e-mail del sito. Dovrebbe essere un indirizzo e-mail specifico del dominio, come [email protected].
Se si desidera che l'e-mail di provenienza sia la stessa in tutto il sito per evitare potenziali problemi di recapitabilità, è possibile selezionare la casella Forza e-mail di provenienza.
In questo modo si eviterà di modificare le impostazioni dell'e-mail in tutto il sito, anche in tutti i moduli e-mail. Si consiglia vivamente di selezionare questa casella.
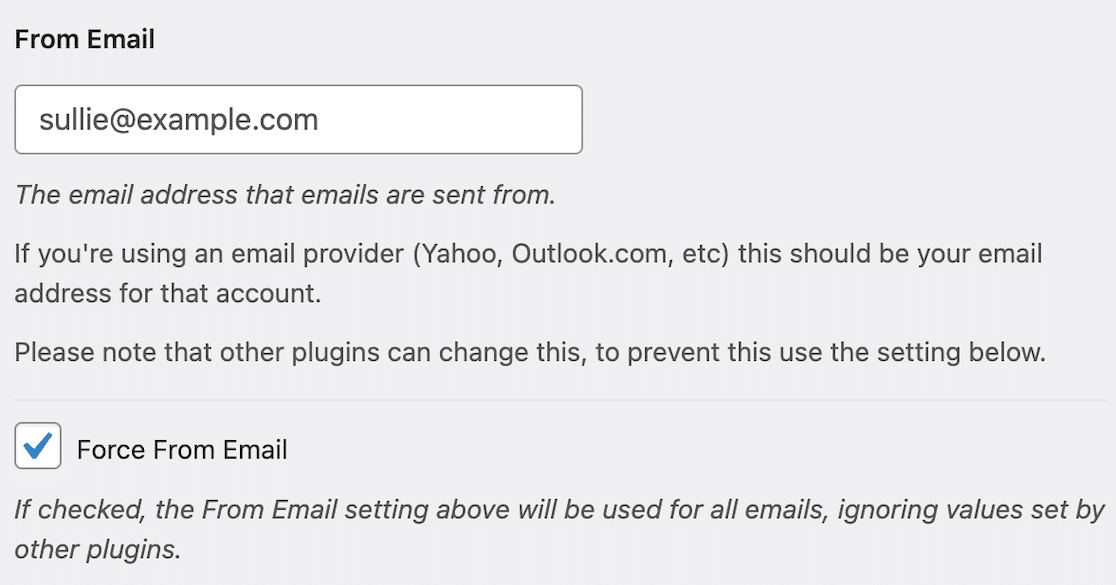
Da Nome
Per impostazione predefinita, il nome Da sarà quello del sito. Tuttavia, è possibile modificarlo con qualsiasi testo si desideri.
È inoltre possibile selezionare la casella accanto a Forza dal nome per applicare questa impostazione a tutte le e-mail del sito.

Mailer
WP Mail SMTP è compatibile con i fornitori di servizi SMTP a pagamento e gratuiti. Nella sezione Mailer, selezionare l'opzione Brevo .
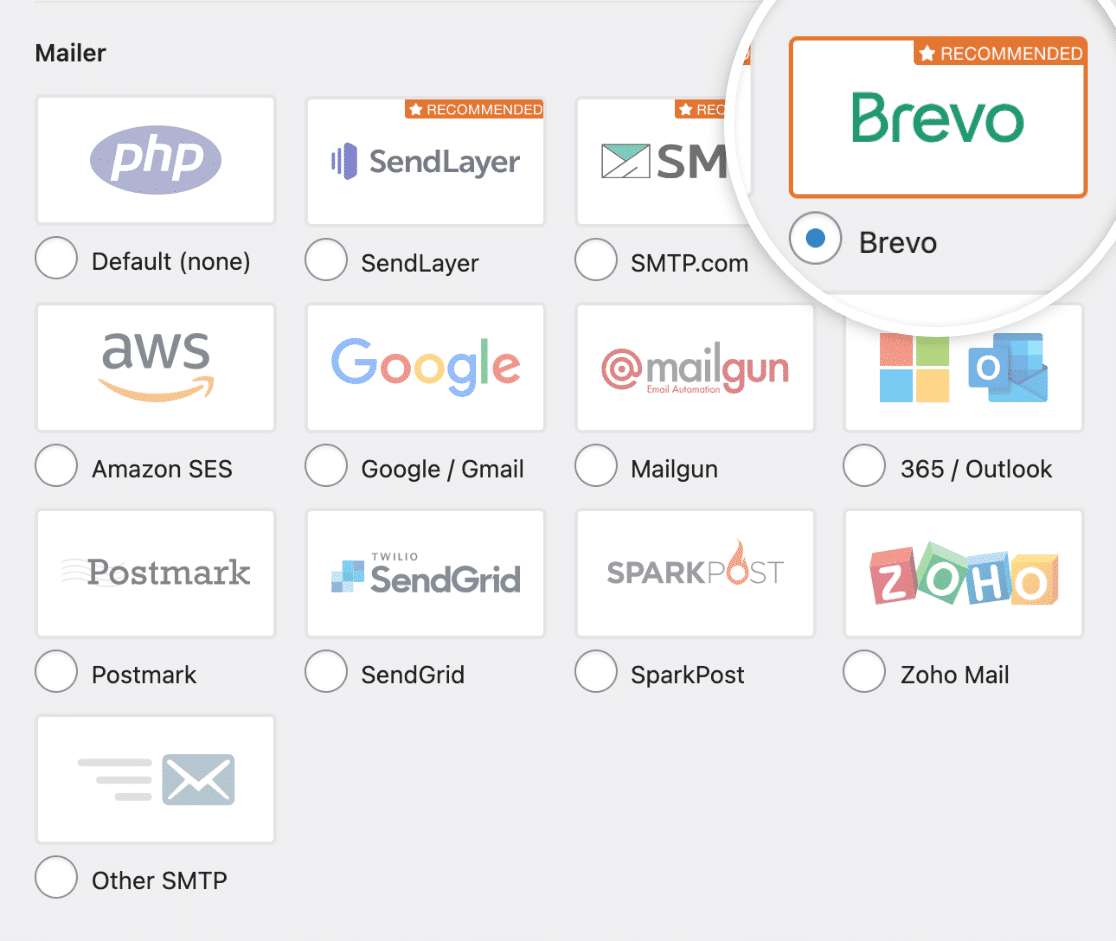
Chiave API
Dopo aver selezionato Brevo come mailer preferito, saranno disponibili altre impostazioni specifiche per il mailer.
La prima cosa da fare è inserire la chiave API. Tornate alla finestra o alla scheda in cui avete aperto il vostro account Brevo.
Scegliere SMTP e API dal menu a discesa situato nell'angolo in alto a destra dello schermo.
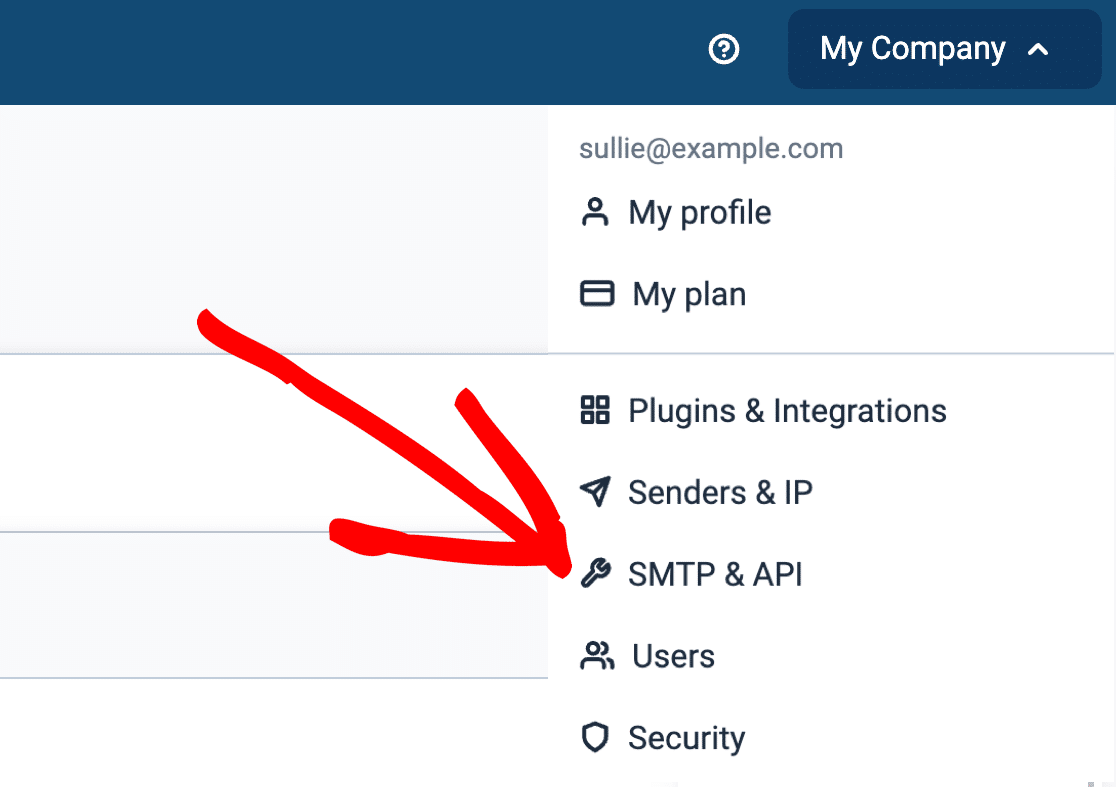
Quando si apre la pagina, è possibile generare una chiave API v3 da utilizzare passando alla scheda Chiavi API.
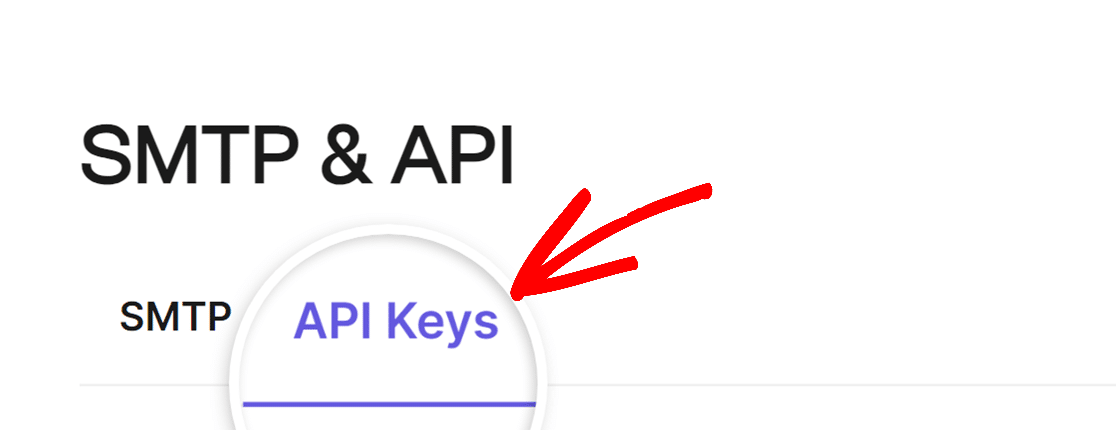
Quindi, fare clic sulle parole Clicca qui nel testo che recita "Clicca qui per generare la tua prima chiave API" per creare la chiave API v3.
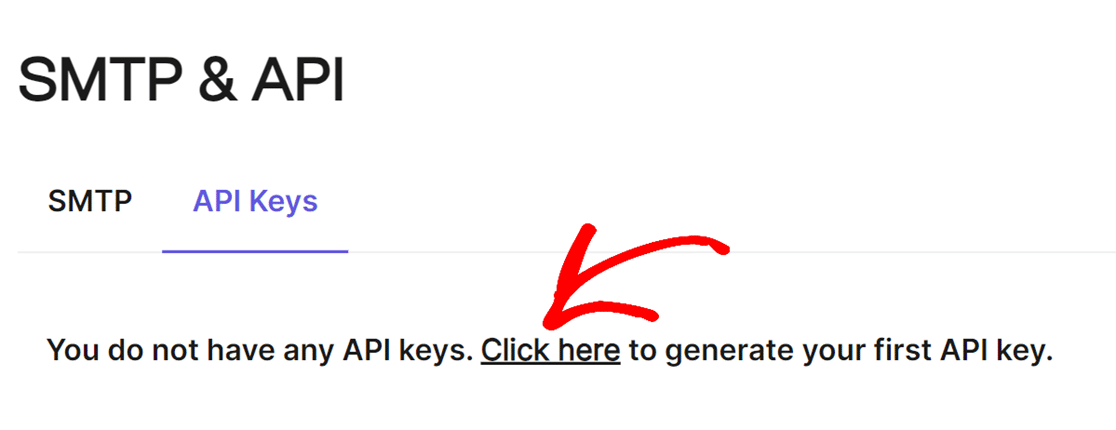
Dopo aver fatto clic su questo link, verrà richiesto di assegnare un nome alla chiave API. Si consiglia di scegliere qualcosa di correlato al dominio del sito.
Dopo aver assegnato il nome alla chiave API, fare clic sul pulsante Generate e attendere qualche secondo fino alla comparsa della successiva finestra di dialogo.
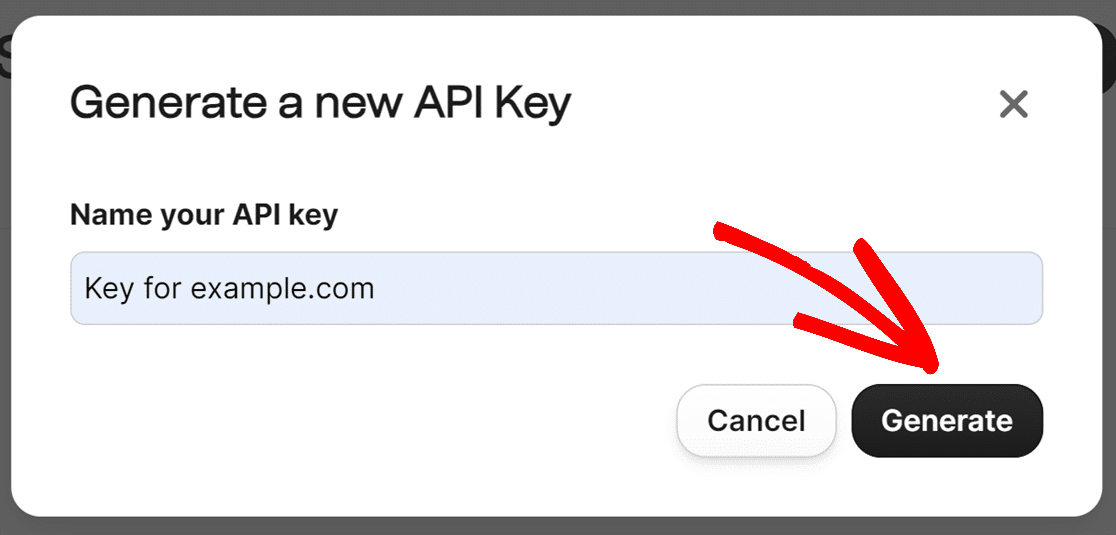
La prossima finestra di dialogo che si aprirà mostrerà la chiave API. Per copiarla e utilizzarla in WordPress, utilizzare l'icona di copia accanto alla chiave.
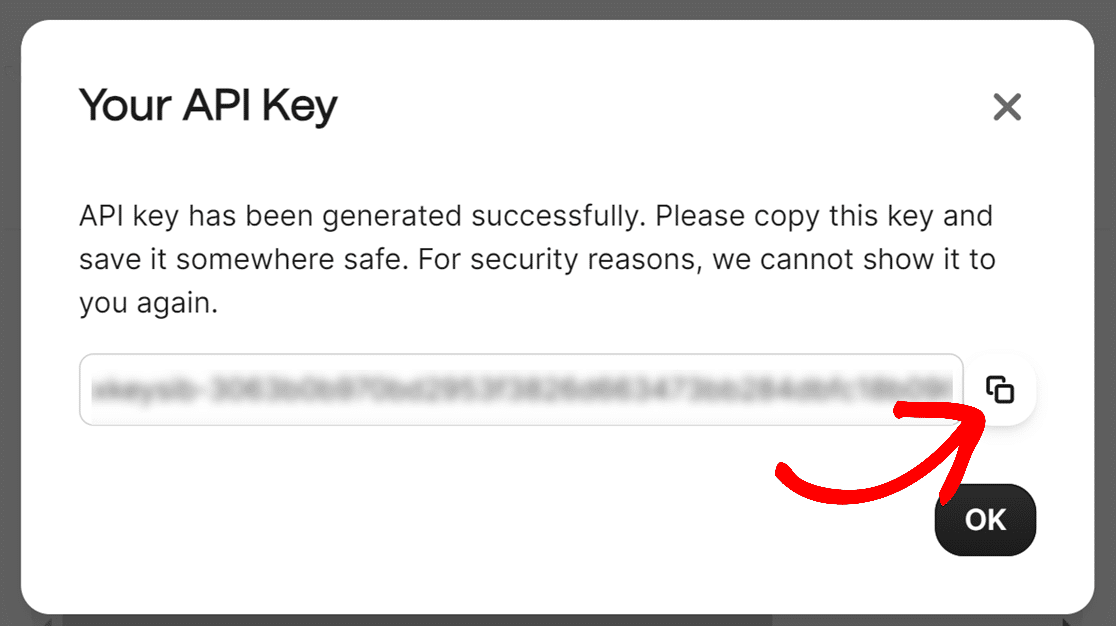
Dopo averla copiata, si può tornare alla finestra o alla scheda con WP Mail SMTP, incollare la chiave API e salvare le impostazioni.

Dominio di invio
Il dominio di invio è un'impostazione opzionale che consente a WP Mail SMTP di verificare eventuali errori di dominio nella configurazione di Brevo.
Questo potrebbe includere una configurazione errata o record SPF mancanti. Questo controllo viene eseguito ogni volta che si invia un'e-mail di prova. Riceverete una notifica solo se viene rilevato un problema.
Se si utilizza questa impostazione, si deve utilizzare lo stesso dominio già autorizzato in Brevo.
Ad esempio, se abbiamo autorizzato il dominio example.com in Brevo, lo inseriremo nel campo Dominio di invio.
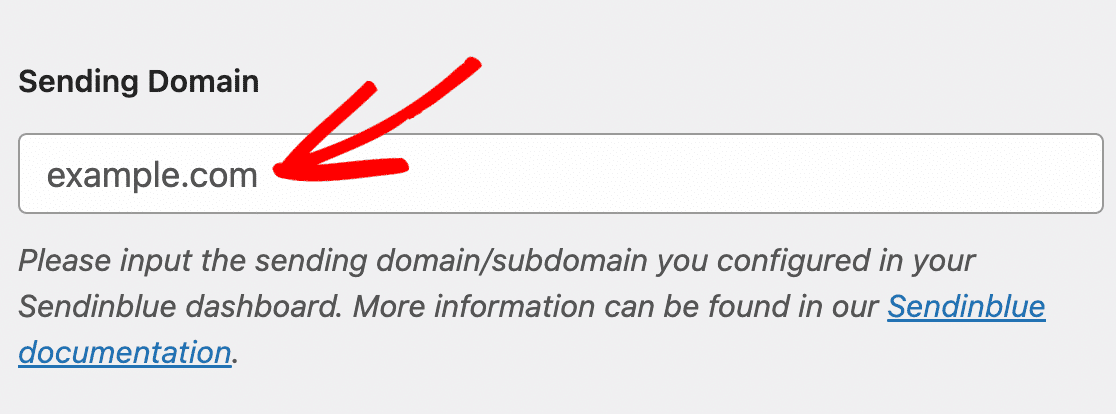
Connessione di backup
L'ultima opzione che vedrete nel processo di configurazione di WP Mail SMTP e Brevo è quella di stabilire una connessione di backup.
Anche questo è facoltativo, ma è utile per migliorare la consegna delle e-mail in caso di interruzione della connessione primaria.
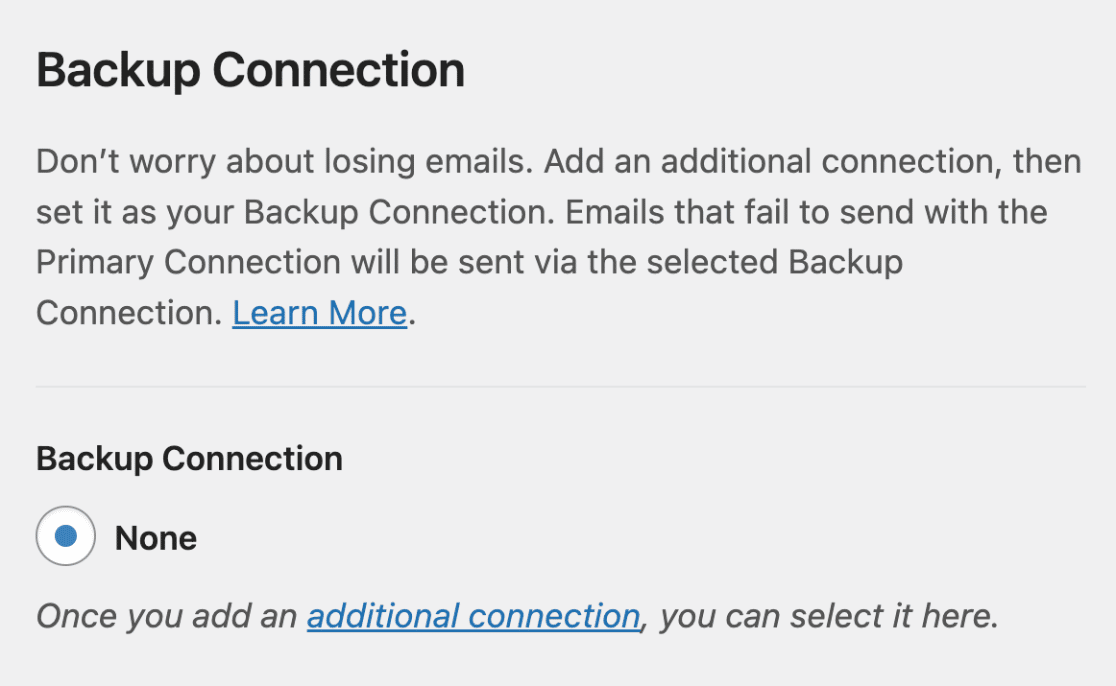
Se si fa clic sul collegamento aggiuntivo, è possibile ripetere la procedura di impostazione, scegliendo un mailer secondario.
Una volta che il mailer è collegato, sarà possibile selezionarlo e salvare. Questo completa il processo di configurazione, quindi ora siete pronti a inviare un'e-mail di prova!
4. Inviare un'e-mail di prova
Ora che la configurazione di Brevo è completa, è il momento di inviare un'e-mail di prova per assicurarsi che tutto funzioni come dovrebbe.
Per farlo, assicuratevi di essere nella pagina WP Mail SMTP " Strumenti e poi fate clic sulla scheda Test e-mail.
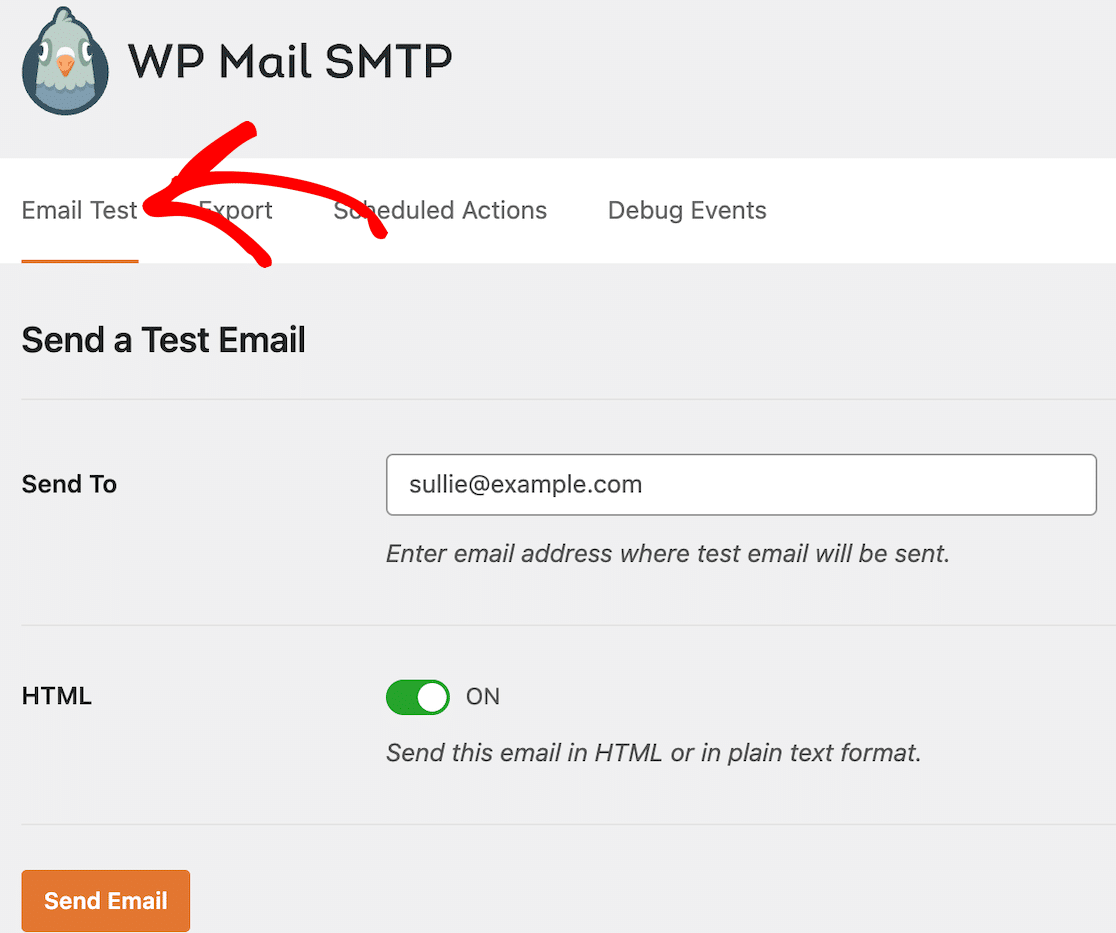
In questo campo verrà già inserito l'indirizzo e-mail di amministrazione del vostro sito WordPress, ma potete inserire qualsiasi indirizzo e-mail a cui avete accesso.
A meno che non siate certi di inviare solo e-mail in chiaro dal vostro sito, vi consigliamo di lasciare attivata la levetta HTML.
Fare clic sul pulsante Invia e-mail. Dopo l'invio dell'e-mail, si dovrebbe visualizzare un messaggio di successo come quello riportato di seguito.
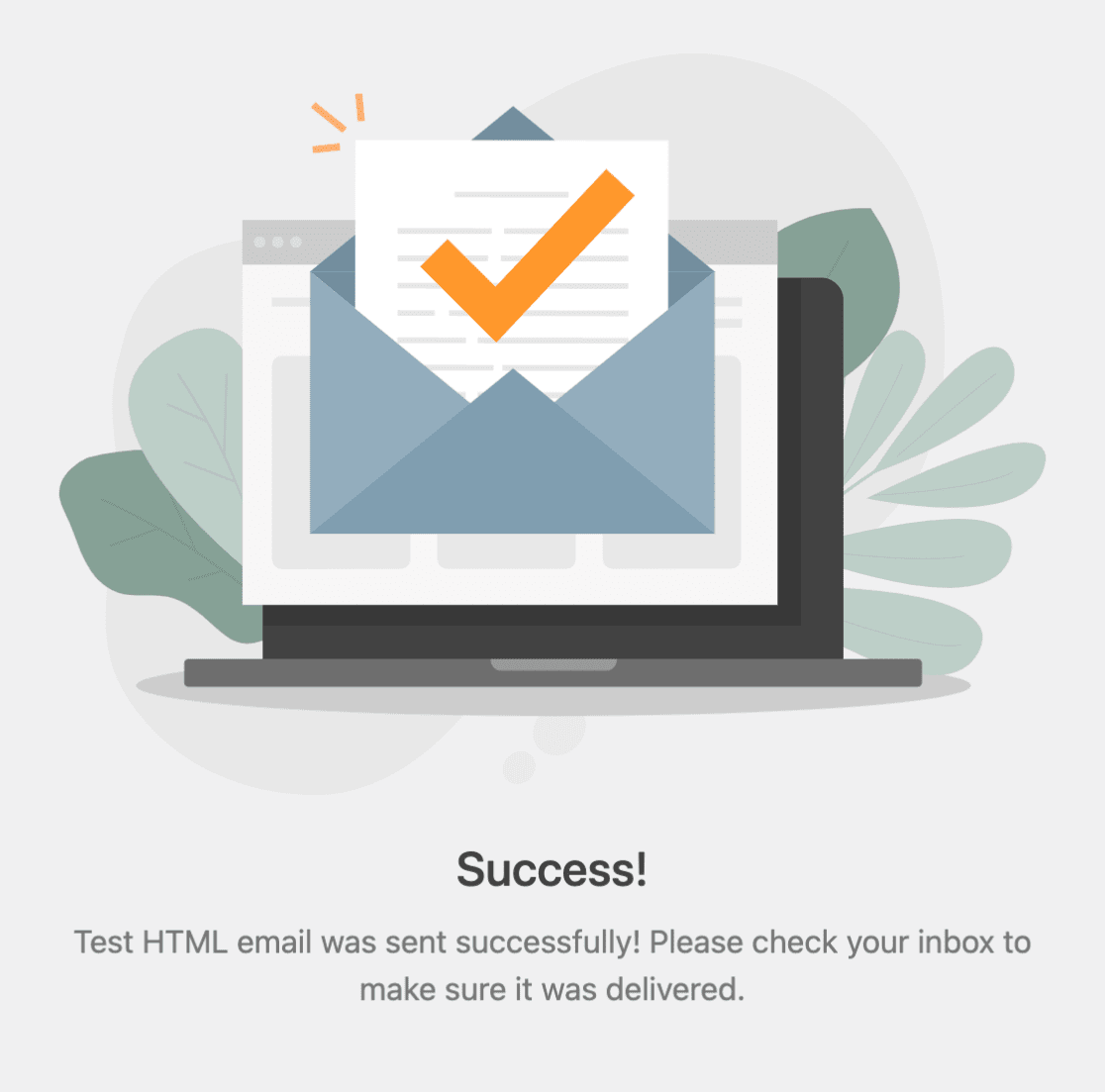
Controllare la posta elettronica dell'indirizzo inserito per il test. Dovreste vedere il messaggio di prova nella vostra casella di posta elettronica.
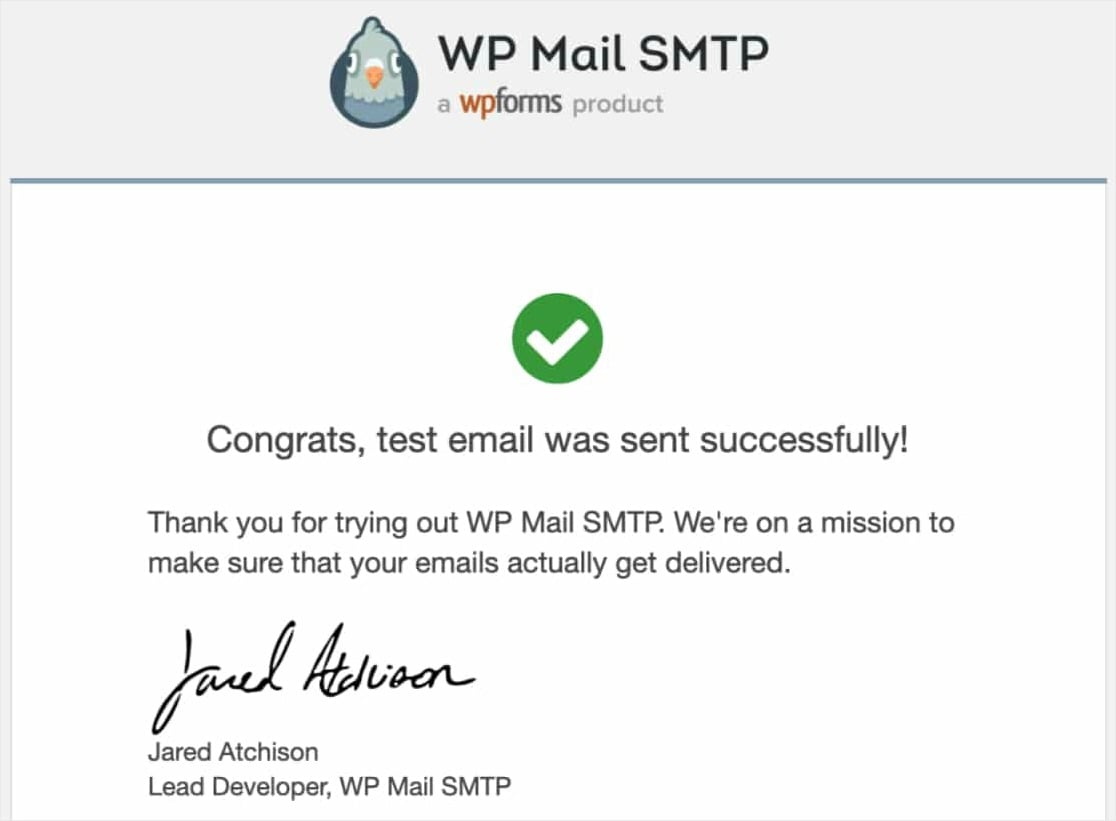
Ecco fatto! Avete configurato con successo il vostro sito per l'invio di e-mail da WordPress con il mailer Brevo in WP Mail SMTP.
Errori comuni e cosa fare
Se l'e-mail di prova non viene inviata, si dovrebbe visualizzare un log di debug con ulteriori dettagli. Ecco alcuni dettagli su alcuni degli errori più comuni.
Errore di autorizzazione negata, impossibilità di inviare e-mail
Vedete questo errore?[permission_denied]: Unable to send email. Your SMTP account is not yet activated.
Ciò significa che il vostro account deve ancora essere attivato. Se avete seguito tutti i passaggi di questo post e continuate a vedere questo errore, dovrete contattare il team di supporto di Brevo per ulteriore assistenza o per attivare manualmente il vostro account.
Non autorizzato: Chiave non trovata
È di fondamentale importanza assicurarsi di copiare e incollare correttamente la chiave API. Le cifre mancanti possono impedire l'autorizzazione e causare un errore come questo:
unauthorized: key not found
Ciò significa che la chiave API non è configurata correttamente. Oltre alle cifre mancanti nel processo di copia, ciò accade anche quando gli utenti copiano la versione mascherata della chiave API.
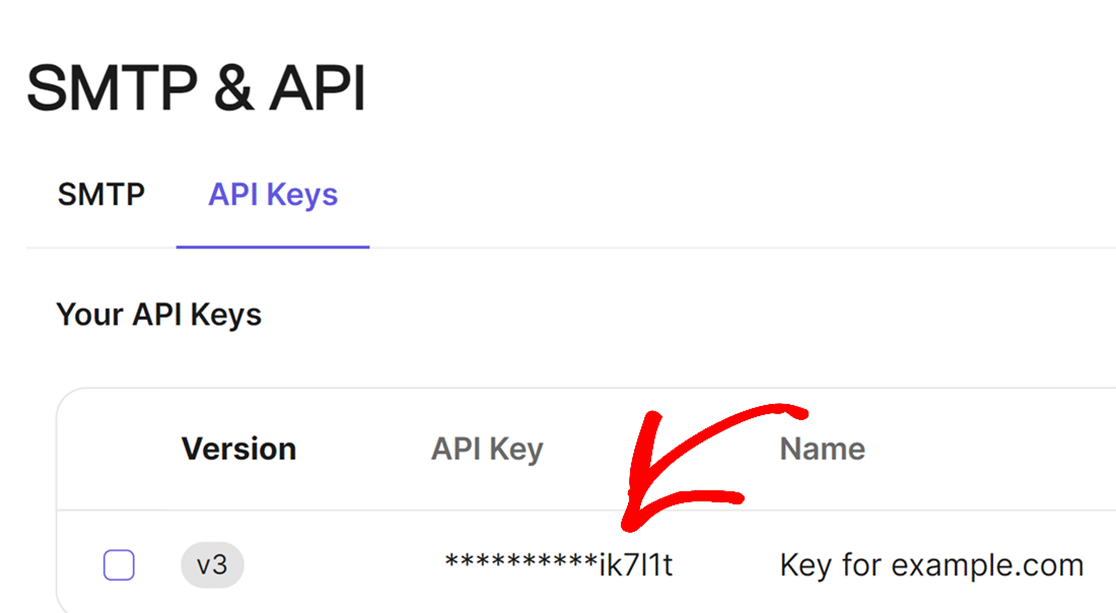
Per risolvere questo problema, generare una nuova chiave API dalla dashboard di Brevo e utilizzare la nuova chiave per completare la configurazione.
Altre opzioni di mailer in WP Mail SMTP
Se siete interessati a provare un'opzione di mailer diversa da Brevo o se volete impostare una connessione di backup, ecco alcune altre opzioni da controllare:
- Inviare lo strato
- SMTP.com
- Amazon SES
- Spazio di lavoro Google / Gmail
- Pistola postale
- Microsoft 365 / Outlook.com
- Timbro postale
- InviaGrid
- SparkPost
- Zoho Mail
Ed ecco fatto! Ora sapete come impostare le notifiche e-mail di WordPress con Brevo utilizzando WP Mail SMTP.
Altre domande su Come configurare Brevo con WP Mail SMTP
L'utilizzo di WP Mail SMTP con Brevo è un argomento di grande interesse per i nostri lettori. Ecco le risposte ad alcune domande comuni al riguardo.
Come si configura l'SMTP utilizzando il plugin WP Mail SMTP?
Iniziate installando e attivando il plugin WP Mail SMTP nella vostra dashboard di WordPress. Andate alle impostazioni di WP Mail SMTP, selezionate il vostro mailer (come Gmail, SMTP.com o altri) e seguite le istruzioni sullo schermo.
Come si collega Brevo a WordPress?
Per integrare Brevo (ex Sendinblue) con WordPress, è possibile utilizzare il plugin ufficiale Brevo WordPress. Installate e attivate il plugin, quindi collegate il vostro account Brevo inserendo la chiave API fornita.
Come si crea un modulo Brevo in WordPress?
Una volta installato e attivato il plugin Brevo, potete collegare il vostro account Brevo ai vostri moduli con WPForms. Basta andare su WPForms " Impostazioni e cliccare sulla scheda Integrazioni.
Come posso integrare Brevo nel mio sito web?
Per l'integrazione generale di un sito web, accedete al vostro account Brevo e navigate nella sezione dedicata all'integrazione. Generate gli script o i codici necessari. Quindi, inserite questi codici nell'intestazione, nel piè di pagina o nelle pagine specifiche del vostro sito web in cui volete che siano disponibili le funzioni di Brevo.
Quindi, iniziare a creare i moduli
Ora che le vostre e-mail funzionano, potete iniziare a impostare un semplice modulo di contatto e iniziare a ricevere notifiche ogni volta che qualcuno compila il vostro modulo.
Create ora il vostro modulo WordPress
Siete pronti a creare il vostro modulo? Iniziate oggi stesso con il più semplice plugin per la creazione di moduli per WordPress. WPForms Pro include molti modelli gratuiti e offre una garanzia di rimborso di 14 giorni.
Se questo articolo vi ha aiutato, seguiteci su Facebook e Twitter per altre guide e tutorial gratuiti su WordPress.

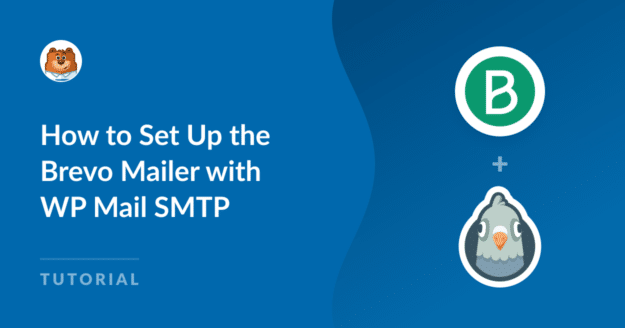
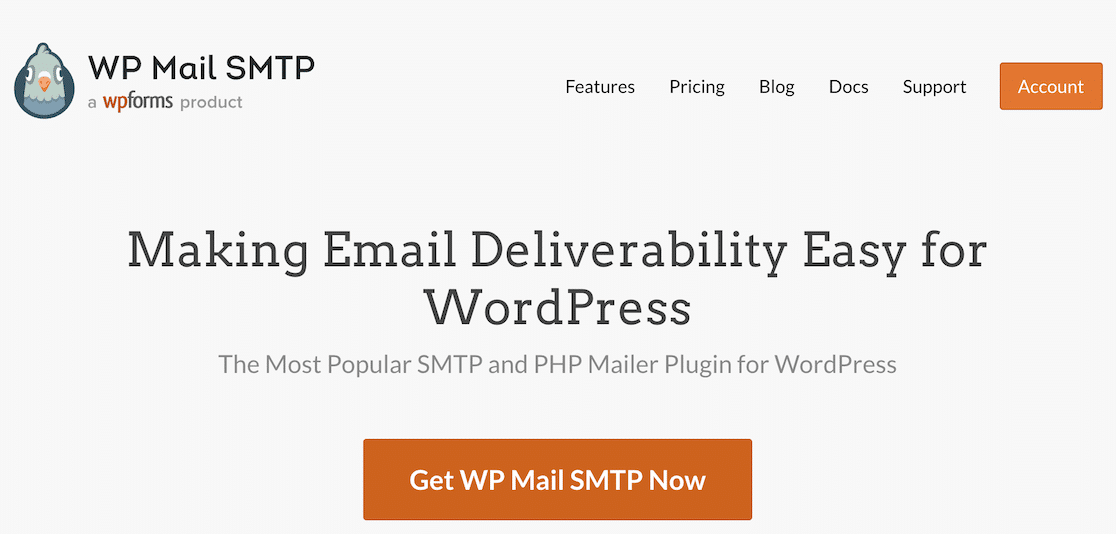


Salve,
Ho :
Attenzione! L'ultima e-mail che il vostro sito ha tentato di inviare non è andata a buon fine.
Fonte dell'e-mail: WPForms Lite
Mailer: Brevo
non autorizzato: non verificato
Non so come risolvere questo problema, ho consultato molti post, ma nessuno ha risposto alla mia domanda, per favore aiutatemi! !
Ciao Laura - Sembra che il mailer Brevo non sia configurato correttamente in WP Mail SMTP. Segui questo documento e controlla se hai configurato tutto correttamente.
Se il problema persiste, non esitate a scrivere sul forum di supporto di WPForms Lite WordPress.org per ricevere ulteriore assistenza.
Grazie 🙂