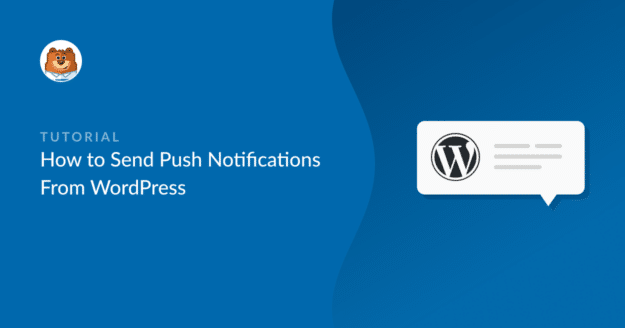Riepilogo AI
State cercando un modo semplice per inviare notifiche push da WordPress?
Le notifiche push sono uno strumento di marketing semplice ma molto efficace per aumentare la notorietà del vostro marchio. Inoltre, vi permettono di rimanere in contatto con i vostri utenti con aggiornamenti tempestivi.
In questo post vi mostreremo come inviare notifiche push di WordPress per avvisare immediatamente i vostri utenti quando avete qualcosa di interessante in serbo per loro.
Cosa sono le notifiche push?
Le notifiche push sono messaggi inviati ai desktop e ai telefoni cellulari dei clienti che hanno scelto di ricevere notifiche dal vostro sito.
Al giorno d'oggi, le applicazioni mobili generano la maggior parte delle notifiche push per gli utenti. Tuttavia, se non disponete di un'app, potete comunque inviare notifiche push dal vostro sito tramite i browser web su tutti i dispositivi.
La cosa migliore delle notifiche push è che sono semplicissime da creare e spesso ottengono tassi di clic e ROI più elevati rispetto alle campagne via e-mail e SMS.
Per inviare le notifiche push, utilizzeremo un plugin per WordPress chiamato PushEngage. Questo strumento ha aiutato molte aziende su diversi fronti del marketing utilizzando le notifiche push. Per esempio:
- Un'azienda online, Vegis, ha registrato tassi di iscrizione 10 volte superiori con le notifiche push rispetto alle e-mail.
- Utilizzando le notifiche push, Ofertia ha aumentato gli utenti ricorrenti del 39%.
- Salesduck ha osservato un tasso di apertura del 400% superiore con le notifiche push rispetto alle newsletter via e-mail.
Inoltre, a differenza delle e-mail, non dovrete mai preoccuparvi che le notifiche push finiscano nelle cartelle spam dei vostri utenti.
Come inviare notifiche push di WordPress agli utenti
Il modo più semplice per impostare campagne di notifica push sul vostro sito WordPress è utilizzare PushEngage. Si tratta di un plugin freemium per le notifiche push di WordPress che supporta tutti i principali browser, tra cui:
- Cromo
- Opera
- Firefox
- Safari
- Microsoft Edge.
PushEngage è l'opzione migliore per la sua facilità d'uso, le opzioni di personalizzazione e le funzioni di targeting. Inoltre, dispone di un ampio supporto per tutti i tipi di piattaforme, tra cui WordPress, Shopify, WooCommerce e altre ancora.
Quindi, sia che si tratti di un sito web incentrato su un blog che vuole avvisare gli utenti ogni volta che viene pubblicato un nuovo post, sia che si tratti di un negozio di e-commerce che promuove sconti di vendita, PushEngage è il miglior plugin per le notifiche push di WordPress che si occupa di tutto questo.
Ora, i passaggi per installare PushEngage sul vostro sito WordPress sono abbastanza semplici, come vedrete di seguito:
- Creare un account PushEngage
- Installare PushEngage
- Collegate il vostro sito WordPress con PushEngage
- Impostazione della notifica di benvenuto
- Finestra di dialogo Configura abbonamento
- Inviare la prima notifica push
Cominciamo.
1. Creare un account PushEngage
Visitate PushEngage e scegliete il piano più adatto ai vostri obiettivi di marketing.
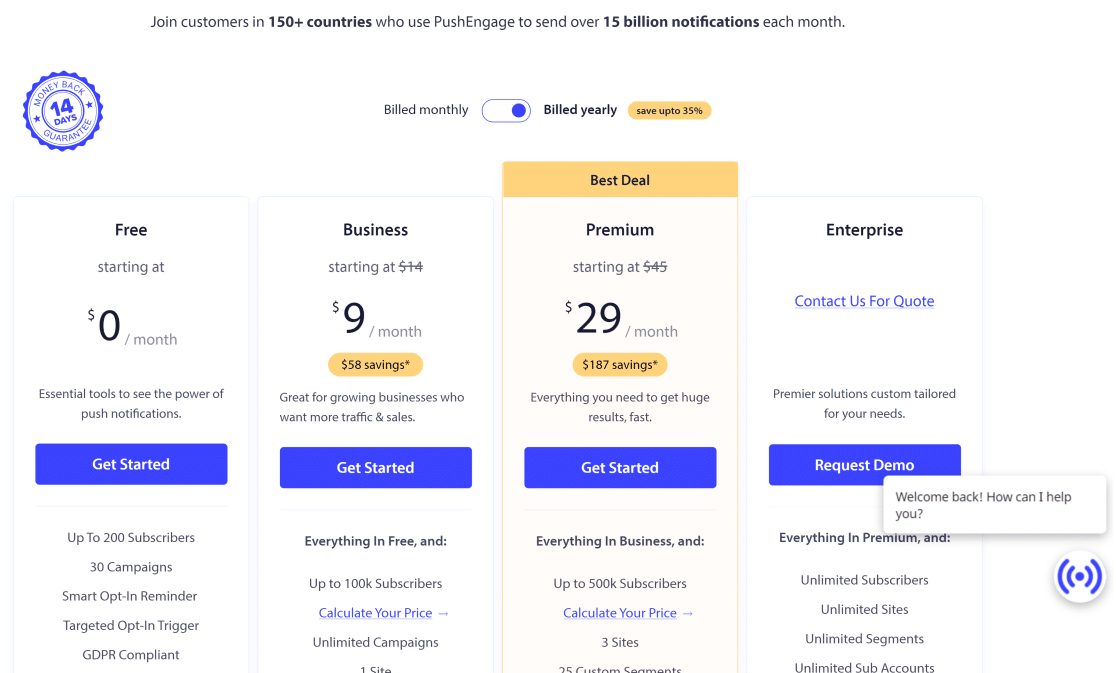
Seguite le istruzioni sullo schermo e compilate i moduli per registrare il vostro account su PushEngage.
Dopo la creazione del vostro account, sarete automaticamente reindirizzati all'area del vostro account, dove potrete configurare e modificare le impostazioni di base. Fate clic su Visualizza attività per visualizzare l'elenco delle attività da completare prima di poter inviare notifiche push dal vostro sito WordPress.
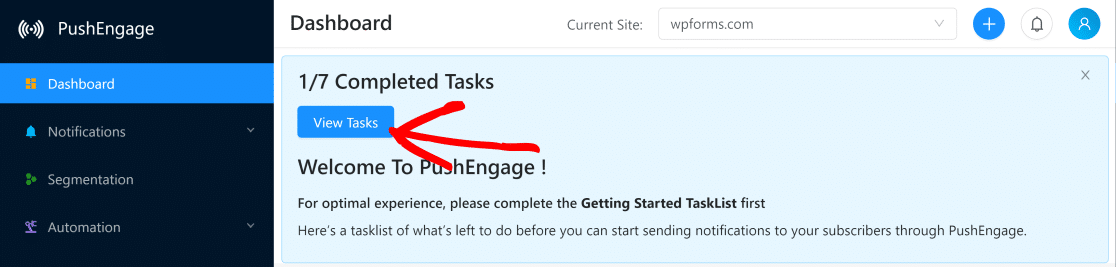
Fare clic sulla prima voce dell'elenco per accedere alle Impostazioni di installazione.
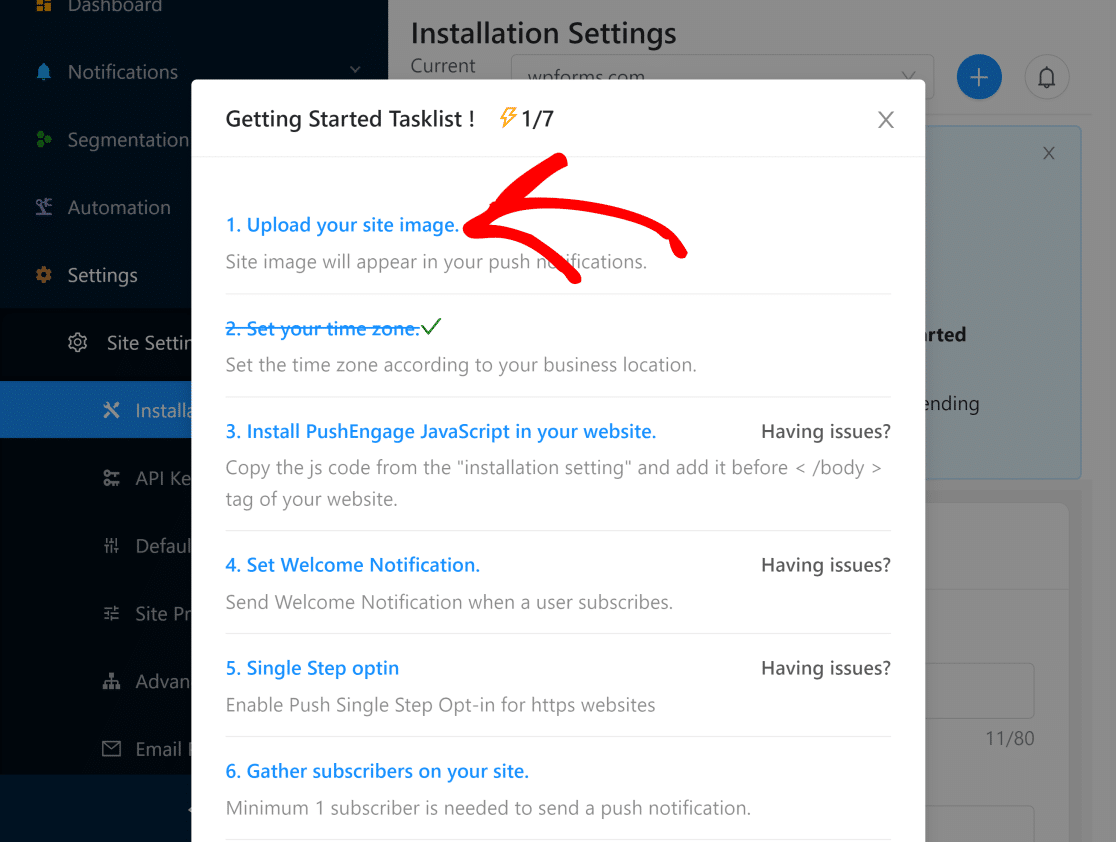
Qui si può iniziare scegliendo l'immagine che apparirà sulle notifiche push (di solito è il logo del sito).
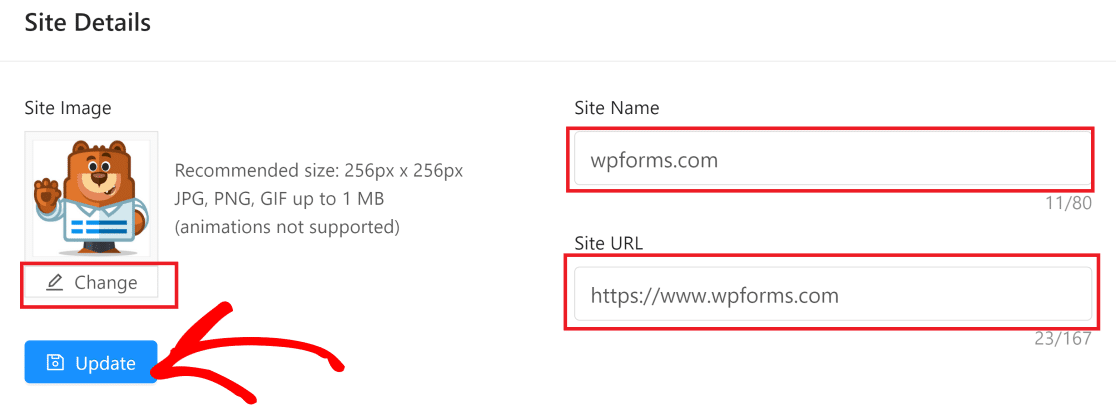
È inoltre necessario verificare se il nome e l'URL del sito sono stati inseriti correttamente. Fare clic su Aggiorna dopo aver modificato le impostazioni.
2. Installare PushEngage
Ora è necessario installare il plugin PushEngage per le notifiche push per WordPress. Aprite la dashboard di WordPress del vostro sito e fate clic su Plugin " Aggiungi nuovo e cercate PushEngage nel campo di ricerca.
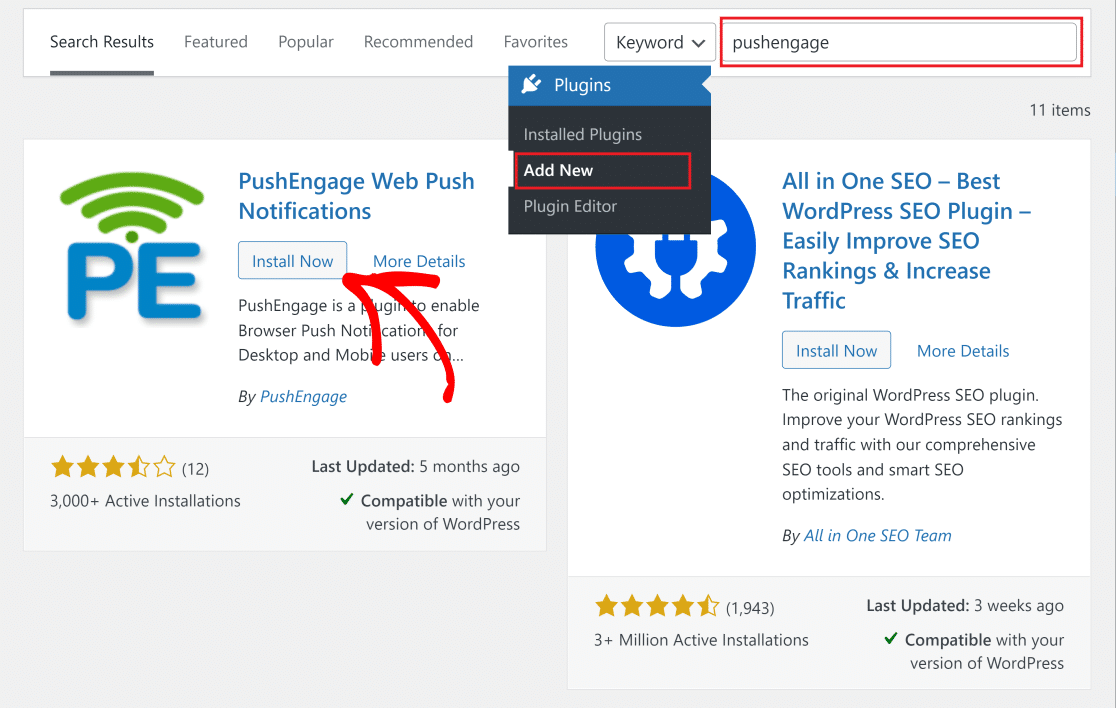
Fare clic sul pulsante Installa ora di PushEngage. Una volta installato, lo stesso pulsante sarà ora scritto Activate (Attiva). Premetelo per attivare il plugin.
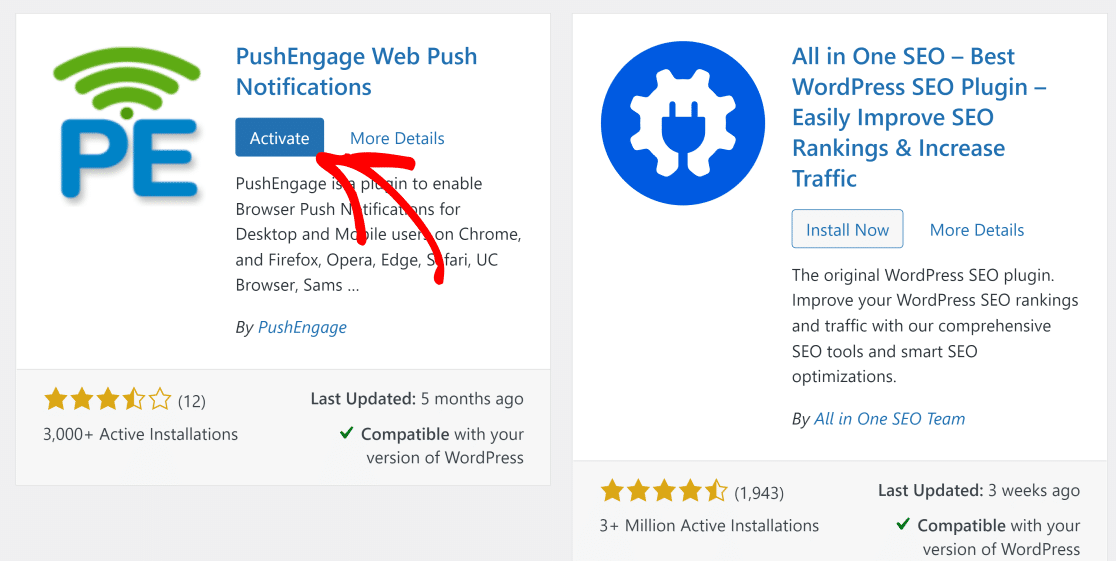
3. Collegare il sito WordPress con PushEngage
Aprire nuovamente l'area dell'account PushEngage e cliccare su Impostazioni " Impostazioni del sito " Chiavi API. Quindi, premere il pulsante Generate a new Api key e copiare la chiave quando appare.
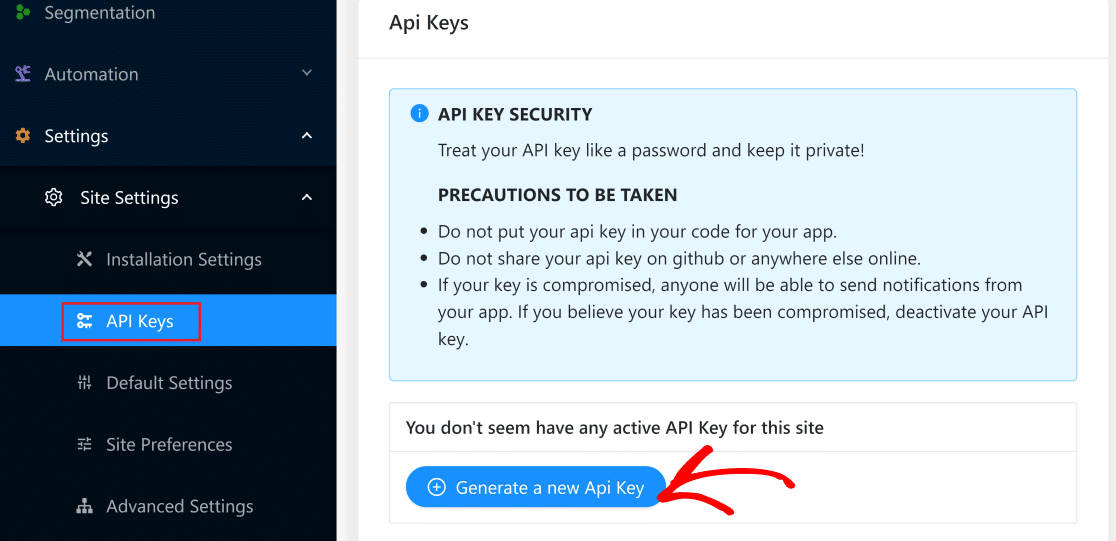
Tornate nuovamente alla vostra dashboard di WordPress e fate clic sul plugin PushEngage nel menu a sinistra. A questo punto, fate clic sulla scheda Setup e incollate la vostra chiave API nel campo. Premete Invia quando l'avete inserita.
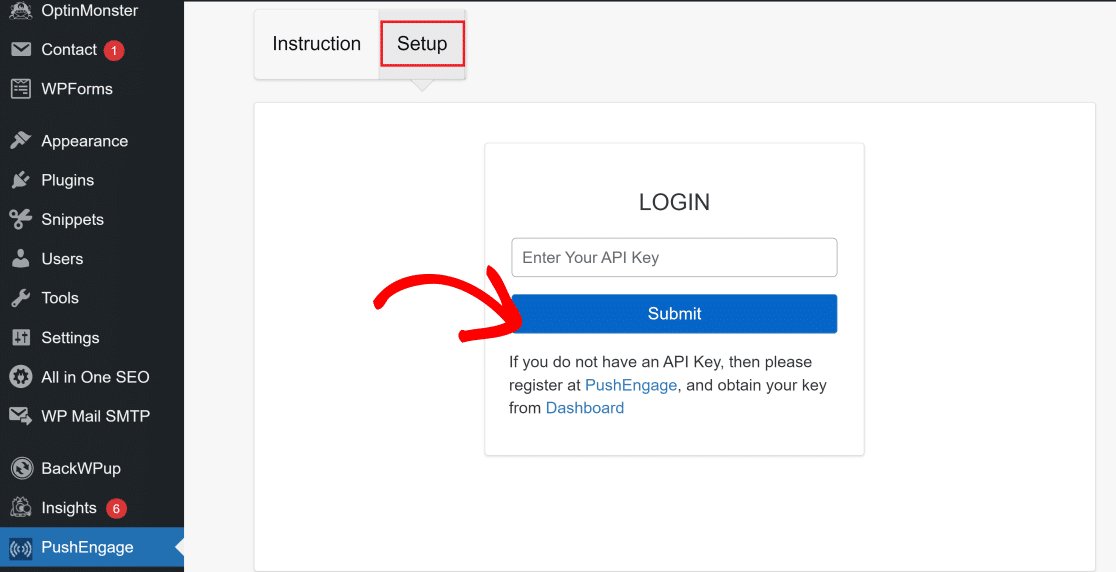
Il vostro sito WordPress è ora collegato a PushEngage e vedrete la pagina predefinita delle Impostazioni generali di PushEngage.
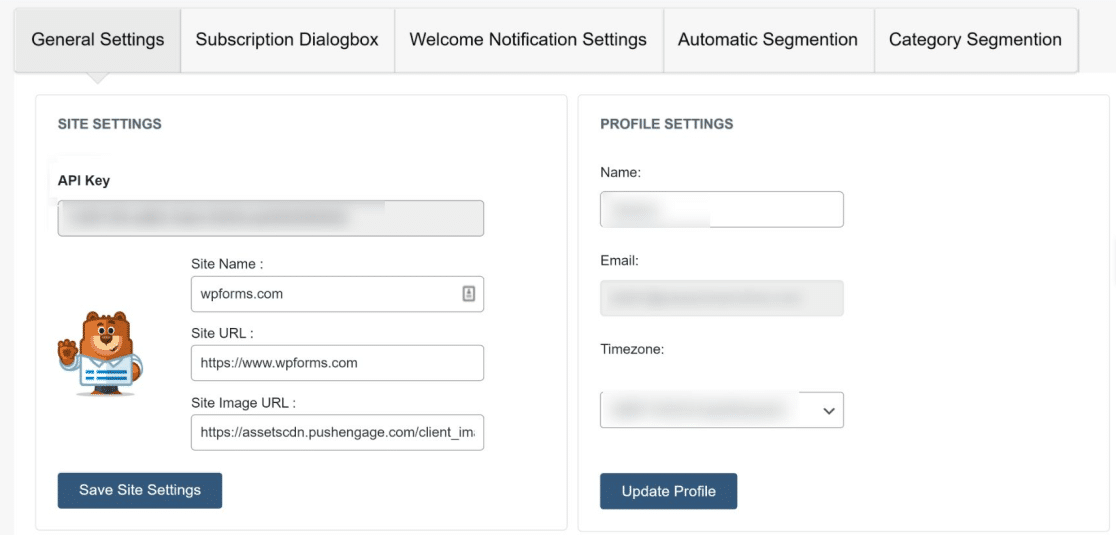
Qui è possibile accedere ad alcune opzioni molto utili. Ad esempio, scorrendo la sezione Impostazioni dei post di WordPress , è possibile impostare PushEngage in modo che invii automaticamente una notifica ogni volta che si pubblica un nuovo post.
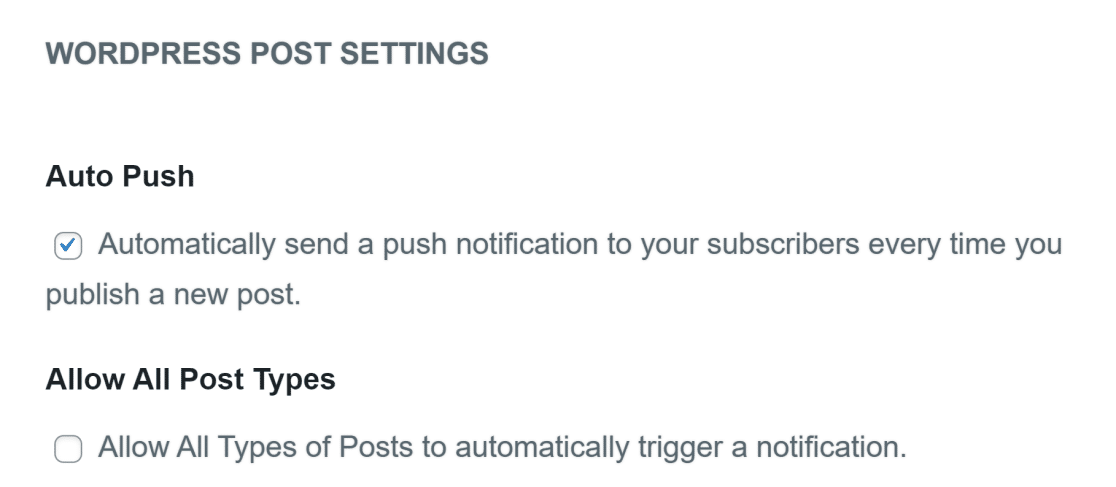
Fate clic sulla casella di controllo accanto a Auto Push se desiderate attivare questa funzione e poi fate clic sul pulsante Salva impostazioni di WordPress in basso per salvare le modifiche apportate alle impostazioni.
4. Impostazione della notifica di benvenuto
Il passo successivo consiste nell'impostare un messaggio di benvenuto per i vostri follower. Si tratta del messaggio che apparirà come notifica push quando un nuovo iscritto sceglierà di ricevere le notifiche dal vostro sito.
Accedere nuovamente alla dashboard di PushEngage e fare clic su Impostazioni " Impostazioni del sito " Impostazioni di installazione. All'interno della pagina delle impostazioni, scorrere verso il basso per trovare la voce Setup Welcome Notification.
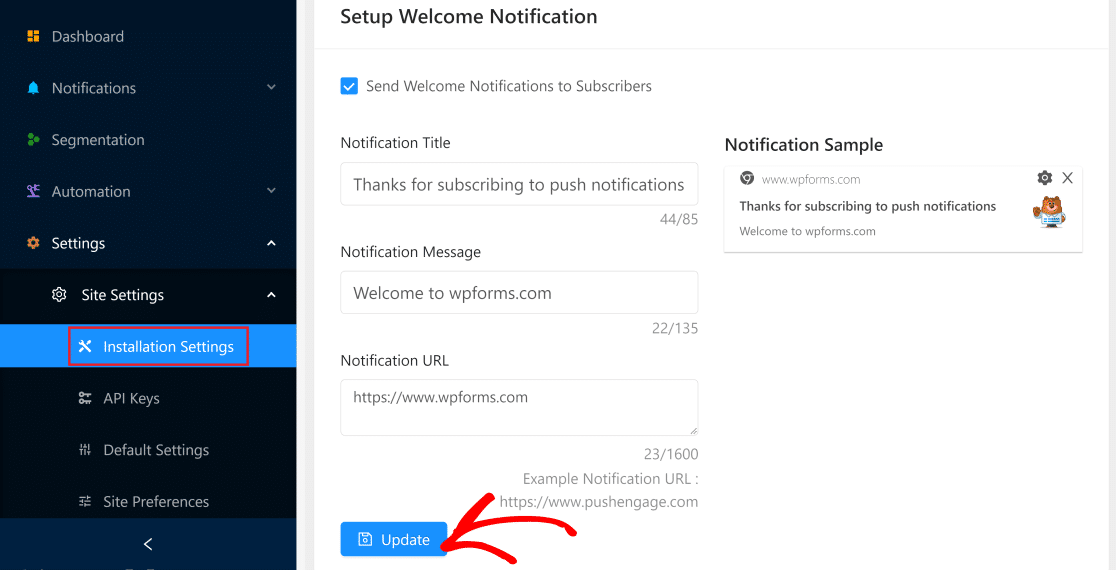
Assicurarsi che il pulsante Invia notifiche di benvenuto agli abbonati sia selezionato. Quindi, compilare i campi per modificare il titolo della notifica, il messaggio e l'URL secondo le proprie preferenze.
PushEngage visualizza anche un'anteprima in tempo reale dell'aspetto delle notifiche sulla destra, il che è molto comodo.
Una volta apportate le modifiche, fare clic sul pulsante Aggiorna.
5. Finestra di dialogo Configura abbonamento
Ora configureremo la finestra di dialogo di sottoscrizione che appare nel browser quando un abbonato visita il sito.
Per accedere a questa impostazione, aprire la dashboard di PushEngage e navigare in Impostazioni " Impostazioni di abbonamento " Finestra di dialogo di abbonamento. In PushEngage sono disponibili diversi stili di finestre di dialogo per le sottoscrizioni.
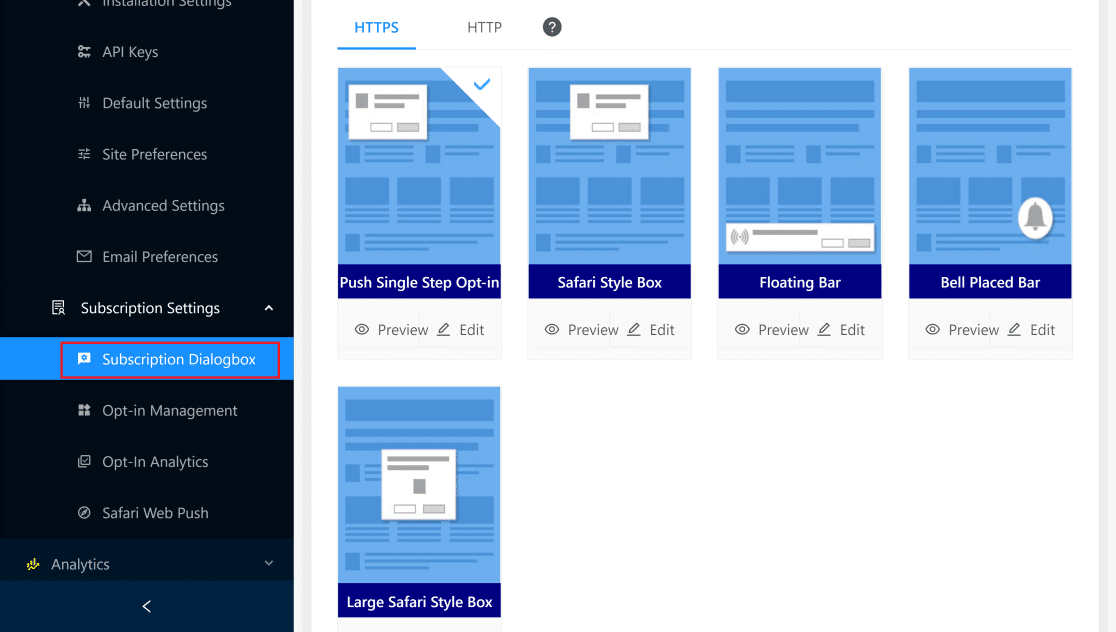
È possibile visualizzare in anteprima o modificare ogni stile di casella prima di prendere una decisione. Una volta pronti, è sufficiente fare clic sulla casella preferita per selezionarla. È semplicissimo configurare la vostra finestra di dialogo di sottoscrizione!
6. Inviare la prima notifica push
Ora siete pronti per iniziare a inviare notifiche push con PushEngage. Aprite la dashboard di PushEngage e cliccate su Notifiche " Crea " Nuova notifica.
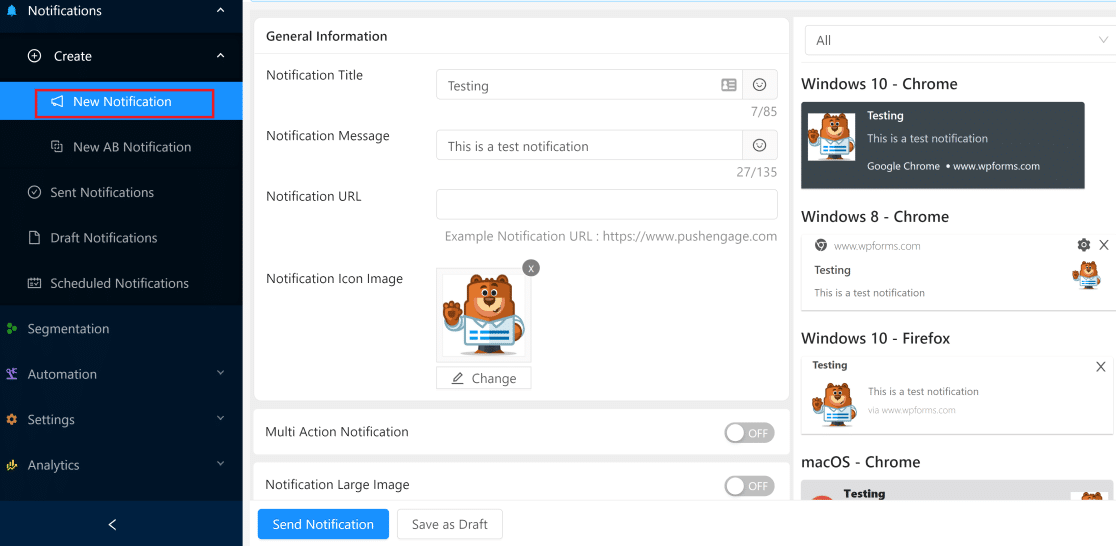
Si aprirà un'interfaccia in cui è possibile creare la notifica compilando i dettagli. Nel pannello di destra è possibile vedere l'anteprima dal vivo che mostra come apparirà la notifica su diversi browser e piattaforme.
Fare clic sul pulsante Invia notifica test in fondo al pannello di destra e consentire le notifiche quando richiesto dal browser. In questo modo si invierà immediatamente una notifica di test.
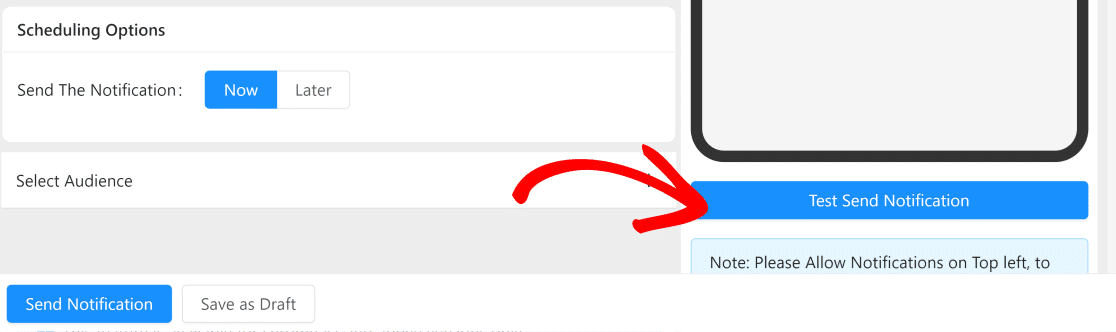
Una volta terminata la personalizzazione del messaggio di notifica, dell'URL, dell'immagine e del titolo, fate clic su Invia notifica per inviare la prima notifica push di WordPress ai vostri abbonati. Potete anche programmare l'invio in un secondo momento, in qualsiasi momento.
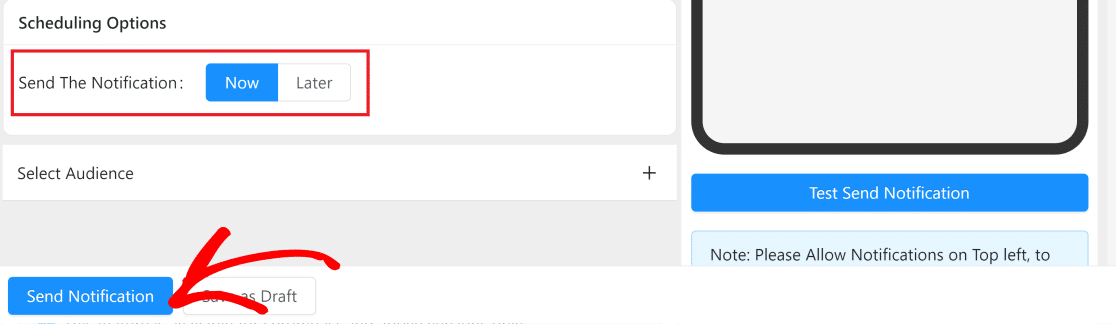
Ed ecco fatto! Ora potete inviare notifiche push per tenere aggiornati i vostri abbonati su tutti gli ultimi aggiornamenti ed eventi del vostro sito.
Quindi, aggiungere altri plugin di notifica per WordPress
Ora che sapete come inviare notifiche push a WordPress, potreste anche volerlo fare:
- Aggiungete le barre di notifica di WordPress per attirare facilmente l'attenzione dei clienti sugli annunci importanti. Consultate il nostro elenco dei migliori plugin per barre di notifica di WordPress.
- In alternativa, è possibile impostare l'integrazione con i messaggi di testo. Abbiamo compilato un elenco dei migliori plugin per gli SMS.
- E se volete conoscere i plugin WordPress più utili da integrare con Slack, consultate il nostro articolo sulle migliori integrazioni Slack per WordPress.
- Inoltre, se volete collegare gli avvisi di Microsoft Teams dai moduli di WordPress, consultate questa guida: Come ottenere gli avvisi di Microsoft Teams dai moduli di WordPress.
Siete pronti a creare il vostro modulo? Iniziate oggi stesso con il più semplice plugin per la creazione di moduli per WordPress. WPForms Pro include molti modelli gratuiti e offre una garanzia di rimborso di 14 giorni.
Se questo articolo vi ha aiutato, seguiteci su Facebook e Twitter per altre guide e tutorial gratuiti su WordPress.