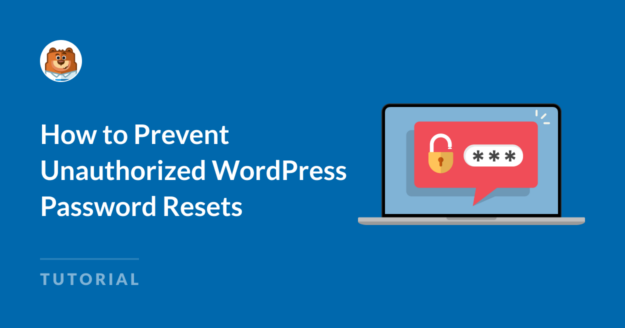Riepilogo AI
I moduli di reimpostazione della password sono molto facili da abusare per i bot di spam. Nonostante i significativi miglioramenti apportati alle tecnologie anti-spam nel corso degli anni, lo spam continua a essere un problema enorme per la maggior parte dei siti web.
Secondo la mia esperienza, i siti web più piccoli spesso non pensano in modo proattivo alla prevenzione dello spam. Dal momento che bisogna essere un sito molto conosciuto per diventare un bersaglio evidente dello spam, si pensa comunemente che non sia un problema di cui i nuovi siti vogliano preoccuparsi inizialmente.
Ma ho incontrato alcuni casi in cui questa mentalità ha causato ai siti web molti problemi che avrebbero potuto evitare se avessero implementato le soluzioni giuste fin dall'inizio.
Abilitare l'anti-spam non è complicato e ci sono diversi modi per gestirlo. In questo articolo, quindi, vi illustrerò i modi più semplici ed efficaci per bloccare le reimpostazioni non autorizzate delle password sul vostro sito WordPress.
Fermate subito lo spam dei moduli di WordPress
Come prevenire la reimpostazione non autorizzata della password di WordPress
Ecco alcuni dei miei metodi collaudati e veritieri per sbarazzarsi di quei ripristini di password indesiderati dal vostro sito
- 1. Installare WPForms e attivare l'addon per la registrazione degli utenti
- 2. Creare un modulo per la reimpostazione della password
- 3. Abilitare la prevenzione dello spam nel modulo di reimpostazione della password
- 4. Salvare e pubblicare il modulo
- Altre domande sulle richieste di reimpostazione della password non autorizzate
1. Installare WPForms e attivare l'addon per la registrazione degli utenti

Per combattere efficacemente lo spam nel vostro modulo di reimpostazione della password, avrete bisogno di un costruttore di moduli dotato di solidi strumenti di prevenzione dello spam.
WPForms è uno dei pochi plugin che prende molto sul serio lo spam, per questo offre diverse difese anti-spam per i vostri moduli.
Sebbene sia possibile accedere a molti potenti filtri antispam con WPForms Lite, utilizzerò WPForms Pro per tecniche antispam più complete.
Una volta acquisita la licenza di WPForms Pro, andate nel vostro account, fate il login per accedere alla pagina del vostro account WPForms e navigate fino alla scheda Download. Fate clic sul pulsante Scarica WPForms .
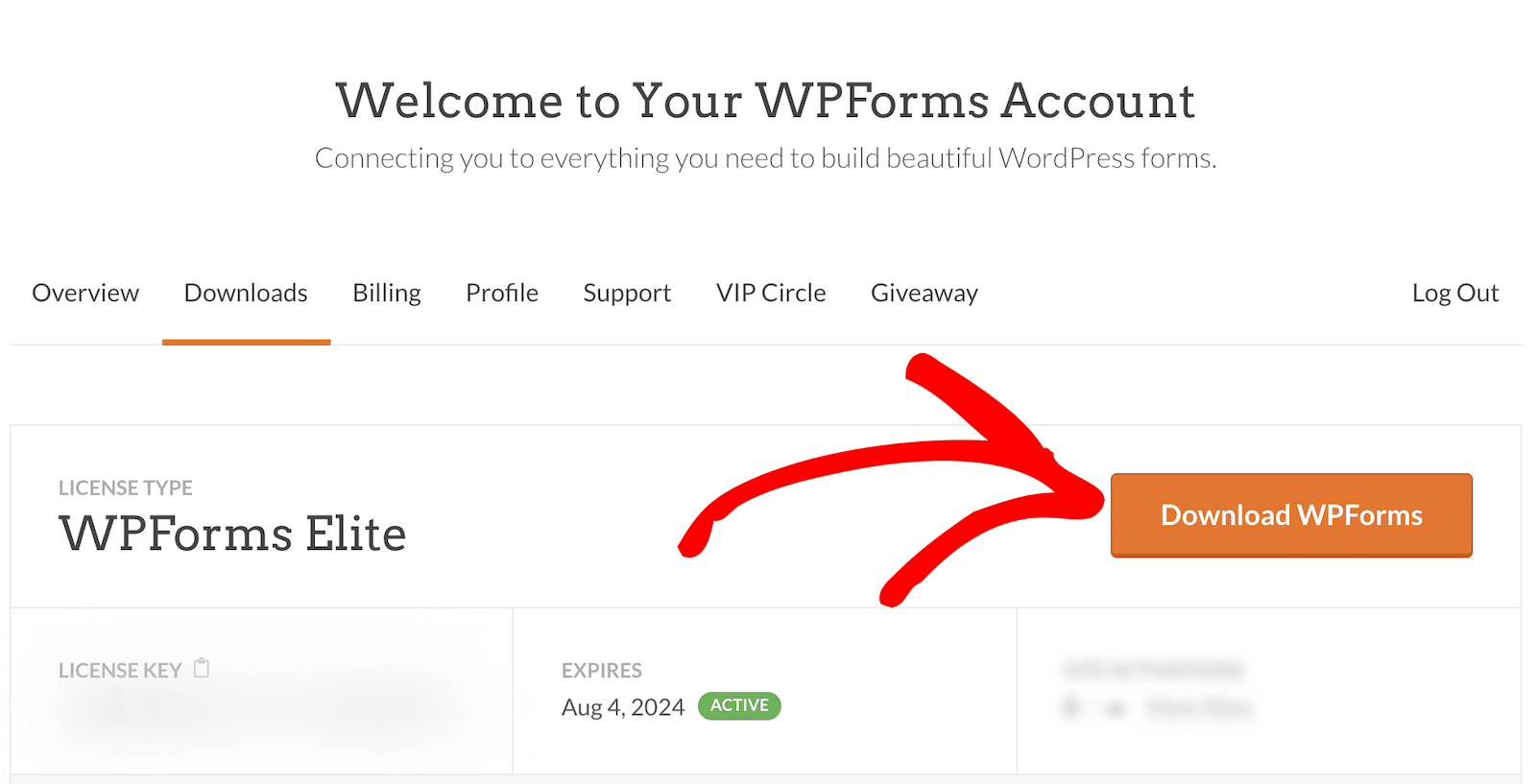
Importante: mentre siete su questa pagina, copiate il numero della vostra chiave di licenza. Ne avrete bisogno nelle fasi successive.
Quindi, accedere al sito WordPress e fare il login. Nella dashboard, fare clic su Plugin " Aggiungi nuovo. Quindi, fate clic sul pulsante Carica plugin. Allegate il file .zip di WPForms che avete scaricato e installatelo.

Una volta che WordPress ha terminato l'installazione del plugin WPForms, fare clic su Attiva plugin.
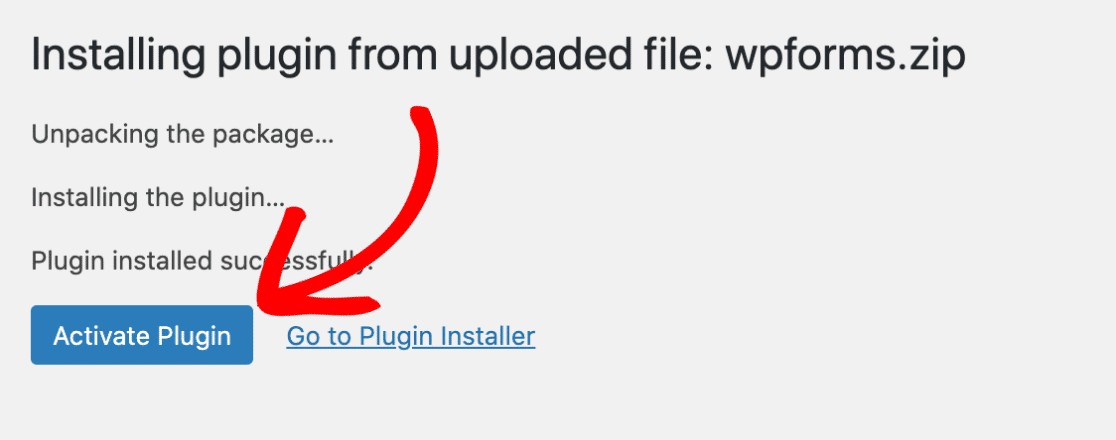
Ora che il plugin è installato e attivato, si dovrebbe vedere WPForms nella barra laterale di navigazione sinistra. Cliccate su WPForms " Impostazioni e si aprirà la scheda Impostazioni generali .
Dovreste vedere le impostazioni della chiave di licenza in alto. Incollate la chiave di licenza che avete copiato dalla pagina del vostro account. Quindi fate clic su Verifica chiave per attivare WPForms.
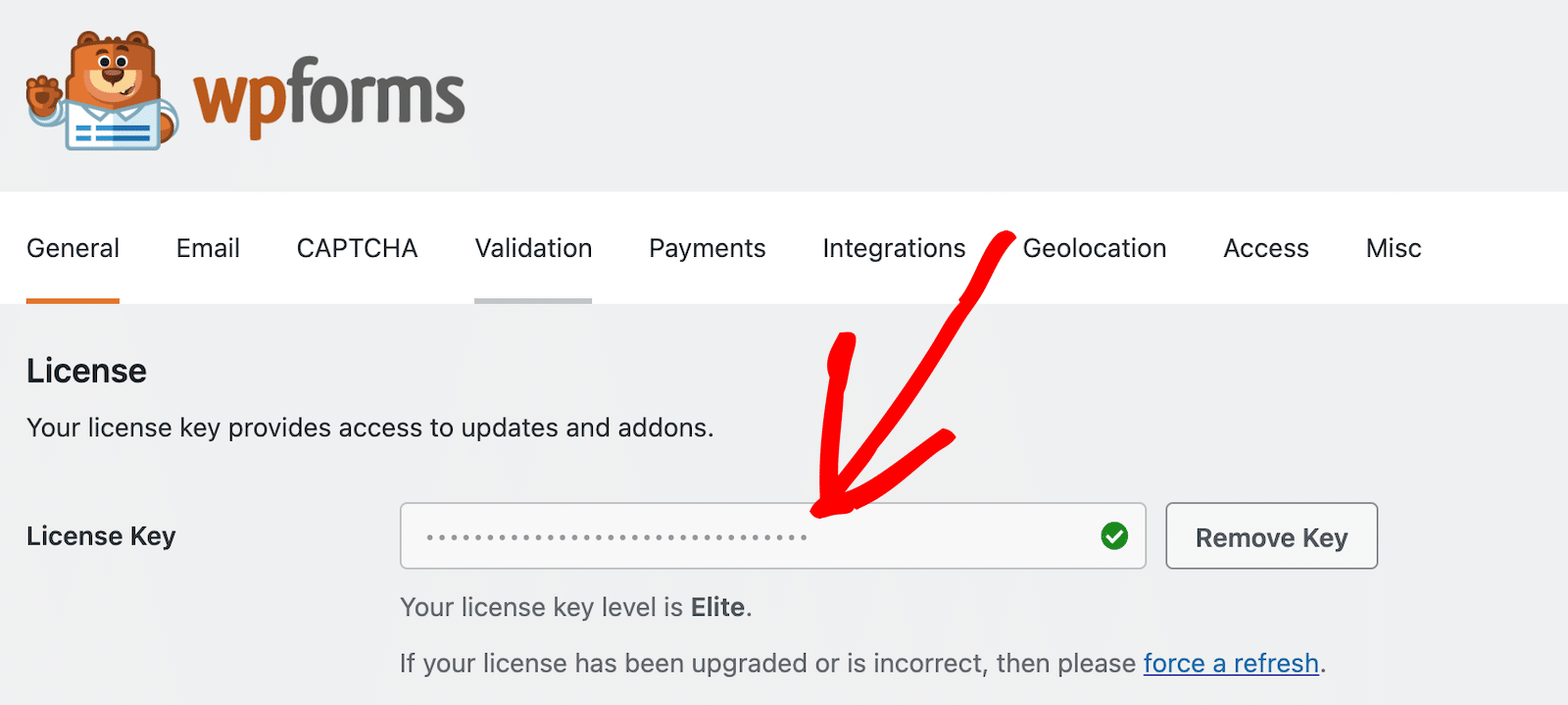
Ora che WPForms è installato sul vostro sito, non vi resta che installare l'addon Registrazione utente.
Dalla vostra dashboard di WordPress, fate clic su WPForms " Addons. Ricordate che per accedere a questo componente aggiuntivo è necessario disporre di una licenza Pro o superiore.
Individuare il componente aggiuntivo Registrazione utente e fare clic sul pulsante Installa componente aggiuntivo.
Una volta installato l'addon, si vedrà un interruttore a levetta che si può usare per attivarlo e disattivarlo a piacimento.
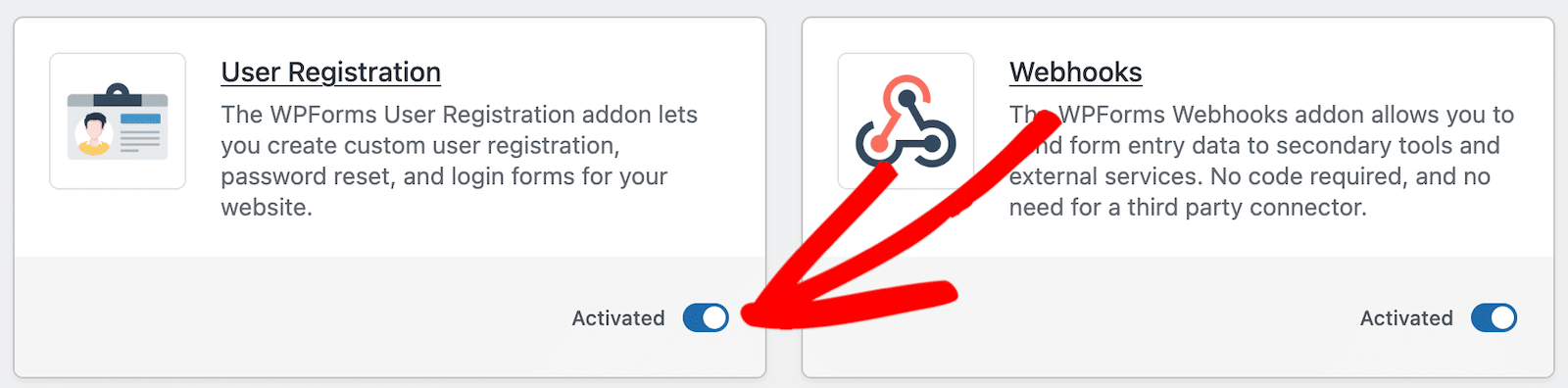
Se avete problemi, leggete le nostre istruzioni dettagliate sull'installazione e l'attivazione dei componenti aggiuntivi di WPForms. Potete anche consultare questa guida completa all'installazione dei plugin di WordPress.
2. Creare un modulo per la reimpostazione della password
Con è installato e attivato, quindi ora siamo pronti a creare un modulo! Per prima cosa, dalla dashboard di WordPress, cliccate su WPForms " Aggiungi nuovo.

Quindi, nella barra dei modelli di ricerca, inserite User Password Reset Form. Passare il mouse sull'opzione e fare clic su Usa modello.
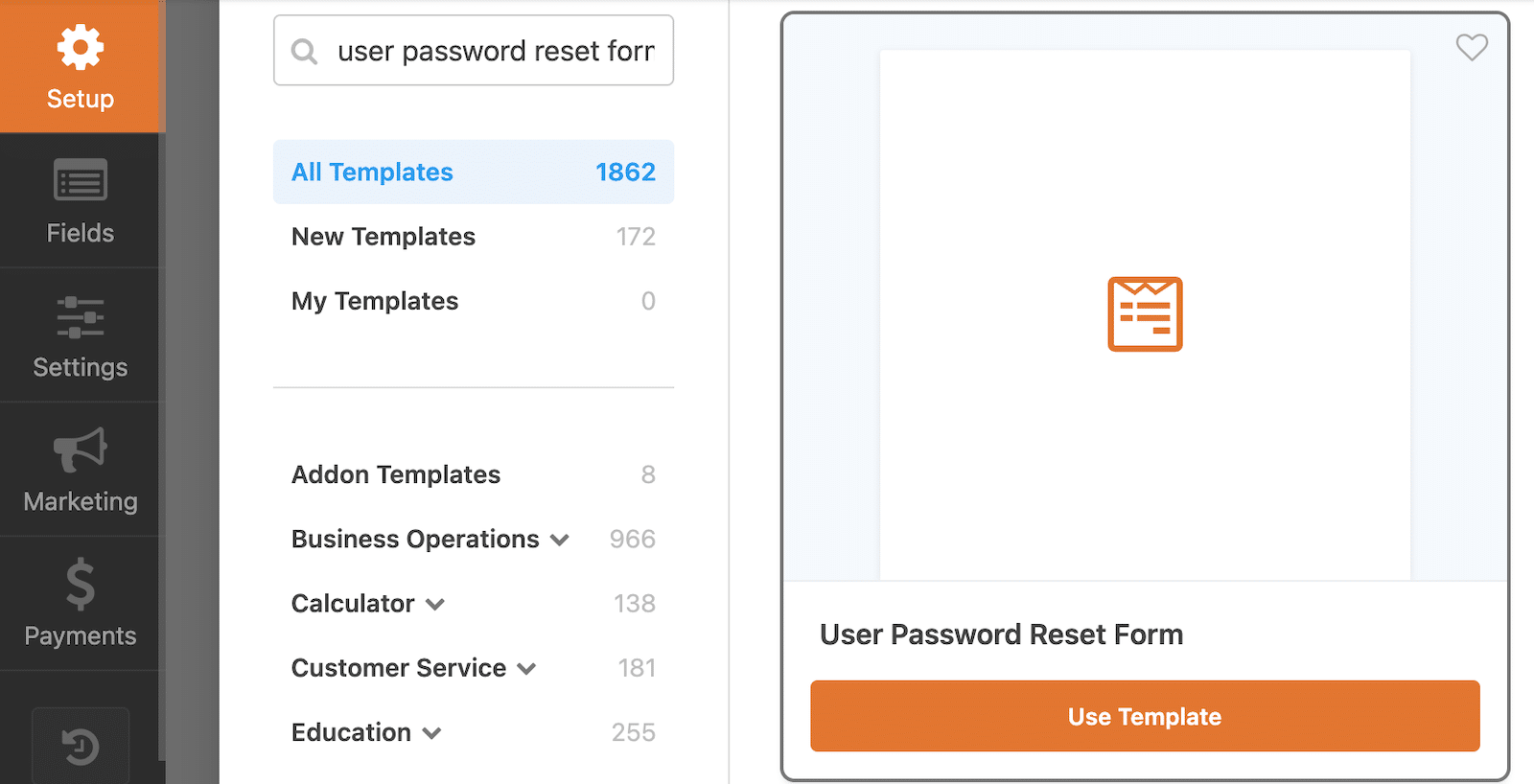
Il modello verrà caricato nel costruttore di moduli e si noterà che è molto semplice. È possibile apportare tutte le personalizzazioni desiderate, come l'aggiunta di uno o più filtri antispam per tenere lontani i bot.
3. Abilitare la prevenzione dello spam nel modulo di reimpostazione della password
Per impostazione predefinita, WPForms dispone di una moderna protezione antispam per tutti i moduli. Tuttavia, è possibile aumentare ulteriormente la sicurezza abilitando ulteriori misure di prevenzione dello spam oltre al filtro predefinito.
Esploriamo alcune di queste opzioni. Innanzitutto, è necessario andare in Impostazioni " Protezione e sicurezza antispam, dove si trovano tutte le funzioni antispam in un unico posto.
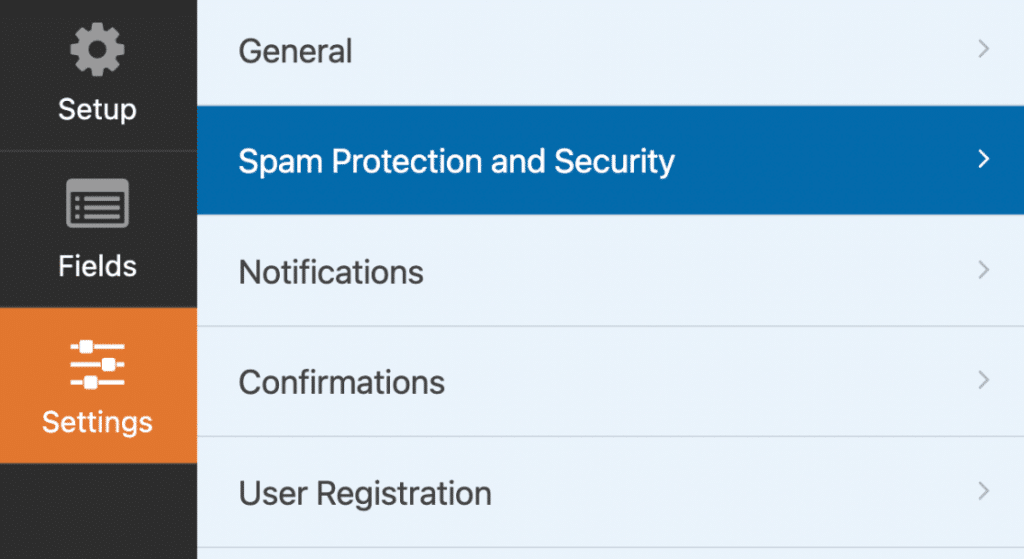
Potete anche consultare la nostra guida completa alla prevenzione dello spam nei moduli di contatto per saperne di più sui diversi tipi di tecniche anti-spam che potete utilizzare per i vostri moduli.
Akismet per il modulo di reimpostazione della password
Akismet è probabilmente la soluzione anti-spam più affidabile nel mondo di WordPress. E si integra perfettamente con WPForms senza richiedere alcuna configurazione aggiuntiva.
Tutto ciò che serve è che Akismet sia installato e attivato sul vostro sito, e potrete poi facilmente abilitarlo sul vostro modulo premendo il pulsante Abilita protezione anti-spam Akismet.
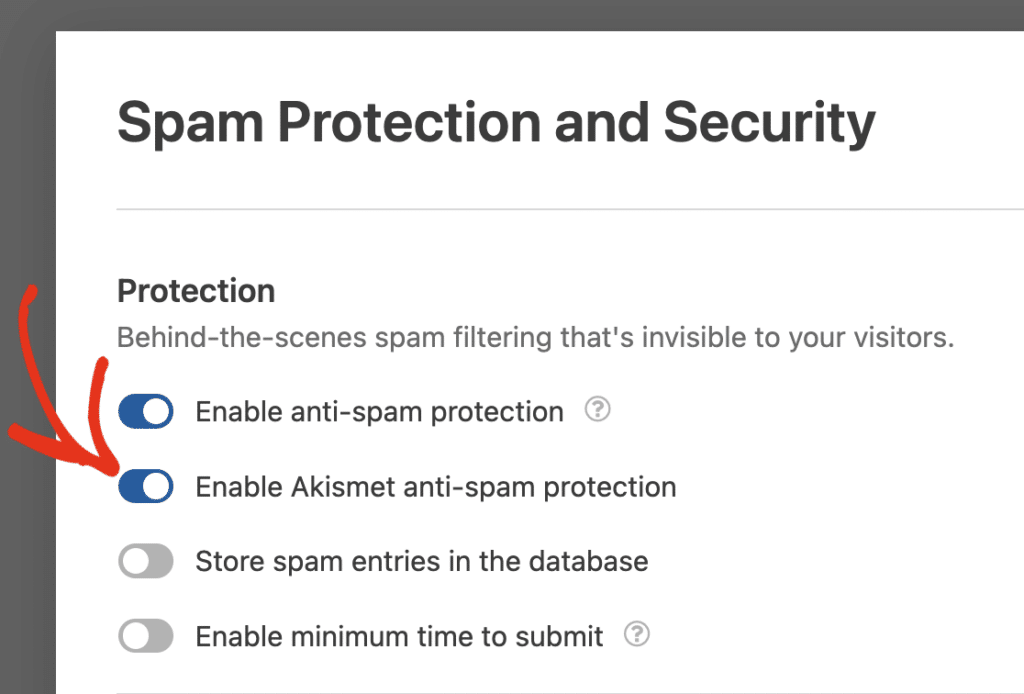
Akismet lavora in modo intelligente per rilevare lo spam analizzando i modelli di input dei moduli forniti.
Se Akismet rileva qualcosa di sospetto, blocca l'invio del messaggio. Ecco come appare il frontend per l'utente.
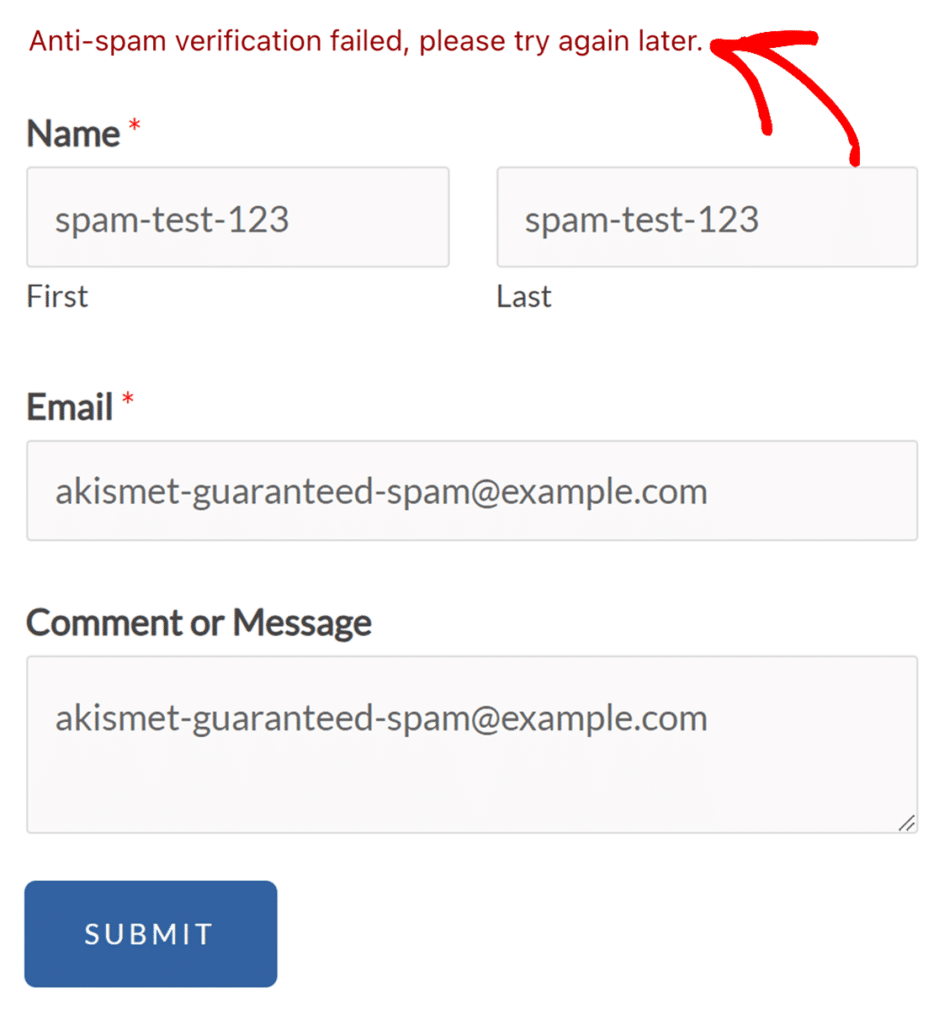
Potete seguire questo tutorial completo sul filtraggio dello spam con Akismet per utilizzare questo potente strumento contro gli spambot.
In alternativa, è possibile utilizzare diversi servizi captcha e persino Cloudflare Turnstile.
Cloudflare Turnstile per prevenire l'abuso della reimpostazione della password
Per impostare Turnstile con WPForms, potete andare al menu principale Impostazioni nel menu di amministrazione di WordPress e fare clic sulla scheda CAPTCHA. Qui troverete le opzioni per integrare hCaptcha, Google reCAPTCHA e Cloudflare Turnstile.
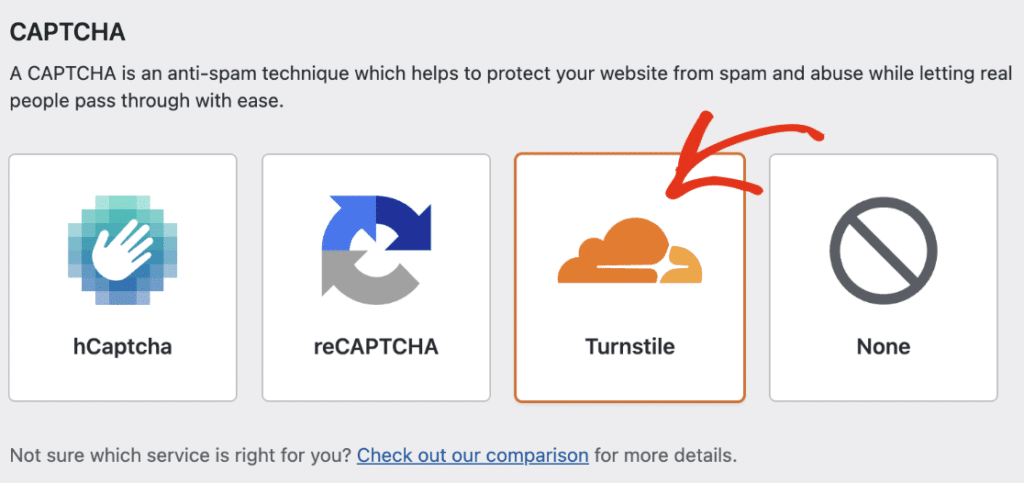
Potete trovare il tutorial completo sull'impostazione di Cloudflare Tunrstile per i vostri moduli qui. Ho riscontrato ottimi risultati con Turnstile, con una riduzione significativa del numero di invii di spam sul sito web di una startup di un amico che ho aiutato a sviluppare.
Quando avete abilitato Turnstile sul vostro sito, vedrete apparire un badge di verifica in alto a destra del vostro costruttore di moduli.
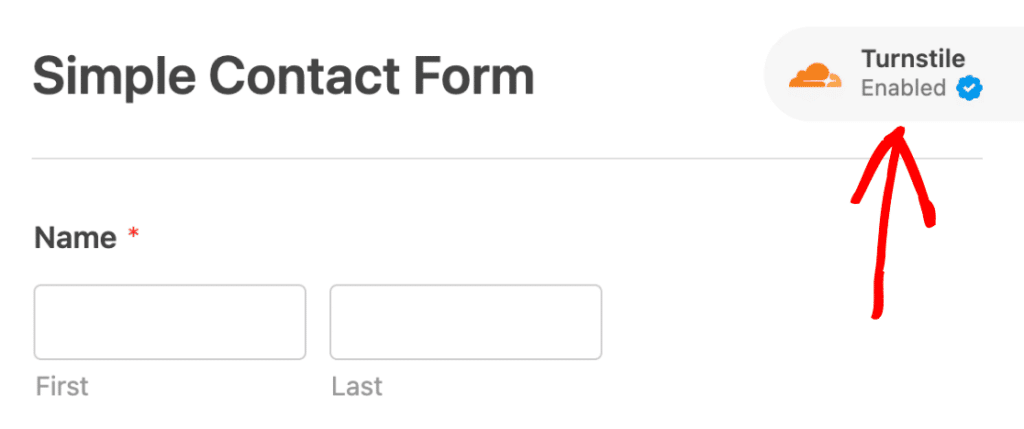
Tempo minimo per l'invio
L'impostazione del tempo minimo di invio è la mia arma segreta contro lo spam. Si tratta di una delle più semplici tecniche di prevenzione dello spam. Eppure, rimane una delle più efficaci.
Questo perché gli spam bot sono programmi automatizzati progettati per operare rapidamente, inviando tonnellate di moduli ripetutamente in un breve lasso di tempo. Aggiungendo un semplice limite di tempo minimo, è possibile battere molti tipi di spambot nel loro stesso gioco.
Per utilizzare questo filtro antispam, è sufficiente fare clic sul pulsante Abilita tempo minimo per l'invio e inserire un valore in secondi.
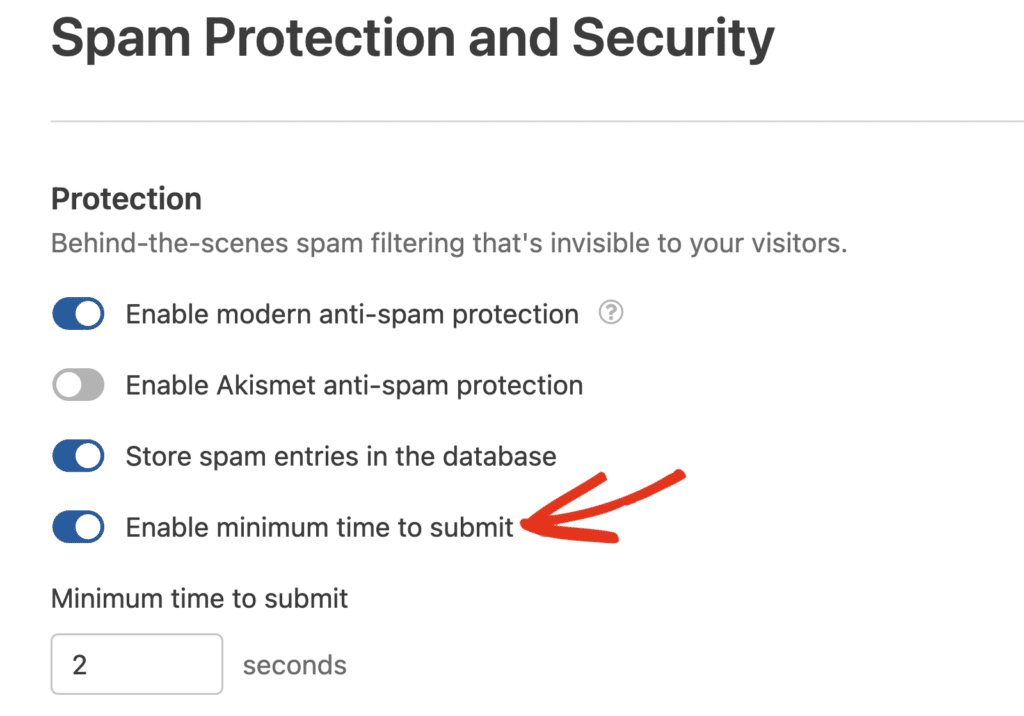
Un modulo di reimpostazione della password è molto breve, quindi ci si può aspettare che le persone reali impieghino almeno 2 secondi per compilarlo. Tuttavia, i bot lo risolveranno in millisecondi, il che significa che gli invii falsi e non autorizzati non potranno mai passare.
Filtri per parole chiave e paesi
I filtri per parole chiave e per paese sono piuttosto versatili, perché non sono necessariamente utilizzati per bloccare lo spam. Ma se si presta attenzione, a volte si possono trovare gli stessi schemi di parole chiave ripetuti dagli spambot.
Ad esempio, potrebbero essere caratteri in un'altra lingua, alcuni nomi di siti web utilizzati dagli spammer o qualcosa di simile. Il filtro per le parole chiave può bloccare efficacemente questi casi di spam, se avete identificato l'uso frequente di parole chiave che non vi aspettate vengano utilizzate dai vostri visitatori reali.
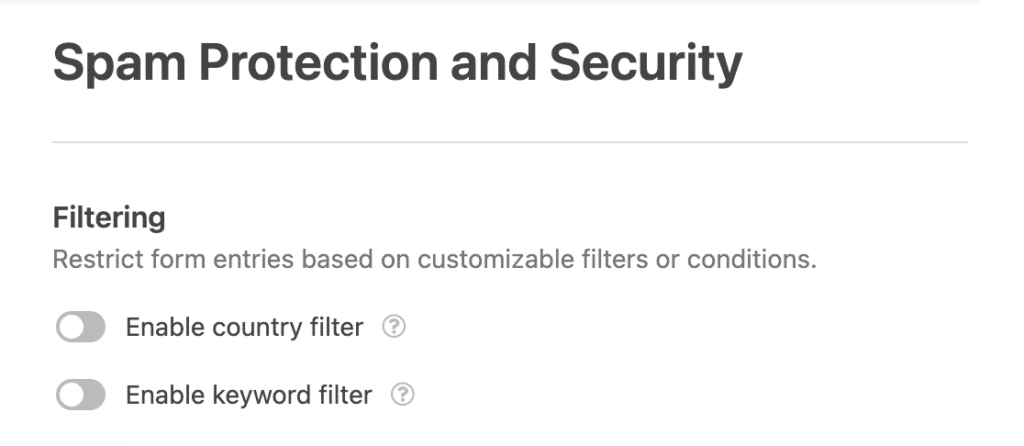
Allo stesso modo, il filtro per paese è molto utile quando lo spam proviene da un paese specifico. Sebbene bloccare un intero Paese dall'accesso ai vostri moduli possa non essere una buona opzione se avete clienti o visitatori reali che si trovano in quel Paese, questa funzione funziona molto bene per le aziende locali che hanno una chiara separazione tra la posizione del vostro pubblico reale e gli spammer.
Ma è necessario avere informazioni chiare sulla provenienza dello spam. Il modo più semplice per ottenere queste informazioni è utilizzare le funzioni di geolocalizzazione di WPForms o dedurre la posizione in base all'indirizzo IP dell'utente.
Aggiungere un Captcha personalizzato
Il Captcha personalizzato è un altro semplice ma efficace antidoto allo spam. Per utilizzarlo, aprite il vostro costruttore di moduli, scorrete i campi fantasia e trascinate o fate clic sull'opzione Captcha personalizzato per aggiungerlo al vostro modulo.
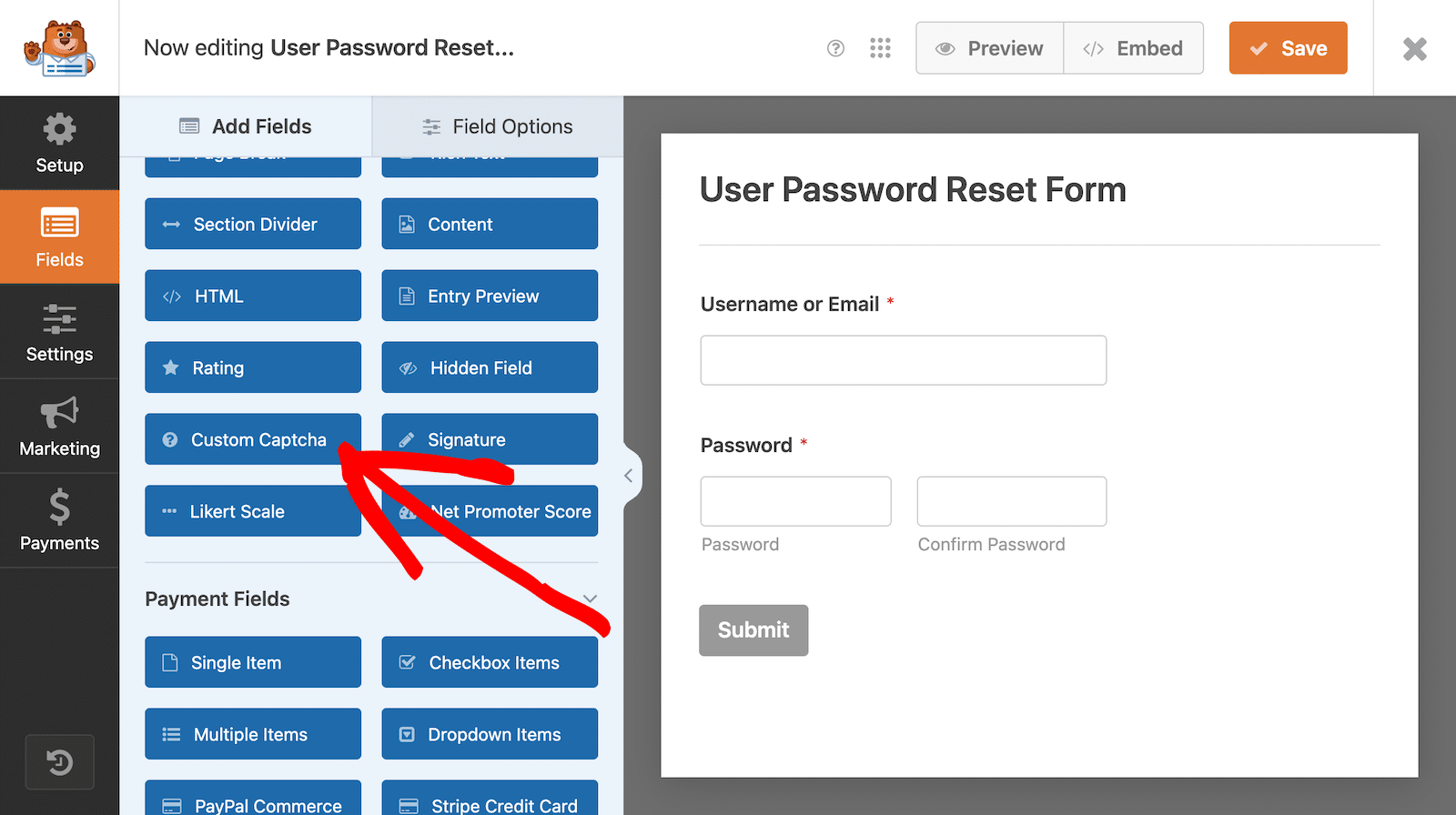
È possibile aggiungere due tipi di domande Captcha personalizzate: matematica e domanda e risposta.
Captchas matematici
Il Captcha personalizzato predefinito è una domanda matematica. Fare clic su di essa nel costruttore di moduli per aprire le opzioni del campo.
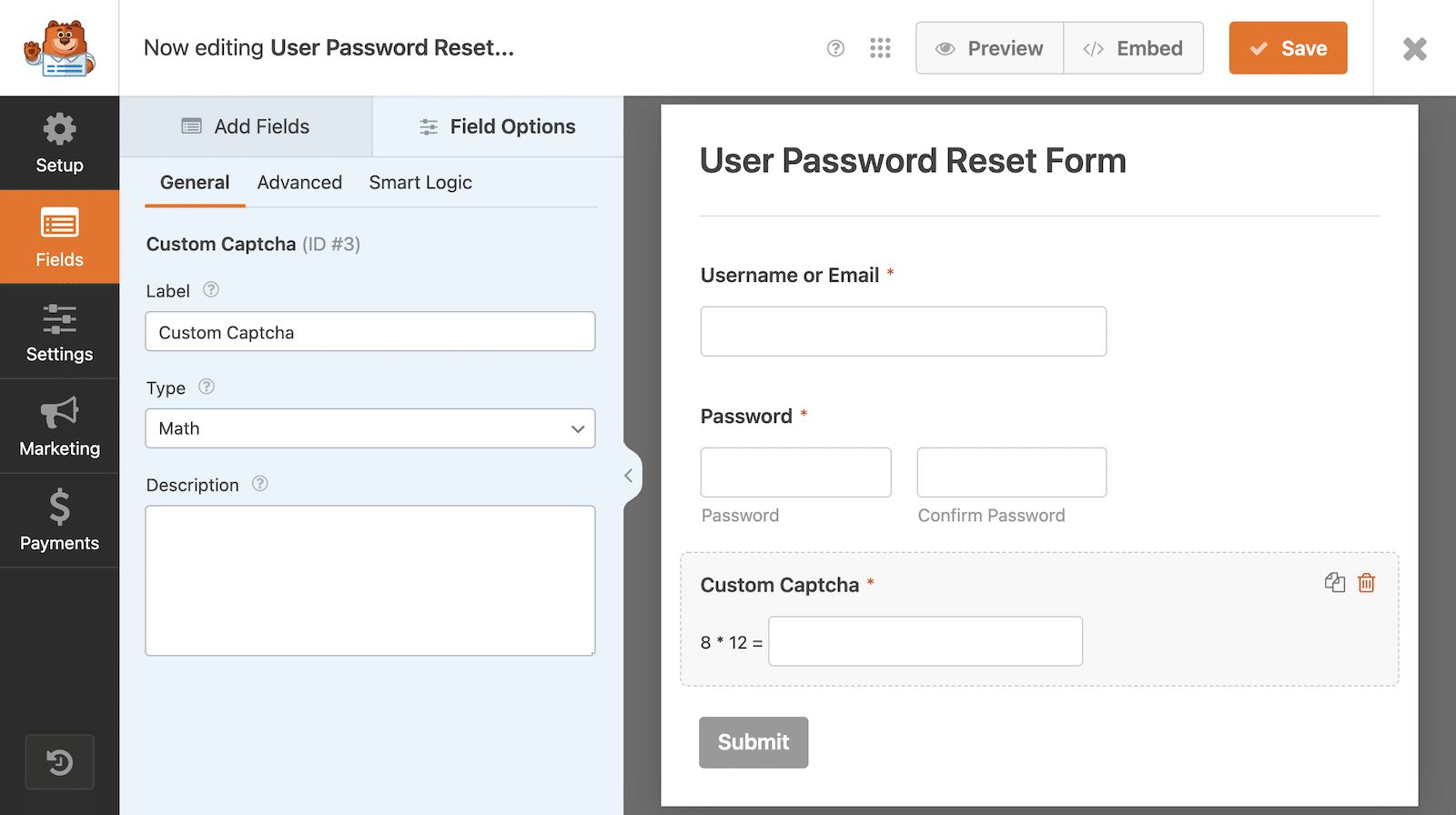
Se si decide di mantenere il problema matematico, verrà generata automaticamente una nuova domanda a ogni caricamento della pagina, che potrebbe essere un'addizione, una sottrazione o una moltiplicazione.
Se si desidera personalizzare il Math Captcha, è possibile farlo con del codice personalizzato. Per maggiori dettagli, consultare il nostro tutorial su come modificare il Captcha matematico.
Domande e risposte Captchas
Si può anche cambiare in una domanda e risposta personalizzata. Questa opzione consente di creare domande personalizzate alle quali gli utenti devono rispondere. Fate attenzione a rendere queste domande piuttosto generiche e facili da scrivere.
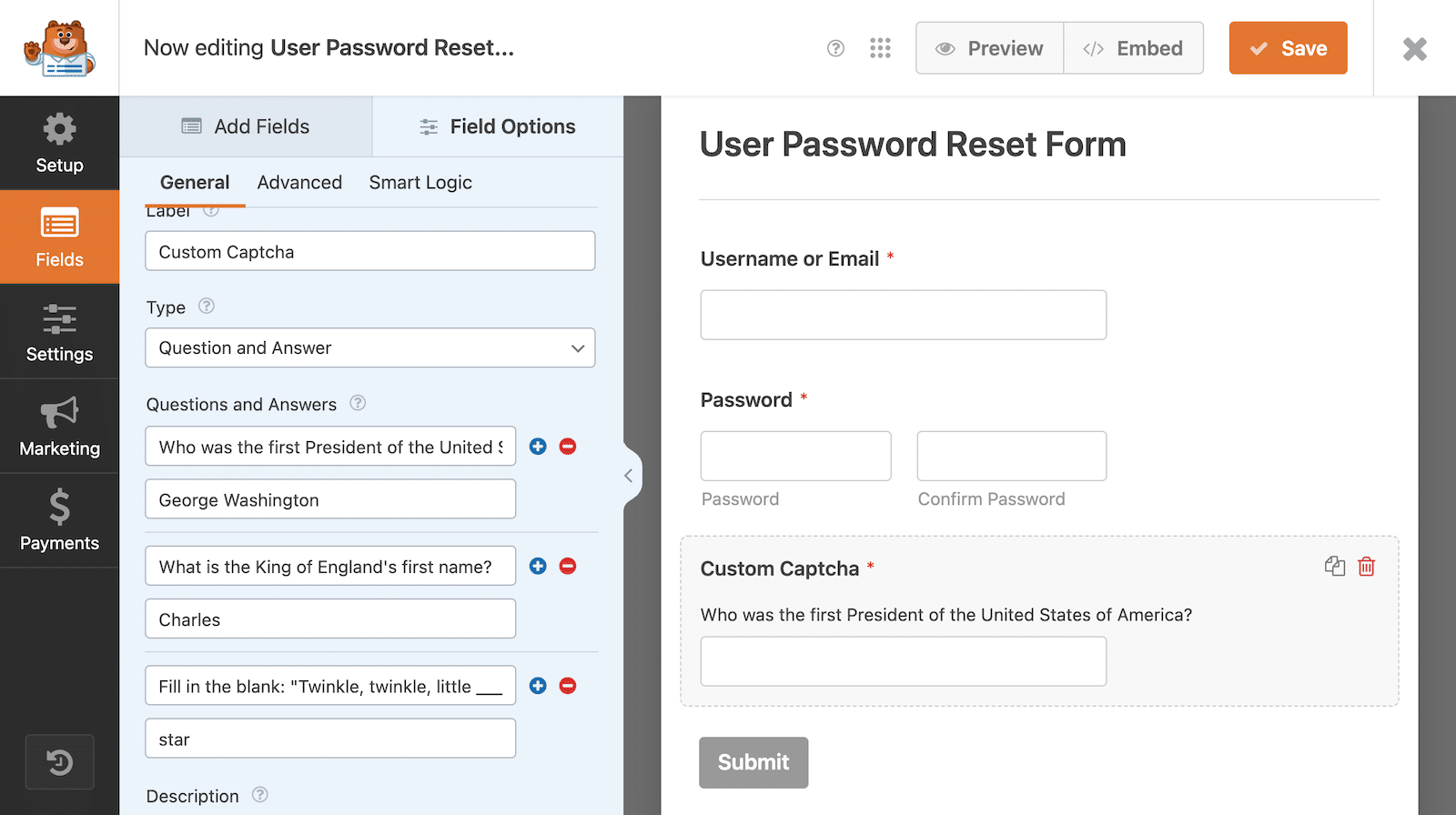
Per impostazione predefinita, è presente una sola domanda, ma è possibile aggiungerne altre. Il modulo le scorrerà ciclicamente, visualizzandone una diversa ogni volta che la pagina viene caricata o aggiornata.
E questo è tutto ciò che serve per aggiungere un campo Captcha personalizzato al vostro modulo!
Per le opzioni di personalizzazione complete, consultare la nostra documentazione su come installare e utilizzare l'addon Captcha personalizzato.
4. Salvare e pubblicare il modulo
In poco tempo, avete installato WPForms e creato il vostro modulo per la reimpostazione della password utente che vi aiuterà a bloccare le richieste di reimpostazione della password non autorizzate in WordPress.
Piuttosto facile, no?
Ora non resta che salvare e pubblicare il modulo. Questa parte dovrebbe essere un gioco da ragazzi.
Per prima cosa, cercate il pulsante arancione Salva nell'angolo in alto a destra e cliccatelo. Non volete perdere il vostro lavoro!
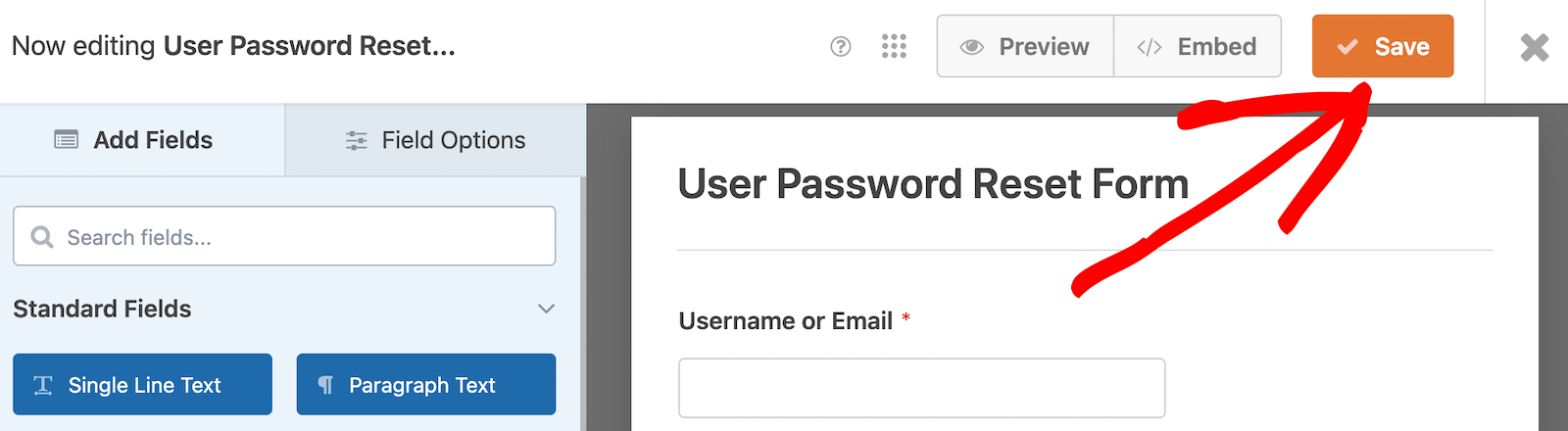
Una volta salvato il modulo, spostatevi a sinistra e fate clic sul pulsante Incorpora.
Avete due opzioni per incorporare il modulo nel vostro sito web. Potete incorporarlo in una pagina esistente o crearne una nuova.
Se si sceglie una pagina esistente, l'elenco delle pagine del sito web viene visualizzato in un menu a tendina che consente di selezionare la pagina desiderata.
Per il nostro esempio, incorporiamo questo modulo in una nuova pagina. Dopo aver selezionato questa opzione, verrà richiesto di assegnare un nome alla pagina. Una volta assegnato il nome alla nuova pagina, fare clic su Let's Go! La nuova pagina si aprirà con il modulo incorporato e da lì sarà possibile effettuare ulteriori aggiornamenti.
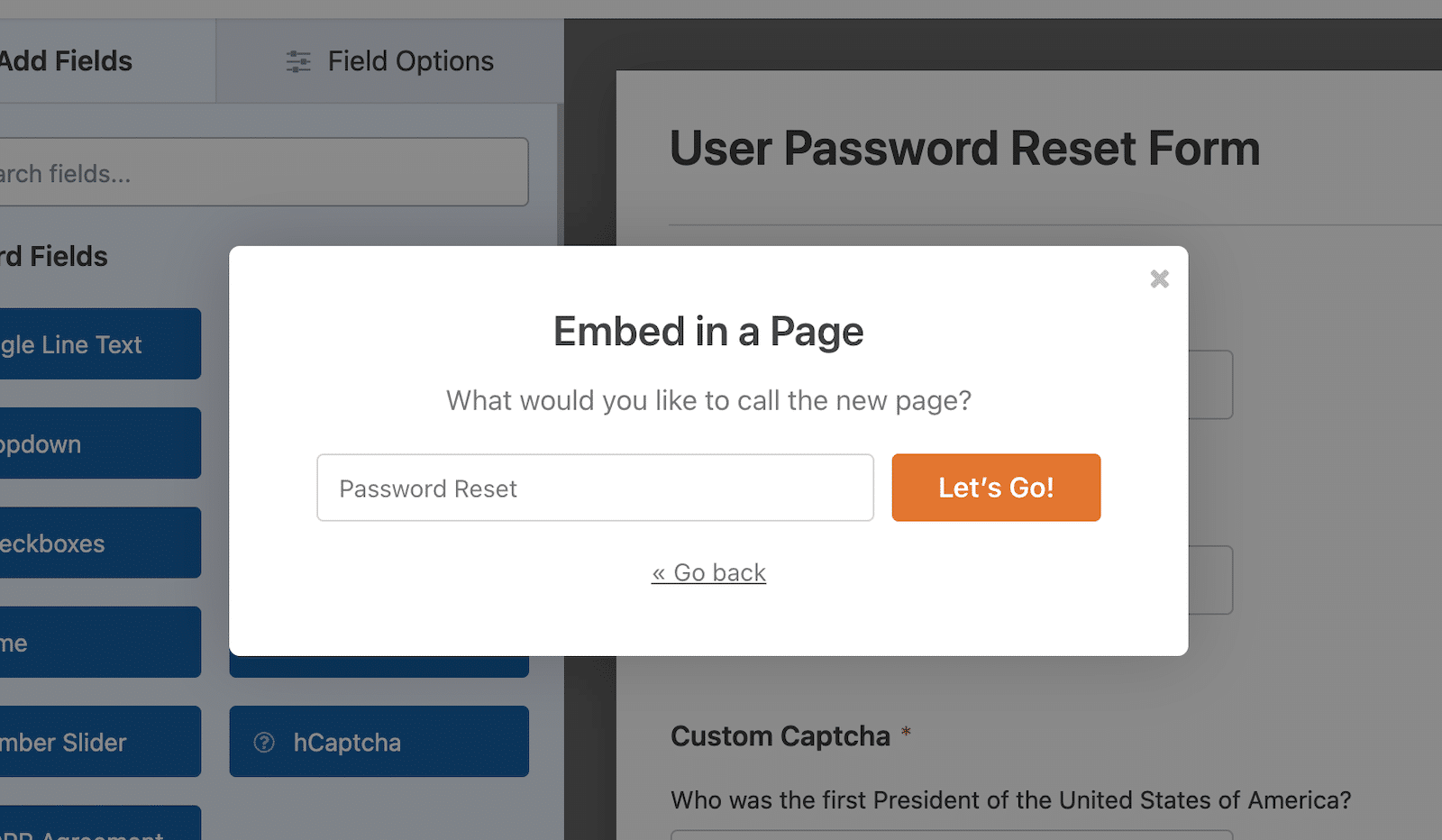
Se non siete pronti a incorporare il vostro modulo in questo momento, non preoccupatevi. Ci sono altri modi per farlo in seguito, quando sarete pronti. Abbiamo altre informazioni sui modi per incorporare i moduli nel vostro sito web, quindi consultatele quando siete pronti!
Altre domande sulle richieste di reimpostazione della password non autorizzate
Come posso capire se qualcun altro sta cercando di reimpostare la mia password di WordPress?
Se qualcun altro sta cercando di reimpostare la vostra password di WordPress, è probabile che riceviate delle e-mail che vi avvisano che è stata fatta una richiesta. Potete anche controllare i log del vostro sito web per verificare i tentativi di accesso. In questo caso, cambiate la password.
Creando un modulo per la reimpostazione della password con l'anti-spam abilitato su WPForms, si aggiunge un ulteriore livello di sicurezza che aiuta a eliminare i tentativi di bot.
Quali altre misure posso adottare per proteggere il mio sito dalla reimpostazione non autorizzata della password di WordPress?
Creare sempre una password forte e unica per il sito. Molti browser web o strumenti come 1Password possono persino suggerirvela. Cambiate anche la password regolarmente.
È inoltre consigliabile attivare la 2FA (Autenticazione a due fattori). Aggiunge un passaggio al processo di accesso, ma crea un ulteriore livello di sicurezza per WordPress. Ad esempio, potreste dover inserire la vostra password e poi anche un codice di autenticazione che ricevete via e-mail, SMS o un'app di autenticazione.
Che tipo di sicurezza del sito devo considerare per il mio sito WordPress?
Oltre a quanto già suggerito, utilizzate la crittografia SSL sul vostro sito per proteggere i dati. È inoltre possibile implementare dei limiti di velocità, che contribuiranno a prevenire gli attacchi di forza bruta, tipicamente provenienti dai bot.
Se altri utenti hanno un account sul vostro sito, è anche una buona idea avere un qualche tipo di processo di verifica dell'utente.
Quindi, provare a personalizzare le pagine protette da password
Ora disponete dei passi necessari per eliminare definitivamente le reimpostazioni non autorizzate delle password in WordPress. Ora leggete come personalizzare una pagina protetta da password in WordPress.
Create ora il vostro modulo WordPress
Siete pronti a creare il vostro modulo? Iniziate oggi stesso con il più semplice plugin per la creazione di moduli per WordPress. WPForms Pro include molti modelli gratuiti e offre una garanzia di rimborso di 14 giorni.
Se questo articolo vi ha aiutato, seguiteci su Facebook e Twitter per altre guide e tutorial gratuiti su WordPress.