Riepilogo AI
Volete importare le voci dei moduli da un sito a un altro sito in WordPress? Forse state combinando siti web o state migrando verso un nuovo dominio.
Con un plugin per moduli di WordPress come WPForms, è possibile esportare e importare moduli tra siti diversi. Tuttavia, il trasferimento delle voci del modulo richiede un po' più di impegno. Non preoccupatevi: è un'operazione gestibile e vi guiderò passo dopo passo.
Alla fine, le voci dei moduli dovrebbero essere completamente migrate nella nuova installazione di WordPress.
Come importare le voci di un modulo in un altro sito
- Passo 1: Esportazione del modulo
- Passo 2: Importare il modulo nel nuovo sito
- Passo 3: Esportazione della tabella del database delle voci del modulo
- Passo 4: Importazione della tabella del database delle voci del modulo
- Passo 5: modifica dell'ID modulo per le voci di modulo importate
- Fase 5: Anteprima delle voci dei moduli importati nel nuovo sito
- Domande frequenti
Passo 1: Esportazione del modulo
Suggerimento professionale
Questo tutorial presuppone che si utilizzi già WordPress e che si sia installato e attivato il plugin WPForms sul proprio sito web.
La prima cosa da fare è esportare il modulo con le voci che si desidera importare nel nuovo sito.
Per esportare un modulo in WPForms, accedere all'area di amministrazione di WordPress, quindi andare su WPForms " Strumenti e selezionare la scheda Esporta.
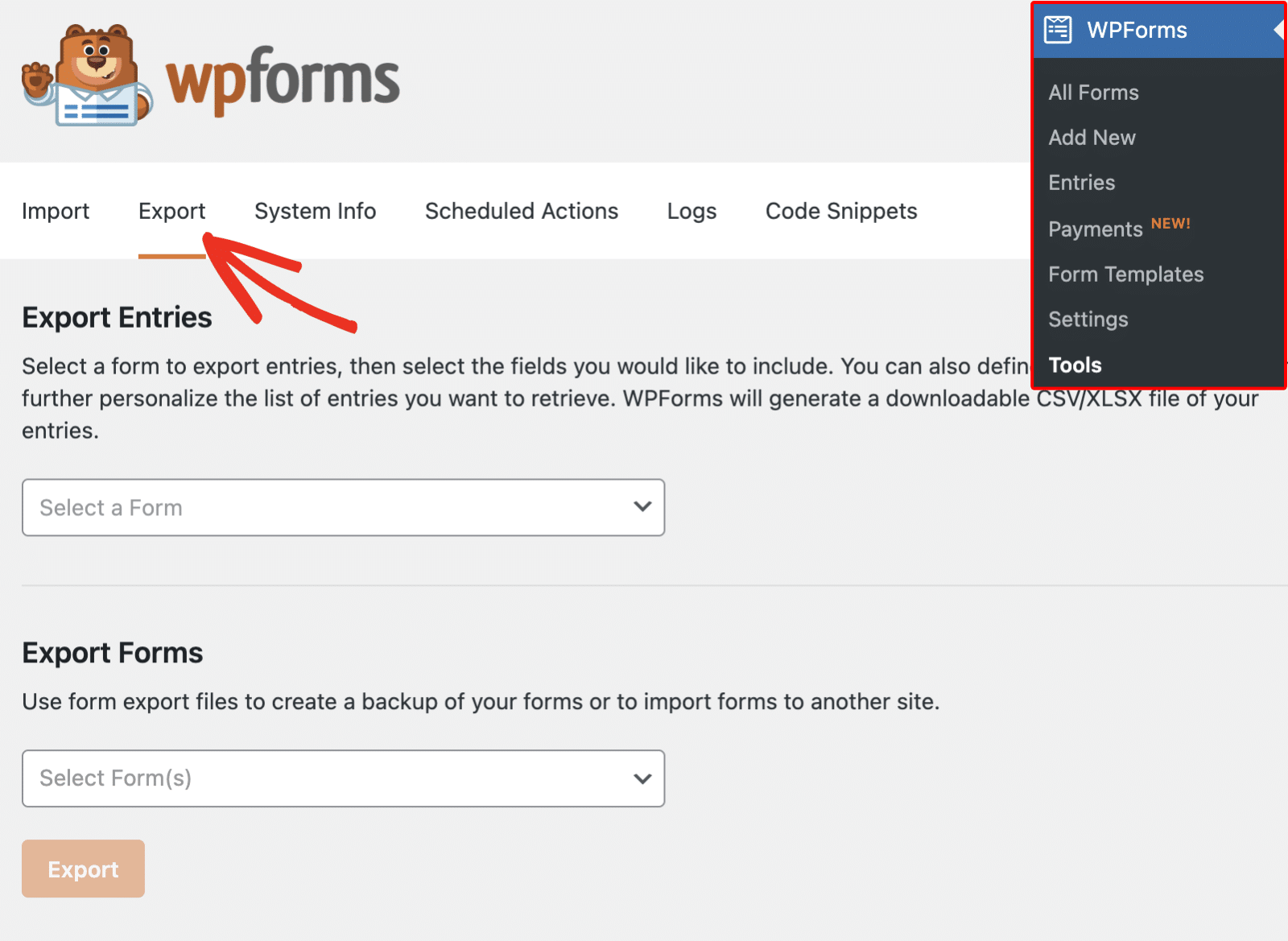
Quindi fare clic sul menu a tendina nella sezione Esporta moduli e selezionare il modulo o i moduli che si desidera esportare.
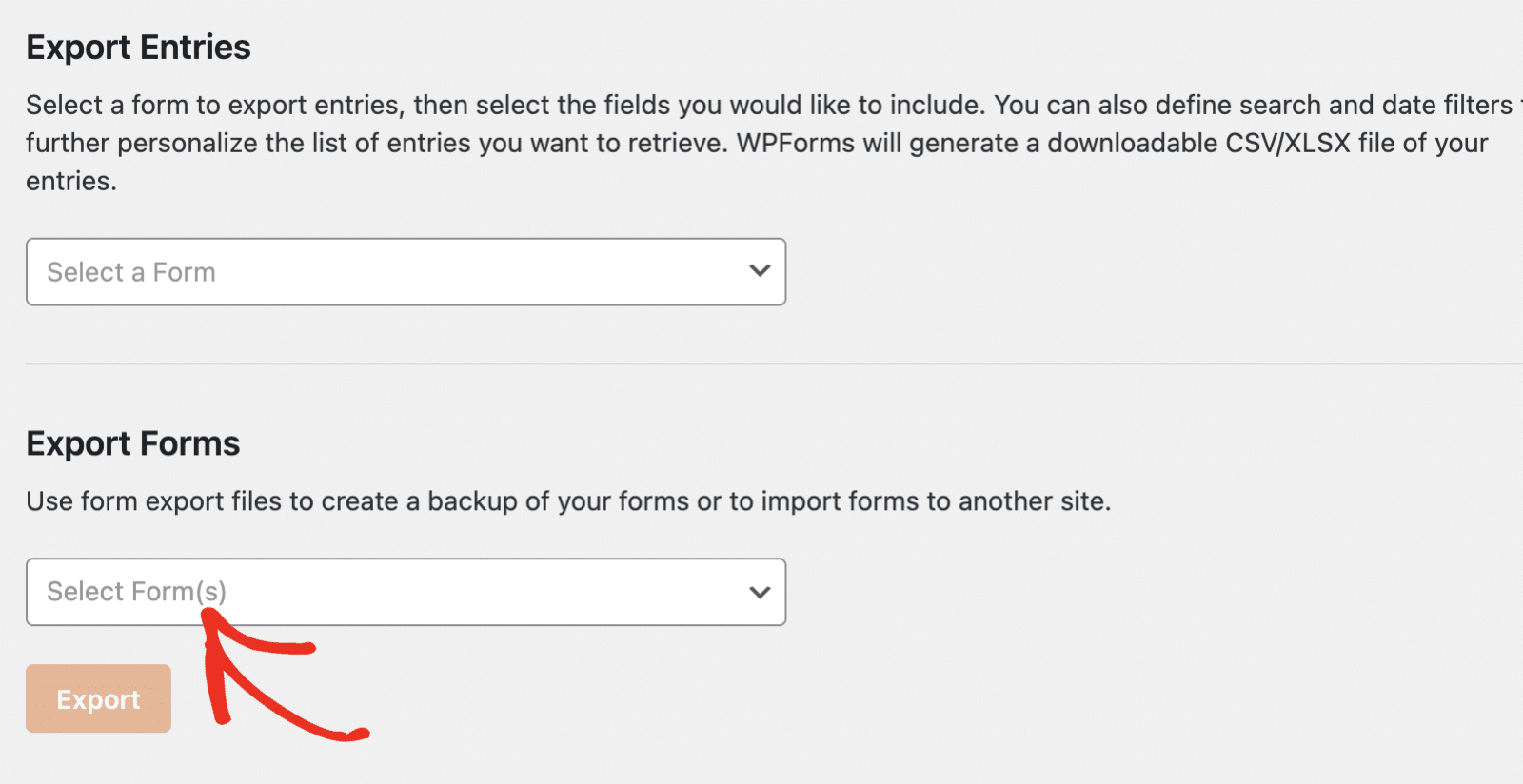
Quindi, fare clic sul pulsante Esporta per procedere. Verrà scaricato un file JSON sul computer.
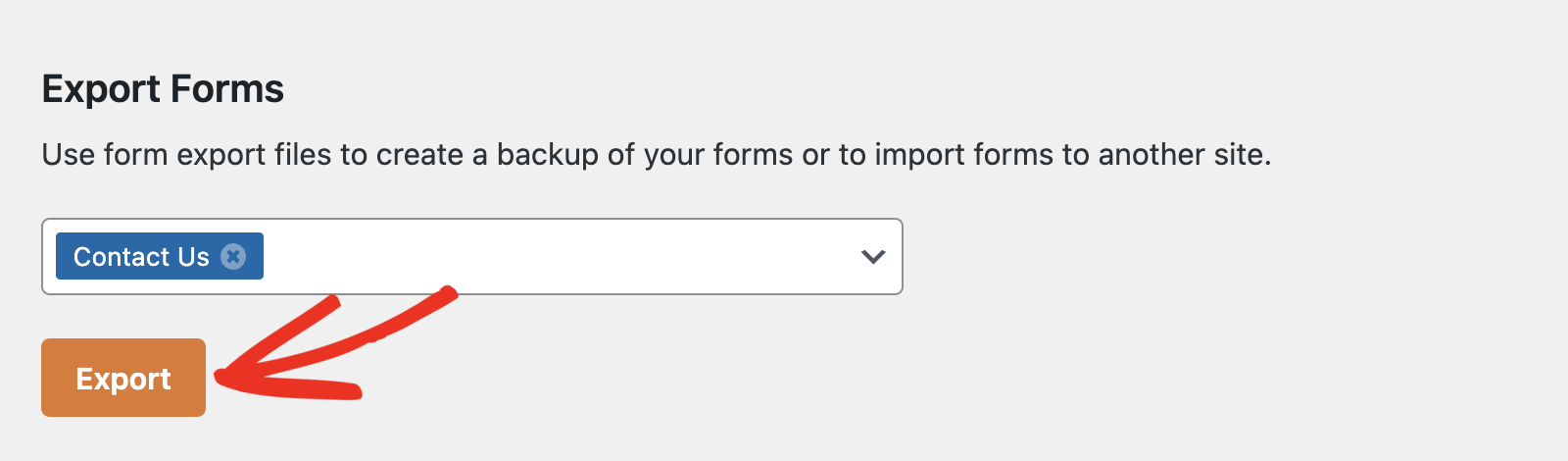
Passo 2: Importare il modulo nel nuovo sito
Dopo aver esportato il modulo dal vecchio sito, è il momento di importare il modulo WordPress nel nuovo sito. Questo passaggio è essenziale per mappare le voci che importerete nel modulo giusto.
Sul nuovo sito, dovrete installare WPForms e verificare la vostra licenza. La licenza Pro di WPForms include l'accesso alle voci di WPForms, di cui avrete bisogno per visualizzare le voci sul nuovo sito.

Una volta acquistata la licenza Pro, dovete installare e attivare WPForms sul vostro sito WordPress. Se è la prima volta che installate un plugin, consultate la nostra guida passo-passo sull'installazione di WPForms.
Create ora il vostro modulo Wordpress
Una volta installato il plugin, si è pronti a importare il modulo nel nuovo sito. Per farlo, andate su WPForms " Strumenti e selezionate la scheda Importa se non è già selezionata.
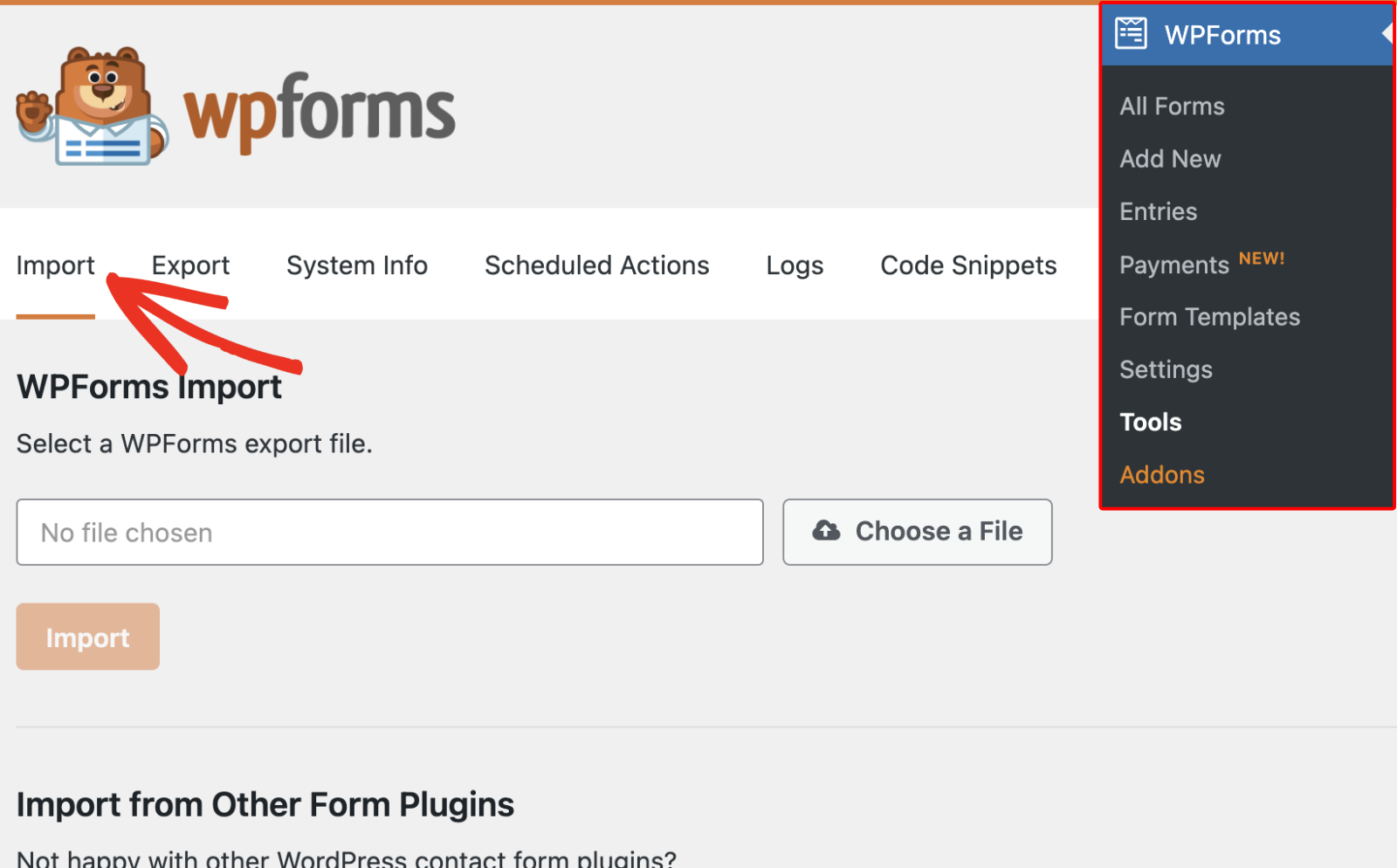
Quindi, fare clic sul pulsante Scegli un file nella sezione Importazione di WPForms e selezionare il file di esportazione del modulo scaricato al punto 1.
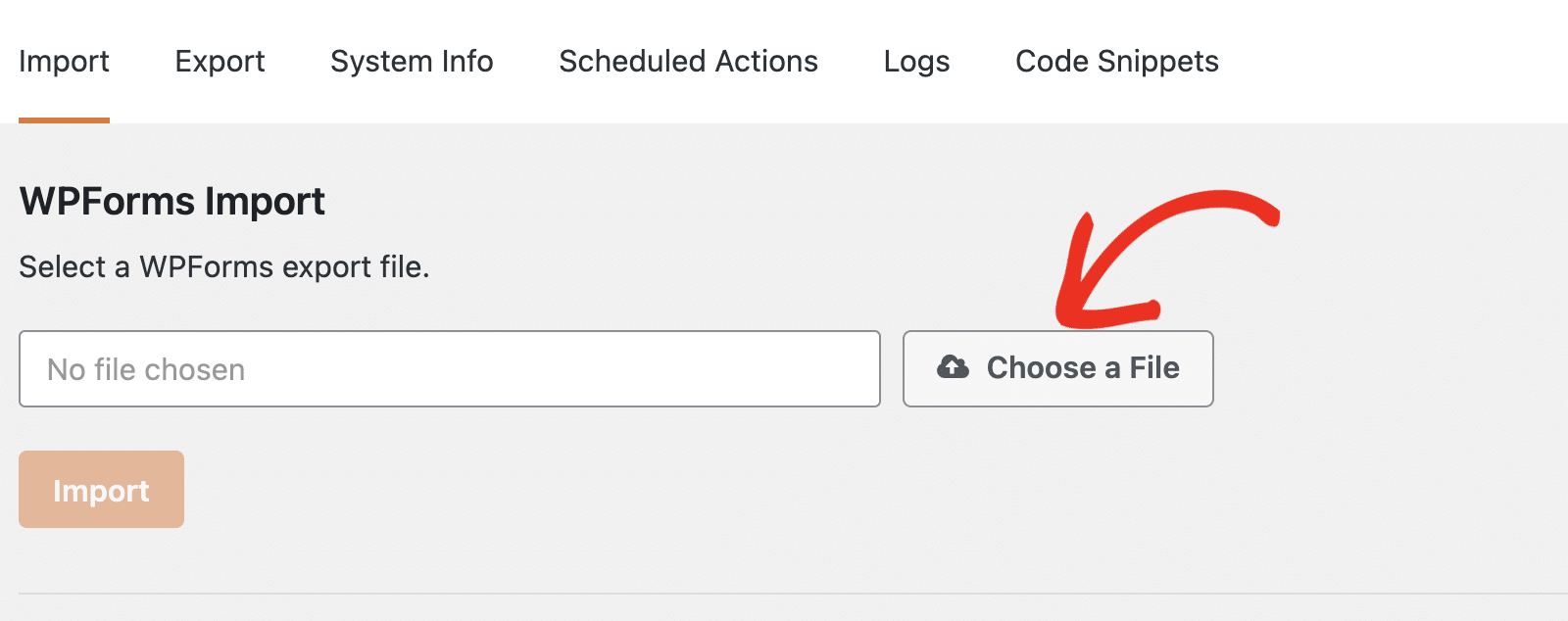
Una volta scelto il file, fare clic sul pulsante Importa per importare i moduli.
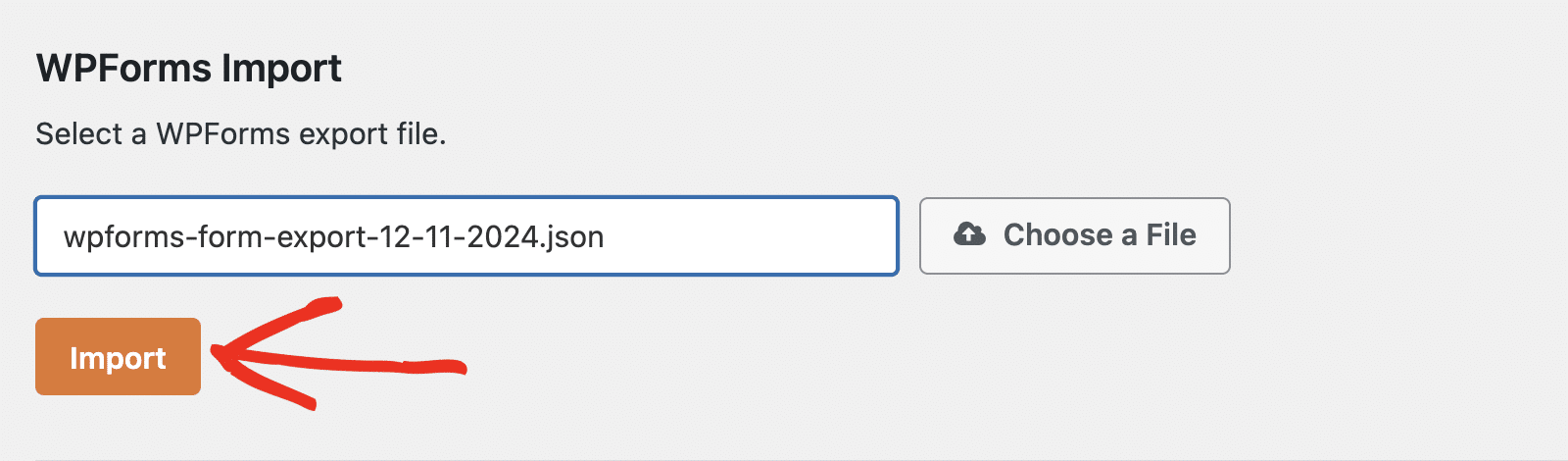
Verrà visualizzata una notifica di successo. Per confermare l'importazione dei moduli, fare clic sul link Controlla i moduli.
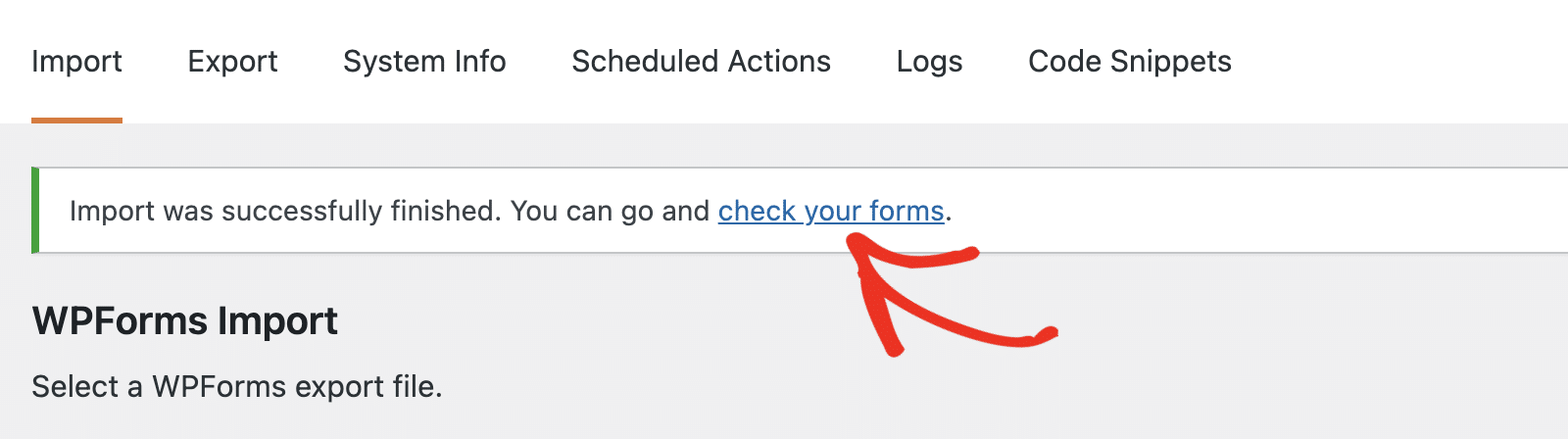
In questo modo si accede alla pagina di panoramica dei moduli. Annotare l'ID del modulo, poiché ne avremo bisogno nelle fasi successive.
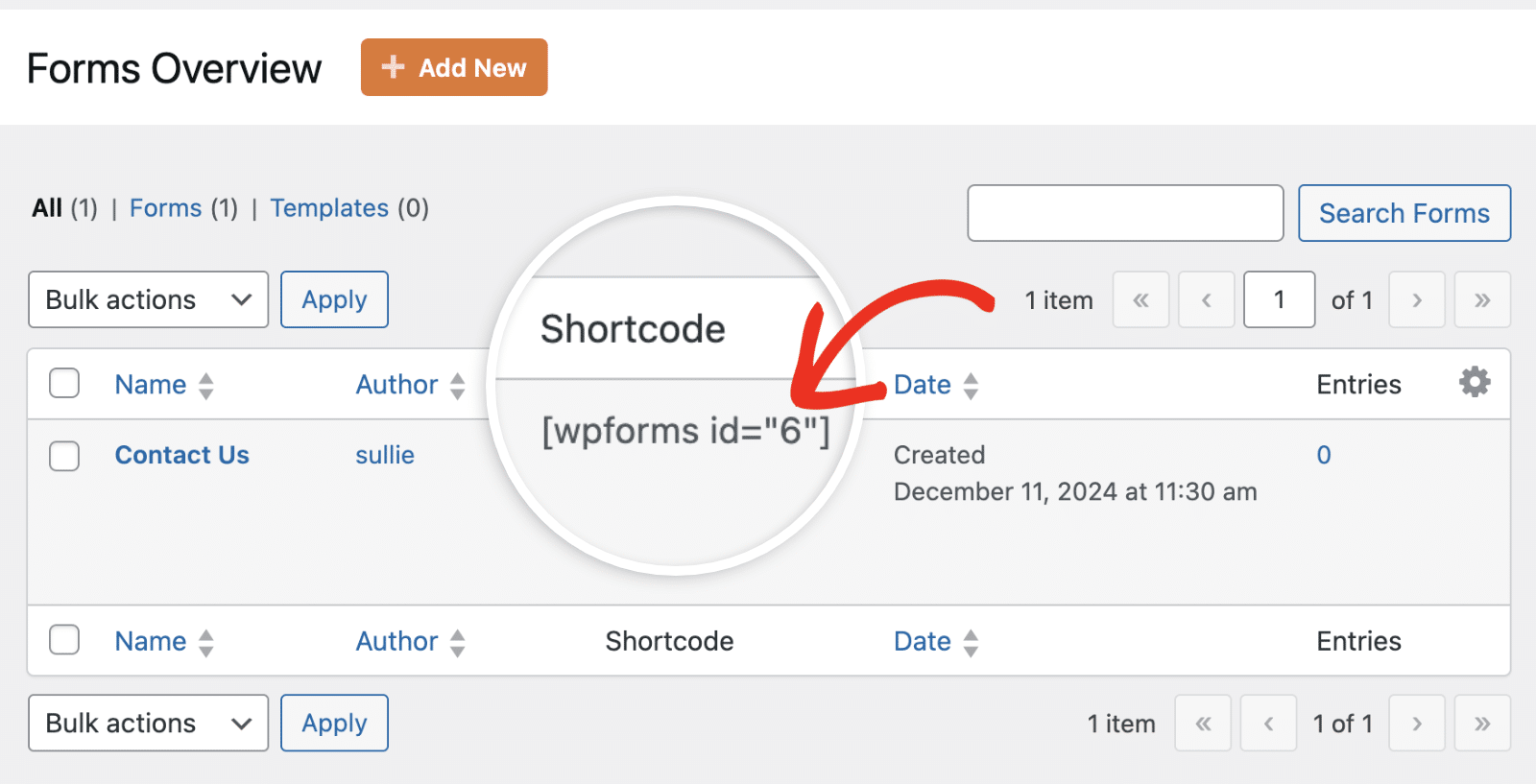
Passo 3: Esportazione della tabella del database delle voci del modulo
Attualmente WPForms non ha una soluzione integrata per importare le voci dei moduli in un altro sito. Tuttavia, esiste un altro modo per raggiungere questo obiettivo.
Questo passo richiede l'accesso ai file del database del sito tramite la console phpMyAdmin. Se il termine phpMyAdmin vi sembra eccessivo, non preoccupatevi. Vi ho pensato io e vi spiegherò ogni passo man mano che procediamo.
Accesso alla console di phpMyAdmin
phpMyAdmin è semplicemente un sistema di gestione di database. Permette agli utenti di gestire le voci del database del proprio sito WordPress utilizzando un'interfaccia visiva. Piuttosto interessante, no?
La maggior parte dei provider di hosting web per WordPress offre un'interfaccia facile da usare come phpMyAdmin per gestire i database dopo l'installazione di WordPress.
Se il vostro sito WordPress è ospitato su Bluehost, potete trovare il link al server del database phpMyAdmin scorrendo in fondo alla homepage una volta effettuato l'accesso, alla voce Link utili " Avanzate " phpMyAdmin:
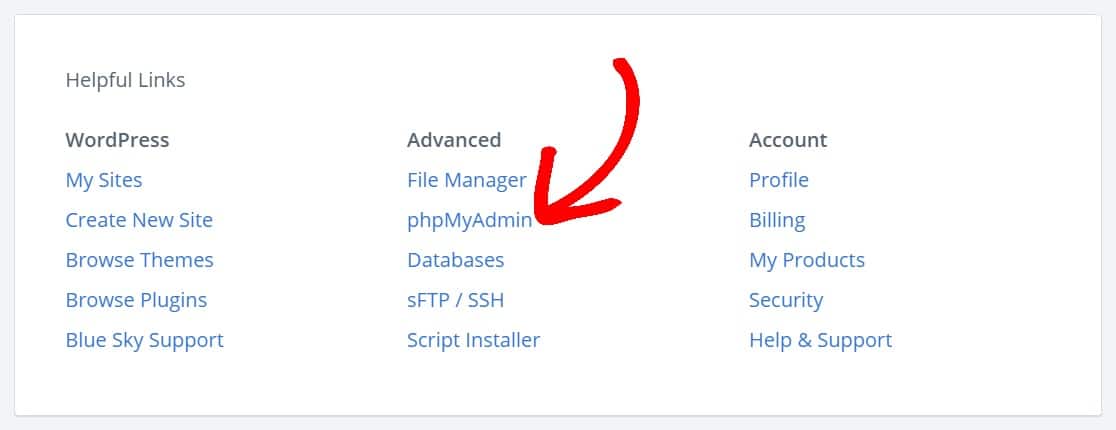
Una volta entrati nella dashboard di phpMyAdmin, è necessario individuare il database del sito. Quindi fare clic su di esso per visualizzare tutte le tabelle del database.
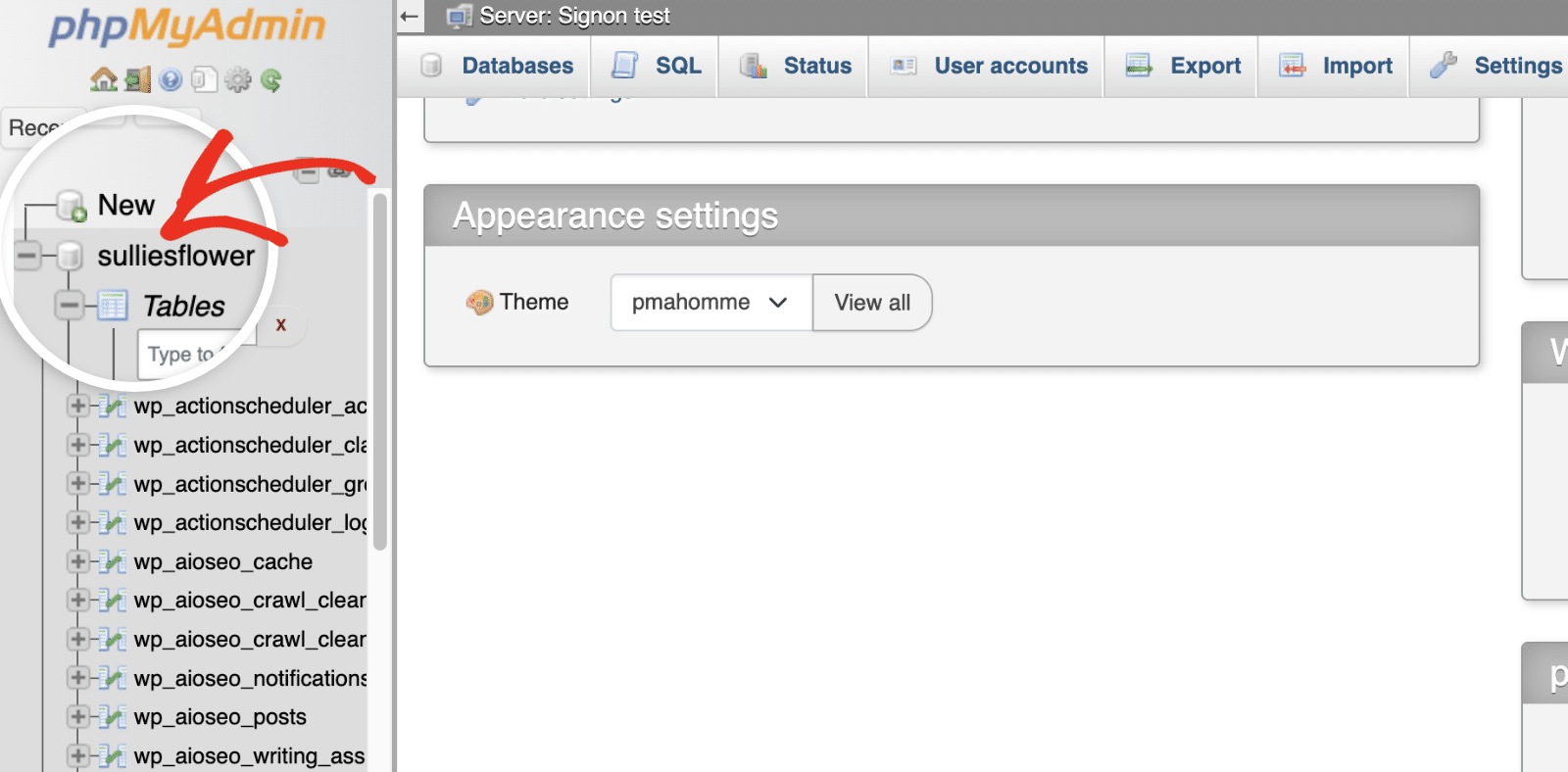
Di solito, le tabelle del database di WordPress sono precedute dal prefisso wp_. Tuttavia, potrebbe essere diverso a seconda del vostro provider di web hosting o se avete specificato manualmente un prefisso diverso al momento dell'installazione di WordPress. È possibile verificare il prefisso utilizzato dal sito nella sezione wp-config.php file.
Accesso alle tabelle delle voci di WPForms
Il passo successivo, dopo l'accesso al menu phpMyAdmin, è quello di accedere alla tabella delle voci di WPForms ed esportare le voci. I dati delle voci di WPForms sono memorizzati in 3 tabelle del database di WordPress:
- wp_wpforms_entries
- wp_wpforms_entry_meta
- wp_wpforms_entry_fields
Vi mostrerò come esportare le voci di un modulo specifico. Tuttavia, potete seguire la stessa procedura per esportare tutte le voci del vostro sito. Per questa esercitazione, esporterò le voci del modulo che abbiamo importato nel nuovo sito WordPress.
Per iniziare, fare clic sulla tabella wp_wpforms_entries per visualizzare ulteriori dettagli sulla tabella.
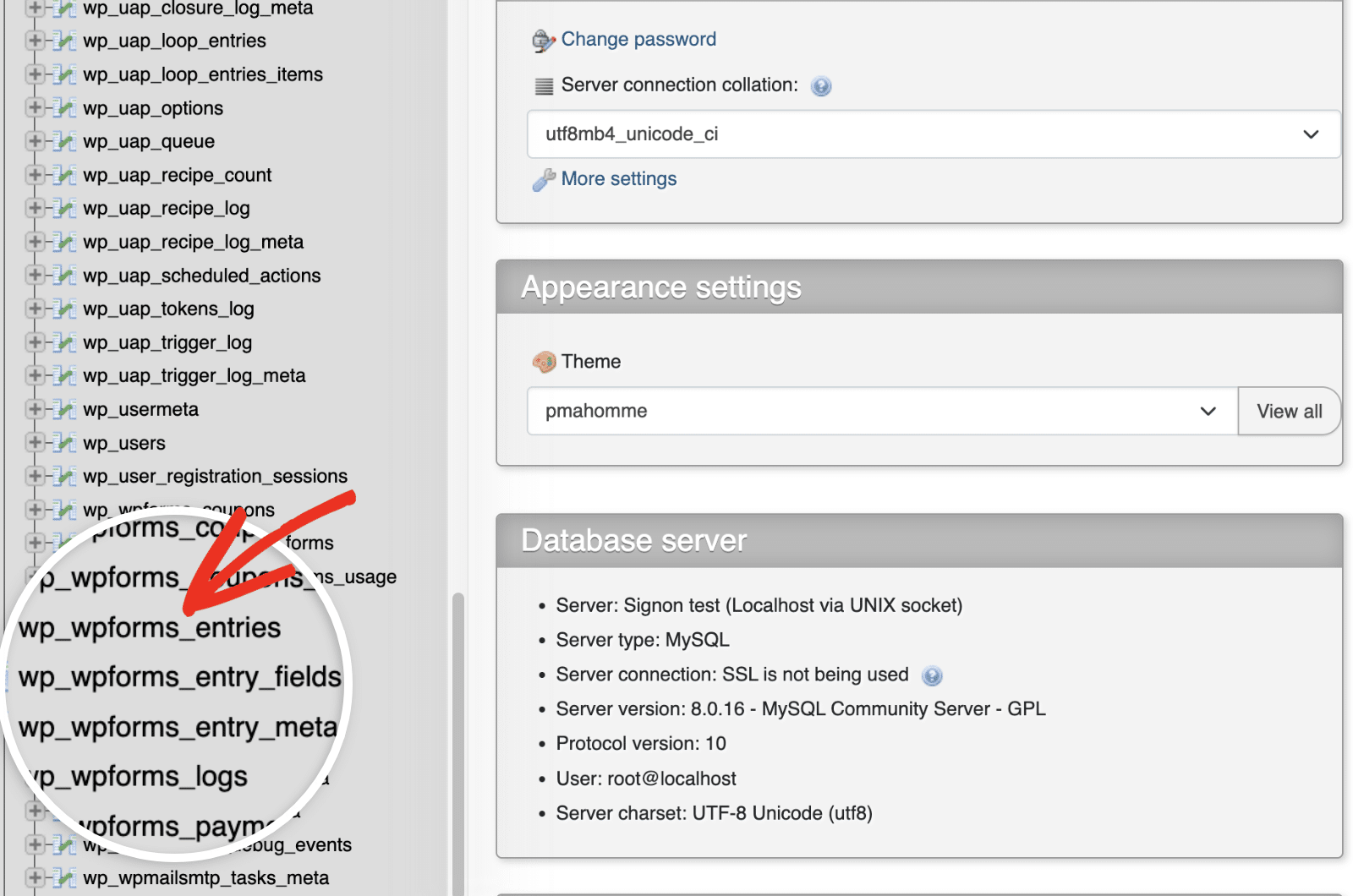
È possibile esportare le voci singolarmente o in blocco tutti i dati della tabella del database. L'esportazione delle singole voci può essere utile se si desidera esportare solo le voci di un modulo specifico. A tal fine, è possibile selezionare manualmente la casella accanto a ciascuna voce.
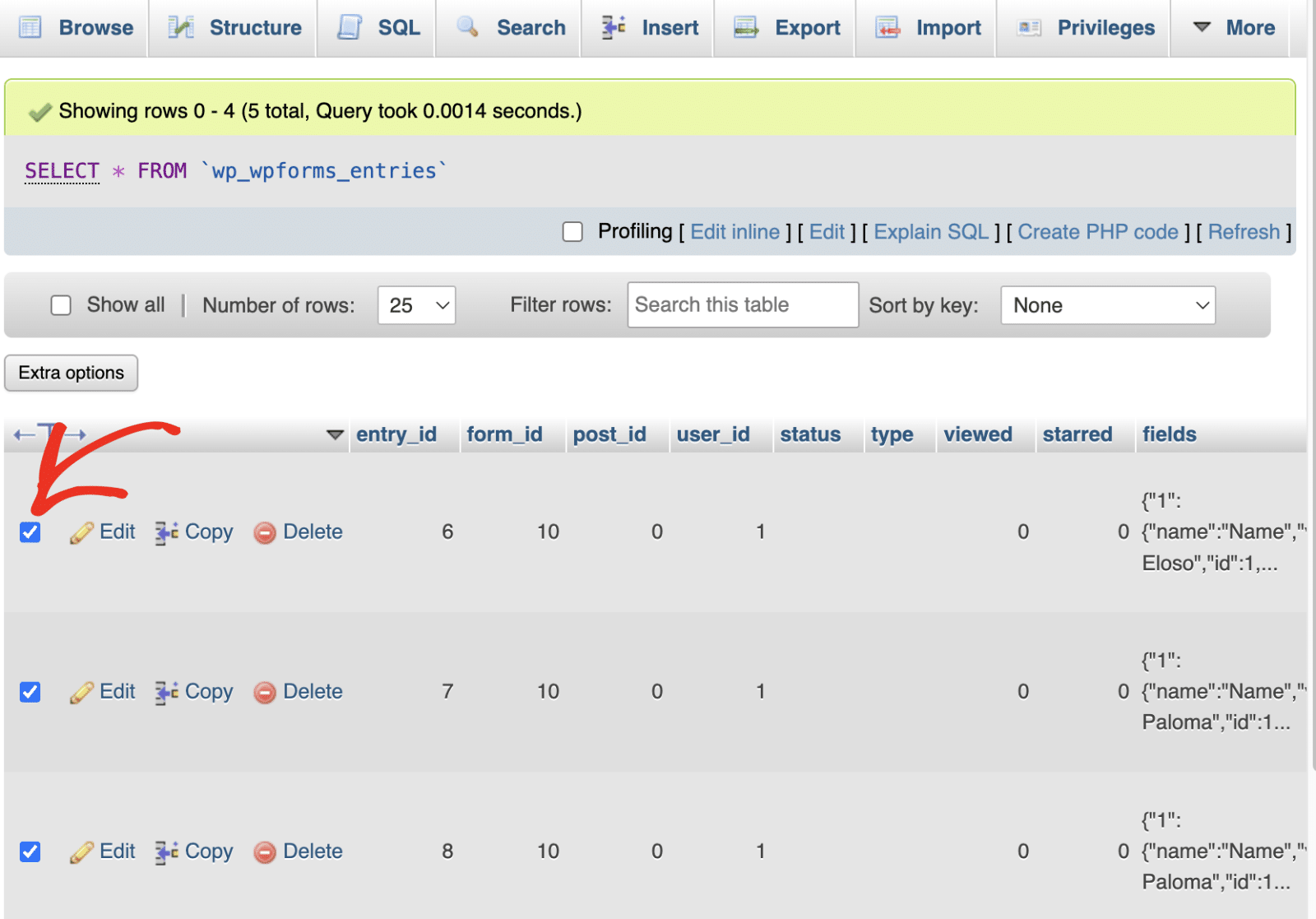
Se si fa clic sulla colonna form_id, le voci vengono filtrate in base all'ID del modulo, facilitando la selezione di tutte le voci di un modulo specifico.
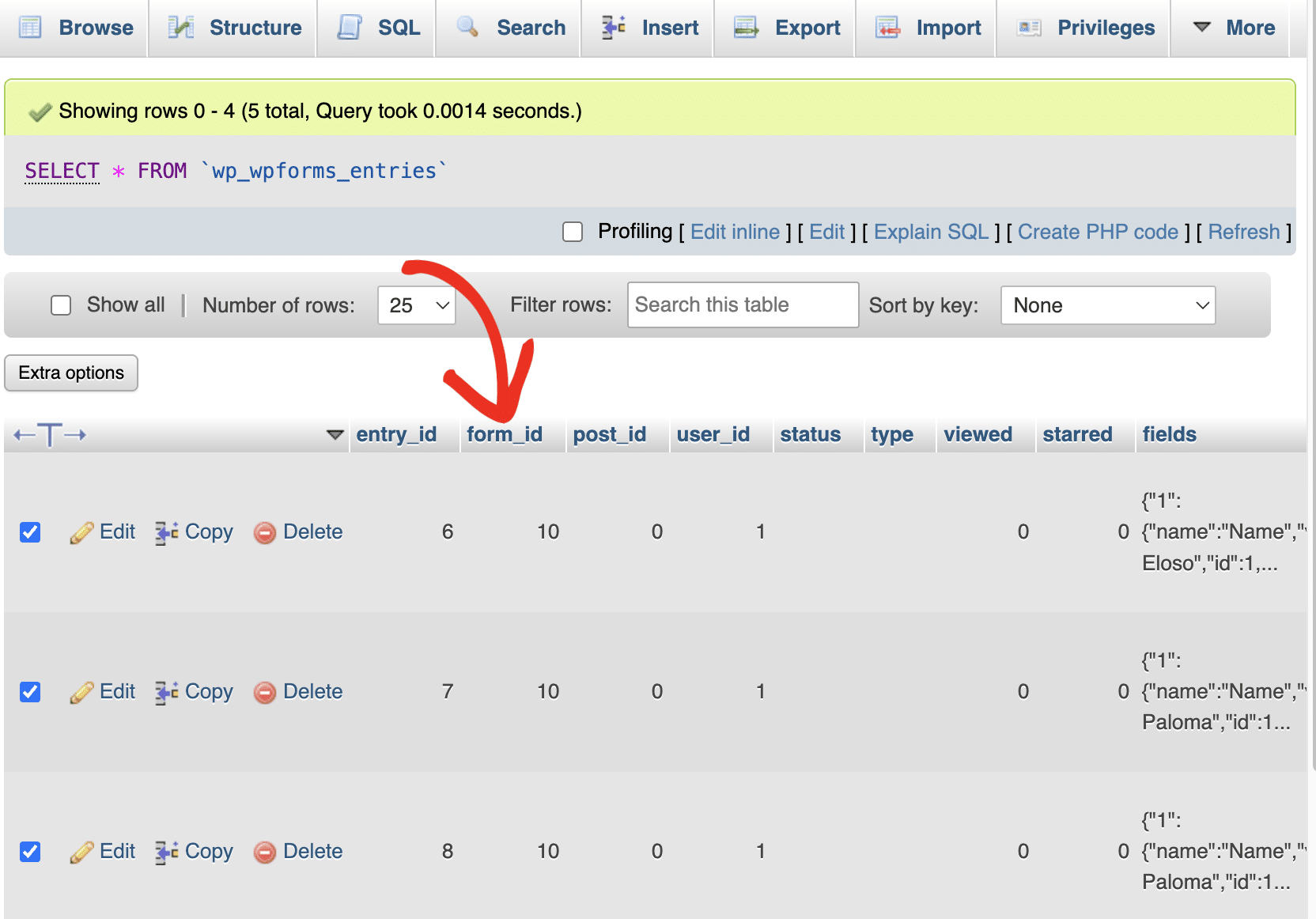
Per questa esercitazione, esporterò l'intera tabella, dato che ho solo un modulo sul mio sito. Per procedere, fare clic sul pulsante Esporta.
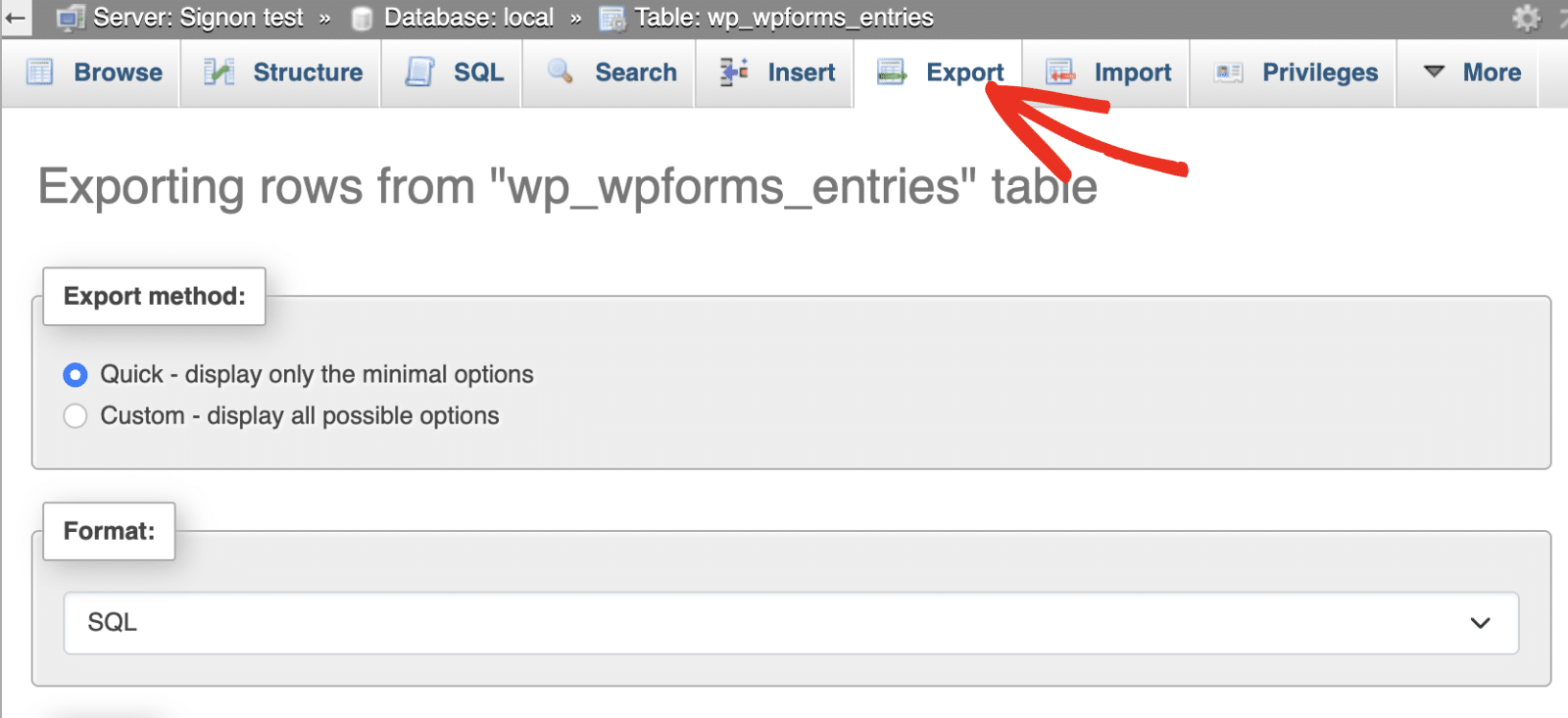
Confermare quindi che il formato sia impostato su SQL.
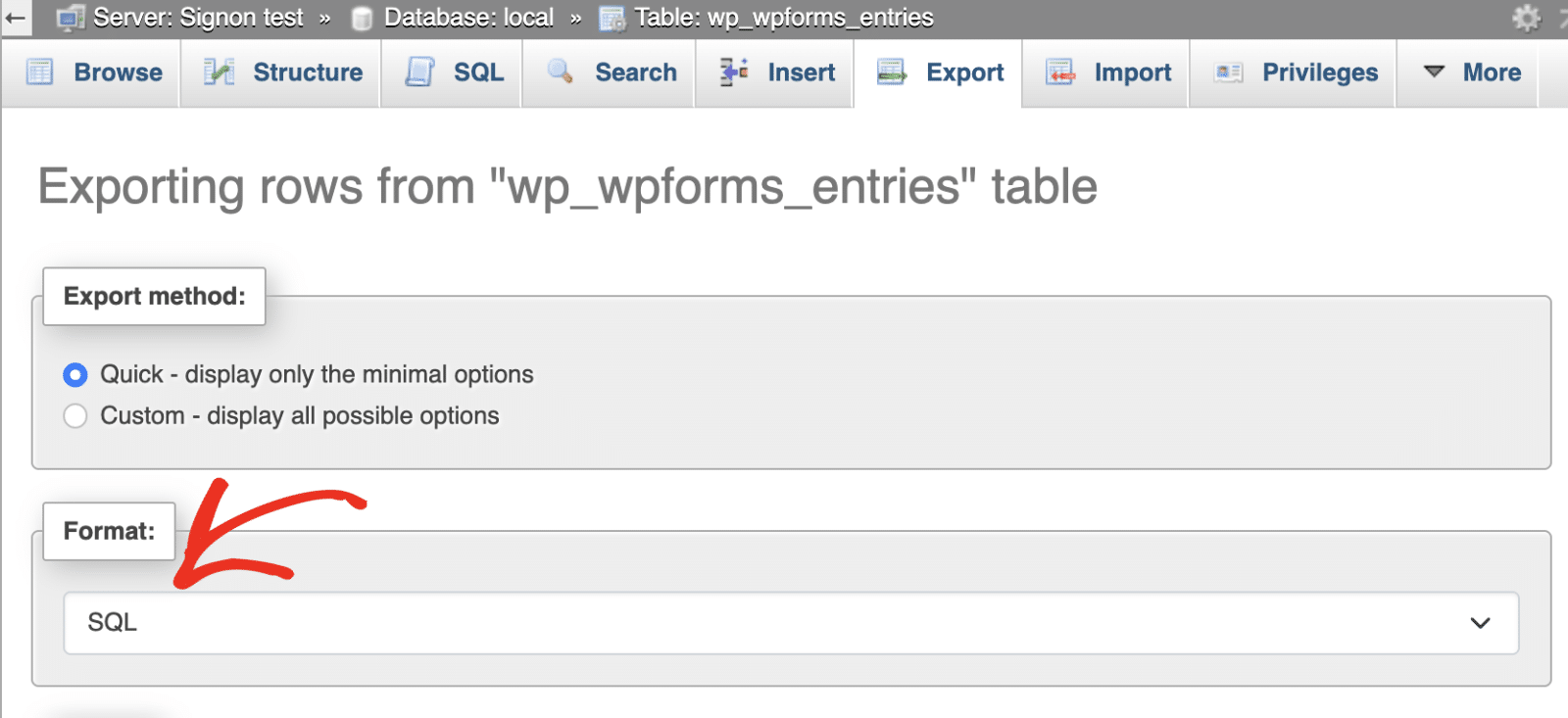
Quindi, scorrere verso il basso e fare clic sul pulsante Esporta per procedere. In questo modo verrà scaricato e salvato un file SQL sul dispositivo. Il nome del file sarà il nome della tabella esportata. Nel nostro esempio, il nome del file è wp_wpforms_entries.sql.
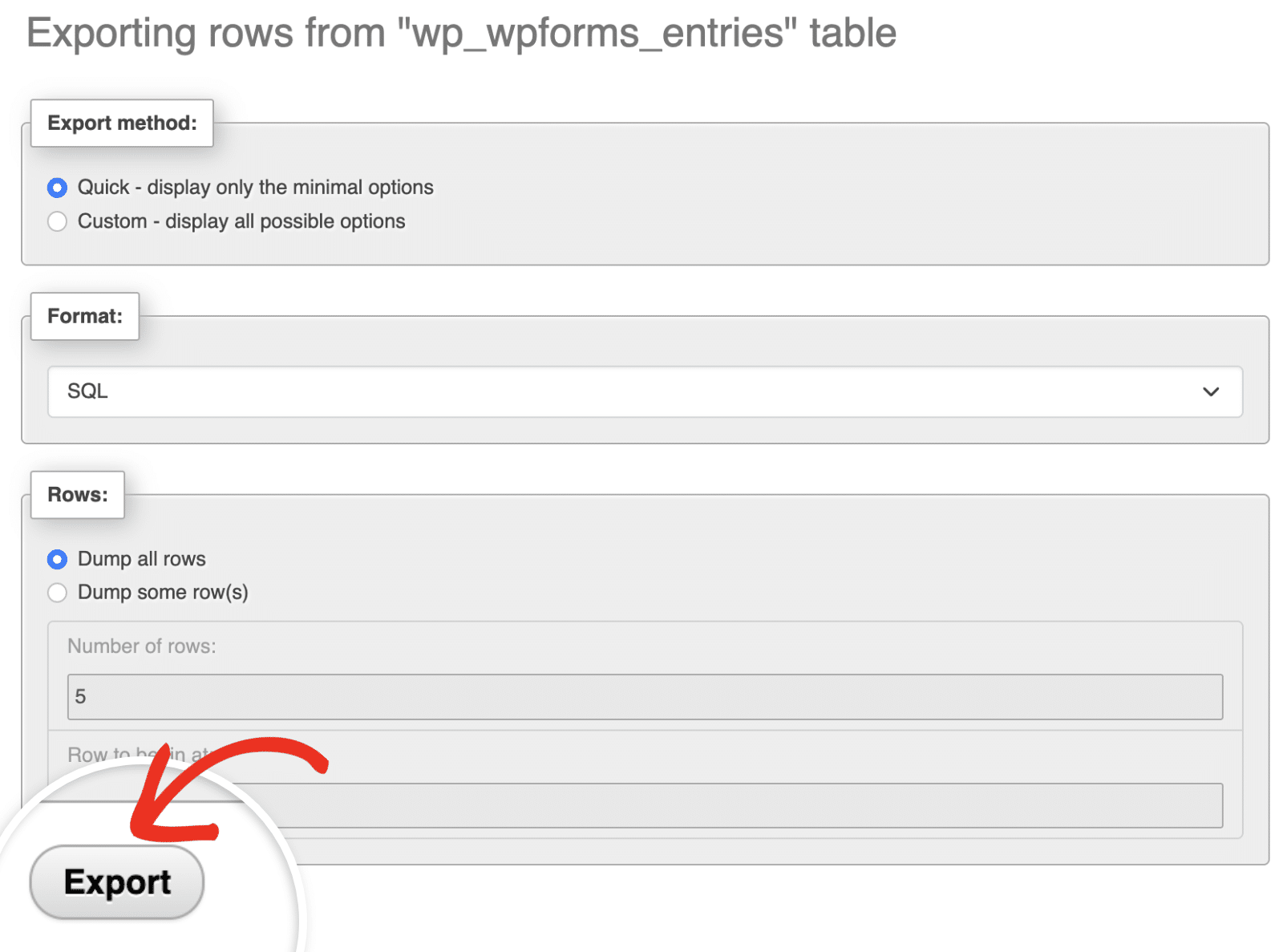
Dopo aver esportato la prima tabella, dovrete ripetere lo stesso processo per esportare le tabelle wp_wpforms_entry_fields e wp_wpforms_entry_meta.
Una volta esportate tutte e 3 le tabelle, passare alla fase successiva.
Passo 4: Importazione della tabella del database delle voci del modulo
Ora è il momento di importare le tabelle del database nel database del nuovo sito. È necessario aprire il database del nuovo sito in phpMyAdmin.
Modifica del file di database esportato
Prima di procedere, è necessario eseguire un passo importante. In caso contrario, si potrebbe verificare l'errore "tabella già esistente" durante l'importazione del database.
Per evitare che ciò accada, aprite il file del database scaricato in un editor di codice. Individuare quindi la riga di codice che recita: CREATE TABLE `wp_wpforms_entries`.
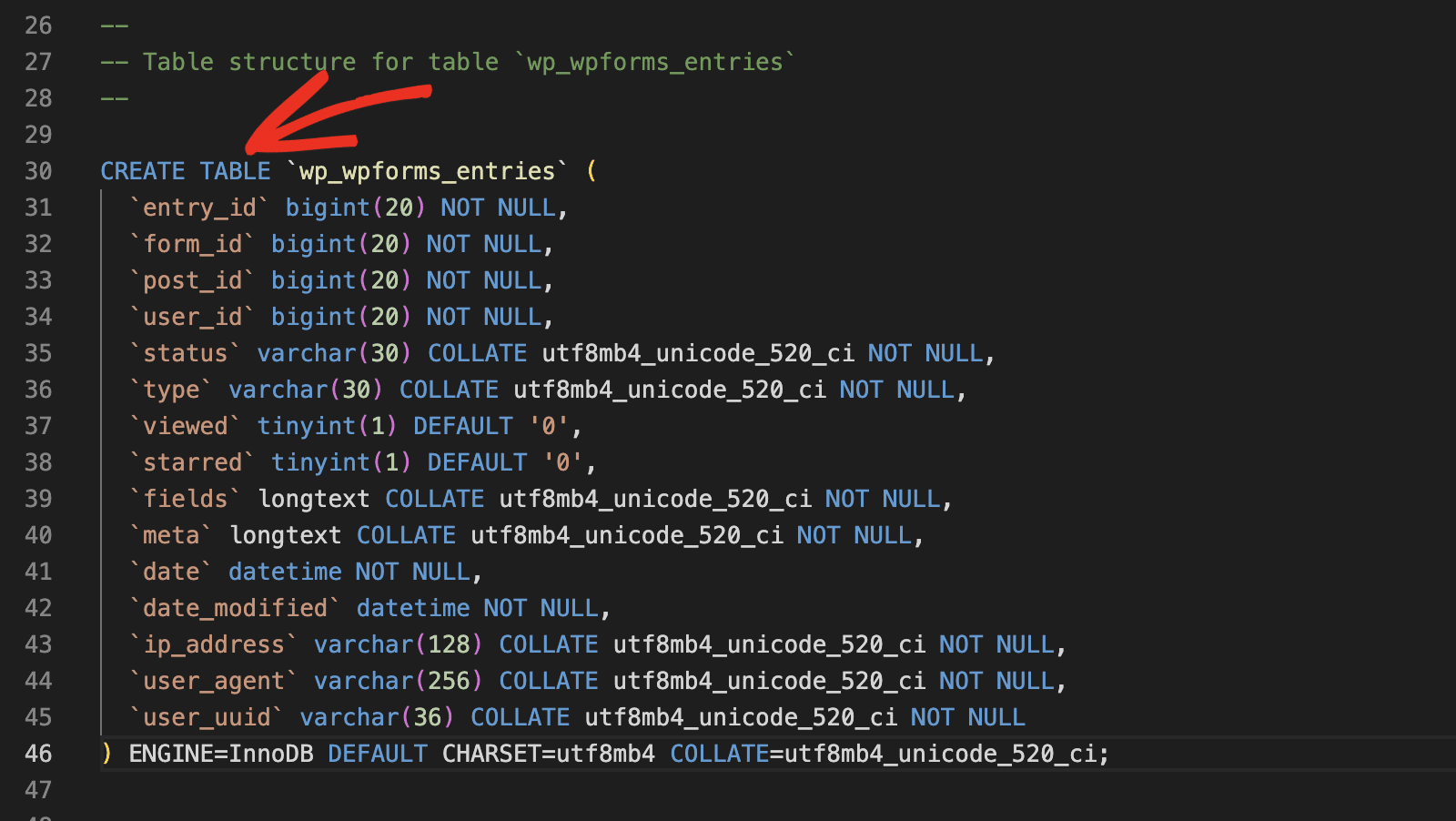
Questa riga indica al server di creare una nuova tabella nel database. Ma non è necessario farlo, poiché la tabella wp_wpforms_entries è già stata creata nel database del nuovo sito.
È necessario rimuovere il codice per impedire l'esecuzione del comando. Per farlo, cancellare o commentare il codice dal file CREATE TABLE alla linea ENGINE=InnoDB come si vede nell'immagine sottostante.
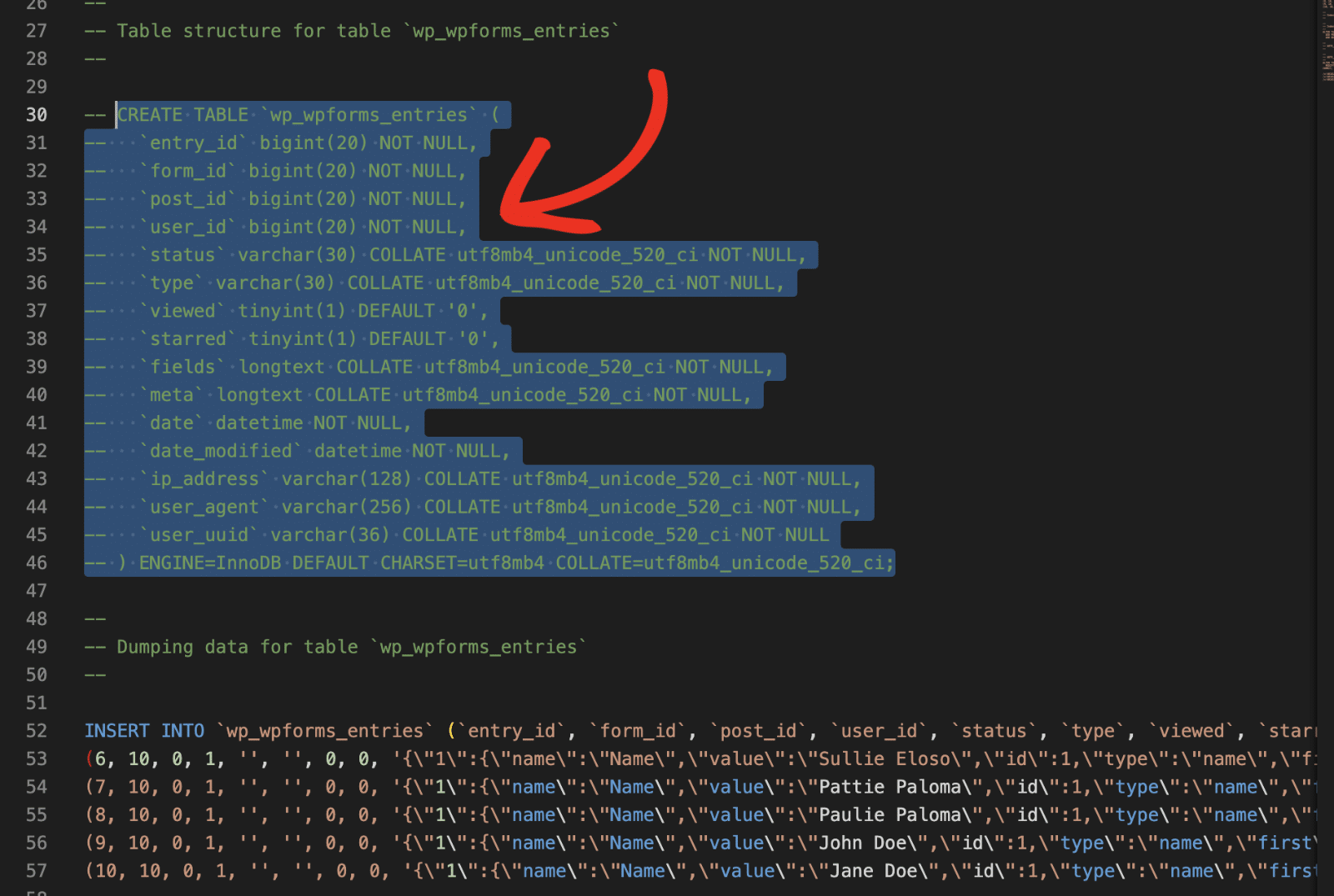
Assicurarsi di salvare le modifiche apportate. Ripetere la stessa procedura ed eliminare il file CREATE TABLE per le altre tabelle di inserimento di WPForms.
Importare la tabella del database delle voci di WPForms
Una volta fatto questo, si è pronti a importare le voci nel nuovo sito. Per farlo, tornate alla console di phpMyAdmin e selezionate il database del nuovo sito. Quindi, fare clic sulla tabella wp_wpforms_entries.
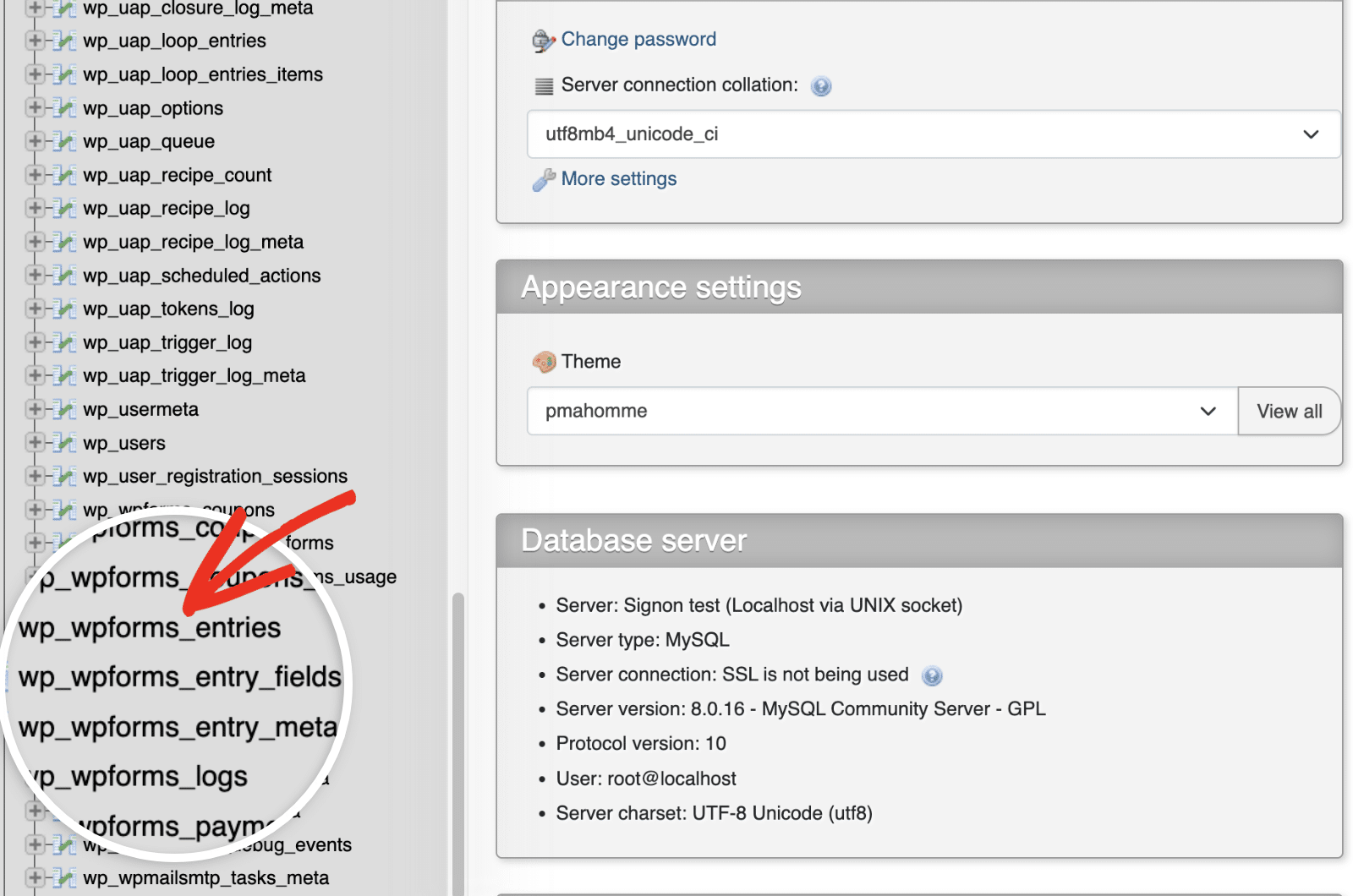
Si noterà che la tabella è attualmente vuota, a indicare che non ci sono voci nel nuovo sito. Per importare le voci, fare clic sul pulsante Importa.
Nota: se nel sito in cui si desidera importare le voci sono già presenti, questa tabella non sarà vuota.
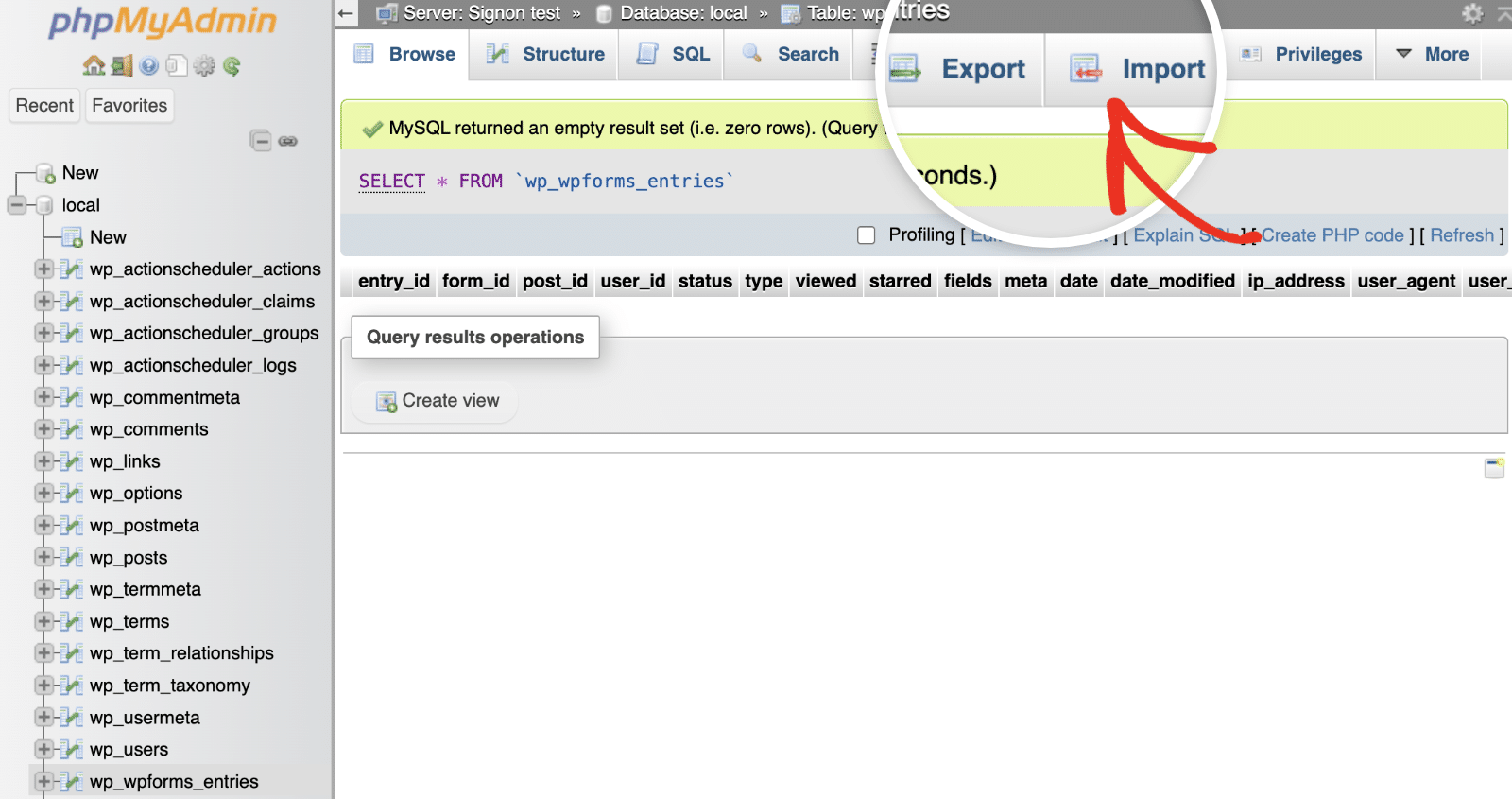
Quindi fare clic sul pulsante Scegli file e selezionare il file di esportazione del database wp_wpforms_entries scaricato al punto 3 sopra.
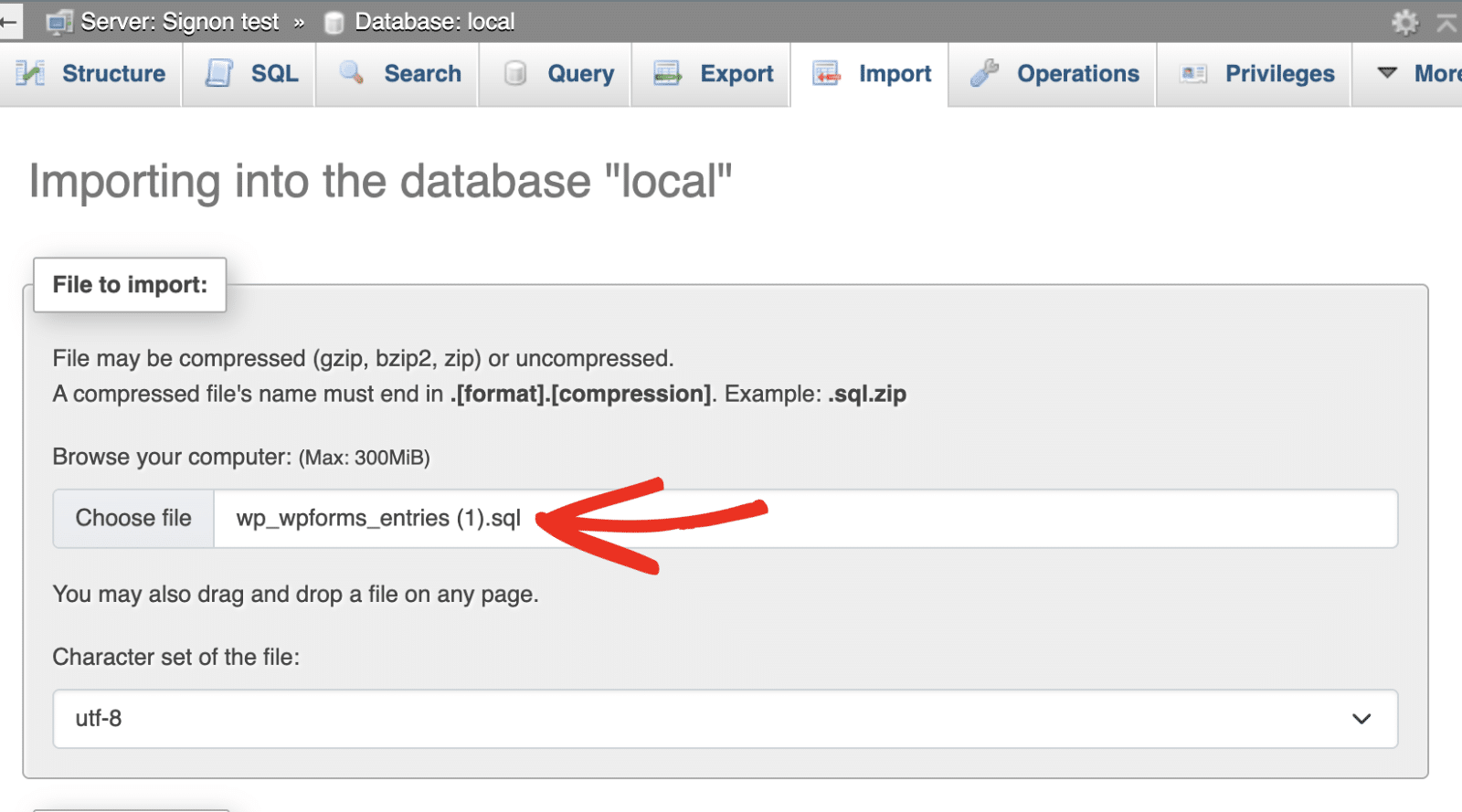
Non è necessario aggiornare le impostazioni di importazione. È sufficiente scorrere verso il basso e fare clic sul pulsante Importa per importare la tabella del database.
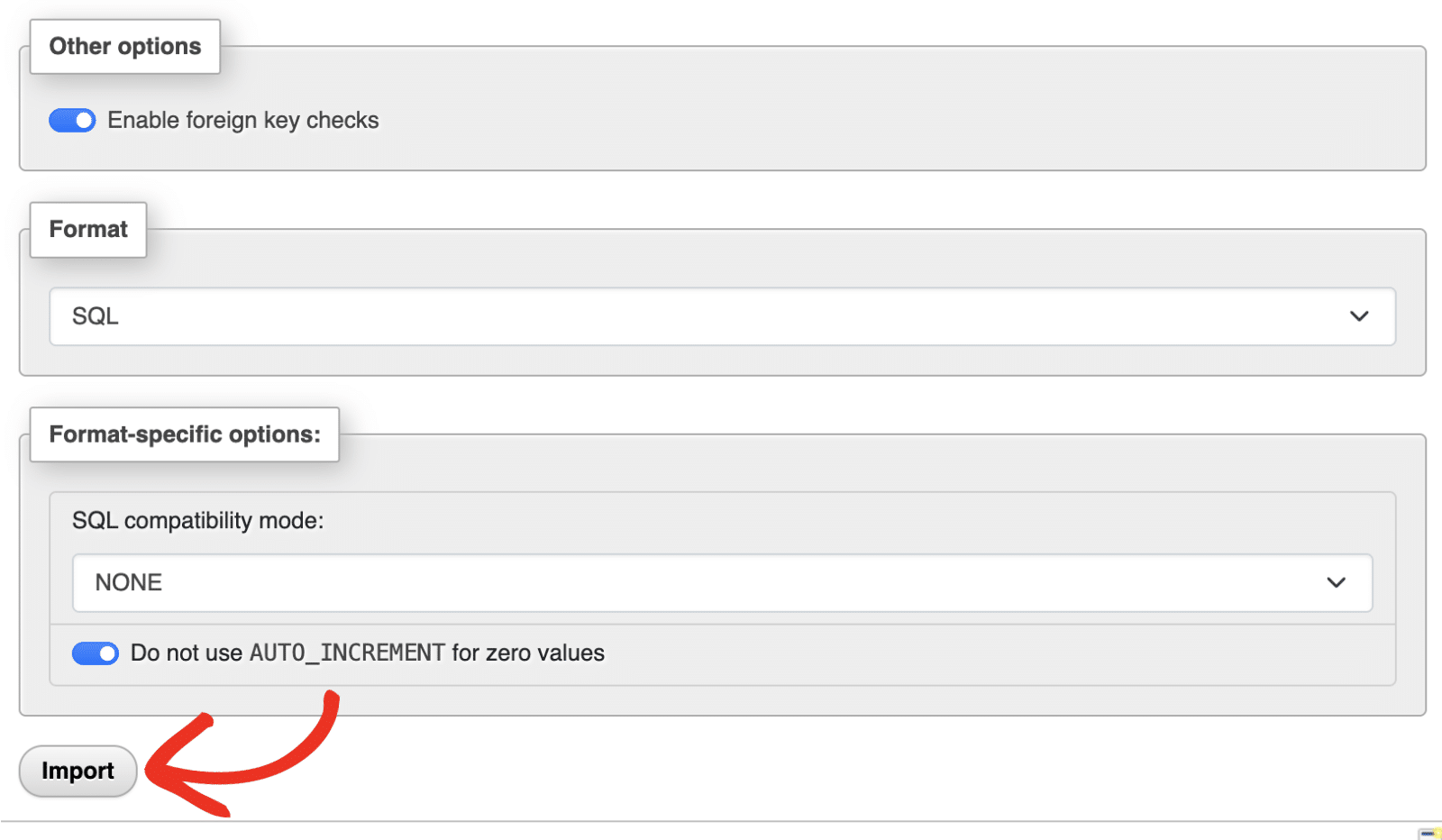
Al termine del processo si dovrebbe ricevere una notifica di successo. La tabella importata verrà unita a quella esistente. Le voci esistenti nella tabella del database non verranno sovrascritte.

Ora, dovrete ripetere lo stesso processo per importare le tabelle wp_wpforms_entry_fields e wp_wpforms_entry_meta nel database del vostro nuovo sito.
Passo 5: modifica dell'ID modulo per le voci di modulo importate
Quest'ultimo passo è importante per completare il processo di migrazione. Quando si importa un modulo in WPForms, a ogni modulo viene assegnato un nuovo ID, che differisce dall'ID del sito da cui il modulo è stato esportato.
Tuttavia, quando si importano le voci attraverso phpMyAdmin, l'ID del modulo mappato alle voci è invariato. A causa di questa mancata corrispondenza dell'ID del modulo, WPForms non sarà in grado di mappare le voci importate nel modulo corretto.
È necessario aggiornare manualmente l'ID del modulo di ogni voce per farlo corrispondere a quello del nuovo sito. Ricordate che vi ho chiesto di annotare l'ID del modulo che abbiamo importato. È finalmente arrivato il momento di utilizzarlo.
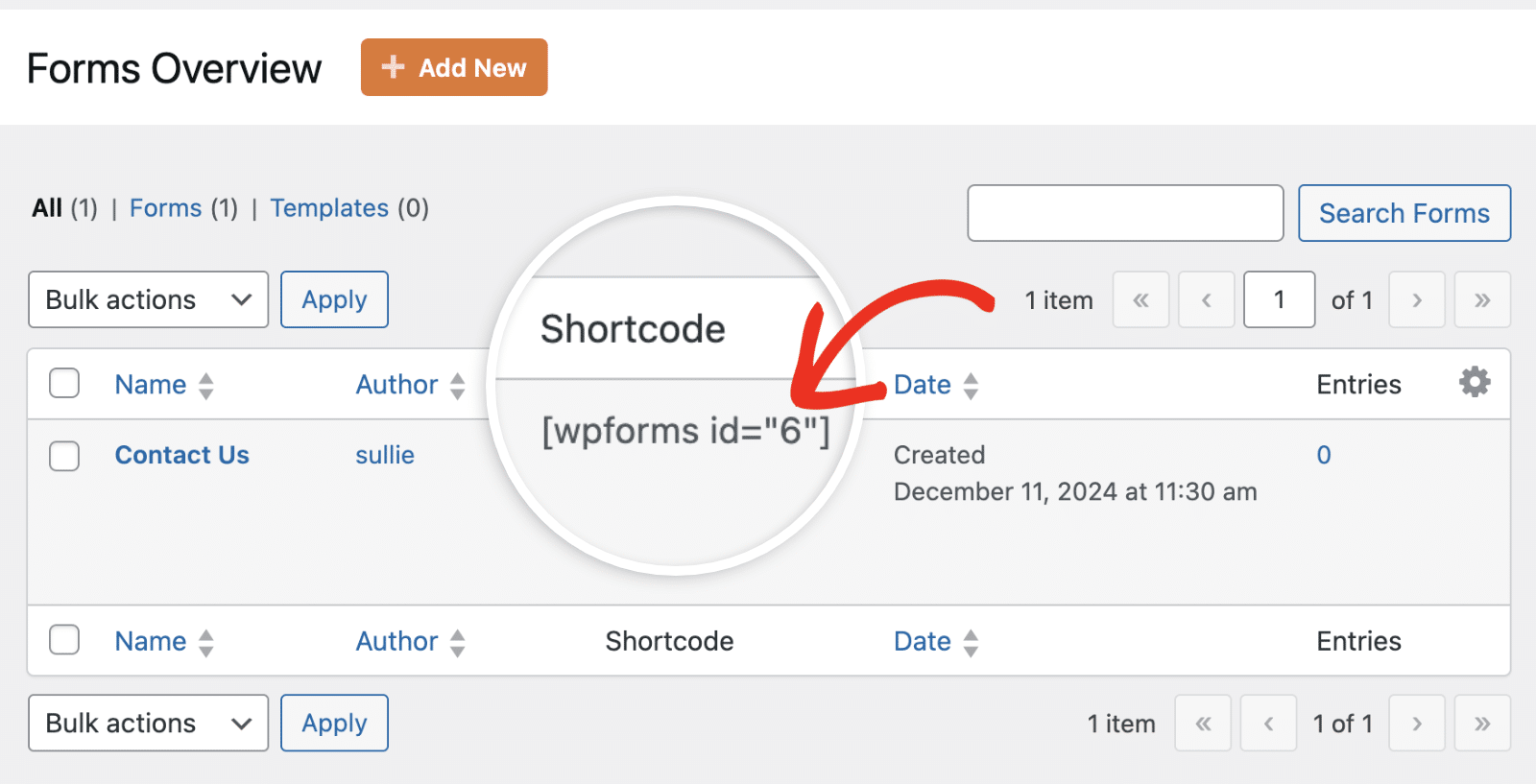
Modifica degli ID delle tabelle di inserimento dei moduli
Una volta ottenuto l'ID del modulo, tornare alla dashboard di phpMyAdmin e aprire la tabella wp_wpforms_entries. È possibile aggiornare manualmente l'ID del modulo per ogni voce. Tuttavia, vi mostrerò un modo semplice per accelerare il processo eseguendo un comando SQL. A tale scopo, fare clic sull'opzione Modifica in linea.
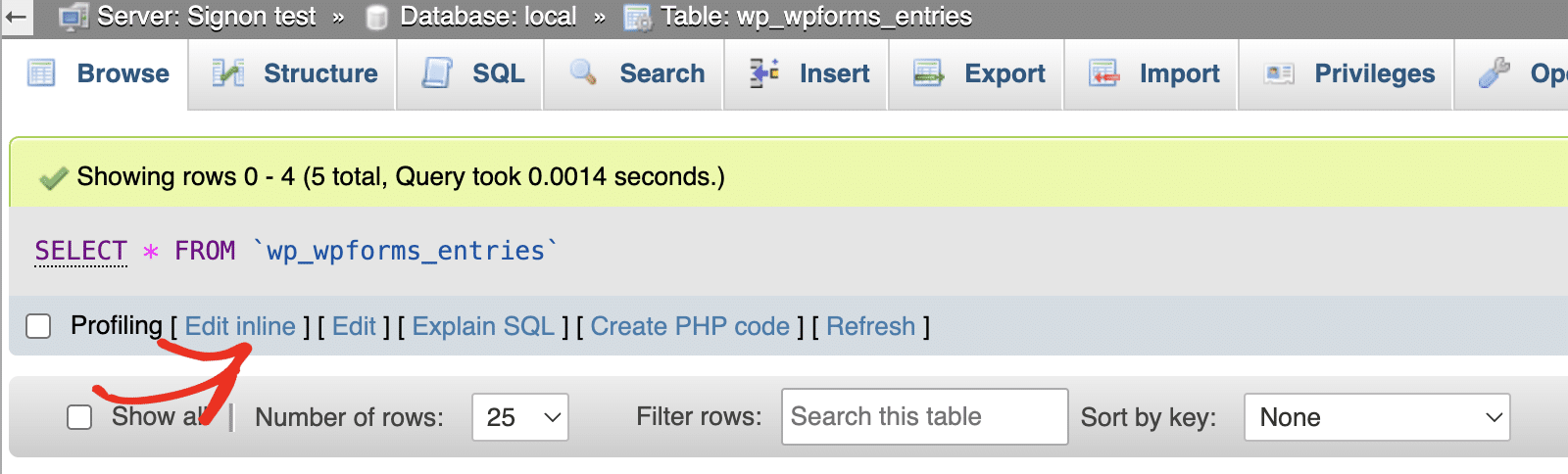
Quindi, sostituire il comando SQL nell'editor con lo snippet seguente.
AGGIORNARE wp_wpforms_entries SET form_id = 5 WHERE form_id = 10;
AGGIORNARE wp_wpforms_entry_fields SET form_id = 5 WHERE form_id = 10;
UPDATE wp_wpforms_entry_meta SET form_id = 5 WHERE form_id = 10;
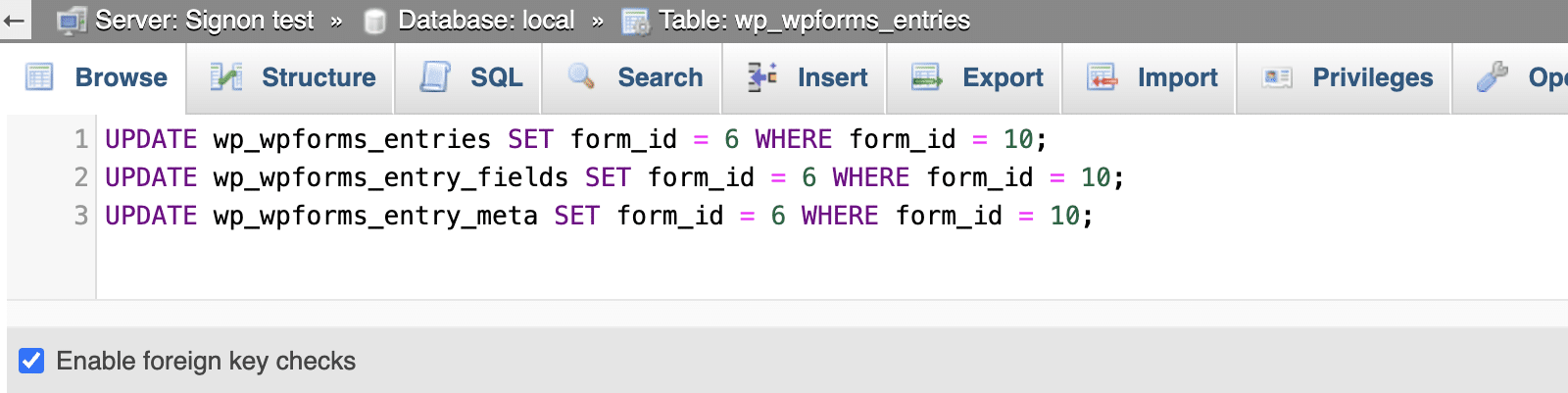
Codice Spiegazione
Nel codice qui sopra, stiamo eseguendo un comando di aggiornamento su tutte e 3 le tabelle di voci di WPForms.
Successivamente, si specifica la modifica che si vuole implementare alle tabelle selezionate, utilizzando l'opzione SET comando. Nel nostro esempio, impostiamo il parametro form_id valore della colonna a 6 su tutte le tabelle. È necessario sostituire questo valore con l'ID del modulo sul nuovo sito.
Il comando WHERE form_id = 10 filtra la query. In questo modo, aggiorna solo le voci in cui l'esistente form_id è 10. Se ci sono altre voci del modulo con ID diverso, non verranno aggiornate quando si esegue questo script.
Nota: è necessario aggiornare questo ID in modo che corrisponda all'ID del modulo nella tabella del database importata.
Una volta aggiornati gli ID, fare clic sul pulsante Vai per eseguire lo script. Questo aggiornerà il file modulo_id con il valore specificato nella colonna SET form_id comando.
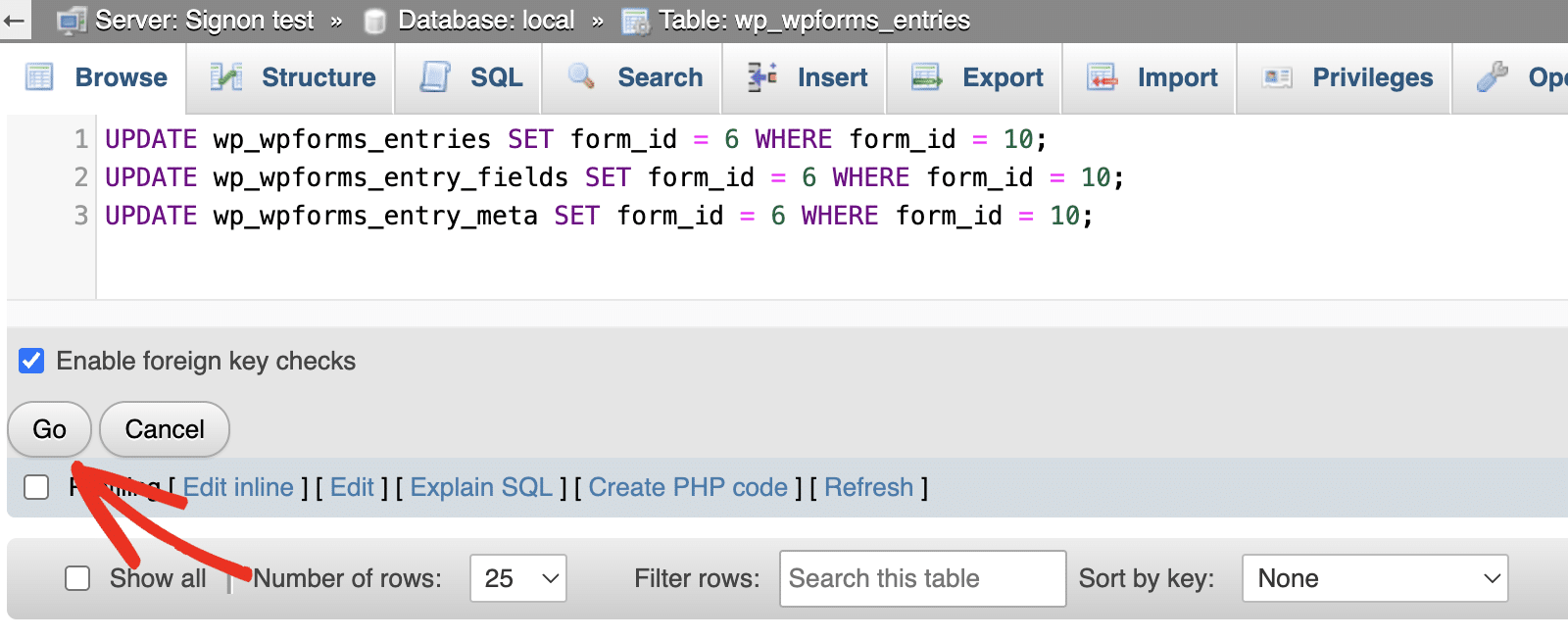
Si dovrebbe ricevere una notifica che indica che tutte e tre le tabelle sono state aggiornate.
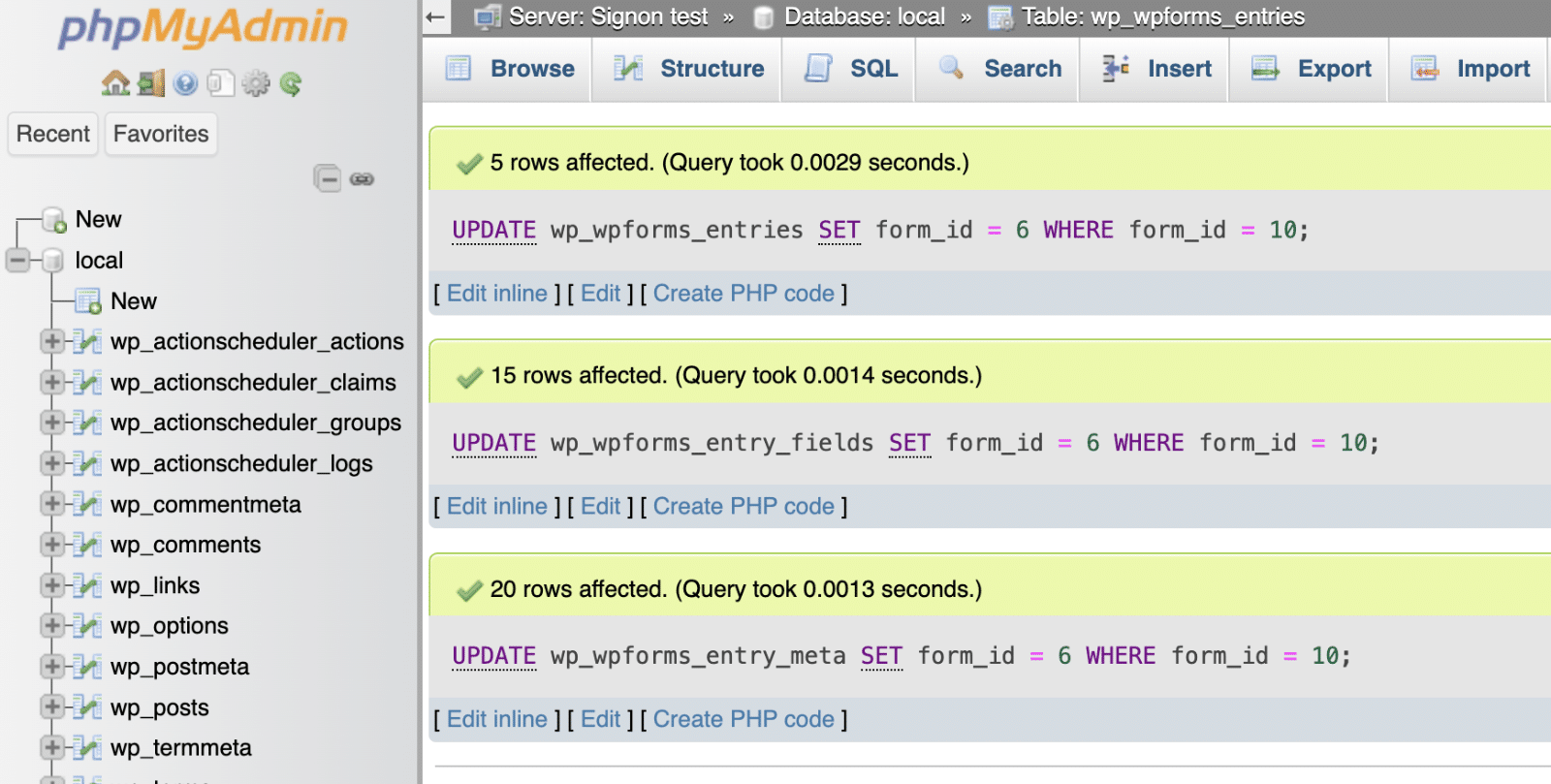
Se avete più moduli, dovrete eseguire di nuovo il comando SQL di cui sopra. In ogni caso, aggiornare il campo SET form_id in modo che corrisponda all'ID del modulo importato nel nuovo sito. Inoltre, aggiornare il campo WHERE form_id in modo che corrisponda all'ID delle voci che si desidera aggiornare.
Fase 5: Anteprima delle voci dei moduli importati nel nuovo sito
Dopo aver aggiornato l'ID del modulo delle voci importate nel database, queste appariranno nella dashboard di amministrazione di WordPress. Le voci saranno associate al modulo il cui ID è stato specificato nel database.
Per visualizzare le voci importate, andare su WPForms " Voci e selezionare il modulo importato.
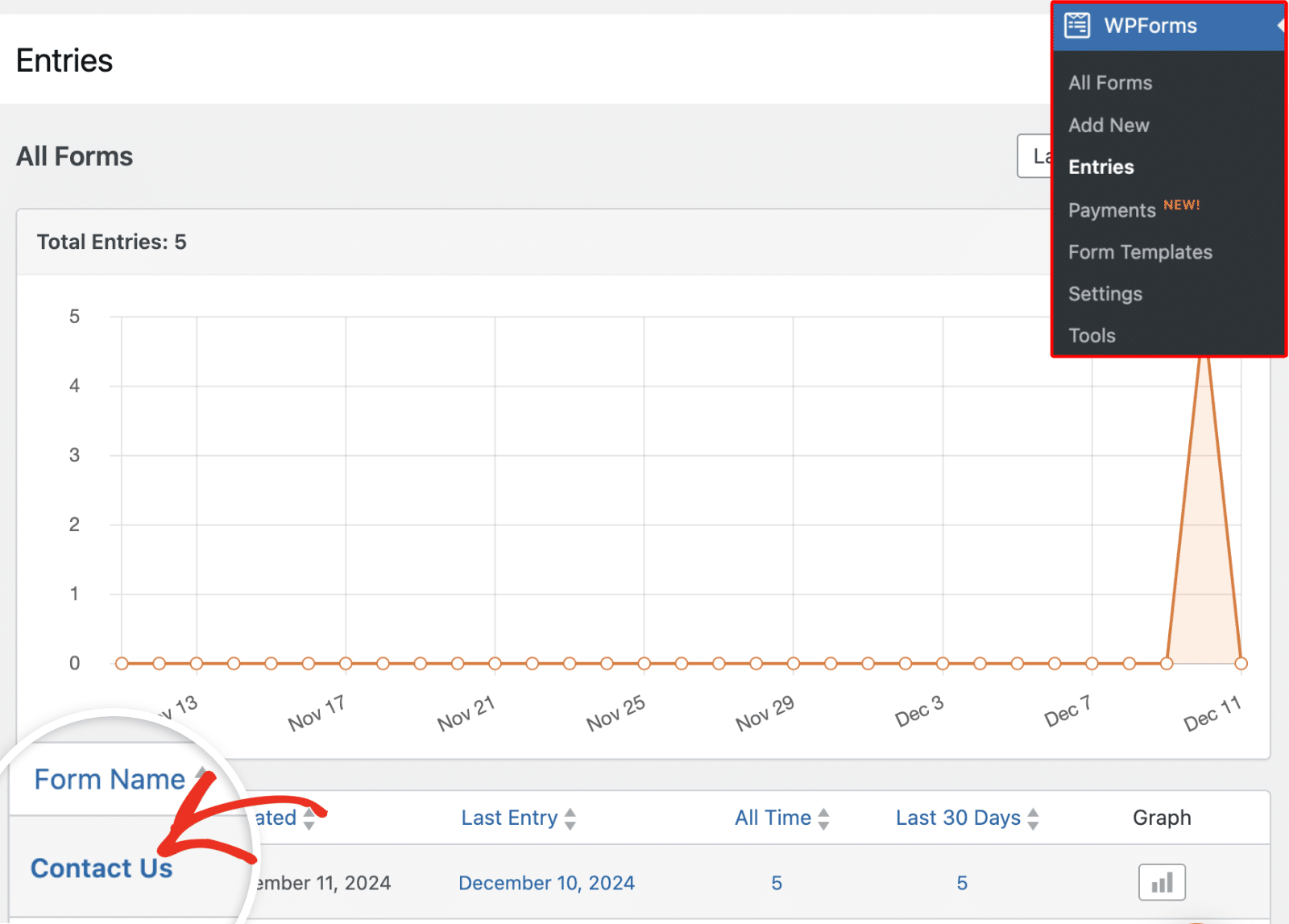
Vedrete che tutte le voci associate al modulo sul vecchio sito sono state migrate e collegate al modulo importato sul nuovo sito.
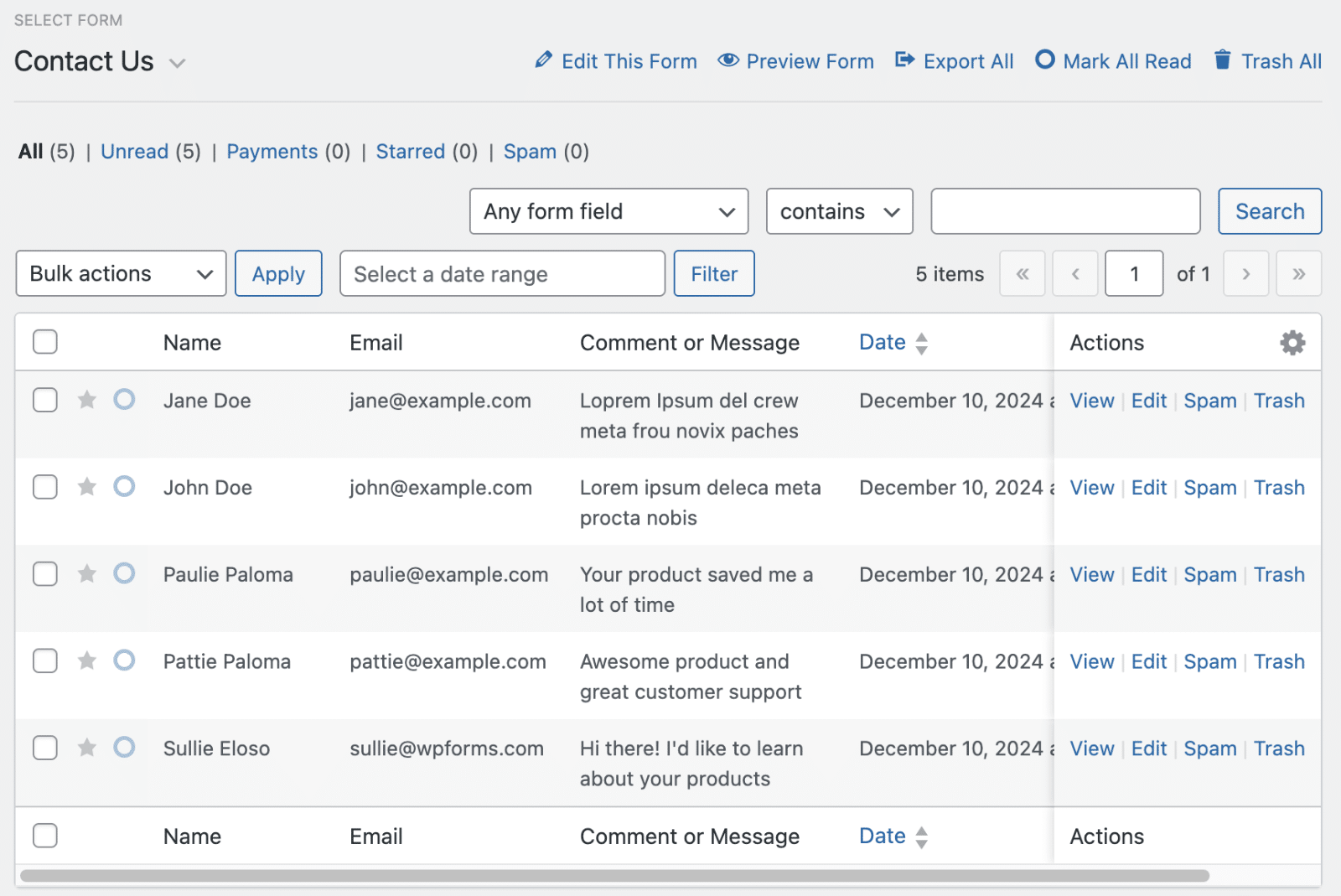
E voilà! Tutte le voci sono state migrate dal vecchio sito WordPress a un altro sito.
Domande frequenti - Come importare le voci dei moduli
Queste sono le risposte ad alcune delle domande più frequenti sull'importazione di voci di moduli in un altro sito.
Come faccio a importare un modulo in WordPress?
È possibile importare facilmente un modulo in WordPress utilizzando l'importatore con un solo clic in plugin di moduli come WPForms. La funzione di importazione di WPForms consente di importare moduli da un altro sito. WPForms permette anche di migrare i moduli da altri plugin di moduli come Contact Form 7, Ninja Forms, ecc.
Le voci esistenti saranno sovrascritte se importo le voci del modulo tramite phpMyAdmin?
Niente affatto. L'importazione delle voci dei moduli tramite phpMyAdmin è sicura, in quanto le nuove voci saranno unite a quelle esistenti sul sito.
Dove vanno i moduli inviati in WordPress?
Gli invii dei moduli sono spesso memorizzati in una tabella del database creata dal plugin dei moduli che si sta utilizzando. In WPForms, i contributi sono memorizzati nella tabella del database wp_wpforms_entries. È anche possibile inviare gli invii dei moduli come e-mail di notifica o visualizzarli come voci dalla dashboard di amministrazione di WordPress.
Come si visualizzano le voci dei moduli in WordPress?
WPForms consente anche di visualizzare e gestire le voci dalla dashboard di amministrazione di WordPress. Si può accedere a questo menu navigando su WPForms " Inserimenti e selezionando il modulo di cui si desidera visualizzare l'inserimento.
Successivamente, esportare le voci del modulo come PDF
Ora che avete importato le voci dei vostri moduli in un nuovo sito, potete visualizzare ed eseguire altre attività relative alle voci direttamente dalla dashboard di WordPress. Ad esempio, è possibile esportare le voci come file CSV o addirittura esportare le voci come PDF e inviarle via e-mail agli utenti.
Create ora il vostro modulo Wordpress
Siete pronti a creare il vostro modulo? Iniziate oggi stesso con il più semplice plugin per la creazione di moduli per WordPress. WPForms Pro include molti modelli gratuiti e offre una garanzia di rimborso di 14 giorni.
Se questo articolo vi ha aiutato, seguiteci su Facebook e Twitter per altre guide e tutorial gratuiti su WordPress.



