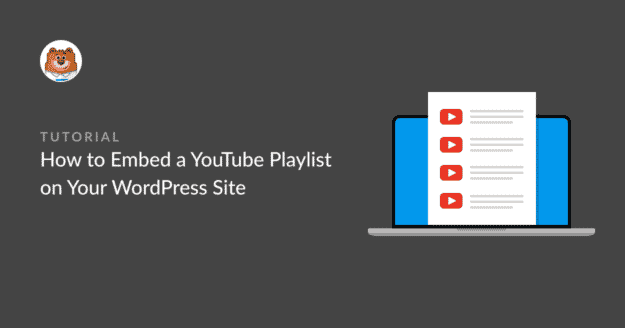Riepilogo AI
Volete incorporare una playlist di YouTube nel vostro sito WordPress?
Una playlist di YouTube sul vostro sito web è un ottimo modo per condividere i contenuti di YouTube con il vostro pubblico. Vi permette di mostrare le vostre serie di video e di aggiungere una maggiore varietà al vostro sito oltre ai contenuti testuali.
L'incorporazione di una playlist di YouTube può potenziare il SEO di WordPress e promuovere il vostro canale YouTube per far crescere efficacemente la vostra lista di abbonati.
In questa guida vi mostreremo il modo più semplice per incorporare una playlist di YouTube nel vostro sito WordPress.
È possibile incorporare una playlist di YouTube in WordPress?
Per impostazione predefinita, WordPress non consente di incorporare una playlist di YouTube nel proprio sito. Tuttavia, alcuni plugin di WordPress consentono di aggiungere il feed di YouTube al sito senza problemi.
Youtube Feed Pro di Smash Balloon consente di creare un feed personalizzato di YouTube e playlist per il vostro sito WordPress e offre molte funzioni di personalizzazione.
È possibile mostrare i video di YouTube in elenchi, griglie, caroselli e layout masonry. Questo plugin per WordPress consente di aggiungere un invito all'azione alla vostra playlist di YouTube per convincere i visitatori a impegnarsi con il vostro marchio e a iscriversi al vostro canale.
Utilizzando Youtube Feed Pro, potete facilmente incorporare una playlist di YouTube nel vostro sito WordPress anche senza alcuna conoscenza di codifica.
Come incorporare una playlist di YouTube nel vostro sito WordPress
Seguiremo questi passaggi per incorporare una playlist di YouTube nel vostro sito web WordPress.
In questo articolo
- Passo 1: Installare e attivare il plugin YouTube Feed Pro
- Passo 2: Collegare l'account YouTube a WordPress
- Passo 3: Aggiungere la chiave API di YouTube a YouTube Feed Pro
- Passo 4: Aggiungere l'elenco di riproduzione di YouTube a YouTube Feed Pro
- Fase 5: Personalizzare l'elenco di riproduzione di YouTube
- Passo 6: incorporare la playlist di YouTube nel sito WordPress
Passo 1: Installare e attivare il plugin YouTube Feed Pro
Per incorporare una playlist di YouTube nel vostro sito WordPress, dovete prima installare e attivare il plugin YouTube Feed Pro di Smash Balloon.
Si noti che utilizzeremo la versione premium di YouTube Feed Pro perché offre più funzioni. È possibile provare anche la versione gratuita, ma manca di alcune delle personalizzazioni avanzate che applicheremo in seguito.
Dopo aver acquistato una licenza YouTube Feed Pro, è possibile scaricare la propria copia del plugin Feeds for YouTube Pro. Per ottenere la copia, accedere alla sezione Download del proprio account Smash Balloon e fare clic su Download Plugin.

Otterrete un file zip del plugin. Ora, passiamo alla dashboard di WordPress.
Dopo aver scaricato il plugin Feeds for YouTube Pro, dovrete installarlo sul vostro sito WordPress e attivarlo.
Per installare il plugin, andare su Plugin " Aggiungi nuovo nella dashboard di WordPress e fare clic su Carica plugin.

Scegliere il file zip di YouTube Feed Pro scaricato dal proprio account Smash Balloon. Quindi, fare clic sul pulsante Installa ora per installare il plugin sul proprio sito.
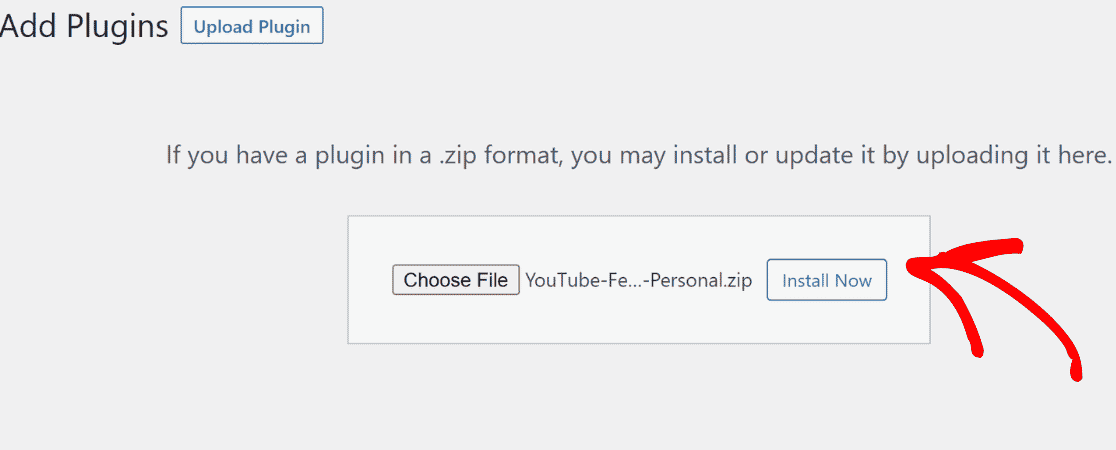
Dopo aver caricato il file, fate clic sul pulsante Attiva plugin per attivare il plugin YouTube Feed Pro sul vostro sito WordPress.
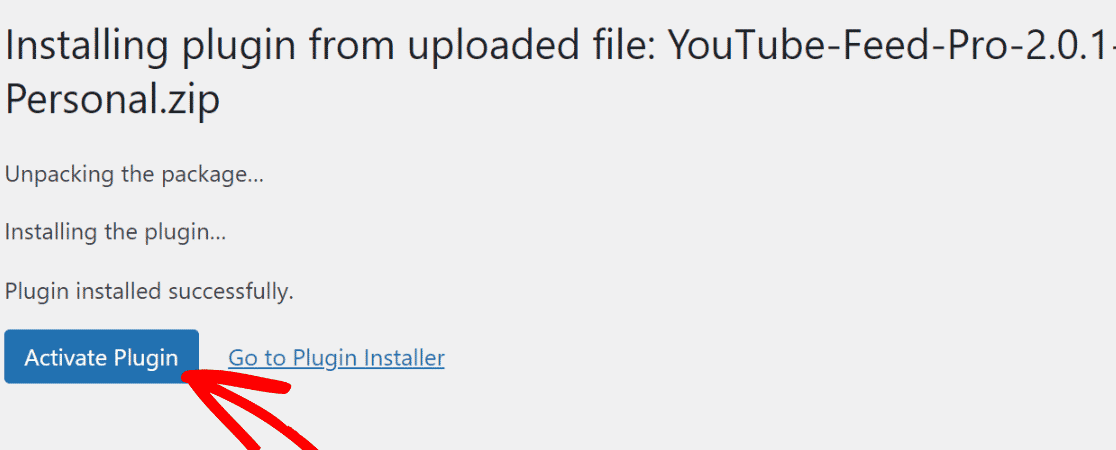
Congratulazioni! Avete attivato YouTube Feed Pro sul vostro WordPress.
Passiamo al passo successivo per incorporare una playlist di YouTube nel vostro sito WordPress.
Passo 2: Collegare l'account YouTube a WordPress
Per collegare il vostro account YouTube al vostro sito WordPress, andate su YouTube Feed " Impostazioni nella vostra dashboard.
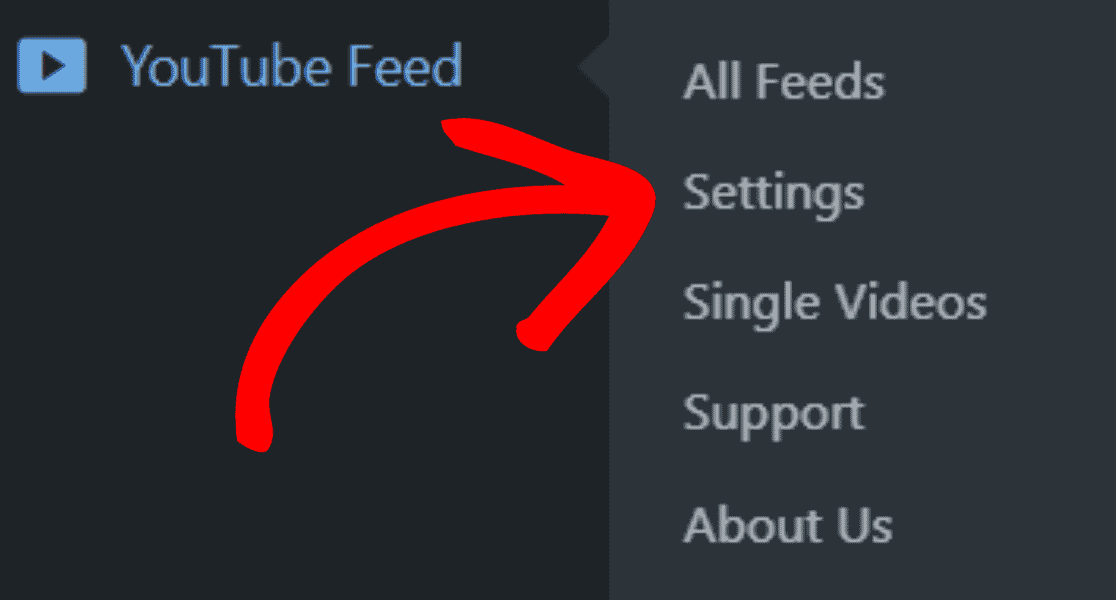
Nella sezione Impostazioni, fare clic sul pulsante Aggiungi sorgente .
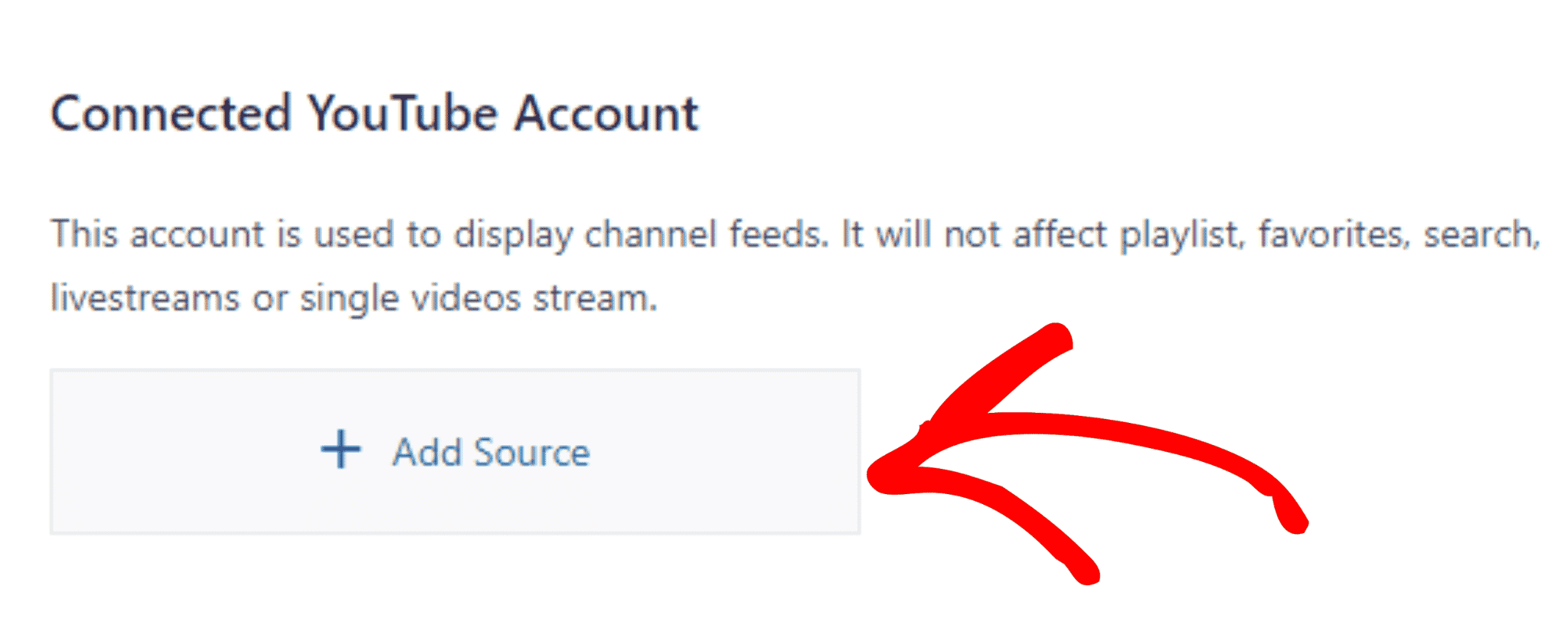
Verrà visualizzato un riquadro a comparsa. Ora, collegate il vostro account Google.
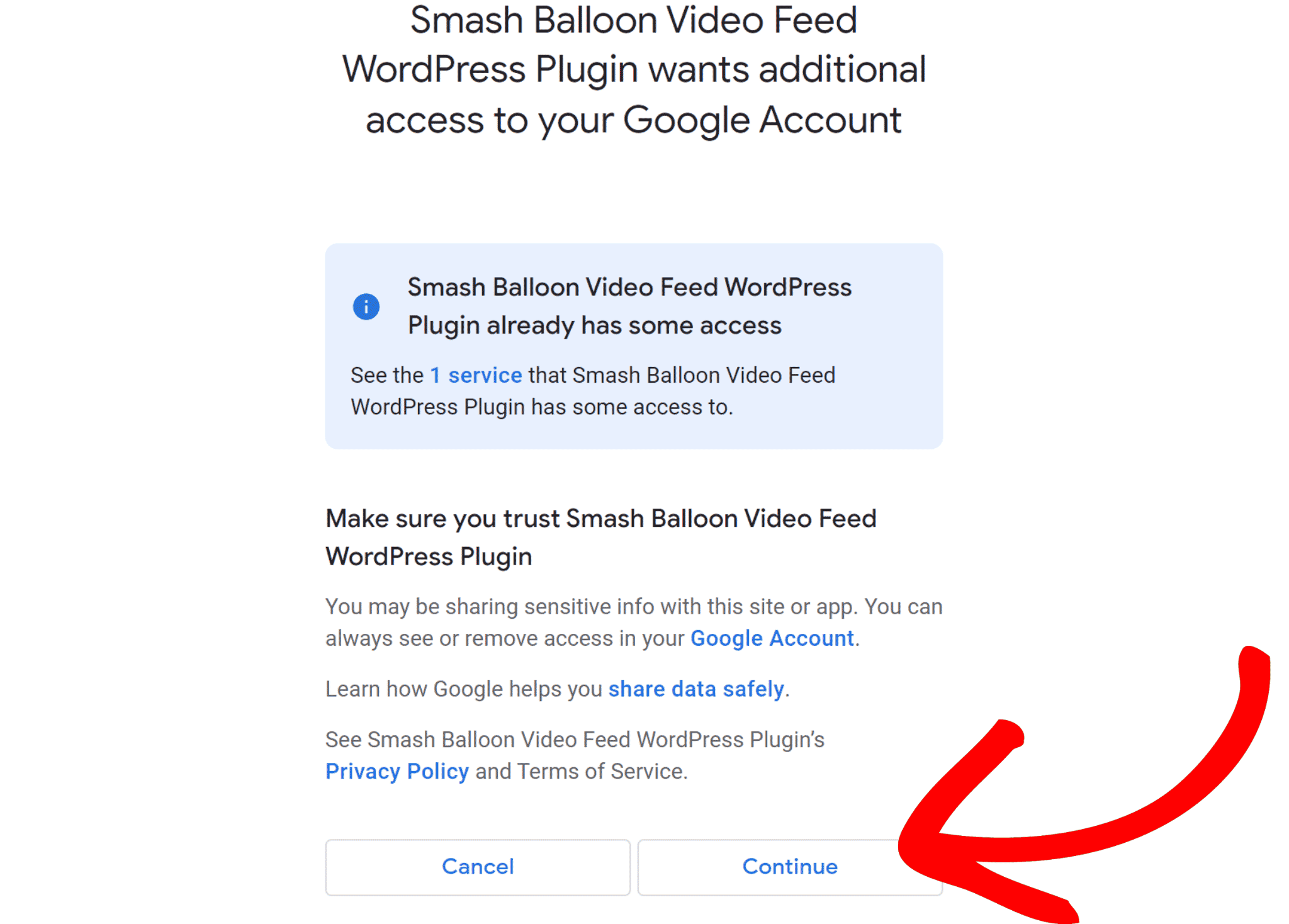
Avete finalmente collegato il vostro canale YouTube al vostro sito web WordPress.
Successivamente, è necessario aggiungere la playlist di YouTube a YouTube Feed Pro.
Ma prima di incorporare la playlist di YouTube nel vostro sito WordPress, dovete aggiungere una chiave API.
Passo 3: Aggiungere la chiave API di YouTube a YouTube Feed Pro
Per aggiungere la chiave API di YouTube, visitare Google Cloud Platform e accedere al proprio account Google.
Quindi, fare clic sul pulsante Crea progetto .
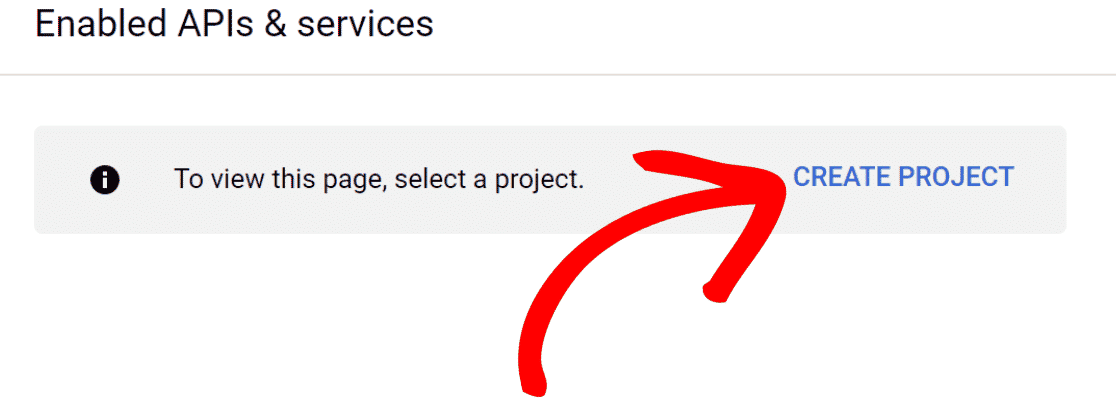
A questo punto, inserite i dettagli del progetto e fate clic sul pulsante Crea .
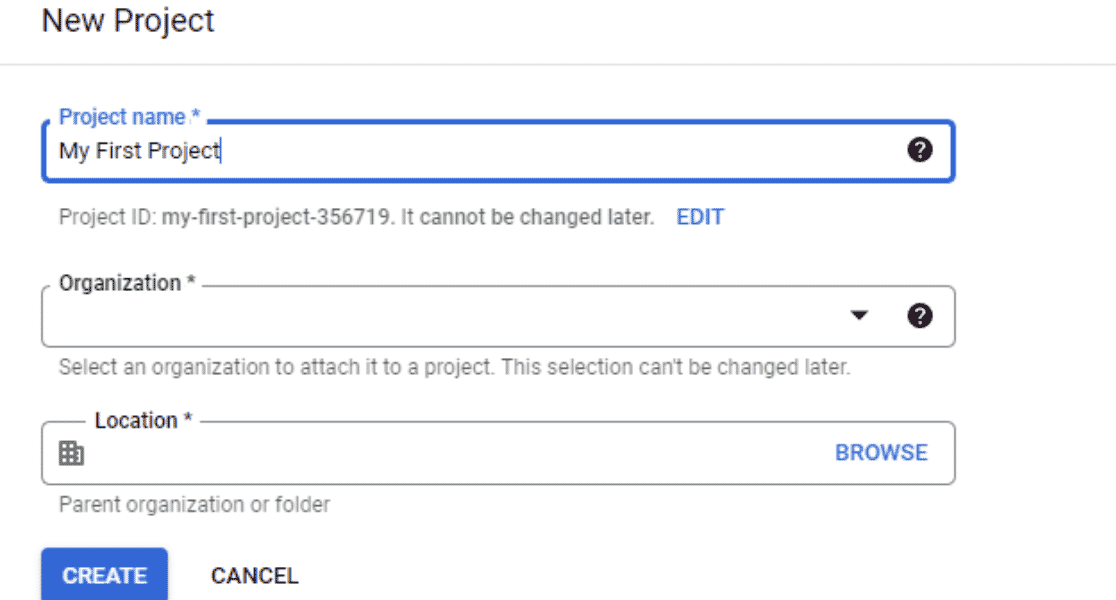
Il progetto è stato creato. Fate clic sul pulsante del menu in alto a sinistra dello schermo.
Selezionare API e servizi abilitati nella sezione API e servizi.
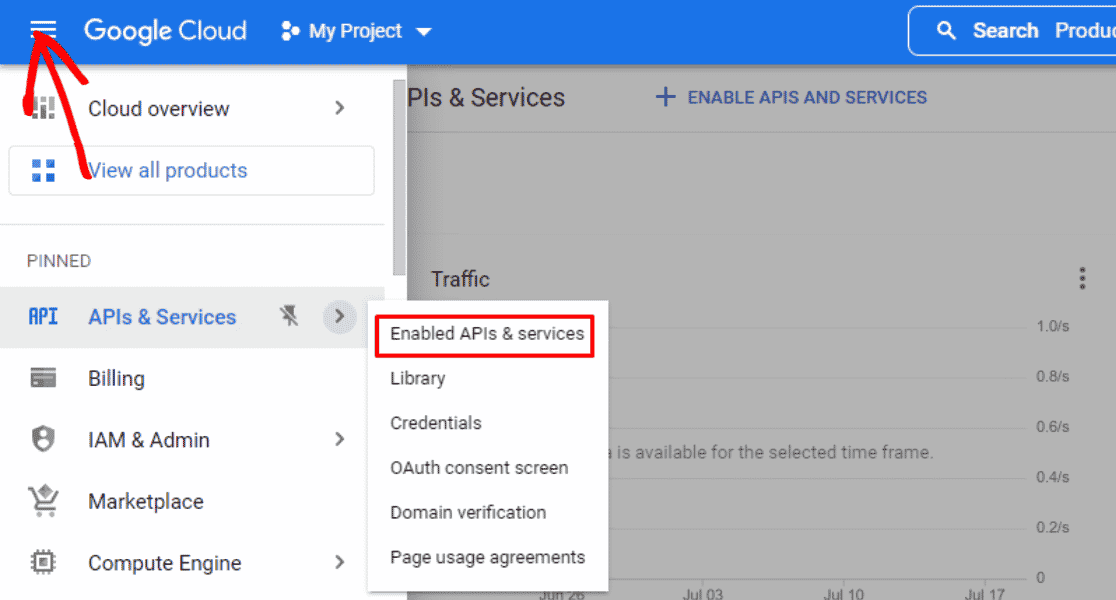
Quindi, fare clic su Abilita API e servizi.
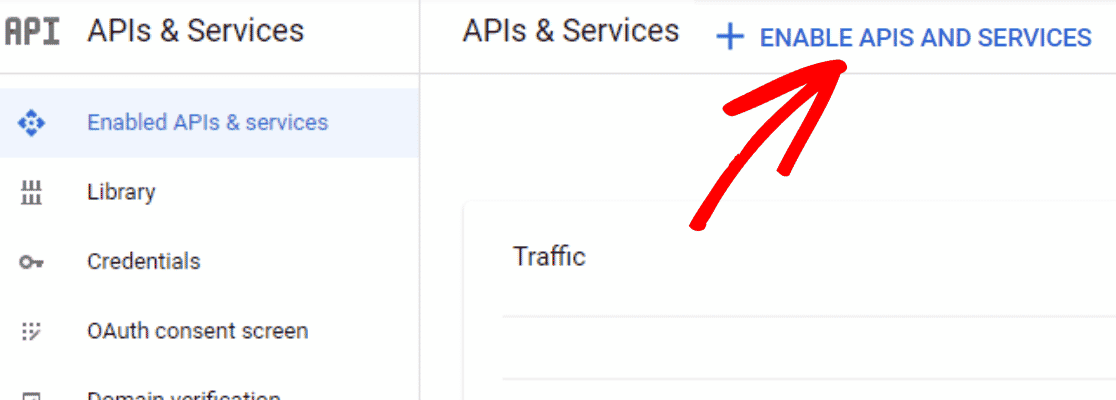
In questo modo si viene reindirizzati alla pagina della Libreria API. Cercare YouTube nella casella di ricerca per trovare le API di YouTube.
Tra le API, selezionare YouTube Data API v3.
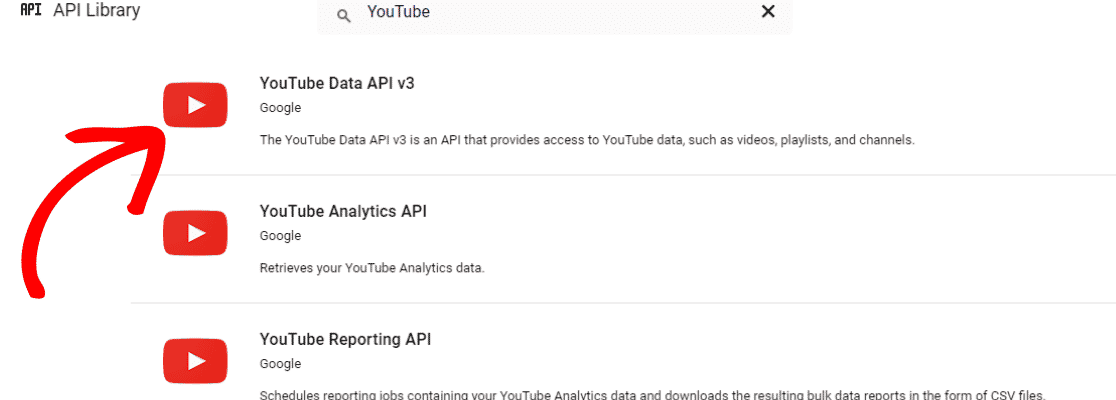
Quindi, fare clic sul pulsante Abilita per attivare l'API selezionata.
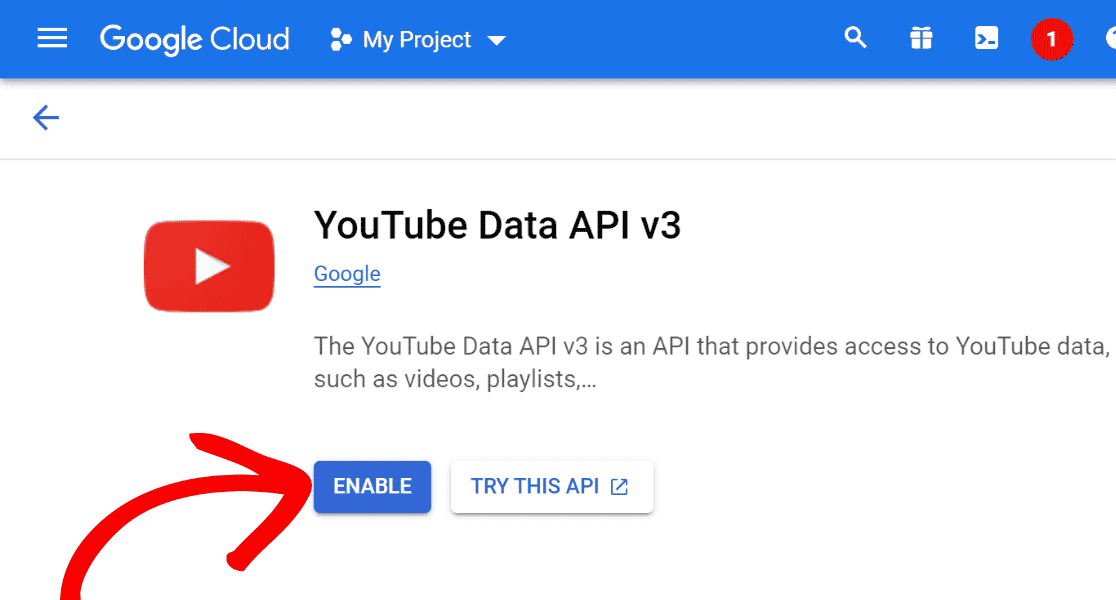
Accedere al menu Credenziali e fare clic su +Crea credenziali. Selezionare quindi Chiave API.
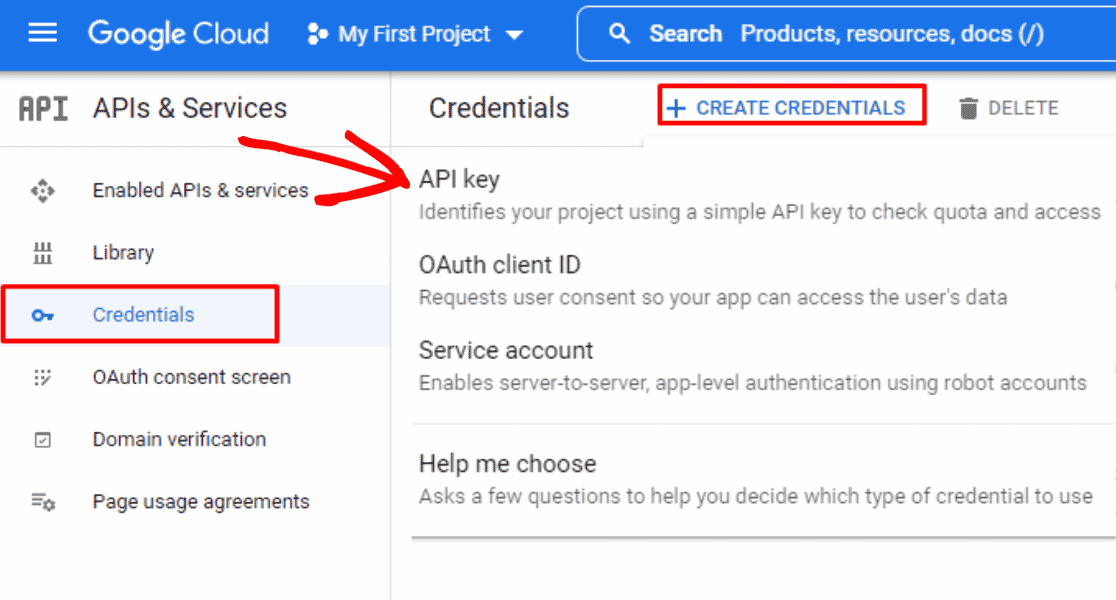
È stata creata con successo una chiave API di YouTube per il vostro sito WordPress. Copiate questa chiave API.
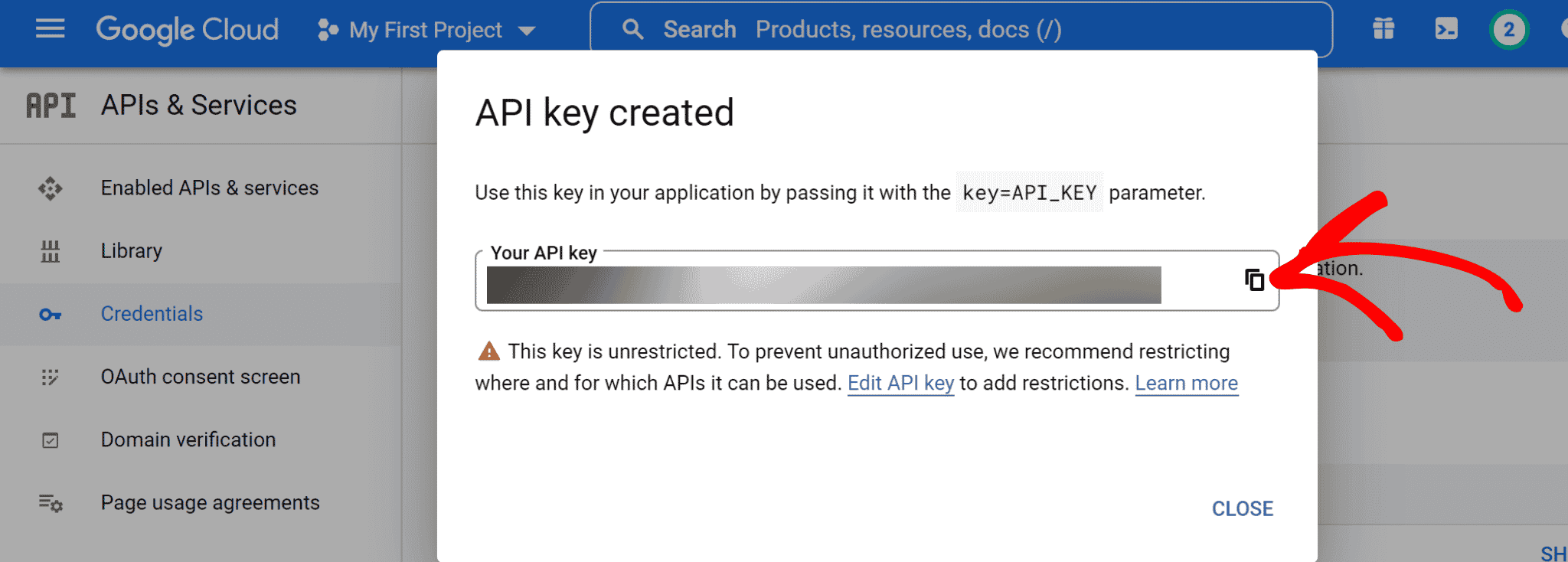
Ora, tornate alla vostra dashboard di WordPress. Andate alla sezione Impostazioni di YouTube Feed.
Incollare la chiave API copiata nella casella di testo Chiave API e fare clic sul pulsante Aggiungi.
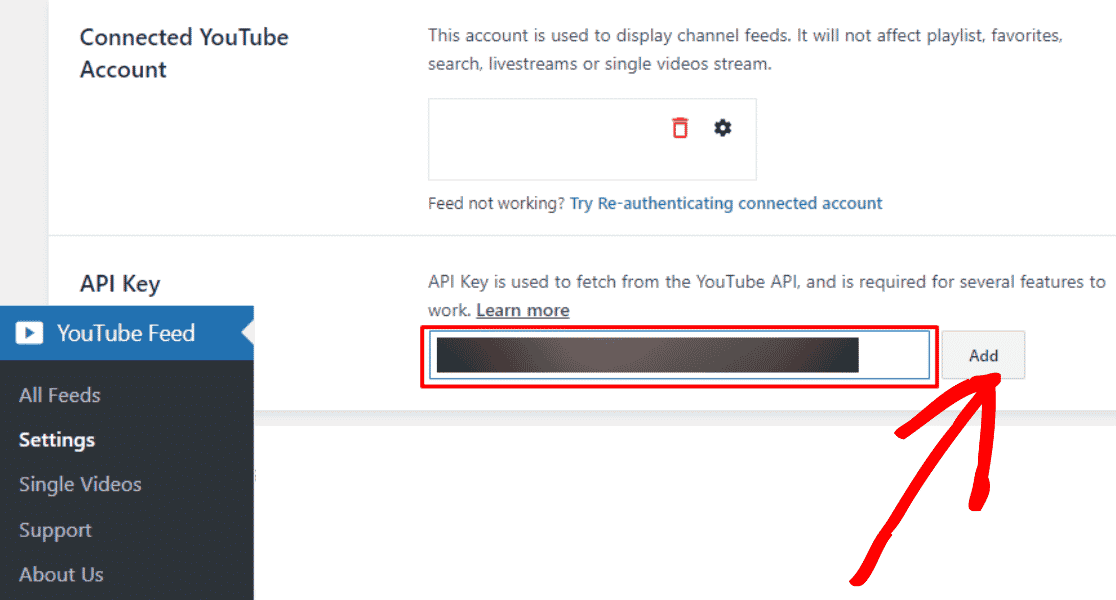
Evviva! Avete aggiunto la chiave API di YouTube al vostro account YouTube Feed Pro.
Ora è il momento di aggiungere la playlist di YouTube al vostro account.
Passo 4: Aggiungere l'elenco di riproduzione di YouTube a YouTube Feed Pro
Nella dashboard di WordPress, andate su YouTube Feed " Tutti i feed e fate clic sul pulsante +Aggiungi nuovo.
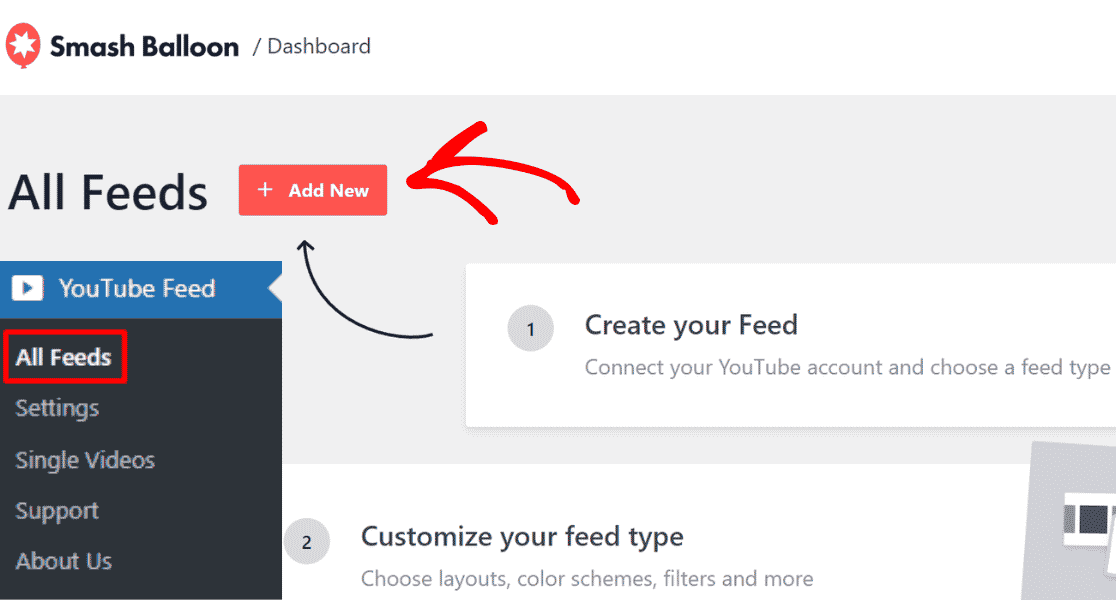
Selezionate quindi Playlist e fate clic sul pulsante Avanti.
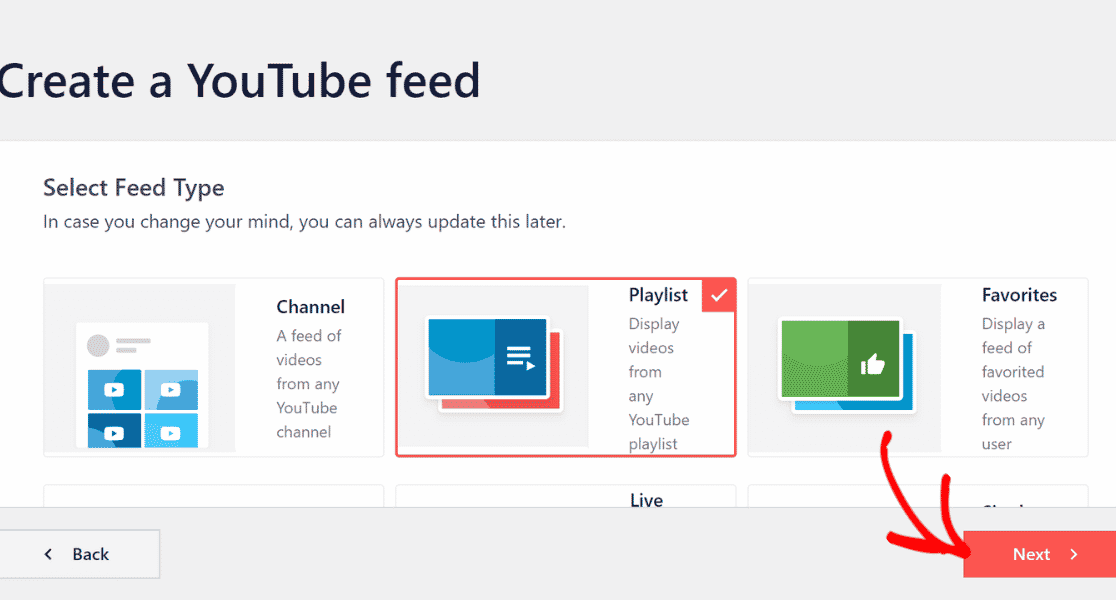
È il momento di aggiungere l'ID della playlist a YouTube Feed Pro.
Per farlo, andate alla vostra playlist di YouTube e copiate il codice dopo il simbolo = nell'URL.
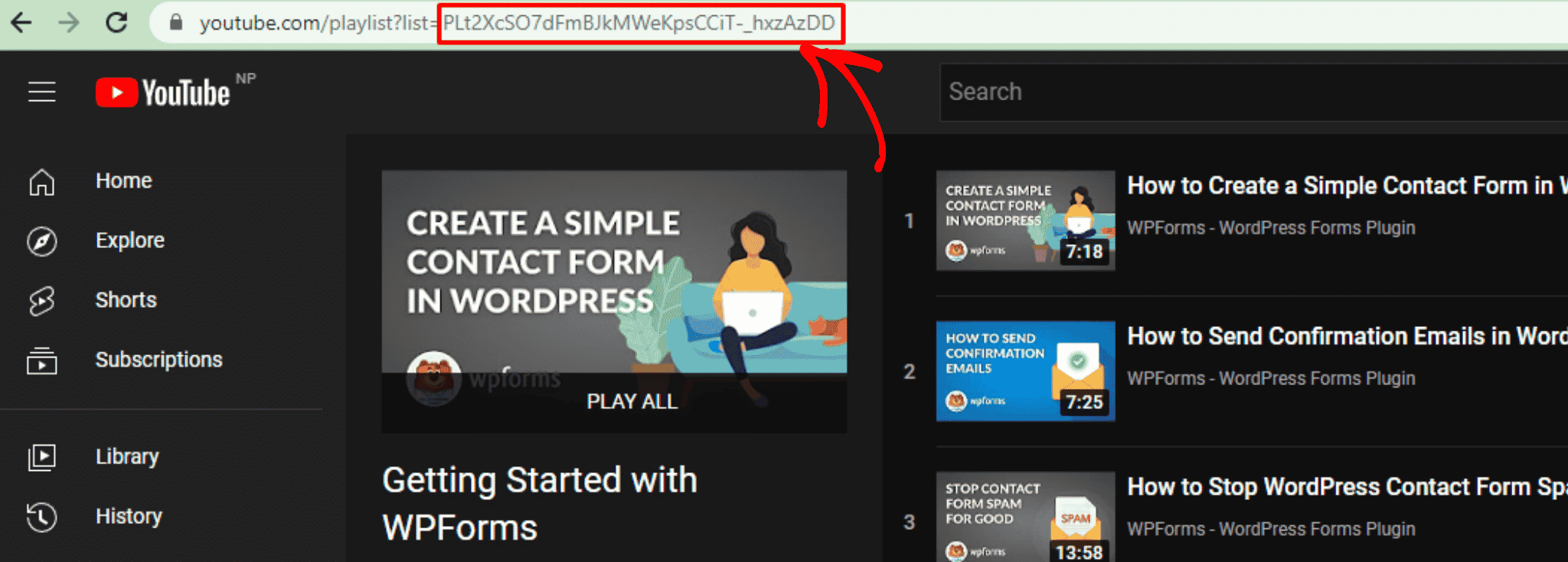
Incollare l'ID della playlist di YouTube nella sezione Aggiungi fonte della dashboard di Smash Balloon e fare clic sul pulsante Avanti.
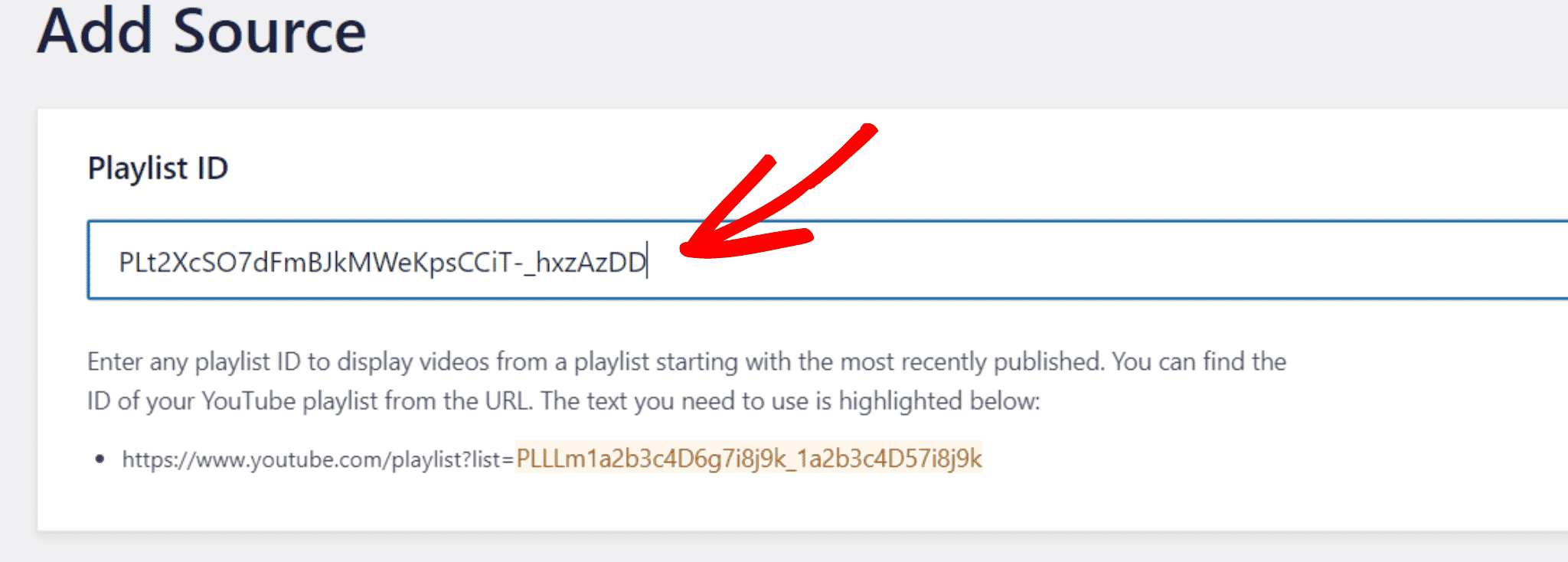
Ora è il momento di scegliere un modello per la vostra playlist di YouTube. Potete scegliere qualsiasi design che si adatti al vostro sito web.
È possibile scegliere tra i layout Carousel, Cards, List, Gallery, Latest Video, Showcase Carousel e Widget.
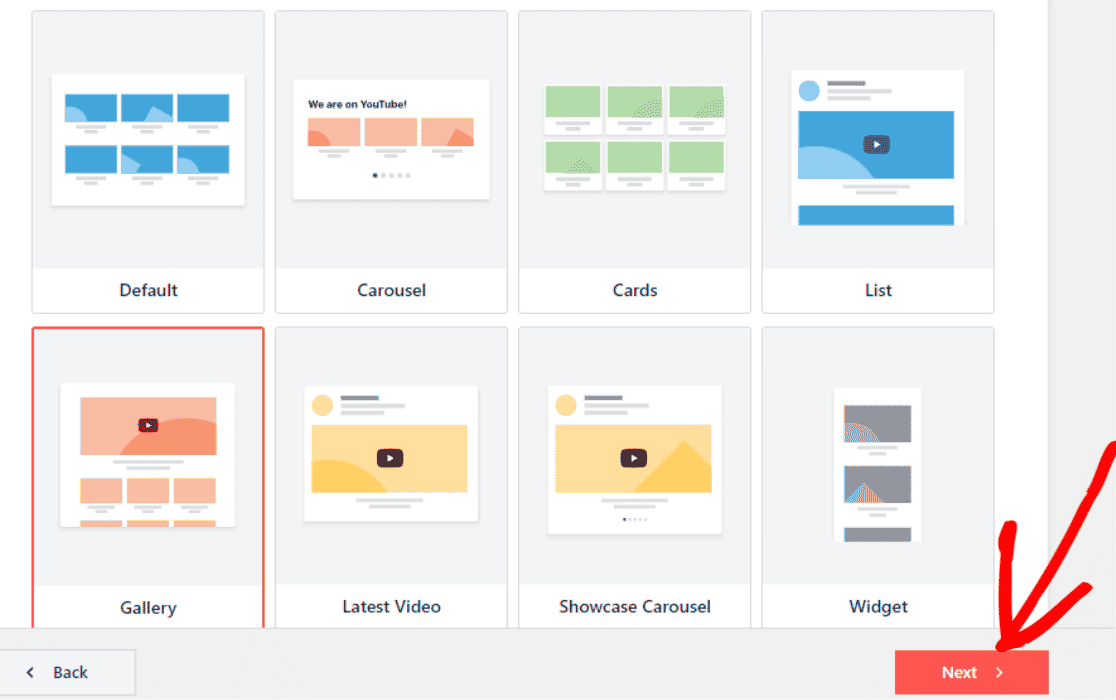
Fase 5: Personalizzare l'elenco di riproduzione di YouTube
È possibile personalizzare il modello della playlist di YouTube, il layout del feed e la combinazione di colori dalla sezione Personalizza.
Inoltre, è possibile aggiungere alla playlist sezioni come l'intestazione, lo stile del video, il pulsante di caricamento e il pulsante di sottoscrizione.
In questo esempio, personalizzeremo il pulsante Iscriviti alla nostra playlist di YouTube e modificheremo il numero di video che appaiono sul nostro sito.
Per farlo, fate clic sul pulsante Iscriviti nella sezione Personalizza del vostro YouTube Feed Pro.
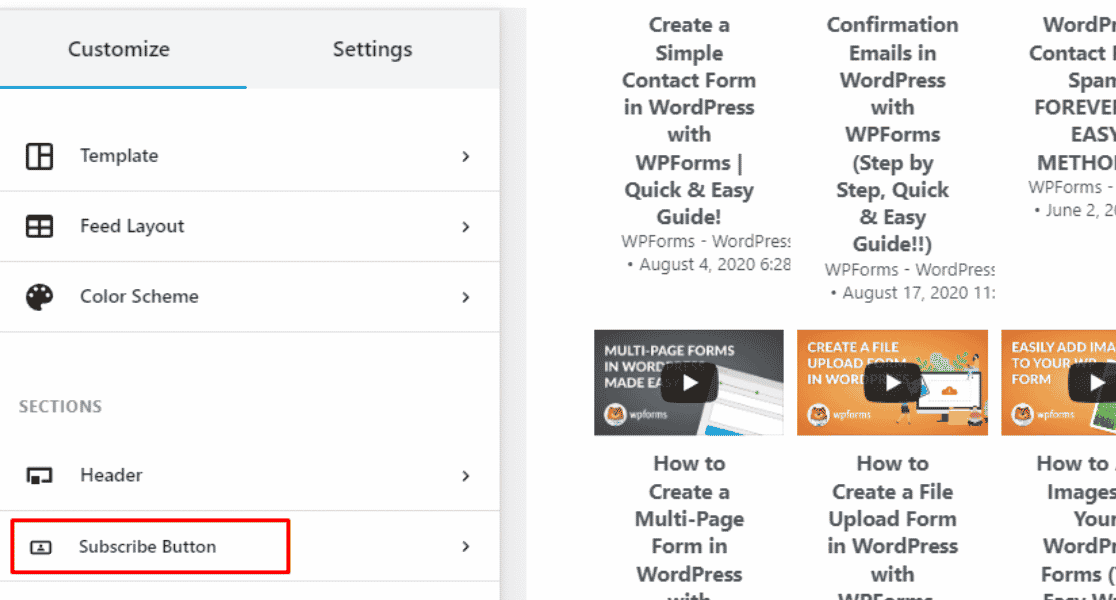
In questo caso, cambieremo il colore di sfondo del pulsante Iscriviti.
Per modificare il colore del pulsante di iscrizione, fare clic sul pulsante Seleziona accanto a Sfondo e scegliere il colore desiderato per il pulsante di iscrizione.
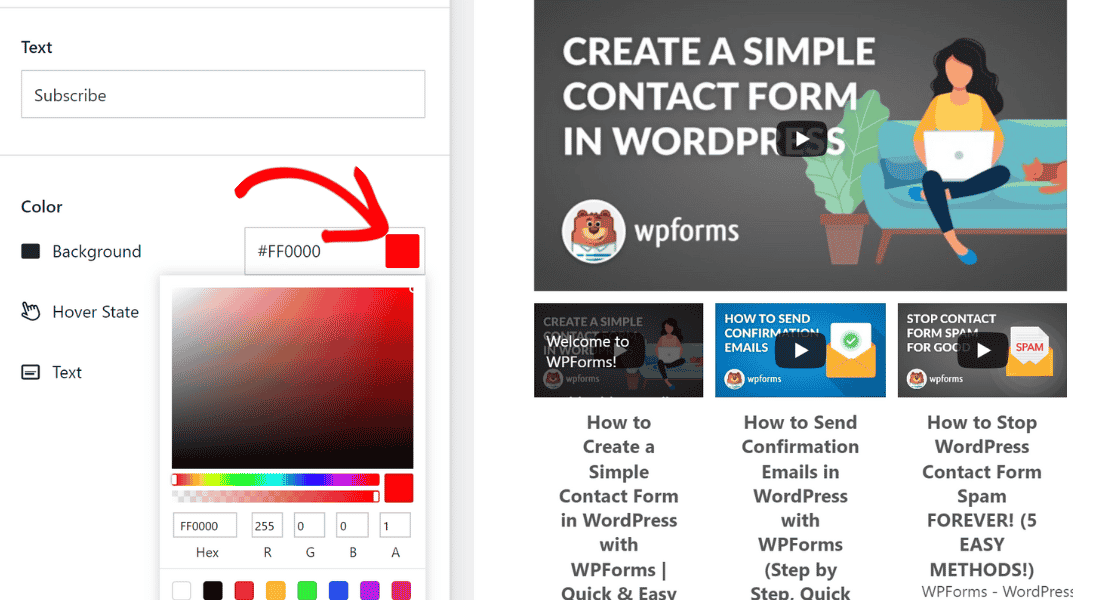
Quindi, modifichiamo il numero di video che appaiono di default sul sito a partire dalla playlist di YouTube.
Fare clic su Layout di alimentazione nella sezione Personalizza.

Ora, scorrere verso il basso fino a Numero di video da visualizzare inizialmente e aumentarlo o diminuirlo secondo le proprie preferenze. In questo caso, ridurremo a 3 il numero di video visualizzati sul sito.
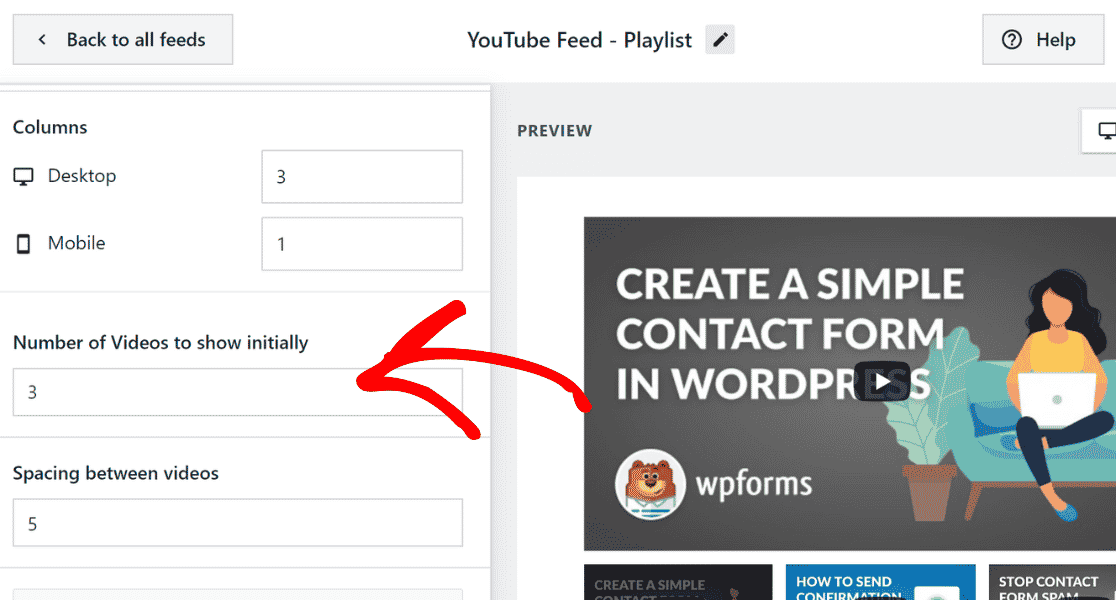
Dopo aver personalizzato il design della playlist di YouTube per il vostro sito web, fate clic sul pulsante Salva per mantenere le modifiche.
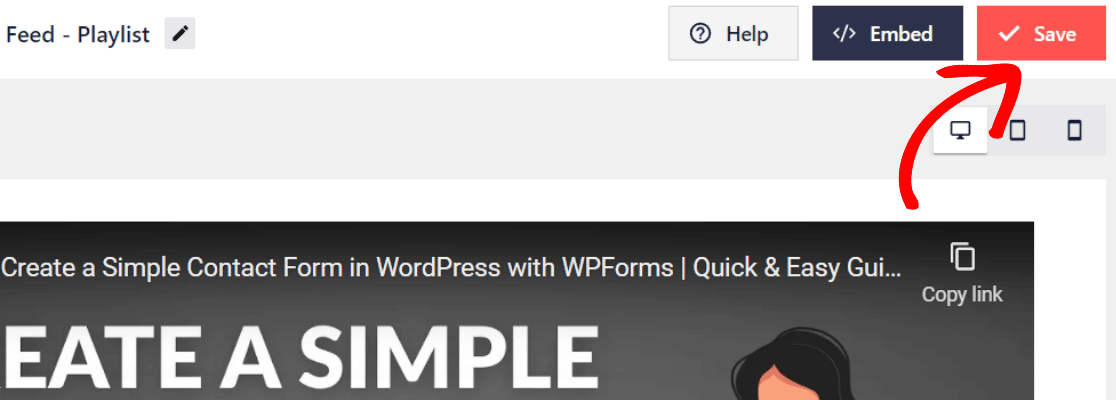
Passo 6: incorporare la playlist di YouTube nel sito WordPress
Ora è il momento di incorporare la playlist di YouTube nel vostro sito WordPress. Fate clic sul pulsante Incorpora a sinistra del pulsante Salva.
Per incorporare una playlist di YouTube nel vostro sito WordPress, potete copiare lo shortcode e aggiungerlo a qualsiasi pagina, post o widget. È anche possibile utilizzare il blocco o il widget integrato di WordPress.
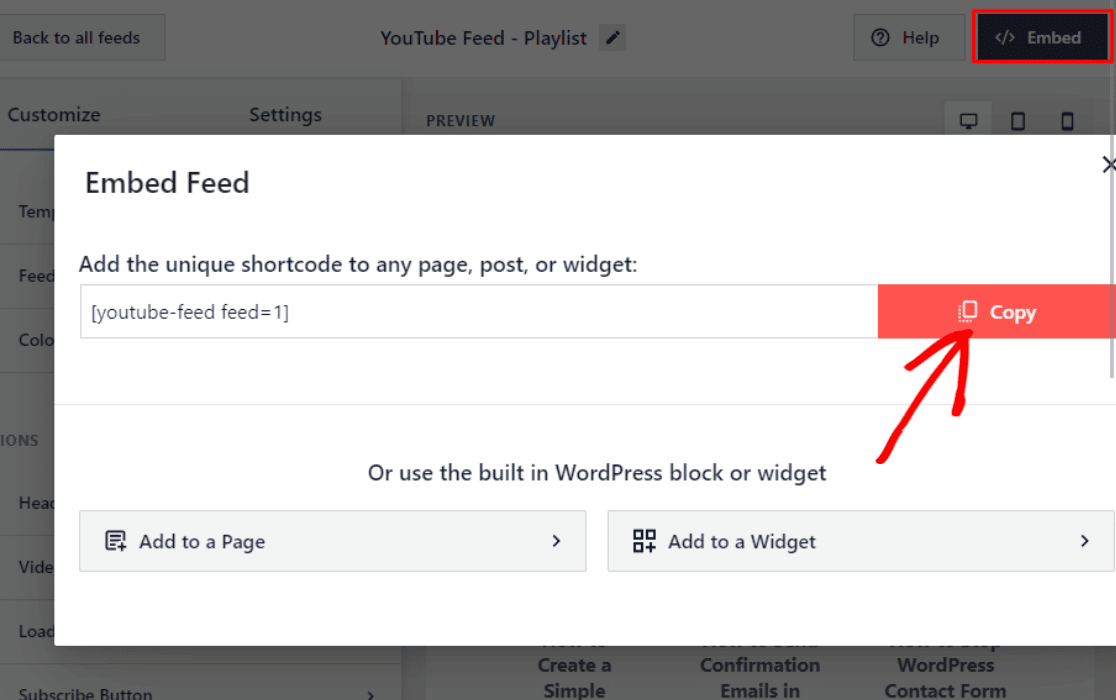
Come visto sopra, copiare lo shortcode.
Ora andate alla pagina del vostro sito WordPress in cui volete incorporare la playlist di YouTube e incollate lo shortcode.
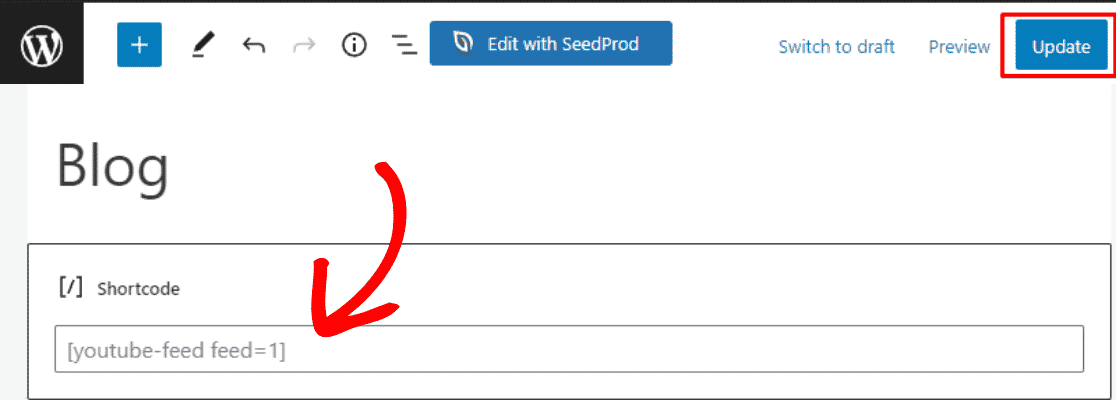
Dopo aver incollato il codice breve, fare clic sul pulsante Aggiorna per salvare le modifiche.
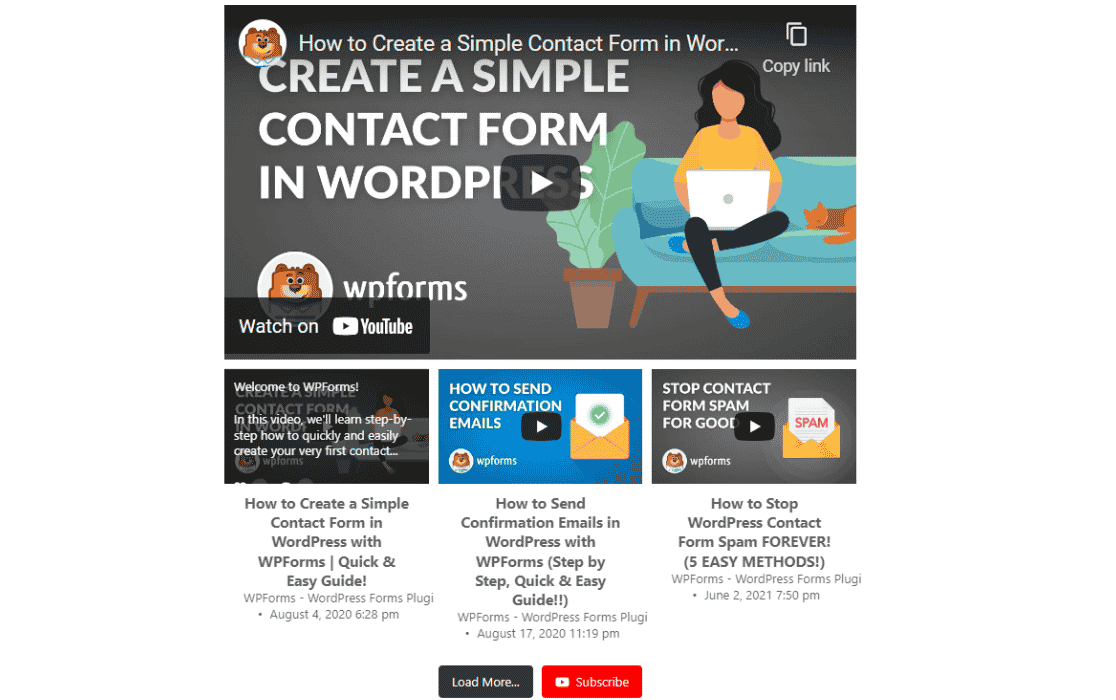
Evviva! Avete finalmente aggiunto una playlist di YouTube al vostro sito WordPress.
Ora il vostro sito web appare più interattivo e vivace. Inoltre, potrete portare i visitatori sul vostro canale YouTube e coinvolgerli con il vostro marchio.
Quindi, consentire agli utenti di caricare i video su YouTube da WordPress
Volete sapere come i visitatori del vostro sito web possono caricare video sul vostro canale YouTube?
Utilizzando WPForms, potete caricare rapidamente e automaticamente i video sul vostro canale YouTube ogni volta che qualcuno invia un video utilizzando i vostri moduli.
Date un'occhiata a questo tutorial su come consentire agli utenti di caricare video su YouTube da WordPress.
Siete pronti a creare il vostro modulo? Iniziate oggi stesso con il più semplice plugin per la creazione di moduli per WordPress. WPForms Pro include molti modelli gratuiti e offre una garanzia di rimborso di 14 giorni.
Se questo articolo vi è stato utile, seguiteci su Facebook e Twitter per altre guide e tutorial gratuiti su WordPress.