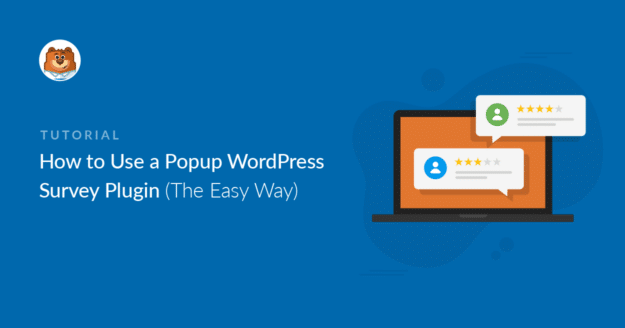Riepilogo AI
Avete bisogno di un plugin WordPress per sondaggi popup? Inserire un modulo di feedback in una finestra popup è un ottimo modo per ottenere più risposte dai vostri visitatori.
In questo articolo, esamineremo il miglior plugin per sondaggi popup per WordPress. Poi vedremo il processo per rendere attivo un popup sul vostro sito.
Create ora il vostro modulo di sondaggio WordPress
Come si usa un plugin per sondaggi popup in WordPress?
È possibile installare facilmente un plugin per sondaggi a comparsa nella dashboard di WordPress.
In seguito, è sufficiente impostare le domande del sondaggio per il modulo, quindi progettare il popup che apparirà quando un visitatore si trova sul vostro sito.
I popup sono un ottimo modo per catturare l'attenzione dei visitatori su qualsiasi tipo di sondaggio. E concentrare il visitatore sul sondaggio contribuirà ad aumentare i tassi di conversione.
È davvero facile installare un plugin per i sondaggi a comparsa. In questo tutorial combineremo due potenti plugin.
Come impostare il plugin per sondaggi popup di WordPress
In questo articolo
Passo 1: Installare il plugin WPForms
WPForms è il miglior costruttore di moduli per WordPress. Permette di creare moduli e sondaggi personalizzati con un facile costruttore drag and drop.
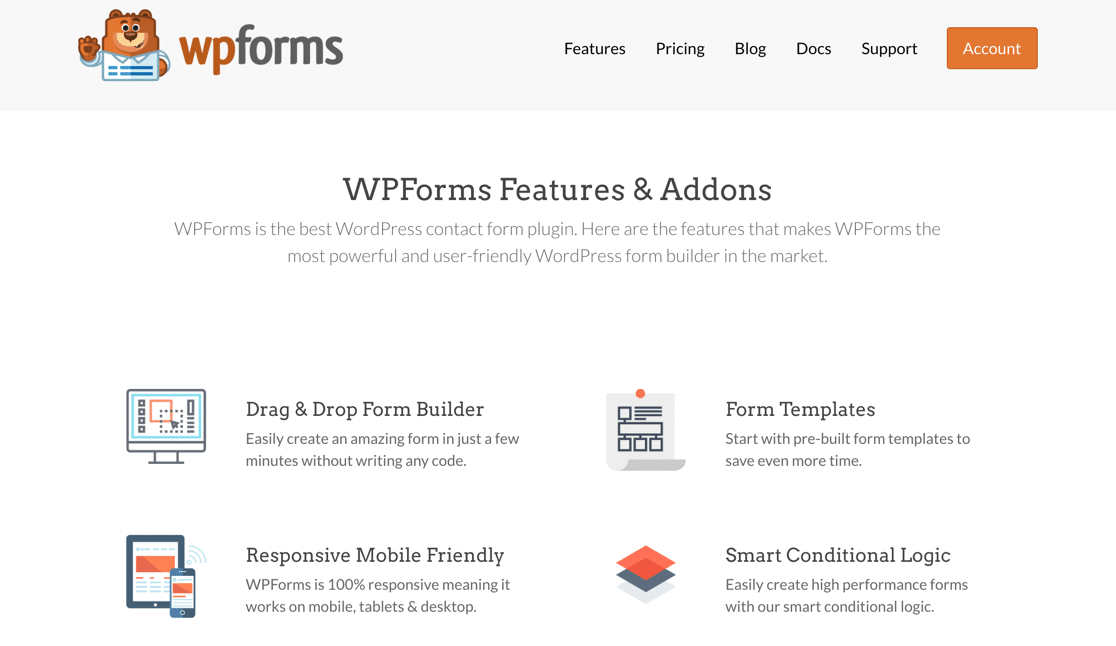 Cominciamo con installare il plugin WPForms.
Cominciamo con installare il plugin WPForms.
Avete bisogno di una mano? Consultate questa guida per principianti all'installazione di un plugin in WordPress.
Una volta attivato il plugin in WordPress, dovrete anche installare e attivare l'addon Surveys and Polls. Questo vi permetterà di visualizzare rapporti avanzati sulle risposte del vostro sondaggio.
Andate su WPForms " Componenti aggiuntivi e fate clic sul pulsante Installa componente aggiuntivo per il componente aggiuntivo Sondaggi e inchieste.
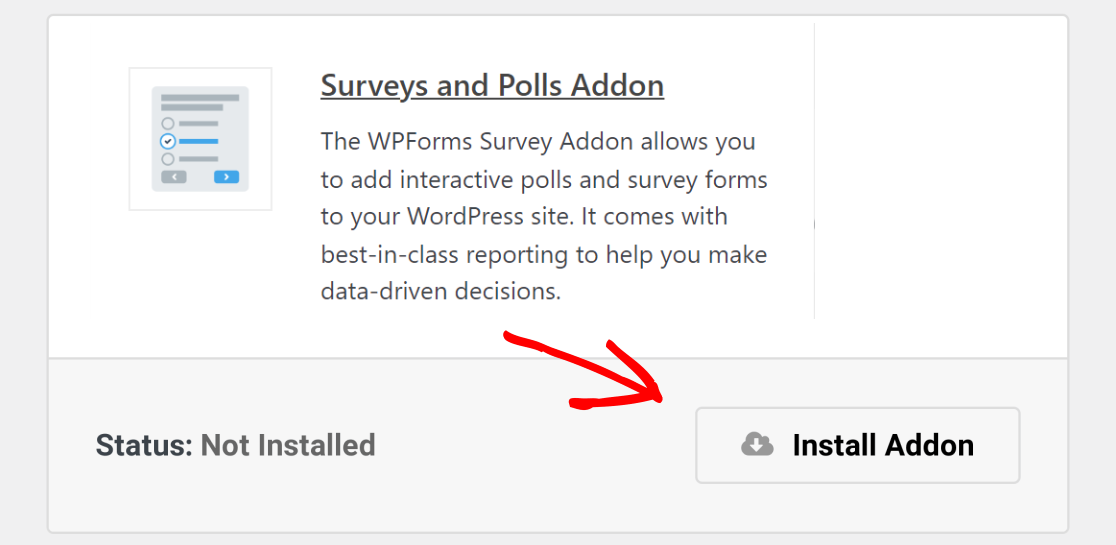
L'addon verrà installato e attivato automaticamente.
Ora siete pronti a creare il vostro modulo di feedback. La grande notizia è che possiamo usare un modello per questo, quindi ci vorranno solo pochi minuti.
Passo 2: Creare un modulo di sondaggio in WPForms
In questo esempio, creeremo un semplice sondaggio con 4 campi:
- Nome
- Valutazione a stelle
- Un campo di testo per i commenti
Se volete creare un'indagine più complessa, date un'occhiata a questi modelli di questionario ed esempi per conoscere i campi che potete utilizzare.
Nella dashboard di WordPress, andate su WPForms " Aggiungi nuovo nel menu laterale. Qui potete dare un nome al vostro modulo e scegliere tra 100 modelli.
Per questo esempio, utilizzeremo il modello Modulo di sondaggio.
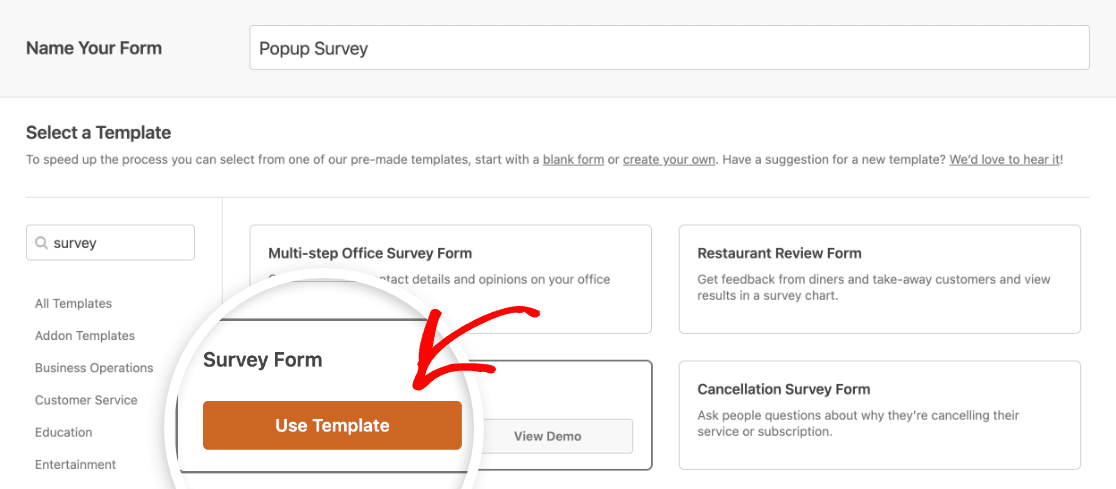
La personalizzazione di questo modello richiede solo pochi minuti.
I moduli più brevi possono ridurre l'abbandono dei moduli, quindi semplificheremo un po' questo sondaggio. Rimuoveremo i due campi delle scale Likert facendo clic sull'icona del cestino.
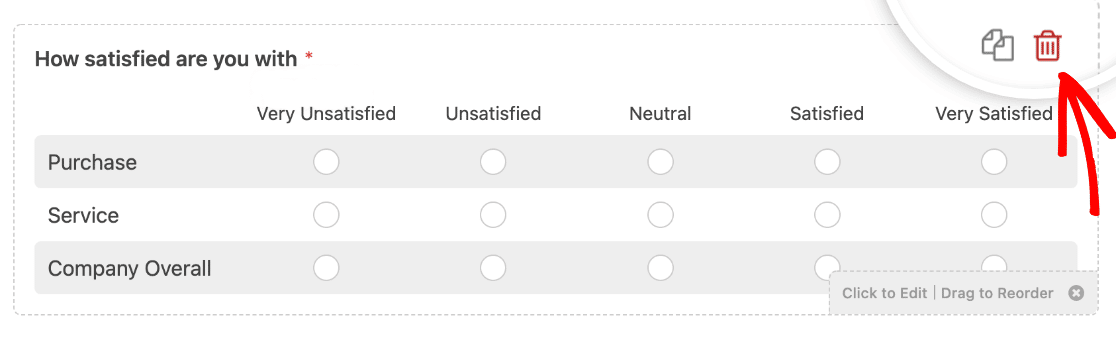
Se si desidera personalizzare altri campi, è sufficiente fare clic su di essi per modificare le impostazioni. Ad esempio, è possibile utilizzare le opzioni avanzate del campo Valutazione per modificare le icone.
L'ultima cosa da fare è aggiungere il codice di monitoraggio della conversione di OptinMonster al modulo. Nel costruttore di moduli, fare clic su Impostazioni sul lato sinistro dello schermo. Quindi scorrere verso il basso, espandere la voce Avanzato e digitare om-trigger-conversion nella Classe CSS del pulsante Invia scatola.
![]()
Una volta terminato, fare clic sul pulsante Salva per salvare il modulo.
Se volete aggiungere al vostro modulo campi di indagine più complessi, consultate questo articolo su come creare un modulo di indagine in WordPress.
Ora che abbiamo un modulo di feedback pronto, passiamo all'installazione del secondo plugin.
Passo 3: Installare il plugin OptinMonster
OptinMonster è il miglior plugin popup per WordPress. Può aiutarvi a tracciare e aumentare le conversioni e a ottenere un prezioso feedback dai vostri visitatori. Scoprite tutte le caratteristiche nella nostra recensione di OptinMonster.
OptinMonster + WPForms è una combinazione potente. Mettiamoli entrambi al lavoro.
Procedete all'installazione del plugin OptinMonster per WordPress. Non dimenticate di attivarlo.
Se non si dispone di un account, fare clic su Nuovo? Rivendica il tuo account gratuito e segui la procedura di configurazione guidata per registrarti. Se avete già un account OptinMonster, selezionate Connect Your Existing Account per aggiungere il vostro sito web.
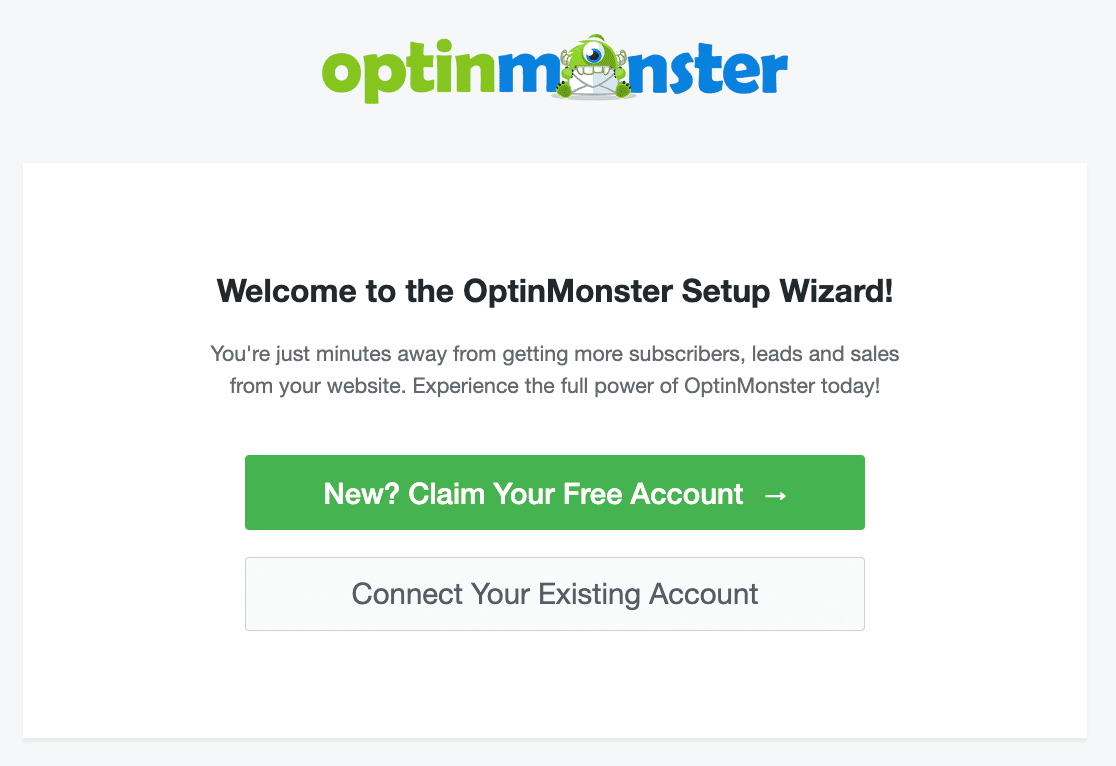
Fantastico! Abbiamo pronto il nostro plugin WordPress per i sondaggi a comparsa.
È possibile tenere aperta la dashboard di WordPress in un'altra scheda. Dovremo ricontrollare tra un attimo. Per ora, passiamo a OptinMonster.
Passo 4: Creare una campagna in OptinMonster
Accedere a OptinMonster in una nuova finestra del browser e fare il login. Nella parte superiore dello schermo, fate clic su Crea una campagna per iniziare.
Per prima cosa, OptinMonster vi chiederà se volete partire da zero o utilizzare un modello per la vostra campagna. In questo esempio utilizzeremo un modello.
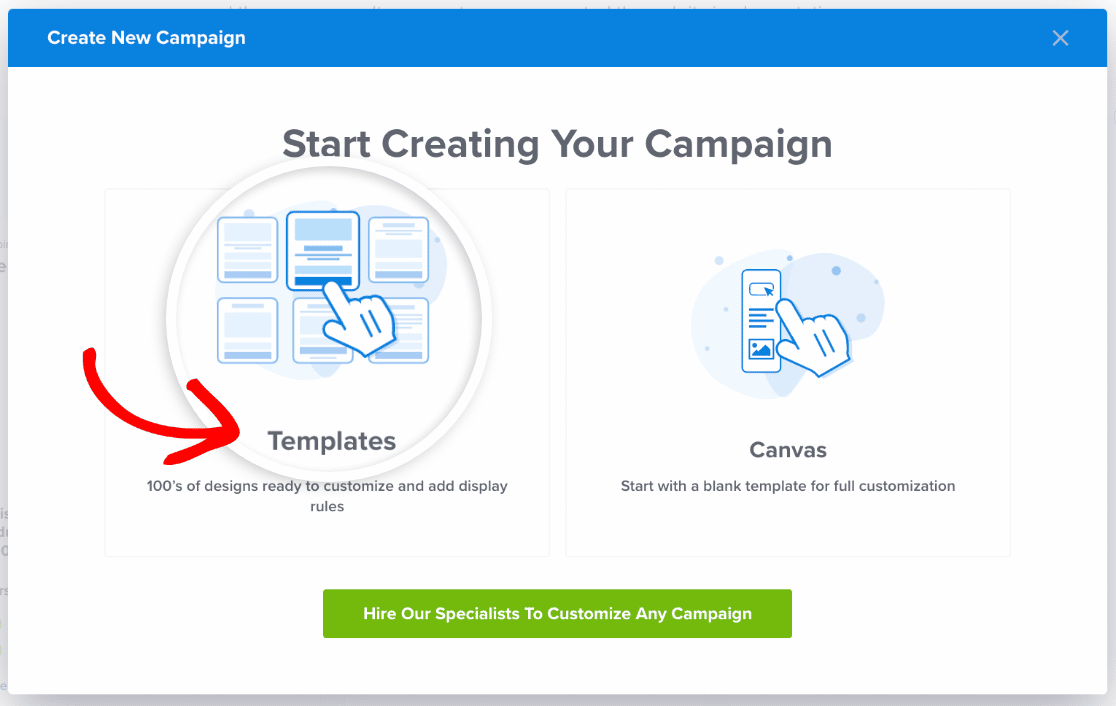
Alla voce Tipo di campagna, scegliere Popup. Quindi selezionare un modello di campagna. Scegliamo Basic.
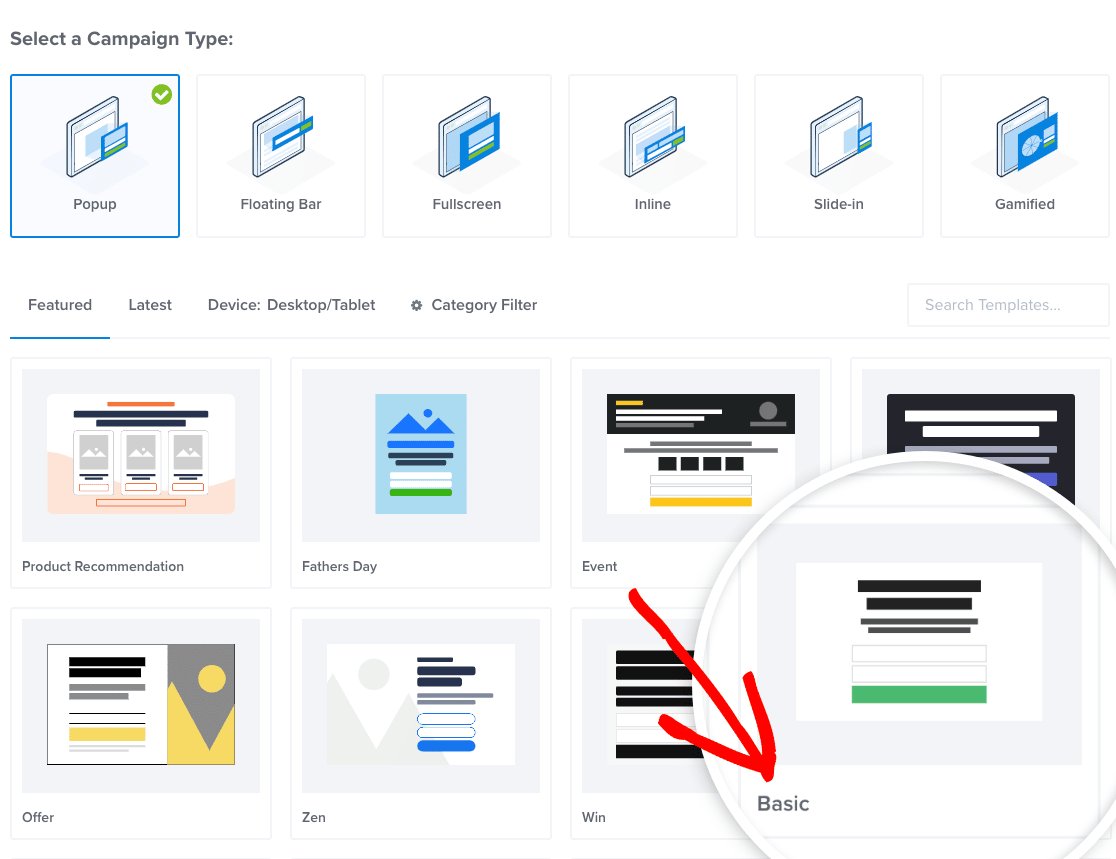
Per saperne di più sui diversi tipi di popup che potete creare, leggete questo articolo sui popup unici che potete creare con OptinMonster.
OK, torniamo alla procedura guidata di OptinMonster.
Ora vi verrà richiesto di dare un nome al vostro popup. Chiamiamolo Sondaggio popup e selezioniamo il nostro sito.
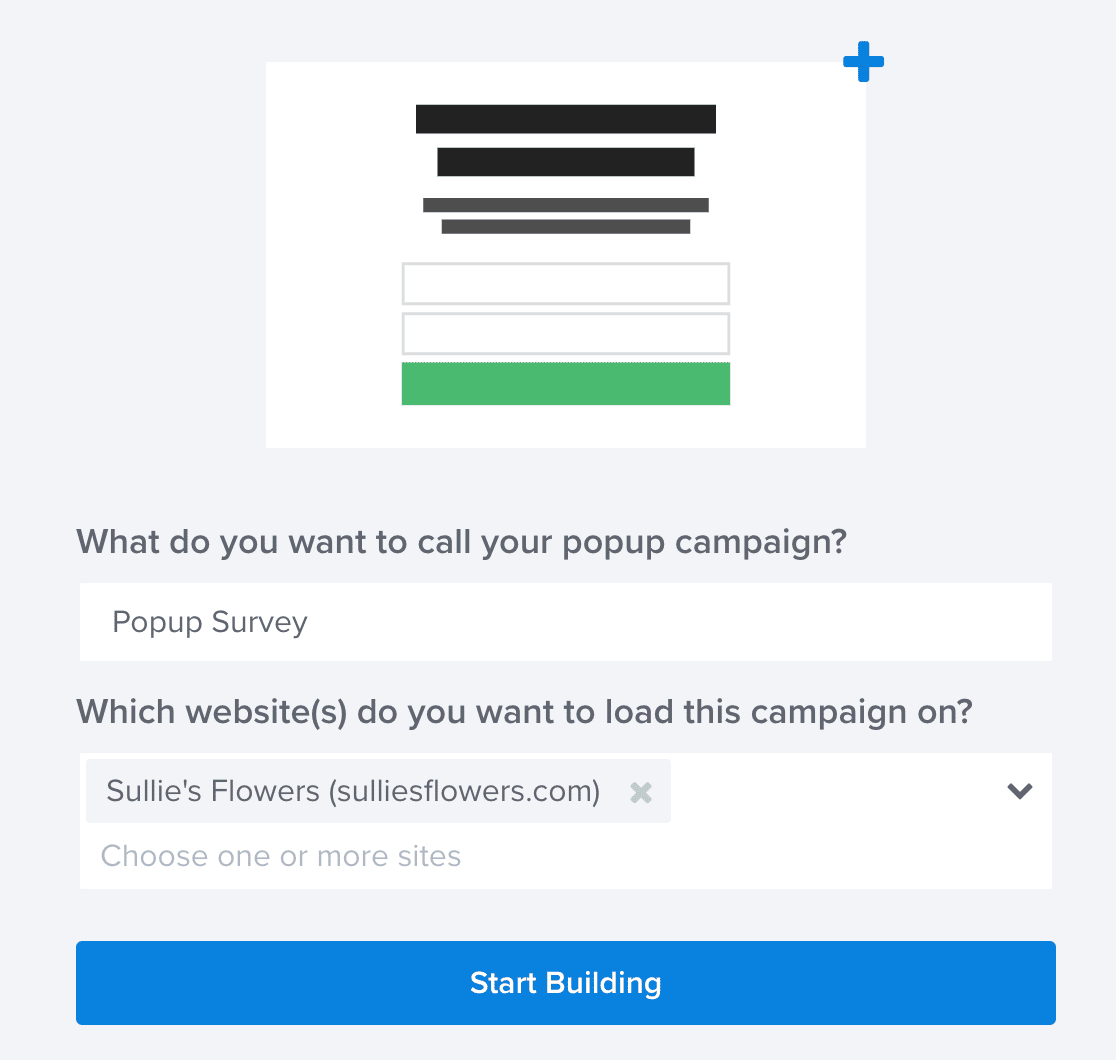
Siamo pronti! Fare clic su Avvia costruzione per procedere.
OptinMonster caricherà la schermata del costruttore. Qui si imposterà il popup e si inserirà il modulo.
Non preoccupatevi se non avete mai utilizzato OptinMonster prima d'ora. Se vi bloccate in qualche momento, date un'occhiata a questa guida sulla creazione della vostra prima campagna.
Per prima cosa, personalizziamo il popup. Rimuoveremo il contenuto predefinito e aggiungeremo un'immagine e del testo che incoraggi i visitatori a compilare il sondaggio.
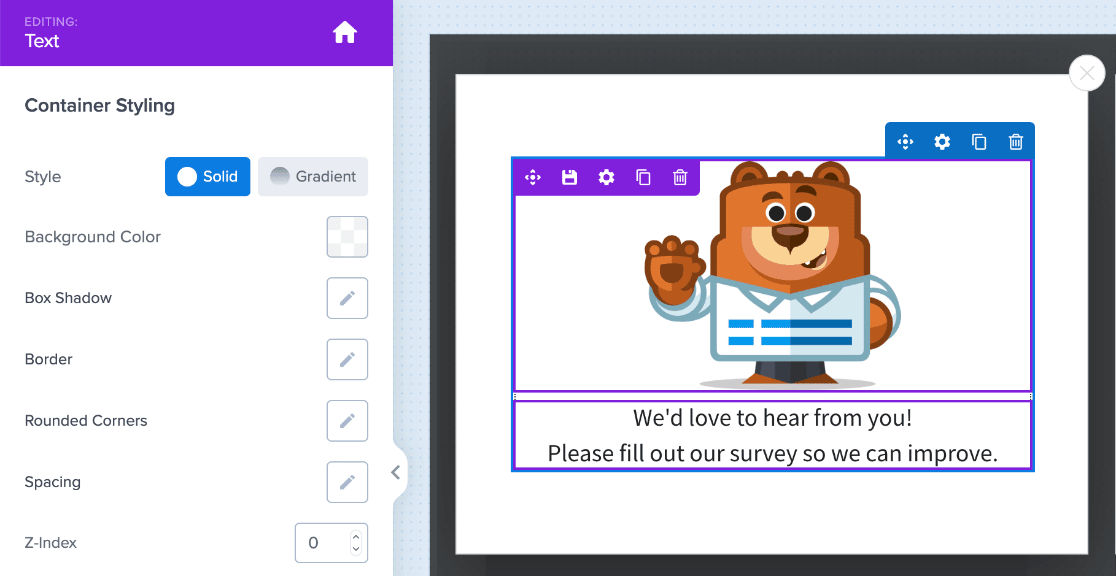
Ora aggiungiamo il modulo al popup.
OptinMonster rende super facile aggiungere moduli ai vostri popup con il blocco WPForms. Basta trascinarlo sul popup. Quindi scegliere il modulo che si desidera incorporare dal menu a tendina Selezione modulo.
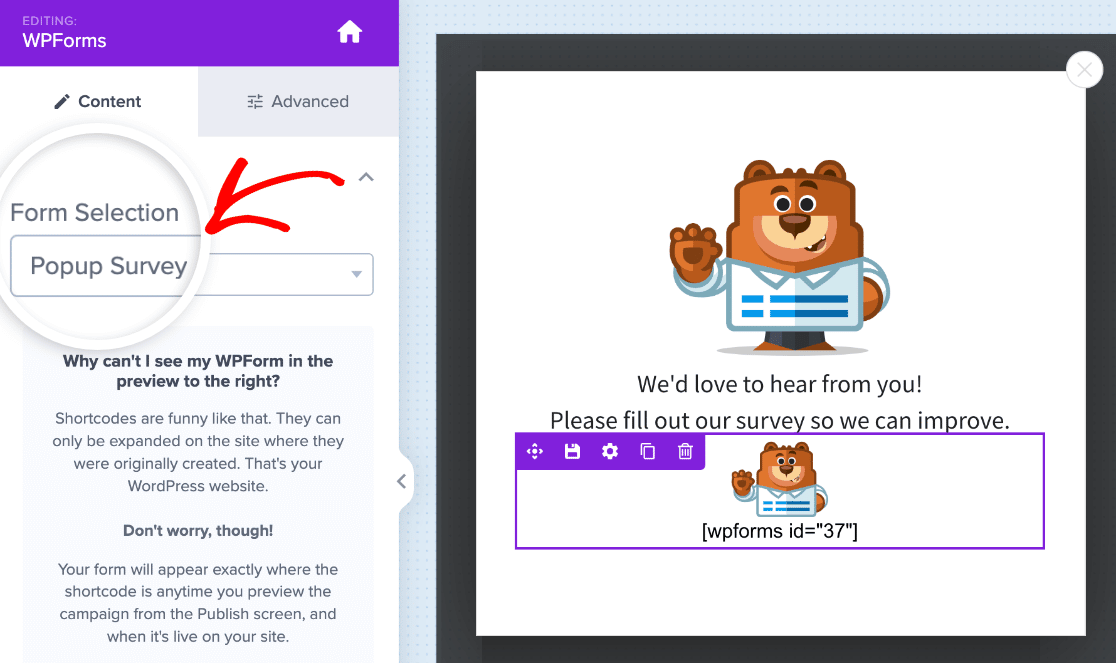
Nell'area di anteprima si vedrà solo lo shortcode del modulo, ma non c'è da preoccuparsi. Potrete vedere l'aspetto del vostro modulo nel popup prima di pubblicarlo.
Successivamente, indicheremo a OptinMonster come visualizzare il popup. In questo esempio, vogliamo che venga visualizzato se qualcuno fa clic su un link.
Fate clic su Regole di visualizzazione nella parte superiore del costruttore di OptinMonster.
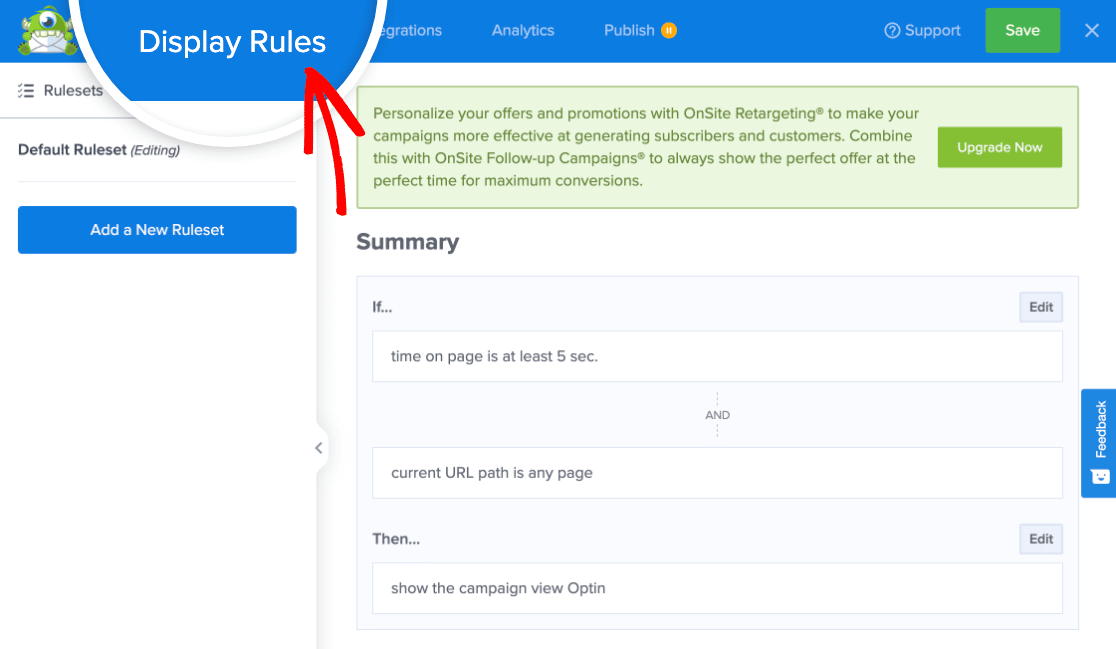
Per iniziare, fare clic su Aggiungi una nuova regola. Inserire un nome per questa regola di visualizzazione nell'apposito spazio, quindi fare clic sul segno di spunta.
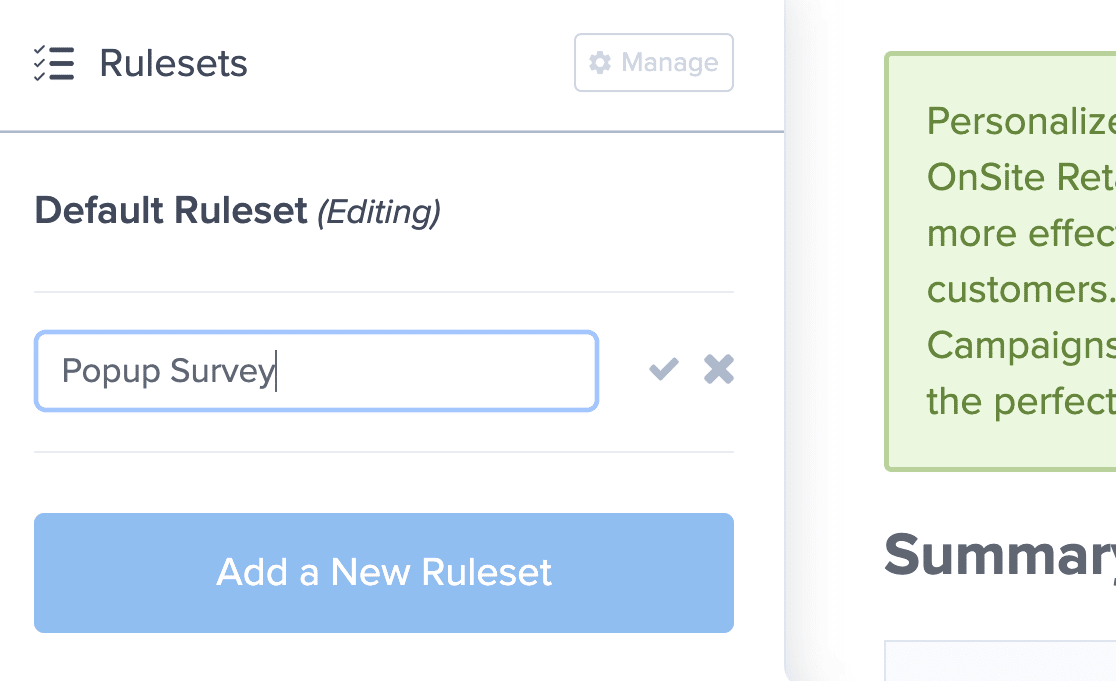
Quindi, fare clic sul menu a tendina con la dicitura Tempo sulla pagina. Selezionare l'opzione MonsterLink (On Click) sulla destra.
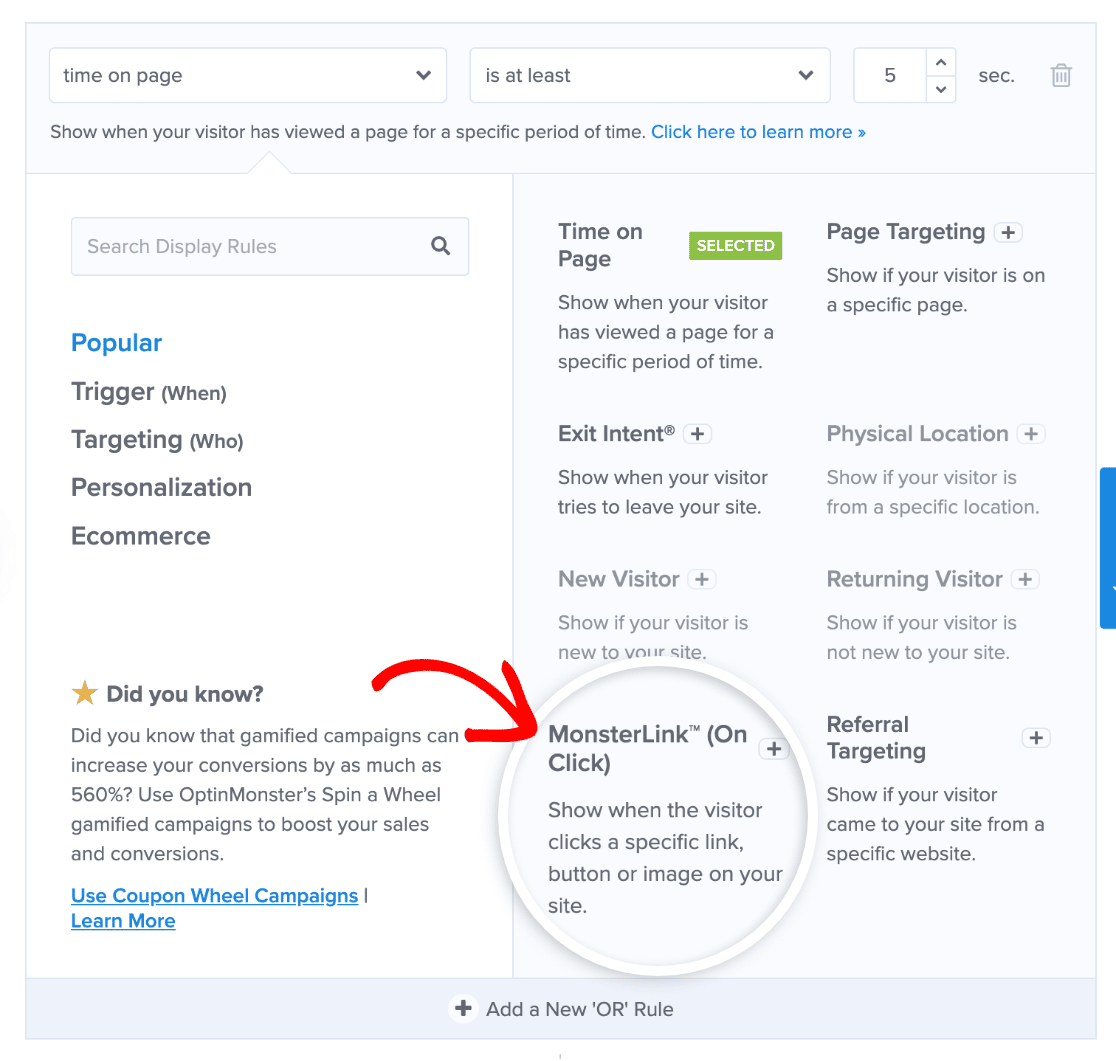
È possibile rimuovere le altre regole facendo clic sull'icona del cestino accanto ad esse.
Fare clic su Fase successiva e assicurarsi che Optin sia selezionato nel menu a tendina Mostra la vista della campagna nella schermata successiva.
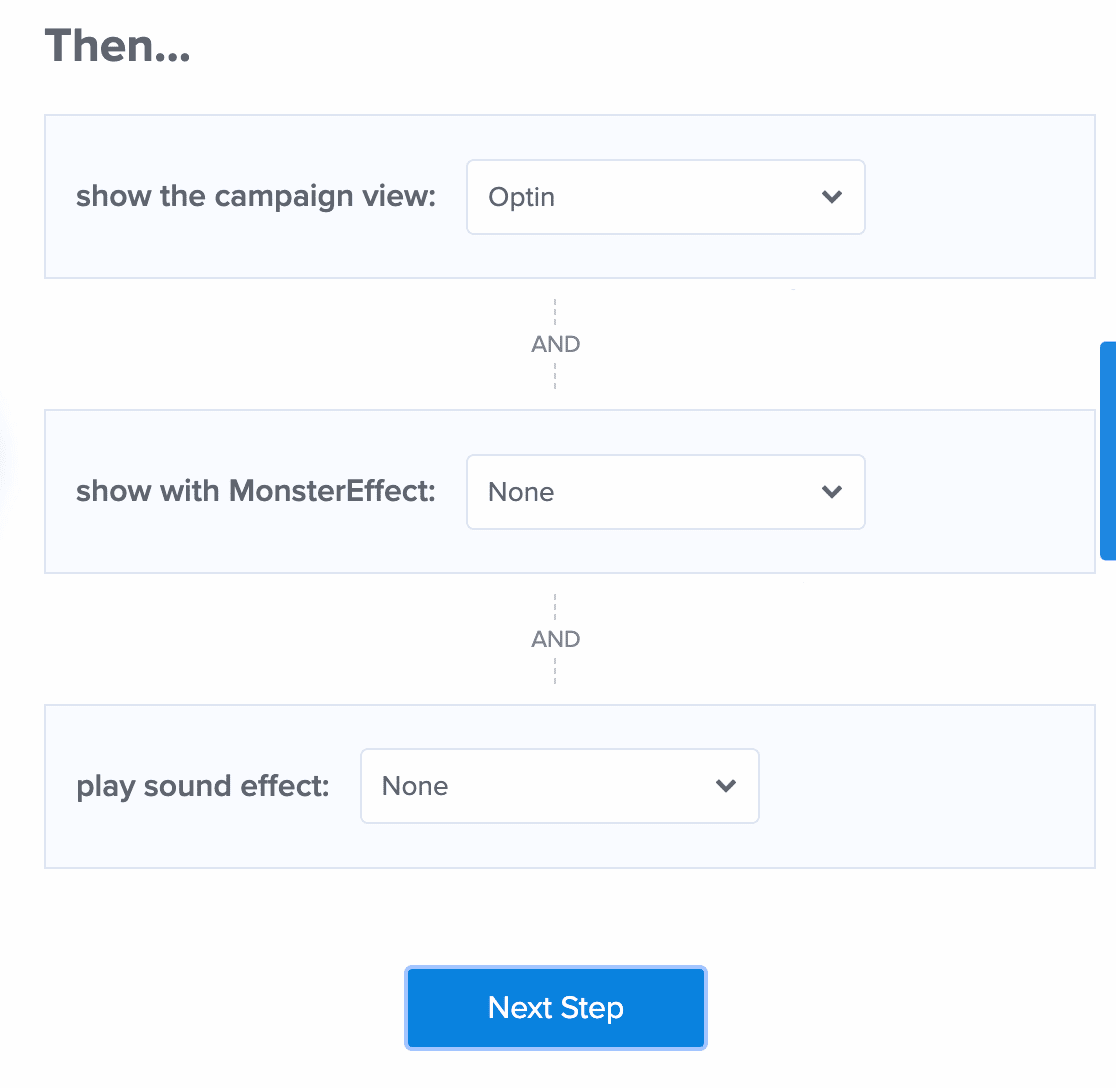
Fare di nuovo clic su Fase successiva. Verrà visualizzato un riepilogo della regola di visualizzazione.
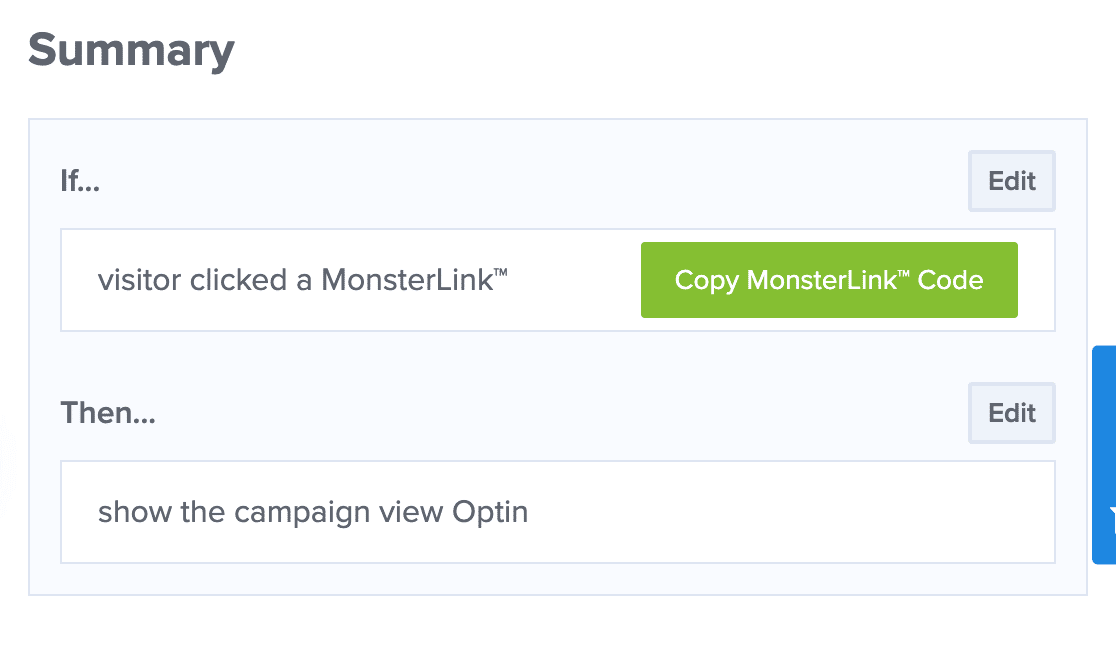
Ottimo! Ora il popup si aprirà quando il visitatore farà clic sul link personalizzato.
Andare avanti e fare clic su Copia del codice MonksterLink. Ne avrete bisogno tra un minuto.
Siete quasi arrivati al traguardo! Ora non resta che pubblicare il popup sul vostro sito web.
Fase 5: Pubblicare il sondaggio popup sul vostro sito
Ora dobbiamo eseguire i passaggi finali in entrambi i plugin:
- In OptinMonster, pubblicheremo il popup.
- In WordPress, aggiungeremo il MonsterLink a un post o a una pagina.
Iniziamo quindi con la pubblicazione del popup.
Nella parte superiore della schermata di OptinMonster, fare clic su Pubblica. Quindi fare clic sul pulsante Anteprima per vedere come appare l'indagine nel popup.
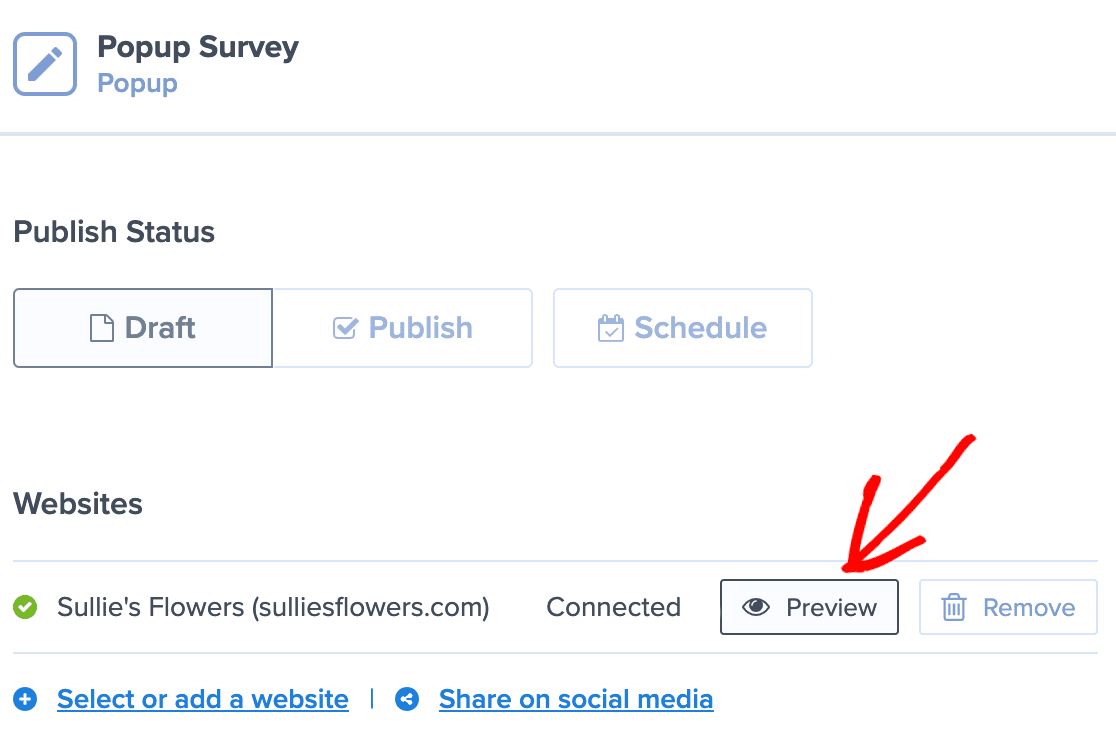
Ecco il nostro esempio:
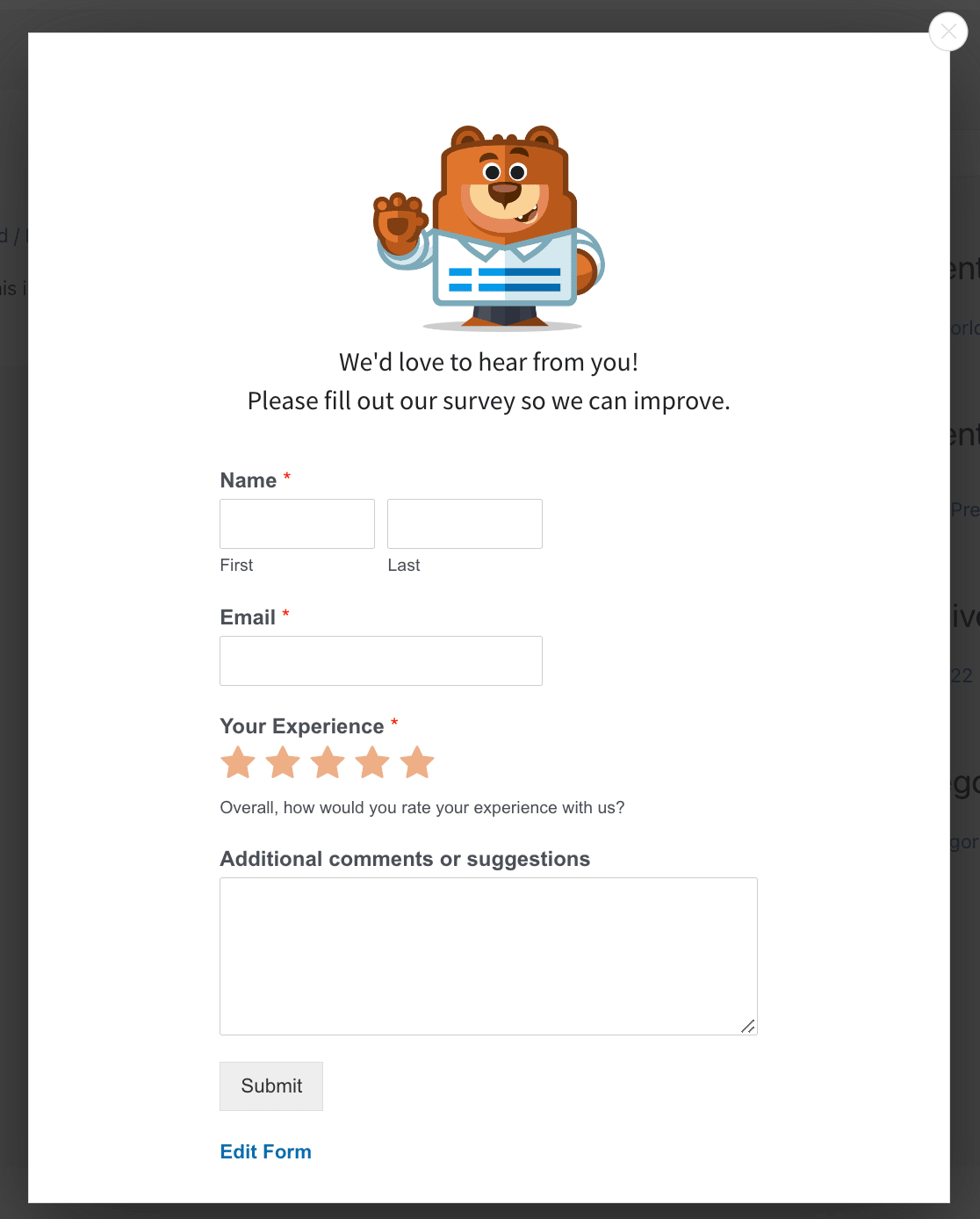
Quindi, tornate al vostro sito WordPress e andate su OptinMonster " Campagne. Dovreste vedere il vostro nuovo popup elencato qui.
Sotto il titolo della campagna, fare clic su Cambia stato e selezionare Pubblicato.
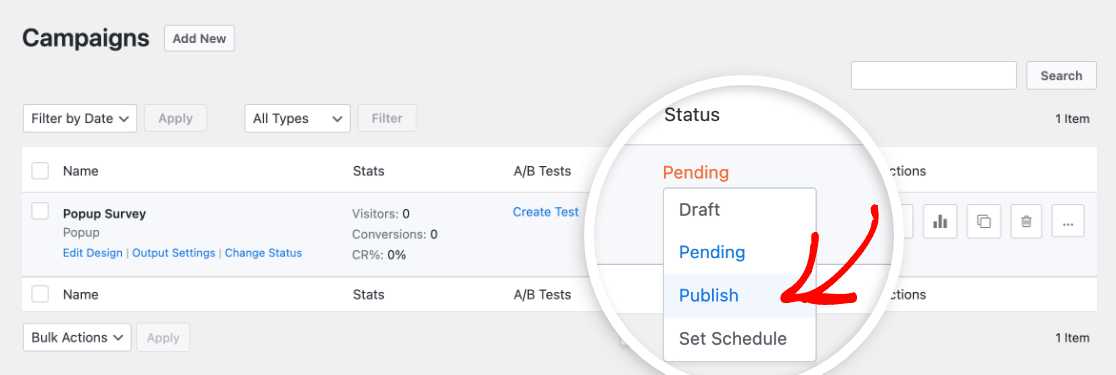
A questo punto dovrebbe essere visualizzato lo stato aggiornato.
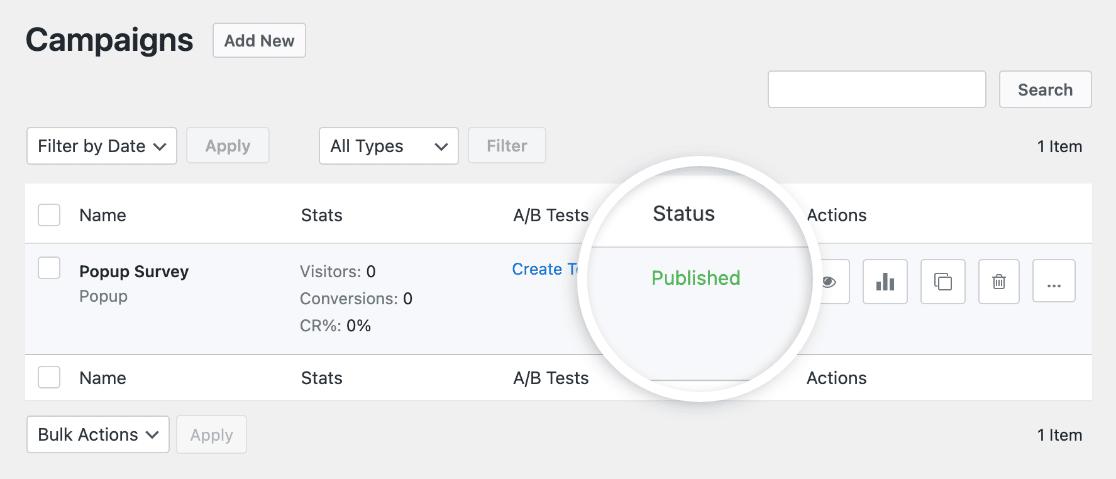
Ora modificate il post o la pagina in cui volete visualizzare il popup del sondaggio e aggiungete il MonsterLink che avete copiato in precedenza. Quindi pubblicare o aggiornare la pagina.
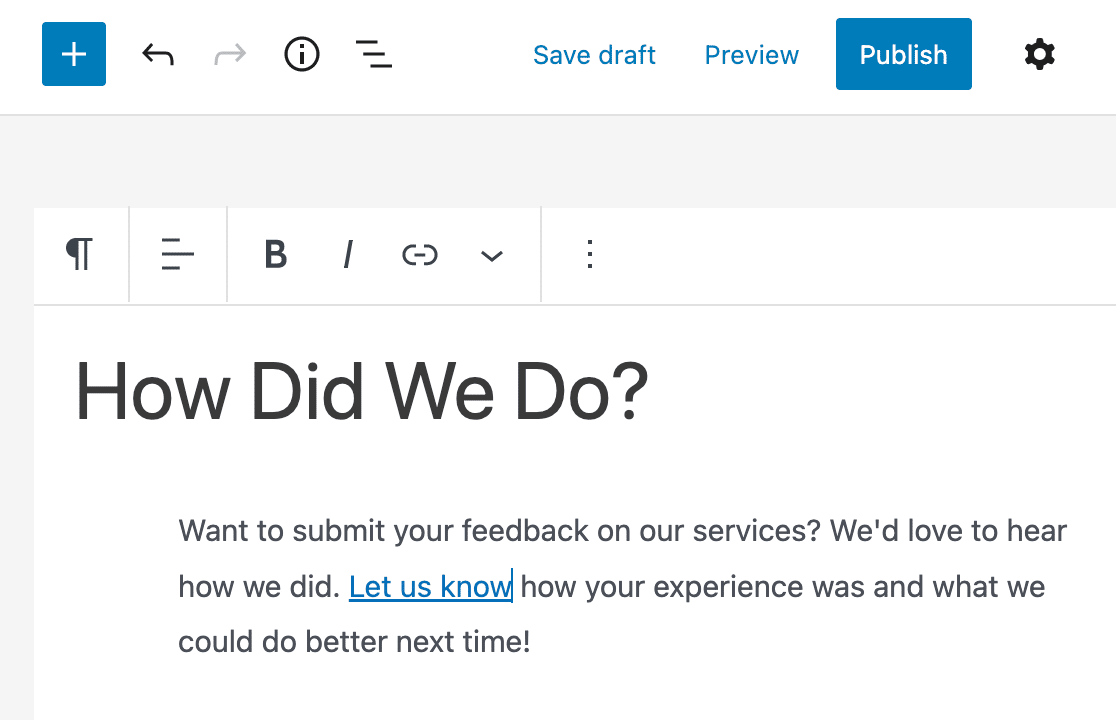
Assicuratevi di cliccare sul link e verificate che il popup dell'indagine funzioni!
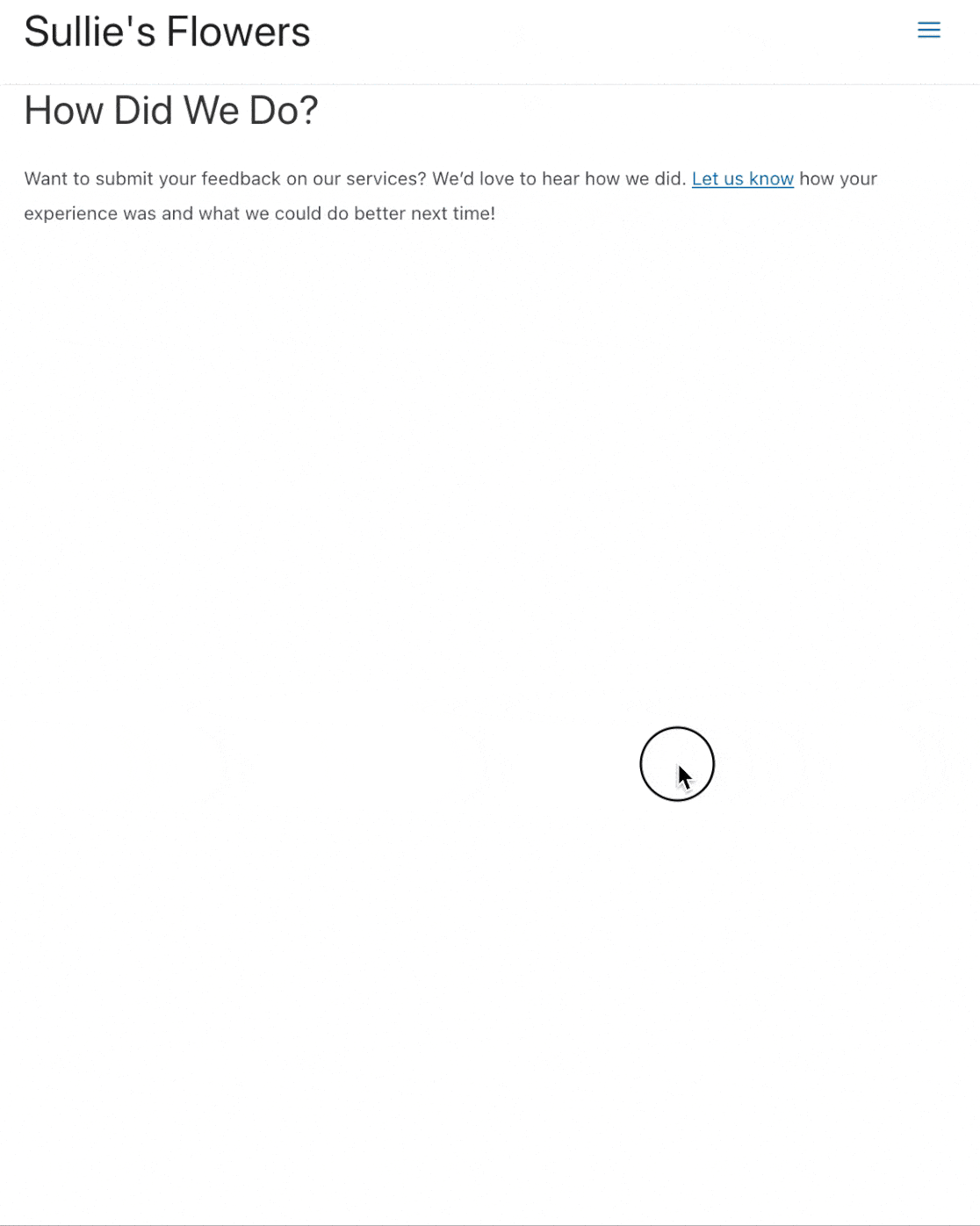
Create ora il vostro modulo di sondaggio WordPress
Poi, fare di più con i risultati del sondaggio
Ecco fatto! Avete appena pubblicato un modulo di feedback popup sul vostro sito WordPress.
Sapevate che WPForms può creare bellissimi grafici dai risultati dei sondaggi? Scoprite di più in questo articolo su come visualizzare graficamente i risultati di un sondaggio. Possiamo anche aiutarvi a scrivere un riassunto dei risultati del sondaggio.
E questo è tutto! Ora sapete come utilizzare un plugin WordPress per sondaggi a comparsa. Iniziate installando oggi stesso il più potente plugin per moduli WordPress. WPForms ha tonnellate di funzioni che potete utilizzare per creare sondaggi professionali per il vostro sito web.
Se questo articolo vi è piaciuto, vi invitiamo a seguirci su Facebook e Twitter per altre esercitazioni gratuite su WordPress.