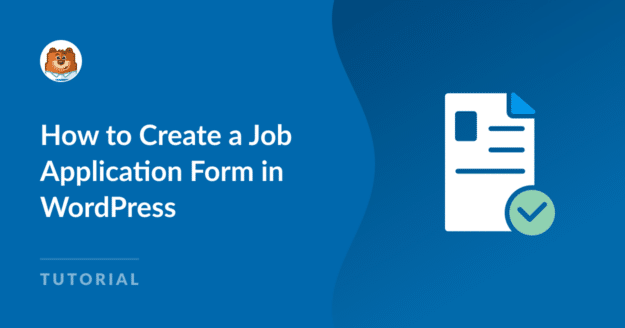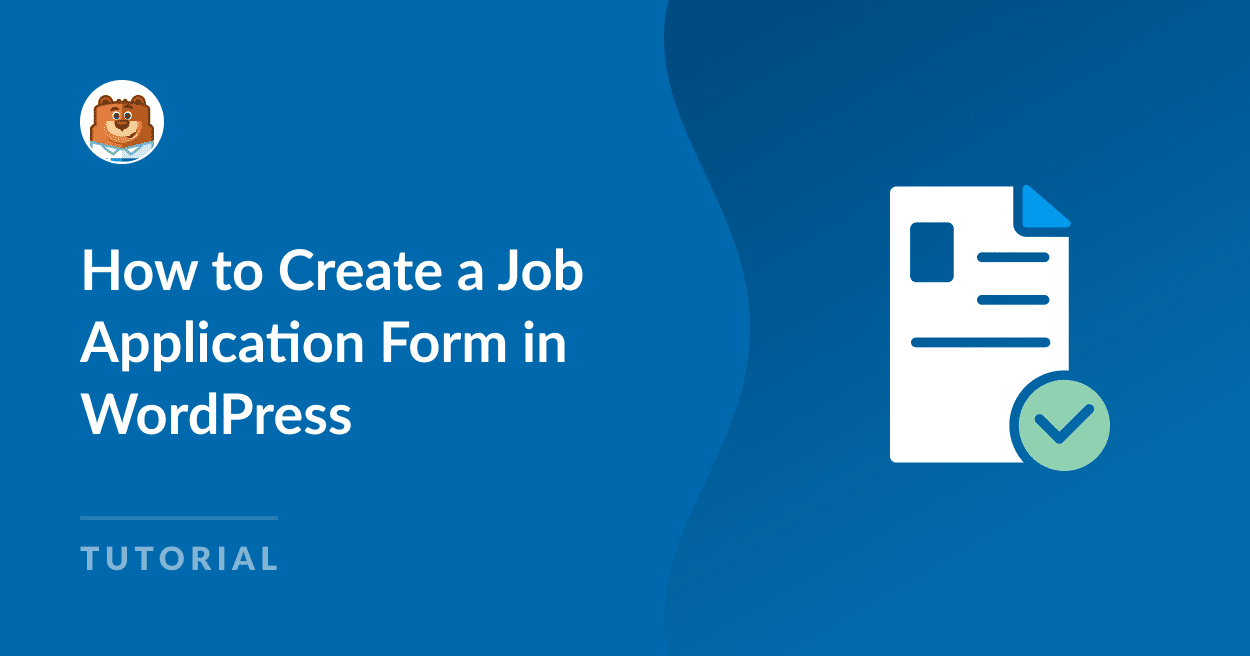La creazione di un modulo di domanda di lavoro in WordPress è essenziale per raccogliere importanti informazioni sui candidati.
Un plugin come WPForms può semplificare questo compito, rendendolo accessibile a chiunque voglia creare un modulo di candidatura efficace.
Crea ora il tuo modulo di domanda di lavoro 🙂
In questa guida vi mostrerò come creare un modulo di richiesta di lavoro in WordPress, assicurandovi di avere tutti gli strumenti e le conoscenze necessarie per iniziare.
Creare un modulo di domanda di lavoro online [Esercitazione video].
Utilizzerò il miglior plugin per le domande di lavoro di WordPress per mostrarvi come creare un semplice modulo di domanda di lavoro.
Se si desidera seguire l'esercitazione scritta sulla creazione di un modulo di domanda, i passaggi riportati di seguito contengono tutto il necessario. Si noti che l'esercitazione scritta conterrà le informazioni più aggiornate.
Come creare un modulo di richiesta di lavoro in WordPress
Questa guida vi guiderà nella creazione di un modulo di domanda di lavoro utilizzando WPForms.
- 1. Installare e attivare il plugin WPForms
- 2. Selezionare un modello di modulo di domanda di lavoro
- 3. Personalizzare il modulo di domanda di lavoro
- 4. Configurare il messaggio di notifica e di conferma
- 5. Aggiungete il modulo di domanda di lavoro al vostro sito web
- FAQ: Altre domande sui moduli di domanda di lavoro
1. Installare e attivare il plugin WPForms
Come uno dei migliori plugin per la creazione di moduli, WPForms consente di creare moduli per le domande di lavoro che hanno un aspetto eccellente e sono completamente personalizzati per soddisfare le vostre esigenze e i vostri obiettivi specifici. Per iniziare, potete acquistare una licenza WPForms Pro.
La versione a pagamento di WPForms è dotata di una serie di utili funzioni, tra cui la possibilità di creare moduli di richiesta di lavoro, calcoli e pratiche integrazioni con Google Sheets e altre piattaforme di marketing.

Queste caratteristiche fanno di WPForms la soluzione ideale per snellire il processo di assunzione.
Dopo aver acquistato la licenza, dovrete procedere all'installazione di WPForms sul vostro sito. Se avete bisogno di aiuto per installare un plugin sul vostro sito, potete consultare questa guida passo passo su come installare un plugin di WordPress.
2. Selezionare un modello di modulo di domanda di lavoro
Con il plugin installato, ora potete creare facilmente il vostro modulo di domanda di lavoro. Dalla dashboard di WordPress, basta andare su WPForms e cliccare sul pulsante Aggiungi nuovo.

Date un nome al vostro modulo, quindi scorrete verso il basso per selezionare un modello. Per comodità, WPForms include oltre 2.000 modelli di moduli tra cui scegliere, compresi quelli per i moduli aziendali e le domande di lavoro, come ad esempio:
- Modulo di domanda di lavoro semplice
- Modulo di domanda di assunzione semplice
- Modulo di richiesta per il ristorante
- Modulo di caricamento della domanda di lavoro
Per mantenere le cose semplici in questa esercitazione, chiamerò il mio modulo "Modulo di domanda di lavoro" e selezionerò il modello di modulo di domanda di lavoro facendo clic sul pulsante Usa modello.
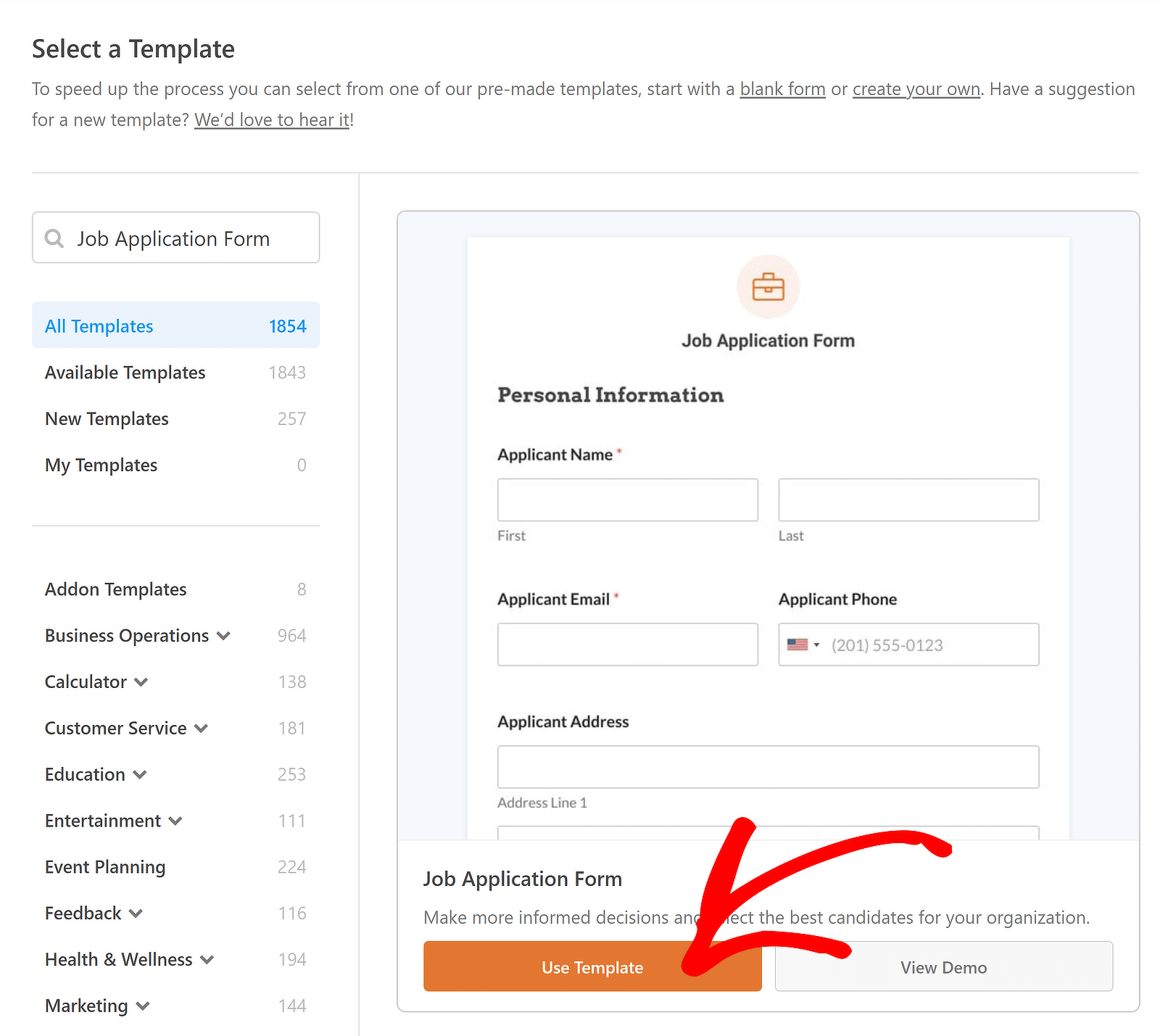
Dopo aver selezionato il modello, questo verrà caricato in pochi istanti nel vostro costruttore di moduli. Notate che include già quasi tutti i campi di cui avrete bisogno nella vostra domanda di lavoro? Questo è il vantaggio di usare un modello WPForms.
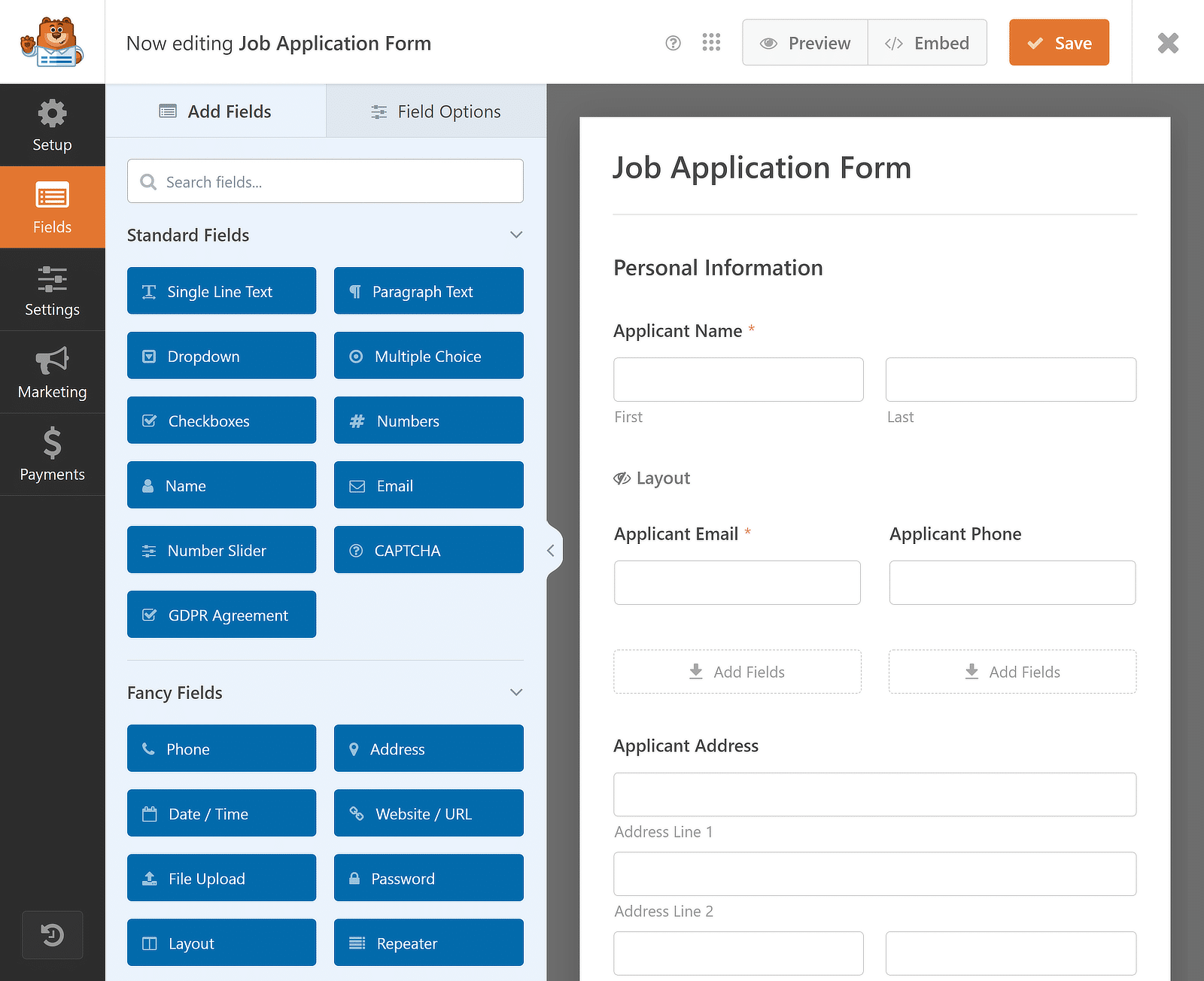
La parte migliore è che anche se volete aggiungere, rimuovere o modificare qualcosa di questo modello, potete farlo facilmente con il costruttore di moduli drag-and-drop. Vi mostrerò come nel prossimo passo.
3. Personalizzare il modulo di domanda di lavoro
WPForms rende super facile la creazione di un modulo da zero o la personalizzazione di uno esistente. Alcune semplici personalizzazioni includono la specificazione dei tipi di file, l'aggiunta di un campo Repeater e l'anteprima delle voci.
Aggiungere un campo ripetitore al modulo
Se volete acquisire più dettagli dai candidati che si candidano al vostro lavoro, ecco alcune idee di campi modulo aggiuntivi che potreste aggiungere utilizzando il costruttore di moduli drag-and-drop e il campo Repeater in particolare:
- Organizzazione - È possibile utilizzare un campo di testo a riga singola per chiedere alle persone di specificare l'organizzazione per cui hanno lavorato in precedenza.
- Titolo del lavoro - Aggiungete un campo per il titolo del lavoro e rendetelo ripetibile per vedere le numerose esperienze dei vostri candidati.
- Data di inizio - Un campo con selettore di data è ideale per raccogliere informazioni sulle date di inizio del lavoro.
- Data di fine - Questo dato vi darà una breve idea di quanto tempo il candidato ha lavorato nell'organizzazione.
Questi campi dovrebbero essere già disponibili nel modello, ma è sufficiente aggiungerli a un campo Repeater. È sufficiente trascinare e rilasciare il campo Repeater dal lato sinistro dello schermo a quello destro.
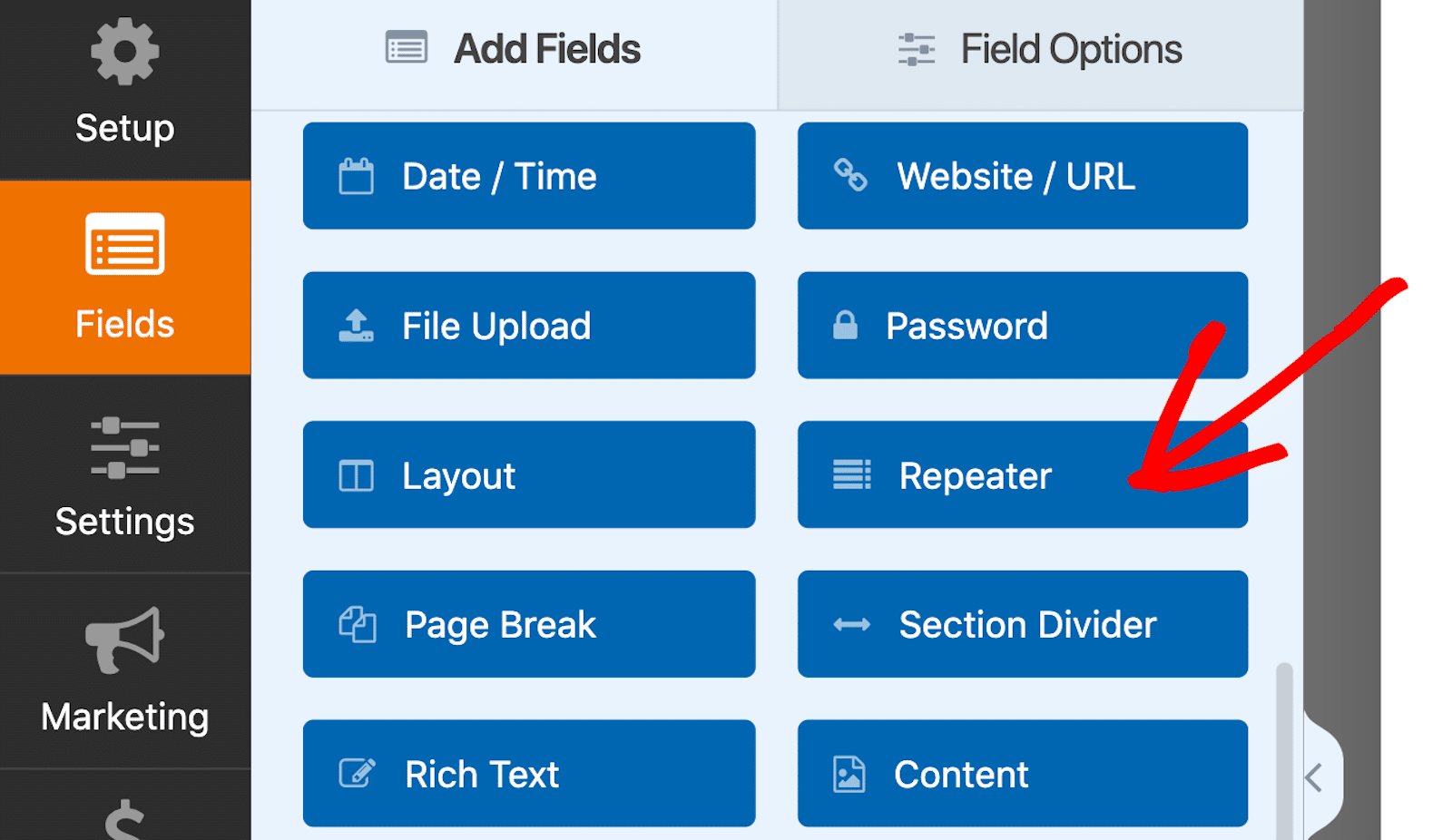
Una volta inserito il campo Ripetitore, fare clic su di esso per visualizzare le opzioni di campo associate sulla sinistra. Per la visualizzazione, si consiglia di scegliere l'opzione Blocchi per facilitare l'aggiunta di più serie di dati in un'unica riga.
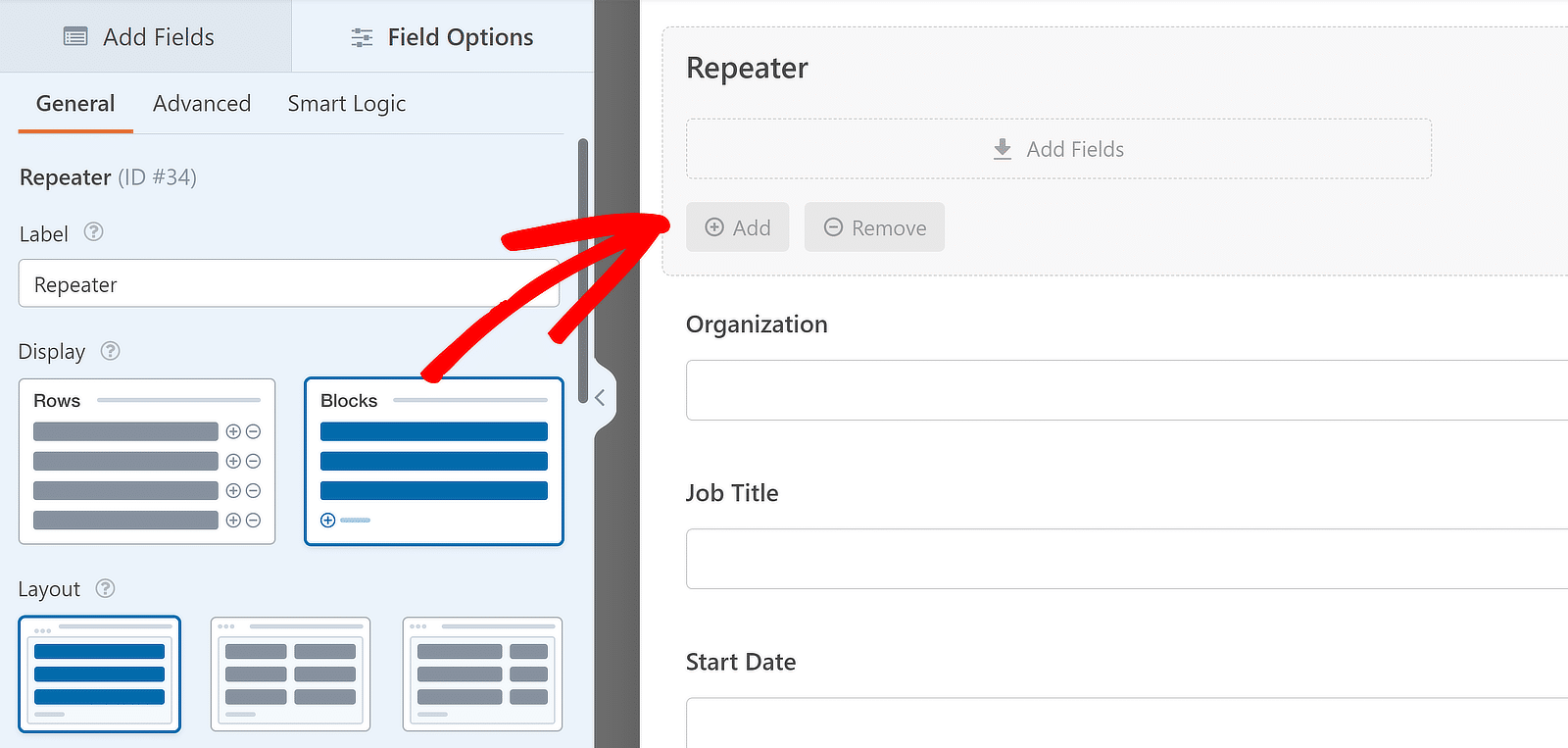
Per quanto riguarda il layout, io selezionerò quello a quattro colonne, ma siete liberi di scegliere quello che vi sembra più adatto. Sono disponibili 9 diverse preimpostazioni di layout per il campo Ripetitore.
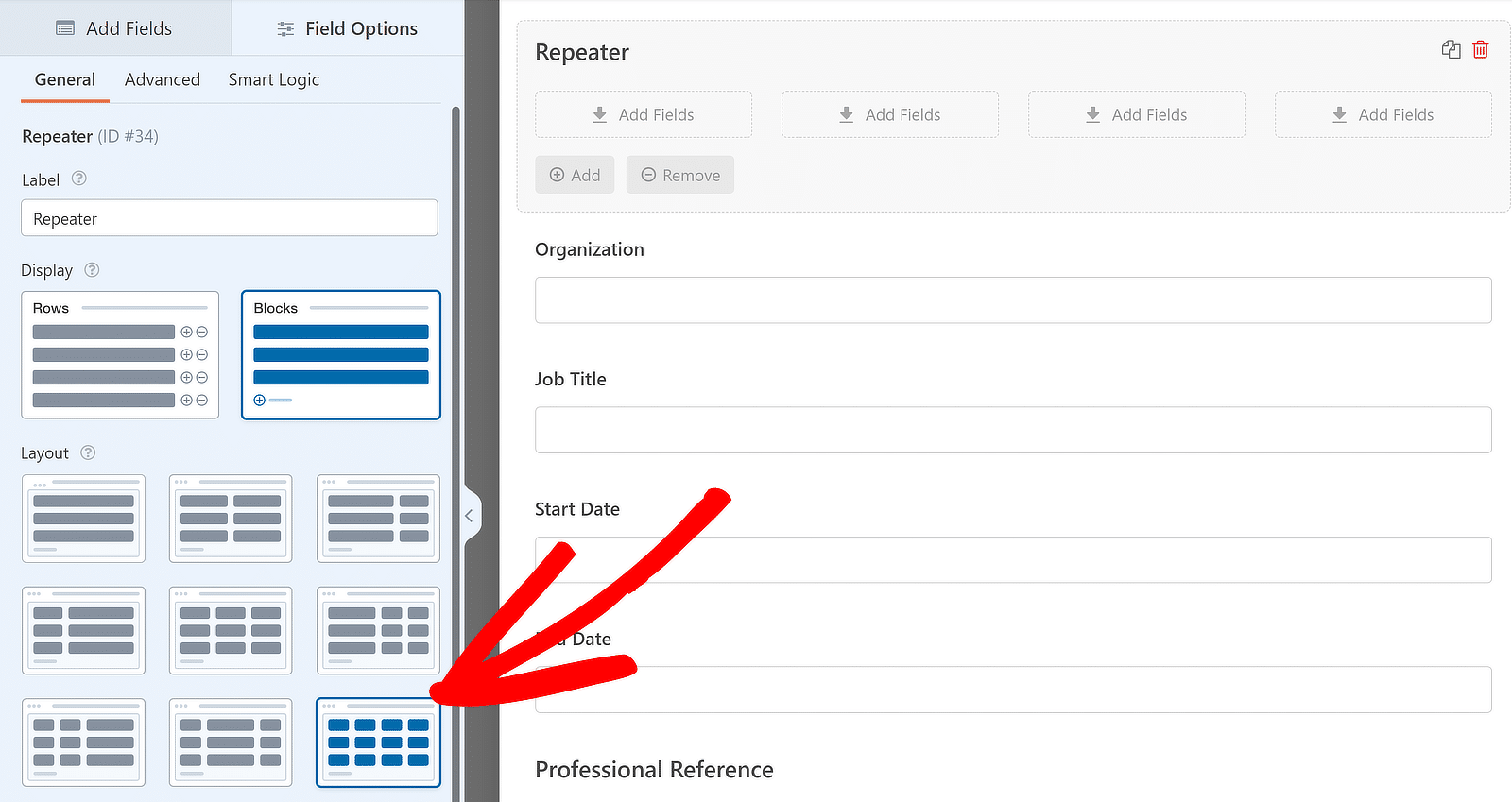
Dopo aver scelto la visualizzazione e il layout e aver modificato l'etichetta, è possibile aggiungere campi alle colonne del campo Ripetitore. Per aggiungere un campo a qualsiasi colonna del campo Ripetitore, fare clic e trascinarlo dalla barra laterale alla colonna desiderata.
Per questa esercitazione, trascinerò i campi Organizzazione, Titolo del lavoro, Data di inizio e Data di fine uno per uno nelle zone di caduta dei campi ripetitori e nasconderò l'etichetta per dare un aspetto completo. Ecco come appare:
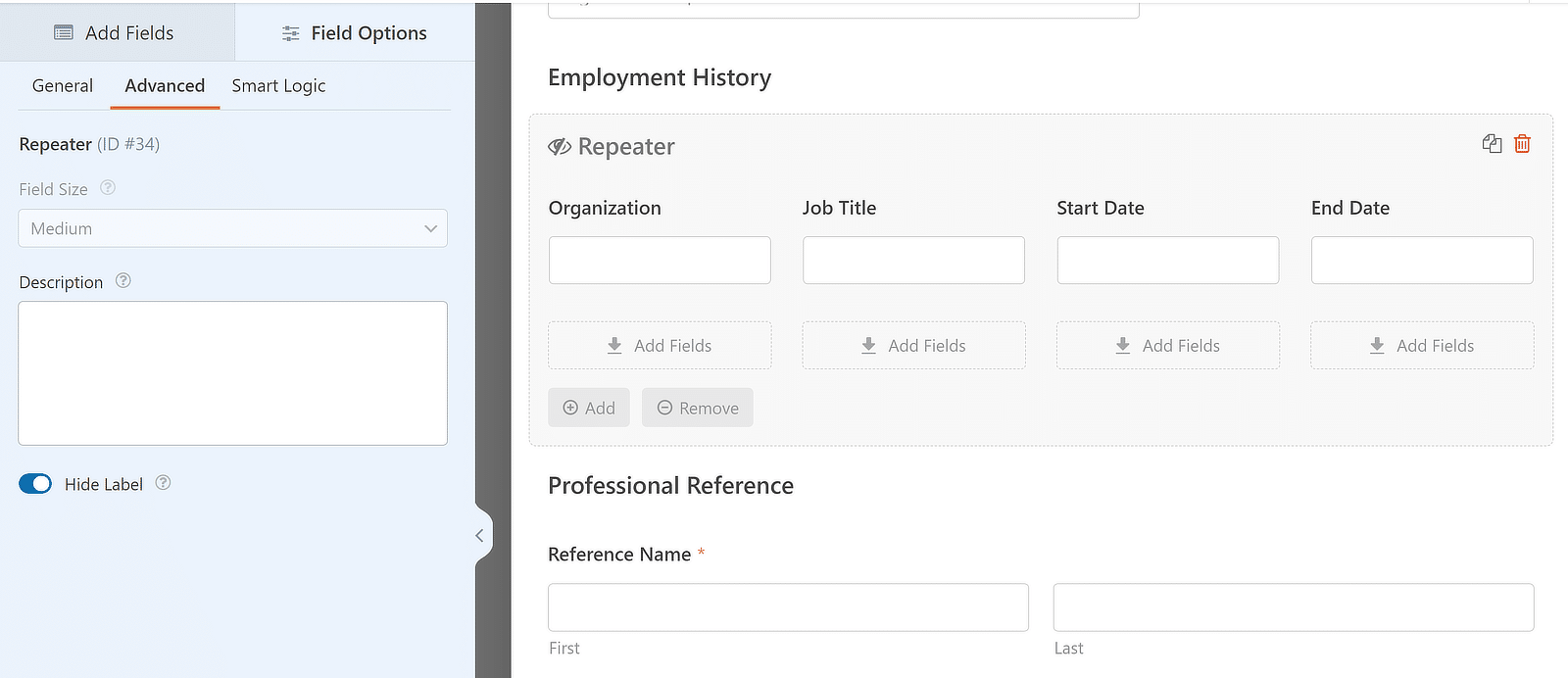
Modifica delle impostazioni dei campi di caricamento dei file
È inoltre possibile personalizzare i campi di caricamento dei file per allegare CV e lettere di presentazione. Per modificare le impostazioni del campo di caricamento file, fare clic sul campo all'interno del modulo. Si aprirà il menu Opzioni campo a sinistra.
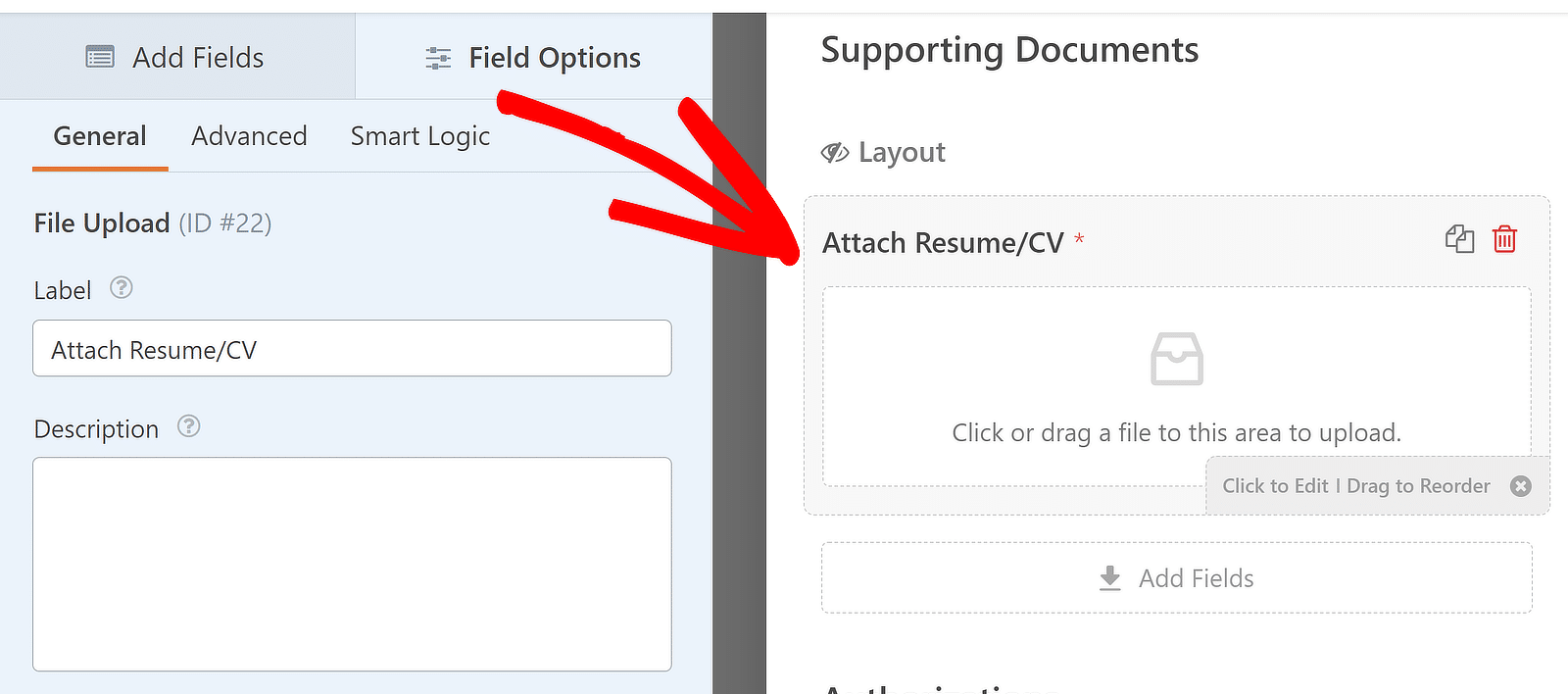
A questo punto, nel riquadro di sinistra del costruttore di moduli si trovano varie opzioni. Suggerisco di modificare l'etichetta del campo per specificare il tipo di file a cui si desidera limitare i candidati.
È possibile modificare facilmente l'etichetta aggiornando il testo all'interno della casella Etichetta nelle opzioni del campo. L'etichetta si rifletterà immediatamente sull'anteprima del modulo alla vostra destra, in modo da poter vedere le modifiche in tempo reale.
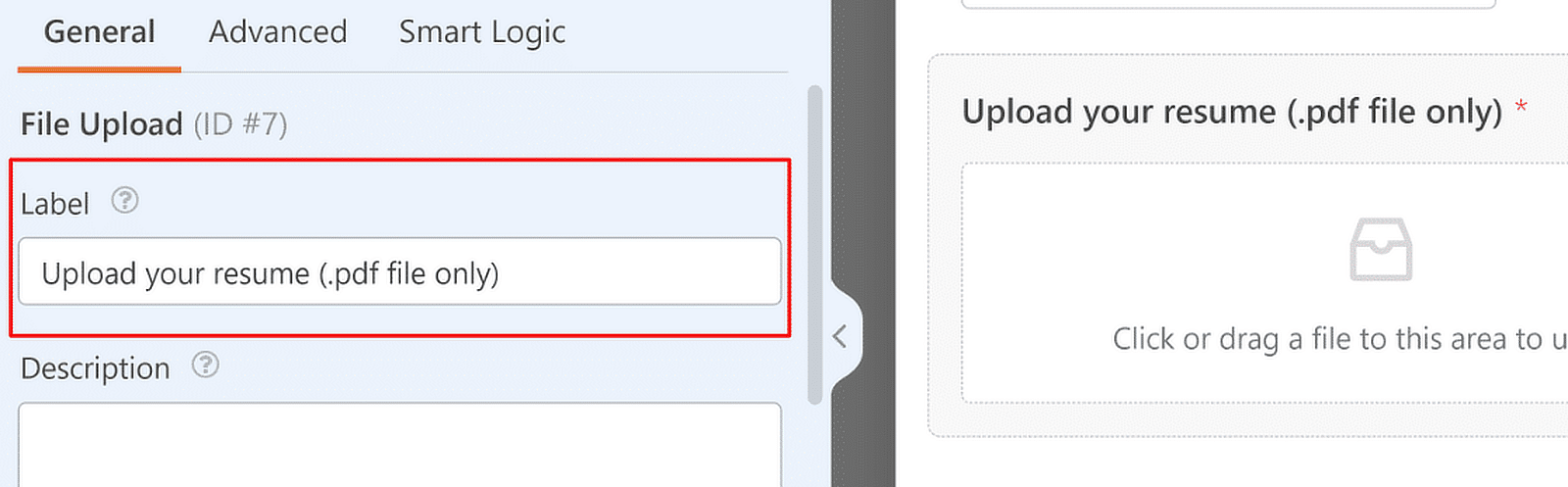
Indicando chiaramente i vostri requisiti nell'etichetta del campo, potrete eliminare qualsiasi confusione, in quanto i candidati sapranno esattamente quali tipi di file caricare al momento della candidatura.
Ma l'etichetta indica solo un requisito. Se si desidera effettivamente imporre delle restrizioni al campo di caricamento dei file, si troveranno alcune opzioni scorrendo in basso sotto le impostazioni dell'etichetta e della descrizione, come ad esempio:
- Estensioni di file consentite - Inserendo qui i nomi delle estensioni dei file, il campo verrà forzato ad accettare solo questi tipi di file. Assicurarsi di separare i tipi di file con delle virgole (.pdf, .docx e così via).
- Dimensione massima del file - Inserire un numero qualsiasi al di sotto delle impostazioni predefinite di dimensione massima del file per limitare la dimensione dei file che possono essere caricati in questo campo. Questa opzione accetta valori in megabyte (MB).
- Max File Uploads - Specificare il numero totale di file che possono essere caricati nel campo. Ad esempio, è possibile impostare il limite a 1, poiché è sufficiente che il candidato carichi il proprio CV in questo campo.
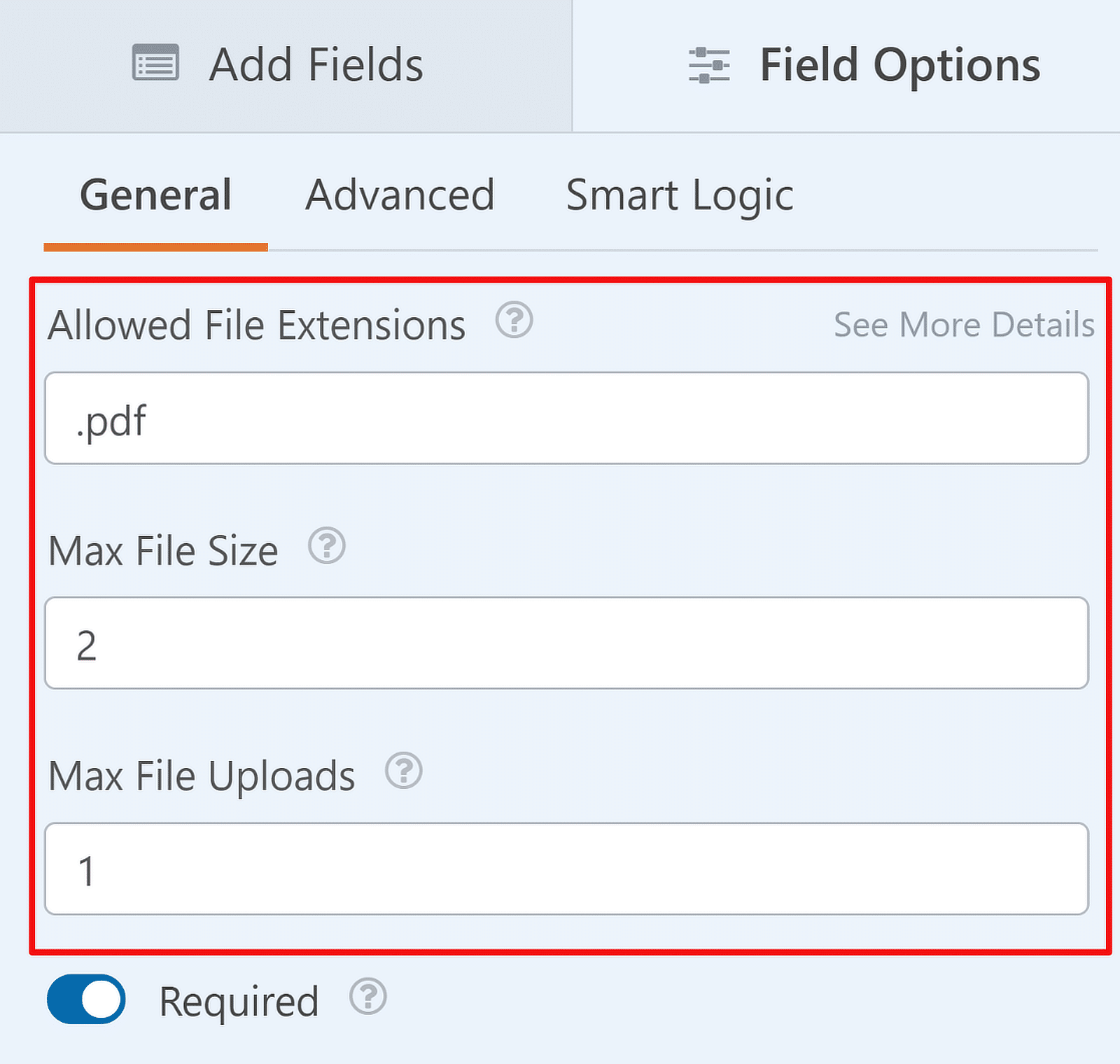
Potete ripetere la stessa procedura di cui sopra per il secondo campo di caricamento file di questo modulo (che è per le lettere di presentazione). Modificare le etichette dei campi per riflettere dettagli importanti come il tipo di file è sempre una buona idea!
WPForms consente anche di memorizzare un file caricato nella libreria multimediale di WordPress. Per abilitare questa funzionalità per i campi di caricamento dei file, spostare la levetta verso la posizione ON accanto a Memorizza file nella libreria multimediale di WordPress.
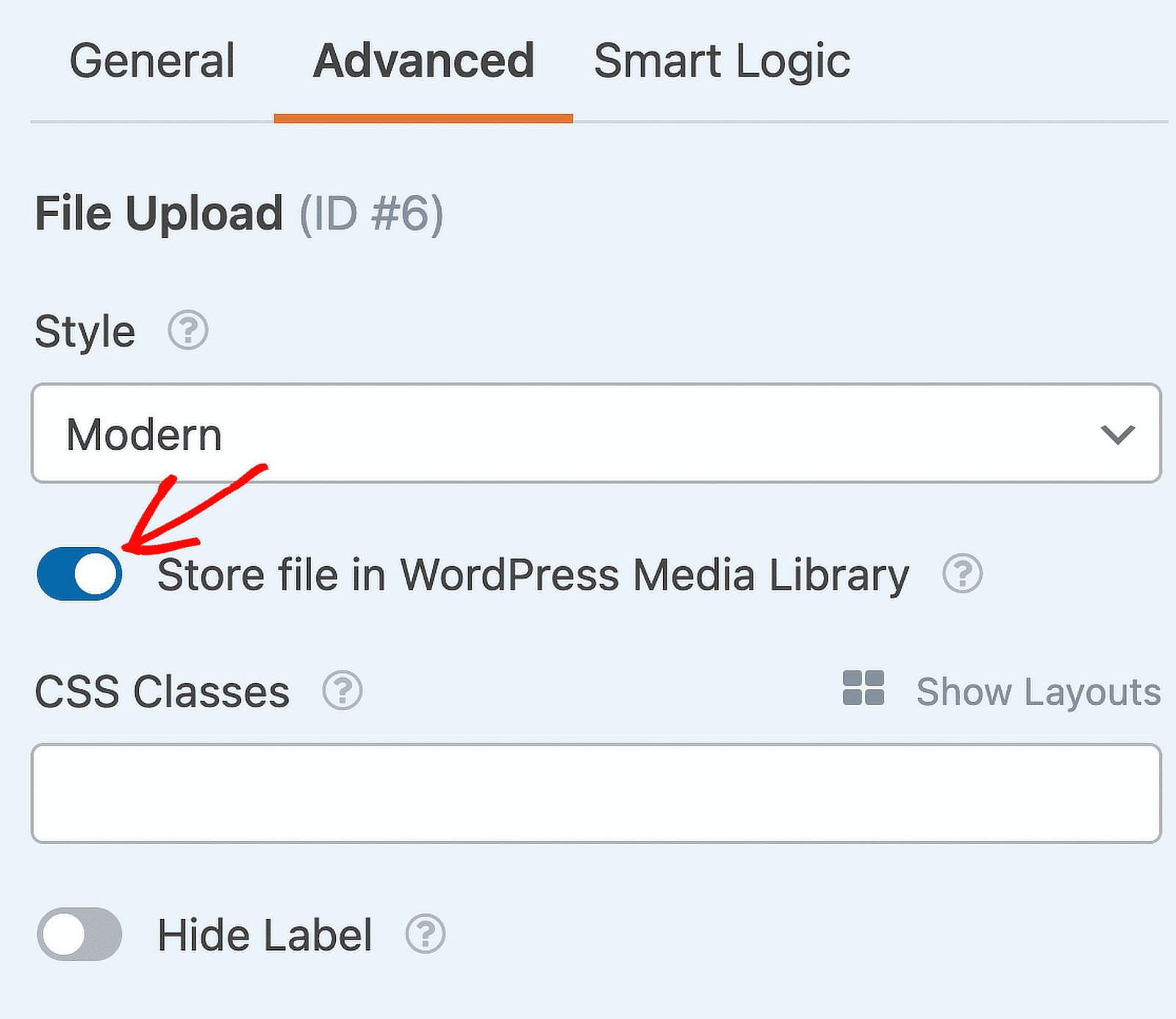
Aggiungere un campo di anteprima della voce
Infine, i candidati vorranno sicuramente verificare le informazioni aggiunte in ogni campo del modulo e avranno la possibilità di tornare indietro e modificare qualsiasi cosa prima di inviare la domanda.
È possibile aggiungere facilmente questa funzionalità al modulo aggiungendo il campo Anteprima di iscrizione, che informerà il richiedente sulla verifica delle informazioni aggiunte prima dell'invio del modulo.
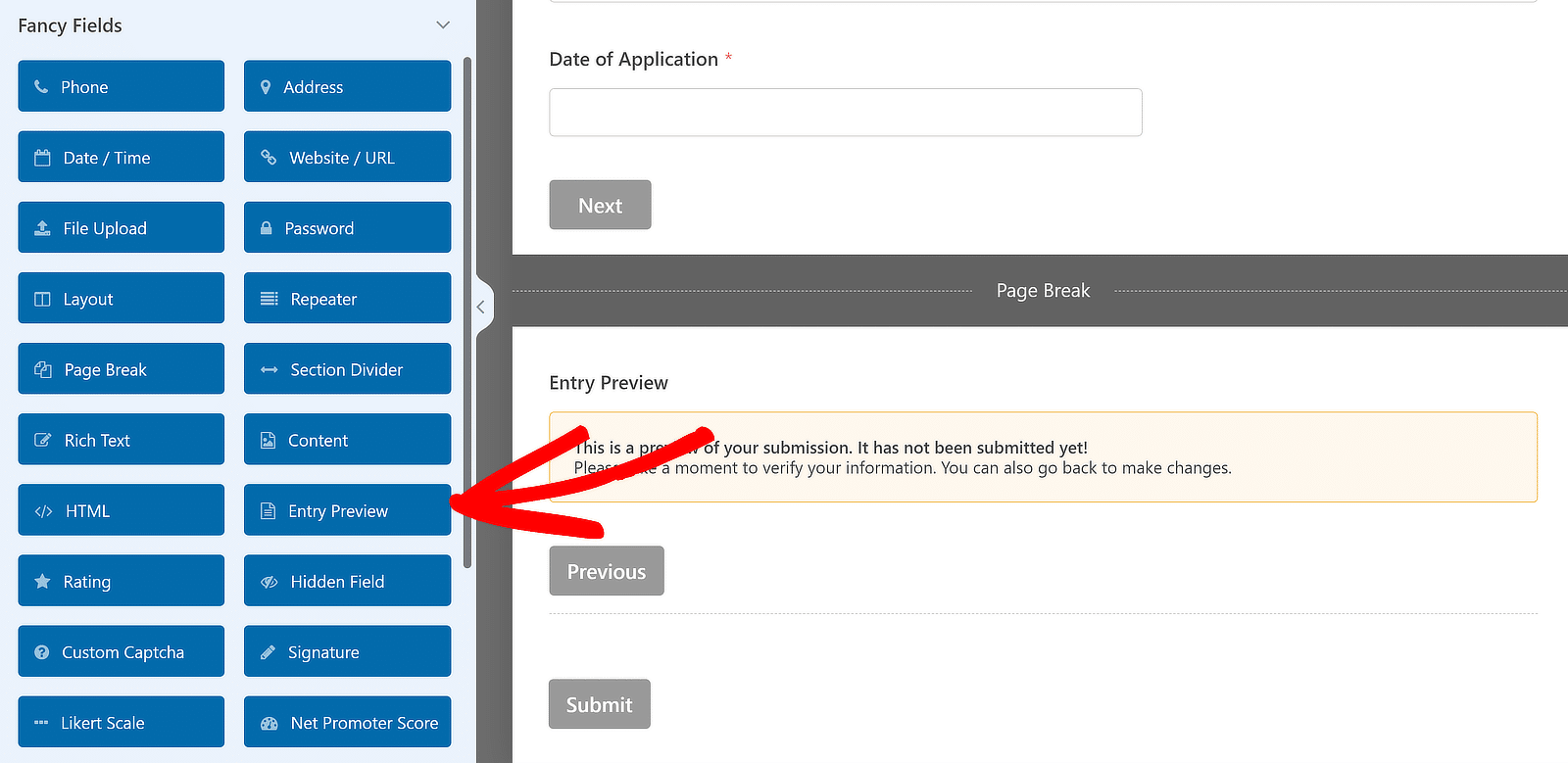
4. Configurare il messaggio di notifica e di conferma
Per impostazione predefinita, WPForms invia una notifica via e-mail all'indirizzo predefinito dell'amministratore di WordPress ogni volta che un richiedente invia il modulo. Potete controllare le vostre impostazioni di notifica andando su Impostazioni " Notifiche.
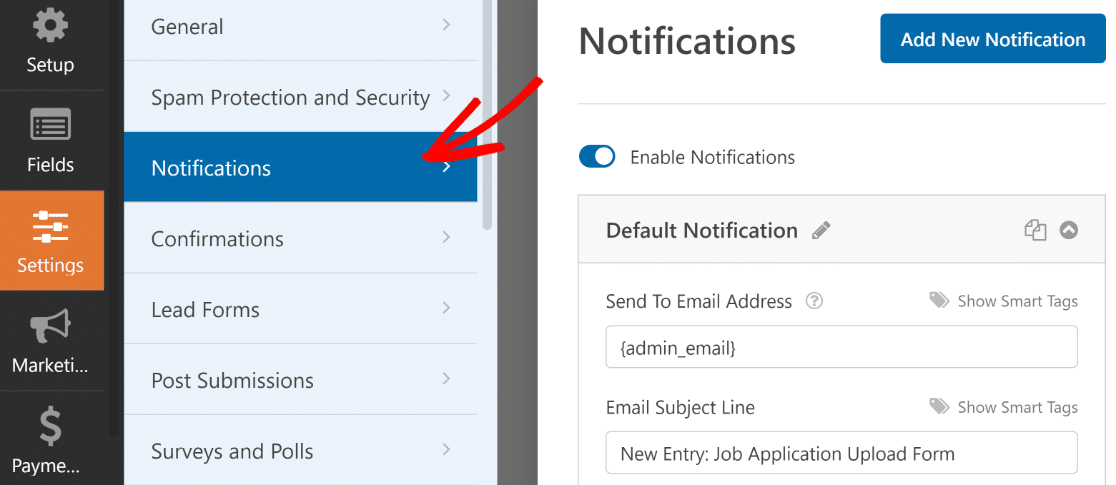
Da queste opzioni è possibile modificare l'oggetto, l'indirizzo e-mail di invio, il contenuto effettivo della notifica e così via. È inoltre possibile ricevere facilmente i file del curriculum e della lettera di presentazione inviati come allegati alle notifiche.
È sufficiente scorrere la sezione Avanzate delle impostazioni di notifica e attivare il pulsante Abilita caricamento file allegati. Quindi, utilizzare il menu a discesa per selezionare i campi di caricamento dei file contenenti gli allegati.
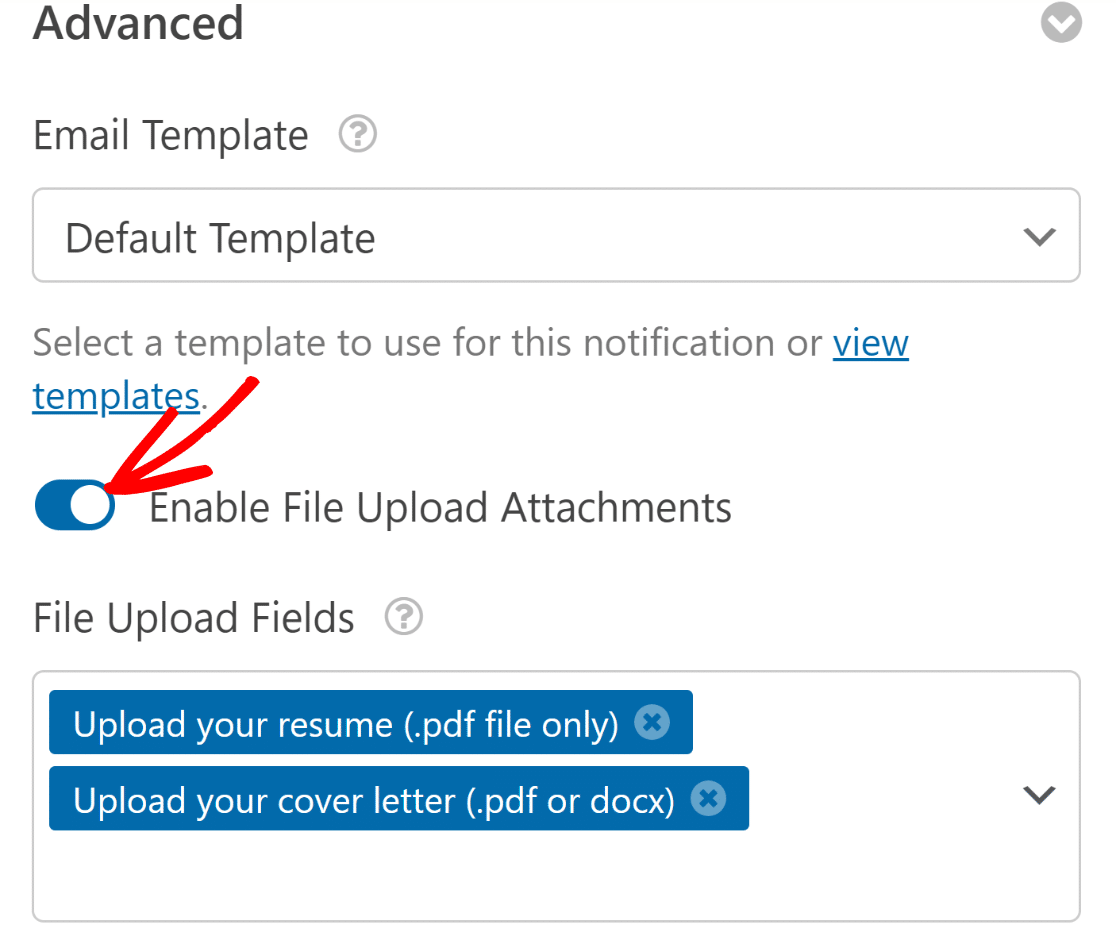
Una volta terminato, vi consiglio di impostare un'altra notifica, questa volta per i candidati che inviano il modulo di domanda di lavoro. In questo modo, i candidati avranno la certezza che il loro materiale è stato inviato con successo.
Impostazione di una seconda notifica (opzionale)
Se non si vuole inviare una notifica ai candidati, si può saltare questa parte. È possibile impostare la seconda notifica scorrendo la parte superiore delle impostazioni di notifica e facendo clic su Aggiungi nuova notifica.
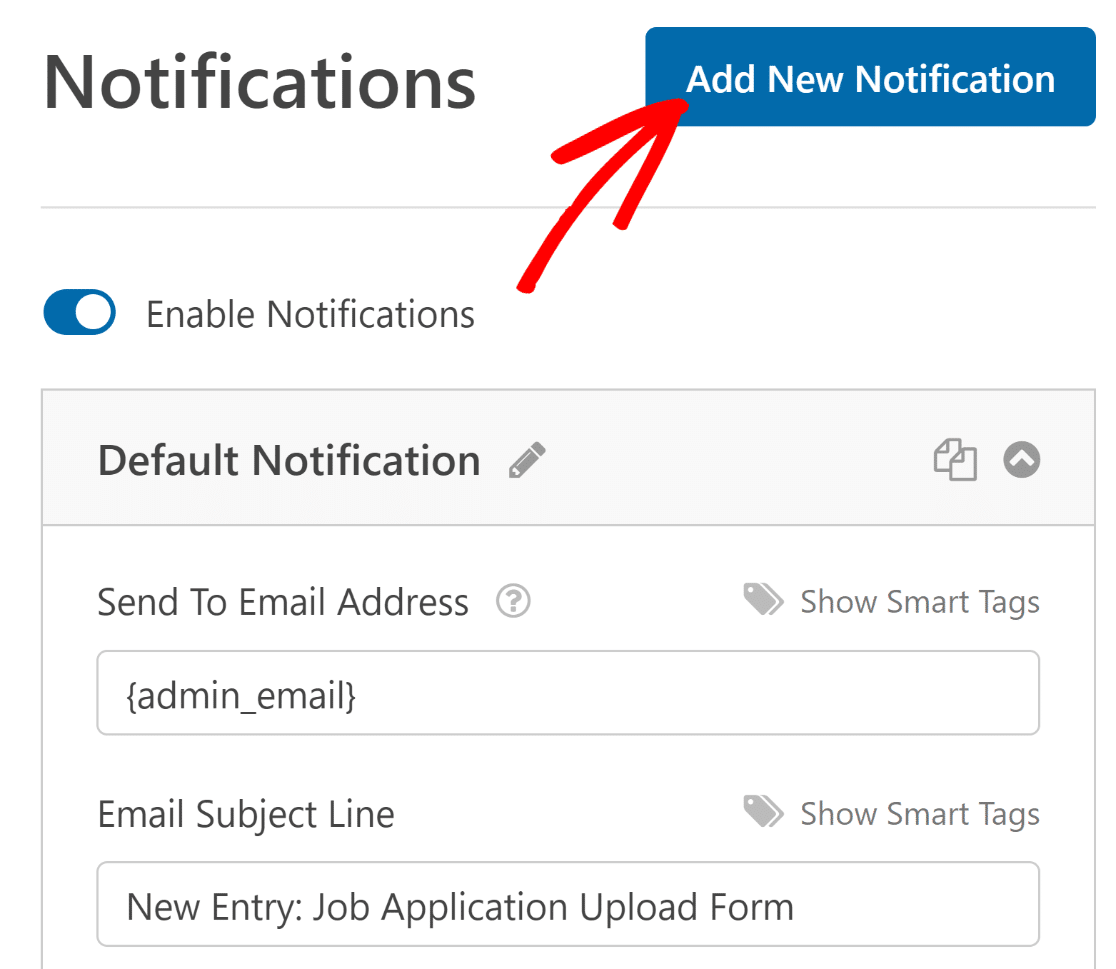
Assegnate un nome alla nuova notifica e premete OK. Poiché questa notifica è destinata alla persona che ha compilato il modulo, utilizzerò l'indirizzo e-mail fornito dal richiedente nel modulo come indirizzo e-mail di invio.
Fate clic sul collegamento Mostra smart tag accanto all'opzione Invia all'indirizzo e-mail (questo collegamento diventerà Nascondi smart tag dopo che avrete fatto clic su di esso) e selezionate il campo E-mail.
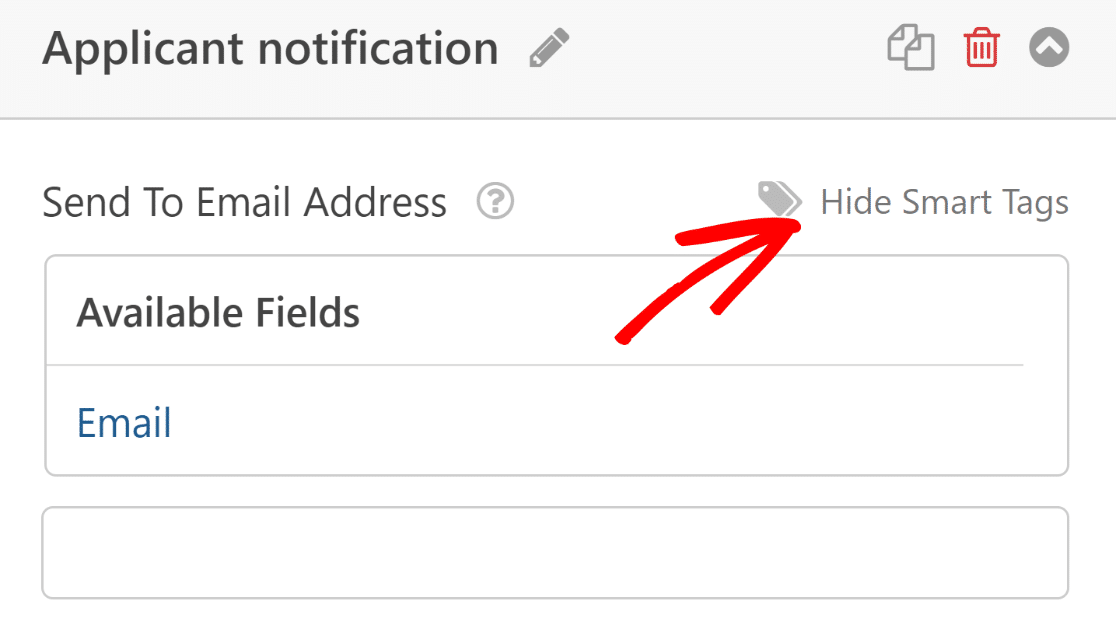
A questo punto, modificate le altre parti dell'e-mail, come l'oggetto e il nome del destinatario, in modo che sia appropriato e pertinente dal punto di vista del richiedente. Scorrete ulteriormente verso il basso e modificate il messaggio e-mail.
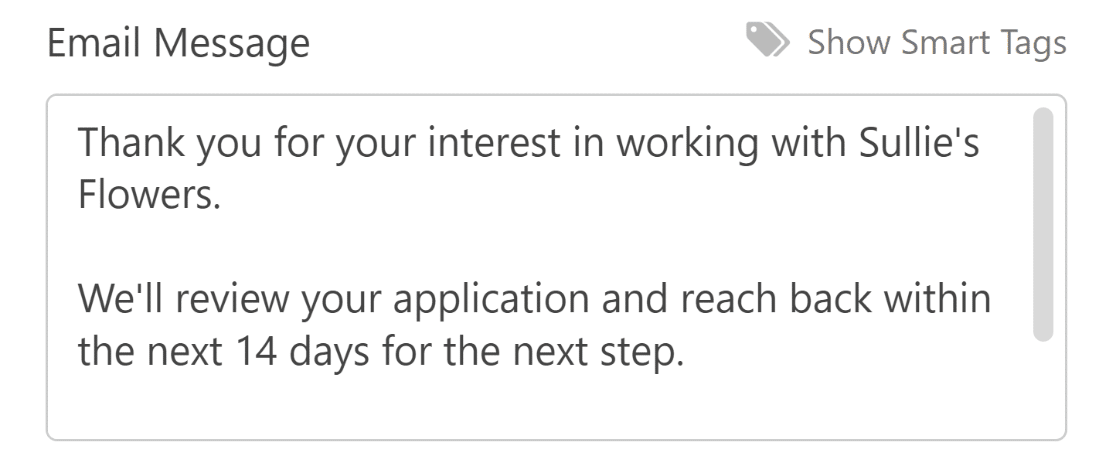
Il messaggio di conferma sulla pagina è un'altra area che si può utilizzare per fornire ulteriori dettagli sulle fasi successive della domanda di lavoro. Per controllare il messaggio di conferma, fare clic su Conferme all'interno di Impostazioni.
Utilizzate l'editor di testo sulla destra per modificare il messaggio di conferma. Potete anche aggiungere un link per reindirizzare le persone a una pagina sul background della vostra azienda, per aiutare i candidati a saperne di più su di voi.
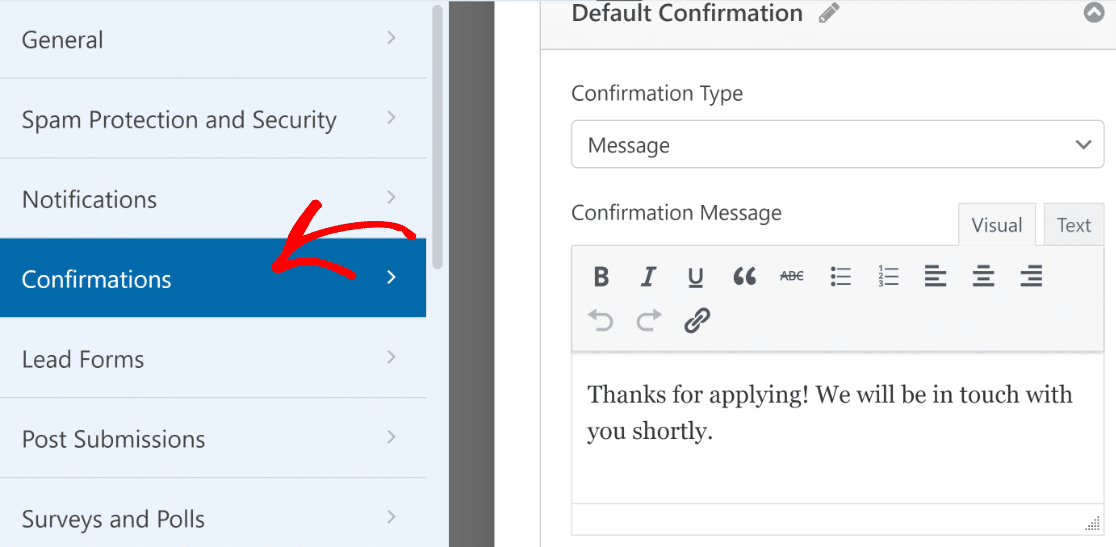
A questo punto, avete finito di personalizzare il vostro modulo di domanda di lavoro. Tuttavia, non dimenticate che dovete salvare tutti i vostri progressi. Pertanto, dopo aver apportato le modifiche, fare clic sul pulsante Salva per salvare tutte le modifiche del modulo.
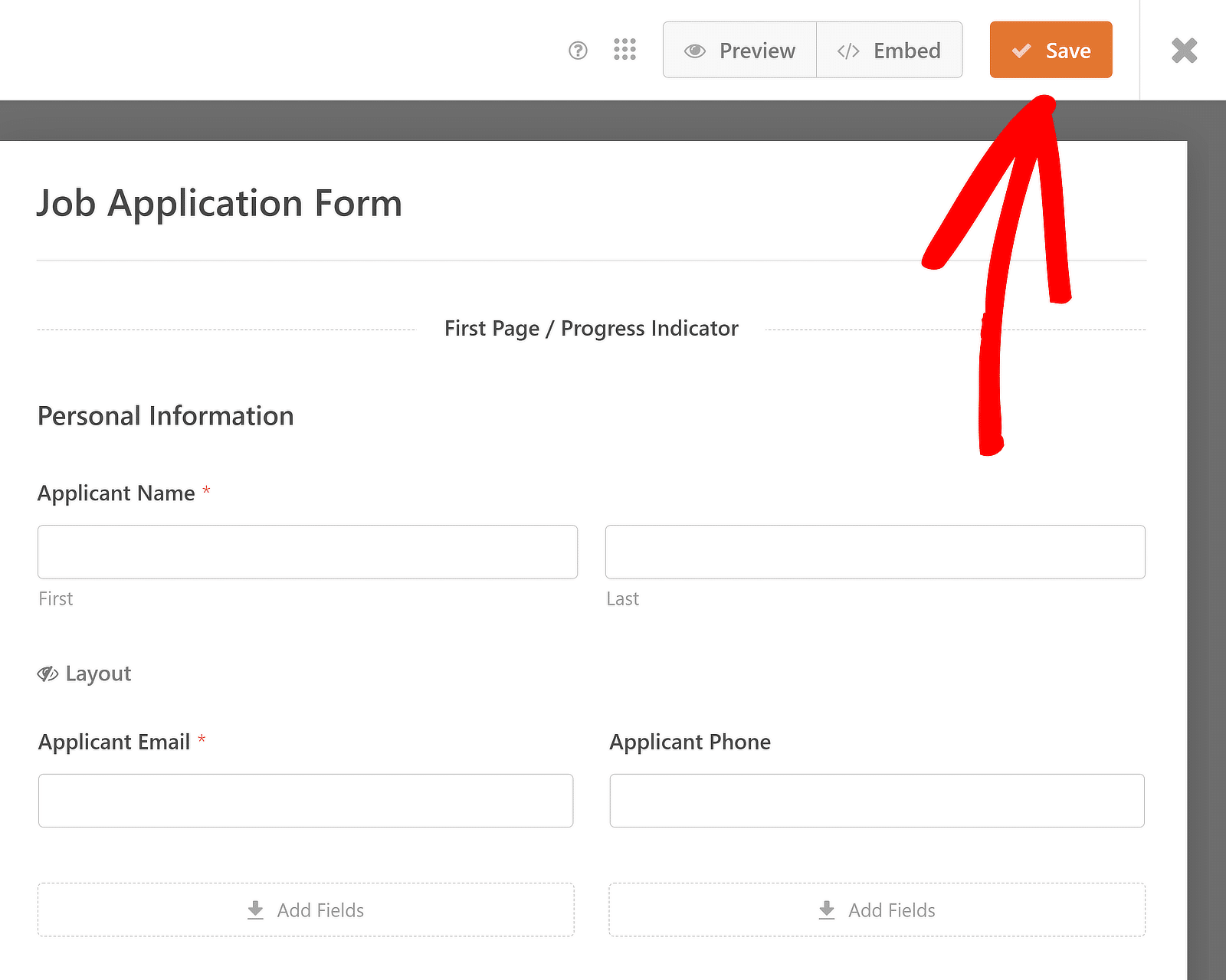
5. Aggiungete il modulo di domanda di lavoro al vostro sito web
Il modo più veloce per pubblicare il vostro modulo di domanda di lavoro su WordPress è la procedura guidata di incorporazione di WPForms. Per iniziare, fate clic sul pulsante Incorpora (che si trova accanto a Salva in alto).

Una volta fatto ciò, selezionare se si desidera incorporare il modulo in una pagina esistente o in una nuova. A scopo illustrativo, utilizzerò l'opzione Crea nuova pagina (anche se i due passaggi sono simili).

Successivamente, verrà visualizzato un messaggio che chiede di assegnare un nome alla pagina. Il nome inserito sarà utilizzato come H1 della pagina del modulo quando la si pubblicherà. Una volta inserito il nome, premere su Let's Go.

Vi ritroverete nell'editor di blocchi di WordPress con il modulo incorporato. A questo punto, è possibile visualizzare l'anteprima del modulo per dare un'ultima occhiata. Quando siete soddisfatti, premete il pulsante Pubblica.
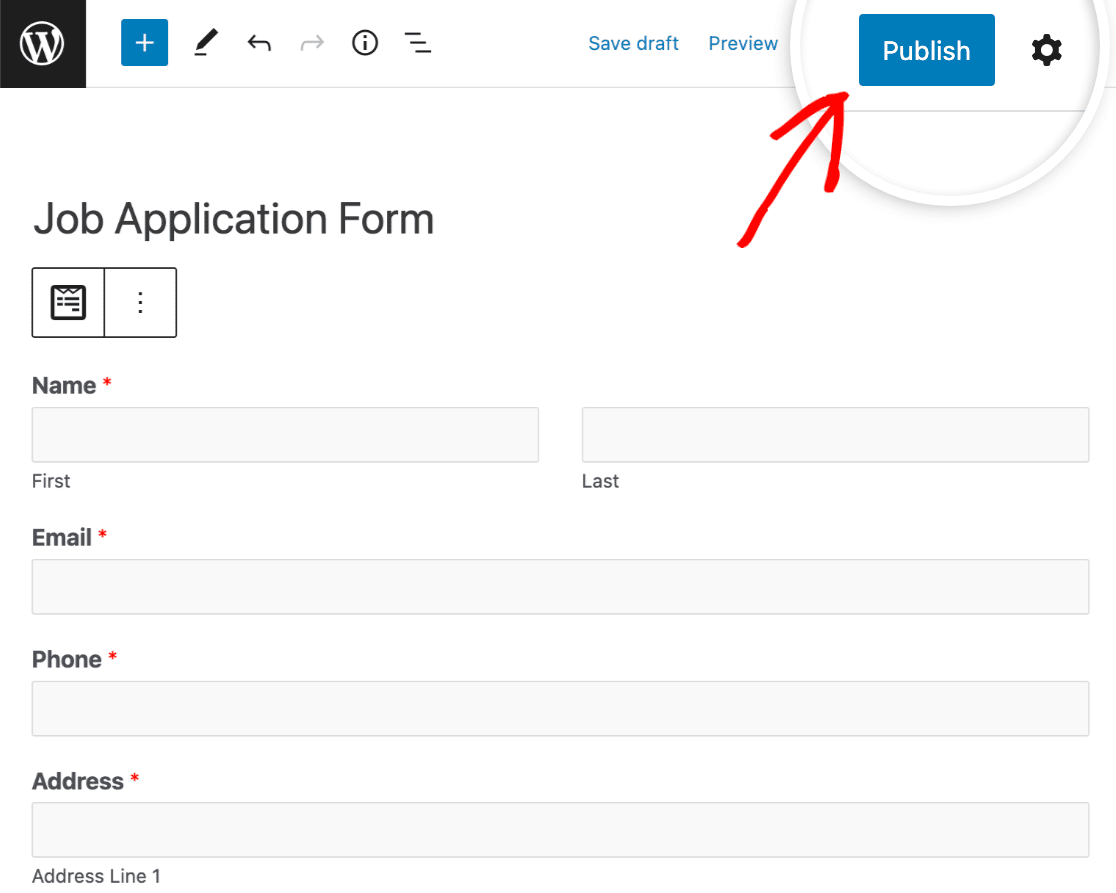
Per visualizzare le voci del modulo di domanda dopo averle inviate, consultate questa guida completa alle voci del modulo. Ad esempio, è possibile:
- Visualizzare, cercare, filtrare, stampare e cancellare le voci del modulo di domanda.
- Esportazione di tutte le domande di lavoro in un file CSV.
Crea ora il tuo modulo di domanda di lavoro 🙂
FAQ: Altre domande sui moduli di domanda di lavoro
I moduli di domanda di lavoro sono un argomento di grande interesse per i nostri lettori. Ecco alcune risposte rapide ad alcune delle domande più frequenti:
Come creare un modulo di iscrizione in WordPress?
Per creare un modulo di candidatura in WordPress, utilizzare il plugin WPForms. Installate e attivate il plugin, quindi selezionate il modello Job Application Form.
Personalizzate i campi del modulo come necessario e aggiungete il campo Repeater per consentire l'inserimento di più voci per sezioni come l'esperienza lavorativa o l'istruzione. Infine, incorporare il modulo nella pagina desiderata utilizzando il blocco WPForms.
Come si aggiunge un annuncio di lavoro in WordPress?
Aggiungere un post di lavoro in WordPress è semplice con WPForms. Create un nuovo post o una nuova pagina, quindi utilizzate il blocco WPForms per incorporare il vostro modulo di domanda di lavoro.
Inserite i dettagli del lavoro, come titolo, descrizione e requisiti, e pubblicate l'annuncio. In questo modo i candidati potranno candidarsi direttamente attraverso il vostro sito.
Come si crea un sito web di reclutamento su WordPress?
Per creare un sito web di reclutamento su WordPress, iniziate scegliendo un tema di reclutamento. Installate WPForms per gestire in modo efficiente i moduli di candidatura.
Utilizzate il campo Ripetitore per informazioni dettagliate sui candidati. Create pagine per gli annunci di lavoro, i moduli di candidatura e le informazioni sulla società. Personalizzate il sito con plugin SEO e di sicurezza, quindi pubblicate il vostro sito di reclutamento.
Successivamente, portate i vostri moduli WordPress al livello successivo
Probabilmente avrete già capito che WPForms è un costruttore di moduli estremamente versatile. Se volete saperne di più, ecco alcuni articoli che illustrano altre fantastiche funzionalità offerte da WPForms:
- Se la vostra domanda di lavoro è lunga e desiderate suddividere il modulo in sezioni più facili da digerire, date un'occhiata a come creare un modulo in più parti in WordPress.
- Abbiamo anche altri suggerimenti sulla creazione di un modulo per la segnalazione di amici e sull'aggiunta di incentivi.
- Se un dipendente se ne va, potete facilmente ottenere il suo feedback ponendogli queste domande per l'exit survey.
- Date un'occhiata ai nostri suggerimenti per incorporare i moduli di domanda di lavoro nei siti web educativi.
Create ora il vostro modulo WordPress
Siete pronti a creare il vostro modulo? Iniziate oggi stesso con il più semplice plugin per la creazione di moduli per WordPress. WPForms Pro include molti modelli gratuiti e offre una garanzia di rimborso di 14 giorni.
Se questo articolo vi ha aiutato, seguiteci su Facebook e Twitter per altre guide e tutorial gratuiti su WordPress.