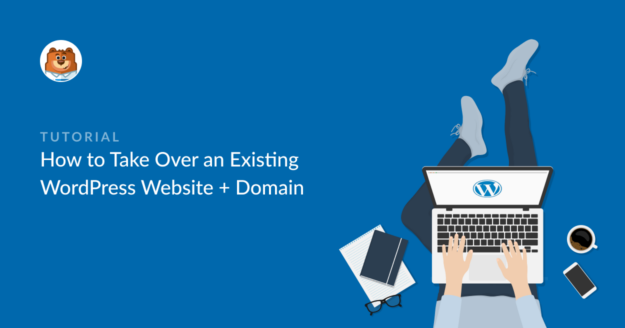Resumen de la IA
¿Está listo para hacerse cargo de un sitio WordPress existente?
Hacerse cargo de un nuevo sitio web puede resultar desalentador, ya que son muchas las partes que intervienen en todo el proceso.
Pero el proceso resulta mucho más fácil si se sabe exactamente qué buscar. durante una adquisición.
Para esta entrada, hemos elaborado una lista de comprobación que describe cómo hacerse cargo de un sitio de WordPress existente.
Cómo hacerse cargo de un sitio web y un dominio de WordPress existentes
Vamos a repasar los pasos para garantizar una transferencia satisfactoria en el menor tiempo posible.
En este artículo
- 1. Recopilar todos los inicios de sesión para WordPress Backend + Hosting
- 2. Transfiera el dominio a su alojamiento web (opcional)
- 3. Cambiar todas las contraseñas
- 4. Cambiar la dirección de correo electrónico del administrador
- 5. Auditoría de formularios web
- 6. Revisión del sitio SEO
- 7. Revisar las funciones y la actividad de los usuarios
- 8. Planificar una auditoría completa del sitio
Veamos estos puntos con más detalle:
1. Recopilar todos los inicios de sesión para WordPress Backend + Hosting
Para empezar, necesitas acceso completo a todos los servicios esenciales para gestionar un sitio web. Esto incluye:
- Administrador de WordPress: Para poder gestionar el contenido de todo el sitio, necesitas derechos de administrador en el panel de WordPress. Sin ellos, no podrás cambiar nada en tu nuevo sitio.
- Cuenta de alojamiento: Necesitarás acceso al alojamiento web del sitio, incluidos cPanel y FTP. Son necesarios para gestionar los ajustes a nivel de dominio, como los registros DNS.
- Registrador de dominios: En la mayoría de los sitios web, el registrador de dominios y el proveedor de alojamiento web son el mismo. Sin embargo, si el sitio del que te haces cargo tiene un registrador independiente, asegúrate de tener acceso a él.
- CDN: Muchos sitios web utilizan servicios de CDN (Content Delivery Network) para mejorar la velocidad de su sitio para los usuarios que acceden a él desde diferentes partes del mundo. Asegúrate de que tienes acceso a la CDN si el sitio la utiliza.
- Cuentas de correo electrónico: Necesitarás acceso a cualquier cuenta de correo electrónico conectada al sitio web para la recuperación de contraseñas, autenticación u otros fines administrativos.
Si los anteriores propietarios del sitio utilizaban un gestor de contraseñas, deberían poder compartir rápidamente todos los inicios de sesión necesarios sin complicaciones. También recomendamos utilizar un gestor de contraseñas para que la gestión de cuentas del nuevo sitio resulte sencilla para tu equipo.
2. Transfiera el dominio a su alojamiento web (opcional)
Si tiene varios sitios web, es posible que quiera que todos estén conectados al mismo servicio de alojamiento web. Es mucho más fácil gestionar tus sitios cuando su registro de dominio y alojamiento web están conectados a la misma cuenta.
Además, es posible que el anterior propietario del sitio del que te haces cargo no quiera compartir su cuenta de alojamiento web si sigue gestionando otros sitios con ella.
En estos casos, tendrás que transferir el dominio que vas a adquirir a tu propio alojamiento web.
Recomendamos Bluehost porque ofrece los precios más asequibles para servicios de alojamiento de alta calidad.
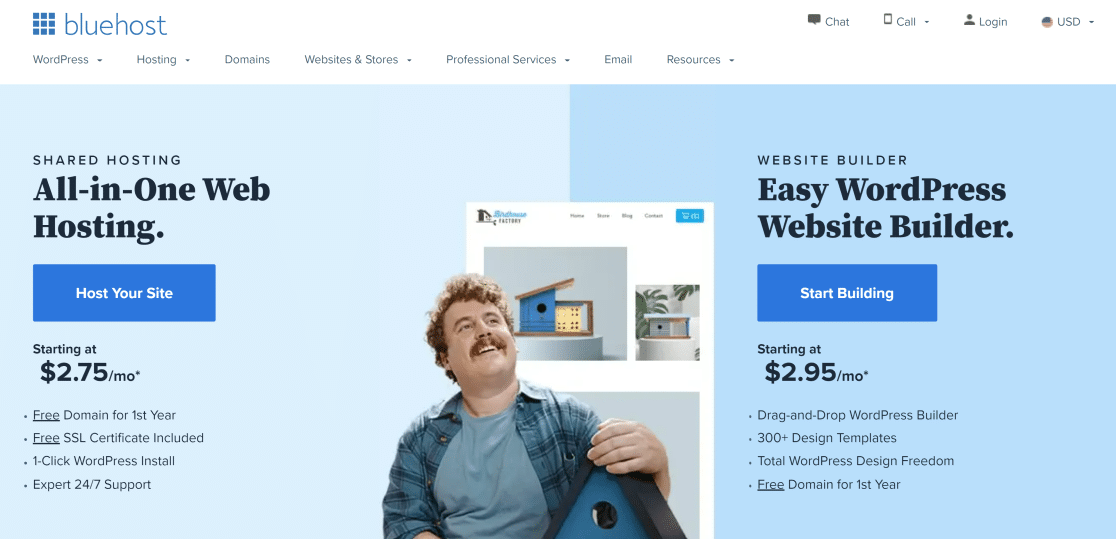
Puede transferir fácilmente un dominio a su cuenta Bluehost. He aquí cómo:
Actualizar la información de contacto del registrante
Antes de iniciar la transferencia, asegúrese de que la información de contacto del registro del dominio está actualizada. Es posible que tenga que ponerse en contacto con el registrador para actualizar la información de contacto, como su nombre, dirección de correo electrónico y organización.
Cambiar los servidores de nombres a Bluehost
La configuración del servidor de nombres de su registrador de dominios debe apuntar a Bluehost para que la transferencia de dominio se realice correctamente. Para cambiar los servidores de nombres, abra su cuenta de registro de dominio y busque la configuración DNS. Debería haber una sección para los servidores de nombres.
Los servidores de nombres de BlueHost son:
- ns1.Bluehost.com
- ns2.Bluehost.com
La configuración del servidor de nombres puede tardar hasta 72 horas en actualizarse.
Obtener el código EPP
El código EPP es un código de autorización único para cada dominio. Necesitará este código para autorizar la solicitud de transferencia. El registrador del dominio debería proporcionar el código EPP para el dominio, así que ponte en contacto con su servicio de asistencia para obtener ayuda.
Transferir el dominio
Ya está listo para iniciar la transferencia de dominio a su cuenta Bluehost. Inicie sesión en su panel de Bluehost y seleccione Dominios " Transferencia en la barra de navegación de la izquierda.
En esta página, introduzca el nombre de dominio que desea transferir y haga clic en Continuar.
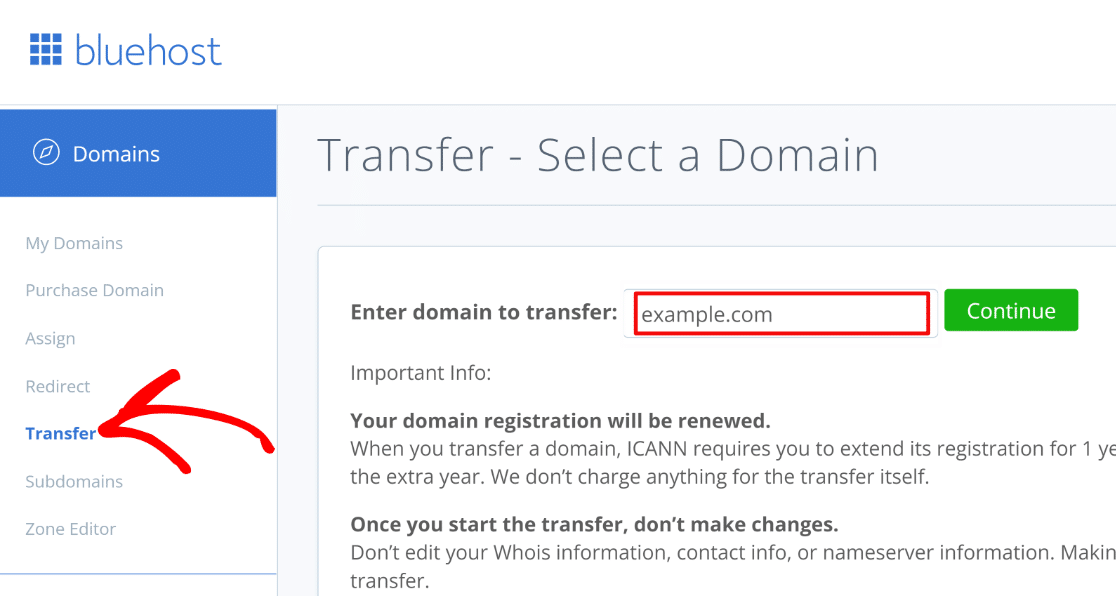
A continuación, introduzca el código EPP que obtuvo en el paso anterior y pulse Continuar.

Ahora recibirá un código de verificación en la dirección de correo electrónico de administración conectada al dominio que se está transfiriendo. Introduzca el código de verificación y haga clic en Continuar.
Ahora puede seleccionar su preferencia de renovación de dominio, cambiar la configuración de privacidad del dominio y actualizar los servidores de nombres si es necesario.
Proceda a pagar la renovación del dominio para iniciar el proceso de transferencia.
¡Buen trabajo! Los ajustes de alojamiento y registro de dominio de su nuevo sitio web son ahora accesibles desde su cuenta principal de Bluehost.
3. Cambiar todas las contraseñas
Ahora que ya tienes todas las cuentas y el dominio está conectado a tu hosting, asegúrate de cambiar la contraseña de cada una de las cuentas.
Esto es extremadamente importante desde el punto de vista de la seguridad. No querrás que nadie que no forme parte de tu equipo tenga acceso al backend de WordPress del sitio, al alojamiento o a las cuentas de correo electrónico de la marca.
Una vez más, cambiar las contraseñas es mucho más rápido utilizando un gestor de contraseñas, por lo que te recomendamos que utilices uno. También te permite compartir contraseñas de forma segura con tu equipo sin tener que guardarlas en texto plano que cualquiera pueda ver.
4. Cambiar la dirección de correo electrónico del administrador
Como nuevo propietario, la dirección de correo electrónico del administrador de WordPress debe estar conectada a su cuenta de correo electrónico.
Para sustituir el correo electrónico de administración, vaya a Configuración " General. A continuación, introduzca su dirección de correo electrónico actual en el campo Dirección de correo electrónico de administración .

Desplácese hasta la parte inferior de la página y seleccione Guardar cambios. Recibirás un correo electrónico de WordPress para autorizar el cambio de correo electrónico. Abre tu bandeja de entrada y haz clic en el enlace para confirmar el cambio de correo electrónico.
Ahora, todos los correos electrónicos administrativos serán enviados a su dirección de correo electrónico actual por WordPress (excepto los correos electrónicos de los plugins que están utilizando diferentes direcciones de correo electrónico. Hablaremos de esto más adelante).
5. Auditoría de formularios web
Es probable que el sitio WordPress del que te estás haciendo cargo ya tenga formularios añadidos a diferentes páginas y widgets. Pero debes auditar cada formulario para asegurarte de que funcionan como es debido y de que tienen los campos configurados correctamente.
Para realizar una auditoría, primero tendrá que saber exactamente qué páginas tienen un formulario. Recorrer el sitio manualmente para encontrar estas páginas puede llevar mucho tiempo.
Si los formularios del sitio se crearon con WPForms, puede utilizar el localizador de formularios para encontrar todas las páginas del sitio que utilizan un formulario.
También puede importar formularios creados con otros plugins (Contact Form 7, Ninja Forms y Private Forms) en WPForms, y luego utilizar la función de localización de formularios para descubrir cada página con un formulario en su sitio.
Por lo tanto, si su nuevo sitio web aún no tiene WPForms, una de las primeras cosas que debe hacer después de la adquisición es instalar WPForms.

El localizador de formularios de WPForms cuenta el número de páginas diferentes en las que se encuentra un formulario. También muestra las ubicaciones específicas de cada formulario.

Consulte nuestra guía sobre cómo encontrar todas las páginas con formularios de su sitio para aprender a utilizar el localizador de formularios.
Cuando haya descubierto dónde están sus formularios, podrá iniciar una auditoría. Esta lista de comprobación de formularios puede ayudarle.
Después de comprobar la funcionalidad de su formulario, asegúrese de que las notificaciones apuntan a la dirección de correo electrónico correcta.
Notificaciones de cambio de formulario
WPForms proporciona mucha flexibilidad para las notificaciones por correo electrónico de sus formularios. Puede cambiar los destinatarios de la notificación, la línea de asunto del correo electrónico, el texto del cuerpo y mucho más.
Para editar las notificaciones de cualquier formulario, primero navegue a WPForms " Todos los Formularios.
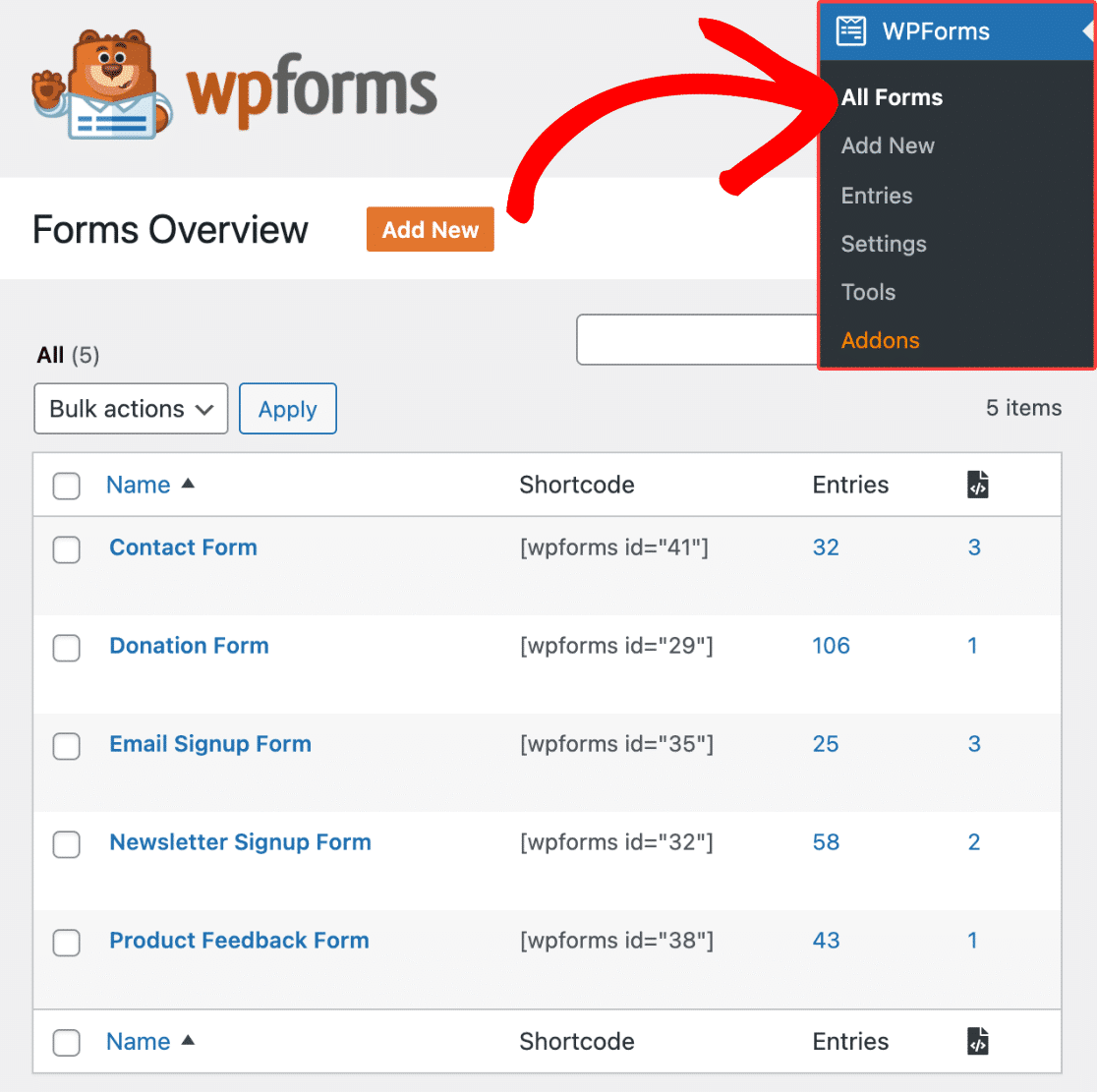
Ahora, pase el ratón sobre el formulario cuyas notificaciones desea editar. A continuación, haga clic en Editar.

Esto abrirá la vista del constructor de formularios donde puedes hacer toda la edición. Haga clic en Configuración " Notificaciones a la izquierda.
Las notificaciones deberían estar activadas por defecto, pero si no lo están, haz clic en el botón situado junto a Activar notificaciones.
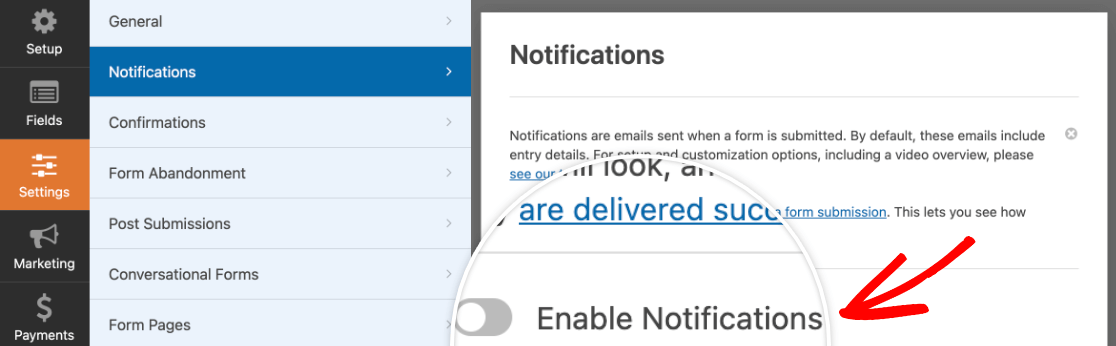
Aquí debe asegurarse de que la opción Enviar a dirección de correo electrónico está configurada con su dirección de correo electrónico y no con la de sus anteriores propietarios.
Si está utilizando el {admin_email} las notificaciones se enviarán automáticamente a tu dirección de correo electrónico actual (siempre que hayas sustituido la dirección de correo electrónico del administrador anterior por la tuya en los ajustes de WordPress).
También puede personalizar otros detalles del remitente utilizando la configuración de esta página.
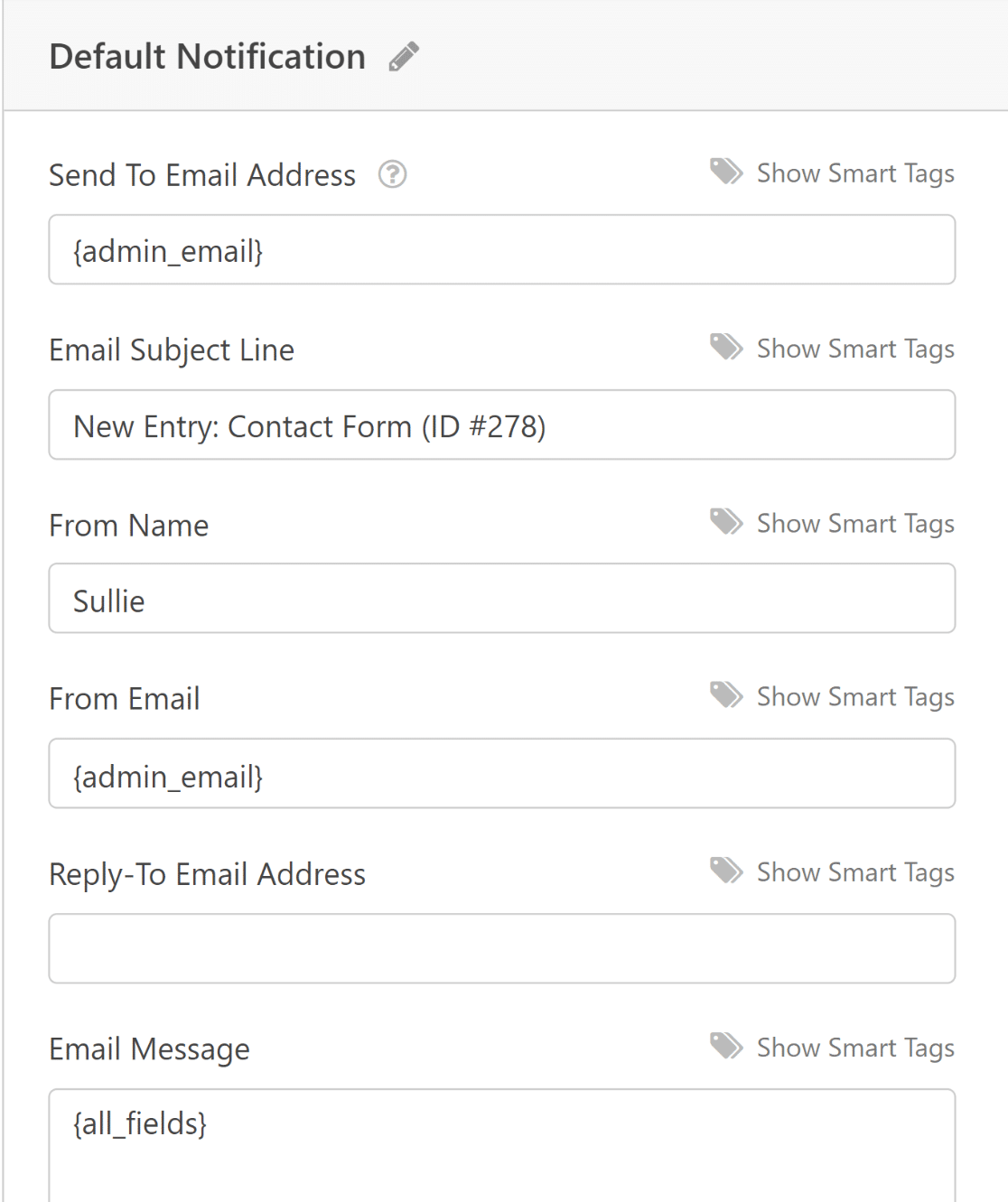
Si desea configurar una notificación independiente para sus usuarios, puede pulsar el botón Añadir nueva notificación en la esquina superior derecha.
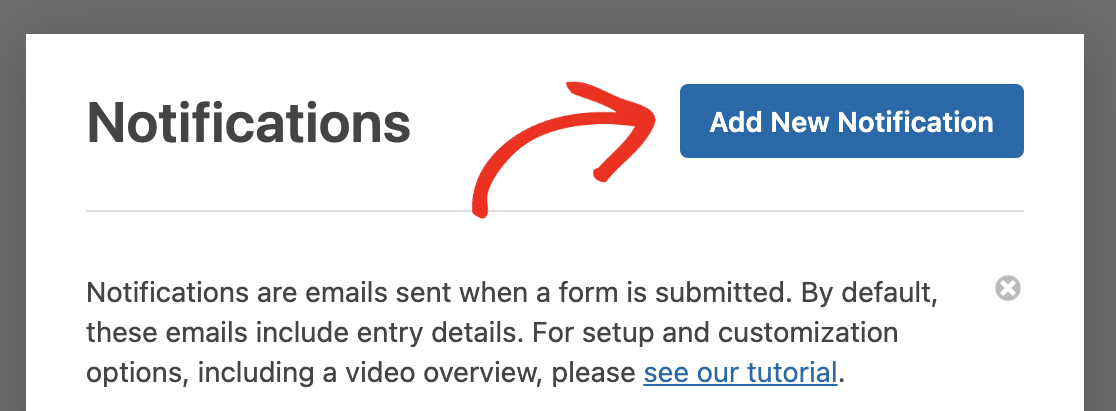
Ahora, puede utilizar la misma configuración anterior para configurar una nueva notificación que se enviará a los usuarios que rellenen su formulario. Para más información, consulta nuestra guía sobre cómo configurar notificaciones de formularios.
Asegúrese de que el correo electrónico SMTP está configurado
Los problemas con las notificaciones de formularios y otros correos electrónicos de WordPress son bastante comunes. En la mayoría de los casos, estos problemas se producen cuando su sitio no está configurado para utilizar SMTP para los correos electrónicos.
SMTP es un protocolo de correo electrónico que ayuda a sus correos electrónicos a evitar la activación de los filtros de spam en los servidores de correo y asegurar una entrega exitosa. Configurar SMTP en su sitio es realmente fácil con un plugin especial diseñado para este propósito: WP Mail SMTP.

WP Mail SMTP se conecta con proveedores de servicios de correo SMTP populares como SendLayer, Brevo (antes Sendinblue) y SparkPost. Puedes ver este artículo sobre cómo arreglar los emails de WordPress para aprender a usar SMTP en tu sitio.
Una característica particular de WP Mail SMTP que usted puede encontrar muy útil al realizar una auditoría en su nuevo sitio es la anulación de correo electrónico.
En lugar de comprobar cada plugin individual en su sitio para asegurarse de que sus notificaciones de correo electrónico están configurados para la correcta de correo electrónico. usted puede simplemente utilizar WP Mail SMTP para anular el De correo electrónico.
Después de configurar WP Mail SMTP en su sitio, vaya a WP Mail SMTP " Configuración desde el panel de control de WordPress. A continuación, desplácese hacia abajo hasta la opción From Email y haga clic en la casilla Force From Email.
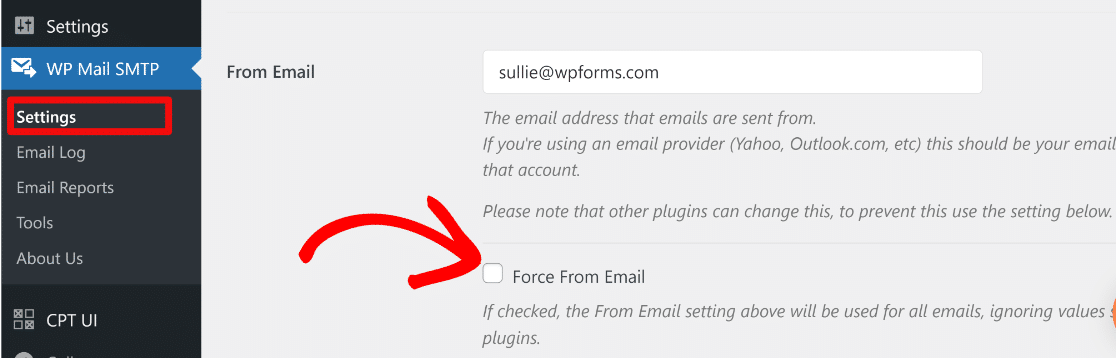
Haga clic en el botón Guardar configuración en la parte inferior de la página para utilizar correctamente el mismo correo electrónico de origen para todos los plugins en su sitio. Esta es una manera fácil de asegurarse de que ningún plugin sigue utilizando el correo electrónico del antiguo administrador.
6. Revisión del sitio SEO
Todos los sitios web requieren auditorías SEO de vez en cuando. Pero cuando te haces cargo de un sitio WordPress, es especialmente importante revisar lo bien optimizado que está el sitio para las búsquedas.
La forma más fácil de revisar el estado SEO de su sitio es mediante el uso de un plugin llamado All in One SEO o AIOSEO para abreviar.
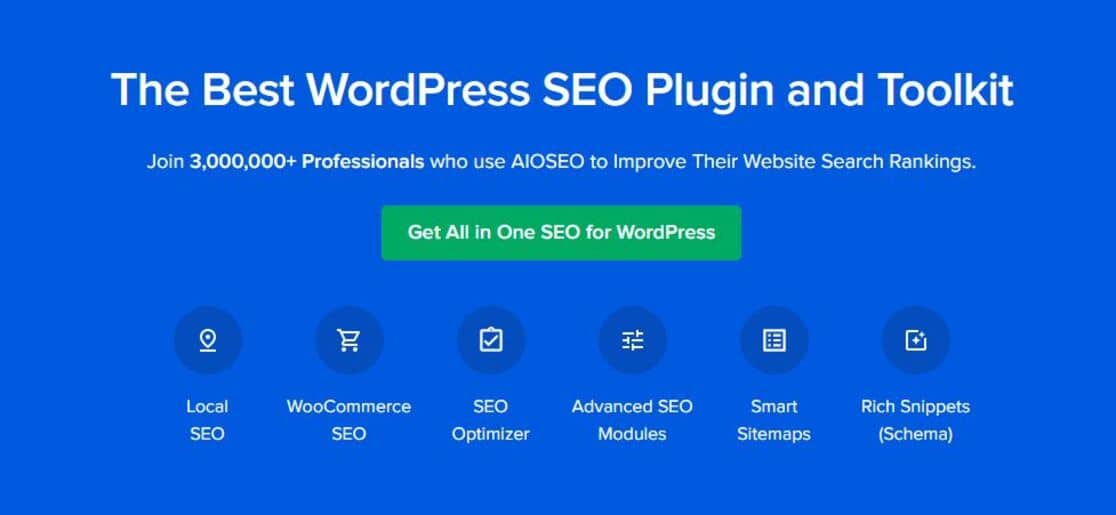
AIOSEO dispone de una herramienta de análisis SEO muy útil que realiza automáticamente una comprobación SEO de su sitio web. Los resultados del análisis se resumen en un informe sencillo y práctico.
En su panel de control, AISOSEO muestra una puntuación SEO del sitio, que es una buena forma de medir lo bien optimizada que está la página de inicio de su sitio web.
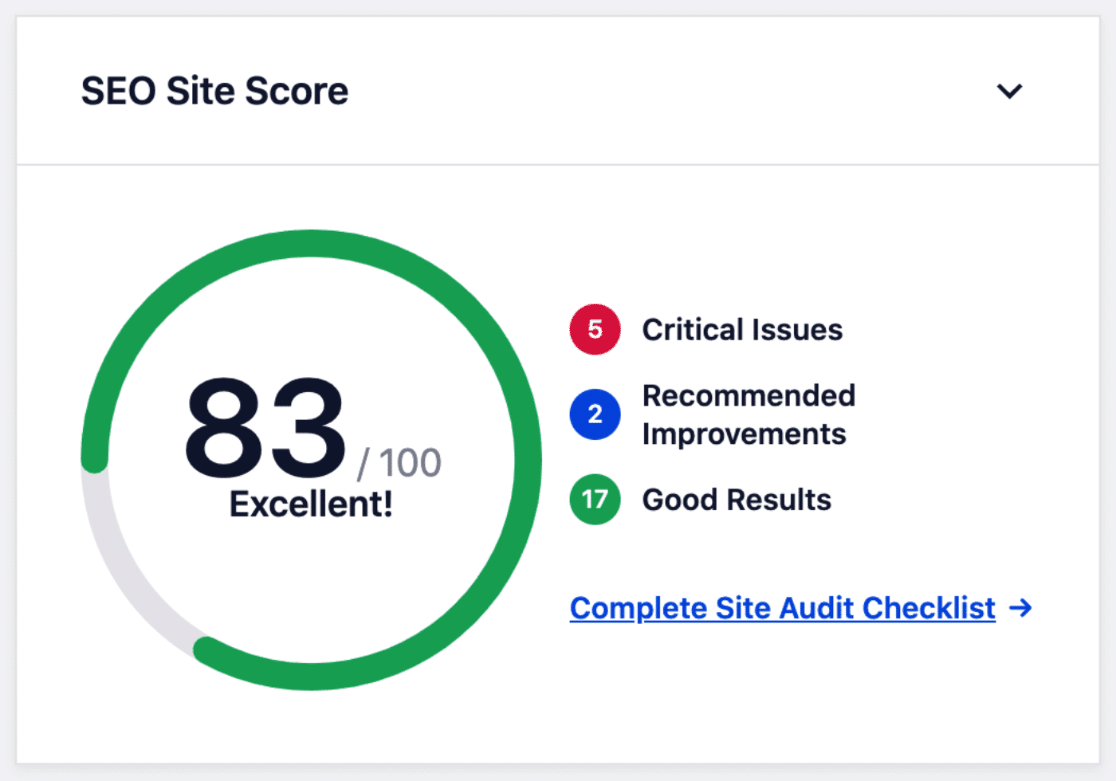
Se recomienda aspirar a una puntuación superior a 70 para obtener los mejores resultados. Pero, ¿cómo saber qué cambios debes hacer para mejorar la puntuación?
Pues bien, justo debajo de la puntuación SEO del sitio, AIOSEO muestra una lista de problemas de su sitio que puede solucionar para mejorar la puntuación.
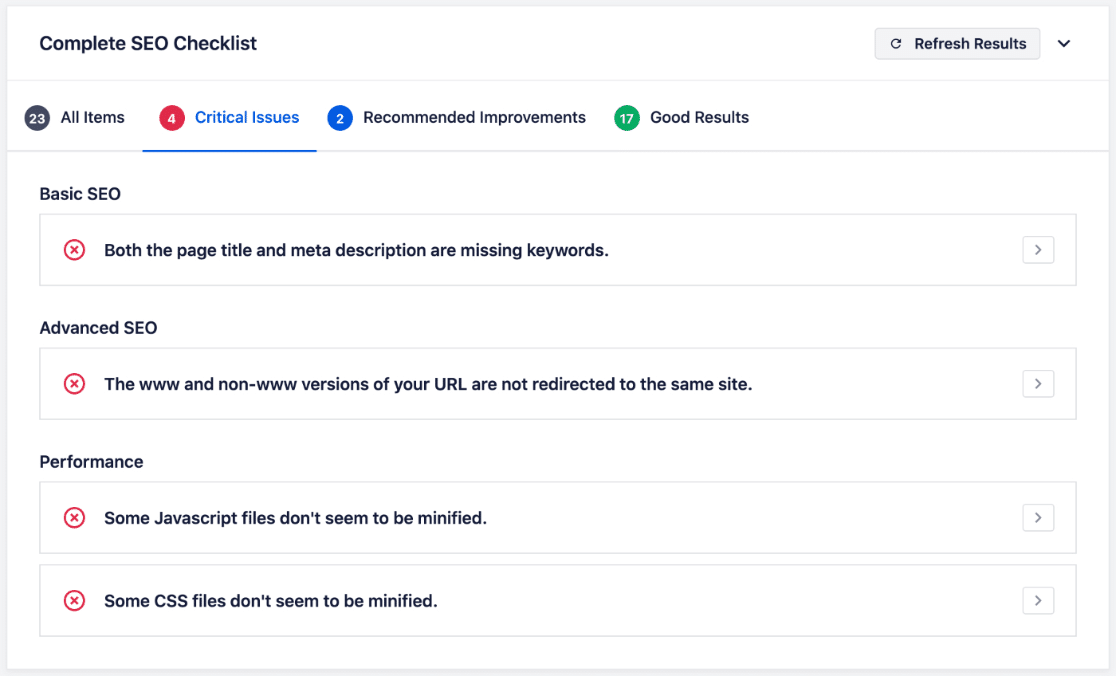
Y eso no es todo. AIOSEO también tiene una increíble herramienta de asistente de enlaces que analiza los enlaces de todo tu sitio. El asistente de enlaces hace que sea muy fácil encontrar entradas que aún no tienen enlaces (entradas huérfanas) y también descubrir nuevas oportunidades de enlaces.
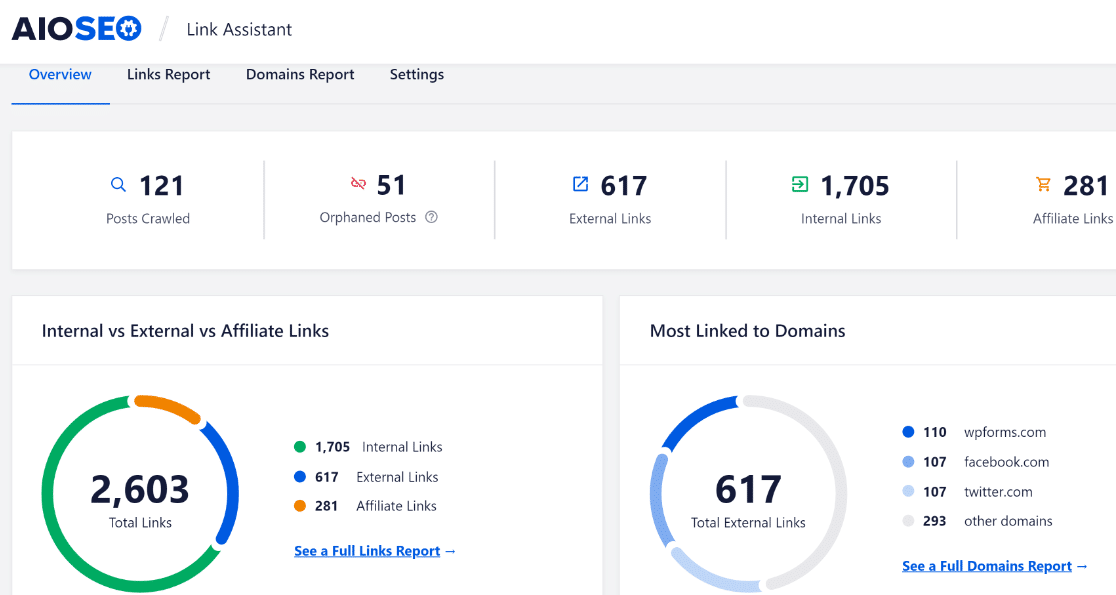
La vinculación interna es una parte a menudo ignorada pero enormemente valiosa del SEO, y puede afectar directamente a su clasificación. Y con AIOSEO, puede configurar rápidamente su sitio recién adquirido para el éxito SEO.
Para obtener más información sobre AIOSEO y sus funciones, consulte nuestra reseña detallada de AIOSEO.
7. Revisar las funciones y la actividad de los usuarios
Le recomendamos encarecidamente que revise los roles de usuario en su nuevo sitio. Solo las personas que forman parte de tu equipo y están conectadas a tu proyecto deberían tener acceso a tu backend de WordPress (a menos que quieras deliberadamente que otras personas también tengan acceso).
Esta es también una buena oportunidad para cambiar el rol o eliminar por completo al anterior administrador del sitio. Para ello, haga clic en Usuarios " Todos los usuarios para ver la lista de todos los usuarios actualmente activos.
A continuación, pase el ratón sobre el usuario que desea eliminar o cambiar su función. Utilice el botón Editar para cambiar su función o el botón Eliminar para eliminar su cuenta del sitio de WordPress.

Si simplemente desea cambiar el rol y los permisos del usuario, haga clic en Editar. Esto le llevará a una nueva pantalla. Desplácese hacia abajo hasta encontrar la opción Rol y utilice el desplegable para seleccionar un rol.

Pulse Guardar cambios en la parte inferior de la página para completar la reasignación de funciones.
También puede revisar los registros de actividad de los usuarios de su sitio. Existen varios plugins de registro de actividad para WordPress que te permiten hacer un seguimiento de cómo interactúan los usuarios con tu sitio web.
Algunos plugins como WP Activity Log monitorizan a todos los usuarios con acceso a su backend de WordPress y le notifican si un usuario realiza algún cambio en sus archivos principales de WordPress, plugins, temas, perfiles de usuario y otras configuraciones.
Al revisar los registros de actividad, puede asegurarse de que los usuarios de su sitio no están manipulando la configuración o cambiando partes de su sitio que se supone que no deben.
8. Planificar una auditoría completa del sitio
Por último, planifique una auditoría completa para comprobar la funcionalidad general y el diseño de su sitio. Esto puede implicar probar los elementos del menú de su sitio, los botones CTA, los enlaces, la seguridad, el rendimiento del sitio y otros detalles.
Puede delegar diferentes tareas de auditoría en su equipo para acelerar el proceso de auditoría y minimizar los errores humanos.
No olvide comprobar la funcionalidad y el aspecto de su sitio tanto en ordenadores de sobremesa como en dispositivos móviles. El sitio puede parecer completamente correcto en un ordenador de sobremesa, pero tener componentes defectuosos cuando se ve en una pantalla móvil.
Y ya está. Ya está listo para hacerse cargo de un sitio de WordPress existente y hacer crecer su negocio con él.
A continuación, mejore la gestión de su sitio multiautor
Los sitios que tienen varios autores escribiendo contenido para las entradas pueden ser difíciles de gestionar. Pero estos plugins para blogs multiautor pueden ser de gran ayuda.
Además, echa un vistazo a nuestro post sobre cómo deshacer cambios en WordPress para aprender trucos sencillos para solucionar errores comunes de WordPress.
Cree su formulario WordPress ahora
¿Listo para crear tu formulario? Empieza hoy mismo con el plugin más sencillo para crear formularios en WordPress. WPForms Pro incluye un montón de plantillas gratuitas y ofrece una garantía de devolución de dinero de 14 días.
Si este artículo te ha ayudado, síguenos en Facebook y Twitter para más tutoriales y guías gratuitas sobre WordPress.