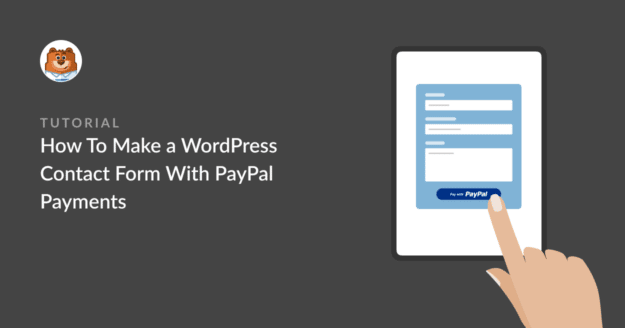Resumen de la IA
¿Quiere integrar un formulario de contacto de WordPress con PayPal?
PayPal es el servicio de pago en línea favorito de una gran mayoría de personas, gracias a su marca reconocible y a su sencillo flujo de pago. Añadir la pasarela de pago de PayPal a tus formularios de WordPress permitirá a los visitantes realizar pagos fácilmente para pedidos, donaciones o cualquier otro propósito.
La mejor parte es que es realmente fácil de configurar los pagos de PayPal con WPForms. En este post, te guiaremos paso a paso a través de la creación de una integración de PayPal en WordPress.
¡Adelante!
Cree ahora su formulario PayPal para WordPress
¿Se integra PayPal con WordPress?
Sí. Puede integrar aceptar pagos en WordPress a través de PayPal por:
- Creación de un formulario de pedido de PayPal utilizando WPForms.
- Instalar una tienda de comercio electrónico con el plugin WooCommerce y una pasarela de pago PayPal.
El inconveniente de utilizar un plugin de comercio electrónico es que tendrás que configurarlo por completo antes de empezar a aceptar pagos. A menudo es complicado y lleva mucho tiempo, y puede ser excesivo si todo lo que necesitas es un botón de "comprar ahora".
Para una integración de PayPal más rápida y sencilla, el complemento PayPal Commerce de WPForms es ideal. Puede permitir que los usuarios le paguen por órdenes de compra, envíen donaciones o realicen transacciones para cualquier otro propósito, y es rápido y fácil.
Cómo crear un formulario de contacto con PayPal en WordPress
En este artículo
1. Instale y active WPForms

WPForms es el mejor plugin de PayPal para WordPress. Es fácil de personalizar los formularios de contacto para añadir los pagos de PayPal.
Necesitará un plan WPForms Pro o superior para cobrar pagos con PayPal.

Después de comprar WPForms Pro, ingrese a su panel de control de WPForms y diríjase a la pestaña Descargas para encontrar su archivo de descarga de WPForms Pro.
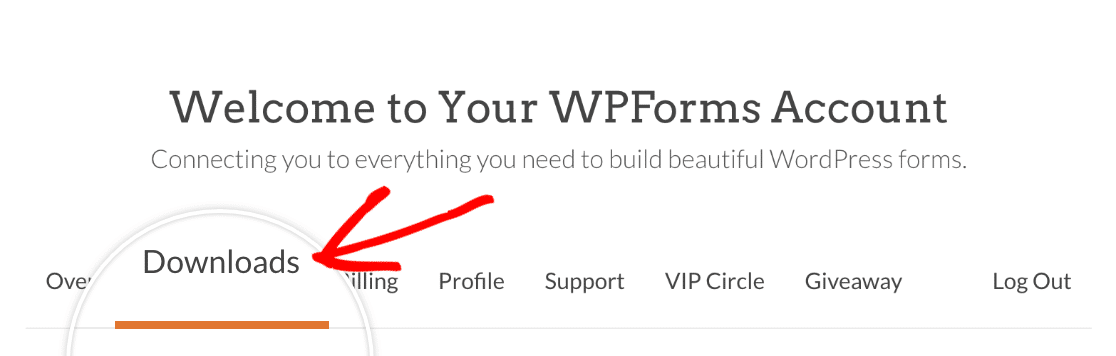
Una vez descargado el archivo, instale el plugin en su sitio. Si necesita ayuda, consulte nuestra guía de instalación de WPForms para obtener instrucciones detalladas.
2. Instalar el complemento WPForms PayPal Commerce
Una vez que WPForms Pro esté activo en su sitio, deberá instalar también el complemento PayPal Commerce.
El complemento le permite añadir un campo de pago de PayPal a sus formularios para que pueda aceptar fácilmente pagos con tarjeta de crédito o permitir que los clientes realicen el pago con un botón de PayPal. Es ideal si no necesitas ofrecer un carrito de la compra.
Para instalar el complemento, vaya a WPForms en el panel de control de WordPress y, a continuación, haga clic en Complementos.

Desplácese hacia abajo para encontrar el complemento PayPal Commerce o búsquelo utilizando la barra de búsqueda. A continuación, haga clic en Instalar complemento en Complemento PayPal Commerce.
Nota: PayPal Commerce no debe confundirse con PayPal Standard. Aunque ambos complementos le permiten añadir el proceso de pago de PayPal a sus formularios, PayPal Commerce ofrece funciones más potentes. En este tutorial utilizaremos PayPal Commerce.
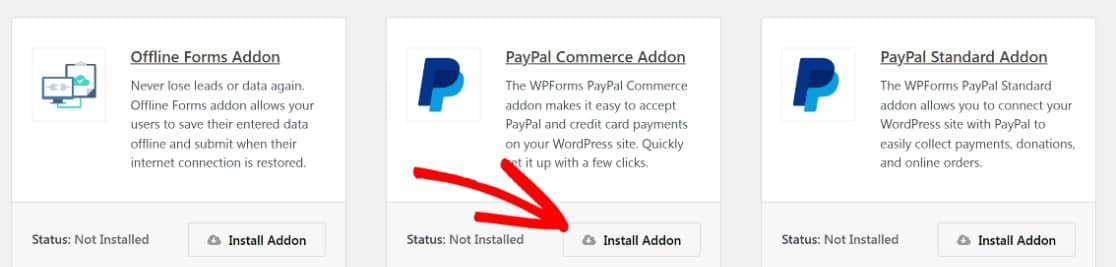
Una vez instalado el complemento, lo siguiente que debe hacer es conectar su sitio web con su cuenta PayPal. Desde el panel de WordPress, vaya a WPForms " Configuración.
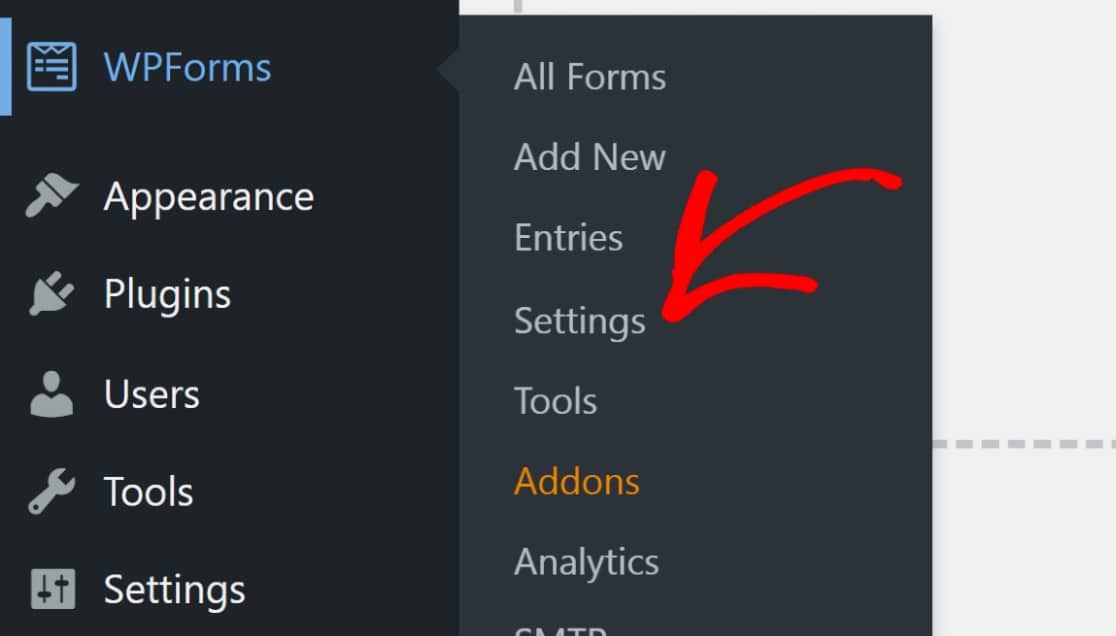
Una vez dentro, haga clic en Pagos.
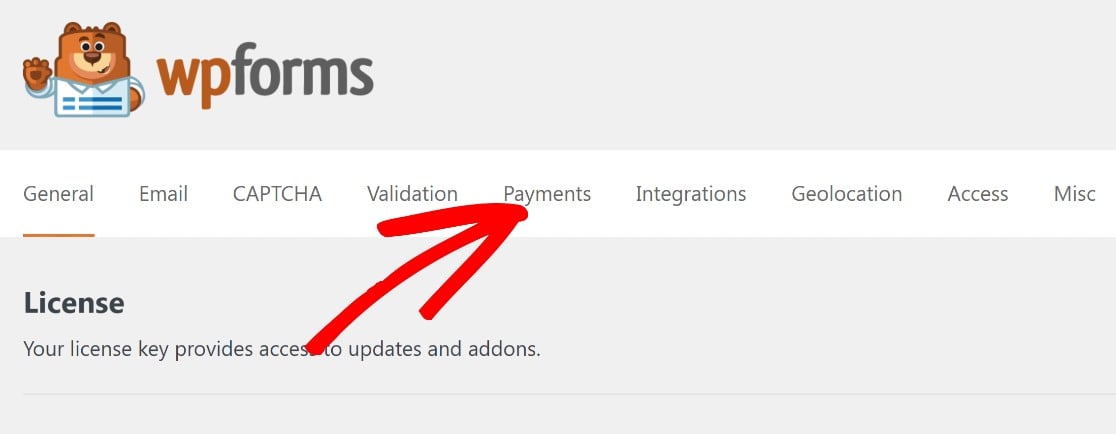
Desplácese hacia abajo hasta la sección Comercio de PayPal para encontrar la configuración de PayPal de WPForms. A continuación, haga clic en Conectar con PayPal Commerce.
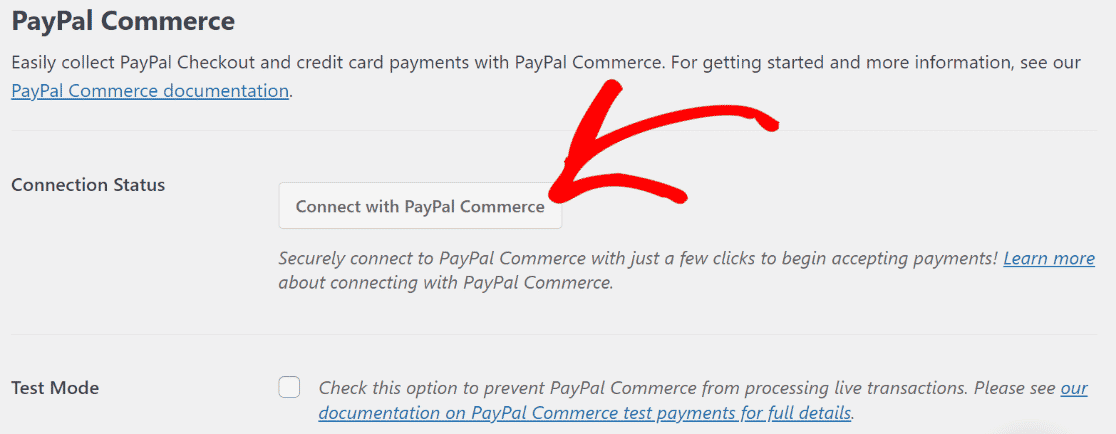
Esto le redirigirá al sitio web de PayPal, donde se le pedirá que introduzca la dirección de correo electrónico de PayPal asociada a su cuenta Business y que seleccione su país en el menú desplegable. A continuación, pulse Siguiente.
Nota: Necesitará una cuenta PayPal Business para conectarse con PayPal Commerce.
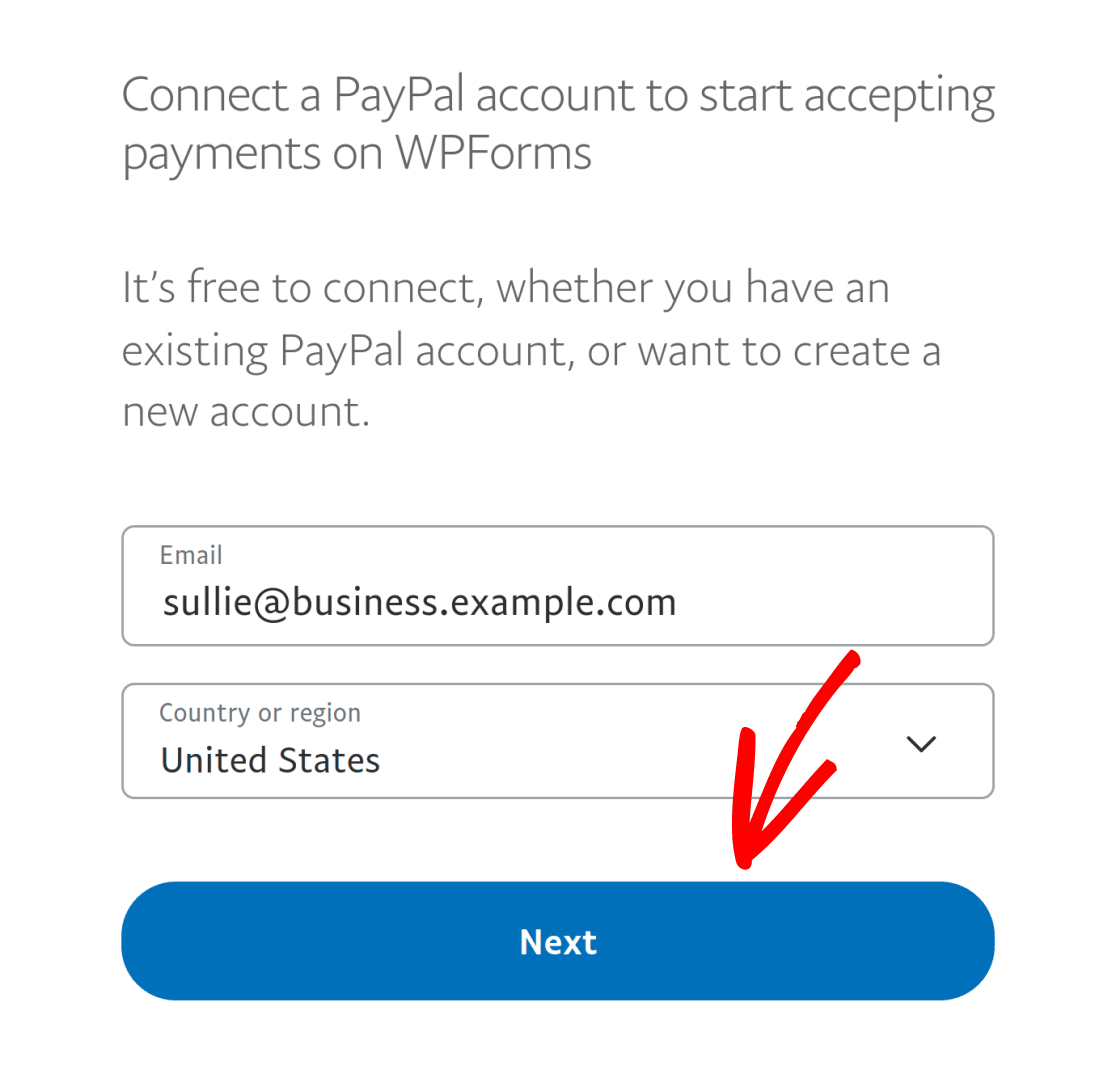
Si la integración de PayPal se ha realizado correctamente, el estado de conexión mostrará que está conectado a PayPal en modo de producción.

Si desea probar primero PayPal Commerce, consulte nuestro documento sobre el uso de PayPal Commerce en modo Sandbox.
Desplácese hacia abajo y haga clic en Guardar configuración.
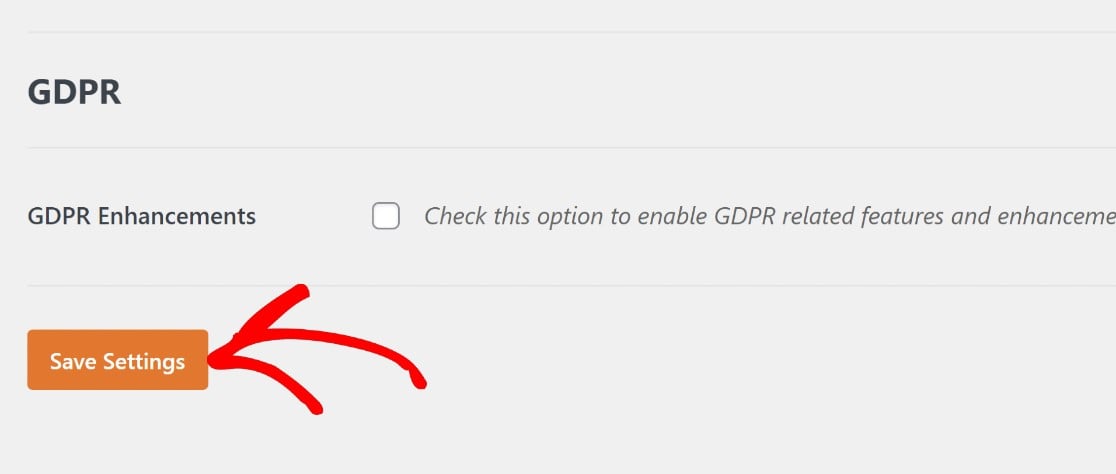
Muy bien. Ahora PayPal está conectado a su sitio WordPress. Configurar PayPal en WPForms toma mucho menos tiempo que integrar toda una plataforma de comercio electrónico.
El siguiente paso será crear un nuevo formulario en el constructor de formularios WPForms, donde integrará un campo PayPal Commerce.
3. Crear un formulario de contacto sencillo
Es realmente fácil crear un simple formulario de contacto usando WPForms. Puede utilizar una de las más de 2.000 plantillas de formulario para empezar.
Hay montones de formularios de operaciones comerciales y formularios de donaciones útiles en nuestra biblioteca de plantillas. Es fácil añadir un campo PayPal a cualquier formulario que necesites publicar.
Para que la siguiente parte sea fácil de seguir, vamos a utilizar un formulario de contacto.
Para empezar, abra su panel de WordPress y vaya a WPForms " Añadir nuevo.

Se abrirá la biblioteca de plantillas.
Pase el ratón por encima de Formulario de contacto simple y haga clic en Usar plantilla para abrirlo en el generador de formularios.
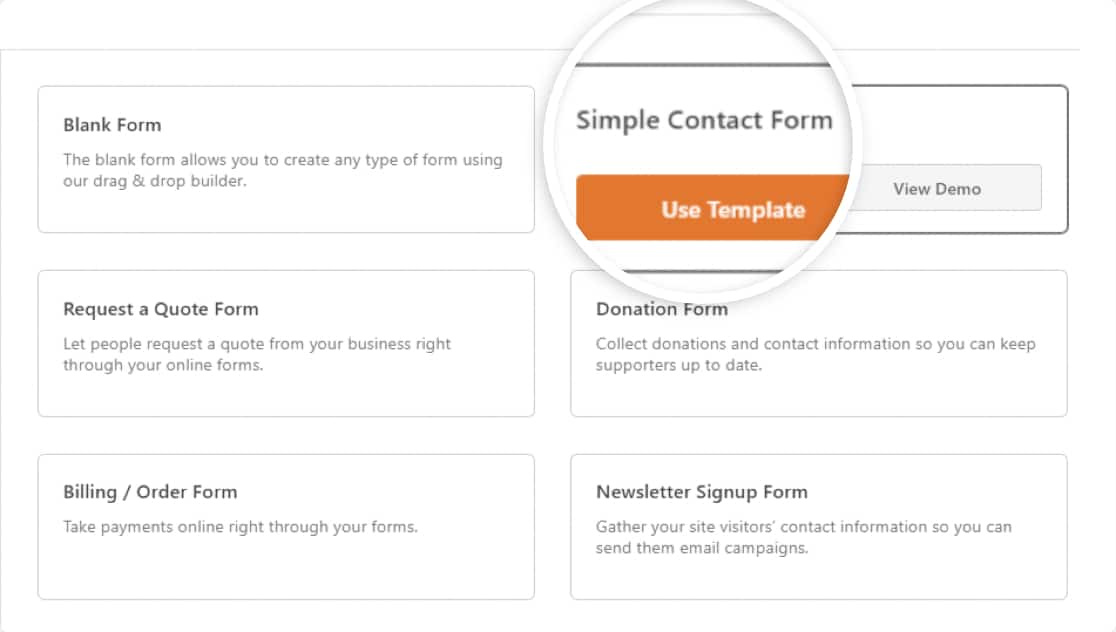
Como puede ver a continuación, tendrá un formulario de contacto con una funcionalidad básica.
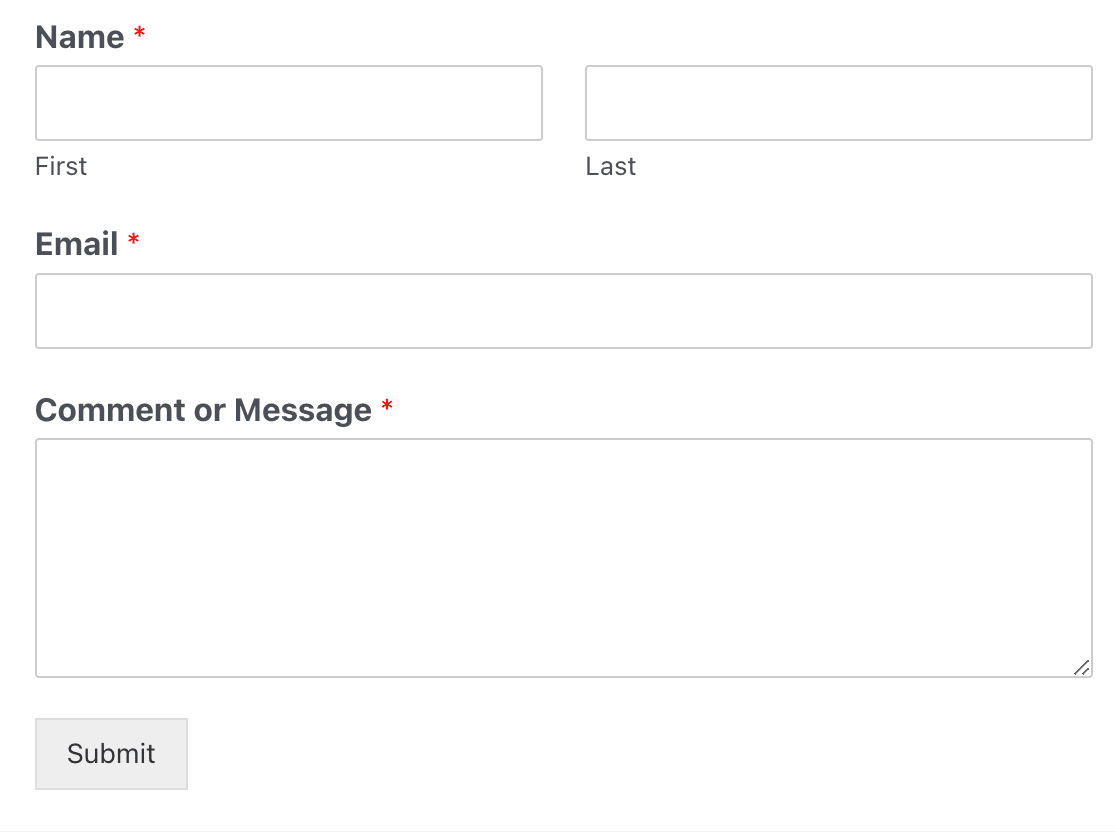
Puede personalizar esta plantilla añadiendo o eliminando los campos que desee. Por defecto, la plantilla de formulario de contacto simple no incluye ningún campo de pago.
Añadiremos campos de pago y un botón de pago en el siguiente paso.
4. Configurar campos de pago
Necesitarás al menos un campo de pago para los productos o servicios que vendas. Hay 4 opciones para elegir, que son:
- Artículo único - Cuando sólo vende un artículo.
- Múltiples elementos - Cuando tiene varios elementos pero sólo uno de ellos puede ser seleccionado (como diferentes planes de suscripción).
- Elementos de casilla de verificación - Cuando tiene varios elementos con la opción de seleccionar uno o más de ellos (como diferentes mercancías).
- Elementos desplegables - Cuando desee que los usuarios sólo puedan seleccionar uno de los elementos disponibles en un menú desplegable.
Por ejemplo, si vende artículos de ropa, podría añadir un campo Casilla de verificación Artículos que permita a los usuarios pedir varios artículos de ropa desde el mismo formulario de pago.
He aquí cómo hacerlo:
En primer lugar, añada un campo Elementos de casilla de verificación a su formulario haciendo clic en él o arrastrándolo hasta su posición en la plantilla del formulario.
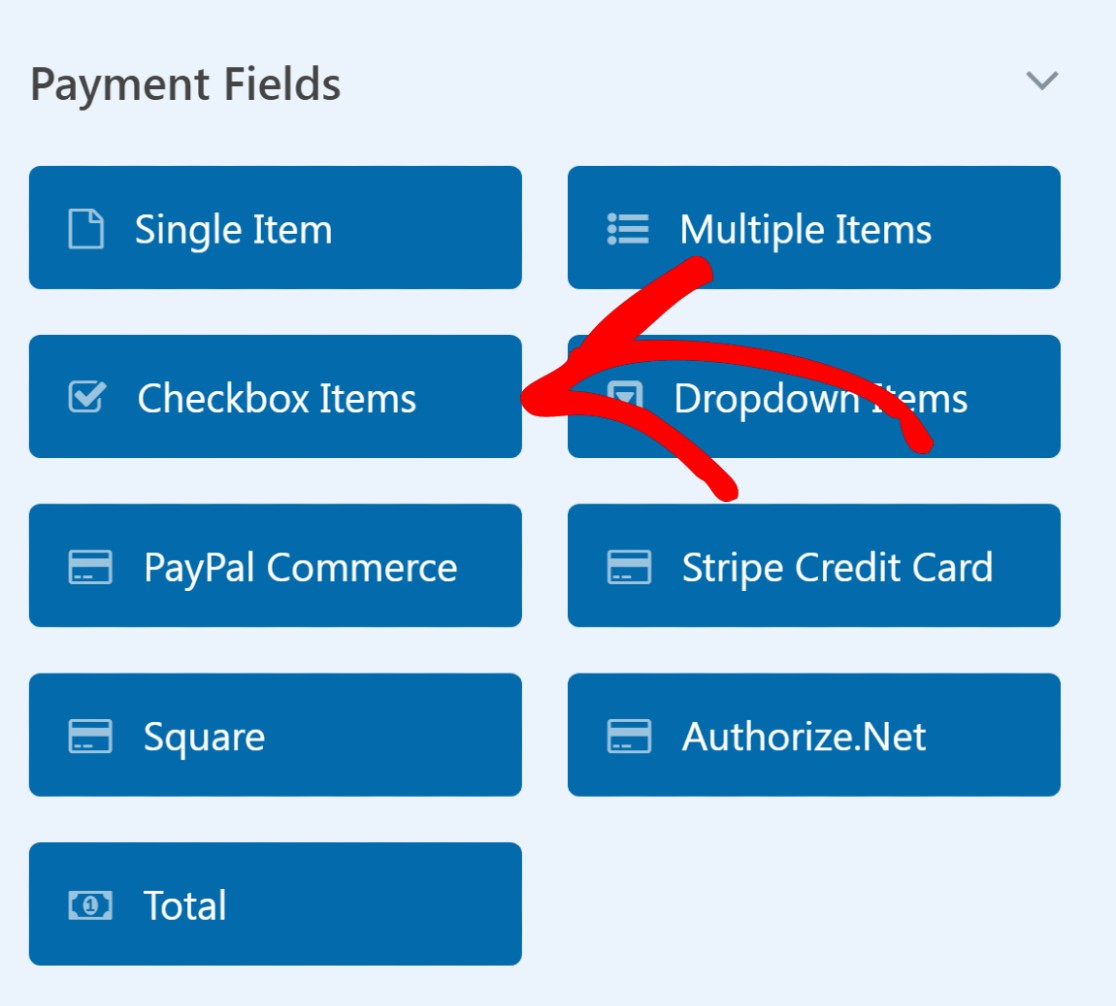
Haga clic en el campo Elementos de casilla de verificación de su formulario para abrir Opciones de campo en el panel izquierdo.
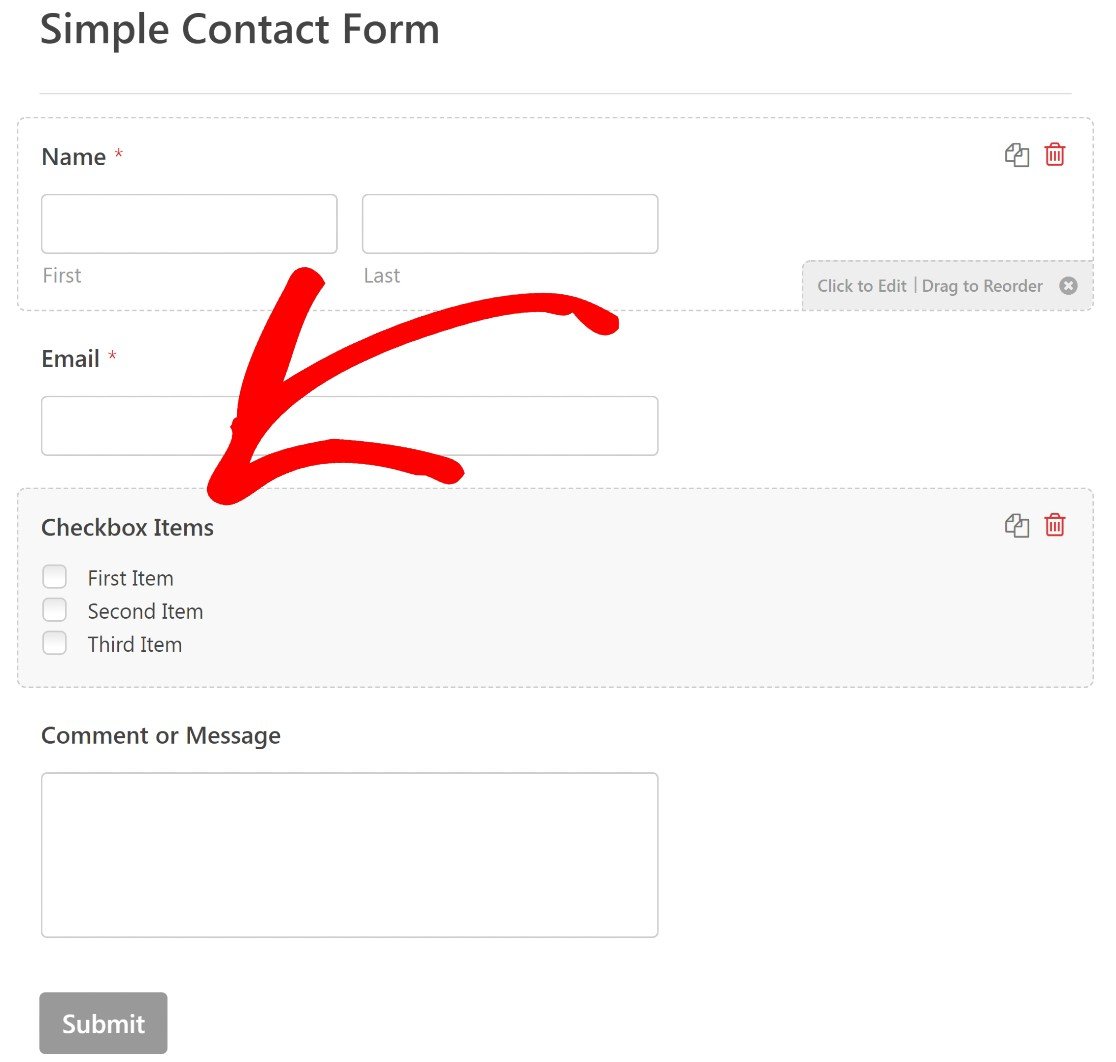
Puede Opciones de campo para añadir el nombre y el valor de los artículos que vende.
Es posible que desee cambiar la etiqueta "Checkbox Items" a algo que refleje mejor los artículos que está vendiendo. Etiquetaremos nuestro Checkbox "Sullie Merch" para este ejemplo.
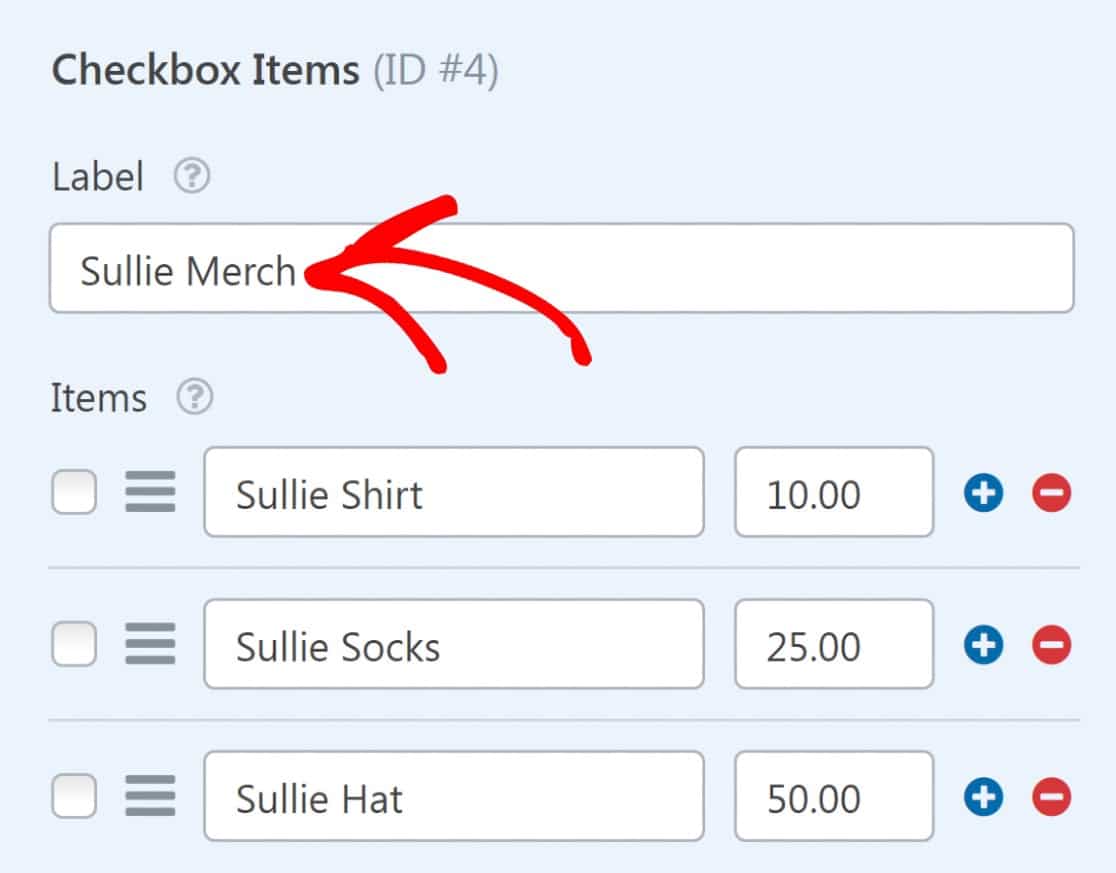
También puede editar las etiquetas predeterminadas para cada elemento de la lista de control. Sustituiremos "Primer elemento" por "Camisa de Sullie", "Segundo elemento" por "Calcetines de Sullie" y "Tercer elemento" por "Sombrero de Sullie".
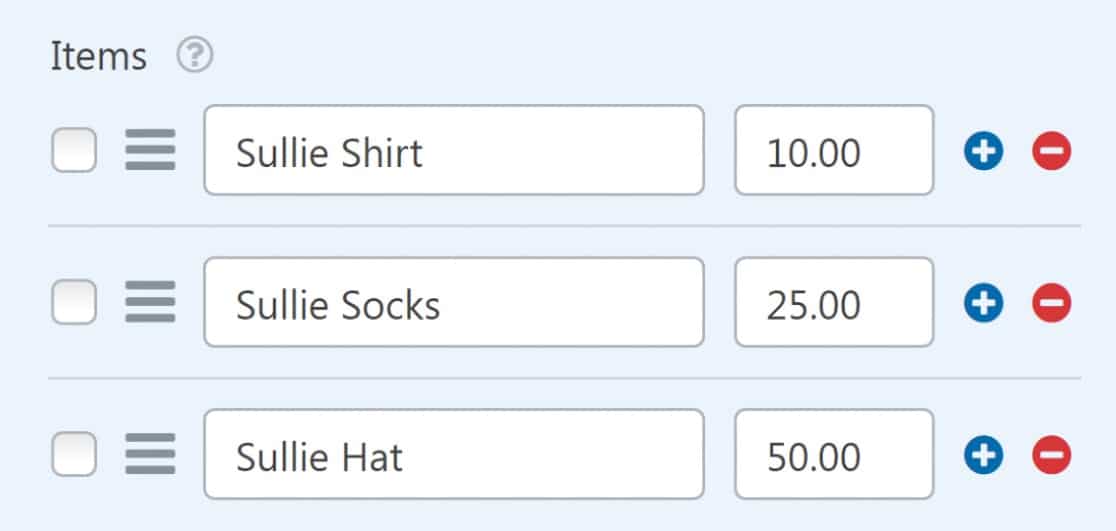
No olvide fijar un precio para sus artículos en el campo de precio situado junto a la etiqueta del artículo.
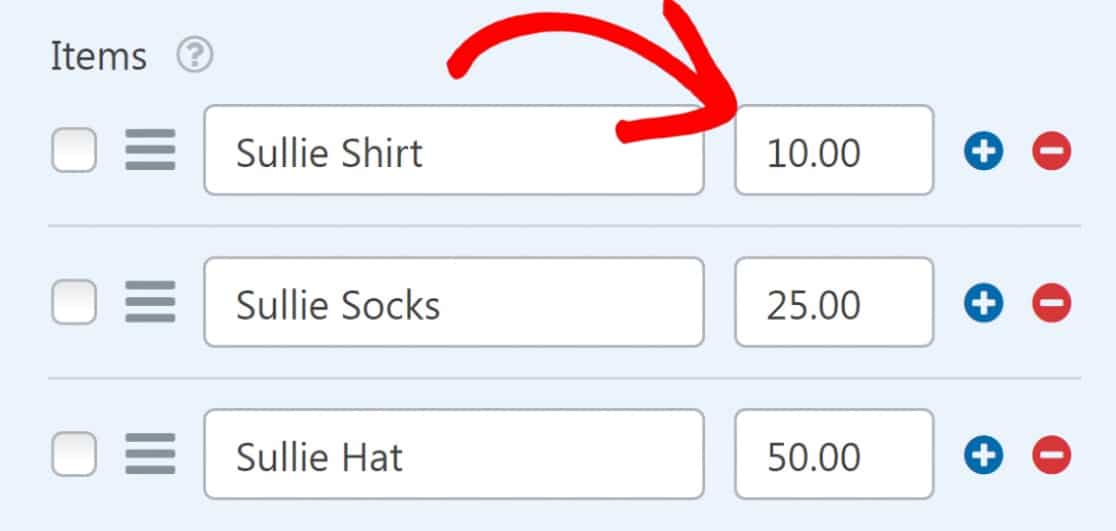
Si desea que el precio aparezca después de cada etiqueta de artículo en el frontend, active la opción Mostrar precio después de etiquetas de artículo.
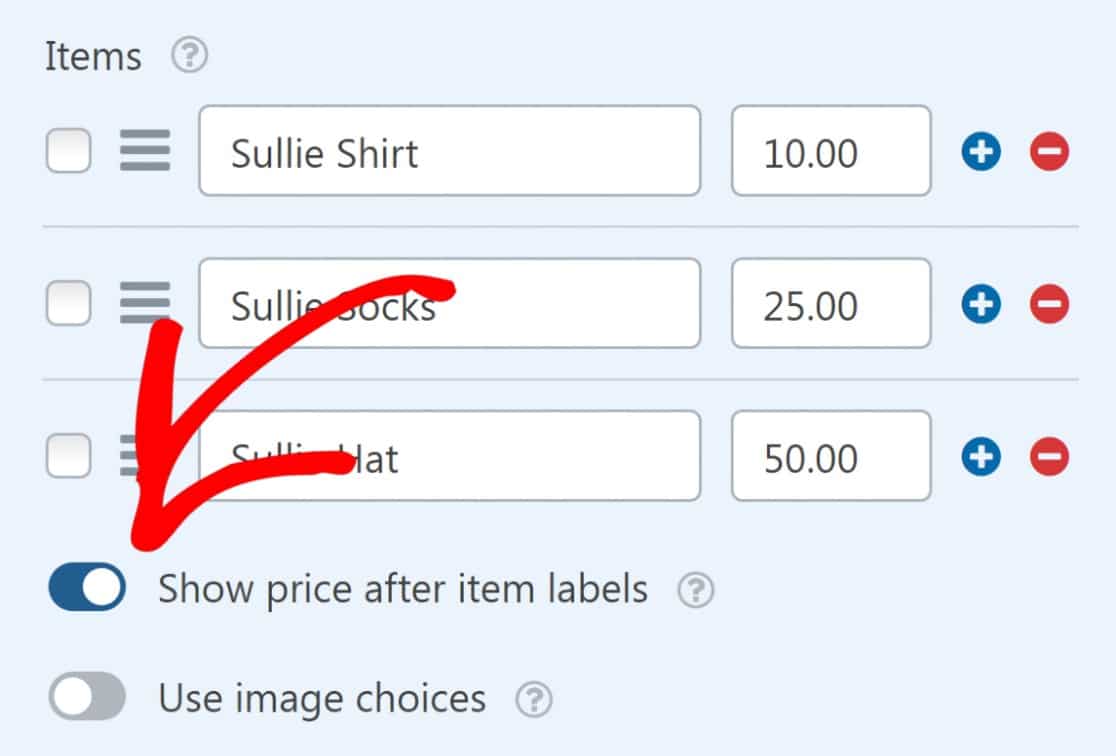
Por último, si lo desea, puede añadir una descripción de sus artículos.
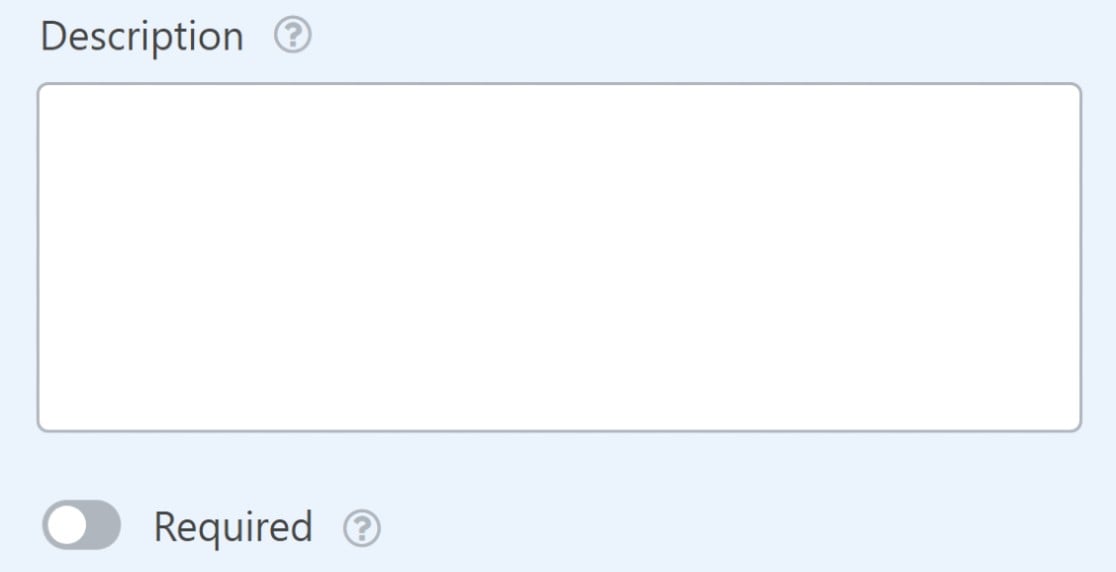
Este es el aspecto que tiene ahora nuestro formulario:
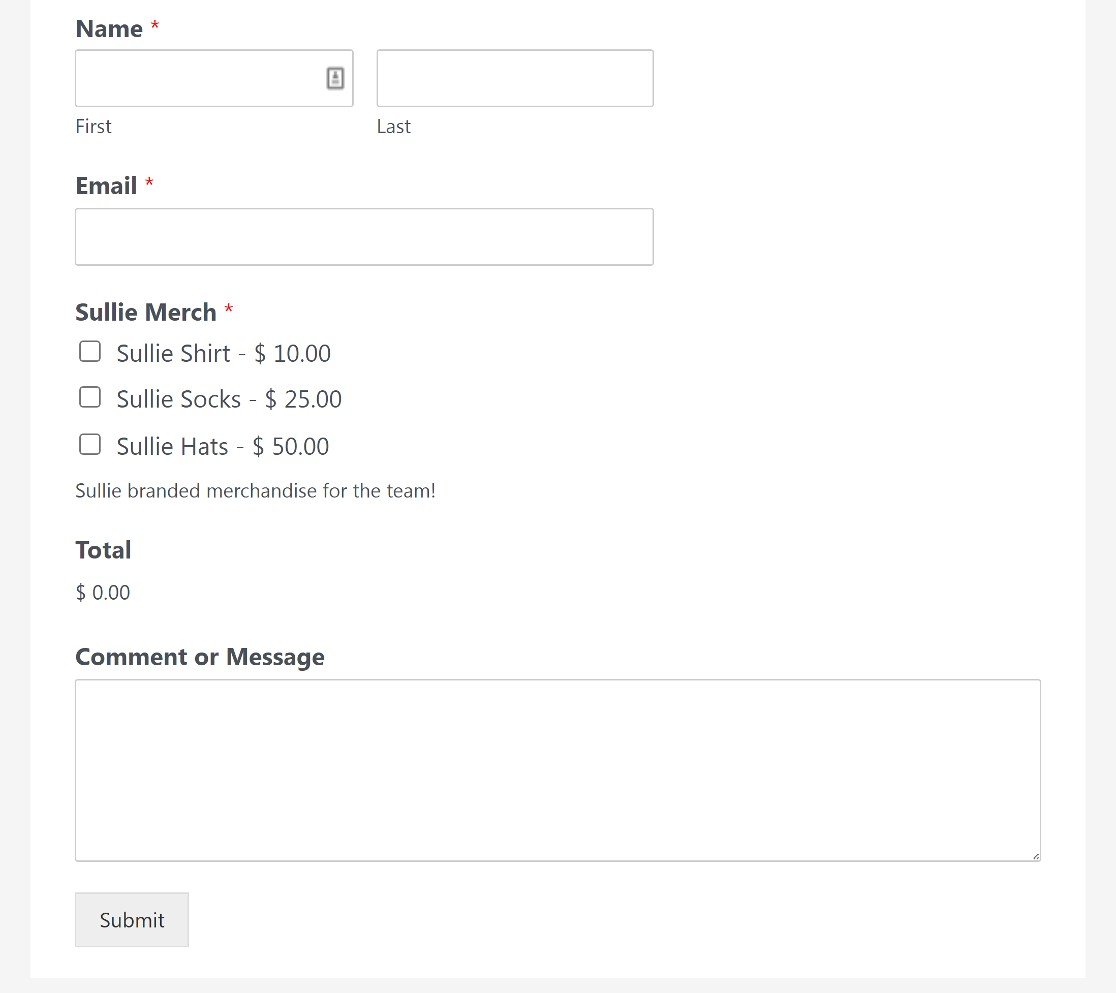
Los usuarios pueden pedir cualquier producto desde este formulario marcando las casillas situadas junto a cada artículo.
Aún nos queda un paso importante: añadir un campo de pago de PayPal a este formulario para permitir las transacciones.
5. Añadir y personalizar el campo Comercio de PayPal
Encontrará el campo de pago de PayPal Commerce en la sección Campos de pago del panel izquierdo del creador de formularios. Simplemente arrástrelo y suéltelo en su formulario para añadir el campo.
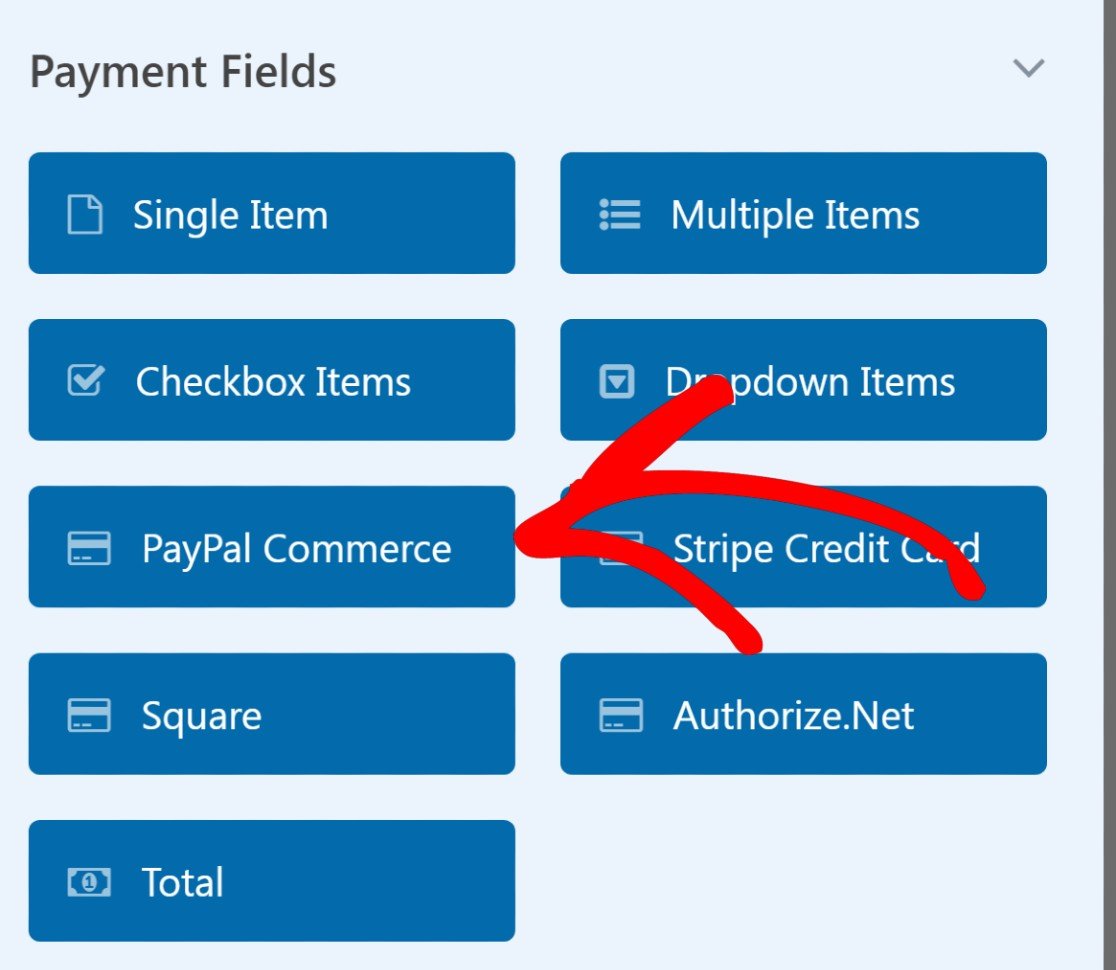
Cuando incluya el campo Comercio de PayPal en su formulario, verá un modal que le pedirá que habilite los pagos de Comercio de PayPal. Pulse Aceptar.
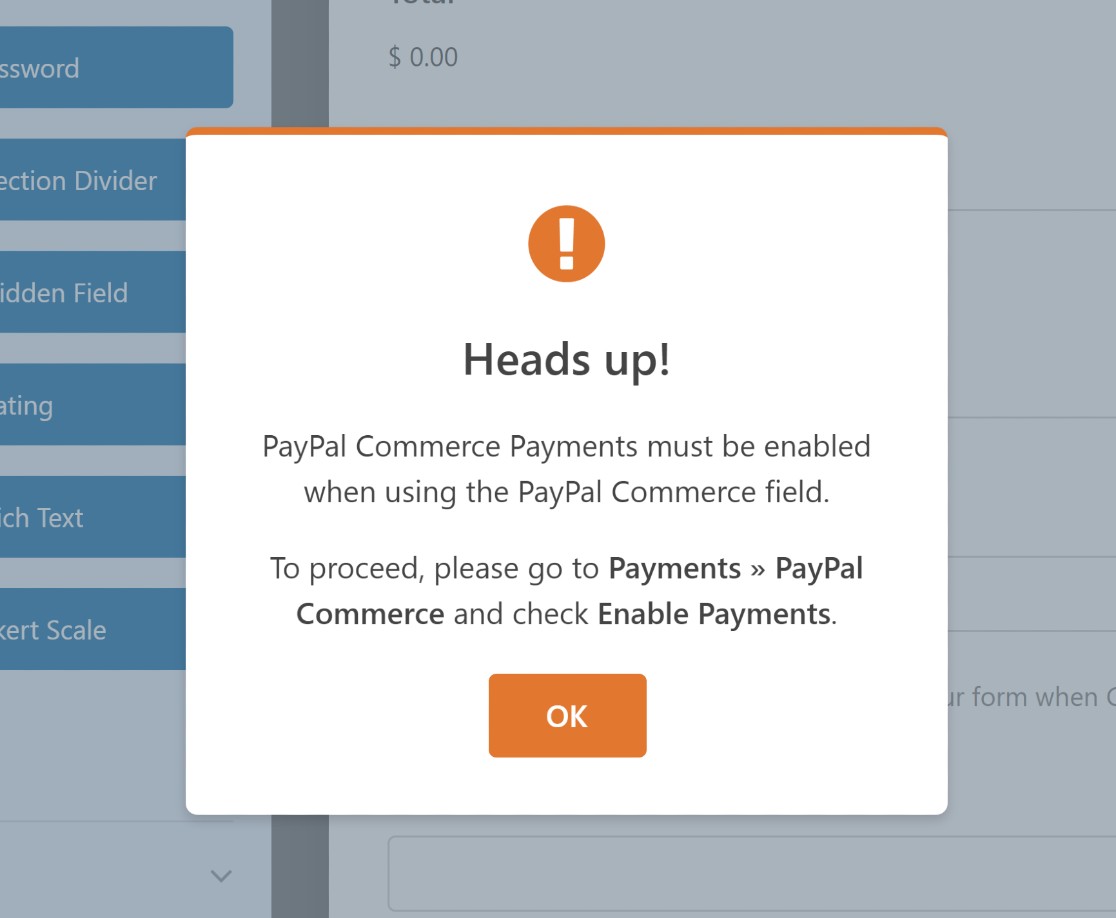
Antes de habilitar los pagos, personalicemos el campo PayPal Commerce.
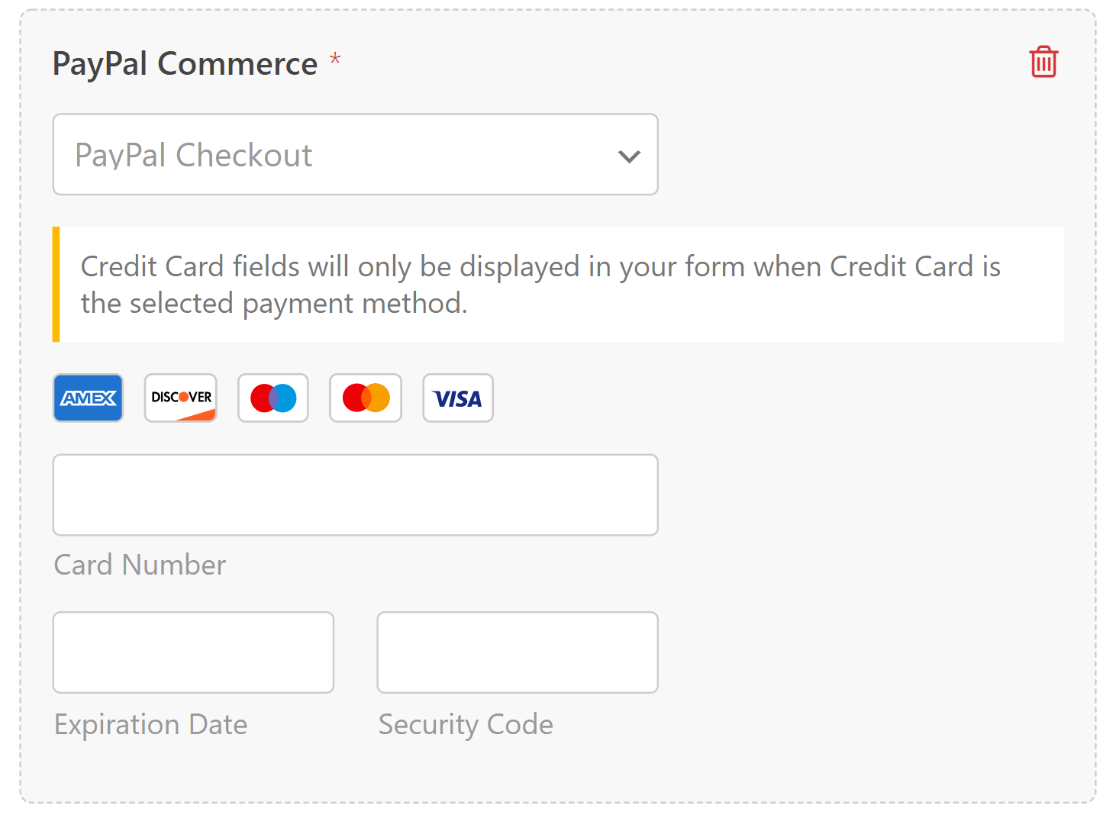
El campo Comercio de PayPal es muy flexible, por lo que puede crear fácilmente una integración de PayPal en WordPress que funcione para el tipo de pagos que desee aceptar.
Por ejemplo, PayPal Commerce admite pagos con PayPal y con tarjeta de crédito. Si elige el procesamiento de pagos de PayPal, también puede configurar un pago periódico.
Para personalizar las Opciones de campo, pulse en cualquier lugar del campo Comercio de PayPal.
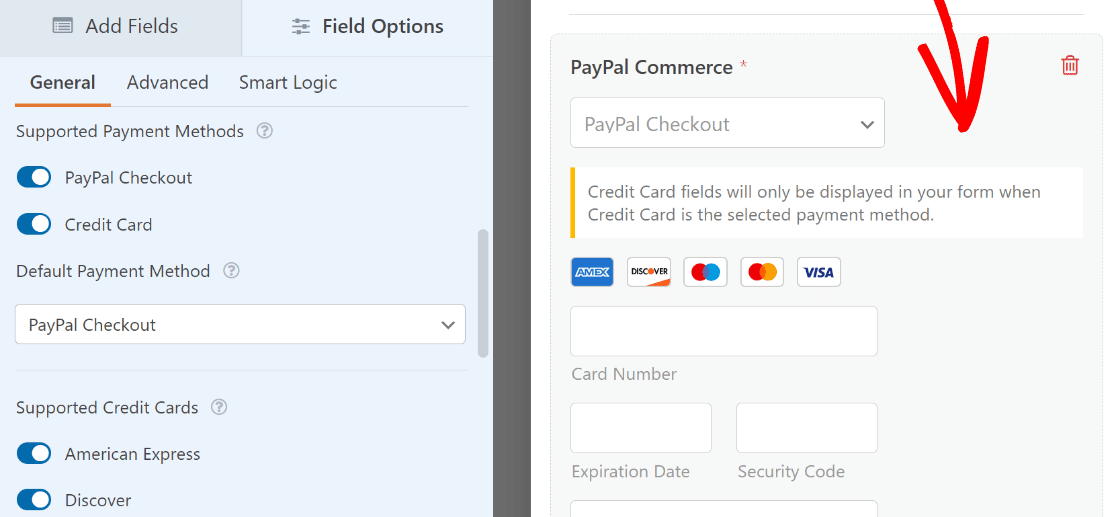
A continuación, puede seleccionar qué opciones de pago entre pago con PayPal y tarjeta de crédito deben estar disponibles para los visitantes (puede incluir una o ambas).
Si decide aceptar pagos con tarjeta, seleccione las tarjetas de crédito y débito que desea admitir.
![]()
Si desea cambiar la apariencia del campo Comercio de PayPal, puede encontrar más opciones en la pestaña Avanzado en Opciones de campo.
Aquí puede cambiar el tamaño del campo y ajustar el tamaño, la forma y el color del botón de pago de PayPal.
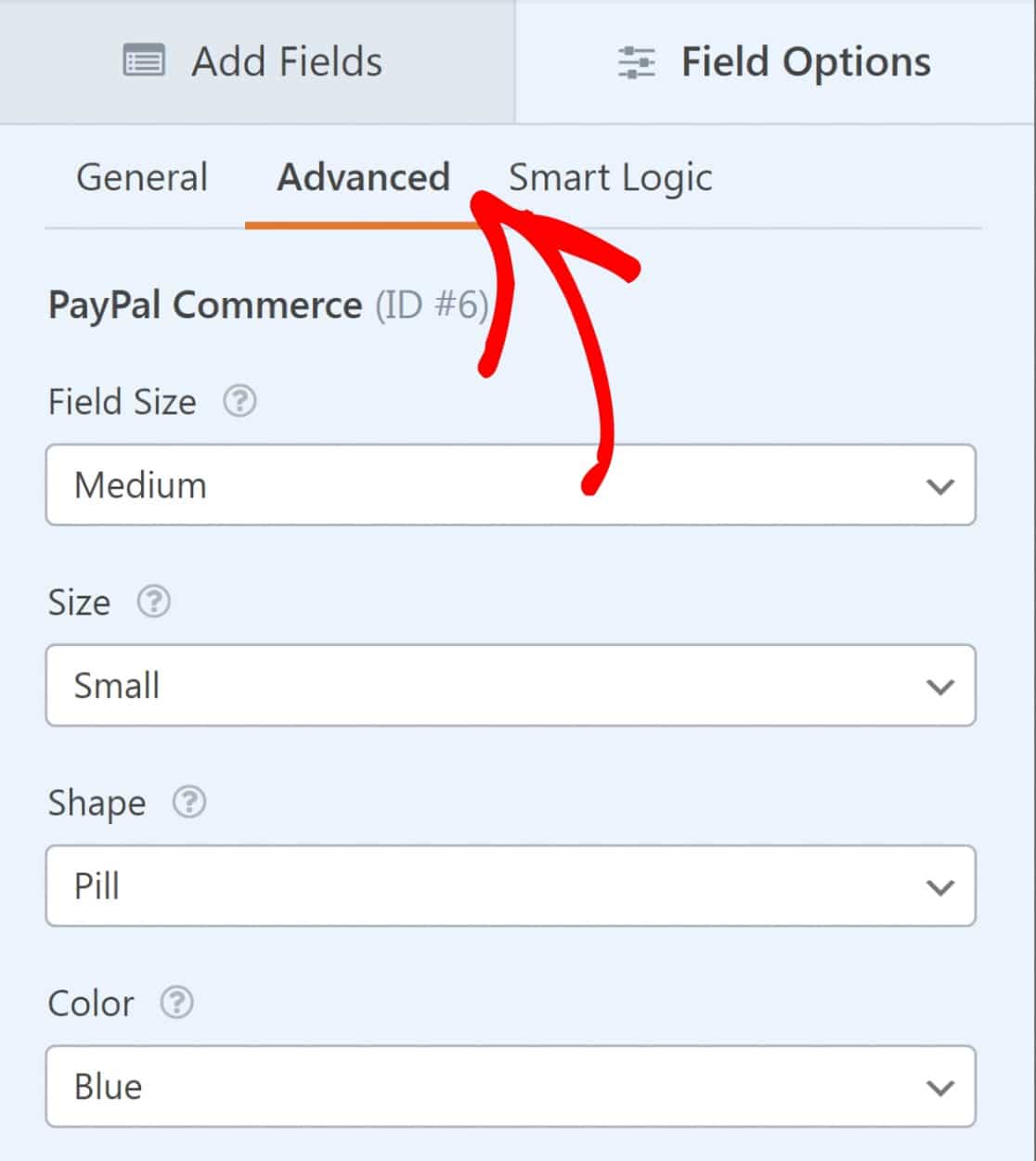
Cuando haya terminado de personalizar el campo, es el momento de activar Comercio de PayPal y configurar los ajustes de procesamiento de pagos.
En la barra lateral, haga clic en Pagos " PayPal Commerce.

Aquí tendrás dos opciones: habilitar pagos únicos o pagos periódicos.
Pagos únicos
Al seleccionar pagos únicos se desplegará un menú en el que podrá asignar algunos campos (nombre, correo electrónico y dirección) de su formulario a la facturación de PayPal.
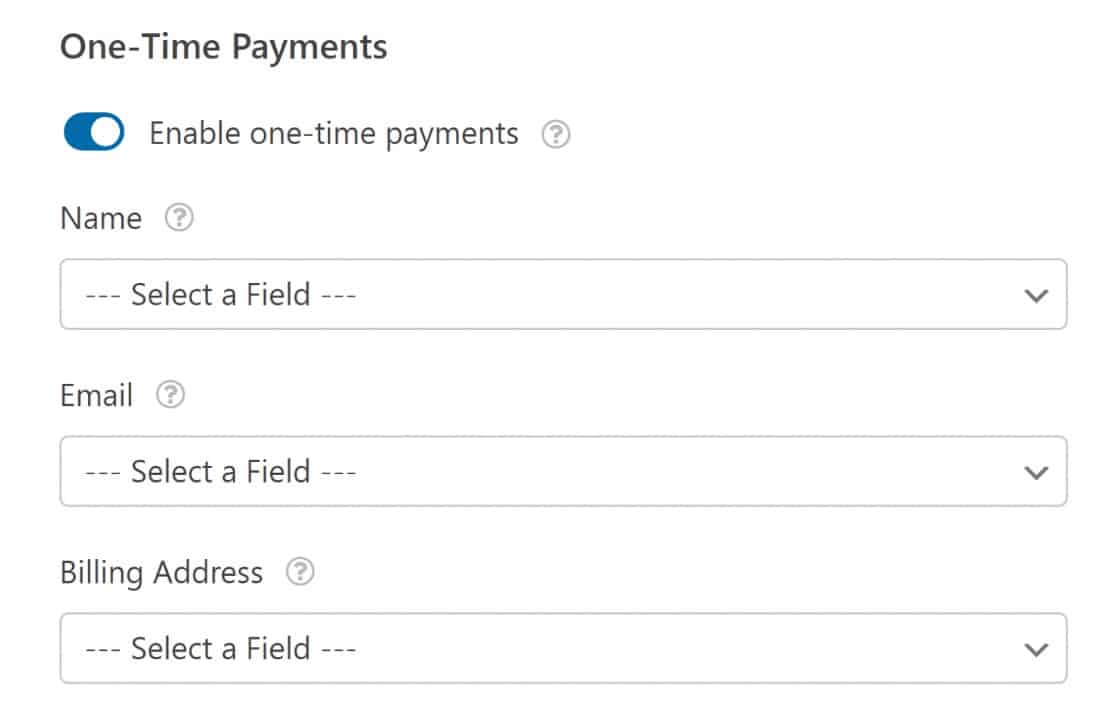
Si, por el contrario, desea incluir pagos periódicos, Comercio de PayPal hace que sea muy fácil de configurar.
Pagos periódicos
Los pagos recurrentes son ideales para empresas que ofrecen planes de suscripción o pagos a plazos. No hay límites en el número de planes que se pueden crear, pero solo se puede procesar un plan a la vez.
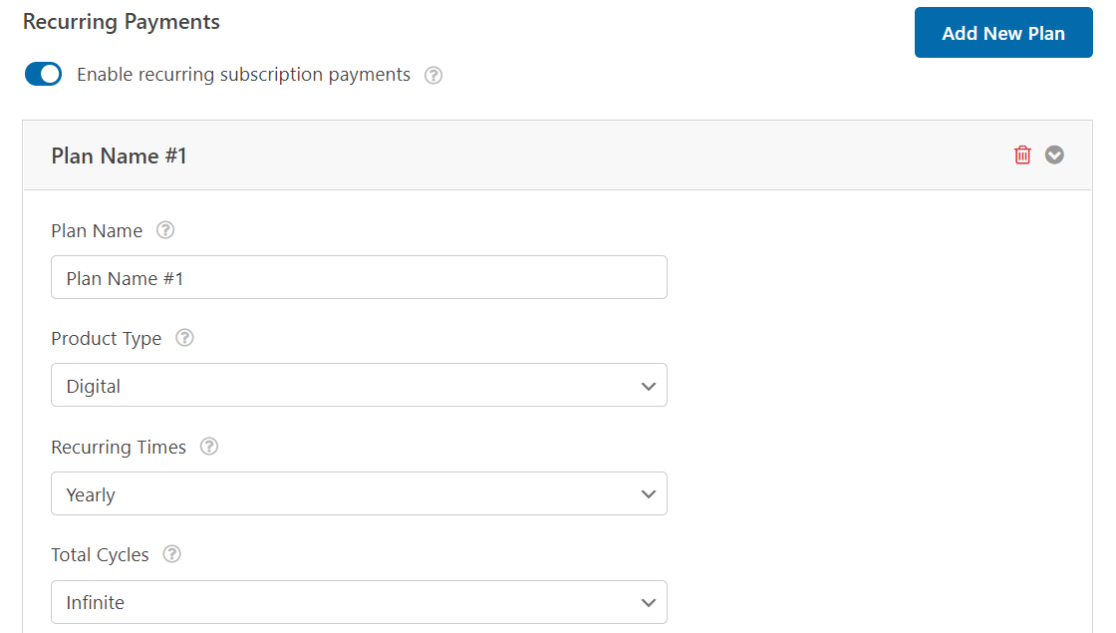
El complemento Comercio de PayPal le permite seleccionar horarios y ciclos periódicos para su plan de suscripción. Utilice estos ajustes para configurar la frecuencia de pagos que mejor se adapte a usted y a sus usuarios.
Nota: No se admiten tarjetas de crédito para pagos periódicos.
Es posible añadir múltiples tipos de opciones de precios en el mismo formulario utilizando lógica condicional. Echemos un vistazo a cómo se puede lograr que a continuación.
6. Adición de lógica condicional a Comercio de PayPal (opcional)
La lógica condicional le da mucha libertad para cambiar el comportamiento del formulario de pago de PayPal.
Un escenario posible es que el campo de pago sólo aparezca si un usuario cumple ciertos criterios. O puede que desee añadir varios planes de precios con diferentes períodos recurrentes y otros detalles de pago.
En estos escenarios, la lógica condicional de WPForms puede ser increíblemente útil.
Supongamos que desea que los clientes puedan elegir un período de recurrencia entre pagos mensuales y anuales.
Primero añadiremos un campo de pago de varios elementos y lo etiquetaremos como "Elija su plan", con dos opciones.
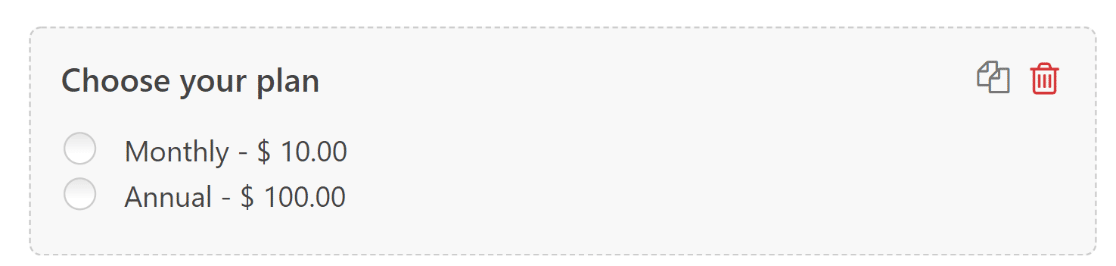
Ahora querríamos que PayPal procesara un cargo en función de la selección del cliente entre estas dos opciones.
Para ello, vuelva a Pagos " Comercio de PayPal y haga clic en Activar lógica condicional en pagos únicos o pagos periódicos (según el escenario que se aplique en su caso).
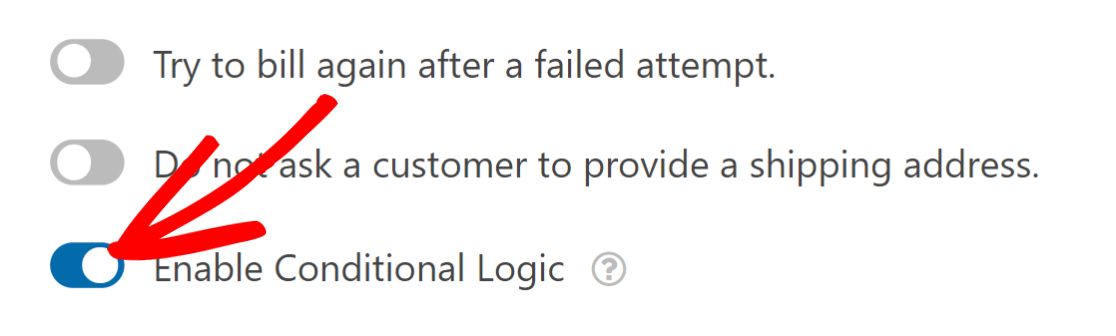
En nuestro caso, utilizaremos la lógica condicional para los pagos periódicos. Después de activar la lógica condicional, debería ver un nuevo conjunto de opciones para configurar sus reglas.
Estableceremos dos reglas distintas para los métodos de pago que ofrecemos: una para cobrar los pagos mensualmente y otra para cobrar los pagos anualmente.
Para mensual, seleccionamos la configuración de Tiempos recurrentes a Mensual. Luego, definimos la lógica que dice Procese este cargo si el campo Elija su plan es Mensual.
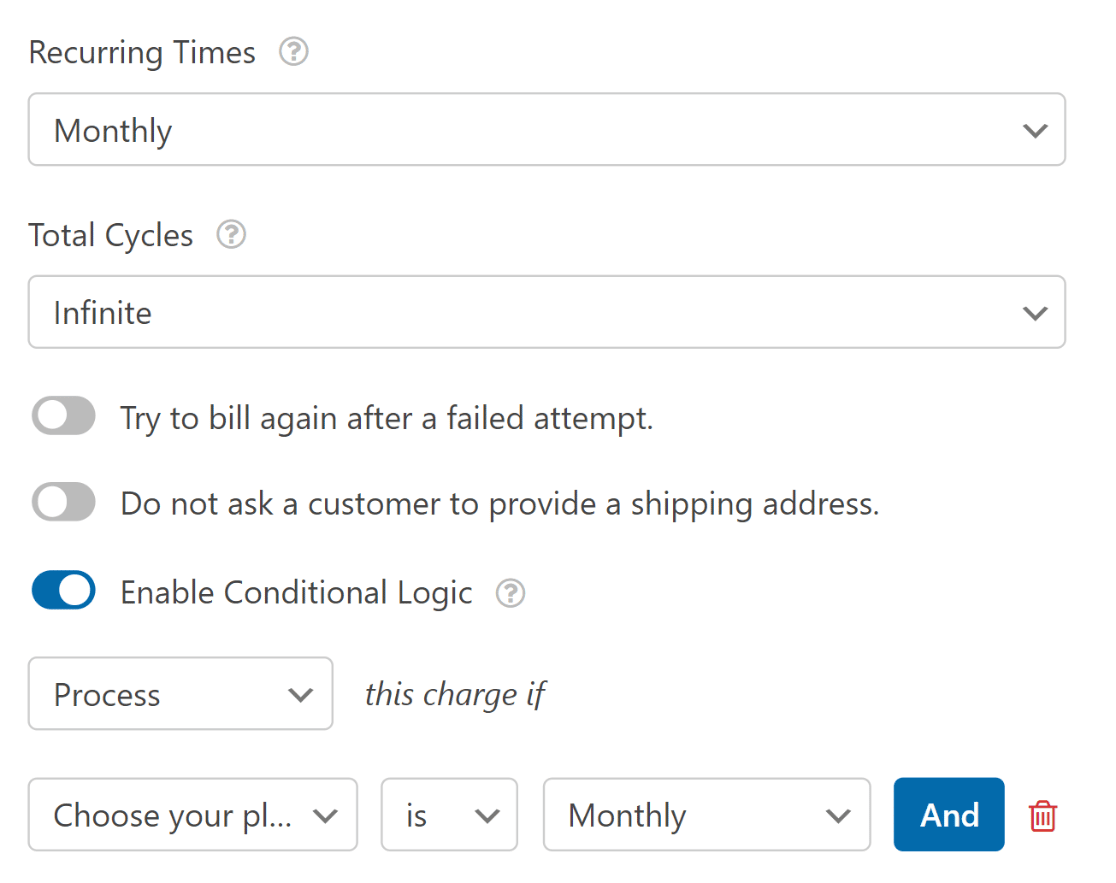
A continuación, crearemos otro plan para los usuarios que prefieran una suscripción anual. Haz clic en el botón Añadir nuevo plan para empezar.
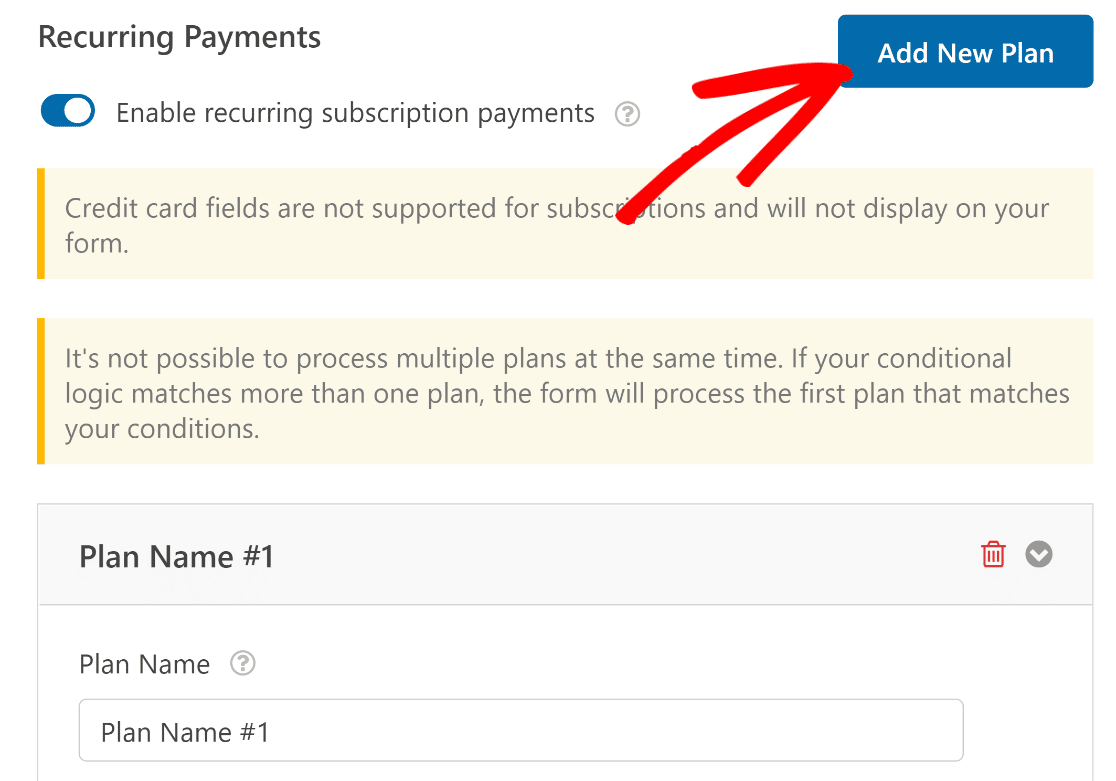
Introduzca un nombre de plan y pulse OK.
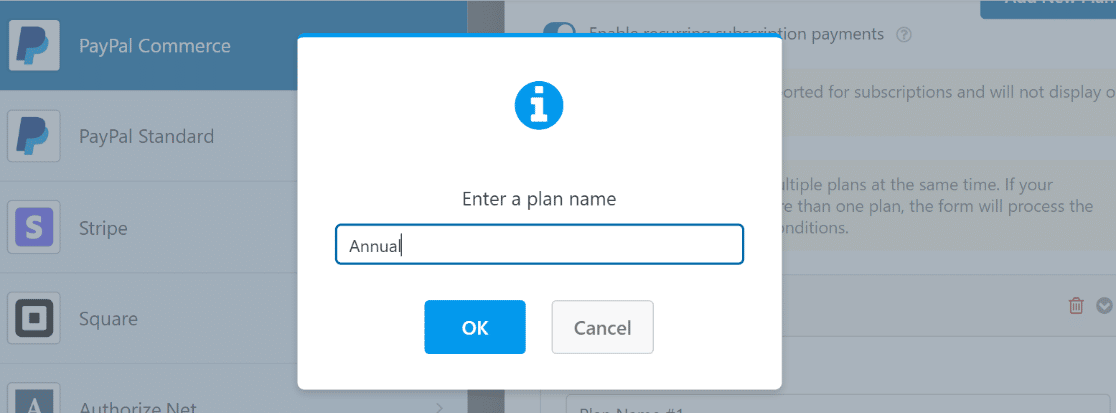
Esta vez, seleccionaremos Anualmente en el desplegable Tiempos recurrentes. La lógica condicional aquí se define como Procese este cargo si el campo Elija su plan es Anual.
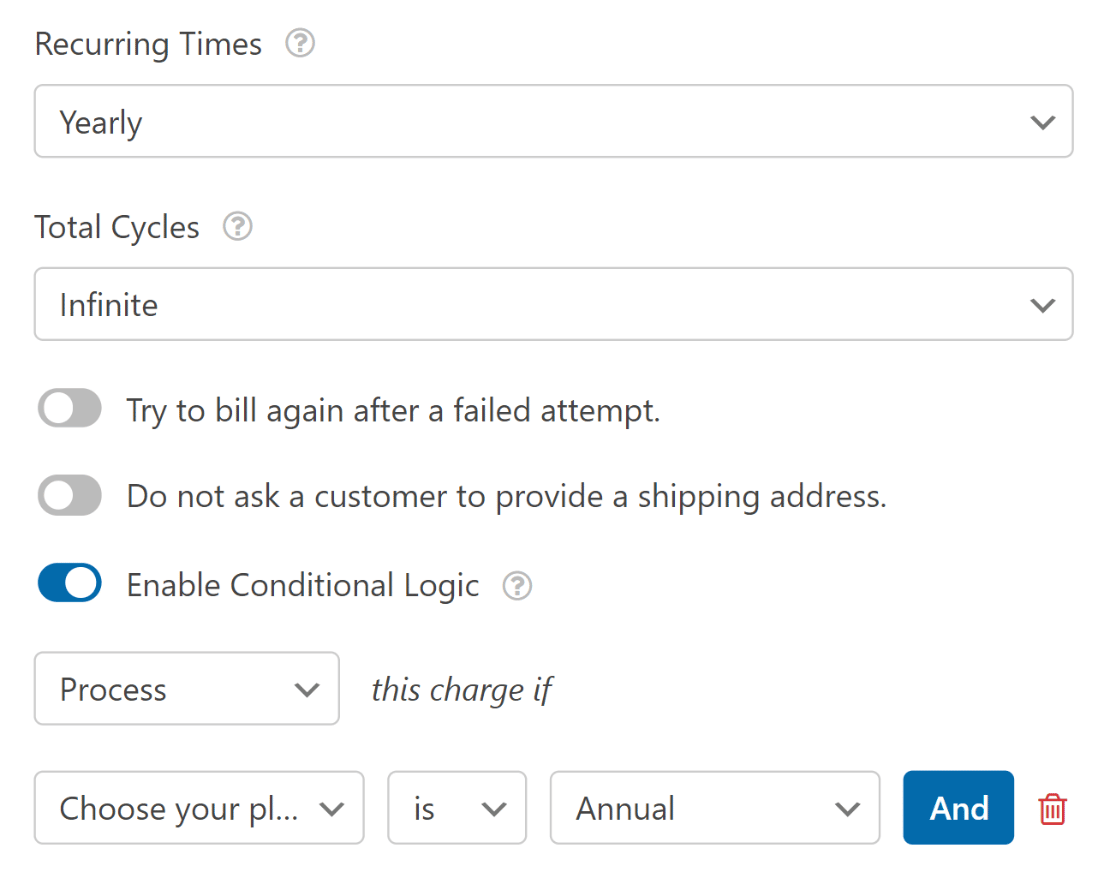
Asegúrese de pulsar Guardar después de configurar estos ajustes.
En resumen, acabamos de añadir una opción para que los clientes elijan entre periodos de suscripción mensuales y anuales mediante lógica condicional.
Ahora, cuando un usuario seleccione su periodo de suscripción preferido, se le cobrará el precio que usted haya establecido para el mismo y sólo en el momento recurrente definido.
Antes de continuar, te recomendamos que eches un vistazo a las notificaciones de tus formularios para asegurarte de que están configuradas como deseas.
7. Publique su formulario
Ahora es el momento de empezar a pagar.
Puedes añadir tu formulario a una página usando un shortcode, pero a veces es más fácil añadirlo directamente desde el constructor de formularios. En la esquina superior derecha de la pantalla, verás las opciones para incrustar o guardar el formulario.
Ya que estamos tratando de añadir nuestro formulario a una página de inmediato, siga adelante y haga clic en Incrustar.

Esto redirigirá a un modal con la opción de incrustar el formulario en una página existente o crear una nueva página.
Asumiremos que desea crear una nueva página, pero el proceso es similar para ambos pasos. Para esta guía, haremos clic en Crear nueva página.
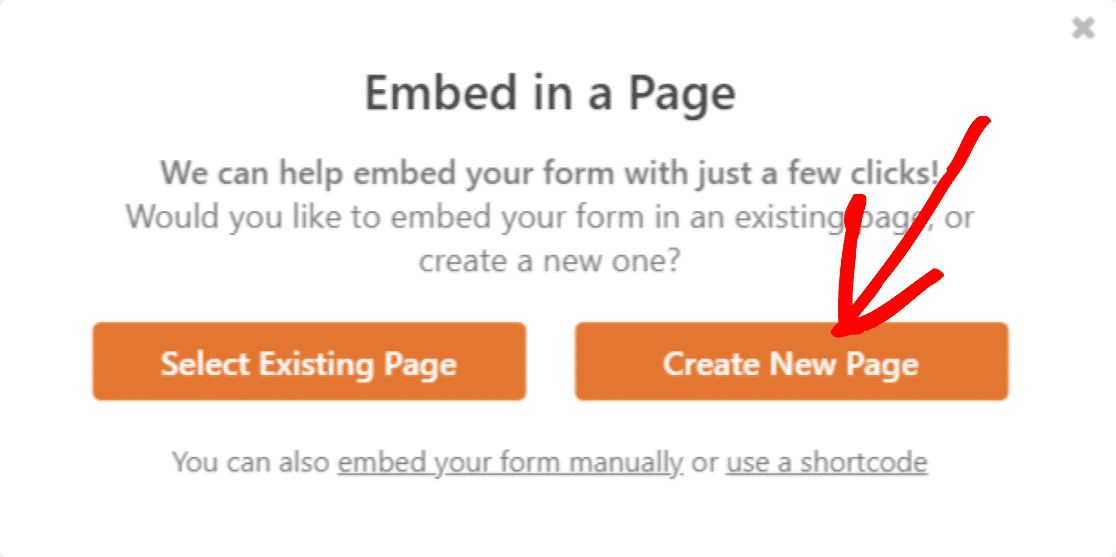
Dale un nombre a tu nueva página y haz clic en ¡Vamos!

Su nuevo formulario habilitado para PayPal Commerce será ahora visible en la nueva página. Publique la página y compruébela en el frontend.
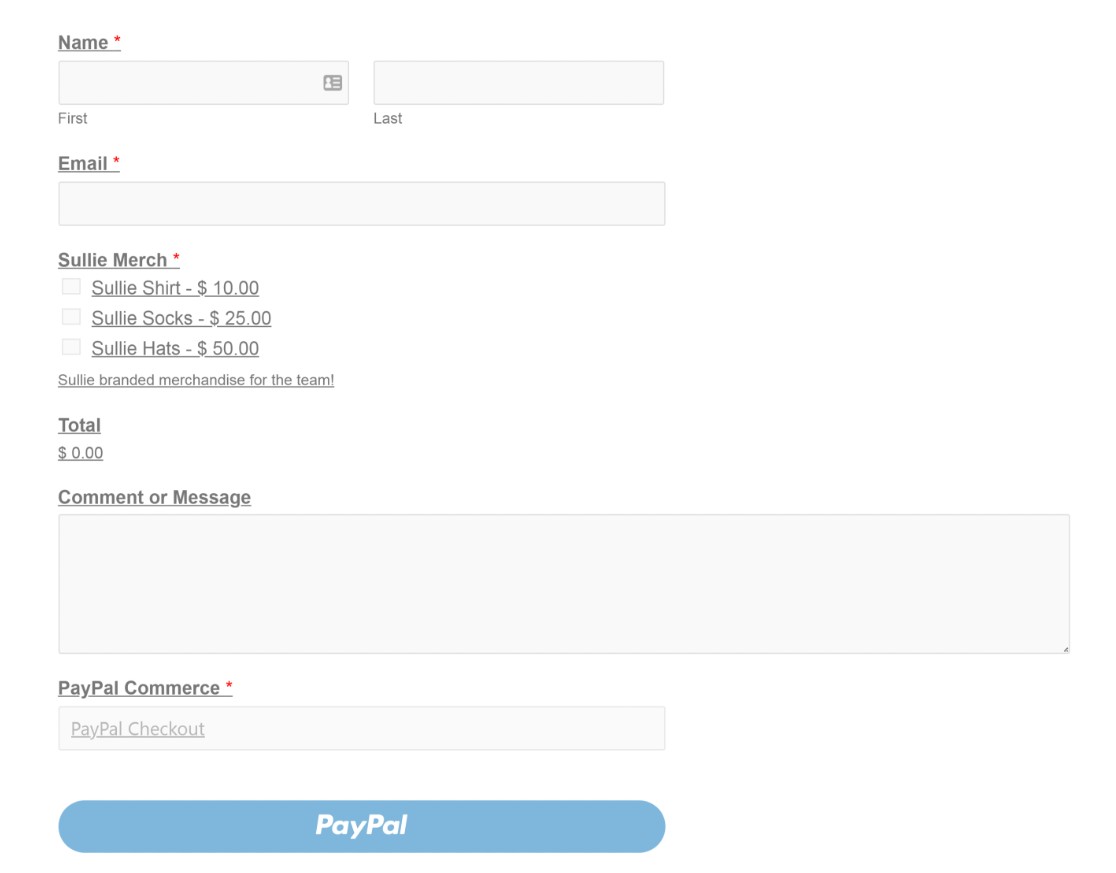
Y eso sería todo para integrar un formulario de contacto con PayPal en WordPress. Ahora, ¡puedes empezar a cobrar pagos utilizando formularios en tu sitio web!
A continuación, protéjase contra los tiempos de inactividad
Ahora que ya tiene su sitio web en funcionamiento, querrá asegurarse de que siga así. Echa un vistazo a este artículo sobre cómo protegerse contra el tiempo de inactividad del sitio web para obtener algunos consejos.
Y si quieres asegurarte de que tus pagos se procesan correctamente, deberás vigilar la velocidad de tu sitio. Eso puede significar evitar plugins que puedan afectar al rendimiento del sitio. Consulta este artículo sobre cuántos plugins de WordPress son demasiados para obtener consejos.
No espere más para empezar a crear su formulario de pedido en línea. Empiece hoy mismo con el plugin de formularios para WordPress más potente. ¿Busca un formulario de pedido gratuito? WPForms Pro viene con soporte para pagos de Stripe y PayPal.
Cree ahora su formulario PayPal para WordPress
Y no lo olvide, si le gusta este artículo, síganos en las redes sociales Facebook y Twitter.