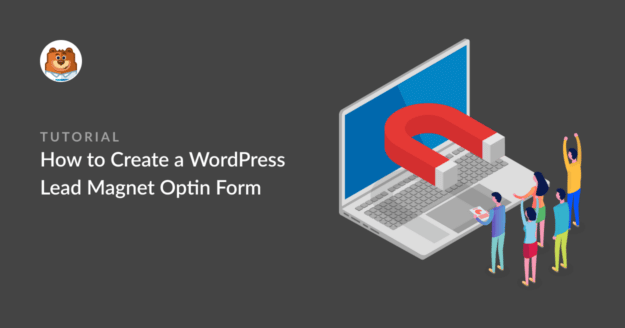Resumen de la IA
¿Quiere crear un formulario de captación de clientes potenciales en WordPress? Ofrecer un lead magnet como un ebook gratuito a cambio de las direcciones de correo electrónico de tus visitantes es una gran estrategia para captar nuevos leads.
Con un formulario breve y el mensaje adecuado, puede convertir más visitantes en suscriptores sin parecer insistente. En esta guía, veremos cómo configurar un formulario de captación de clientes potenciales en WordPress que realmente funcione.
¡Cree su formulario de opt-in de imán de clientes potenciales ahora! 🧲
¿Qué son los imanes de clientes potenciales?
Un imán de clientes potenciales es una herramienta de marketing que incentiva a las personas a compartir su información de contacto a cambio de acceder a un recurso valioso. El objetivo es convertir a los visitantes interesados en suscriptores para hacer crecer tu lista.
Por lo general, los imanes de clientes potenciales son recursos descargables como un libro electrónico, un libro de ejercicios, un libro blanco o algo similar. Ofrecer un lead magnet para suscripciones de correo electrónico es una forma eficaz de animar a sus visitantes a enviar sus direcciones de correo electrónico.
Cómo crear un formulario de captación de clientes potenciales
Siga estos sencillos pasos para crear su propio formulario de captación de clientes potenciales en WordPress utilizando WPForms, junto con una integración de marketing como Mailerlite.
- ¿Qué tipo de imanes de clientes potenciales consiguen más registros?
- Paso 1: Suba su Lead Magnet a WordPress
- Paso 2: Ocultar su Lead Magnet de Google
- Paso 3: Cargar la plantilla de formulario de suscripción al boletín de noticias
- Paso 4: Instalar y conectar el complemento MailerLite
- Paso 5: Configurar el acceso a Lead Magnet
- Paso 6: Añadir Lead Magnet Optin Form a su sitio web WordPress
Paso 1: Suba su Lead Magnet a WordPress
Antes de empezar a crear tu formulario de suscripción con imán de clientes potenciales, tendrás que decidir qué imán de clientes potenciales vas a ofrecer a tus suscriptores.
Puede ser un libro electrónico en PDF o cualquier otro recurso digital. Para más ideas de imán de plomo, echa un vistazo a este post con ideas de imán de plomo irresistibles.
Una vez que hayas decidido lo que vas a hacer para un lead magnet, simplemente créalo y súbelo a tu sitio web WordPress. Puedes hacerlo visitando Medios " Añadir nuevo.
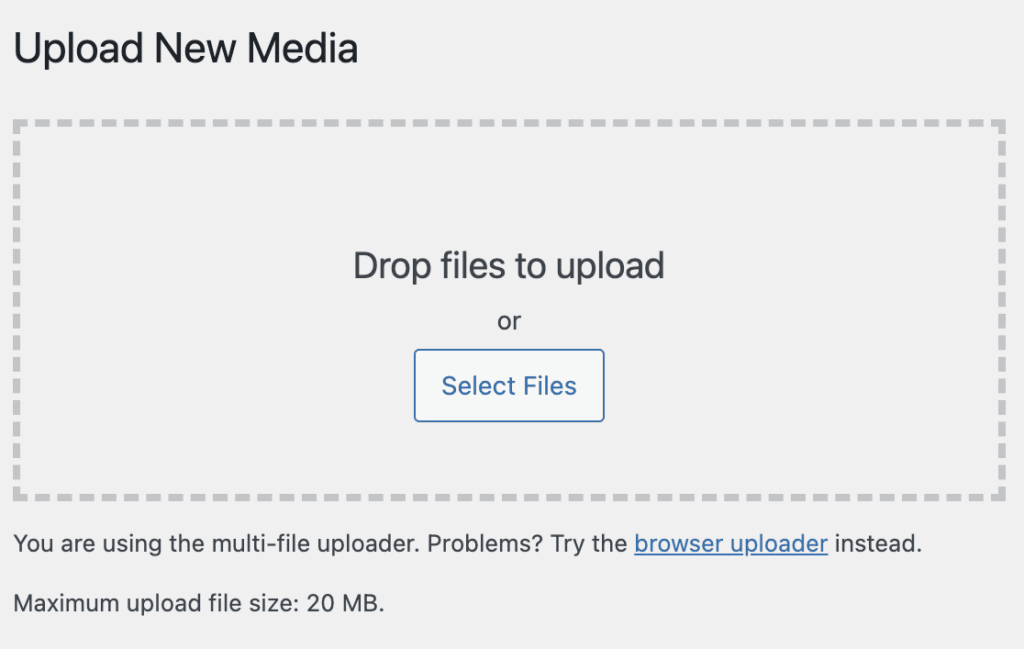
También puedes subirlo a un servicio de almacenamiento en la nube como Google Drive o Dropbox. Después de subir el archivo, asegúrate de copiar su URL.
Puede encontrar la URL del archivo cargado haciendo clic en Editar en el extremo derecho de la barra de carga de imágenes. Ahora copia la URL del archivo y guárdala. La necesitarás más adelante.
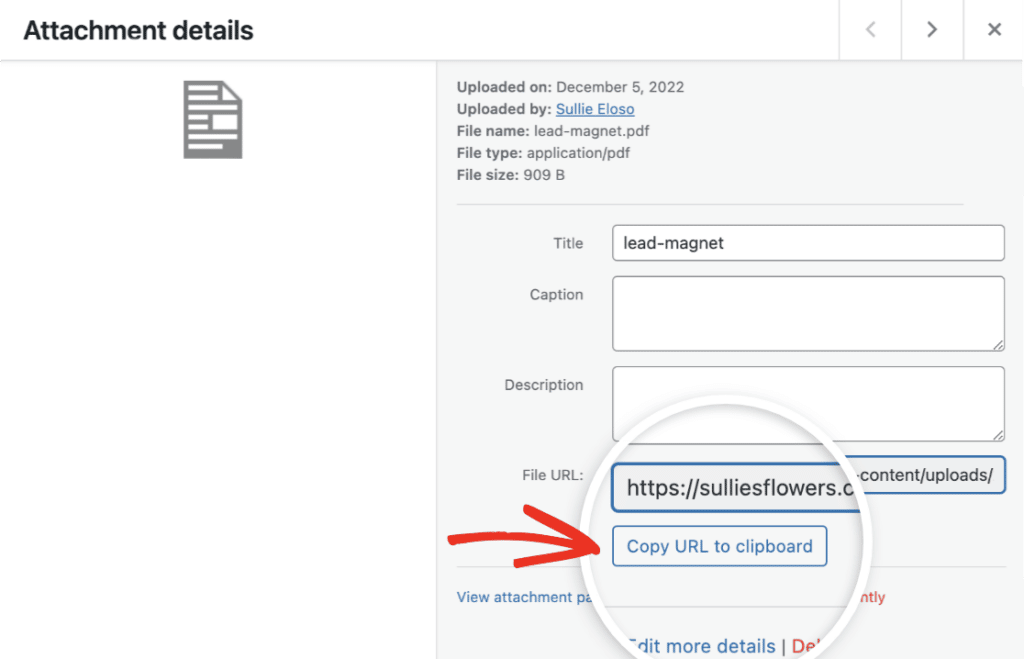
Como estás ofreciendo este recurso digital a cambio de una dirección de correo electrónico, querrás impedir que los motores de búsqueda lo encuentren. Esto se llama "no indexar" y a continuación te mostraremos cómo hacerlo.
Paso 2: Ocultar su Lead Magnet de Google
Puedes ocultar tu lead magnet cargado de los motores de búsqueda fácilmente. Recomiendo usar el plugin AIOSEO para esto.
No sólo es el mejor plugin de SEO para WordPress, sino que la versión gratuita le ofrece acceso instantáneo para ocultar sus páginas web de Google y otros motores de búsqueda.
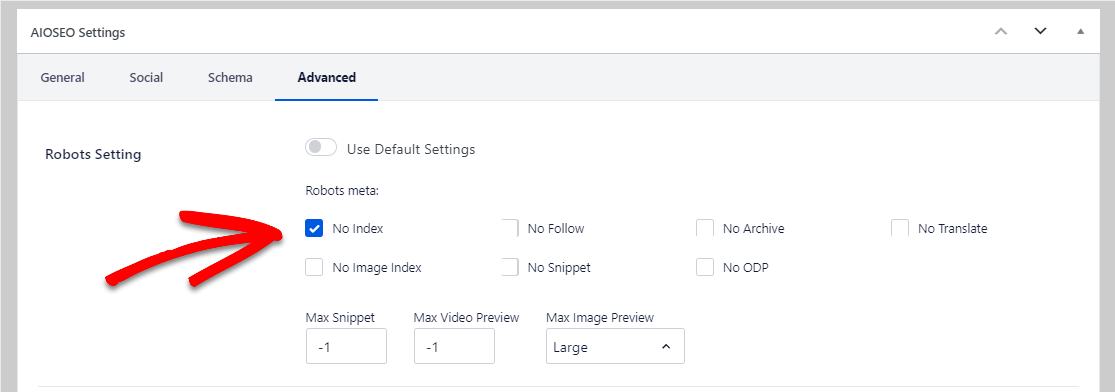
Para más detalles, puede leer cómo ocultar una página de Google.
Paso 3: Cargar la plantilla de formulario de suscripción al boletín de noticias
Ahora tendrá que crear un formulario de suscripción al boletín. Este formulario llevará a los usuarios a tu lead magnet. Para ello, instale y active el plugin WPForms. Puedes aprender cómo instalar un plugin aquí.
Por lo general, no se necesita una tonelada de información de la gente en su formulario de optin lead magnet. De hecho, mantenerlo corto y dulce puede ayudar a reducir el abandono del formulario.
En este ejemplo, le mostraré cómo crear un formulario de suscripción a boletines que envíe automáticamente nuevos contactos a su lista de suscriptores en MailerLite. Para ello, dirígete a WPForms " Añadir nuevo desde el panel de WordPress.

Dale un nombre a tu formulario (puede ser el que quieras) y selecciona una plantilla. Usaremos la plantilla MailerLite Newsletter Signup Form para hacer las cosas fáciles y rápidas.
También puede utilizar la sencilla plantilla de formulario de suscripción para recopilar las direcciones de correo electrónico de los visitantes de su sitio web y añadirlos a su lista de correo.
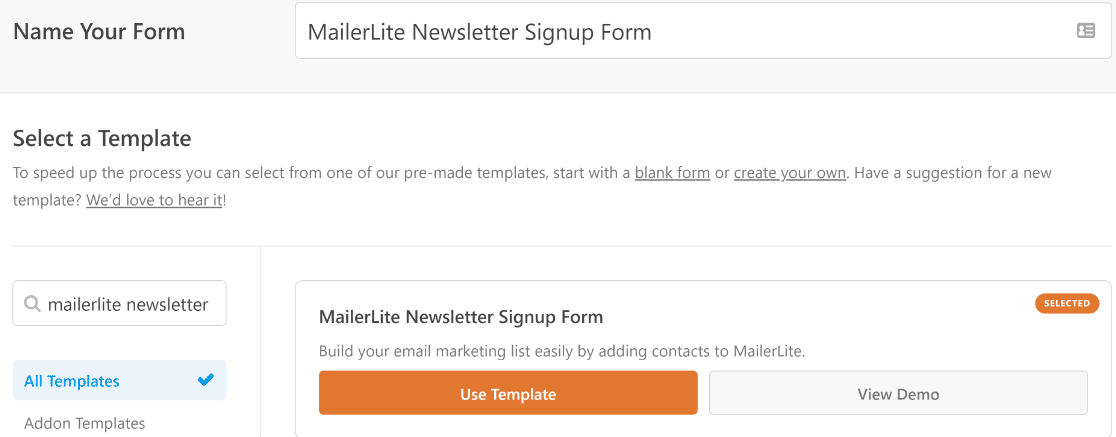
Una vez cargado, puede personalizar fácilmente su formulario mediante el constructor de arrastrar y soltar y añadir o eliminar cualquier campo en función de las necesidades de su sitio web.
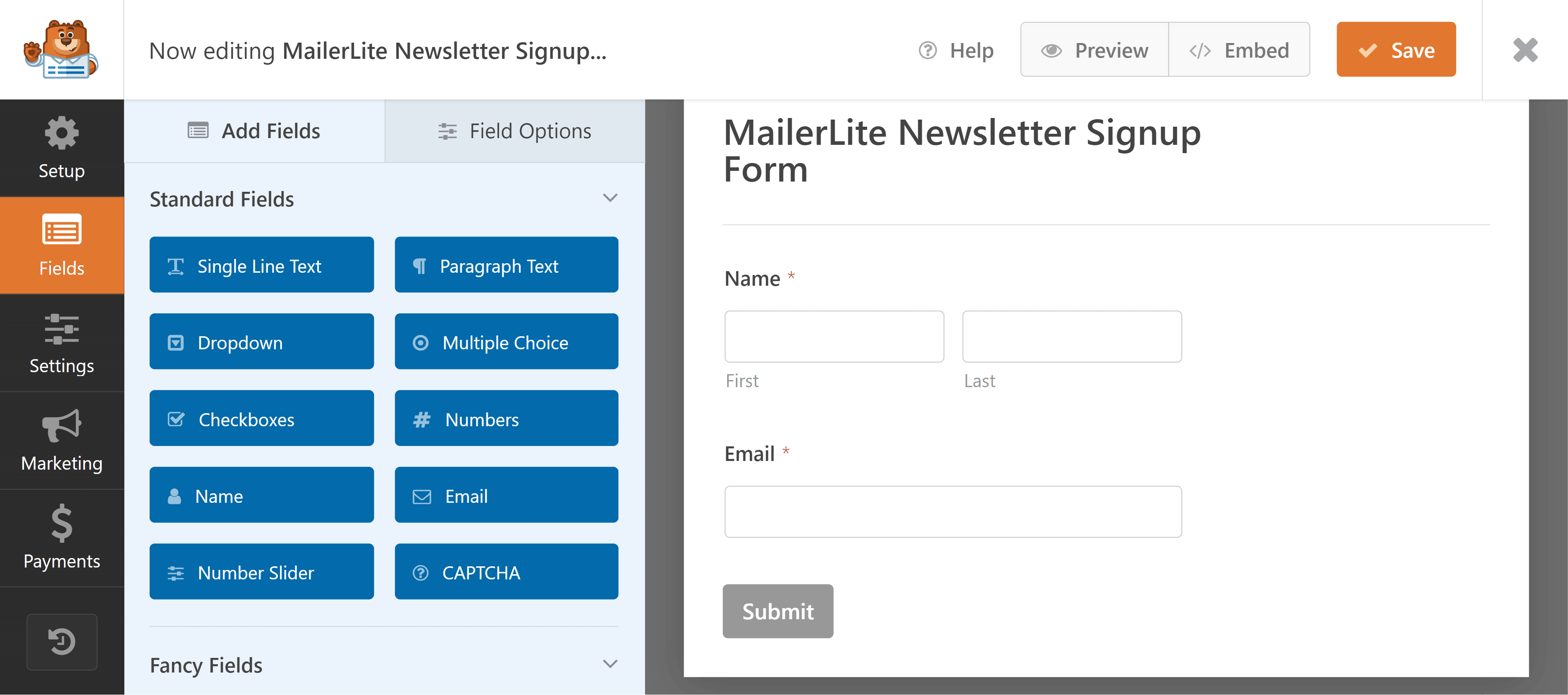
Pero vamos a dejarlo como está para este ejemplo ya que estamos construyendo un formulario de lead magnet y necesitamos ser breves.
Paso 4: Instalar y conectar el complemento MailerLite
Para integrar su formulario de suscripción al boletín con una cuenta de MailerLite, necesitará instalar el complemento MailerLite de WPForm. Navegue a WPForms" Addons.

Busque el complemento MailerLite en esta pantalla y haga clic en Instalar complemento. Cuando la instalación diga "Activo", usted es libre de integrar WPForms con MailerLite.
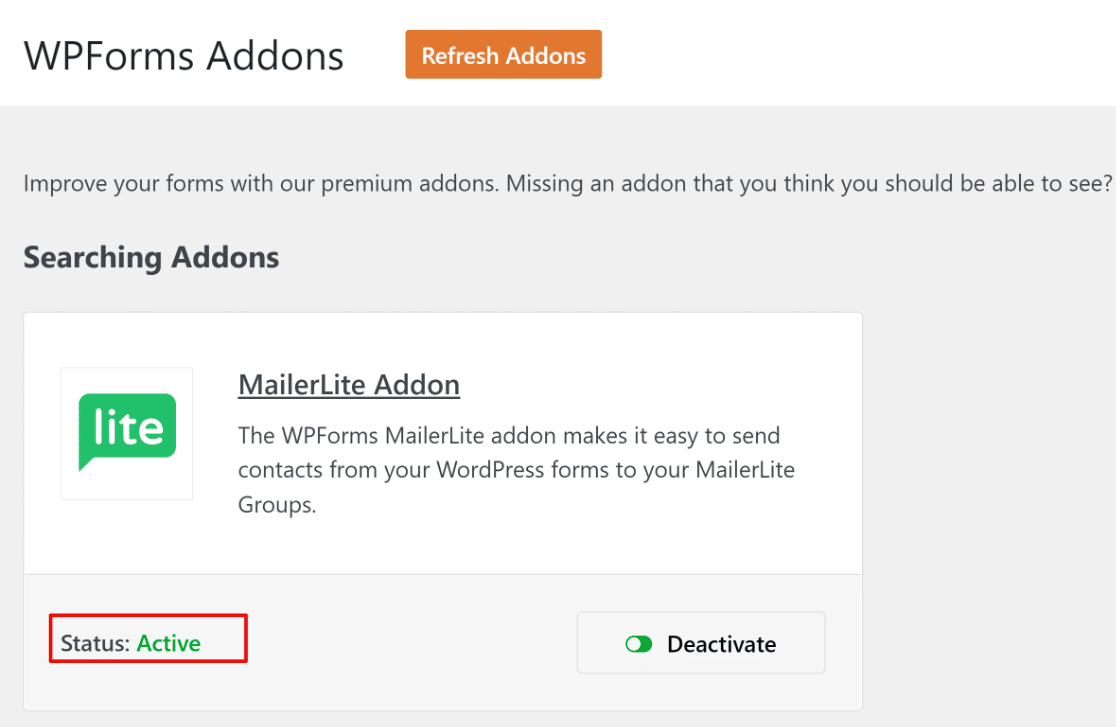
Ahora, podemos configurar una conexión entre su formulario y MailerLite para que estas herramientas puedan comunicarse entre sí. Vaya a WPFoms " Configuración. A continuación, haga clic en la ficha Integraciones.

Desplácese hacia abajo hasta encontrar la configuración de las integraciones de MailerLite y haga clic en Añadir nueva cuenta. Aquí tendrás que introducir tu clave API de MailerLite.

Para encontrar la clave, dirígete a tu cuenta MailerLite. Haz clic en Integraciones. A continuación, haga clic en el botón Usar junto a API.
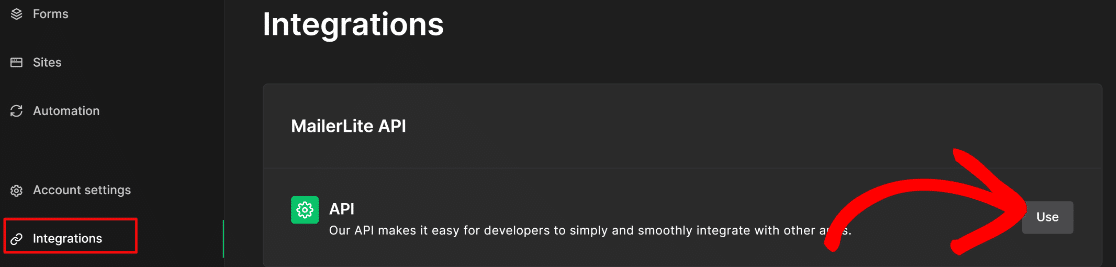
Para crear su clave API, haga clic en Generar nuevo token. Introduzca un nombre para su token y pulse el botón Crear token.
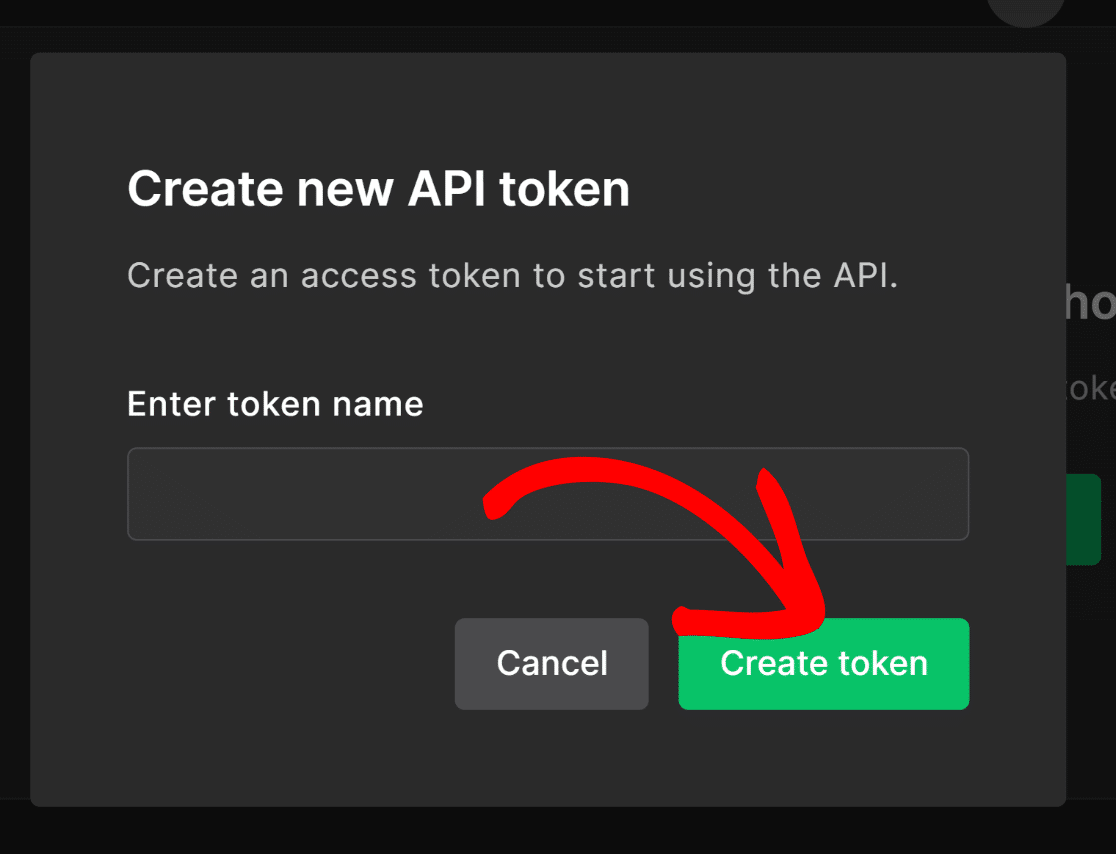
En la siguiente pantalla, encontrarás tu clave de acceso. Cópiela. Ahora vuelva a la página de Integraciones de WPForms
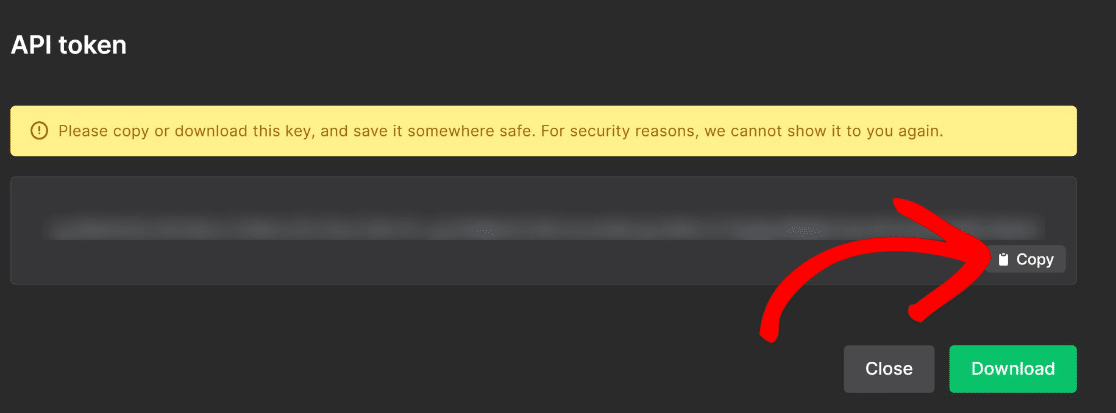
Introduce tu token junto con un apodo para tu conexión. Cuando haya rellenado los campos obligatorios, haga clic en Conectarse a MailerLite.
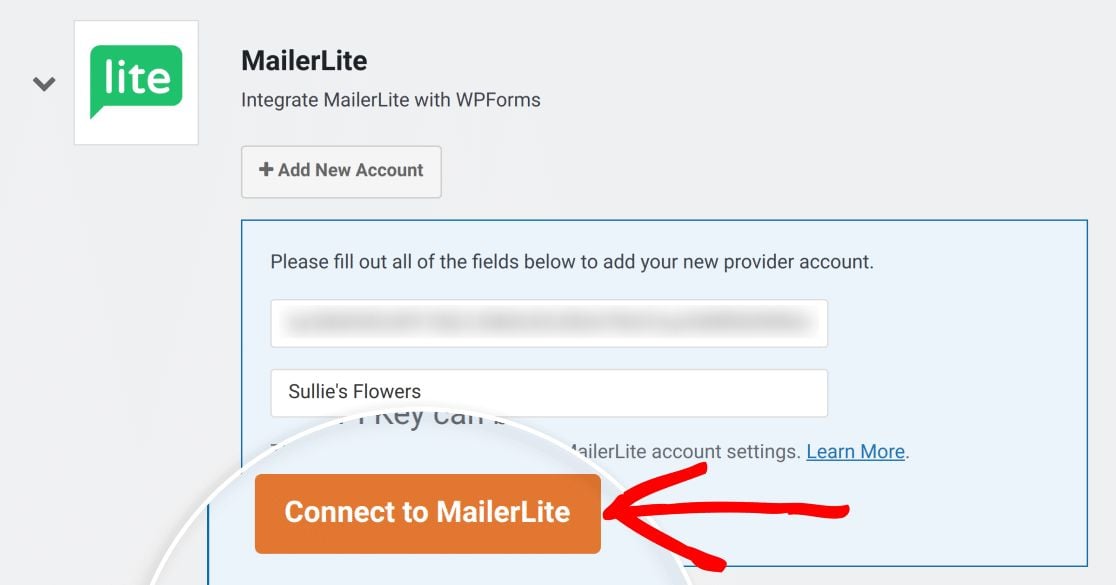
Al hacerlo, debería aparecer el estado Conectado.
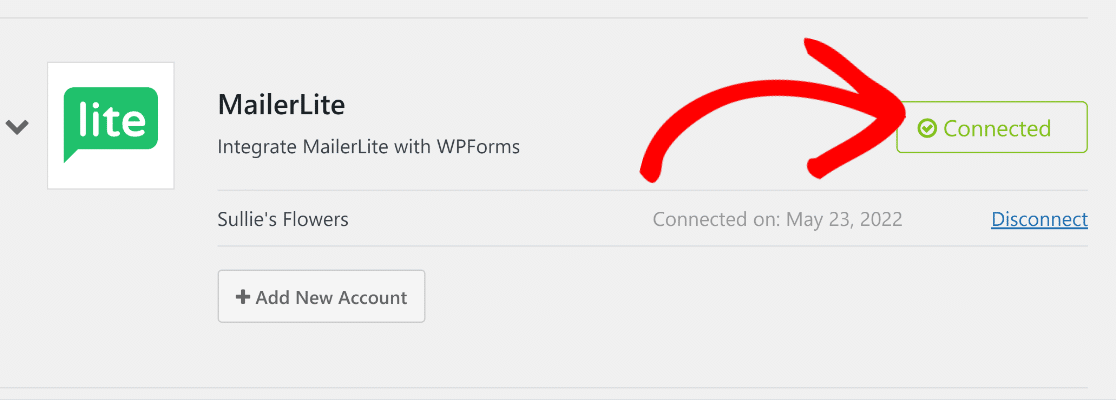
💡 Consejo profesional: En tu cuenta de MailerLite, puedes habilitar el doble opt-in para las suscripciones de nuevos clientes potenciales. Si no estás seguro de qué método de registro es el más adecuado para ti, consulta esta guía sobre opt-in simple vs opt-in doble.
Vuelva a su formulario de imán de clientes potenciales y haga clic en Marketing en el menú de la izquierda. Selecciona MailerLite de la lista de integraciones disponibles y pulsa Añadir nueva conexión.
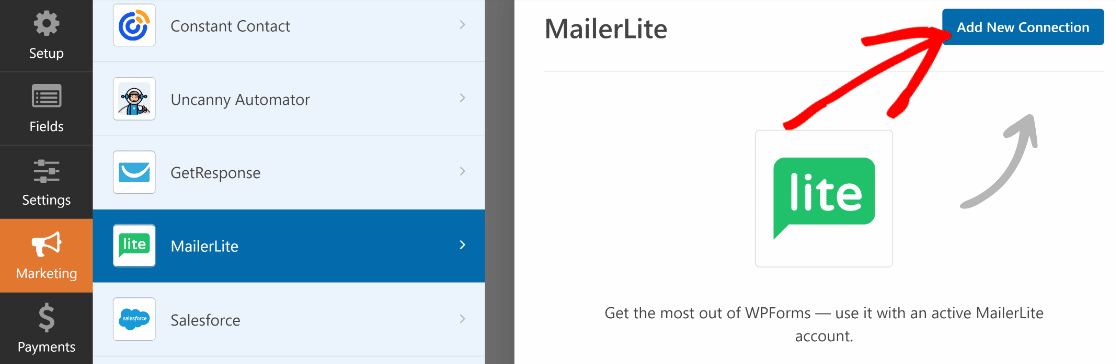
WPForms le pedirá ahora que introduzca un apodo para su conexión. Ingrese un nombre y luego presione OK. Ahora, use los campos desplegables para configurar su conexión WPForms-MailerLite.
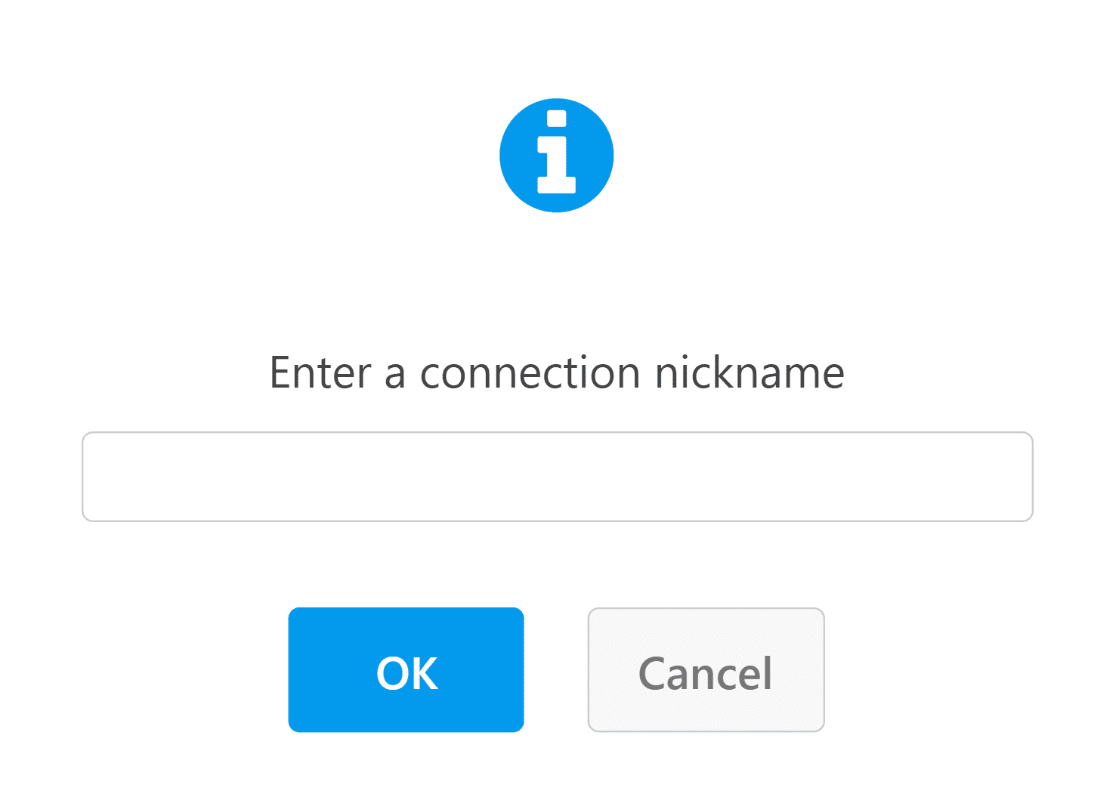
Como en este ejemplo queremos añadir nuevos contactos a nuestra lista de correo electrónico, hemos seleccionado Suscribir como Acción a realizar. También tendrá que especificar el campo de formulario de correo electrónico que debe asignar a su campo de correo electrónico MailerLite.
Además, tiene que mencionar el Tipo de cliente potencial, que normalmente será Activo si su objetivo es añadir nuevos suscriptores a su lista.
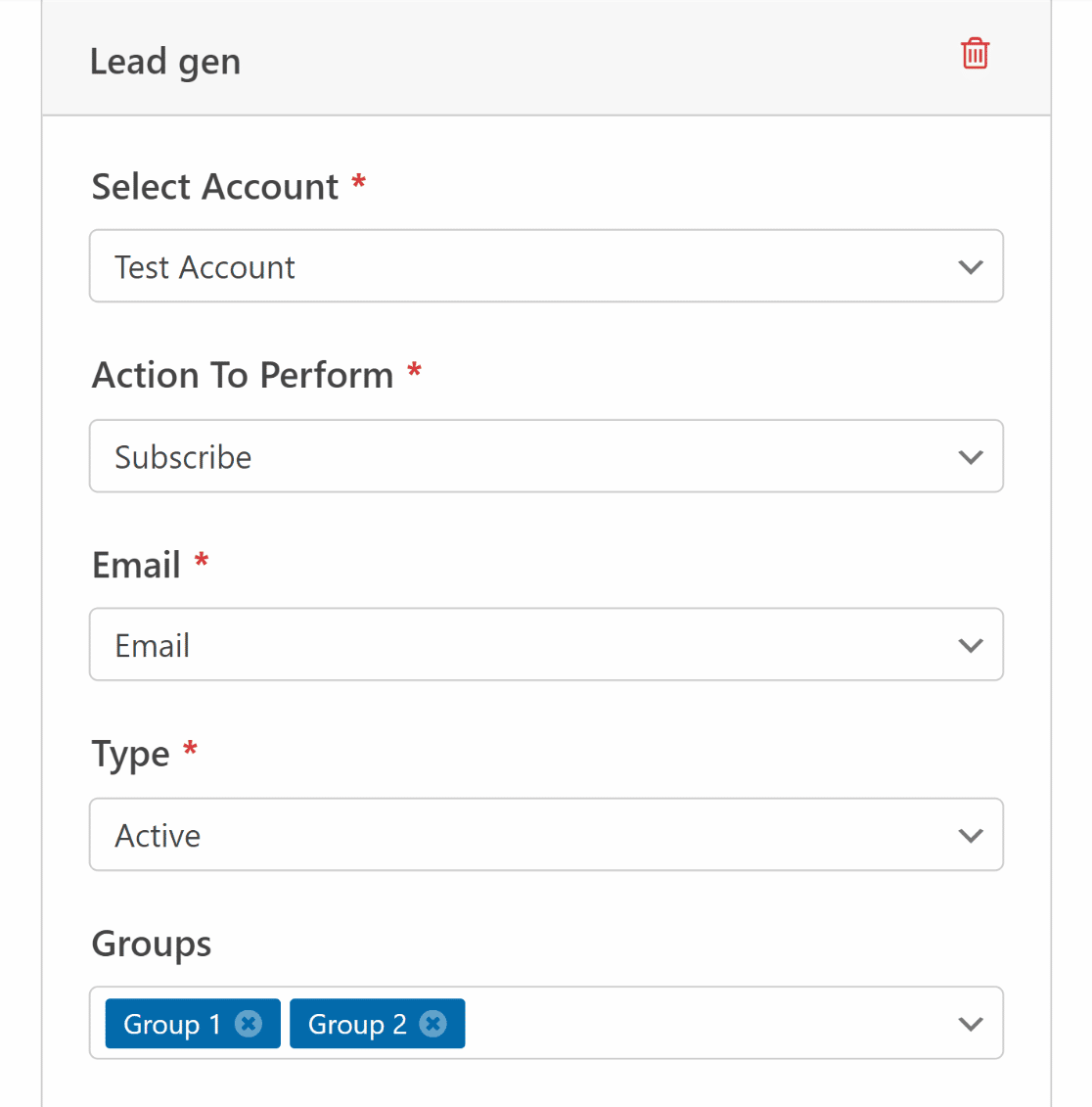
Para más información sobre la configuración de una conexión entre MailerLite y WPForms, vea creando un formulario MailerLite en WordPress. ¡Ya casi ha terminado! Ahora solo necesitamos configurar un método de entrega de lead magnet.
Paso 5: Configurar el acceso a Lead Magnet
Los usuarios esperarán recibir acceso a su lead magnet tan pronto como envíen su formulario. Con WPForms, hay algunas maneras diferentes que usted puede proporcionar acceso a su imán de plomo:
Revele el enlace Lead Magnet en el mensaje de confirmación
Una de las formas en que puede dar acceso a su recurso de lead magnet es simplemente ofreciendo el enlace al mismo en el mensaje de confirmación al enviar el formulario. Para configurar esto, haga clic en Configuración " Confirmaciones a la izquierda de la interfaz de WPForms.
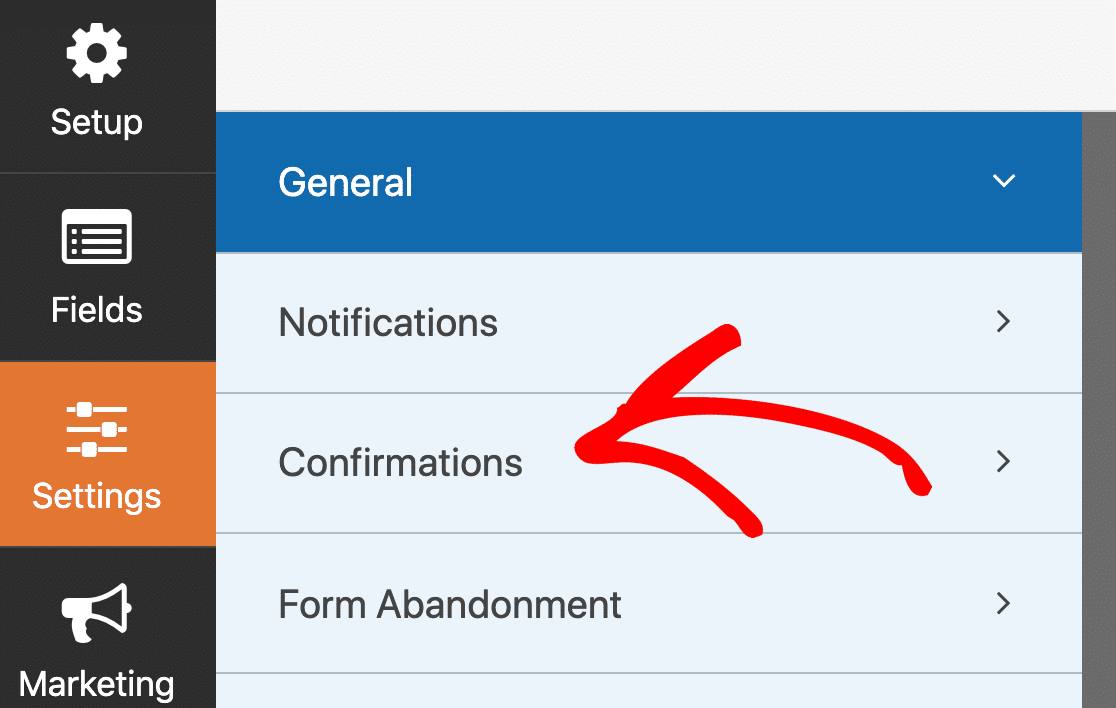
Desde aquí, es muy fácil personalizar el mensaje de confirmación y añadir un enlace a tu lead magnet. Si recuerdas haber copiado antes la URL del archivo de tu lead magnet, este es el enlace que tendrás que añadir al mensaje.
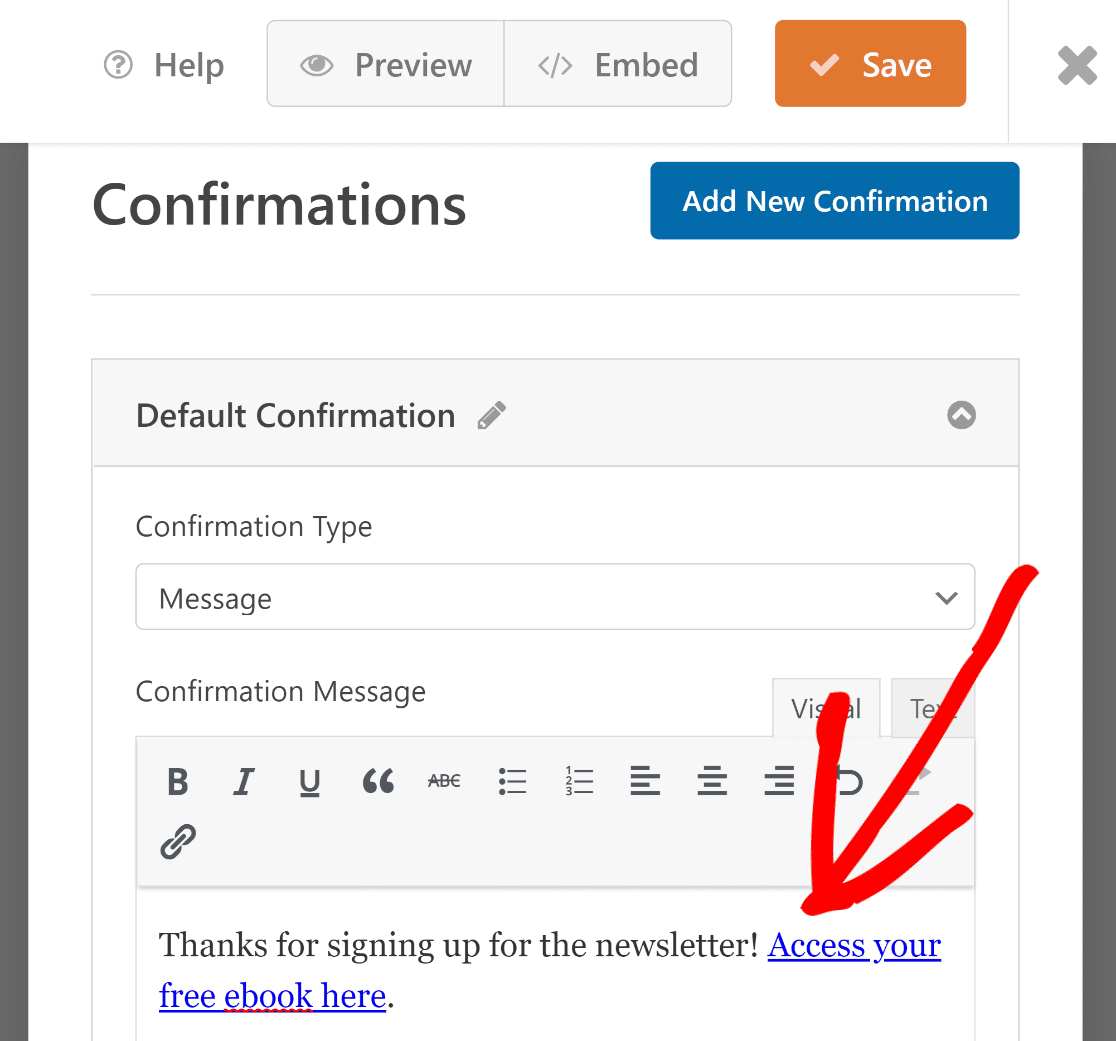
Este mensaje se mostrará inmediatamente después del envío del formulario, permitiendo a los visitantes acceder fácilmente a su lead magnet a través del enlace.
Redirigir a la URL del Lead Magnet
WPForms también le permite configurar una redirección que tiene lugar inmediatamente cuando un usuario pulsa el botón Enviar.
Para ello, seleccione la opción Ir a URL (Redirigir) en Tipo de confirmación. A continuación, introduce el enlace de tu lead magnet en el campo URL de redirección de la confirmación.
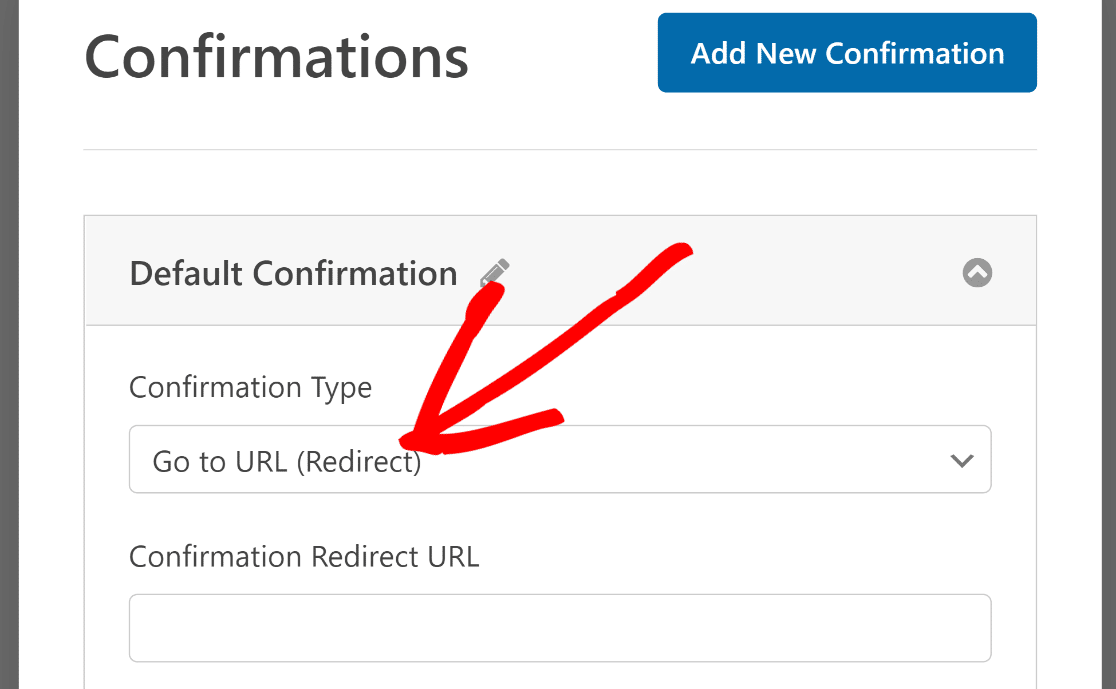
De esta forma, puede llevar instantáneamente a sus visitantes a su artículo de imán de clientes potenciales tras el envío del formulario.
Enviar enlace a Lead Magnet por correo electrónico
También puede enviar el enlace del lead magnet a sus usuarios por correo electrónico.
Por defecto, las notificaciones al administrador del sitio ya están habilitadas en WPForms. Esto es para asegurarse de obtener correo electrónico para todas las entradas de formulario.
Pero también puede configurar una notificación por correo electrónico independiente para el visitante que rellene su formulario. Para ello, haga clic en Configuración " Notificaciones.

Ahora, pulsa el botón Añadir nueva notificación en la parte superior derecha.
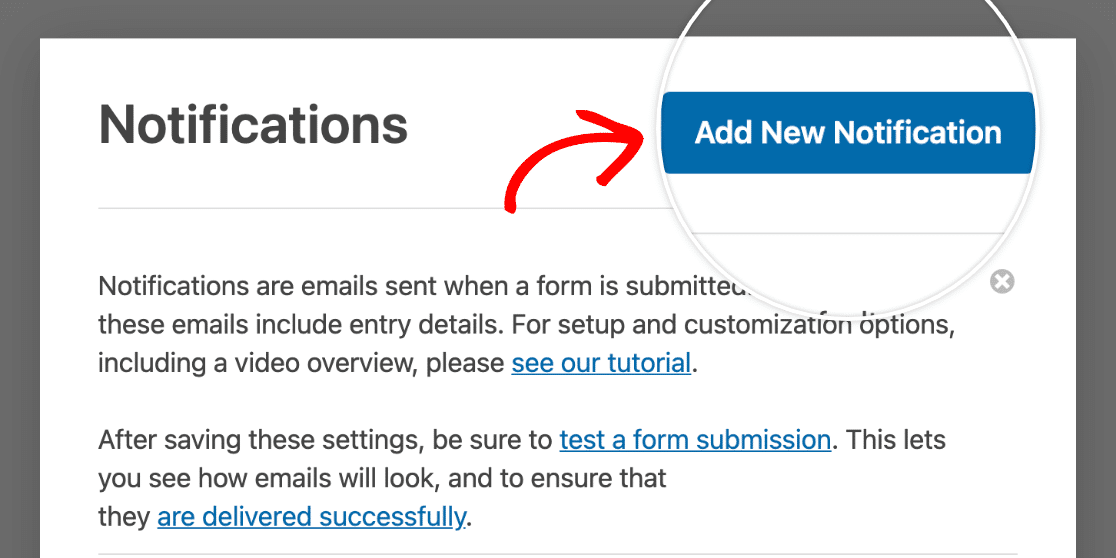
En el campo Enviar a dirección de correo electrónico, seleccione Correo electrónico en la lista de etiquetas inteligentes. Esta etiqueta recuperará automáticamente la dirección de correo electrónico proporcionada por el usuario que rellene el formulario.
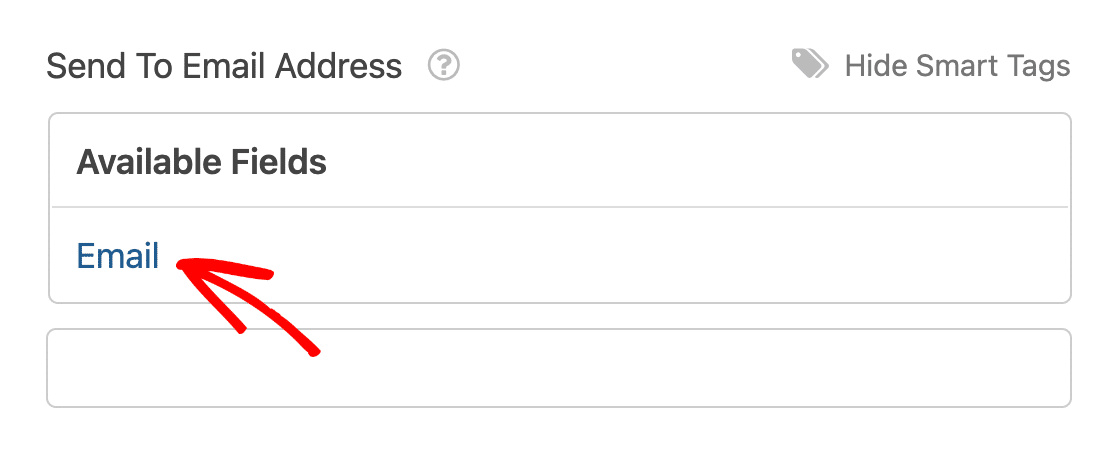
Desplácese hacia abajo hasta el campo Mensaje de correo electrónico y añada aquí el enlace de su imán de clientes potenciales.
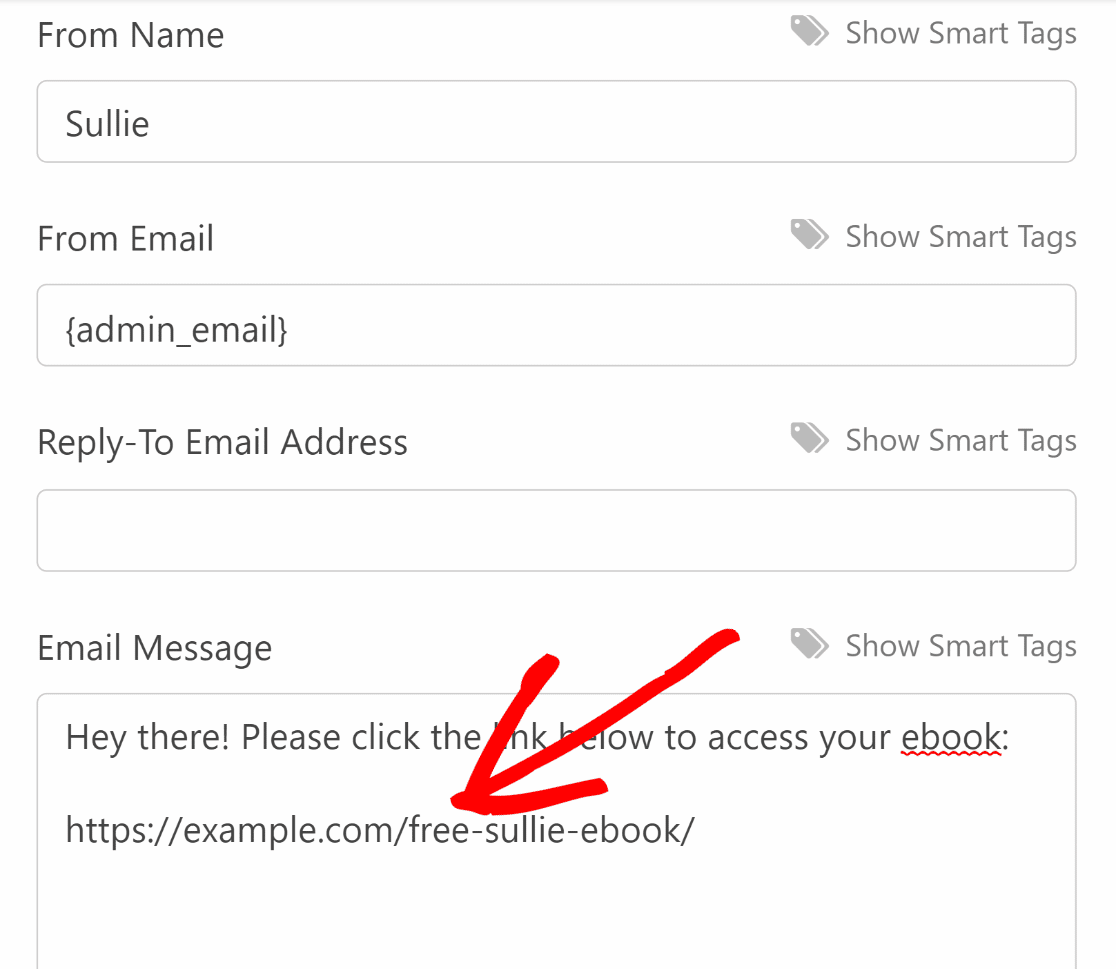
Buen trabajo. Ahora, cada vez que un usuario envíe el formulario de su boletín, recibirá un enlace directo a su imán de clientes potenciales en un correo electrónico.
Asegúrate de pulsar el botón naranja Guardar en la parte superior derecha de la interfaz para guardar los cambios realizados hasta el momento.
Paso 6: Añadir Lead Magnet Optin Form a su sitio web WordPress
Es hora de publicar el formulario en su sitio web y empezar a generar clientes potenciales. Haga clic en el botón Incrustar en la parte superior del generador de formularios.

Aparecerá un widget con dos opciones de incrustación. Para este ejemplo, incrustaremos el formulario en una nueva página. Haz clic en Crear nueva página.

Dale un nombre a tu página y pulsa Vamos.

Esto le llevará al editor de bloques de WordPress para su nueva página. Ya encontrarás el bloque para el formulario de captación de clientes potenciales incrustado en la página.
Es aconsejable añadir una breve descripción a esta página para crear más interés sobre el acceso gratuito que está ofreciendo a los visitantes a cambio de su información.
Al mismo tiempo, puedes añadir un tema a tu formulario con sólo un clic para darle un aspecto estéticamente más impresionante. Basta con hacer clic en el área alrededor del formulario.
A continuación, desplázate hacia abajo por la sección Temas del panel derecho y selecciona uno de los temas disponibles. Cuando estés listo para lanzar tu formulario y empezar a recopilar suscriptores, pulsa Publicar.
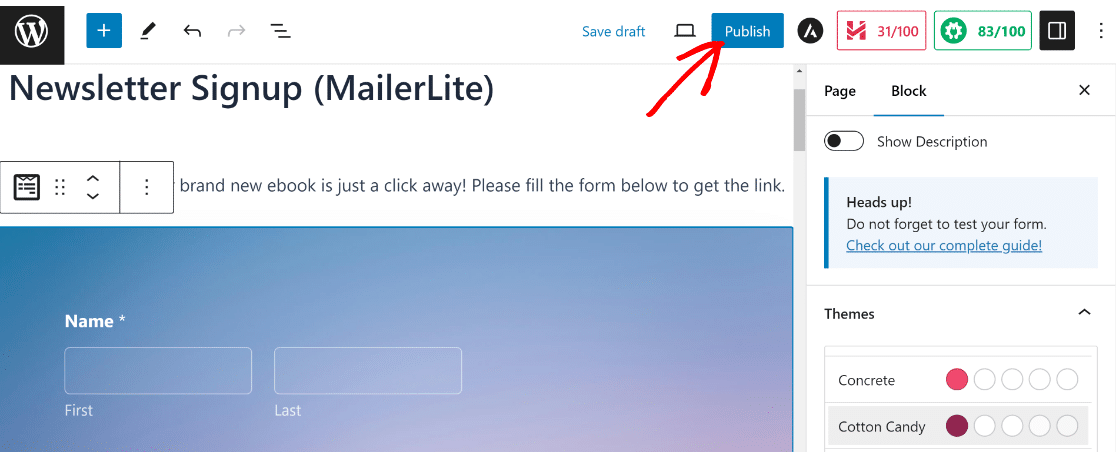
Estupendo. Asegurémonos ahora de que el mensaje de confirmación funciona correctamente. Puede rellenar una entrada de prueba para ello.
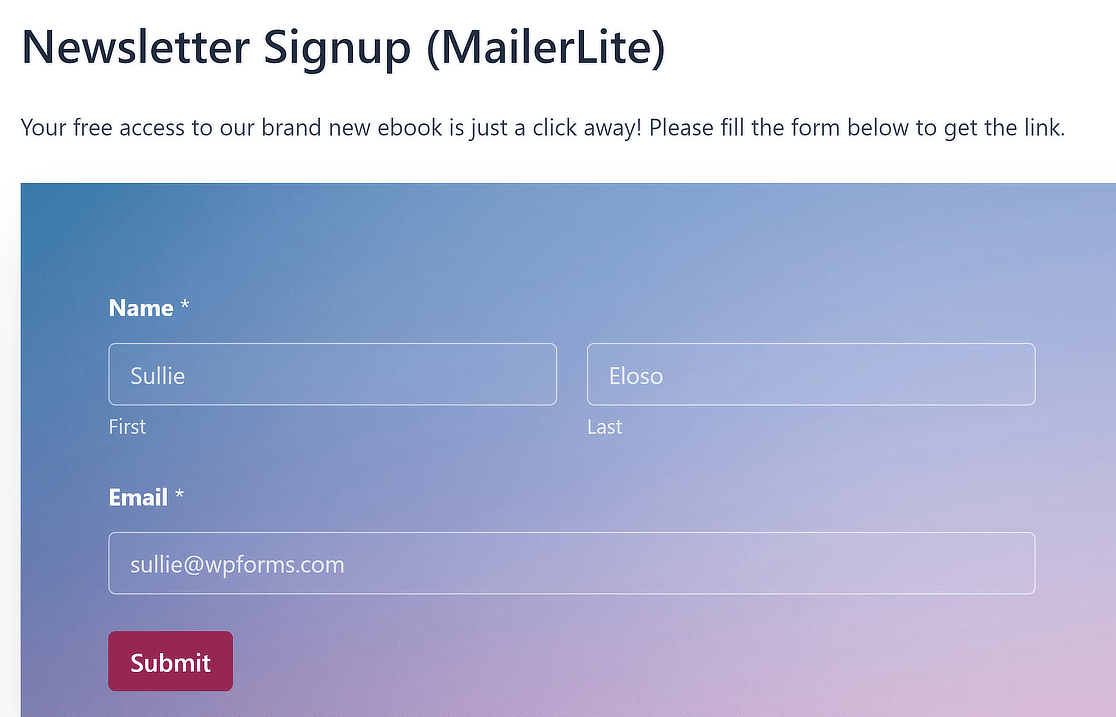
Como puede ver a continuación, el mensaje de confirmación con un enlace al imán de clientes potenciales se muestra como estaba previsto.
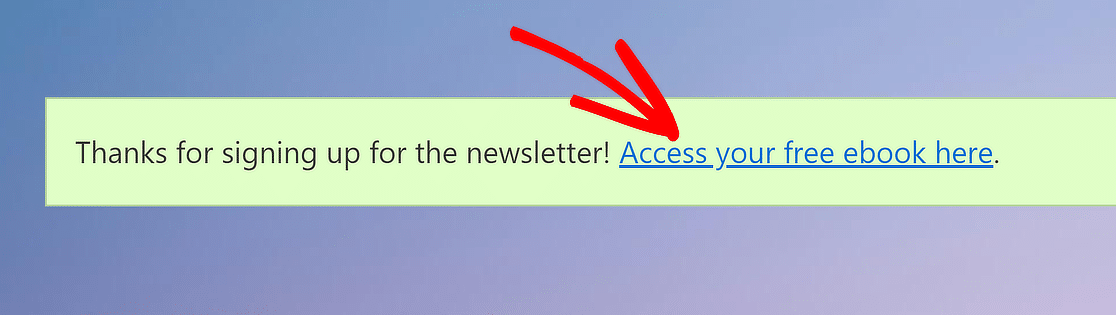
Pero, ¡espera! ¿Recuerdas que configuramos una integración para que todas las nuevas entradas se envíen automáticamente a tu cuenta de MailerLite?
Veamos si la entrada de prueba se ha añadido a nuestra lista de suscriptores de MailerLite. Si has configurado correctamente la conexión, el nuevo suscriptor debería aparecer en unos segundos en tu lista de MailerLite.
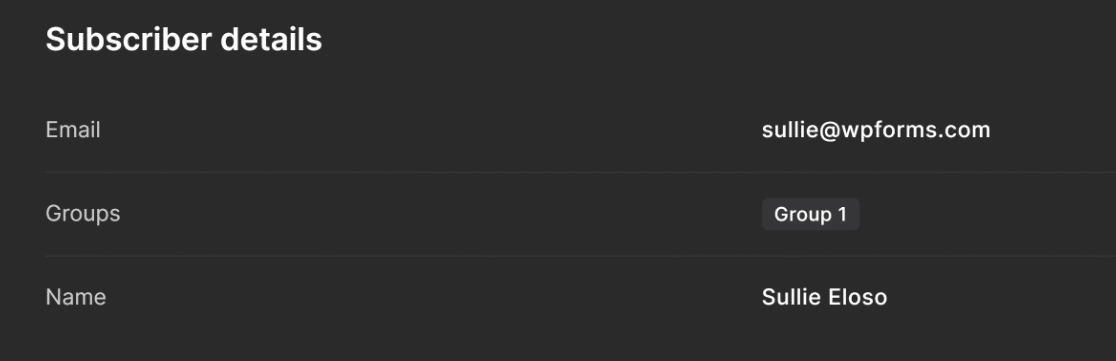
¡Y ahí lo tienes! Ahora ya sabes cómo hacer tu propio formulario optin imán de plomo con un plugin de WordPress.
Preguntas frecuentes sobre cómo crear un formulario de captación de clientes potenciales en WordPress
Aprender a crear un formulario optin lead magnet en WordPress es un tema de interés popular entre nuestros lectores. Aquí encontrarás respuestas a algunas de las preguntas más frecuentes.
¿Qué es un imán de clientes potenciales y cómo funciona?
Un lead magnet es algo gratuito que ofreces a cambio del correo electrónico de alguien. Puede ser una guía, una lista de comprobación o un archivo. La persona rellena un formulario y usted le envía el artículo.
¿Cómo puedo crear un lead magnet en WordPress sin codificar?
Sólo tienes que subir tu lead magnet, es decir, guía, lista de comprobación, o cualquier otro archivo a WordPress, y luego utilizar un plugin como WPForms.
Te permite crear un formulario con sólo arrastrar y soltar. Añade un nombre y un campo de correo electrónico y conéctalo a tu herramienta de descarga o correo electrónico gratuito.
¿Puedo entregar un lead magnet automáticamente después de que alguien se registre?
Sí. Con WPForms, usted puede enviar un correo electrónico justo después de que el formulario es enviado. Agregue el enlace de su archivo a ese correo electrónico para que los usuarios lo reciban al instante.
¿Cuál es la mejor manera de recopilar correos electrónicos con un formulario de imán de clientes potenciales?
El formulario debe ser breve. Sólo nombre y correo electrónico. Colócalo en lugares que la gente vea, como tu página de inicio o tu blog. Utilice un título claro que explique lo que obtendrán.
¿Qué plugin debo utilizar para crear un formulario de suscripción en WordPress?
WPForms es una gran opción. Es fácil de usar, admite enlaces a archivos y funciona bien con servicios de correo electrónico como Mailchimp o Constant Contact.
¿Cómo añado una descarga de archivos a mi formulario de WordPress?
Después de que alguien rellene el formulario, muestre un mensaje con un enlace de descarga o envíe el archivo en el correo electrónico. WPForms le permite hacer ambas cosas.
¿Puedo utilizar WPForms para enviar un obsequio después del envío del formulario?
Sí. Configure un correo electrónico de confirmación en los ajustes del formulario y pegue el enlace del archivo dentro. El correo electrónico se envía justo después de pulsar enviar.
¿Cómo puedo crear un formulario emergente de captación de clientes potenciales en WordPress?
Necesitarás un plugin para popups como OptinMonster. Usted puede construir su formulario en WPForms y colocarlo dentro de la caja emergente.
¿Qué tipo de imanes de clientes potenciales consiguen más registros?
Las victorias rápidas funcionan mejor como listas de comprobación, hojas de trucos o guías breves. Asegúrate de que resuelve un problema claro que preocupa a tus lectores.
A continuación, cree formularios optimizados para clientes potenciales con WPForms
¿Quiere captar más clientes potenciales en su sitio web? El complemento WPForms Lead Forms le ayuda a crear formularios optimizados de generación de clientes potenciales que puede incrustar en cualquier lugar de su sitio.
Si te ha gustado este artículo, puede que también quieras leer nuestra guía sobre cómo detener el spam de formularios para que puedas mantener tu lista de correo electrónico con la mayor calidad posible.
Si desea que los formularios sean más fáciles de usar, puede explorar cómo crear formularios multipaso para clientes potenciales. ¿Tiene curiosidad por otras opciones además de WPForms? Eche un vistazo a nuestro resumen de las mejores alternativas a WPForms.
Cree su formulario Wordpress ahora
¿Listo para crear tu formulario? Empieza hoy mismo con el plugin más sencillo para crear formularios en WordPress. WPForms Pro incluye un montón de plantillas gratuitas y ofrece una garantía de devolución de dinero de 14 días.
Si este artículo te ha ayudado, síguenos en Facebook y Twitter para más tutoriales y guías gratuitas sobre WordPress.