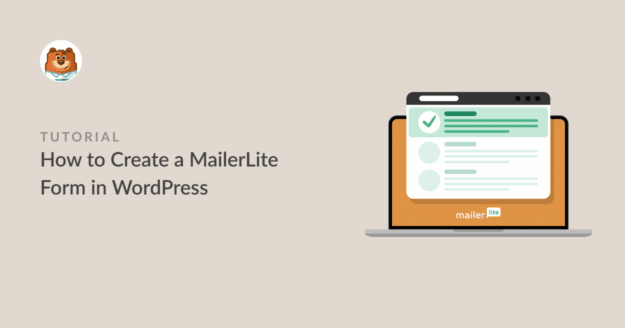Resumen de la IA
¿Quieres crear un formulario de contacto MailerLite en WordPress?
Si utilizas MailerLite para tus campañas de correo electrónico, ¿sabías que puedes conectar tus formularios de WordPress con tu cuenta de MailerLite?
En este artículo, le mostraremos cómo crear un formulario de contacto MailerLite en WordPress para gestionar fácilmente sus suscriptores de correo electrónico.
Cree ahora su formulario MailerLite para WordPress
¿Tiene MailerLite un formulario de contacto?
Sí, MailerLite tiene su propio plugin para WordPress que permite crear formularios de contacto. Sin embargo, su funcionalidad es limitada. Para crear formularios más funcionales que aumenten las conversiones, integra tu cuenta de MailerLite con plugins de WordPress como WPForms.
Conectar MailerLite a un plugin de creación de formularios le permite crear formularios más dinámicos y sofisticados sin dejar de recopilar clientes potenciales en su cuenta de MailerLite.
Cómo crear un formulario de contacto de MailerLite en WordPress
Es bastante sencillo crear un formulario de contacto de MailerLite en WordPress. Todo lo que necesitas hacer es seguir los siguientes pasos:
En este artículo
Vamos a ello.
Nota: El siguiente tutorial asume que usted ya tiene una cuenta de MailerLite. Si no es así, puede empezar a utilizar MailerLite de forma gratuita.
1. Instale un plugin de formulario compatible con MailerLite (WPForms + MailerLite Addon)
En primer lugar, necesitas un plugin de formulario de contacto para WordPress que tenga una integración nativa con MailerLite.
Para este tutorial, estamos usando WPForms. Aunque hay un plan gratuito limitado, necesitarás un plan de pago para conectar tus formularios con MailerLite.
Con WPForms Pro, usted obtiene toneladas de características como la lógica condicional, varias integraciones de marketing, así como el complemento MailerLite. También es fácil de usar, creando una gran experiencia de usuario.

Usted puede ver esta guía sobre la instalación de WPForms en su sitio para obtener ayuda.
Una vez que el plugin esté activo en su sitio, active el complemento MailerLite para poder conectar sus cuentas.
Para ello, vaya a WPForms " Addons desde el panel de control de WordPress.

En esta página de complementos, busque el complemento MailerLite. A continuación, haga clic en el botón Instalar debajo de él.
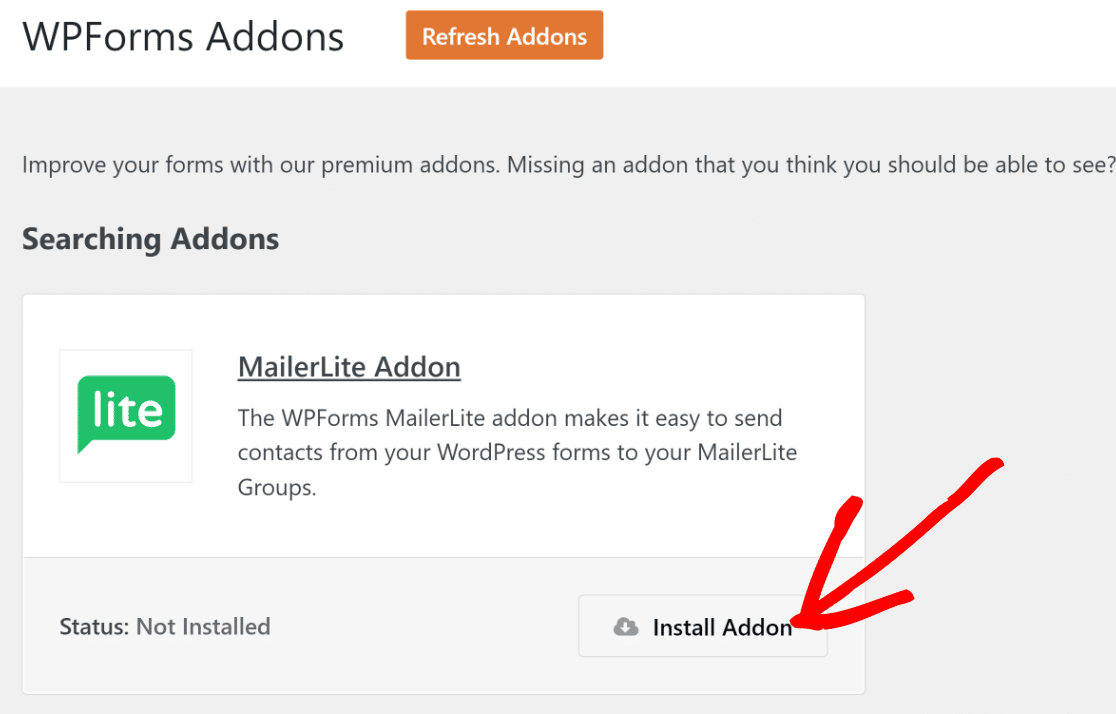
El complemento MailerLite sólo tardará unos segundos en instalarse y activarse en su sitio (el estado será "Activo" cuando haya terminado).
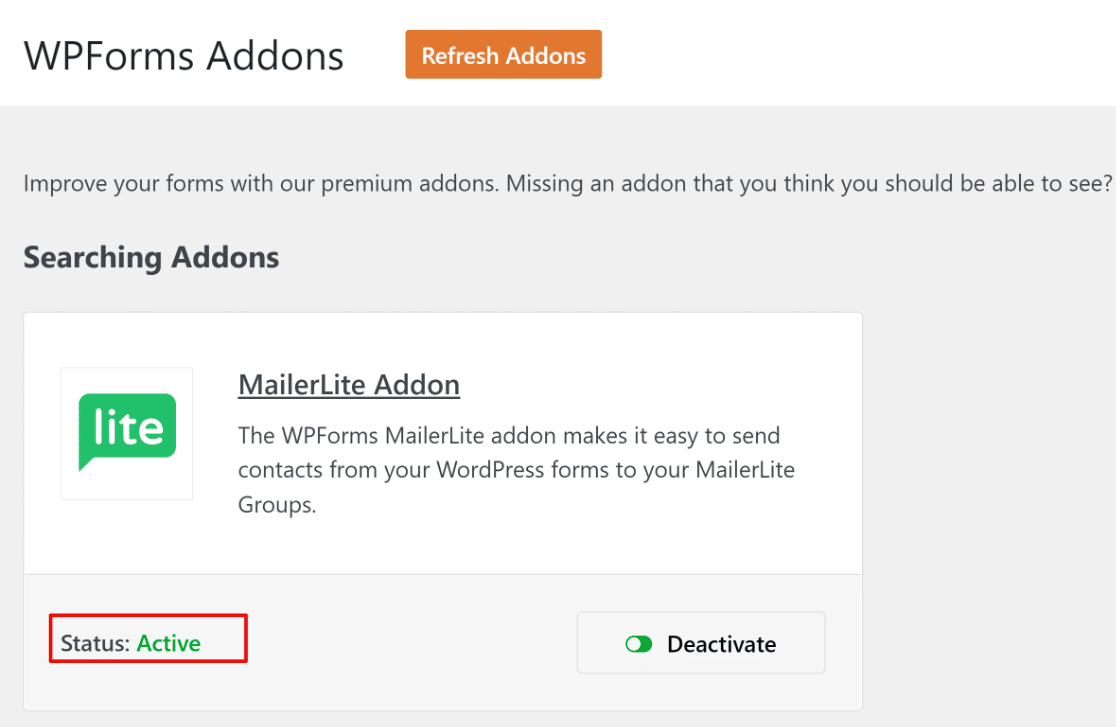
Ahora que ha instalado WPForms y activado el complemento MailerLite, comenzaremos a configurar la integración.
2. Conectar WPForms con MailerLite
Para integrar MailerLite con WPForms, necesitará obtener su clave API de MailerLite.
Para esta integración de MailerLite, necesitarás obtener tu clave API de MailerLite.
Deja WordPress abierto en la pestaña actual, abre una nueva pestaña o ventana e inicia sesión en el panel de control de tu cuenta de MailerLite. Haz clic en Integraciones. En la API de MailerLite, haz clic en Usar.
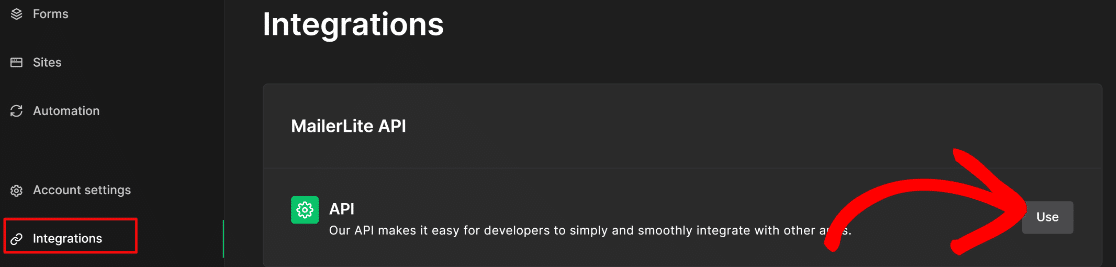
Pulse el botón Generar nuevo token.
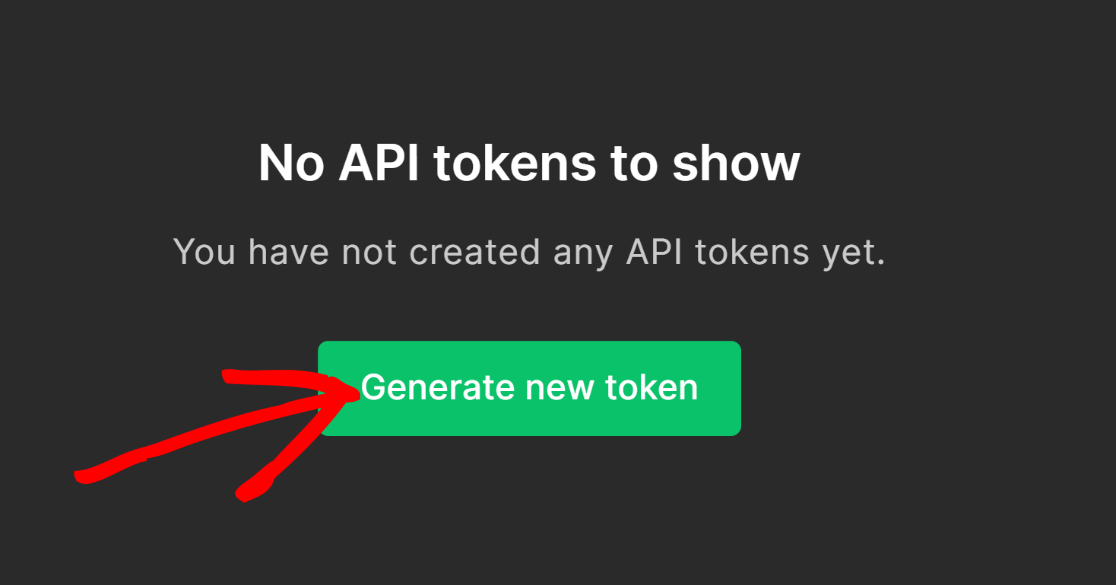
Una ventana emergente le pedirá un nombre para el token. Introduzca un nombre para el token (puede ser cualquier cosa) y pulse el botón Crear token.
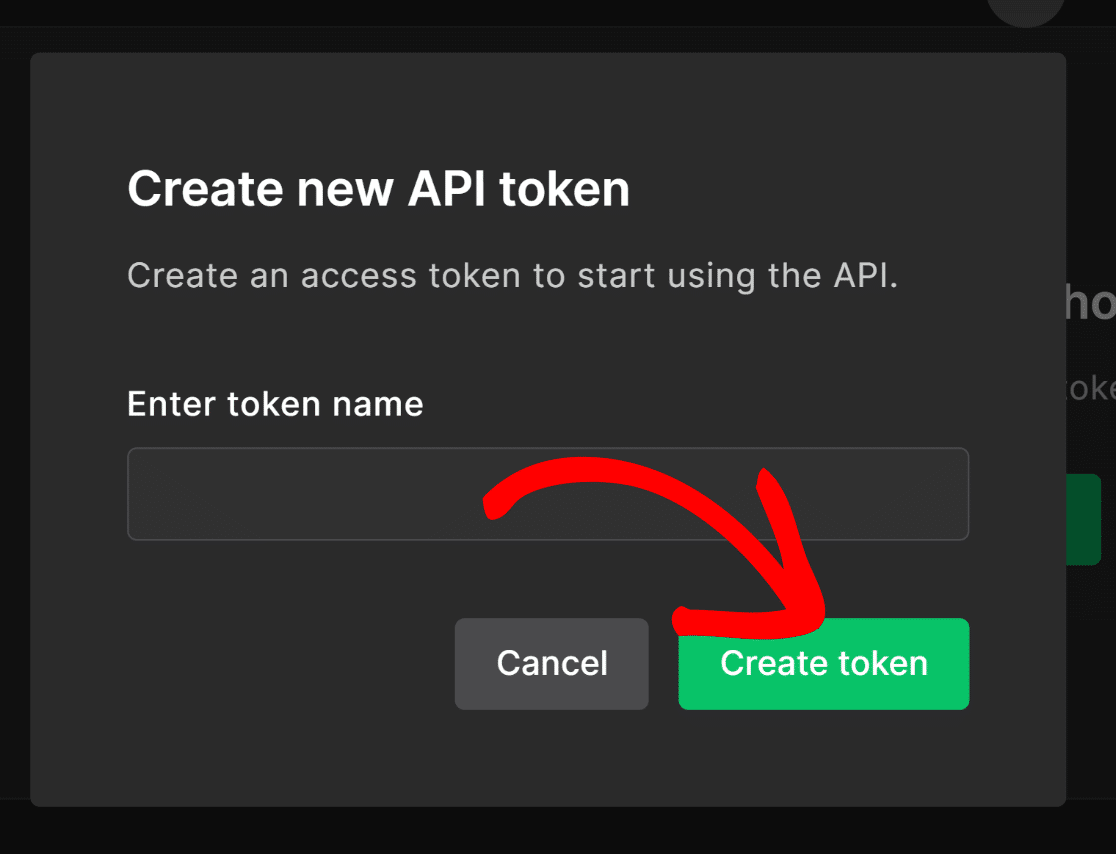
Copia la ficha.
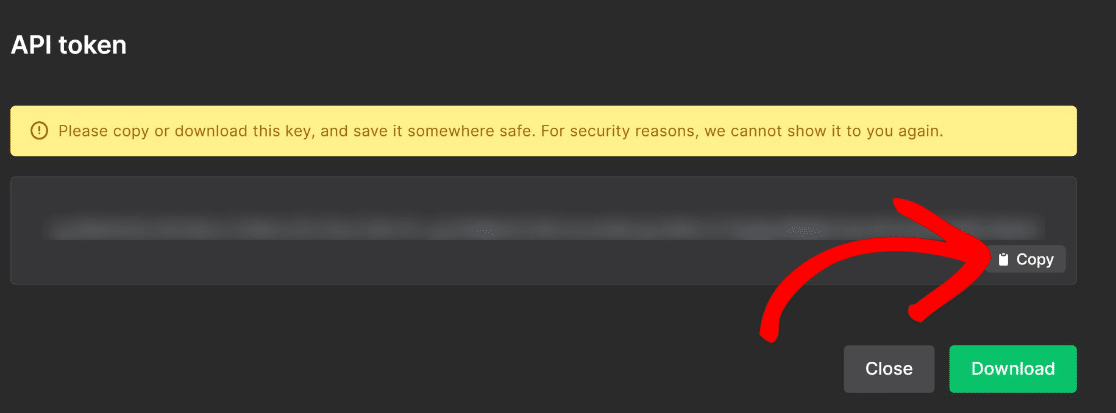
Después de copiar el token API, vuelva a la página WPForms que dejó abierta en otra pestaña o ventana.
Desde su área de administración de WordPress, haga clic en WPFoms " Configuración. En el menú horizontal, seleccione Integraciones.

Busque MailerLite y haga clic en él para ampliar las opciones. A continuación, haga clic en Añadir nueva cuenta.

Introduzca el token de API en el campo Clave de API de MailerLite. Tu conexión también necesitará un apodo, que puede ser cualquier nombre que quieras darle.
Pulse Conectar a MailerLite cuando haya terminado.
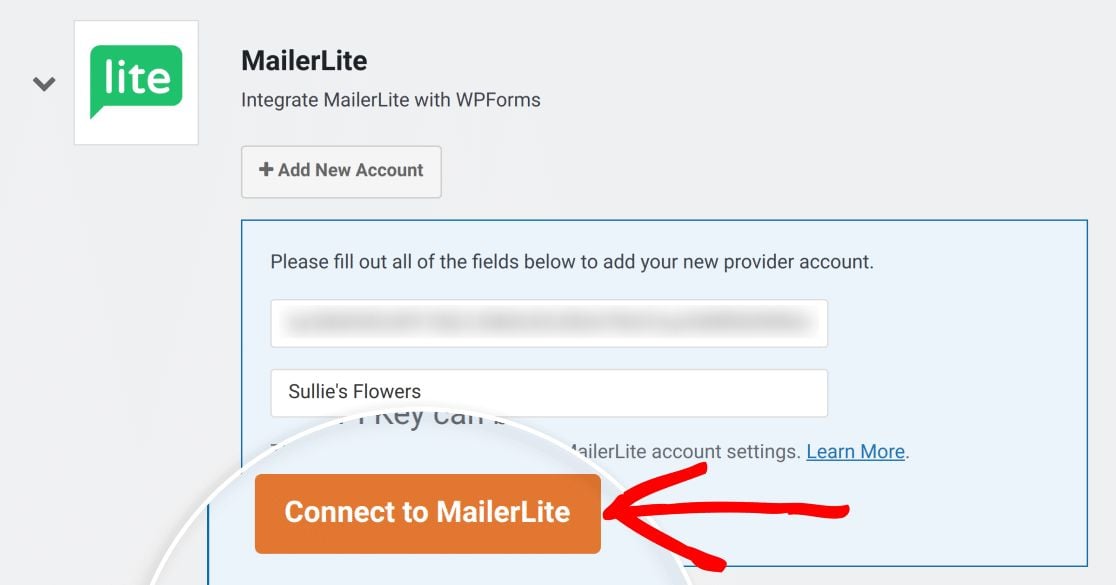
Ahora debería aparecer el estado Conectado en verde.
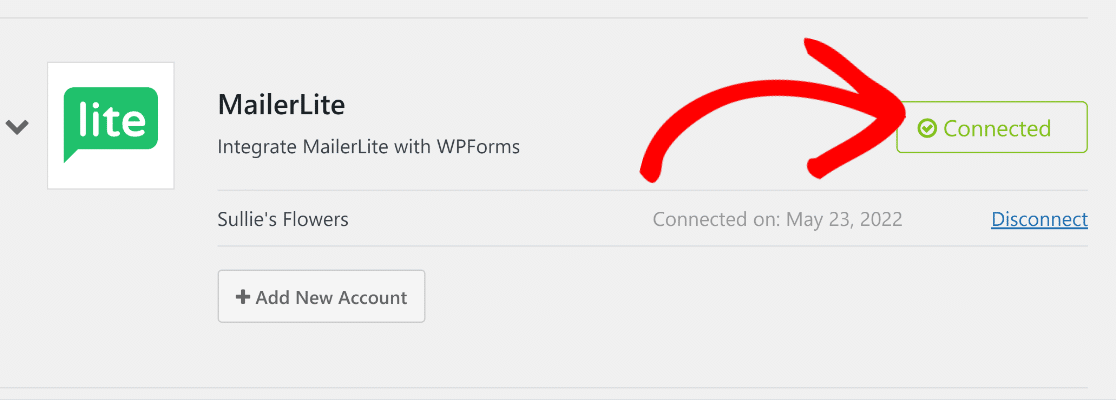
Con esto, podemos empezar a crear formularios de WordPress que se comunican con su cuenta de MailerLite.
3. Cree su formulario y configure los campos
Ahora viene la parte divertida: ¡construir su formulario! Desde su panel de WordPress, vaya a WPForms " Añadir nuevo.

Ponga un nombre a su formulario y elija una plantilla de entre las más de 2.000 plantillas de formularios de WPForms.
Utilizaremos la plantilla Formulario de contacto simple para este tutorial.
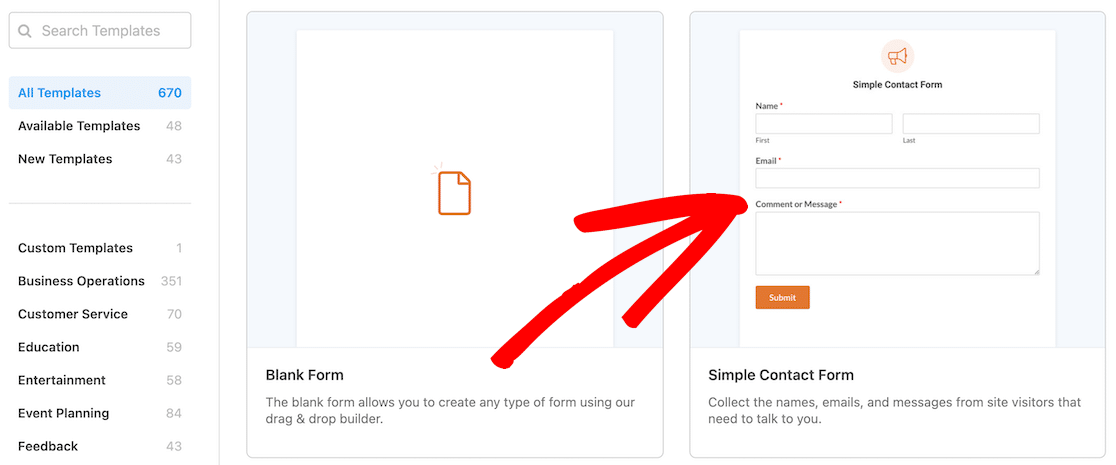
Después de seleccionar una plantilla, se abrirá la pantalla del constructor de formularios WPForms. Puede utilizar el editor de arrastrar y soltar para personalizar su formulario y añadir nuevos campos.
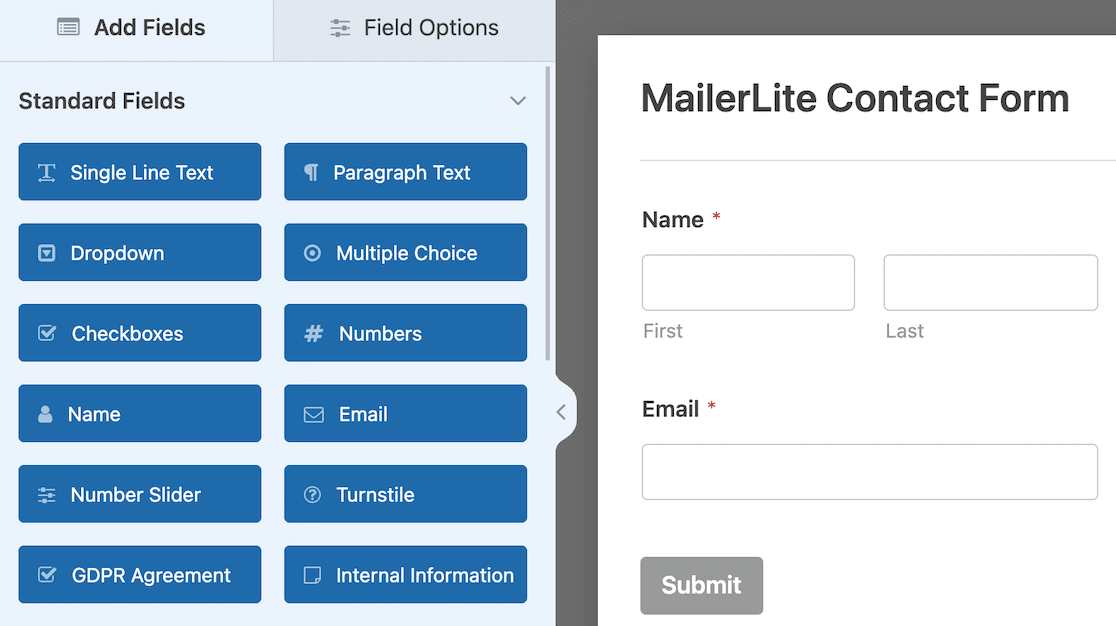
Para conectar MailerLite con este formulario, haga clic en la opción Marketing de la barra lateral izquierda. Seleccione MailerLite y pulse el botón Añadir nueva conexión.
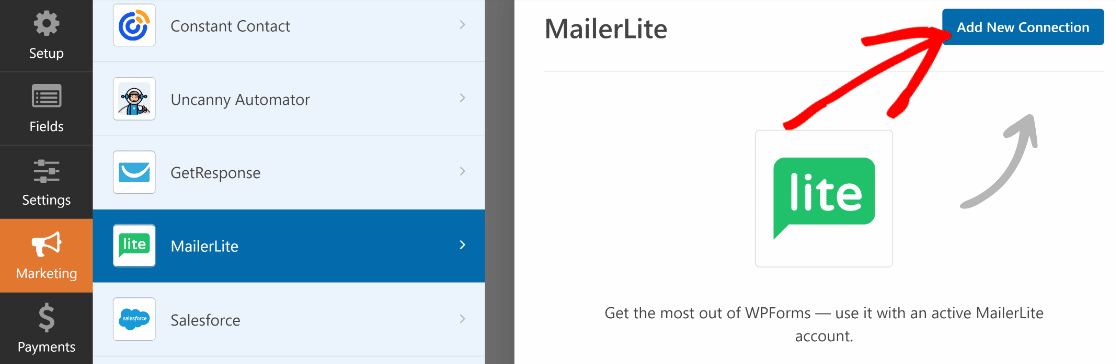
Introduzca un apodo de conexión y haga clic en Aceptar.
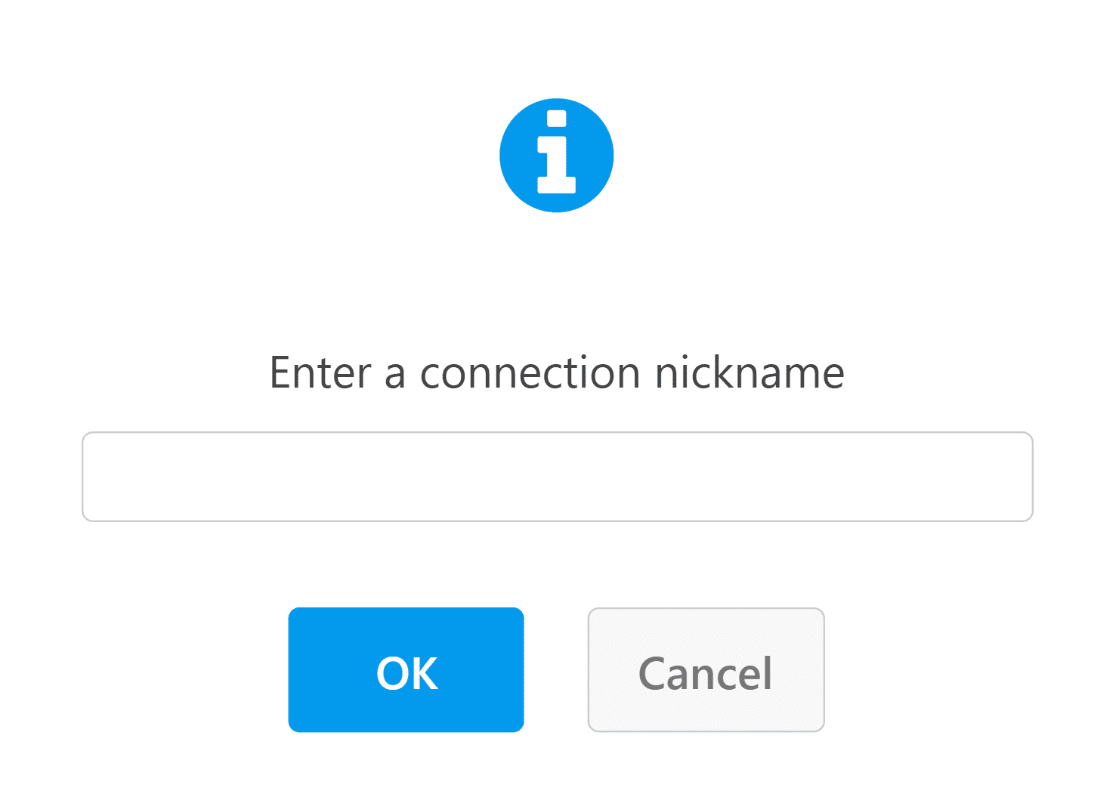
Ahora, utilice los desplegables para configurar su conexión MailerLite con WPForms. Aquí están los principales ajustes que encontrará:
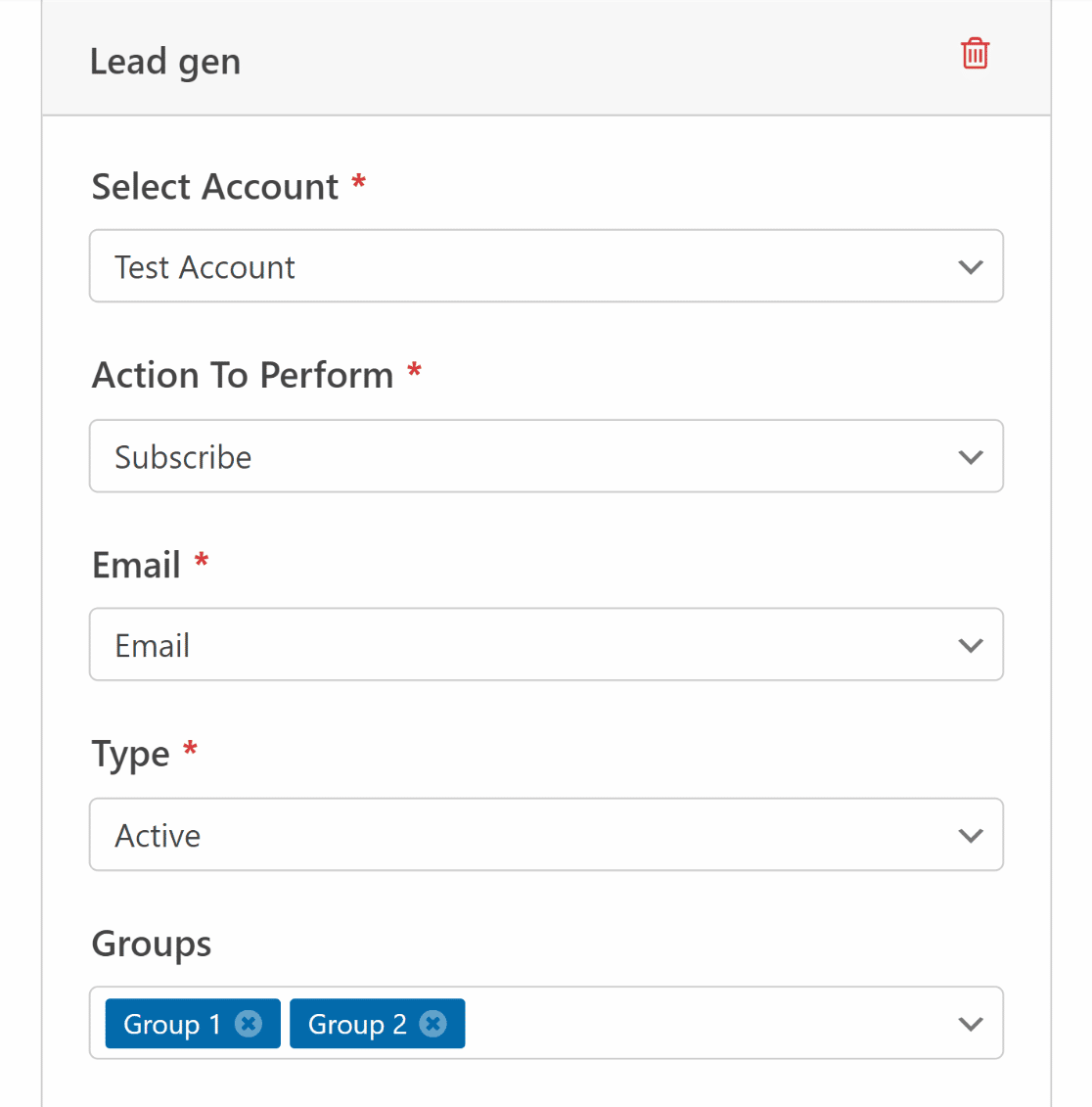
Nota: Los campos marcados con un asterisco (*) son obligatorios.
- Seleccionar cuenta*: Utilice este menú desplegable para seleccionar su cuenta MailerLite por su apodo
- Acción a realizar*: Elija la acción que desea automatizar cuando un cliente potencial envía su formulario (Suscribirse, Cancelar suscripción o Eliminar).
- Correo electrónico*: Esto le permite elegir el campo de correo electrónico de su formulario de WordPress para que pueda coincidir correctamente con el campo de correo electrónico en su área de suscriptores MailerLite
- Tipo*: Elige a qué lista quieres que se añadan los nuevos contactos (Activos, No suscritos o No confirmados).
- Grupo: Asigna contactos a diferentes grupos de interés que ya hayas creado en MailerLite.
Estos ajustes básicos son suficientes para que su conexión entre WPForms y MailerLite funcione. Sin embargo, este complemento de MailerLite proporciona más opciones que puede aprovechar, como la asignación de campos personalizados de MailerLite a WordPress.
Consejo profesional: Asignar campos personalizados de MailerLite a campos de formularios de WordPress
MailerLite le ofrece una gran flexibilidad en la gestión de suscriptores.
Si desea recopilar información más detallada de cada contacto, puede crear campos adicionales en WPForms y asignarlos a campos personalizados en el área de administración de suscriptores de su cuenta MailerLite.
Simplemente use los desplegables para hacer coincidir los nombres de sus campos personalizados de MailerLite con los campos de formulario que ha creado en WPForms.
Por ejemplo, hemos asignado los campos de nombre de WPForms a MailerLite.
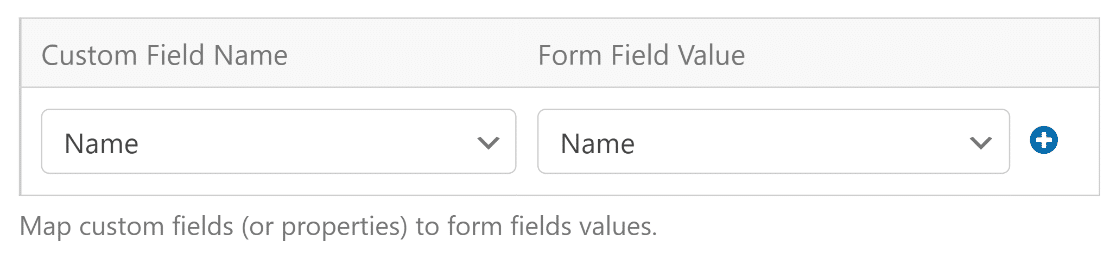
Puede añadir más asignaciones de campos pulsando el botón azul más (+).
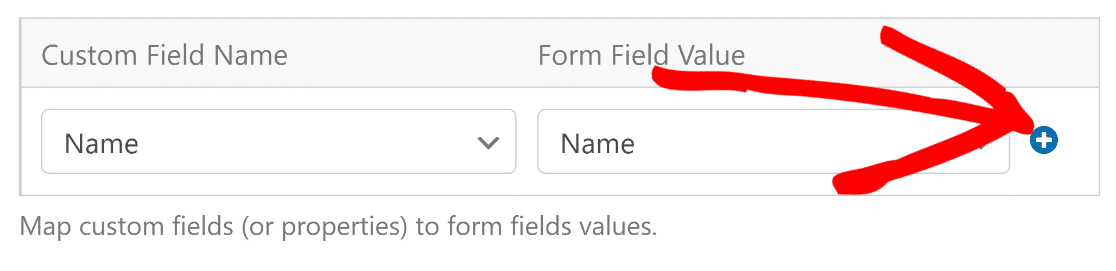
Veamos ahora cómo la lógica condicional le ayuda a tener un mayor control sobre qué contactos se envían a su lista de suscriptores de MailerLite.
4. Definir reglas para el envío de contactos a MailerLite (opcional)
A veces, las preferencias de un contacto pueden determinar si desea agregarlo a su lista de correo. WPForms incluye una potente función de lógica condicional que le permite cambiar el comportamiento de la integración en función de las respuestas del usuario.
Por ejemplo, puede añadir un campo Casillas de verificación a su formulario de contacto y utilizarlo para determinar si un cliente potencial desea recibir su boletín informativo. Esto significa que no necesitas un formulario de suscripción aparte, por lo que simplifica el proceso para todos.
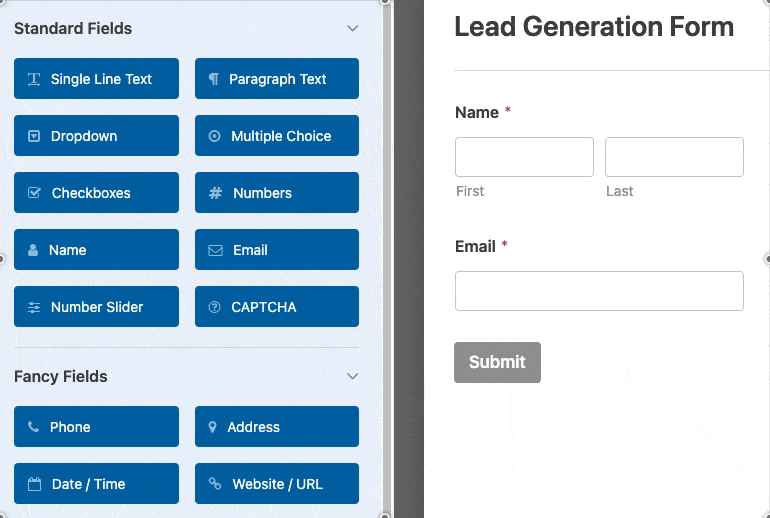
Puede añadir un opt doble si lo desea. En este ejemplo sólo hemos añadido una única opción para el campo Casillas de verificación, que podemos utilizar como opt-in para determinar si un usuario desea unirse a nuestro boletín de noticias.
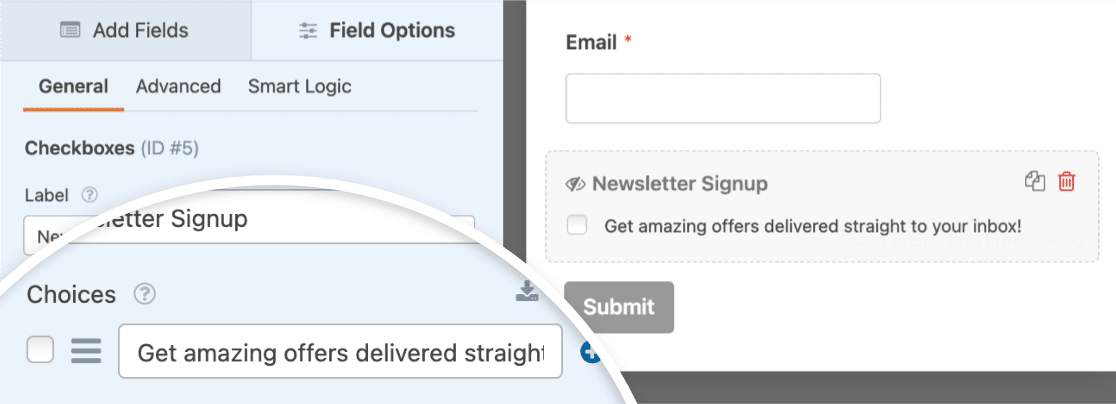
Ahora, vaya a Marketing " MailerLite en la barra lateral izquierda del generador de formularios y active la opción Activar lógica condicional.

En este caso, vamos a establecer una regla que requiere que una conexión sólo se procese si la opción Suscripción al boletín de noticias está marcada. Esto es extremadamente simple de hacer usando desplegables, como se muestra a continuación.
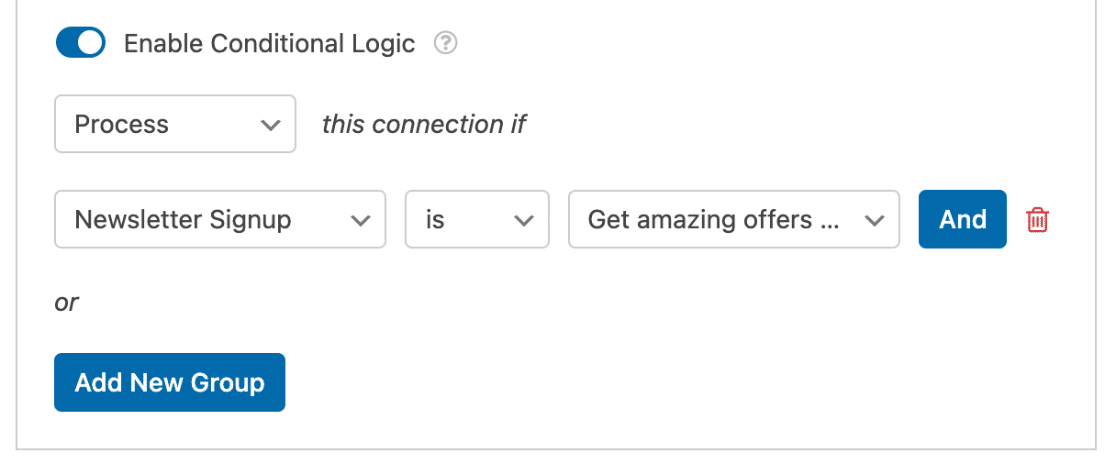
No olvide pulsar Guardar en la parte superior derecha del generador de formularios antes de continuar.
Ahora es el momento de incrustar el formulario en tu sitio web o página de destino.
5. Insertar su formulario MailerLite en WordPress
¿Listo para publicar tu formulario? Haga clic en el botón Incrustar situado en la parte superior derecha de la pantalla del creador de formularios.

WPForms ahora le preguntará si desea agregar su nuevo formulario MailerLite a una nueva página o dentro de una página existente. Para este ejemplo, usaremos la opción Crear nueva página.

A continuación, dale un nombre a tu nueva página y haz clic en el botón Vamos.

Cuando pulses el botón, serás redirigido a tu editor de bloques de WordPress para una nueva página. En la página, verás tu formulario ya incrustado.
Puedes editar cualquier otro elemento de la página como haces normalmente en WordPress. Cuando estés satisfecho con el aspecto de la página, pulsa el botón Publicar.
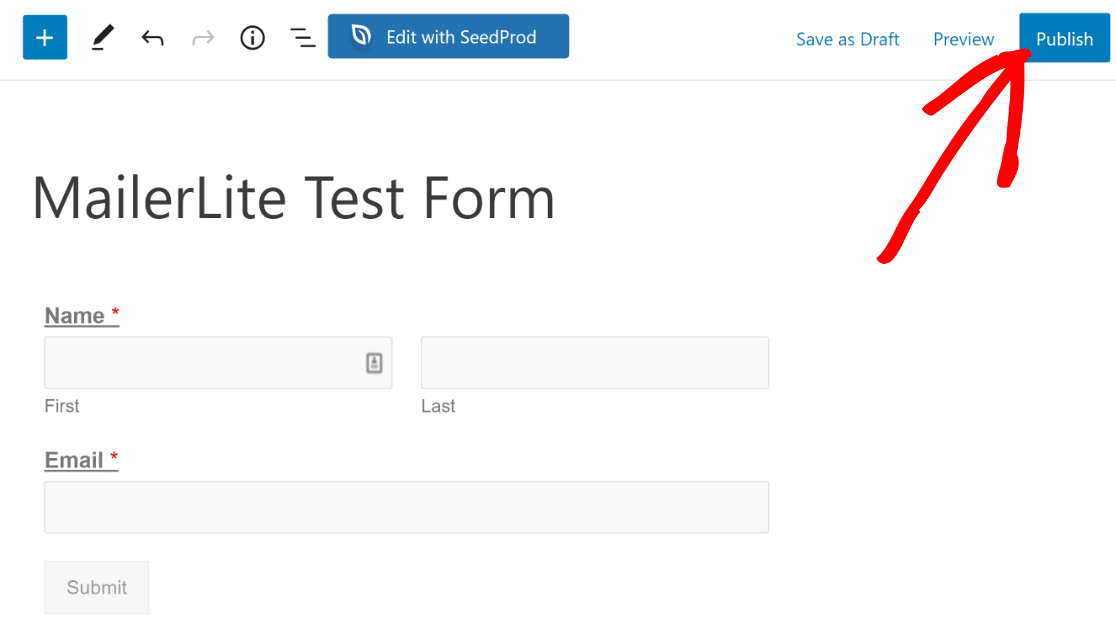
Ejecutar una prueba
Es una buena idea probar si la integración funciona correctamente. Puedes enviarte una entrada de prueba a ti mismo antes y después de publicar un formulario y ver si los datos se envían correctamente desde tu formulario de WordPress a tu cuenta de MailerLite.
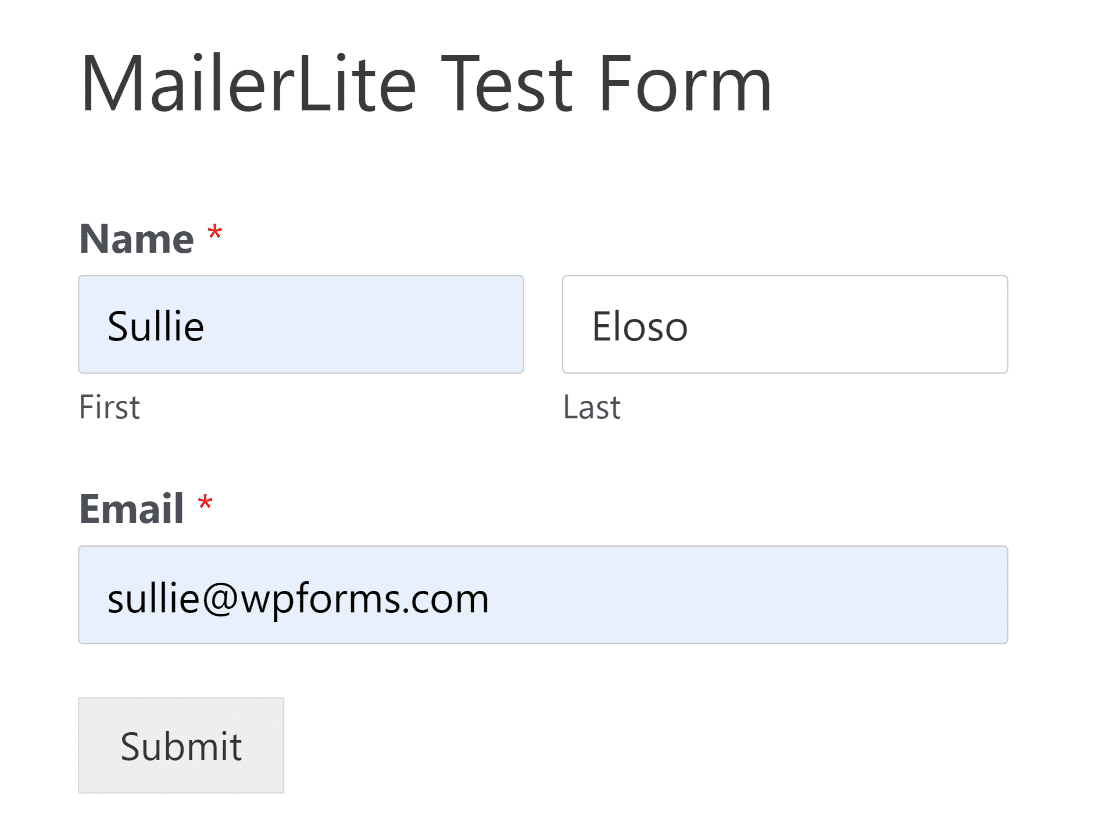
Después de completar la prueba de envío del formulario, abra su cuenta MailerLite y compruebe si ha recibido los datos de WPForms.
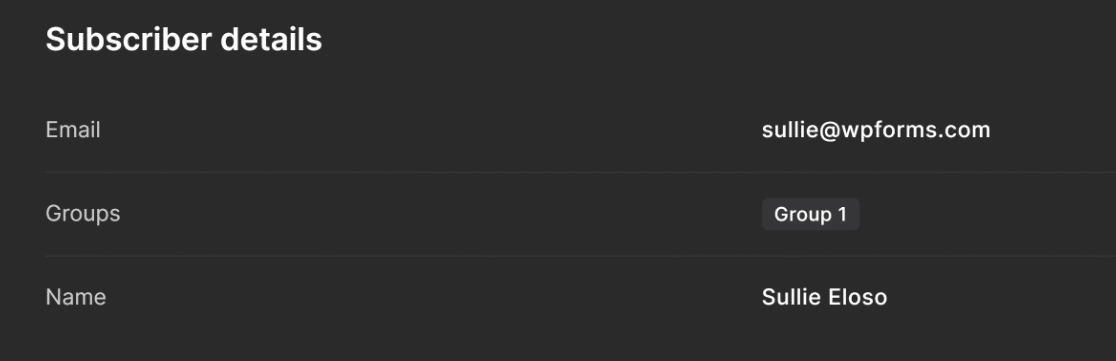
Y ya está. Ahora ya sabes cómo crear un formulario MailerLite en WordPress.
A continuación, explore los plugins de correo electrónico para WordPress
Detrás de cada sitio web WordPress de éxito, múltiples plugins de correo electrónico le permiten alcanzar sus objetivos de marketing.
Hemos seleccionado cuidadosamente una lista de los mejores plugins de correo electrónico que pueden ayudar a hacer crecer su lista de correo electrónico, mejorar la entregabilidad y enviar notificaciones para ayudarle a estar al tanto de todo.
Y si se pregunta cuánto le costaría empezar con una campaña de marketing por correo electrónico, aquí tiene nuestra guía completa sobre los costes del marketing por correo electrónico.
Además, si quieres conocer todas las cosas que puedes hacer con WPForms, te recomendamos que eches un vistazo a nuestra guía sobre cómo crear escalas de valoración emoji en WordPress para recoger las opiniones de los clientes de una forma divertida e interactiva.
Cree ahora su formulario MailerLite para WordPress
¿Listo para crear tu formulario? Empieza hoy mismo con el plugin más sencillo para crear formularios en WordPress. WPForms Pro incluye un montón de plantillas gratuitas y ofrece una garantía de devolución de dinero de 14 días.
Si este artículo te ha ayudado, síguenos en Facebook y Twitter para más tutoriales y guías gratuitas sobre WordPress.