Resumen de la IA
¿Quieres crear incidencias de Jira automáticamente usando tus formularios de WordPress? Jira es una herramienta en línea que le permite realizar un seguimiento de los problemas y errores relacionados con sus proyectos de software.
En este artículo, le mostraremos cómo crear incidencias de Jira a partir de envíos de formularios de WordPress sin ninguna complicación.
¿Por qué utilizar un formulario de WordPress para crear incidencias de Jira?
Jira es una útil herramienta de gestión de proyectos para desarrolladores. Pueden utilizar esta herramienta para realizar un seguimiento y priorizar sus errores y problemas relacionados con el software.
Ahora bien, la mayoría de los errores suelen ser encontrados e informados por los usuarios del software. Así que tendrás que crear manualmente nuevas incidencias en tu cuenta de Jira una vez que sean reportadas.
Sin embargo, esto puede llevarle mucho tiempo.
La mejor solución es crear un sitio WordPress y utilizar el plugin WPForms para crear un formulario de envío de errores.

En caso de que no lo sepas, WPForms es un plugin creador de formularios fácil de usar. Puede utilizar fácilmente su interfaz de arrastrar y soltar para crear cualquier tipo de formulario y luego incrustarlo en su sitio de WordPress.
A continuación, tendrás que conectar ese formulario a tu cuenta de Jira con la ayuda de Zapier. Esto te ayudará a crear nuevas incidencias automáticamente en tu cuenta de Jira cada vez que alguien envíe el formulario.
Sin más dilación, veamos el proceso paso a paso para crear incidencias de Jira a partir de envíos de formularios de WordPress.
Cómo crear incidencias de Jira a partir de formularios de WordPress
En este artículo
- Paso 1: Crear un formulario de WordPress
- Paso 2: Añada una entrada de prueba a su formulario
- Paso 3: Instalar Zapier Addon
- Paso 4: Crear un nuevo Zap
- Paso 5: Configurar una aplicación de activación
- Paso 6: Configurar una Action App
- Paso 7: Configurar y probar la plantilla de incidencias de Jira
- Paso 8: Insertar el formulario de Jira en su sitio WordPress
Paso 1: Crear un formulario de WordPress
Para empezar a conectar Jira y WordPress, tendrás que crear un formulario de envío de errores con la ayuda del plugin WPForms.
Así que instale y active el plugin WPForms si aún no lo ha hecho. Puede seguir la guía paso a paso sobre cómo instalar un plugin de WordPress para obtener instrucciones detalladas.
Ahora necesita ir a WPForms " Añadir Nuevo desde la barra lateral izquierda de su panel de administración de WordPress. Esto le llevará a la página de configuración donde puede elegir una plantilla para su formulario.
WPForms viene con más de 2.000 plantillas de formularios de WordPress para ayudarle a empezar rápidamente. Hay 2 que puedes utilizar para recopilar informes de errores y enviarlos a Jira.
He aquí una rápida comparación de los campos que incluyen:
| Plantilla de formulario de informe de error | Plantilla de formulario de seguimiento de errores |
|---|---|
| Nombre | Nombre |
| Correo electrónico | Correo electrónico |
| ¿Dónde se encontró el fallo? | Describa lo sucedido o los pasos para reproducir el problema |
| URL donde se produce el problema | Sistema operativo |
| URL del ticket de soporte | Navegador |
| Comportamiento esperado | Gravedad |
| Comportamiento actual | Subir una captura de pantalla |
| Pasos para reproducir | |
| Grabación o capturas de pantalla |
En la sección Seleccionar una plantilla, debe buscar la que desea utilizar. Para nuestro ejemplo, utilizaremos la plantilla Bug Tracker Form.
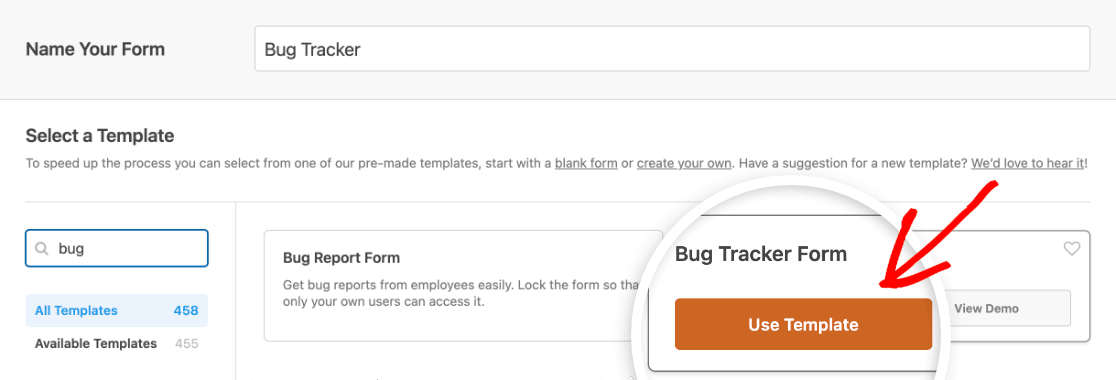
Tenga en cuenta que puede personalizar completamente cualquier plantilla en WPForms, por lo que siempre puede añadir o eliminar campos si lo necesita.
Por ejemplo, debería añadir un campo de texto de una línea a este formulario y etiquetarlo como "Asunto". Los usuarios utilizarán este campo para escribir una breve descripción del fallo o problema.
Añadir un campo es tan sencillo como arrastrarlo desde la parte izquierda del constructor de formularios al área de vista previa de la derecha. A continuación, basta con hacer clic en el campo para abrir sus opciones de campo, donde puedes cambiar la etiqueta y mucho más.
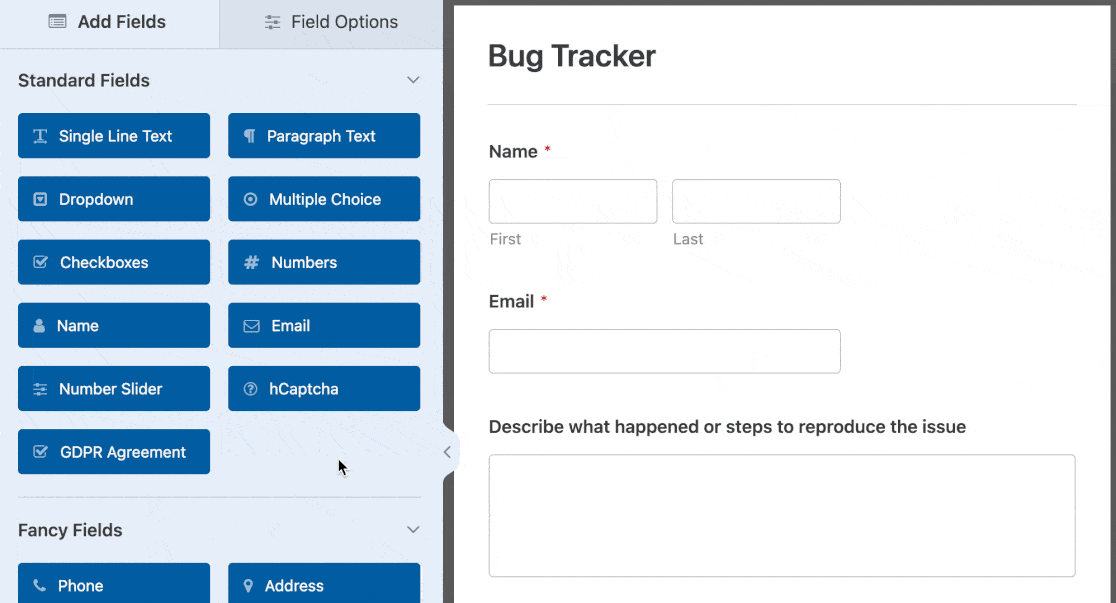
También puede ir a la página de configuración para configurar las notificaciones por correo electrónico y las confirmaciones de este formulario.
Una vez que hayas terminado, tienes que guardar los cambios haciendo clic en el botón Guardar situado en la esquina superior derecha de la pantalla.

Paso 2: Añada una entrada de prueba a su formulario
Lo siguiente que debe hacer es agregar al menos una entrada de prueba a su formulario. Esto será necesario más adelante para probar la conexión entre WPForms y Jira.
Utilicemos la opción de vista previa del formulario para añadir una entrada de prueba.
Primero, debe dirigirse a la página WPForms " Todos los formularios para ver todos sus formularios. Y luego pase el cursor del ratón sobre el título del formulario de seguimiento de errores.
Ahora verás algunas opciones debajo del título de tu formulario. Haz clic en el enlace Vista previa para abrir el formulario en una nueva pestaña del navegador web.
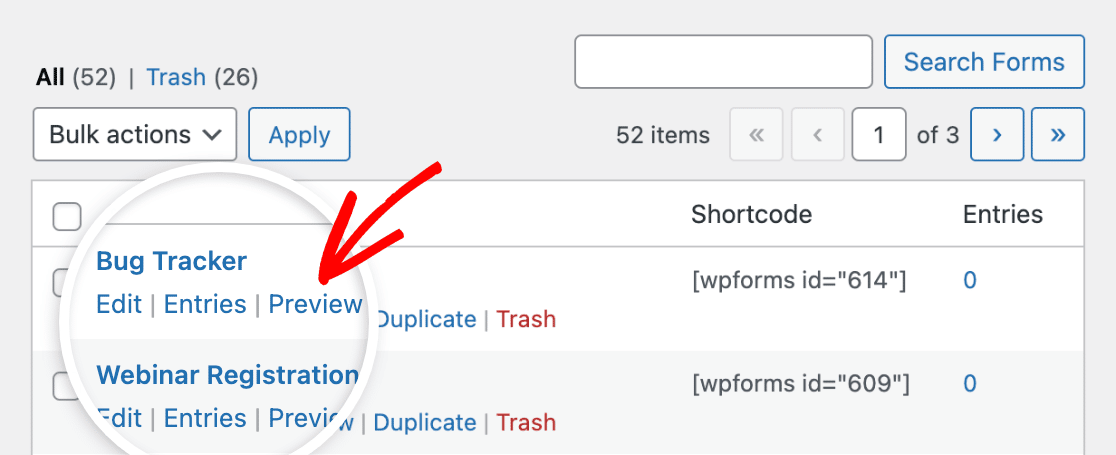
Por último, deberá rellenar el formulario y hacer clic en el botón Enviar para crear una entrada de formulario de prueba.
Paso 3: Instalar Zapier Addon
Es hora de instalar el complemento Zapier en su sitio de WordPress.
¿Qué es Zapier? Zapier es una herramienta de automatización que te permite hacer una tarea continua conectando 2 o más apps.
Y vamos a utilizar Zapier para conectar WPForms y Jira para que los visitantes de su sitio pueden crear problemas en su cuenta de Jira de forma automática.
Para empezar, tiene que ir a la página WPForms " Addons y luego buscar el addon Zapier. Una vez que lo encuentre, deberá instalar y activar el complemento.

Lo siguiente que debe hacer es obtener la clave API de Zapier para su sitio web. Esto será necesario para conectar su cuenta WPForms a Zapier.
Así que diríjase a la página WPForms " Configuración y luego haga clic en la pestaña Integraciones. Aquí tendrás que hacer clic en el icono de Zapier para ver la clave API de tu sitio.

Debe mantener esta página abierta, ya que utilizaremos esta clave API en el paso 5.
Paso 4: Crear un nuevo Zap
Un Zap es un proceso de conexión de 2 o más aplicaciones en Zapier. En este paso, tendrá que crear un nuevo Zap para conectar WPForms al software Jira y al proyecto Jira.
Así que para continuar con la configuración de Jira y WordPress, en primer lugar, debes abrir el sitio web de Zapier en una nueva pestaña de tu navegador web. Aquí puedes crear una cuenta nueva o iniciar sesión en tu cuenta existente.
En la página del panel de control de Zapier, debe hacer clic en el botón Crear Zap, situado en la esquina superior izquierda de la pantalla. Esto abrirá una nueva página para iniciar el asistente de configuración.

Antes de iniciar el proceso, entendamos lo que estamos haciendo aquí.
Un Zap requiere 2 cosas para funcionar correctamente: un disparador y una acción. Configuraremos WPForms como la aplicación de activación y el software Jira como la aplicación de acción.
Esto asegurará que se cree una nueva incidencia en su cuenta de Jira cada vez que alguien envíe el formulario en su sitio web.
Así que sin más preámbulos, vamos a proceder al siguiente paso para configurar la aplicación de activación.
Paso 5: Configurar una aplicación de activación
En primer lugar, debe buscar la aplicación WPForms utilizando el cuadro de búsqueda de aplicaciones. Y entonces, es necesario hacer clic en él una vez que encuentre la aplicación.
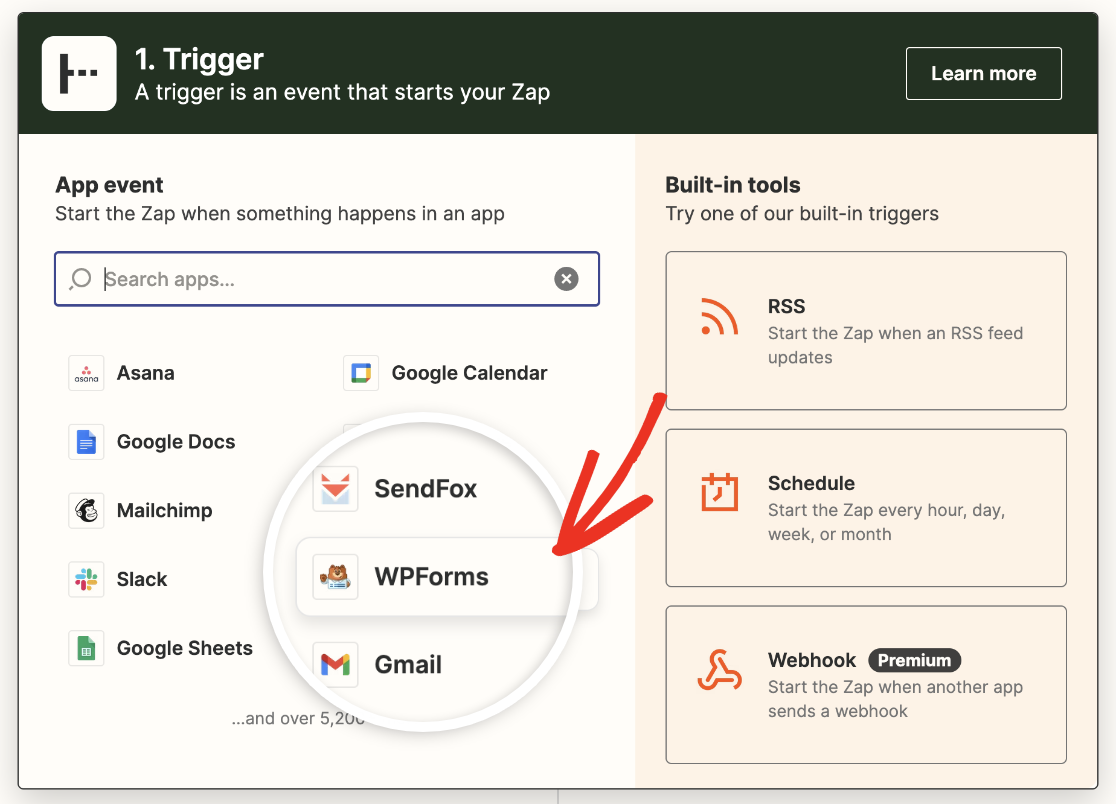
Zapier le pedirá ahora que seleccione un evento de aplicación desencadenante.
Dado que WPForms ofrece sólo una opción de evento disparador, seleccione Nueva entrada de formulario y luego haga clic en el botón Continuar para proceder.

A continuación, tendrá que conectar su cuenta WPForms a Zapier.
Para ello, debe hacer clic en el botón Iniciar sesión.

Se abrirá una ventana emergente en la que tendrás que introducir la URL de tu sitio web y la clave API de Zapier. Puedes volver al Paso 3 para aprender cómo obtener la clave API.

Una vez hecho esto, debe hacer clic en el botón Sí, Continuar para conectar WPForms a Zapier.
Ahora verá su cuenta WPForms agregada a la página Elegir Cuenta. Haga clic en Continuar de nuevo.
Ahora tendrás que seleccionar qué formulario quieres conectar a Zapier. Elige tu formulario de seguimiento de errores en el menú desplegable y haz clic en Continuar.
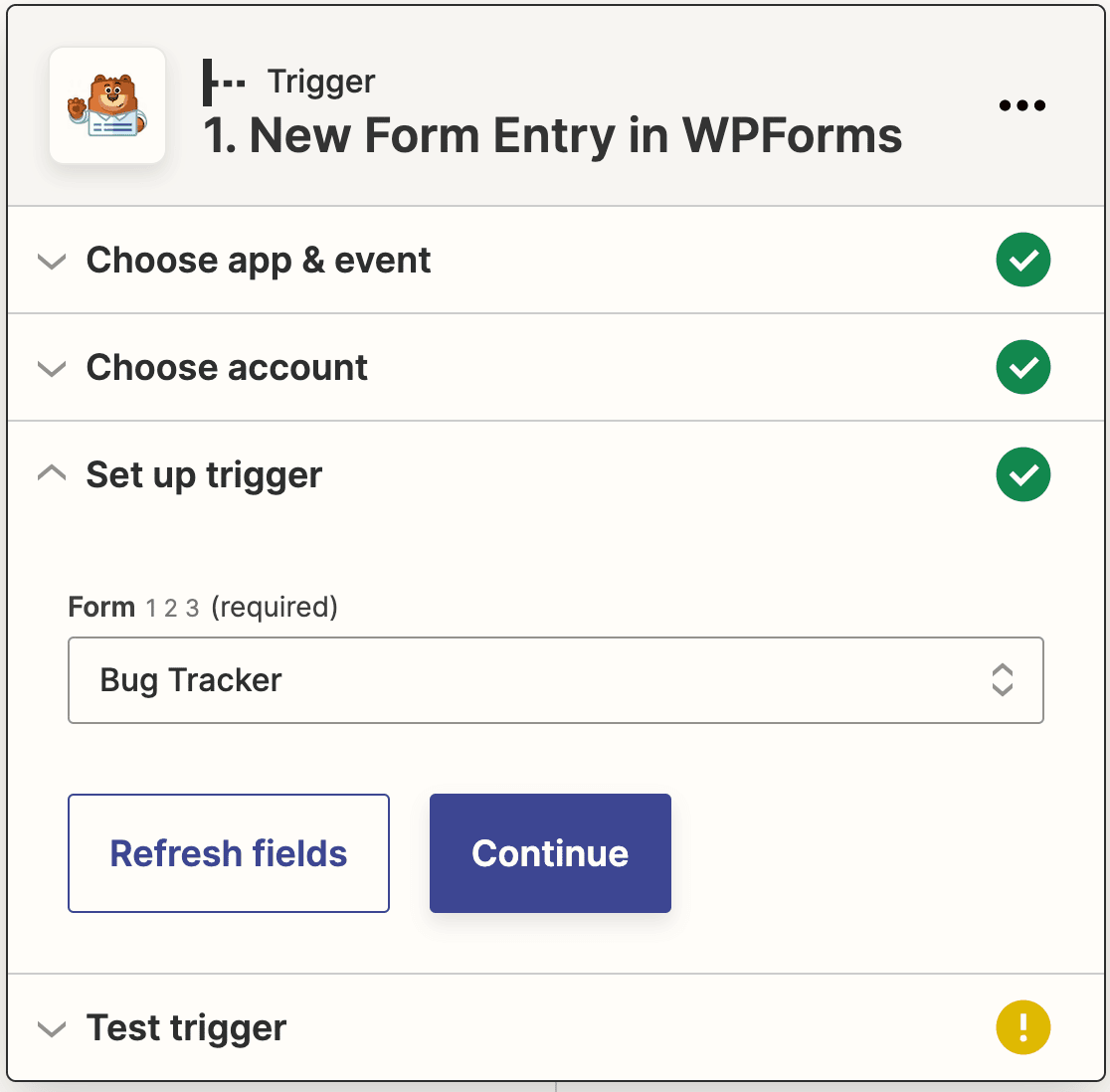
Zapier probará ahora su conexión con WPForms. Haga clic en Test trigger para comenzar.

Zapier intentará extraer la entrada de prueba que enviaste anteriormente. Si tiene éxito, verás tu entrada.
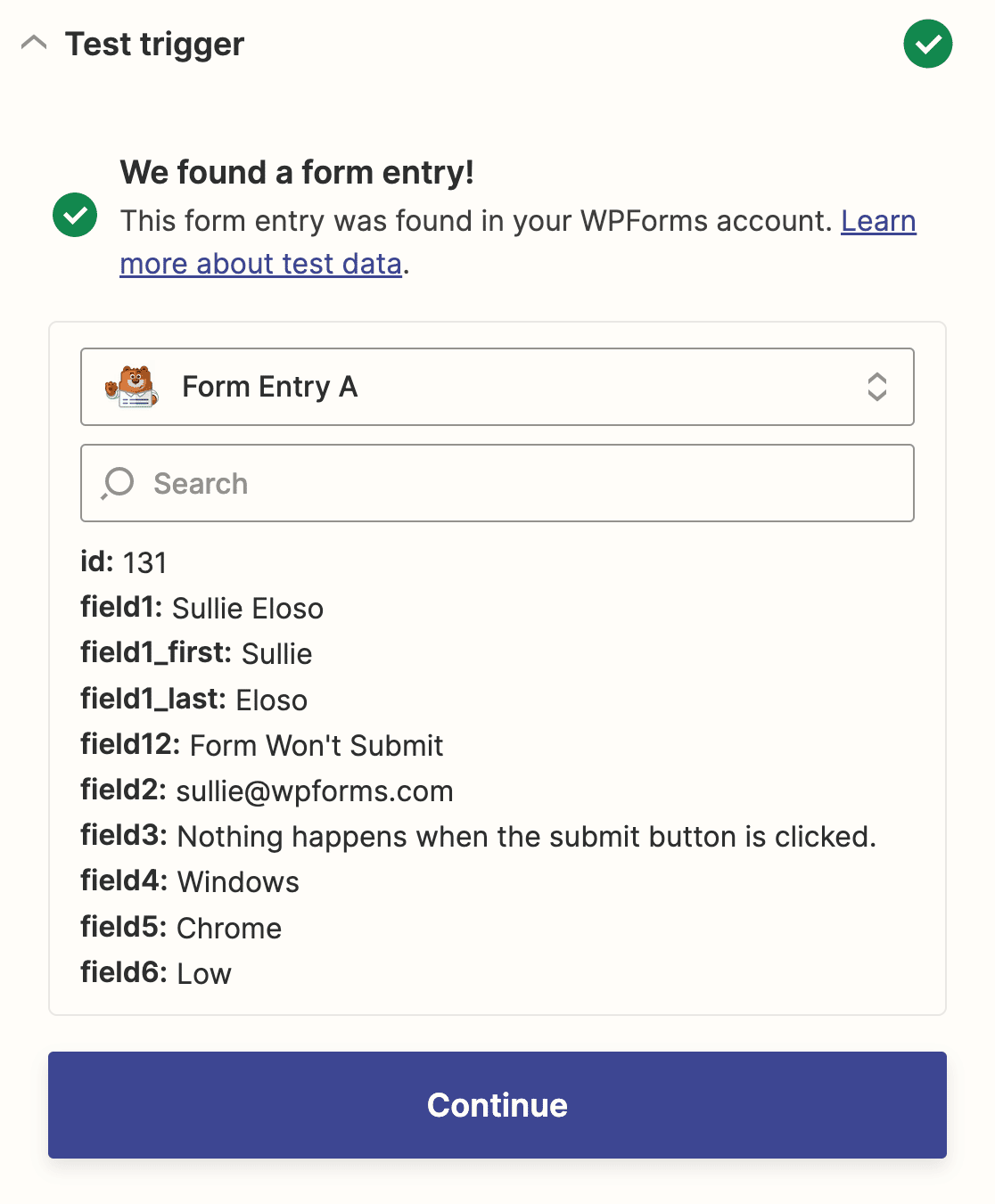
Haz clic en Continuar para terminar de configurar la aplicación de activación.
Paso 6: Configurar una Action App
Para conectar Jira a WordPress, vamos a configurar el software Jira como la aplicación de acción ahora.
Para empezar, debe buscar la aplicación Jira Software Cloud mediante el cuadro de búsqueda y, a continuación, hacer clic en ella.
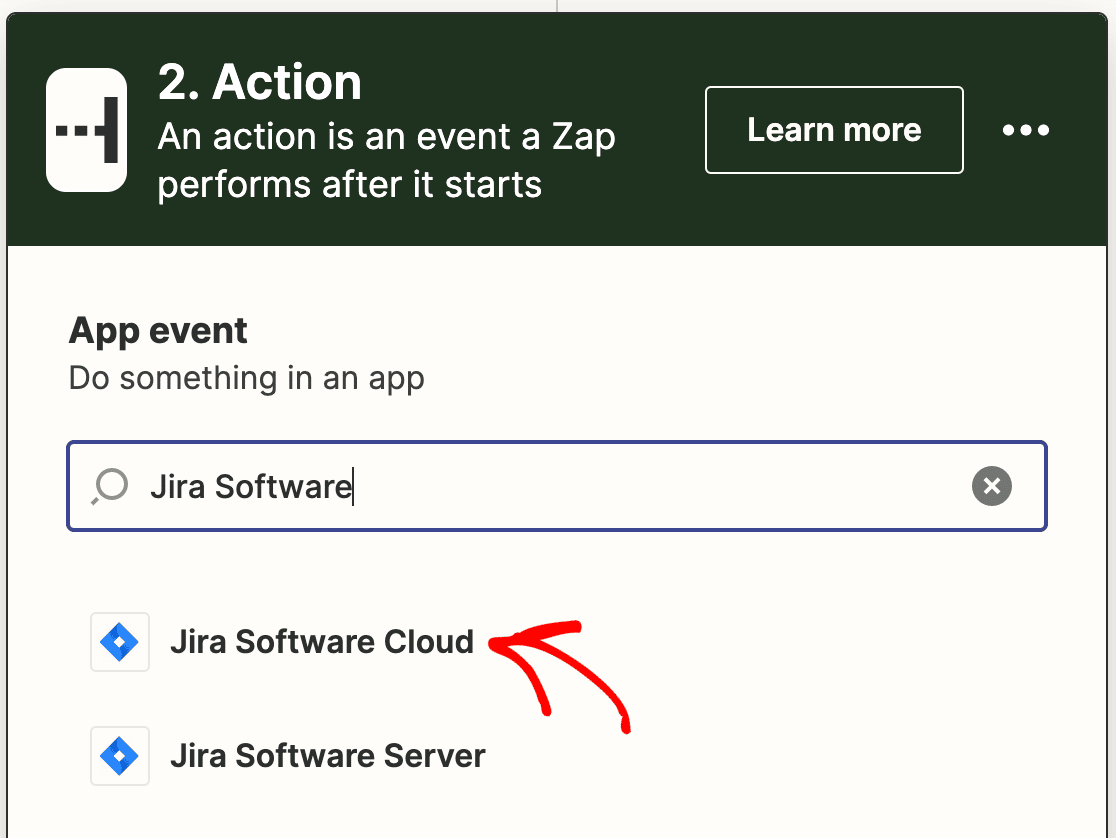
A continuación, tendrás que seleccionar una acción de Jira que tendrá lugar cuando alguien envíe tu formulario. Como queremos crear una nueva incidencia de Jira, selecciona Crear incidencia en el menú desplegable.
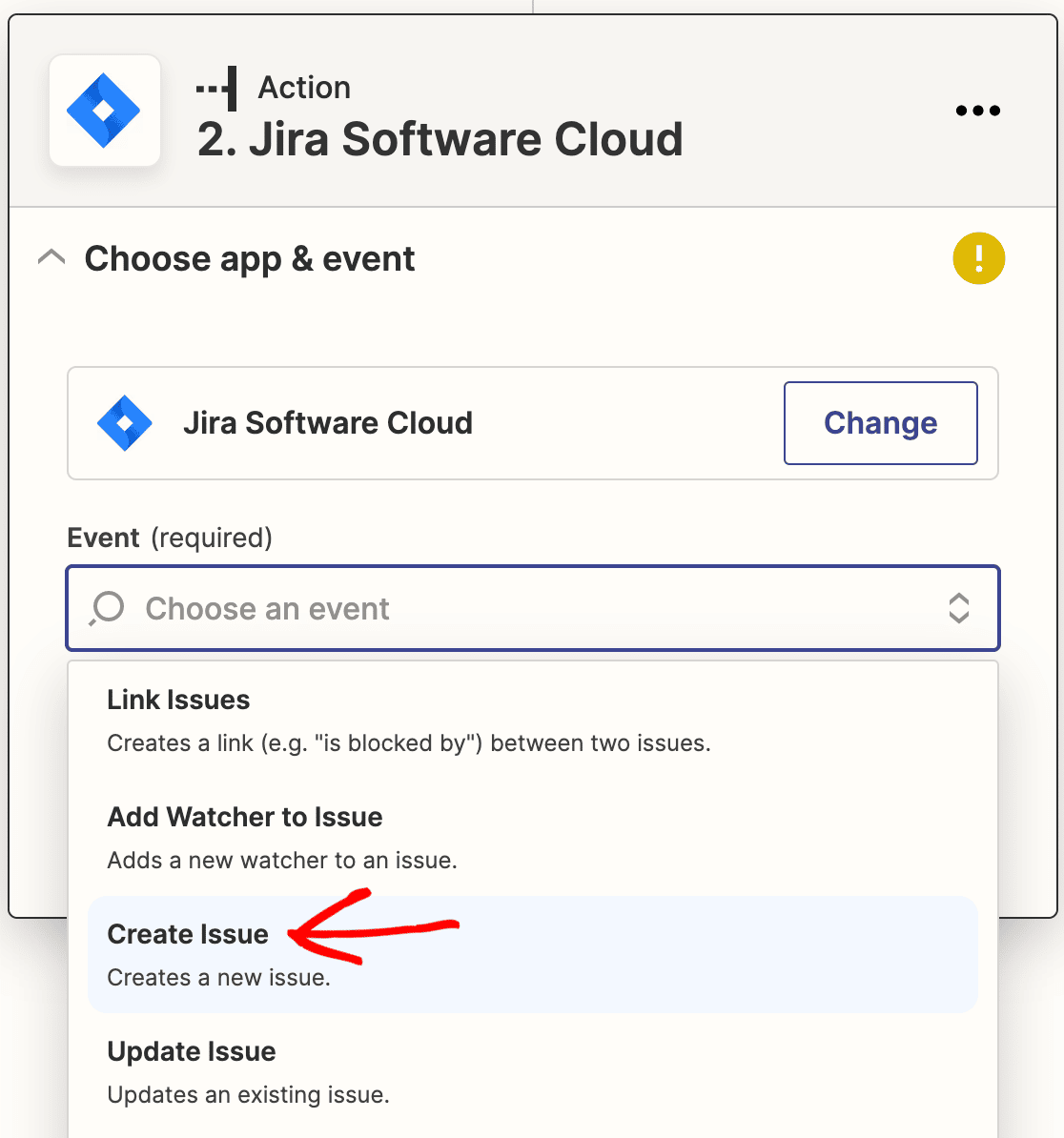
A continuación, haga clic en el botón Continuar para seguir adelante.
Ahora tendrás que conectar tu cuenta de Jira a Zapier. Para ello, debes hacer clic en el botón Iniciar sesión.
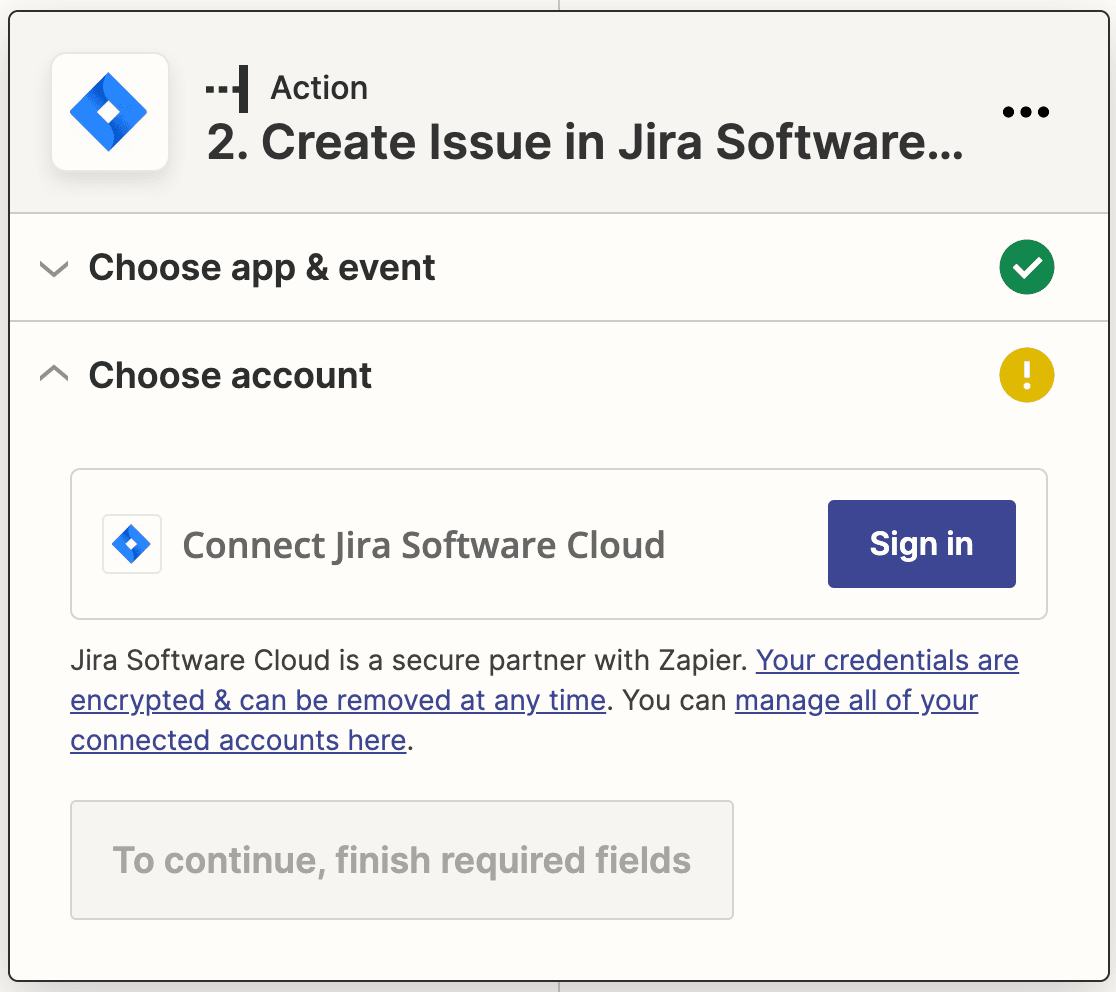
Esto abrirá una ventana emergente que le pedirá que seleccione la versión del software Jira que utiliza. Selecciona "Utilizo Jira Software Cloud" en el menú desplegable y, a continuación, haz clic en el botón Sí, continuar.
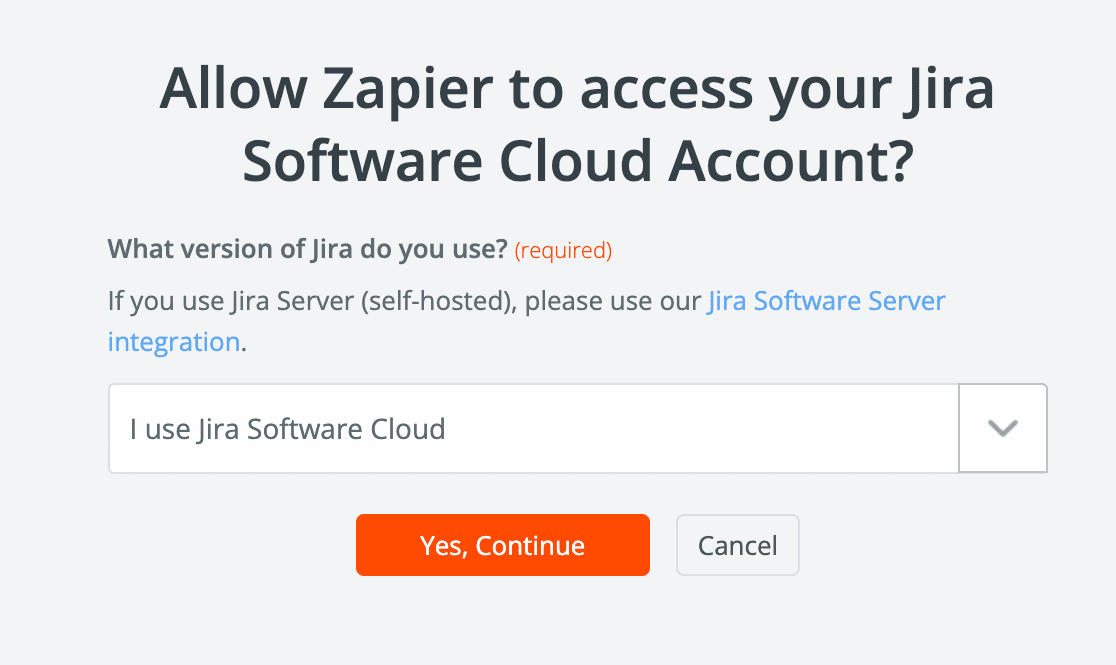
A continuación, se le pedirá que proporcione permiso a Zapier para que pueda acceder y crear incidencias en su cuenta de Jira. Así que adelante, haz clic en el botón Aceptar para conectar tu cuenta de Jira a Zapier.
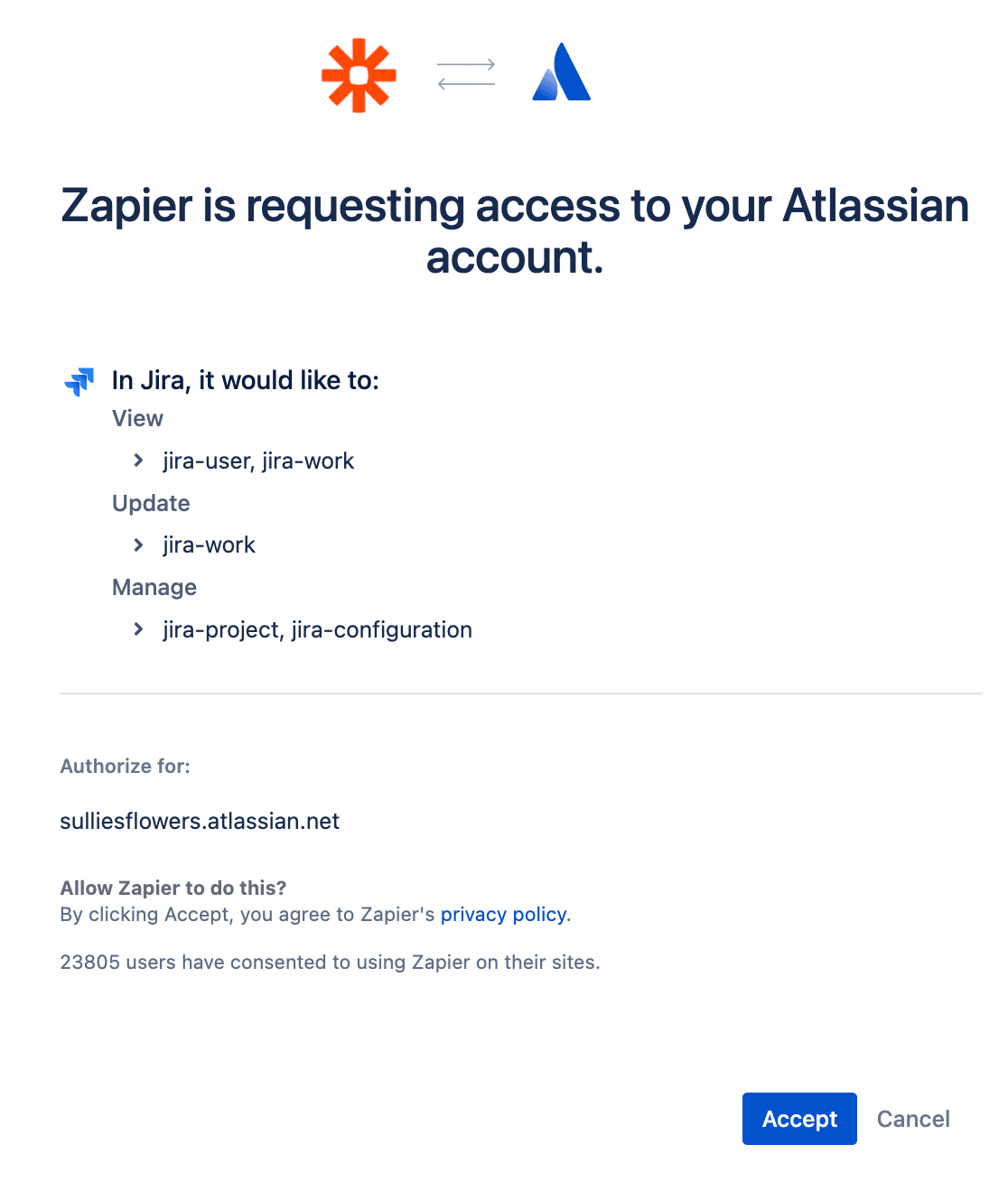
Ahora verás tu cuenta de Jira añadida a la página Elegir cuenta. Vuelve a hacer clic en Continuar para terminar de configurar y probar tu evento de acción.
Paso 7: Configurar y probar la plantilla de incidencias de Jira
En este paso, tendrás que configurar la plantilla de incidencias de Jira para que funcione con WordPress. Zapier utilizará esta plantilla para crear nuevas incidencias en tu cuenta de Jira.
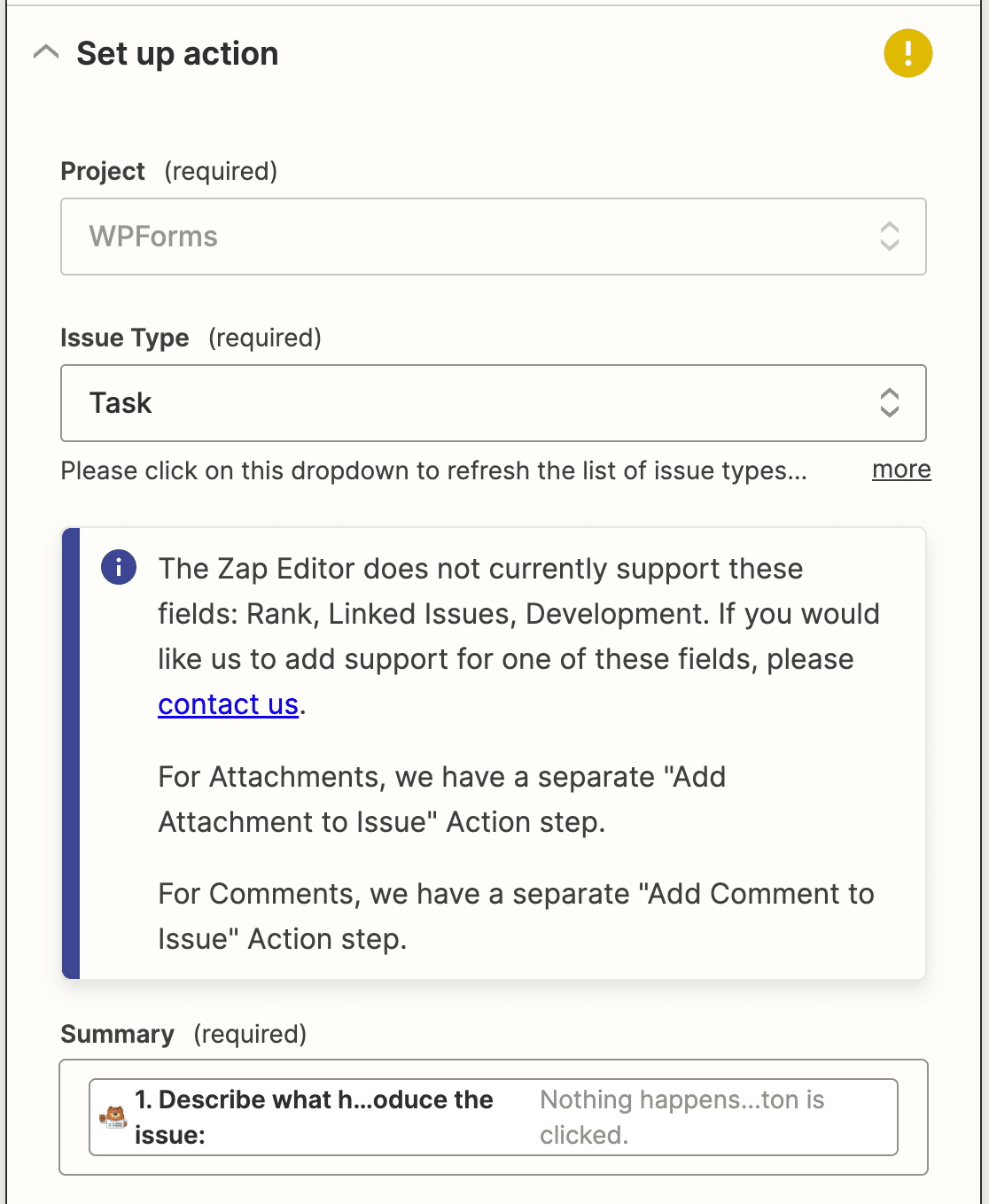
Para completar este paso, rellene los siguientes campos:
- Proyecto: Seleccione el proyecto en el que desea crear nuevas incidencias. Se obtendrá de su cuenta de Jira.
- Tipo de incidencia: Puede crear nuevas incidencias como tareas o subtareas. Seleccione su preferencia en el menú desplegable.
- Resumen: Una descripción del problema. Puede seleccionar un campo de su formulario de seguimiento de errores para extraer esta información. Elegimos el campo Describe lo que pasó o los pasos para reproducir el problema de la plantilla del formulario del Bug Tracker.
- Reportero: Seleccione un usuario de su cuenta de Jira en el menú desplegable proporcionado.
El resto de los campos son opcionales. Puede rellenarlos o seleccionar campos de su formulario para rellenar detalles. A continuación, haga clic en Continuar.
Ahora Zapier probará tu conexión con Jira como lo hizo con WPForms. Haga clic en el botón Probar y continuar para empezar.
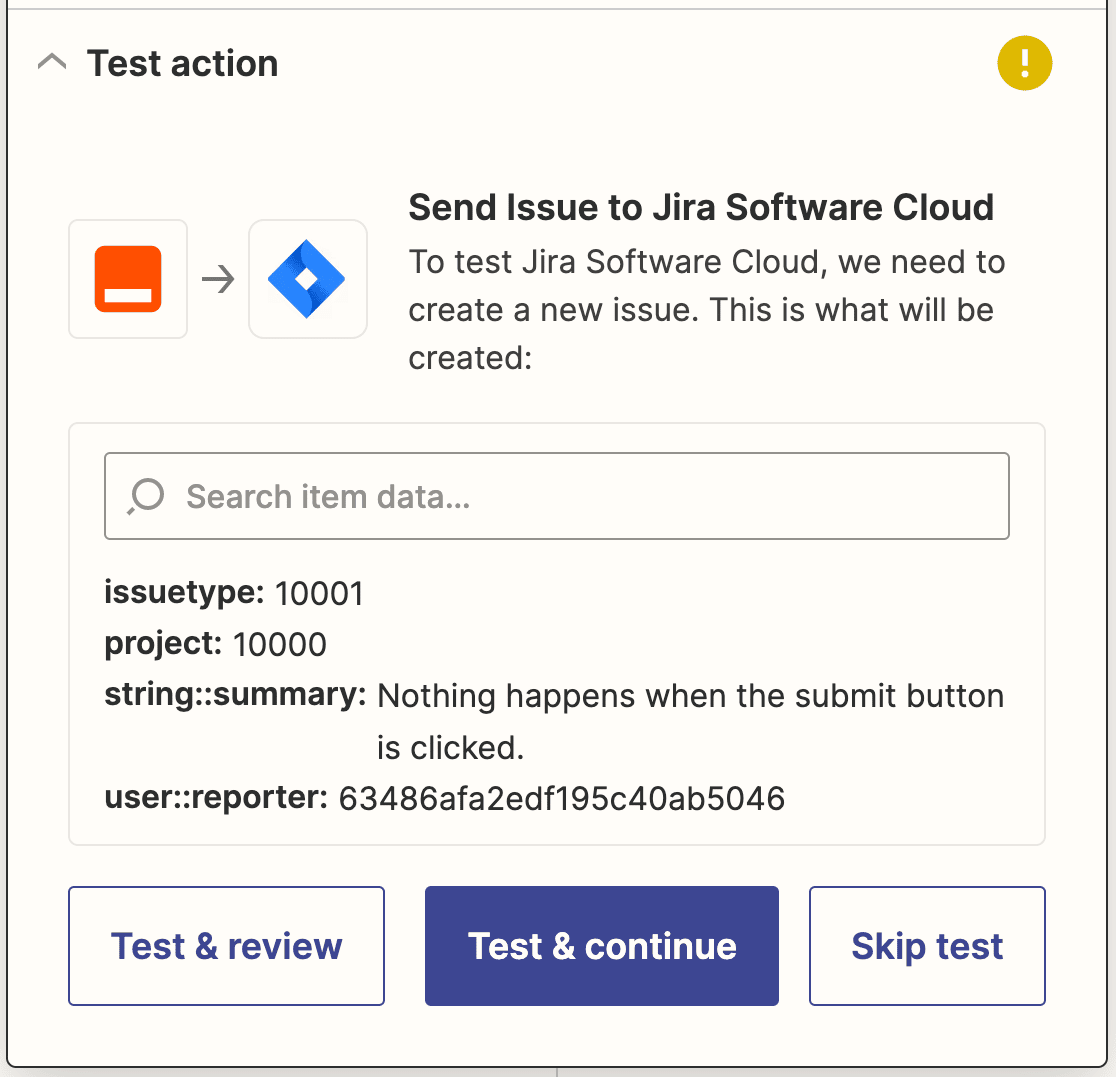
Si todo funciona como debería, verás un mensaje de éxito.
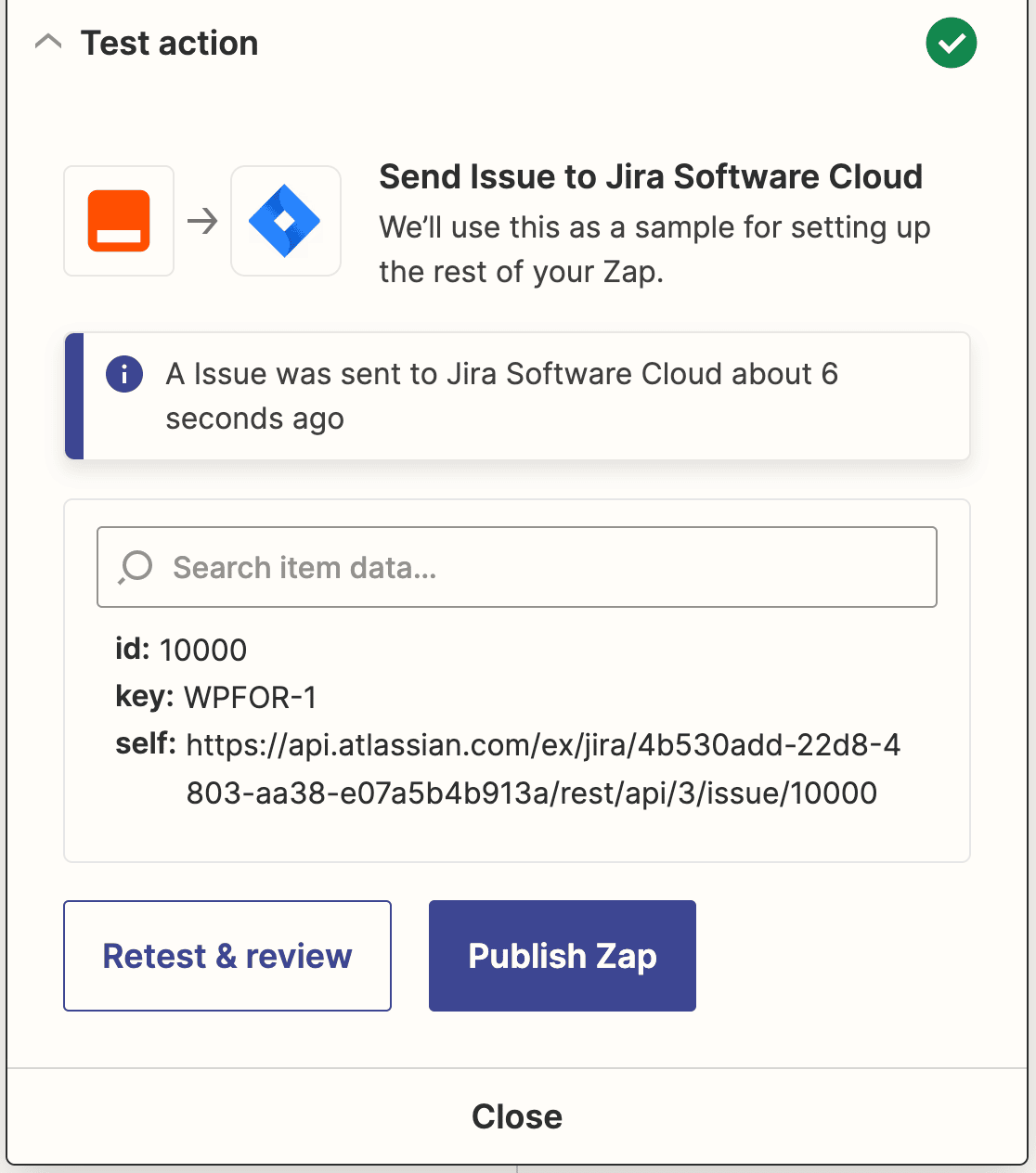
No olvides hacer clic en Publicar Zap para que tu conexión sea en directo.
Paso 8: Insertar el formulario de Jira en su sitio WordPress
El último paso es incrustar el formulario en su sitio web para que los visitantes puedan utilizarlo para crear nuevas incidencias en su cuenta de Jira.
Puede incrustar fácilmente un formulario WPForms en un post, página o en la barra lateral de su sitio web.
Sin embargo, veamos cómo añadirlo a una página de WordPress. Para ello, dirígete a Páginas " Añadir nueva en la barra lateral izquierda del panel de administración de WordPress.
Ahora tienes que hacer clic en el botón más (+) para abrir el gestor de bloques y luego buscar el bloque WPForms.

Una vez que lo encuentres, debes hacer clic en él para añadir el bloque WPForms al editor.
A continuación, tienes que seleccionar el formulario de seguimiento de errores en el menú desplegable "Seleccionar un formulario". Esto insertará el formulario en el editor de páginas.
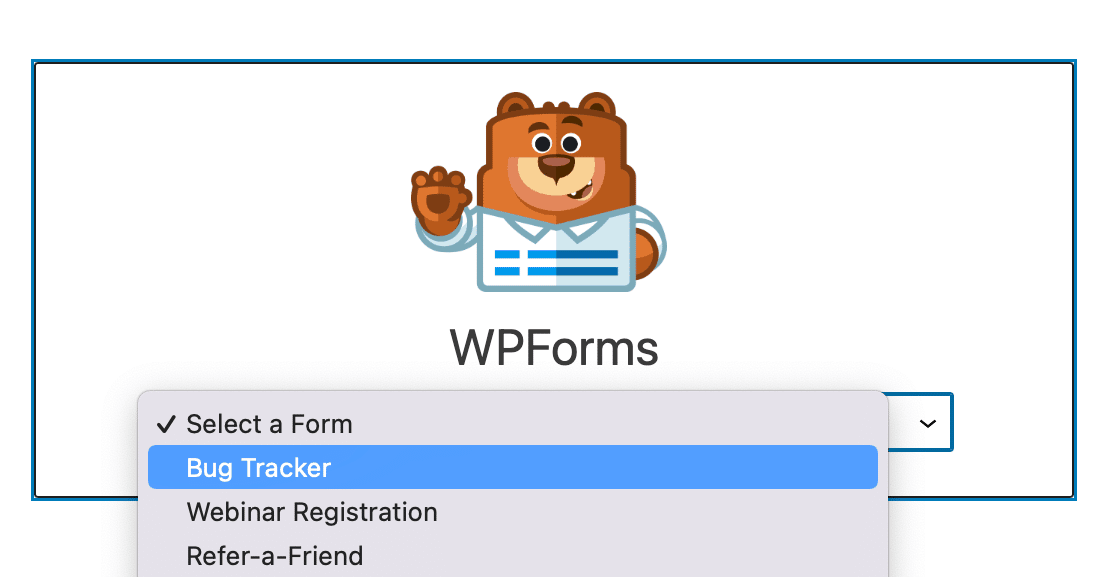
Después de hacer los cambios necesarios, puede publicar esta página haciendo clic en el botón Publicar, en la esquina superior derecha de su pantalla.
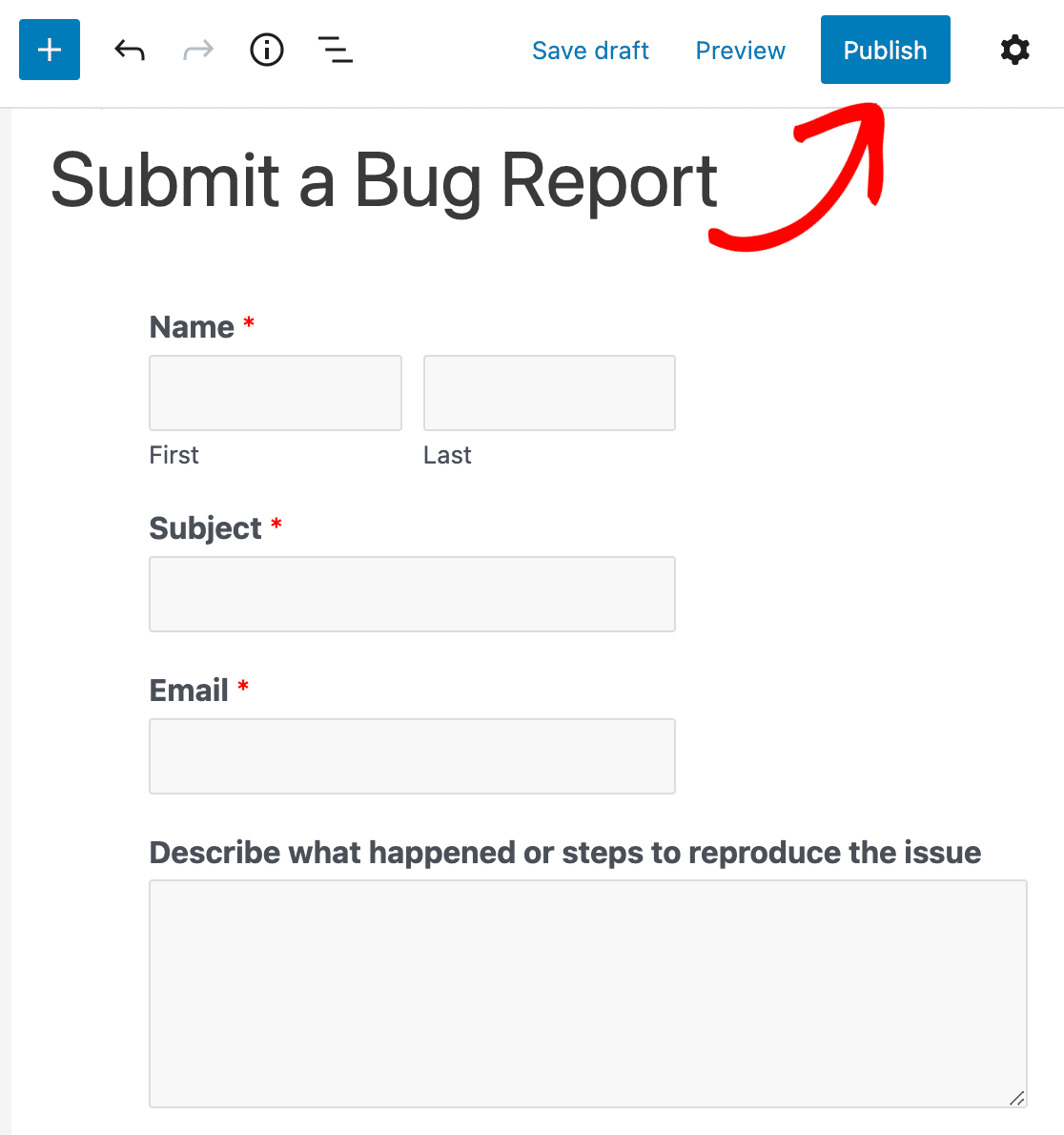
A continuación, configure las notificaciones Slack de envío de formularios
Ya está. Ha creado con éxito un formulario personalizado de incidencias de Jira y lo ha incrustado en su sitio de WordPress.
Esperamos que este tutorial le haya ayudado a entender cómo crear incidencias de Jira a partir de envíos de formularios de WordPress.
Para más formas impresionantes de utilizar WPForms para automatizar tareas, echa un vistazo a estas guías sobre cómo:
- Enviar una invitación automática a Slack desde un formulario de WordPress
- Conecta tu formulario de contacto de WordPress a Discord
- Crear un formulario Airtable personalizado para WordPress
¿A qué estás esperando? Empieza hoy mismo con el mejor plugin de formularios del mundo.
Síganos también en Facebook y Twitter para estar al día de las novedades de nuestro blog.

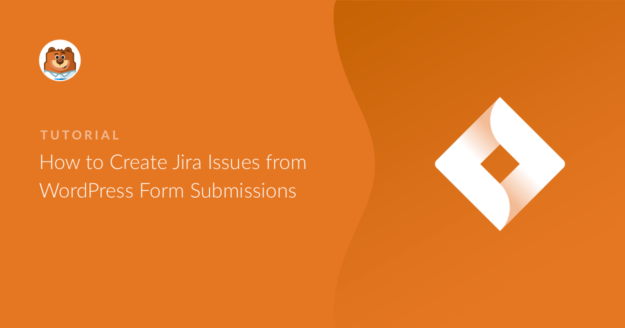


Hola: ¿se puede configurar esta funcionalidad para capturar datos de un formulario de contacto simple? Concretamente, ¿un formulario de contacto con menús desplegables? Es necesario configurar los flujos de trabajo de Jira en función de las opciones seleccionadas en esos menús desplegables.
Gracias.
Hola Brian, para asegurarnos de que respondemos a tu pregunta lo más detalladamente posible y evitar cualquier confusión, ponte en contacto con nuestro equipo enviando un ticket de soporte aquí y nos pondremos en contacto contigo.
Gracias.