AI Summary
Would you like to decide exactly which user roles on your site have access to WPForms? By default, only users with an administrator role have permission to use WPForms pages within your WordPress admin area. With Access Controls, you can easily extend specific permissions to other user roles.
In this tutorial, we’ll show you how to use the built-in Access Controls in WPForms to manage who has access to the plugin’s settings and other features.
Note: This post references WordPress user roles. If you’d like to learn more about the default roles and permissions in WordPress, please see WPBeginner’s complete guide to user roles.
Before you get started, you’ll first need to install and activate WPForms on your WordPress site. We also recommend verifying your license.
Setting Up Access Controls in WPForms
To open your Access Controls, go to WPForms » Settings. From here, click on the Access tab.
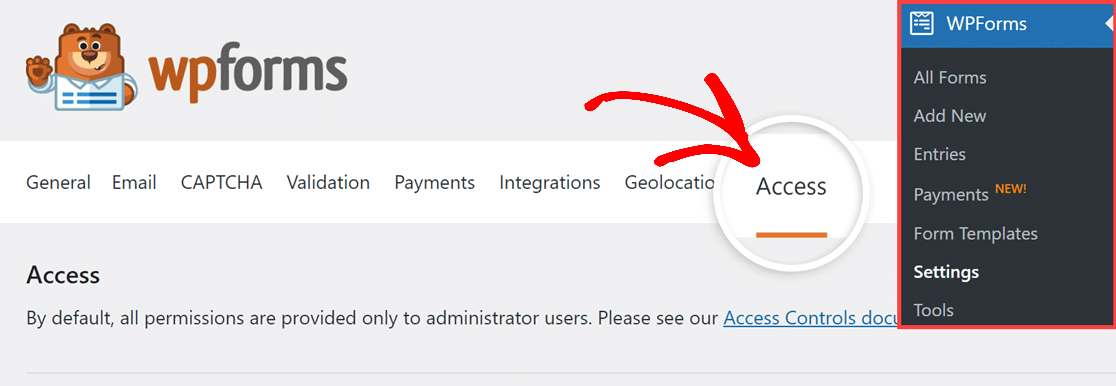
In the Access tab, you’ll see a list of permissions options that you can customize. Here’s the full list of available options, as well as details on what they include:
- Create Forms: Allows users to create new forms using the form builder. This option also lets users import forms using our built-in import tool.
- View Forms: Lets users see the list of all existing forms. This option also allows users to export forms using our built-in export tool.
- Edit Forms: This option gives users permission to open any existing and future forms in the form builder, and to make any changes there.
Note: In order for a user role to use the Edit Forms permission, they must also be provided the View Forms permission.
- Delete Forms: Gives users permission to completely remove any existing forms from your site. Deleted forms can’t be recovered.
Note: In order for a user role to use the Delete Forms permission, they must also be provided the View Forms permission.
- View Entries: Lets users see entry details. This option also allows users to export entries using our built-in export tool. Additionally, users with these permissions can star entries, mark entries as read or unread, print entries, and resend entry notifications.
Note: In order for a user role to use the View Entries permission, they must also be provided the View Forms permission.
- Edit Entries: Allows users to add and remove notes for any entry.
Note: In order for a user role to use the Edit Entries permission, they must also be provided the View Entries and View Forms permissions.
- Delete Entries: Lets users completely remove entries from the site. Deleted entries can’t be recovered.
Note: In order for a user role to use the Delete Entries permission, they must also be provided the View Entries and View Forms permissions.
When you’re done making adjustments, be sure to click the Save Settings button at the bottom of the page.
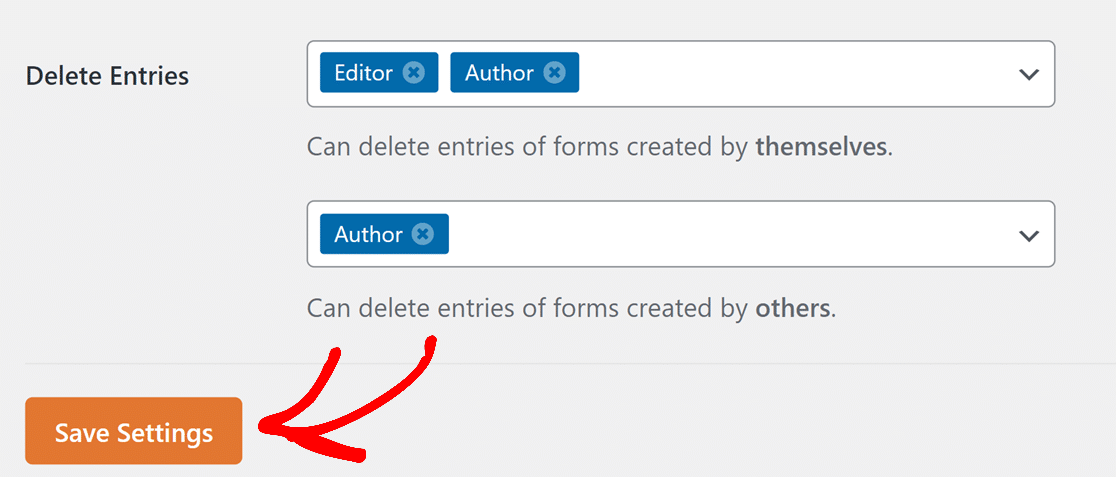
Note: If you’d like to test your access changes, WPBeginner has a great tutorial on how to quickly switch between WordPress user accounts.
Frequently Asked Questions
Below, we’ve answered some of the top questions we receive about Access Controls in WPForms.
Can I use Access Controls with other role editing plugins?
We have seamlessly integrated Access Controls with the 2 most popular WordPress role editing plugins: Members and User Role Editor.
Can I access only the entries that I have submitted?
Currently, Access Controls can only restrict permissions for users based on the forms they have created. At this time, WPForms isn’t able to restrict a user’s access to only their own entries.
That’s it! You can now provide custom WPForms access permissions to users on your WordPress site.
Next, would you like to see all of the options available for form entries? Be sure to check out our complete guide to entries for all the details.
