AI Summary
Do you need to share your site’s login credentials to help fix a problem but feel worried about security? Sharing private information via email can raise concerns for some. If you’d like to have more assurance, you can use a temporary link so that your password will only be accessible for a short period of time.
This tutorial will show you how to securely and privately share your site’s login credentials with our support team.
In This Article
Why Support Might Need Site Logins
Sharing your site’s login information isn’t always a necessary step for getting support for WPForms. However, some support issues can be specific to individual sites and may require more troubleshooting. Sharing your login credentials via our support form allows us to speed up the troubleshooting process and quickly get you back on track.
In the next section, we’ll show you how to access the support form through your WPForms account.
Accessing the Support Form
First, go to WPForms.com and click on the Login link at the top-right corner of the page.
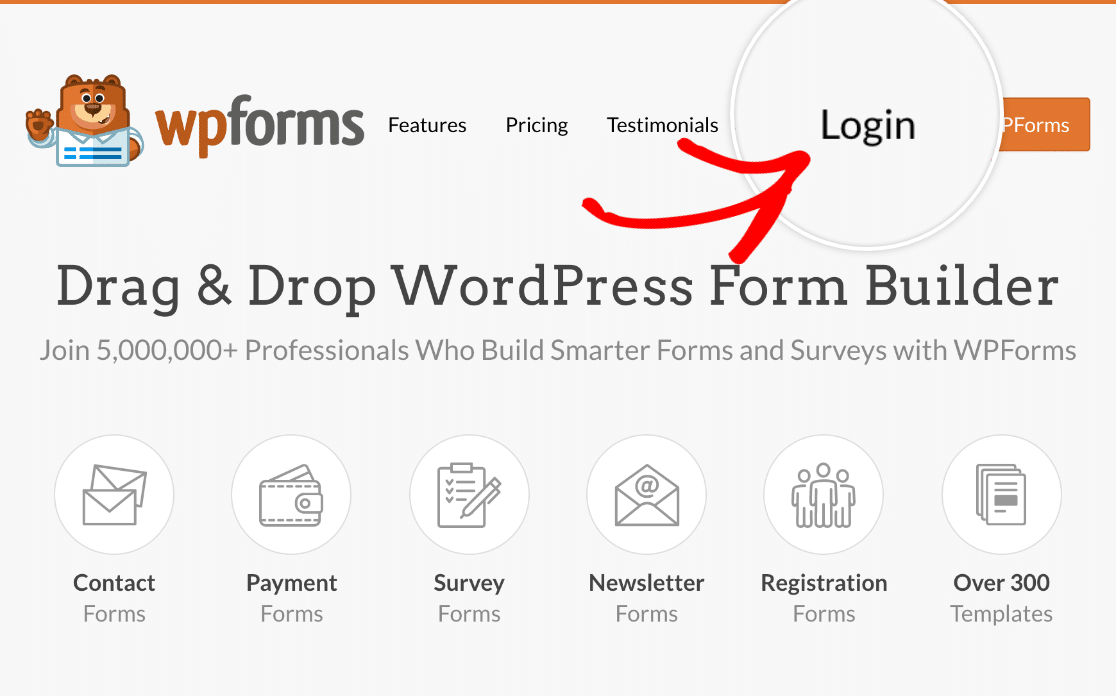
Once you’ve logged in, click on the Support link.
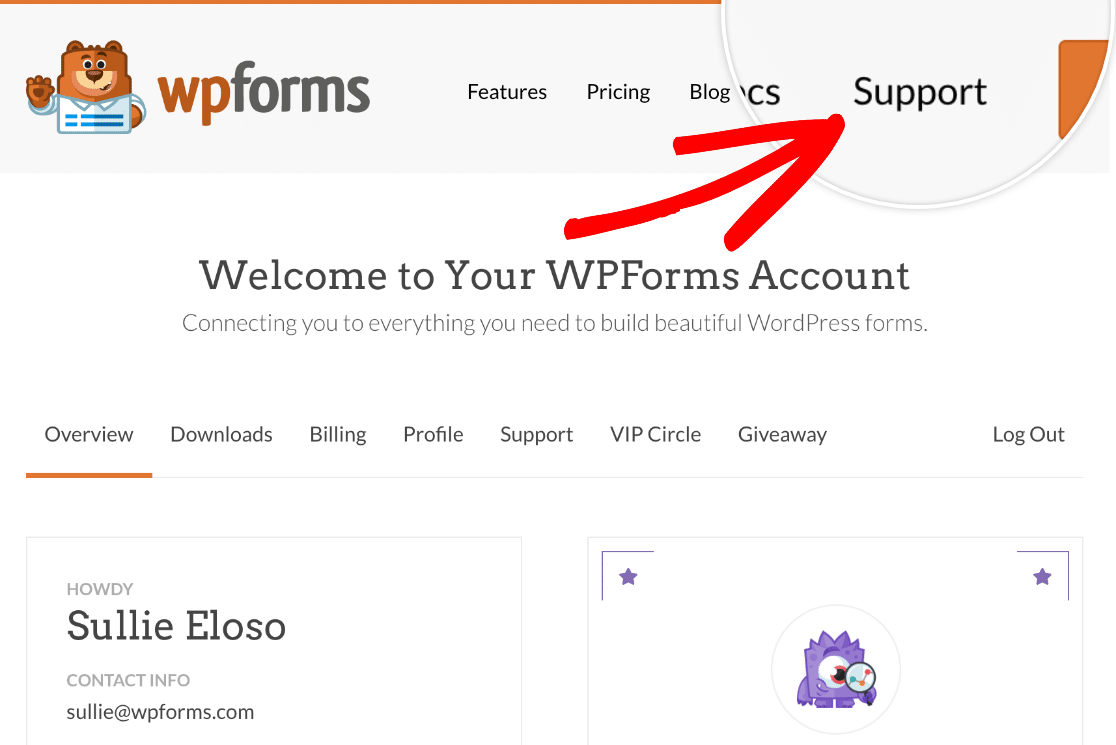
After clicking on the Support link, go ahead and click on the Submit a Support Ticket button.
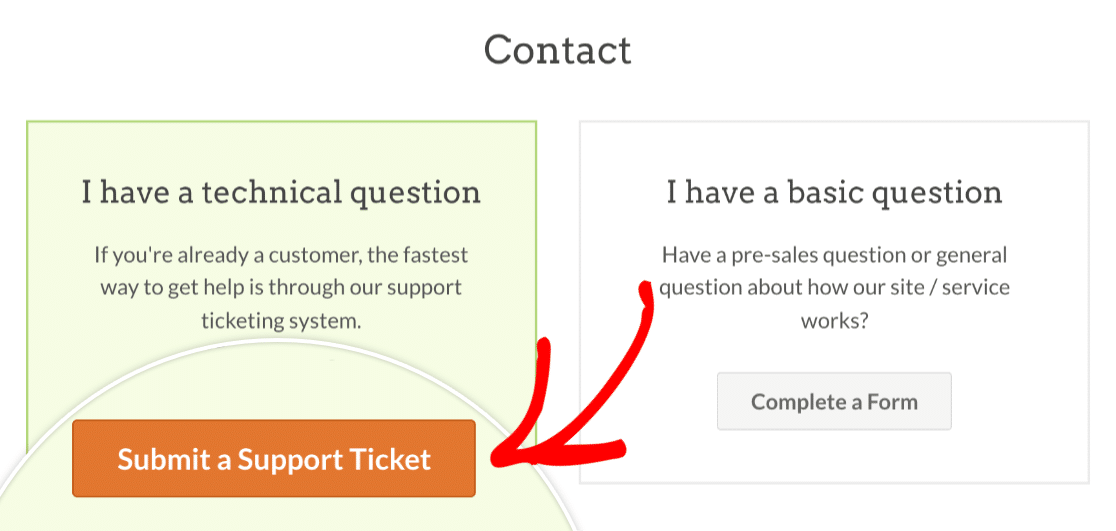
This will take you to our documentation page where we provide guides, tutorials, and troubleshooting tips.
If you can’t find a solution here, be sure to click on the Submit A Ticket button towards the bottom of the page.
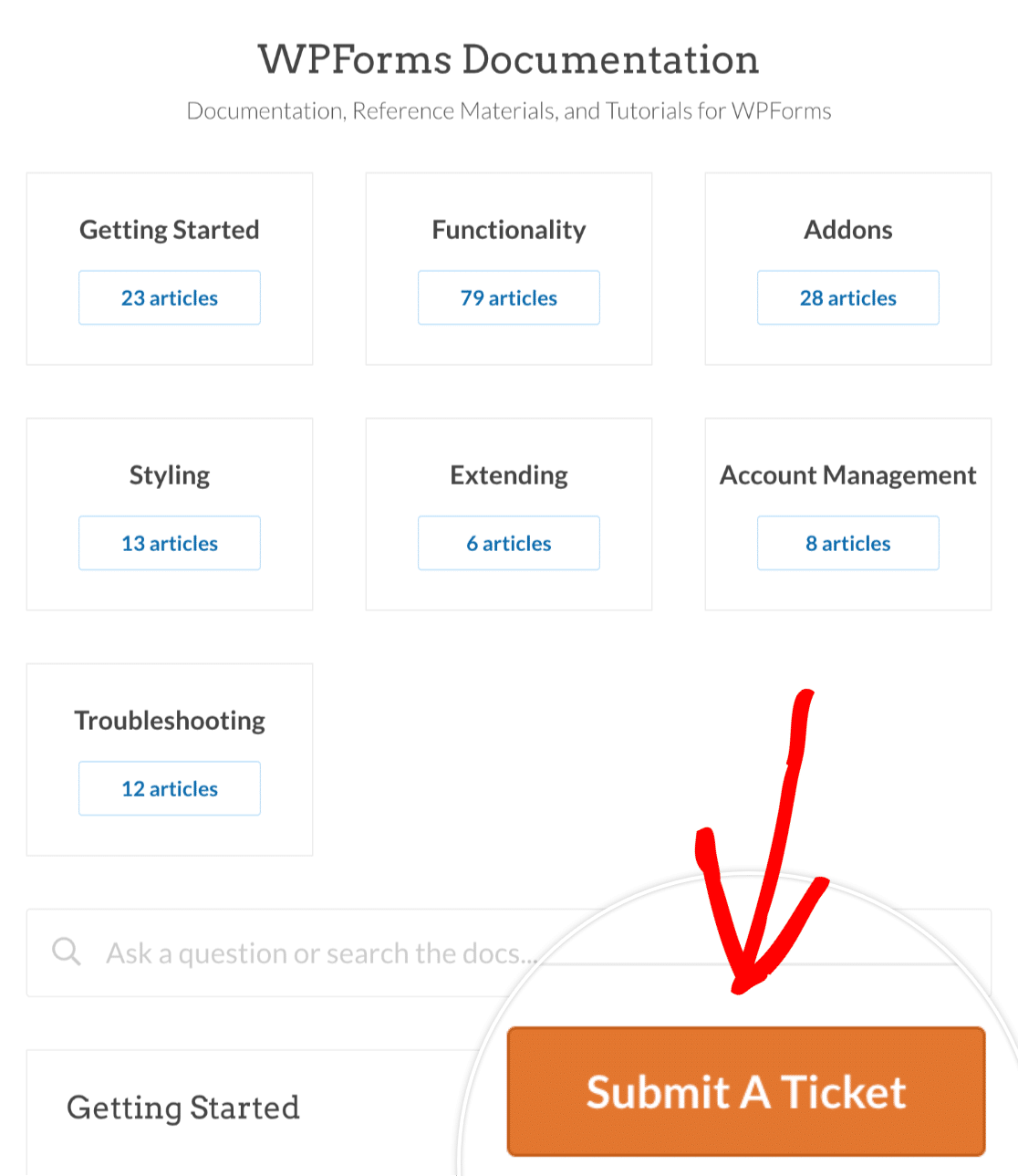
Now, you’ll see the WPForms support form where you can fill out the details of your support request.
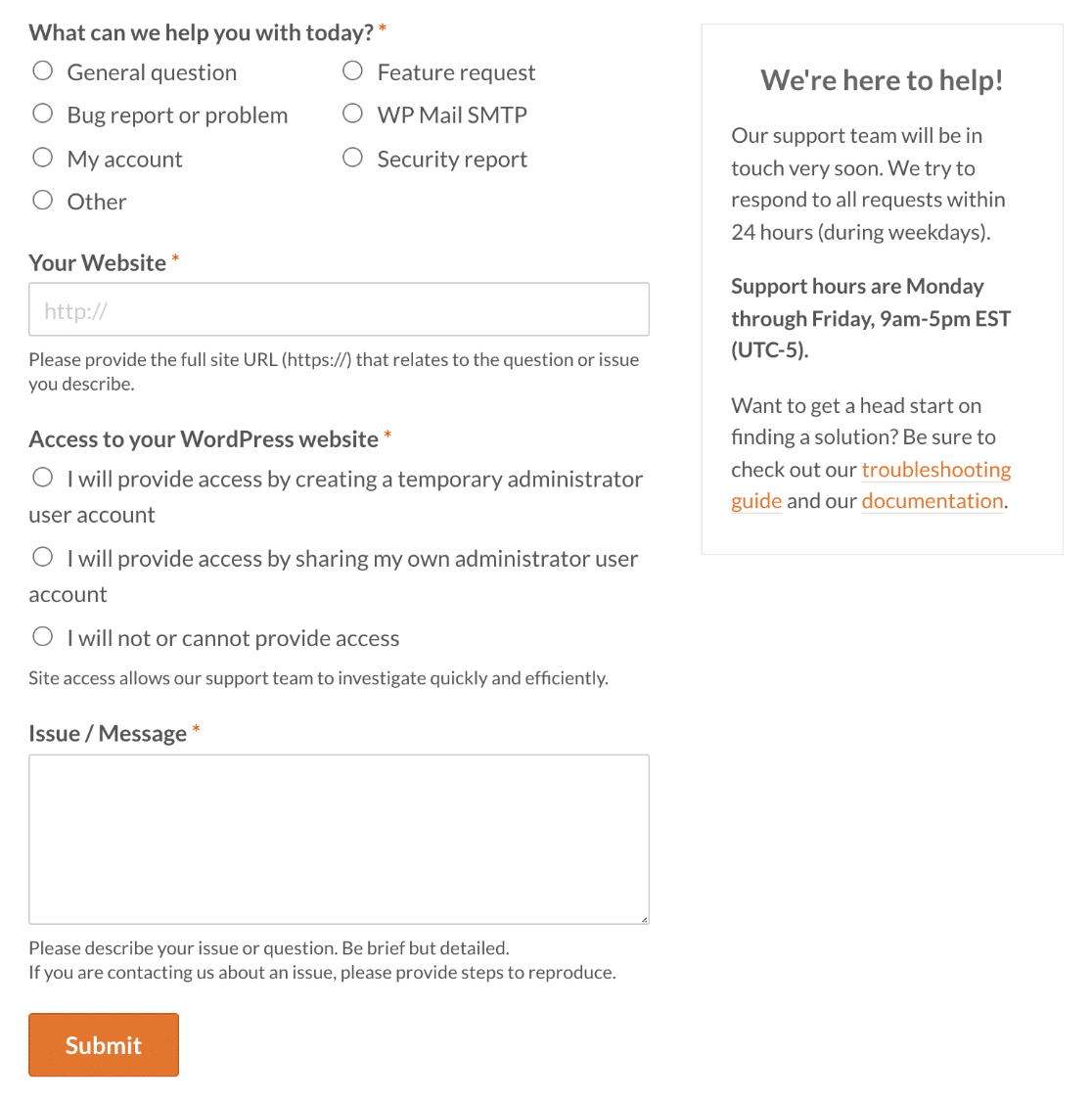
Next, we’ll go over a secure way to privately share your password with our support team.
Sharing Login Credentials Privately
Our support ticket form contains an optional field to share your website’s password. Though the WPForms support system is fully secure, the full contents of your original ticket will be included in the support email thread. This includes your site’s password if you decide to share it with our support team.
For an alternative and more secure way to privately share your password with our support team, navigate to the Access to your WordPress website section of the form.
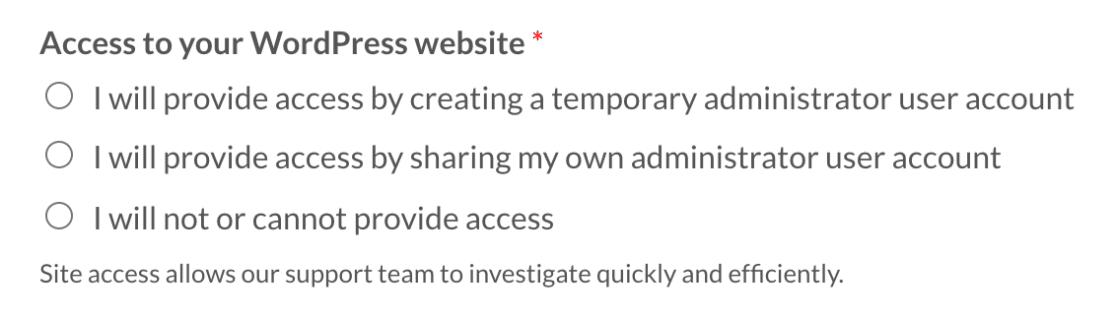
From here, there are 2 options you can select to provide access to your site:
- I will provide access by creating a temporary administrator user account
- I will provide access by sharing my own administrator user account
For this example, we’ll share our temporary admin credentials by selecting I will provide access by creating a temporary administrator user account.

When you select this option, an alert box will appear. Within the box, click on the SupportAlly Secrets link.
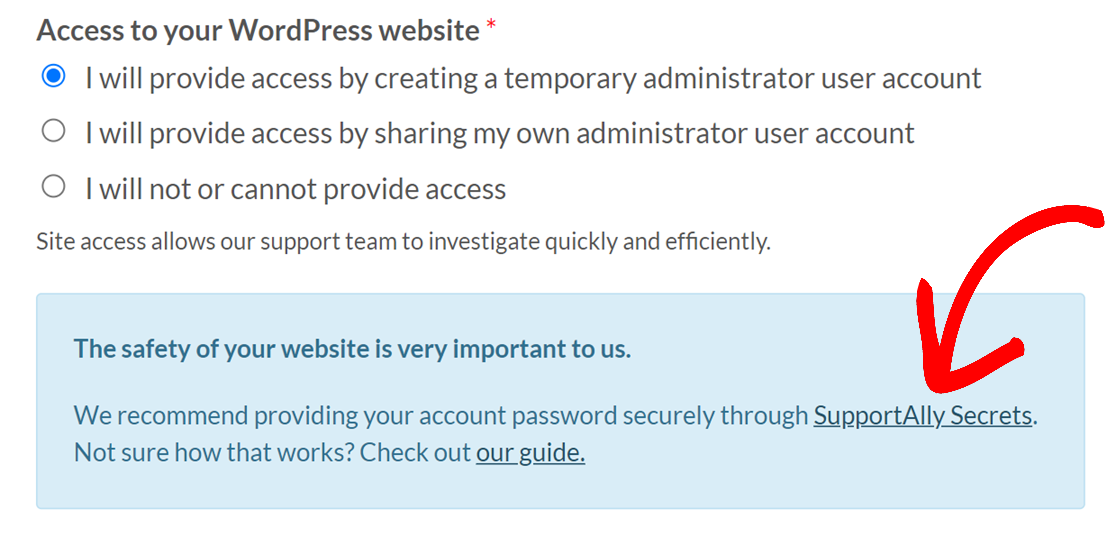
This link will open up the SupportAlly Secrets website. Here you can create a temporary link that will let you share your site’s login credentials without including them in the support ticket itself.
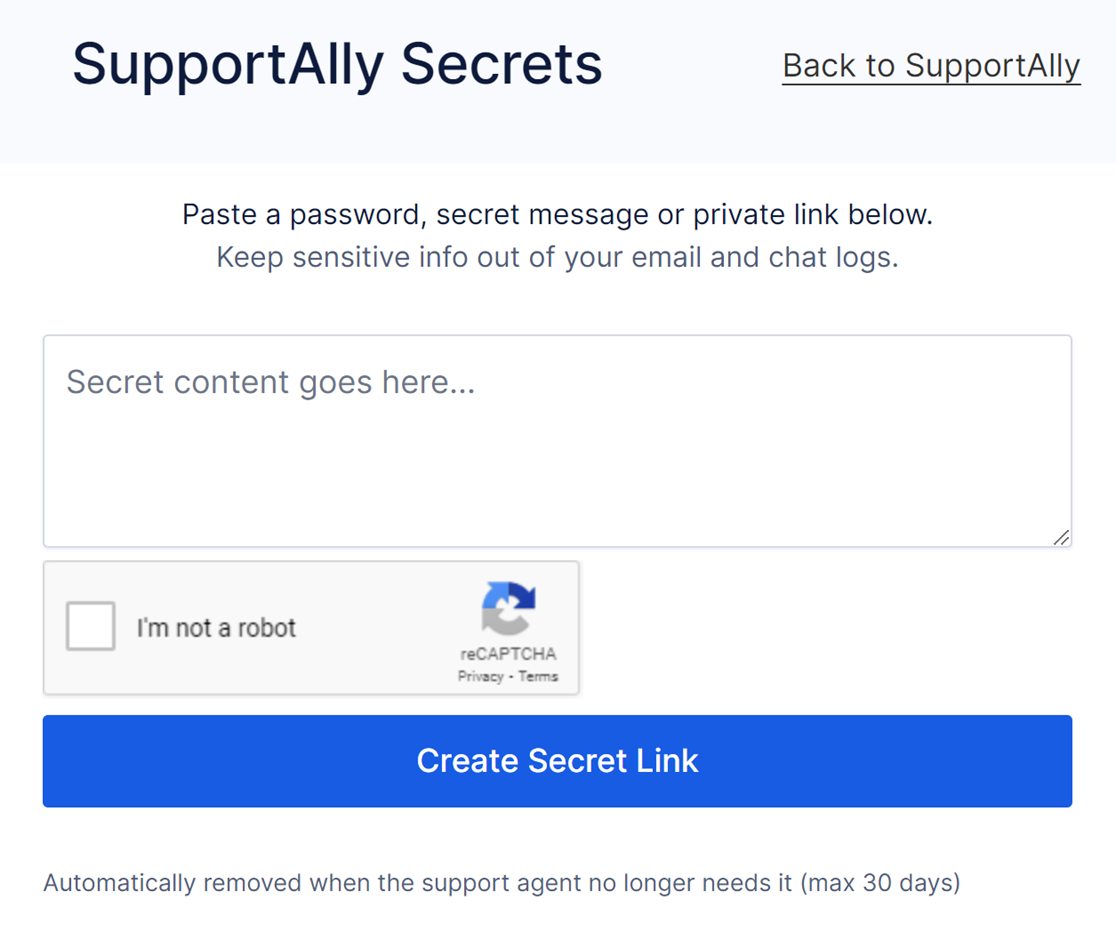
On this form, enter the WordPress password for the temporary administrator account you created and check the I’m not a robot checkbox.
Once done, click the Create Secret Link button.
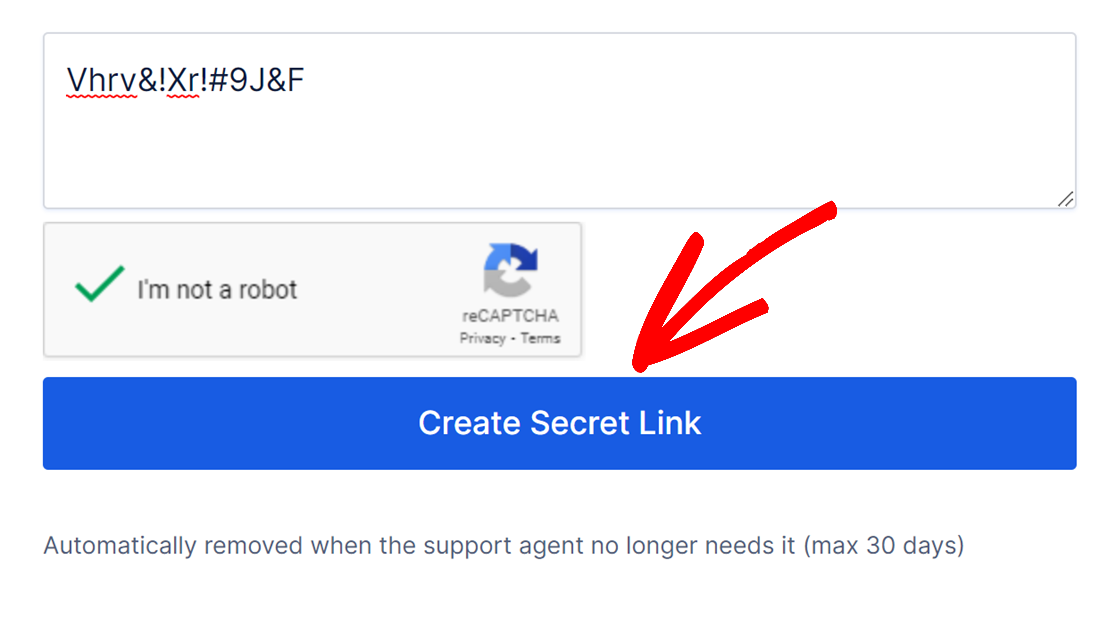
Next, copy the link that is generated, then return back to the support ticket form.
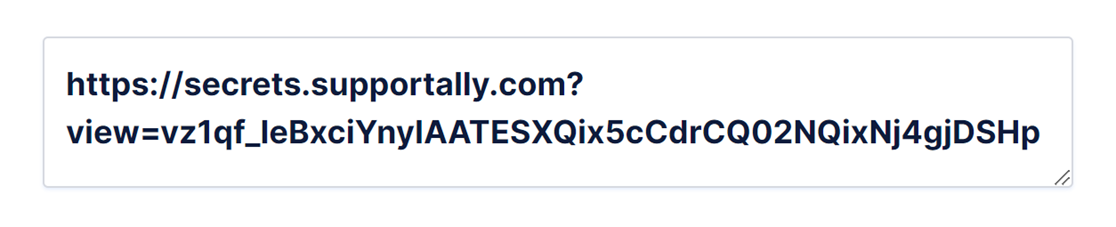
After you’ve copied your secret link, be sure to include it in the SupportAlly Secrets Link field of your support ticket.

Once you’ve double-checked that all your information is correct, click the Submit button to submit your support ticket.
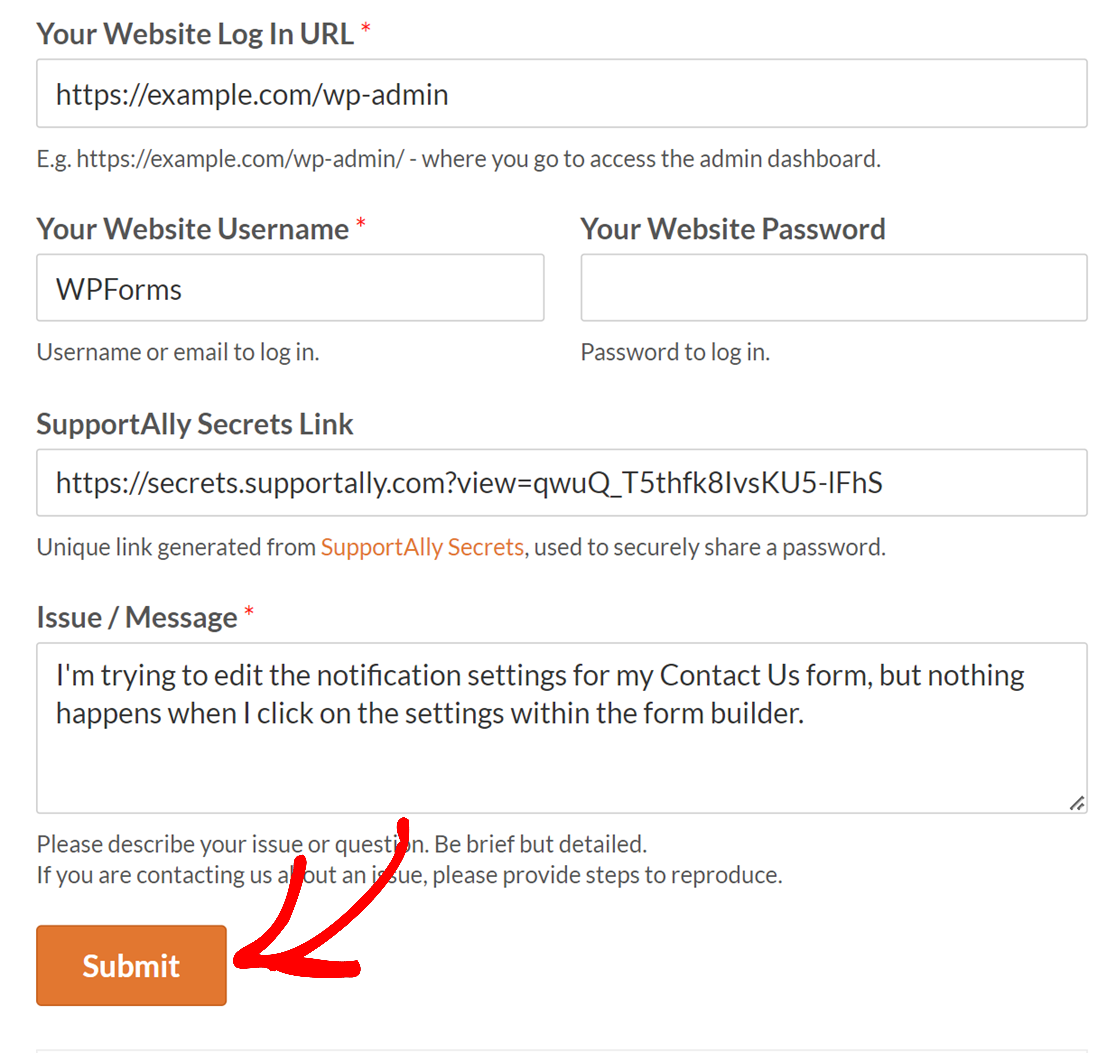
That’s it! You can now share your site’s login credentials with our support team safely and privately.
Next, be sure to check out our troubleshooting guide for basic troubleshooting steps you can try before contacting support.
