AI Summary
Do you want customizable options to protect your forms against spam submissions? The WPForms Custom Captcha feature makes it easy to create a custom question and answer or Math Captcha field for spam prevention.
This tutorial will show you how to customize the Custom Captcha field in WPForms.
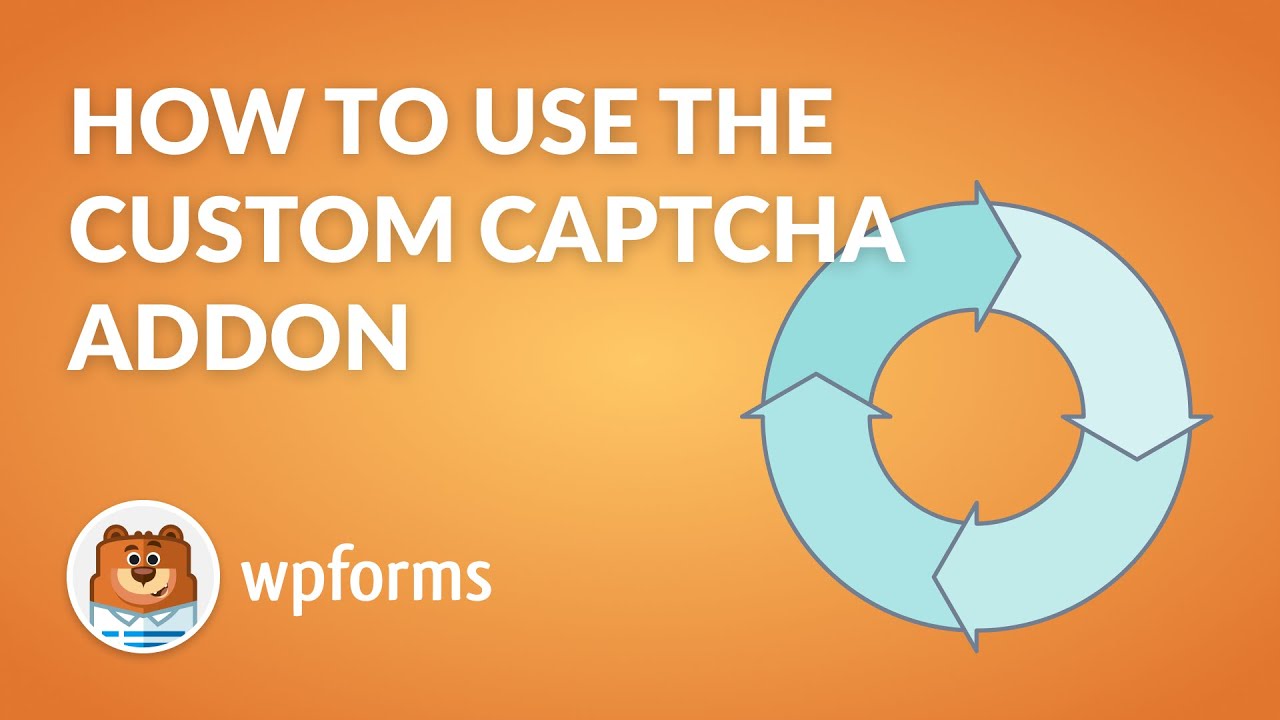
Note: Are you looking for details on Google’s reCAPTCHA? Our tutorial on spam free contact forms covers all available anti-spam methods for WPForms.
Before we get started, be sure to install and activate WPForms on your WordPress site. Also, make sure you’ve verified your license.
Adding a Custom Captcha Field
Note: Custom Captcha has been integrated into WPForms version 1.8.7 and above. You won’t need to install an addon if you’re using the latest version of WPForms. However, if you’re still using an earlier version, you’ll need to install and activate the Custom Captcha addon.
To start, create a new form or edit an existing one to access the form builder. In the form builder, you’ll find the Custom Captcha field under Fancy Fields.
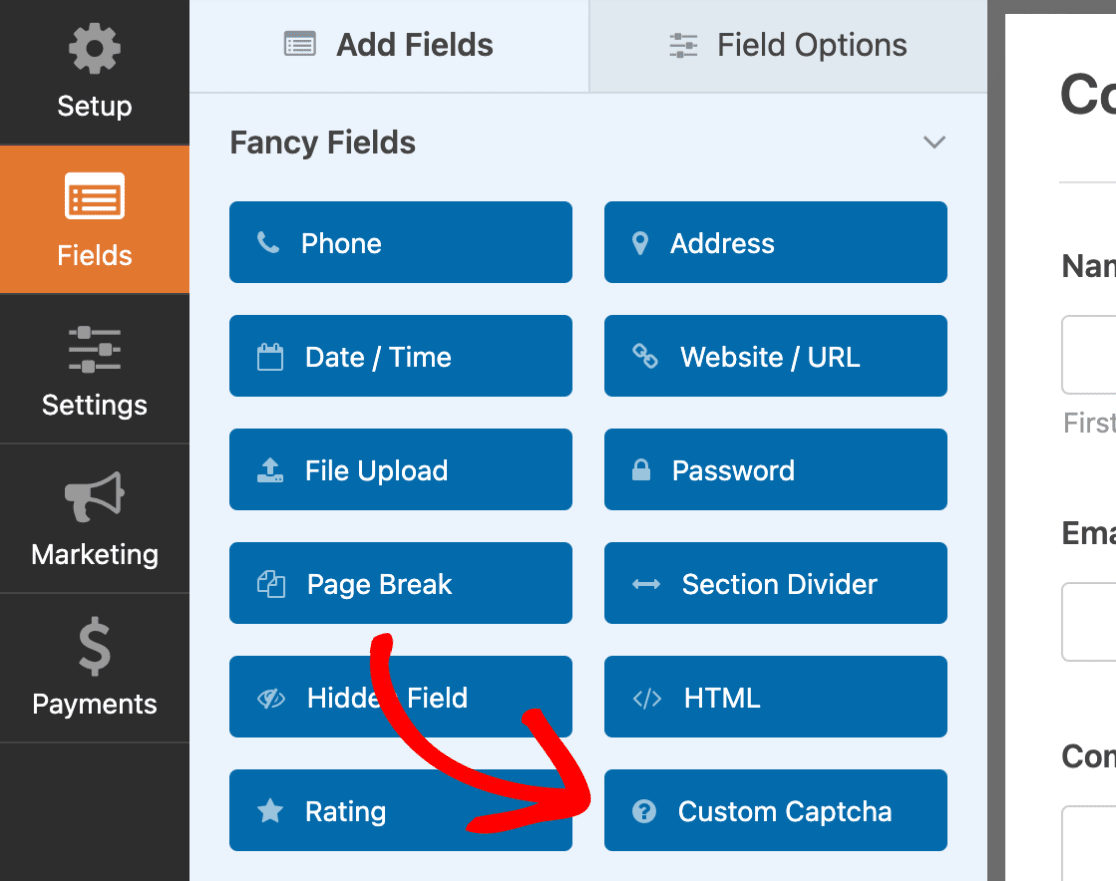
To use this field in your form, simply drag and drop it into the form preview panel in your form builder. The Custom Captcha field will always be required so users have to answer the questions before submitting the form.
To customize the field, click on the field in the form preview panel to open up its Field Options. Here you can make changes to the Custom Captcha field, such as the Label, Type, and Description.
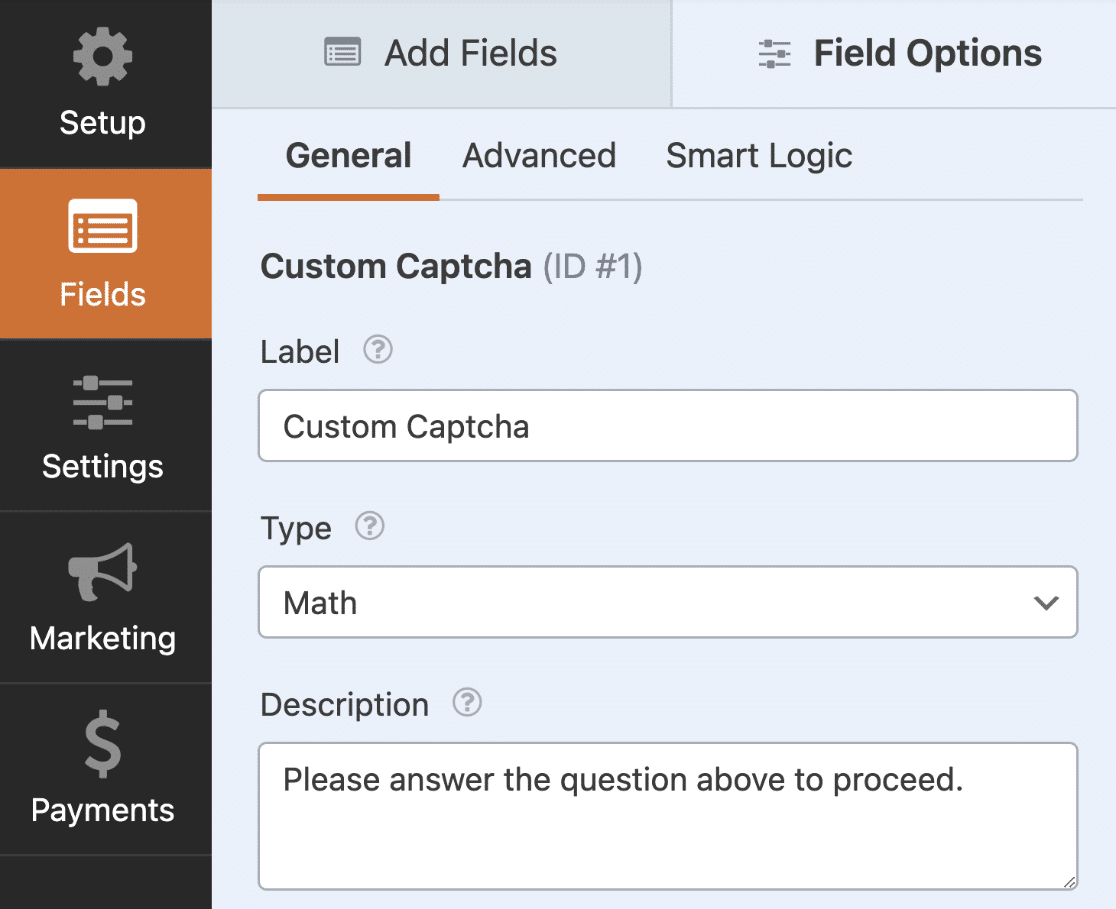
In the next sections, we’ll explain the 2 available Captcha types you can use for your form.
Math Captcha
This is the default option when you add the Custom Captcha field to your form. The Math Captcha will randomly generate addition, subtraction, and multiplication questions in the form.
When the form is published on a page, the field will display a new random math question each time the page is loaded or refreshed. Here’s an interactive form with Custom Captcha enabled.
Note: If you’d like to customize the Math Captcha, you can do so using some custom code. Please see our tutorial on how to change the Math Captcha for more details.
Custom Question and Answer
Alternatively, you can use a custom question and answer instead of the Math Captcha type. To do so, in the Field Options panel, go to the Type field to select the Question and Answer option.
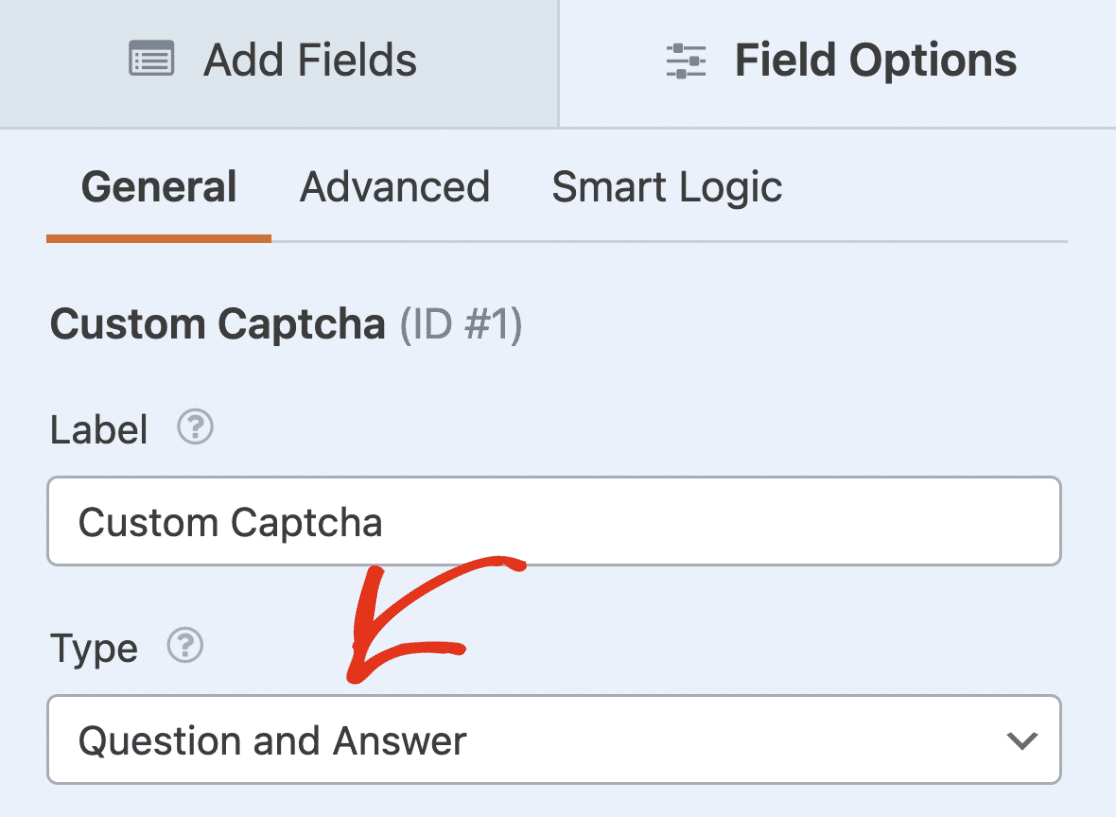
Next, add a question in the first field, and its answer in the second field.
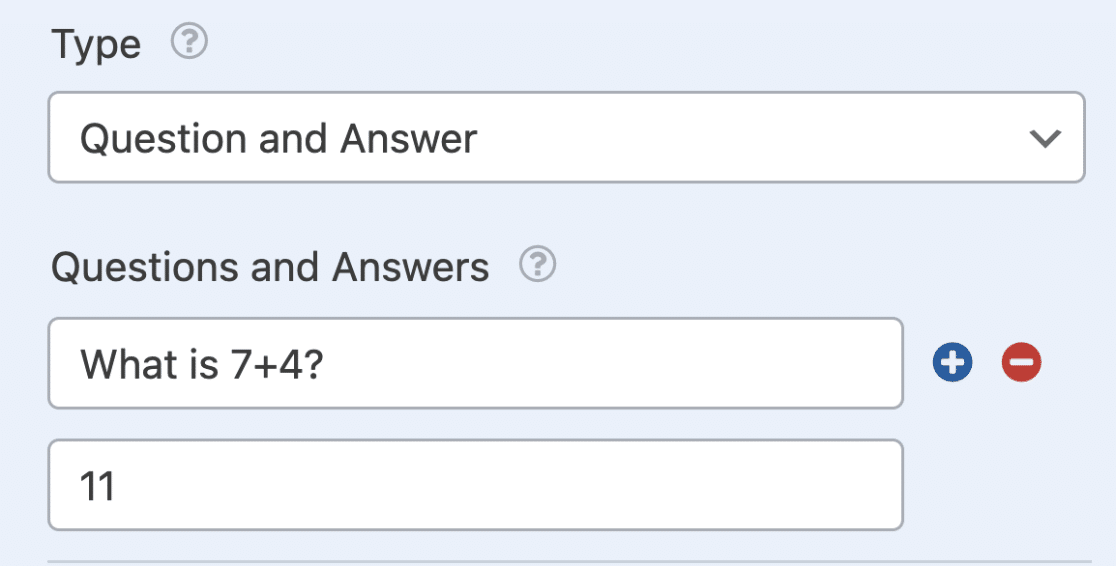
If you’d like, you can add or remove sets of questions and answers by clicking on the plus (+) or minus (-) buttons respectively.
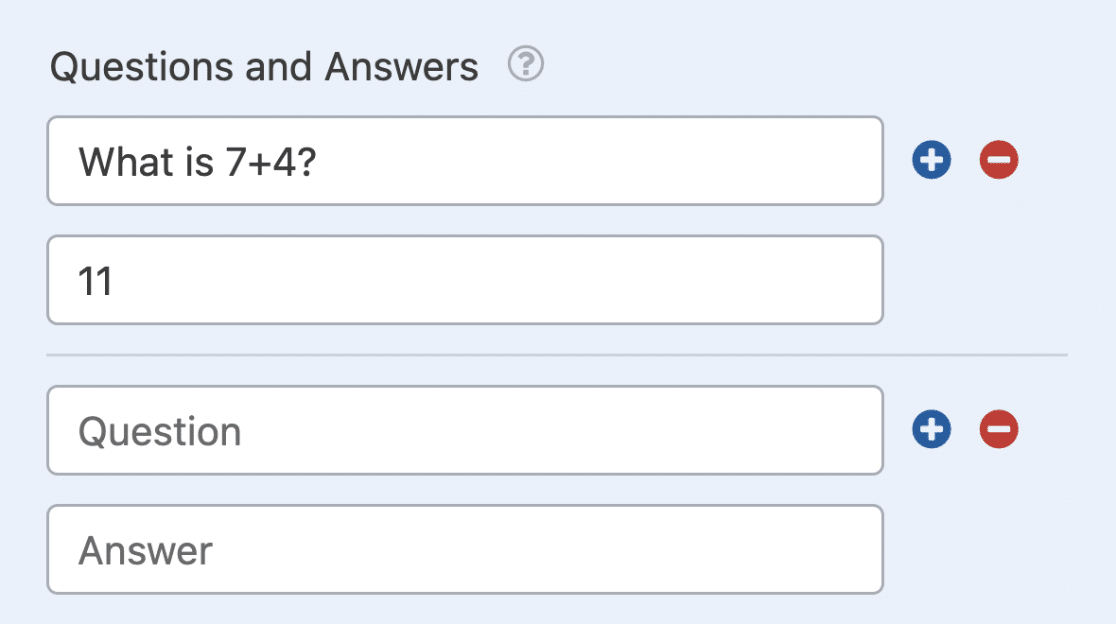
With multiple sets of questions and answers, the form will display one question randomly each time it is loaded in the browser.
Once you’re done configuring the Custom Captcha field, be sure to save your form. We recommend testing your form before publishing it to ensure it functions properly.
That’s it! You can now add a Custom Captcha field in your forms to customize your spam prevention method.
Next, do you want to show users a confirmation message or a specific page after their form submissions? Then check out our guide on how to set up form confirmation.
