AI Summary
Would you like to send geolocation through webhooks? Geolocation data can be a valuable addition to your webhook payload, providing location-specific information about your form submissions.
In this tutorial, we’ll guide you through the process of including geolocation data in your webhooks using a PHP snippet.
Before getting started, make sure WPForms is installed and activated on your WordPress website and that you’ve verified your license.
Creating the Form
First, you’ll need to create a form or edit an existing one to access the form builder. In the form builder, go ahead and add an Address field and enable geolocation. If you need help creating a form with geolocation enabled, please review this documentation.
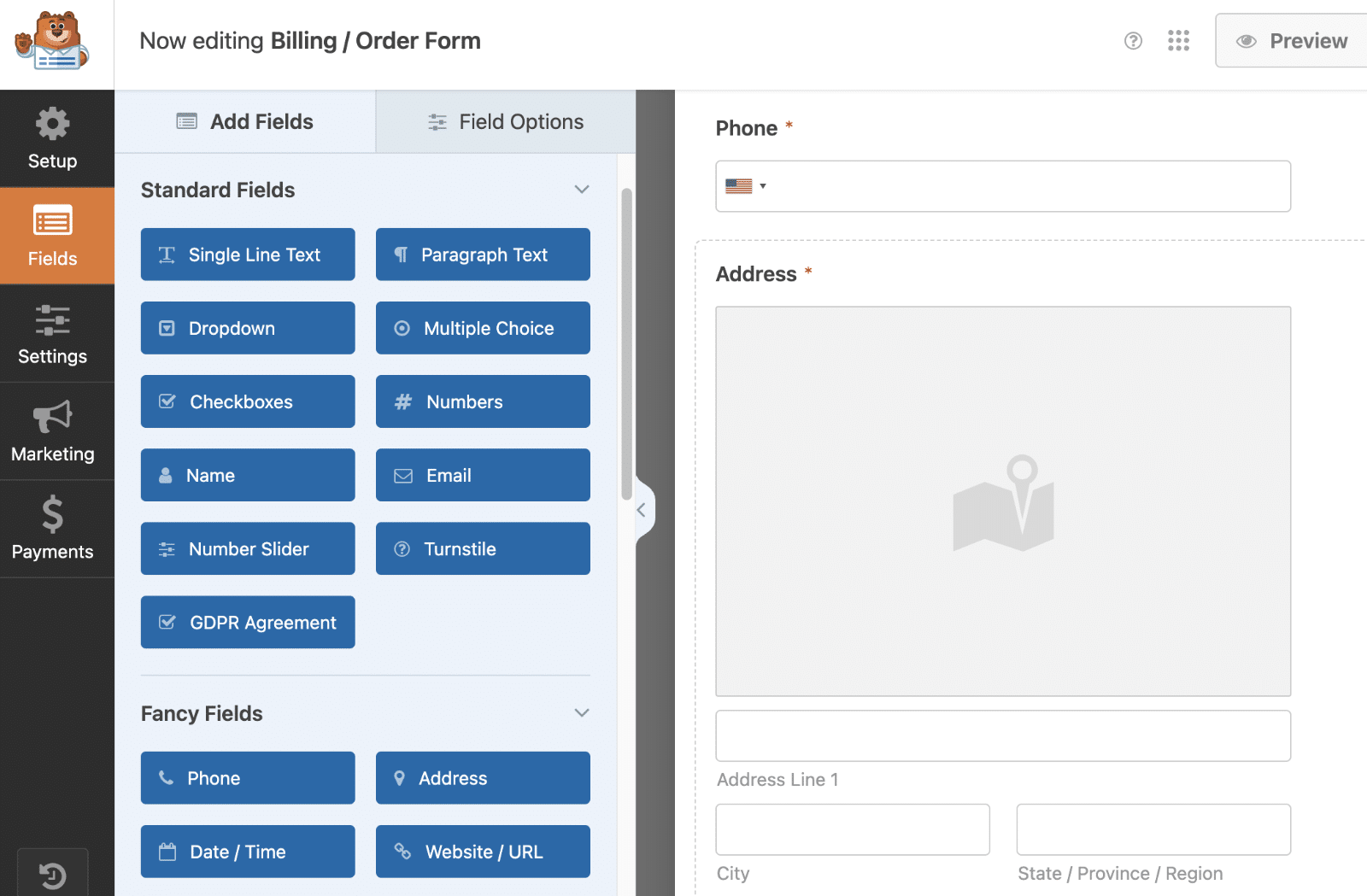
Setting Up the Webhook
After configuring the Geolocation addon and using it in your form, you’ll need to configure webhooks for the form.
In the form builder, navigate to Settings » Webhooks. Once here, toggle on the Enable Webhooks option.
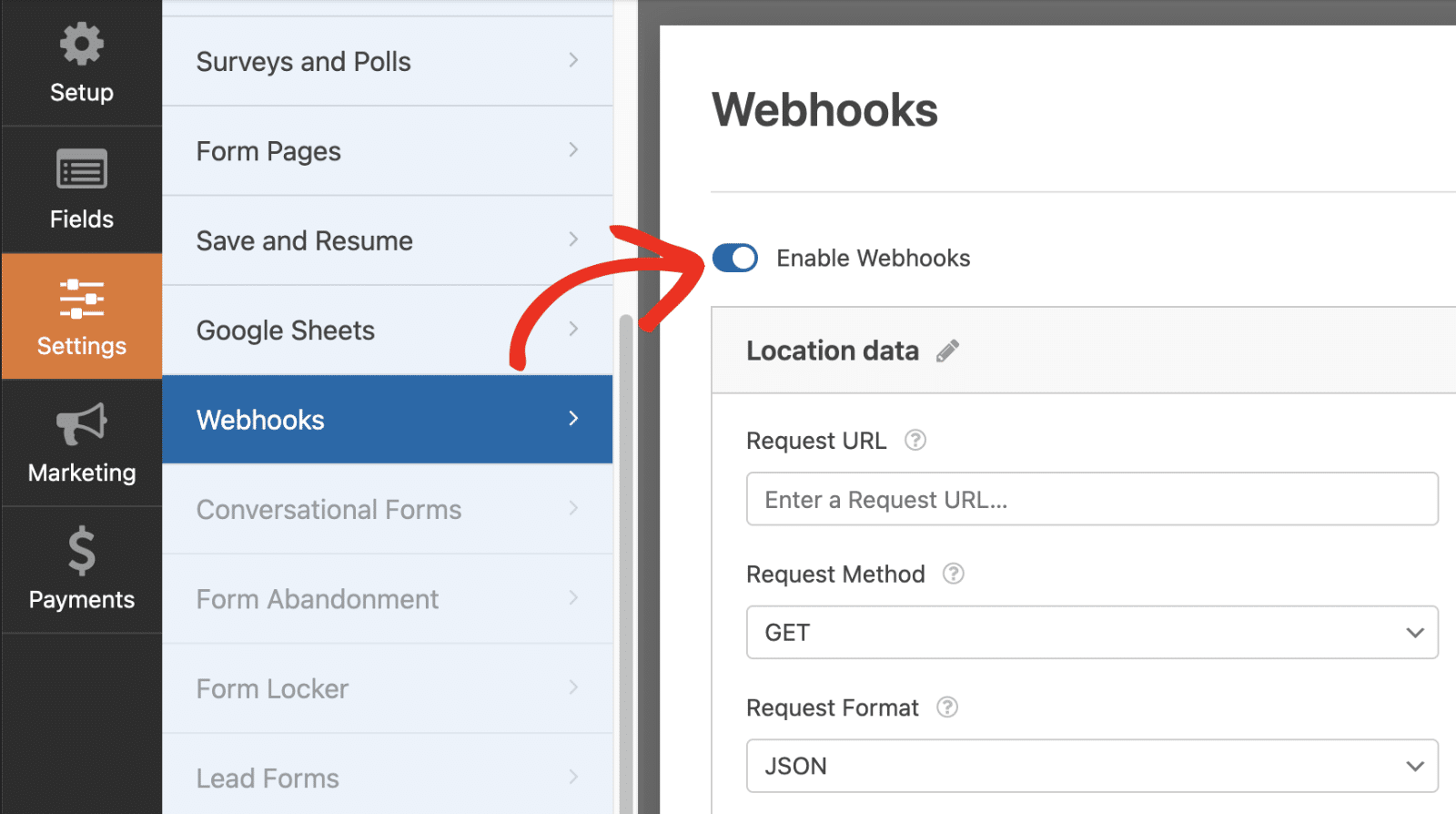
You can then proceed to input your webhook URL in the Request URL field. In the Request Body section, you’ll need to define the information you intend to send via the webhook, including mapping the relevant fields from your form.
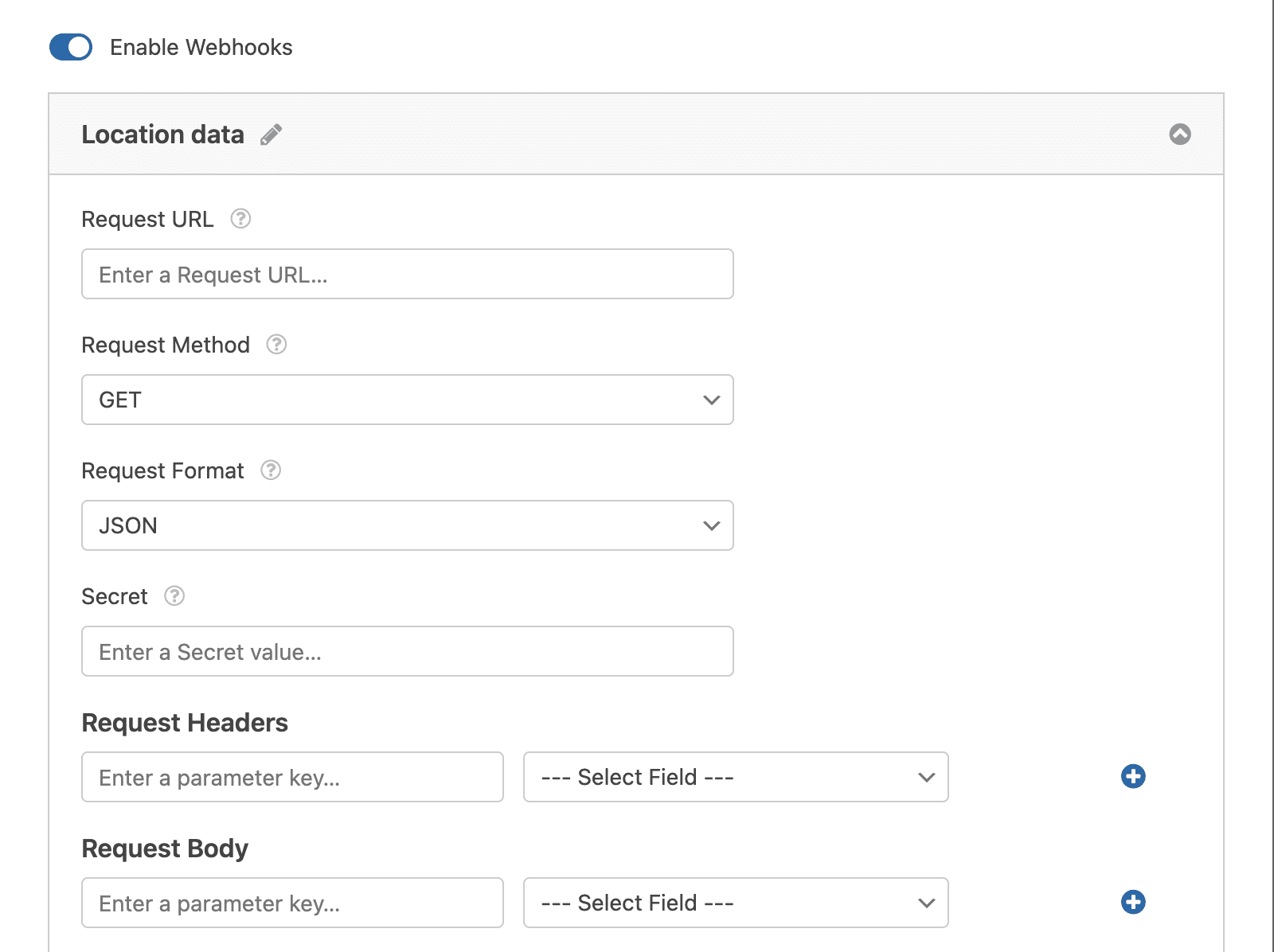
Note: For more details on setting up and using the Webhooks Addon in WPForms, be sure to check our Webhooks Addon tutorial.
For the purpose of this tutorial, we’re using the Webhook.site to test that our information is being sent through our webhook. When you’re setting up your webhook, you would use the webhook URL to the external source you’re posting to and assign your variables.
It’s important to remember that each external source that accepts incoming webhooks may have different ways of setting up variables to send the information. You’ll need to research this external source to make sure you don’t need to manually create your variables inside that source to make sure the variable names match what you’re assigning in the form builder.
Adding the Snippet
Now it’s time to add the snippet. For any assistance on how and where to add snippets to your site, please see this tutorial.
With this snippet, we’re going to add an additional variable to the webhook called entry_id and assign this ID number that is created from WPForms when the form is submitted but only for the form ID 1899, you’ll need to update this form ID number to match your own ID. If you’re not sure where to find your form ID number, please review this tutorial.
Now when you see the information sent from the webhook, you’ll notice not only your mapped field names are there, but also the location as well.
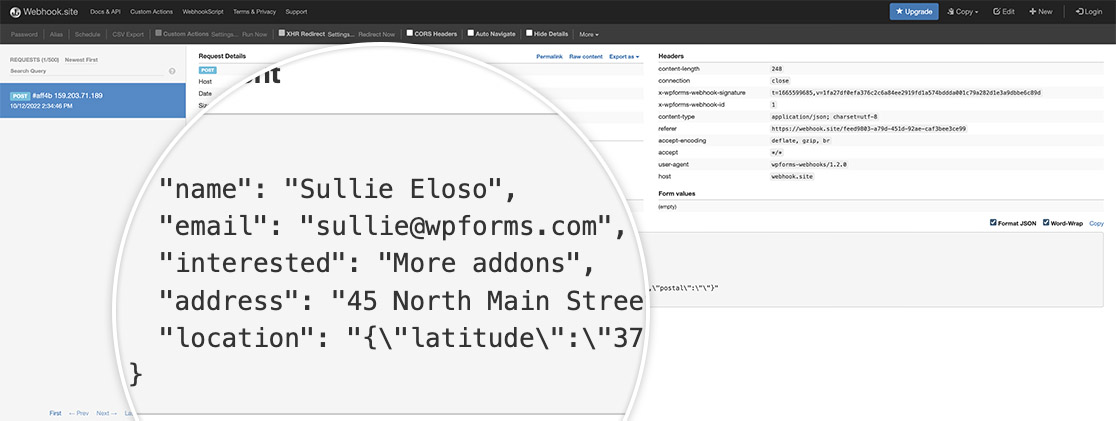
That’s all you need to send the location value using a webhook.
Next, would you like to also send through field values from a Checkbox, Dropdown or Multiple Choice? See our tutorial to learn how to send field values with webhooks.
