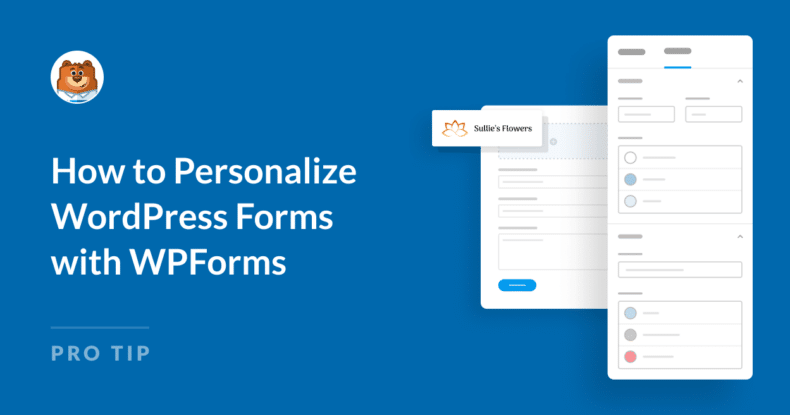AI Zusammenfassung
Die Schaffung eines personalisierten Erlebnisses für Ihre Benutzer kann den entscheidenden Unterschied ausmachen, wenn es darum geht, das Engagement zu erhöhen und die Ausfüllraten von Formularen zu steigern.
Wenn Sie eine WordPress-Website verwalten, fragen Sie sich vielleicht, wie Sie Formulare anpassen können, um sie für Ihre Besucher relevanter zu machen, ohne sie komplizierter zu machen.
In diesem Leitfaden führe ich Sie durch einige leistungsstarke WPForms-Funktionen, die die Erstellung personalisierter Formulare erleichtern, und erkläre Ihnen, wie sie Ihre Formularerstellung verändern und die Benutzerzufriedenheit verbessern können.
Personalisieren Sie Ihr WordPress-Formular jetzt 🙂
- 1. AI-Entscheidungen zur Transformation Ihres Formulars
- 2. Geolokalisierung für gezielte Personalisierung
- 3. Formularfelder mit URL-Parametern oder Abfragezeichenfolgen vorausfüllen
- 4. Verwendung der bedingten Logik für dynamische Formulare
- 5. Mehrstufige Formulare für ein einzigartiges Benutzererlebnis
- 6. Gestalten Sie Ihr Formular mit dem Block-Editor
1. AI-Entscheidungen zur Transformation Ihres Formulars
Auch wenn das Erstellen von Formularen mit WPForms schnell und einfach ist, nimmt das Ausfüllen von Dropdown-Menüs und Multiple-Choice-Fragen immer noch Zeit in Anspruch. Um die Dinge einfacher zu machen, können Sie sich auf die AI Choices-Funktion verlassen.
Alles, was Sie tun müssen, ist auf eine Schaltfläche klicken und beschreiben, was Sie brauchen, und WPForms AI wird Ihre Kontrollkästchen, Dropdown-Listen und Multiple-Choice-Optionen in Sekundenschnelle ausfüllen!
Das Beste daran ist, dass AI Choices jedem zur Verfügung steht, unabhängig davon, ob Sie eine kostenlose oder kostenpflichtige WPForms-Lizenz haben. Hier ist, wie Sie es verwenden können:
Wie AI-Auswahlen in WPForms funktionieren
Erstellen Sie jede Art von Formular mit Multiple Choice oder Dropdown-Feldern, oder sparen Sie Zeit, indem Sie eine unserer vorgefertigten Formularvorlagen verwenden. WPForms bietet eine riesige Liste von mehr als 2.000 WordPress-Formularvorlagen.
Sobald Sie sich im Formularersteller befinden, öffnen Sie die Feldoptionen für das entsprechende Multiple Choice- oder Dropdown-Feld. Klicken Sie dann auf die Schaltfläche Auswahlmöglichkeiten generieren , um eine Liste mit AI-Auswahlmöglichkeiten hinzuzufügen!
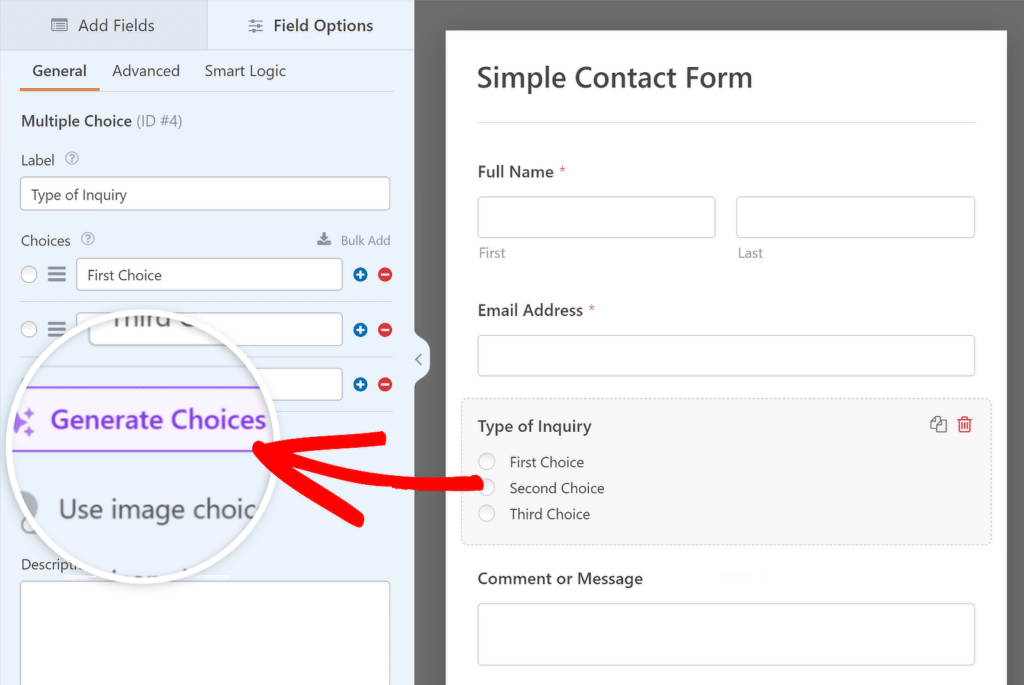
Es erscheint ein Popup-Fenster, in dem Sie nun in ein oder zwei Sätzen Angaben zu der gewünschten Liste machen können. Drücken Sie anschließend die Eingabetaste.
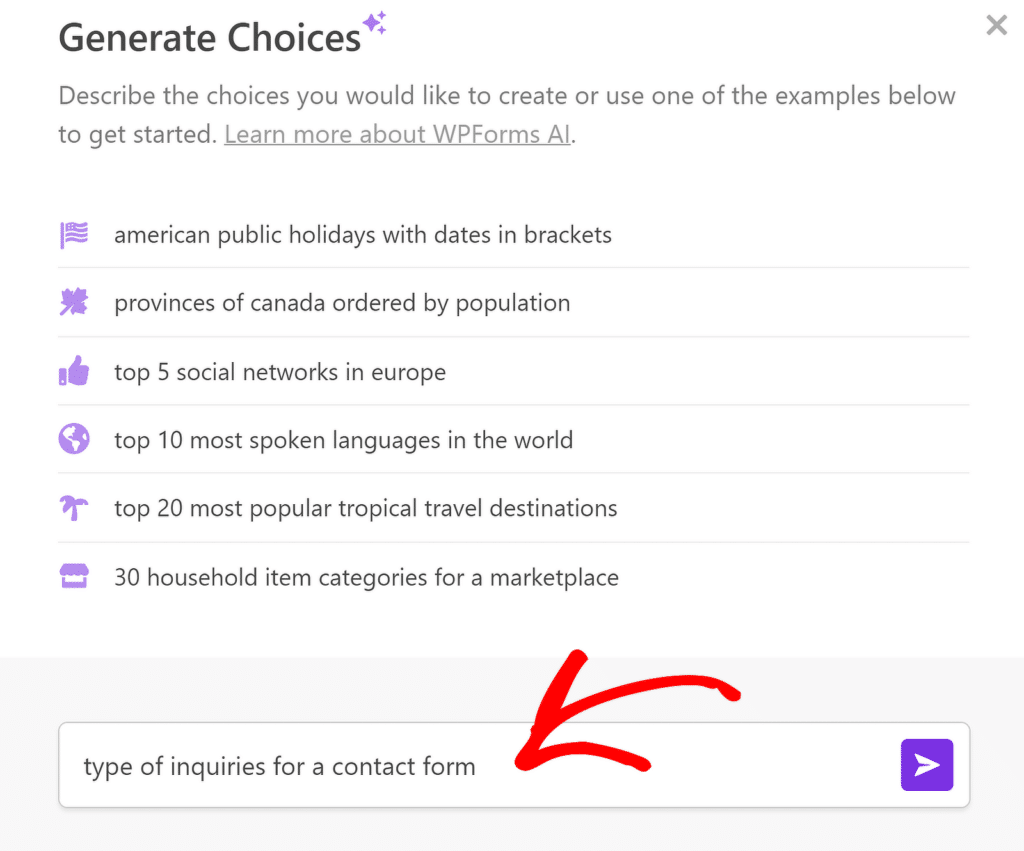
Der KI-Assistent von WPForms generiert nun eine Liste mit Auswahlmöglichkeiten. Sie brauchen sie nicht zu kopieren und einzufügen - klicken Sie auf die Schaltfläche " Auswahlmöglichkeiten einfügen ", und sie werden automatisch zu Ihrem Formular hinzugefügt.
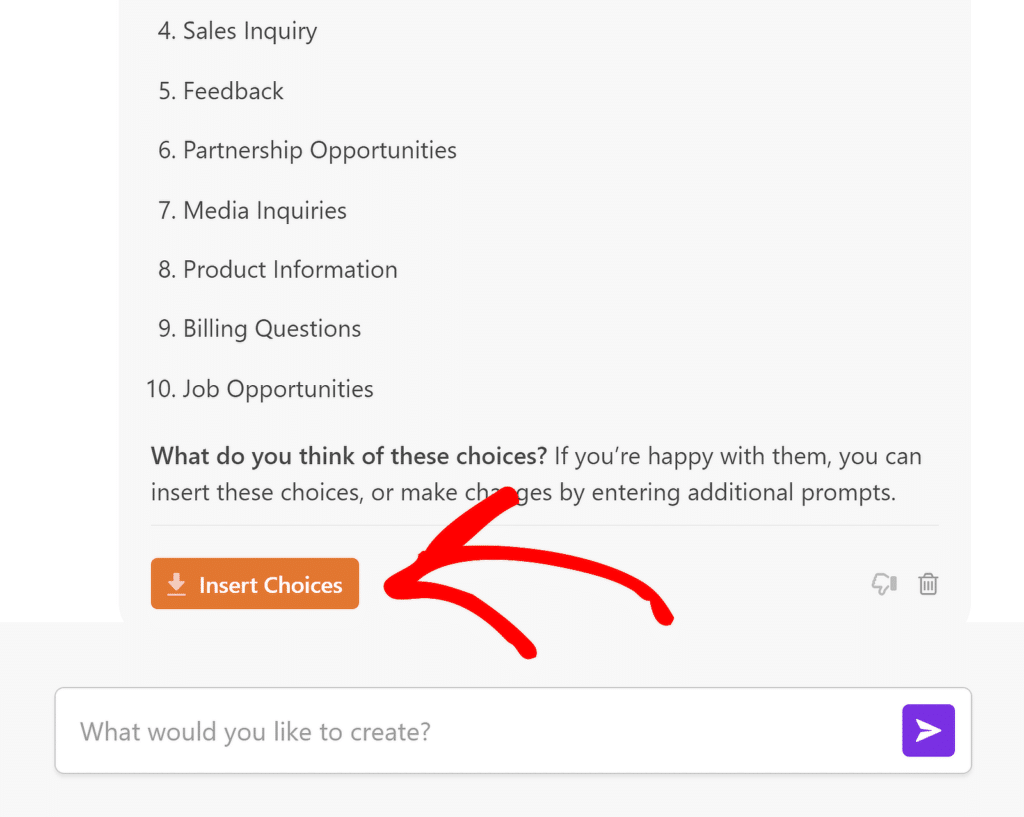
Was früher Stunden dauerte, ist jetzt in Sekunden erledigt. Sie können Listen neu anordnen, Optionen herausnehmen oder weitere Details hinzufügen. Die Möglichkeiten sind endlos!
Ganz zu schweigen davon, dass Sie, wenn Sie mit den erzeugten Ergebnissen nicht zufrieden sind, WPForms AI jederzeit bitten können, die Antwort zu verbessern, bis Sie zufrieden sind.
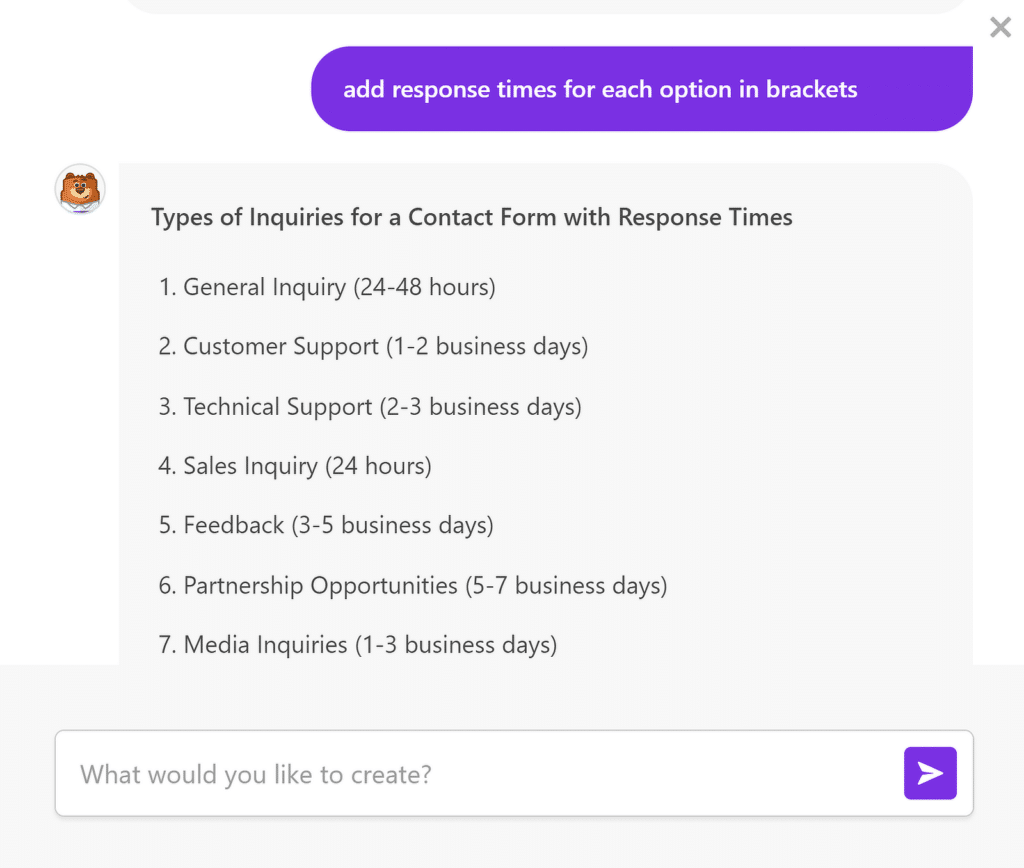
Lesen Sie auch: WPForms Best Practices: Wie Sie das perfekte Formular für Ihre Website erstellen
2. Geolokalisierung für gezielte Personalisierung
Die WPForms Geolocation Addon ist ein unglaublich nützliches Werkzeug für die Erfassung und Verwendung eines Besuchers Lage zu personalisieren Formularfelder.
Durch die Integration mit Google Maps kann diese Funktion automatisch die Stadt, das Bundesland und das Land des Nutzers erkennen, so dass Sie das Formular an den Standort des Nutzers anpassen können.
So können Sie beispielsweise automatisch ein Standardland oder -bundesland in einem Dropdown-Menü festlegen, was es den Nutzern erleichtert, Formulare auszufüllen, ohne ihren Standort manuell auswählen zu müssen.
Wie Geolocation in WPForms funktioniert
Um Geolocation in WPForms einzurichten, müssen Sie das Geolocation Addon installieren und konfigurieren. Hier ist ein kurzer Überblick über die Schritte, um loszulegen:
Stellen Sie zunächst sicher, dass Sie WPForms Pro haben, da das Geolocation Addon nur im Pro-Tarif verfügbar ist. Dann installieren und aktivieren Sie das Addon.

Nachdem Sie das Addon aktiviert haben, können Sie seine Einstellungen konfigurieren, indem Sie zu WPForms " Einstellungen gehen und die Registerkarte Geolocation auswählen. Folgen Sie dann den Schritten in dieser Anleitung, um Ihr Formular mit Google Places zu verbinden.
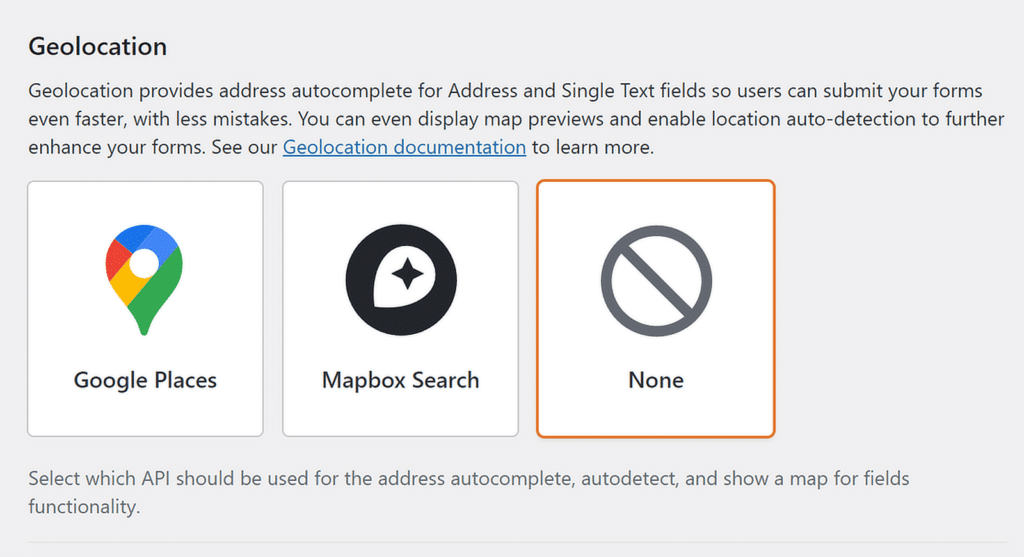
Hier sehen Sie ein Beispiel dafür, wie Ihr Formular für die Benutzer aussehen könnte, wenn die Optionen zum automatischen Ausfüllen von Adressen und Karten aktiviert sind, damit Ihre Benutzer Ihre Formulare noch schneller abschicken können!
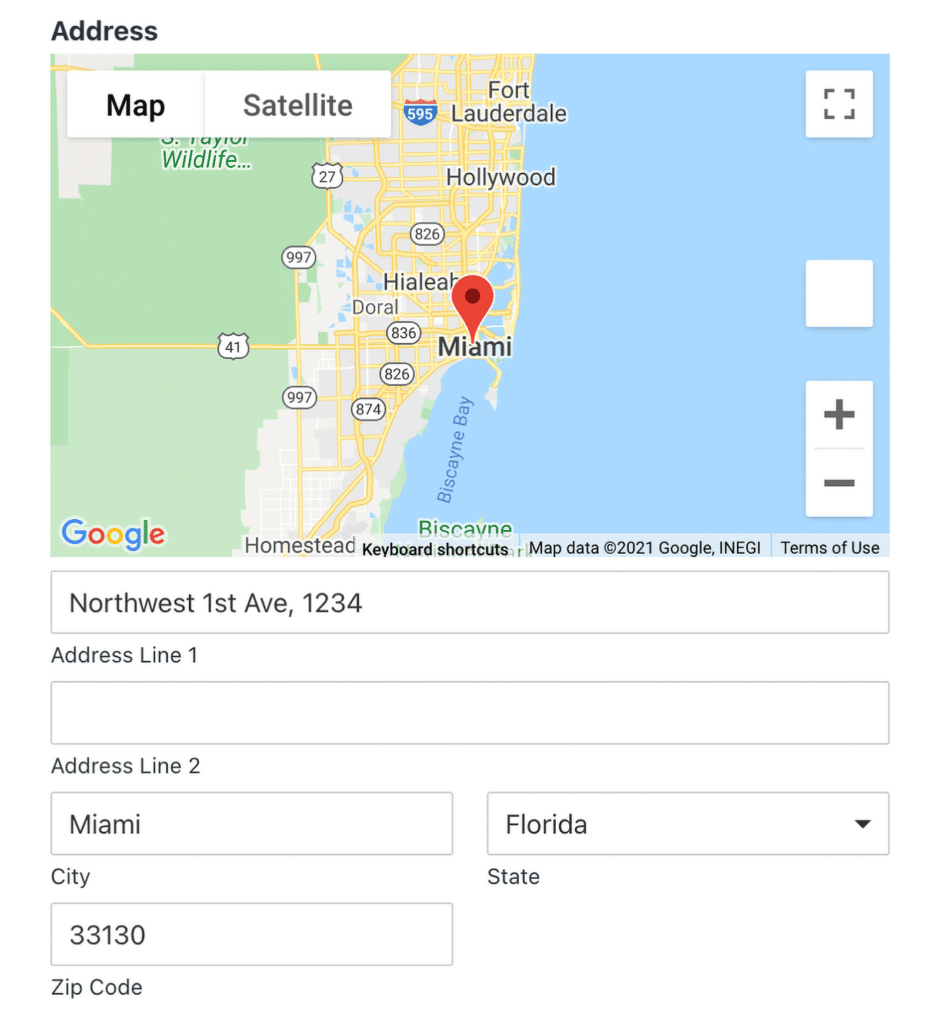
3. Formularfelder mit URL-Parametern oder Abfragezeichenfolgen vorausfüllen
Das Vorausfüllen von Formularfeldern mit WPForms unter Verwendung von URL-Parametern oder Query-Strings ist eine großartige Möglichkeit, die Benutzerfreundlichkeit zu verbessern, insbesondere für wiederkehrende Besucher. Es ermöglicht Ihnen, Daten direkt in Ihre Formulare zu übergeben, so dass die Benutzer keine Zeit mit der erneuten Eingabe von Informationen verbringen müssen.
Abfragezeichenfolgen zum automatischen Ausfüllen eines Textfelds verwenden
Abfragezeichenfolgen sind kleine Informationen, die einer URL hinzugefügt werden, oft nach einem Fragezeichen (?). Sie werden verwendet, um Daten von einer Seite zur anderen zu übertragen.
In WPForms können Abfragezeichenfolgen automatisch Formularfelder ausfüllen, wenn ein Benutzer eine Seite mit dieser spezifischen URL besucht.
Dies ist eine gute Möglichkeit, Formulare für Benutzer zu personalisieren, die auf Ihre Website zurückkehren oder auf einen speziellen Link in einer E-Mail oder Anzeige geklickt haben.
Wenn Sie zum Beispiel möchten, dass das Feld für den Namen eines Benutzers vorausgefüllt wird, können Sie eine URL erstellen, die wie folgt aussieht:
https://yourwebsite.com/form-page/?name=John
In diesem Fall ist "Name" das Formularfeld, und "John" ist der Wert, der automatisch in diesem Feld erscheint, wenn der Benutzer die Seite besucht.
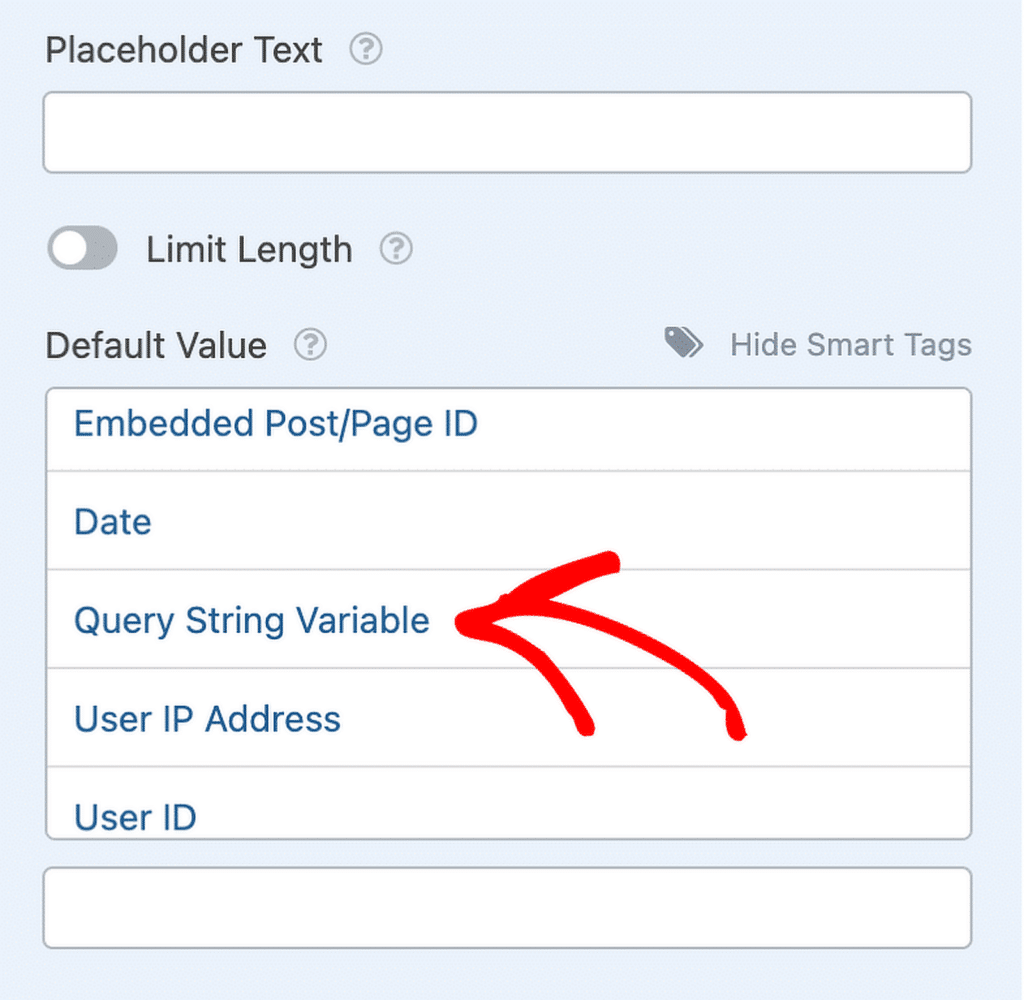
In dieser Anleitung erfahren Sie , wie Sie Abfragezeichenfolgen zum automatischen Ausfüllen eines Textfelds verwenden können.
Einrichten von vorausgefüllten Formularen in WPForms
Eine andere Möglichkeit, vorausgefüllte Formularfelder einzurichten, besteht darin, den Besucher zunächst ein Basisformular ausfüllen zu lassen und diese Informationen dann an ein zweites Formular weiterzuleiten, wenn er auf die Schaltfläche " Senden" klickt.
Dazu müssen Sie den Bestätigungstyp auf Go to URL (Redirect) einstellen und die Felder so konfigurieren, dass sie mit einem Query-String ausgefüllt werden.
Sie könnten zum Beispiel eine URL wie die folgende zur Umleitungs-URL hinzufügen, um die dynamische Befüllung von Feldern zu ermöglichen:
- ?wpf: Dies markiert den Beginn des Query-Strings für die Prefill-Funktion von WPForms.
- Formular-ID: Sie gibt an, in welches Formular die Daten übertragen werden (in diesem Fall wäre die Formular-ID 20).
- Feld-ID: Sie gibt an, auf welches Feld des Formulars Sie abzielen (hier ist die Feld-ID 1).
- Teilfeld-Bezeichner (Optional): Wird verwendet, wenn Sie auf einen bestimmten Teil eines mehrteiligen Feldes abzielen, z. B. die Stadt in einem Adressfeld (z. B. als "Unterfeld" gekennzeichnet).
- =: Das Gleichheitszeichen teilt dem System mit, wo der Wert des Feldes beginnt.
- Wert: Dies sind die Daten, die automatisch in das Feld ausgefüllt werden sollen. Alle Leerzeichen im Wert müssen durch %20 ersetzt werden, damit sie in der URL richtig funktionieren.
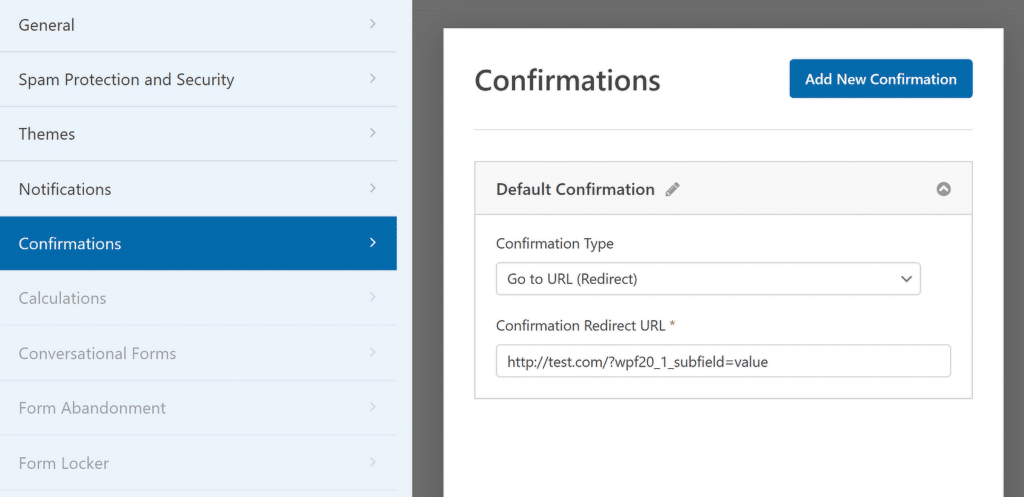
Lesen Sie auch: Kreative WPForms-Ideen zum Wachstum Ihres Unternehmens
4. Verwendung der bedingten Logik für dynamische Formulare
Die bedingte Logik in WPForms ist eine leistungsstarke Funktion, mit der Sie steuern können, welche Felder Ihre Benutzer auf der Grundlage ihrer vorherigen Eingaben sehen.
Wenn Sie beispielsweise Feedback einholen, können Sie detailliertere Folgefragen stellen, wenn der Nutzer Unzufriedenheit äußert.
Ein weiteres Beispiel ist die Anpassung von Formularen für verschiedene Kundentypen: Wenn ein Benutzer "Unternehmen" statt "Privatperson" auswählt, können Sie das Formular dynamisch anpassen, um Felder anzuzeigen, die für geschäftsbezogene Anfragen relevant sind.
Einrichten der bedingten Logik
Eine der praktischsten Möglichkeiten, bedingte Logik in WPForms zu verwenden, besteht darin, Felder je nach Auswahl des Benutzers ein- oder auszublenden.
Öffnen Sie dazu zunächst den Formularersteller und klicken Sie auf das Feld, das Sie steuern möchten. Daraufhin wird das Feldoptionen-Panel angezeigt, in dem Sie die Registerkarte "Smart Logic" finden.
Wenn Sie auf diese Registerkarte klicken, können Sie die bedingte Logik für dieses Feld aktivieren. Sie können die bedingte Logik auf ganze Abschnitte Ihres Formulars anwenden, nicht nur auf einzelne Felder.
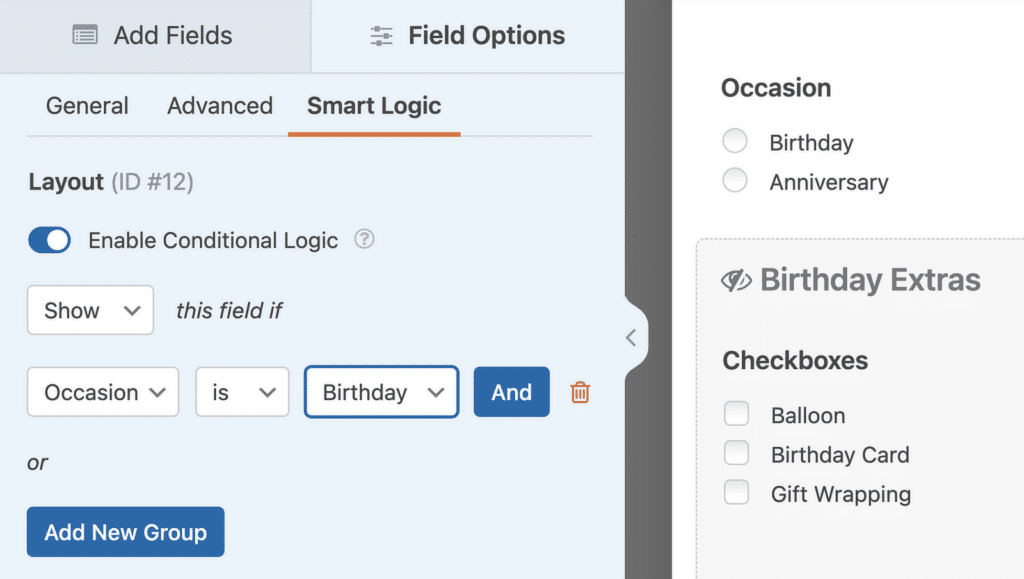
Einmal aktiviert, ermöglicht Ihnen die bedingte Logik, Felder ein- oder auszublenden, je nachdem, wie Benutzer mit Ihrem Formular interagieren. Sie können sogar erweiterte Regeln einrichten, um Aktionen auf der Grundlage ihrer Eingaben zu automatisieren.
So können Sie z. B. Nutzern die Möglichkeit geben, ihre bevorzugte Zahlungsmethode zu wählen, Benachrichtigungen anzupassen oder Leads automatisch auf der Grundlage von Antworten weiterzuleiten.
5. Mehrstufige Formulare für ein einzigartiges Benutzererlebnis
Indem Sie ein Formular in mehrere Schritte unterteilen, schaffen Sie eine benutzerfreundlichere Erfahrung und ermöglichen es den Benutzern, sich auf einen Abschnitt nach dem anderen zu konzentrieren.
Dies ist besonders hilfreich für Formulare, die detaillierte Informationen erfordern oder eine Vielzahl von Fragen enthalten. Die Benutzer fühlen sich weniger überfordert, wenn sie kleinere, überschaubare Teile vorfinden.
Einrichten von mehrstufigen Formularen in WPForms
Um ein mehrstufiges Formular in WPForms zu erstellen, beginnen Sie mit der Erstellung Ihres Formulars wie gewohnt im Formularersteller. Anstatt Benutzer mit zu vielen Feldern auf einmal zu überwältigen, können Sie das Formular in Abschnitte oder "Schritte" unterteilen.
Dies geschieht über das Feld Seitenumbruch. Ziehen Sie das Feld einfach an die Stelle, an der Sie Ihr Formular in verschiedene Teile unterteilen möchten.
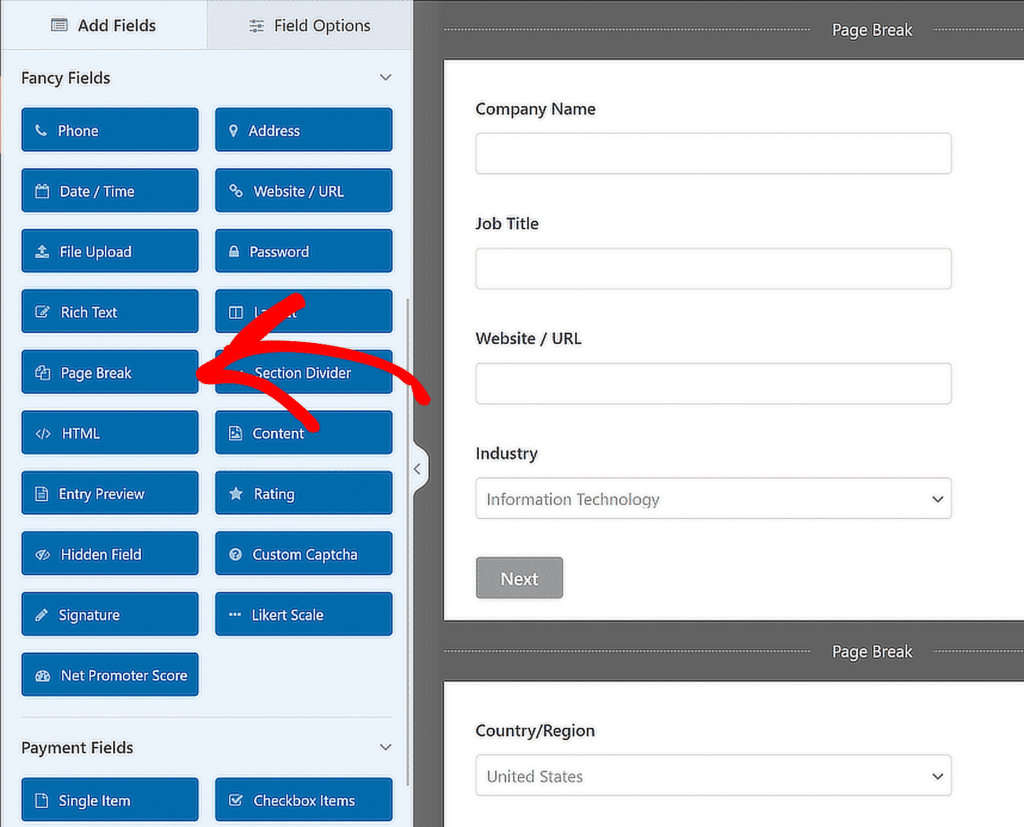
Nach dem Hinzufügen des Seitenumbruchs können Sie jeden Schritt mit einer eindeutigen Überschrift oder Beschreibung versehen, damit die Benutzer wissen, wo sie sich im Prozess befinden.
Sie können auch den Fortschrittsbalken konfigurieren, der die Benutzer durch die einzelnen Abschnitte des Formulars führt und so die Erfahrung reibungsloser und weniger entmutigend macht.
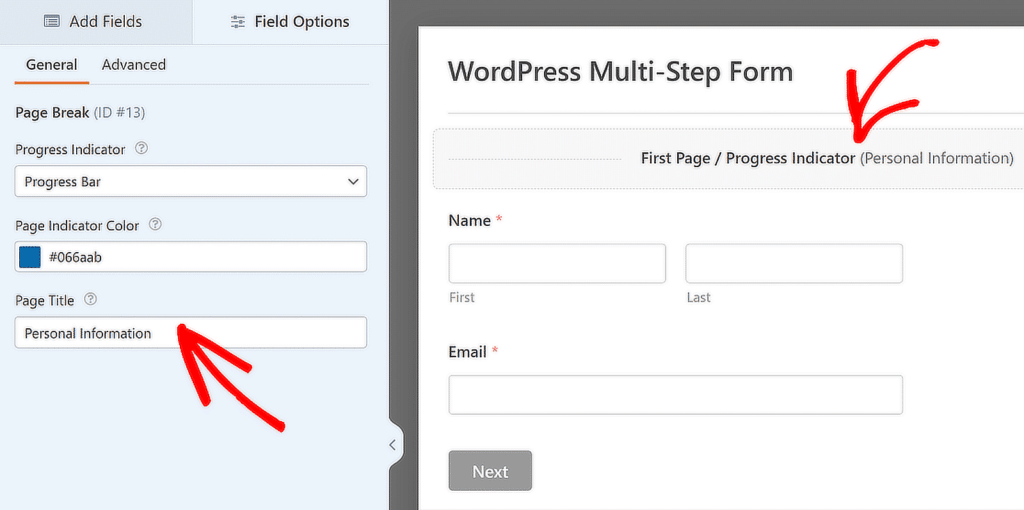
6. Gestalten Sie Ihr Formular mit dem Block-Editor
Wenn Sie Ihren Formularen ein individuelles Aussehen verleihen möchten, lässt sich WPForms nahtlos in den WordPress-Blockeditor integrieren. So können Sie Ihre Formulare gestalten, ohne eigenen Code schreiben zu müssen.
Indem Sie die Abschnitte durch klare Überschriften unterteilen, die Abstände anpassen und benutzerdefinierte Schriftarten oder Schaltflächen hinzufügen, machen Sie das Ausfüllen des Formulars intuitiver und angenehmer.
Formulare mit dem Block-Editor anpassen
Fangen Sie damit an, dass Sie Ihr Formular direkt in den Block-Editor einbetten, wo Sie das Layout einfach in der Vorschau anzeigen und bearbeiten können. Wenn Sie den WPForms-Block im Editor verwenden, haben Sie die volle Kontrolle darüber, wie Ihr Formular auf der Seite angezeigt wird.
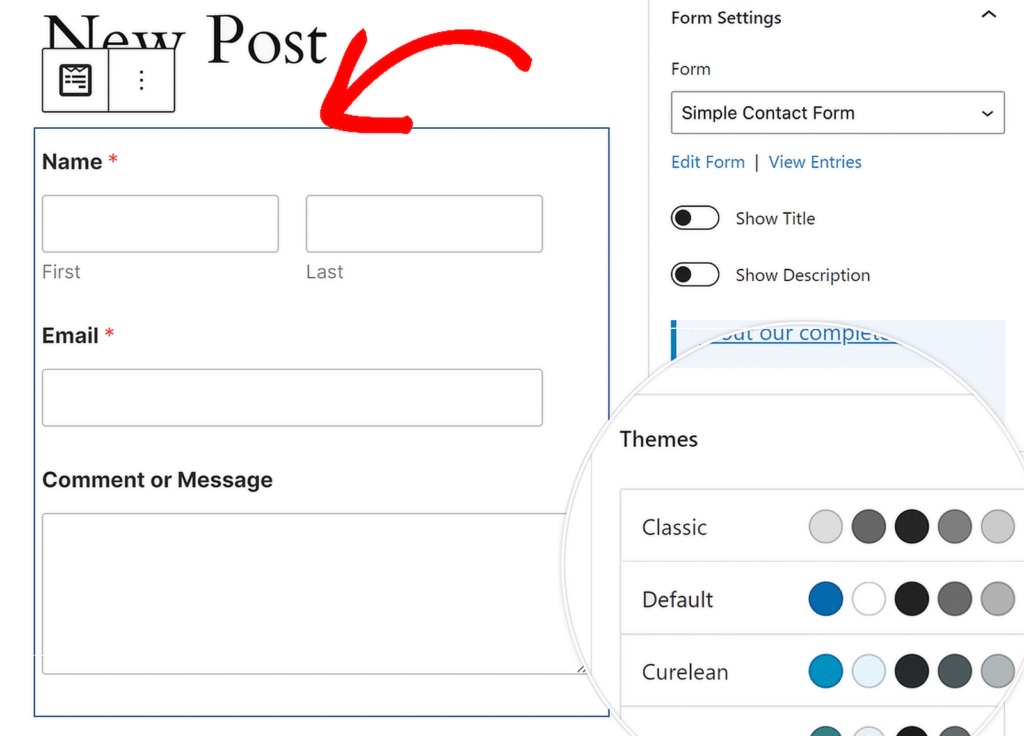
Mit den Einstellungen des WPForms-Blocks können Sie das Farbthema, die Formularfelder, Beschriftungen, Schaltflächen sowie die Container- und Hintergrundstile ändern.
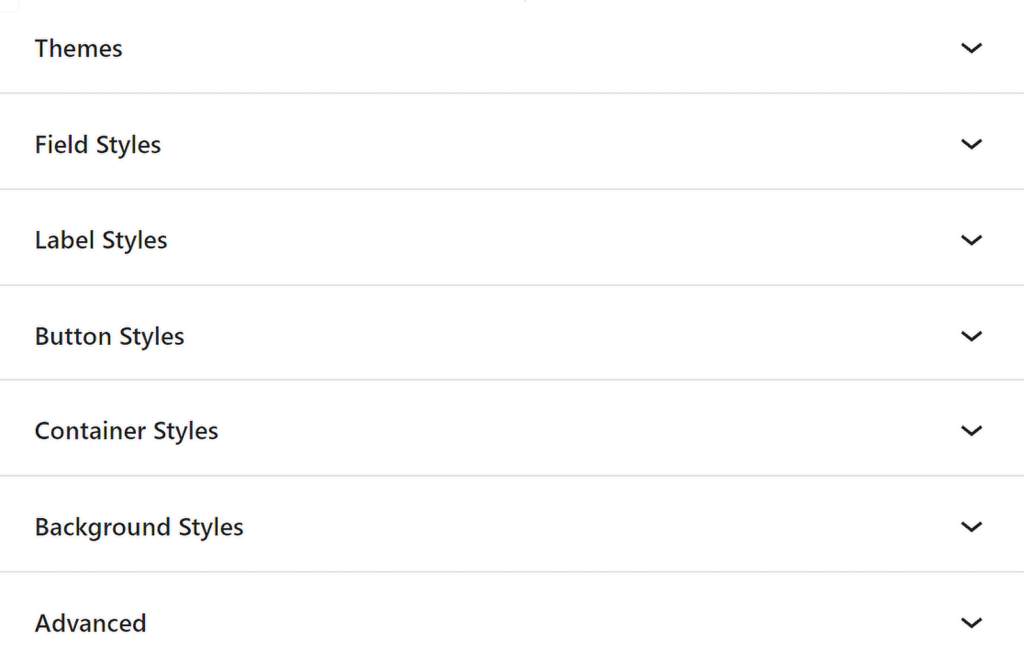
Sie werden vor allem die vorgefertigten Formularthemen zu schätzen wissen, die es Ihnen ermöglichen, mit wenigen Klicks ein einheitliches Styling auf Ihre Formulare anzuwenden.
Diese Themen sind besonders nützlich, wenn Sie ein einheitliches Erscheinungsbild beibehalten möchten, ohne viel Zeit für die manuelle Gestaltung der einzelnen Elemente aufwenden zu müssen.
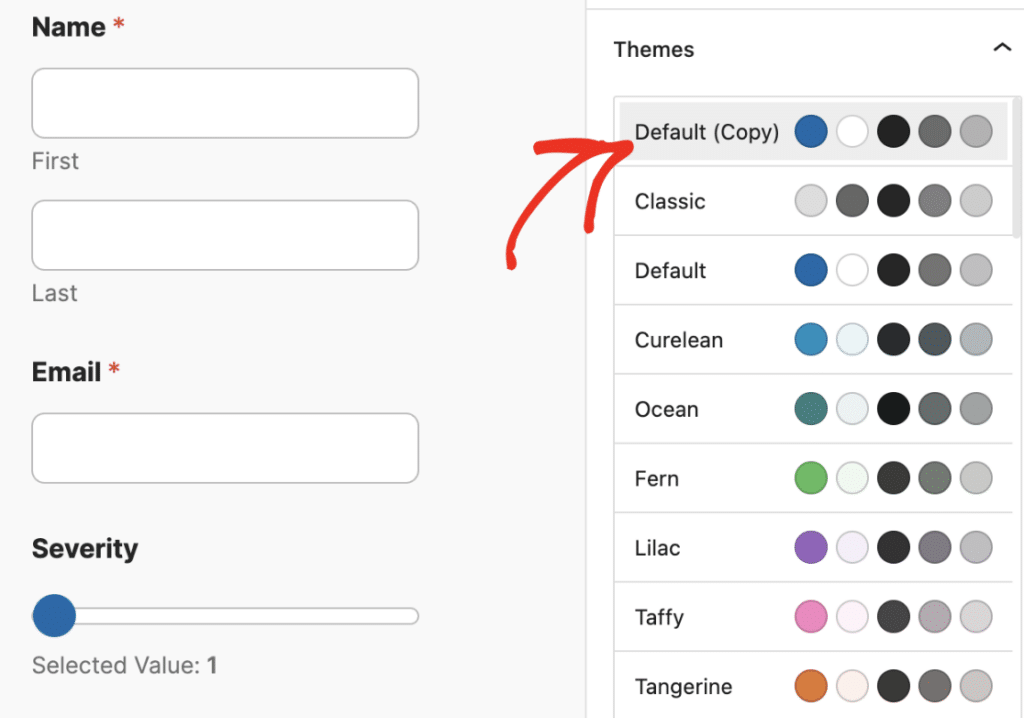
FAQs - Wie man WordPress-Formulare mit WPForms personalisiert
Die Personalisierung von WordPress-Formularen ist ein beliebtes Thema bei unseren Lesern. Hier finden Sie Antworten auf einige häufig gestellte Fragen dazu:
Wie erstellt man benutzerdefinierte Formulare in WordPress?
Um ein benutzerdefiniertes Formular in WordPress zu erstellen, können Sie das WPForms-Plugin verwenden. Nachdem Sie das Plugin installiert haben, gehen Sie zu WPForms " Add New. Wählen Sie dort entweder eine Vorlage aus oder beginnen Sie von vorne.
Passen Sie Ihr Formular an, indem Sie die Felder per Drag & Drop an die gewünschte Stelle ziehen und dann die Einstellungen konfigurieren. Zum Schluss können Sie das Formular mit dem Shortcode- oder Block-Editor in eine beliebige Seite einbetten.
Wie kann ich das Design eines Formulars in WordPress ändern?
Sie können das Design Ihrer mit WPForms erstellten Formulare leicht ändern, indem Sie Formular-Themes verwenden. Navigieren Sie zum Block-Editor, nachdem Sie Ihr Formular eingebettet haben, und wählen Sie ein Thema aus, das dem Stil Ihrer Website entspricht. Sie können auch den WPForms-Block verwenden, um Farben, Schriftarten und Layouts anzupassen.
Wie erstelle ich ein benutzerdefiniertes Smart Tag in WPForms?
Erstellen eines benutzerdefinierten Smart Tag in WPForms erfordert ein wenig Code. Sie müssen sich in WPForms mit wpforms_smart_tag_process einklinken und eine Funktion schreiben, die das Verhalten des Tags definiert.
Einmal festgelegt, können Sie das benutzerdefinierte Smart Tag in Ihren Formularfeldern oder Benachrichtigungen verwenden, um dynamisch Benutzerinformationen einzufügen. In diesem Leitfaden finden Sie weitere Informationen zum Erstellen von benutzerdefinierten Smart Tags.
Können Sie WPForms anpassen?
Ja, WPForms ist in hohem Maße anpassbar. Sie können Conditional Logic verwenden, um die Benutzererfahrung zu personalisieren, Form Themes, um das Design anzupassen, und verschiedene Addons , um die Formularerfahrung anzupassen.
WPForms bietet auch erweiterte Funktionen wie vorausgefüllte Formulare, Geolocation und Smart Tags für weitere Anpassungen.
Entdecken Sie als nächstes diese versteckten WPForms-Funktionen
WPForms ist vollgepackt mit Tools und Optionen, die nicht sofort offensichtlich sind, aber Ihren Arbeitsablauf und die von Ihnen erstellten Formulare erheblich verbessern können. Schauen Sie sich diesen Leitfaden an, um mehr über Funktionen zu erfahren , die Ihnen vielleicht entgangen sind, oder diesen Leitfaden für weitere WordPress-Tipps.
Erstellen Sie jetzt Ihr WordPress-Formular
Sind Sie bereit, Ihr Formular zu erstellen? Starten Sie noch heute mit dem einfachsten WordPress-Formularerstellungs-Plugin. WPForms Pro enthält viele kostenlose Vorlagen und bietet eine 14-tägige Geld-zurück-Garantie.
Wenn dieser Artikel Ihnen geholfen hat, folgen Sie uns bitte auf Facebook und Twitter für weitere kostenlose WordPress-Tutorials und -Anleitungen.