AI Zusammenfassung
Die Organisation von Veranstaltungen, Workshops oder Kursen erfordert oft die gleichzeitige Anmeldung mehrerer Teilnehmer. Hierfür kann ein Gruppenanmeldeformular nützlich sein.
Egal, ob Sie eine Anmeldung für eine Sportliga verwalten oder die Teilnehmer für eine Firmenschulung koordinieren, ein Gruppenanmeldeformular spart Ihnen Zeit und Mühe.
Erstellen Sie jetzt ein Gruppenanmeldeformular 🙂
In dieser Anleitung führe ich Sie durch jeden Schritt der Erstellung eines Gruppenanmeldeformulars in WordPress. Am Ende werden Sie ein funktionsfähiges Formular haben, das Sie verwenden können!
Wie man ein Gruppenregistrierungsformular in WordPress erstellt
Die Erstellung eines Gruppenanmeldeformulars ist mit WPForms denkbar einfach. Folgen Sie den Schritten, die ich unten geteilt habe, um loszulegen.
In diesem Artikel
Schritt 1: Installieren und aktivieren Sie das WPForms Plugin
Als bester Formularersteller für WordPress bietet das WPForms-Plugin ein nützliches Repeater-Feld, mit dem die Erstellung von Gruppenregistrierungsformularen sehr einfach ist. Um zu beginnen, benötigen Sie eine WPForms Basic-Lizenz.
Sobald Sie die WPForms Basislizenz erworben haben, ist es an der Zeit, das Plugin auf Ihrer WordPress-Website zu installieren. Wenn Sie zum ersten Mal ein Plugin installieren, finden Sie in dieser Anleitung eine Schritt-für-Schritt-Anleitung für die Installation von WPForms.
Jetzt auf WPForms Basic upgraden 🙂
Schritt 2: Erstellen Sie Ihr Gruppenregistrierungsformular
Wenn Sie das Plugin installiert haben, können Sie jetzt ganz einfach Ihr Gruppenanmeldeformular erstellen. Navigieren Sie in Ihrem WordPress-Dashboard einfach zu WPForms und klicken Sie auf die Schaltfläche " Neu hinzufügen".

Als nächstes geben Sie Ihrem Formular einen Namen. Ich werde mein Formular zum Beispiel "Gruppenanmeldeformular" nennen. Dann können Sie Ihr Formular entweder von Grund auf neu erstellen oder eine Vorlage verwenden. WPForms wird mit mehr als 2.000 WordPress-Formularvorlagen geliefert.
Da ich Ihnen alle Schritte zur Erstellung eines Gruppenregistrierungsformulars mit dem Repeater-Feld zeigen möchte, beginne ich mit einem leeren Formular und baue es dann von Grund auf neu auf (das dauert nur ein paar Sekunden!).
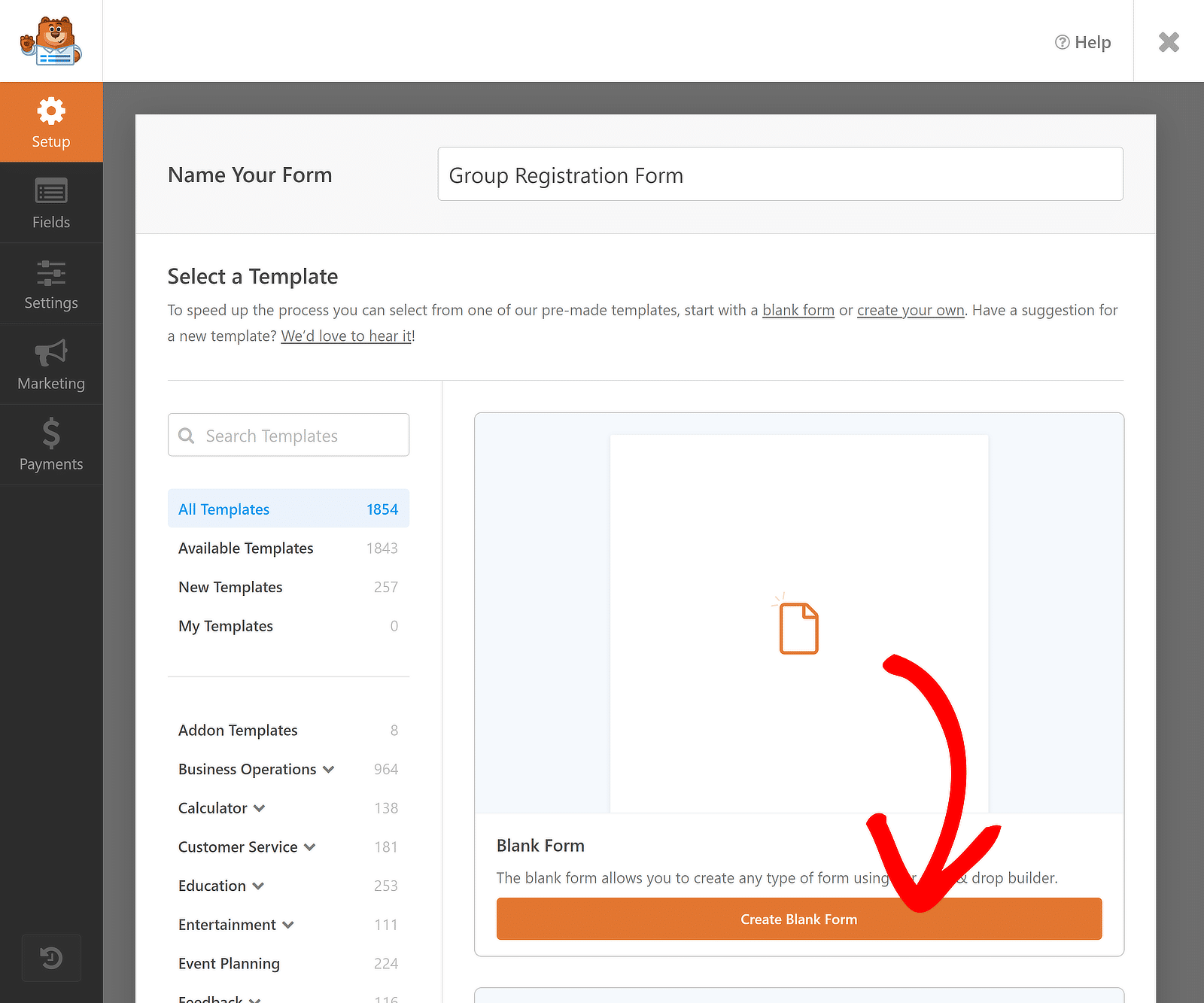
Nachdem Sie auf die Schaltfläche Leeres Formular erstellen geklickt haben, werden Sie zum Formularersteller weitergeleitet, wo Sie Ihr Formular mithilfe der Drag-and-Drop-Funktion erstellen können. Um die Dinge einfach zu halten, füge ich drei Felder hinzu: Name, E-Mail und Abteilung.
Da ich jedoch möchte, dass diese Felder "wiederholbar" sind, um Daten von mehreren Registranten zu erfassen, füge ich zunächst das Feld " Wiederholer" ein, indem ich es von der linken Seite des Bildschirms auf die rechte Seite ziehe und fallen lasse.
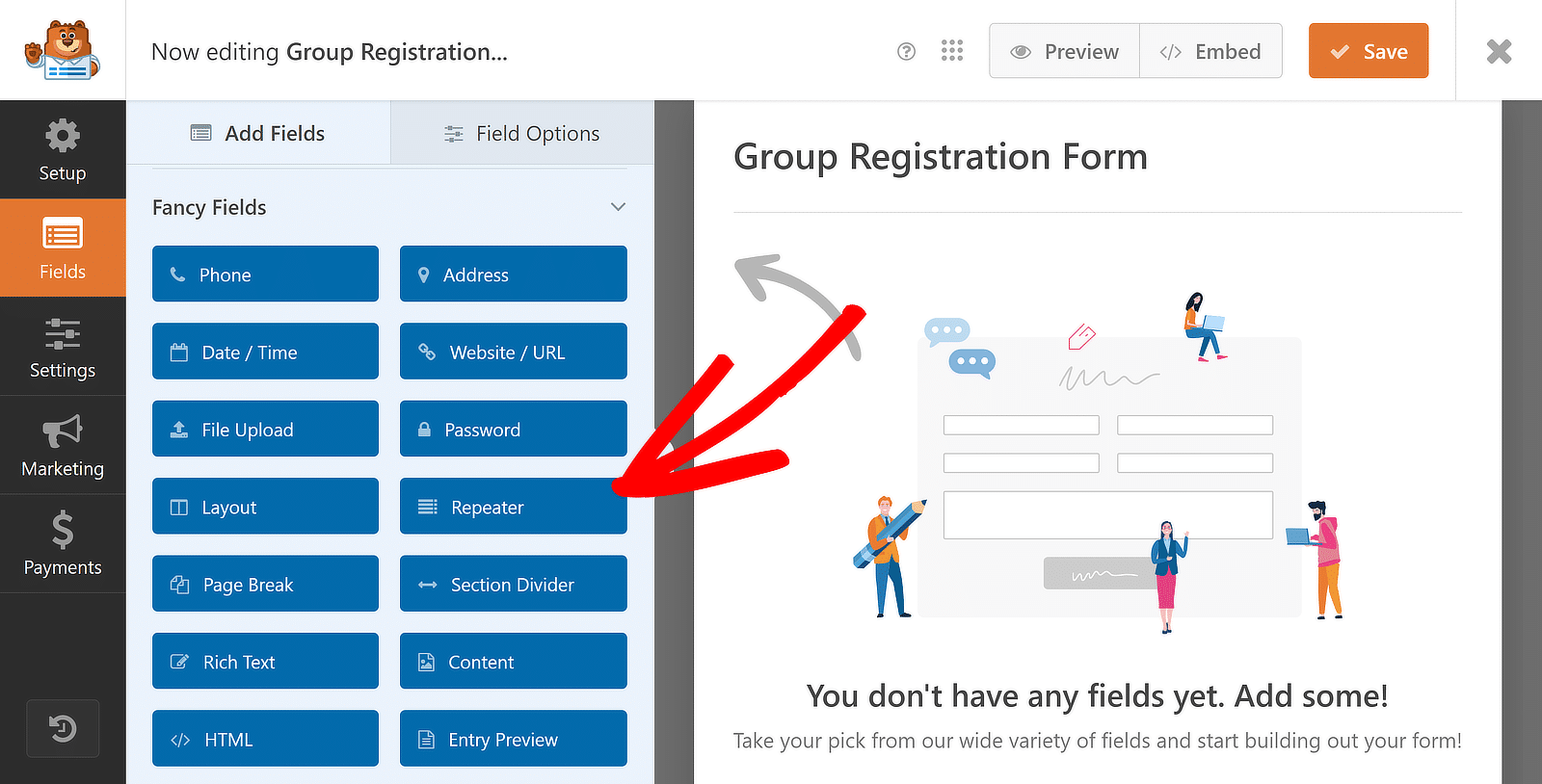
Bis jetzt haben Sie gute Arbeit geleistet! Jetzt, wo das Feld "Wiederholer" hinzugefügt wurde, zeige ich Ihnen, wie Sie es anpassen können, indem Sie die Anzeige, das Layout und die Schaltflächenstile sowie andere praktische Optionen konfigurieren.
Schritt 3: Anpassen des Repeater-Feldes
Sobald das Feld Repeater eingefügt wurde, klicken Sie darauf, um die zugehörigen Feldoptionen auf der linken Seite anzuzeigen. Ich belasse die Einstellung "Anzeige" auf der Standardeinstellung, da sie in meinem Fall perfekt funktioniert.
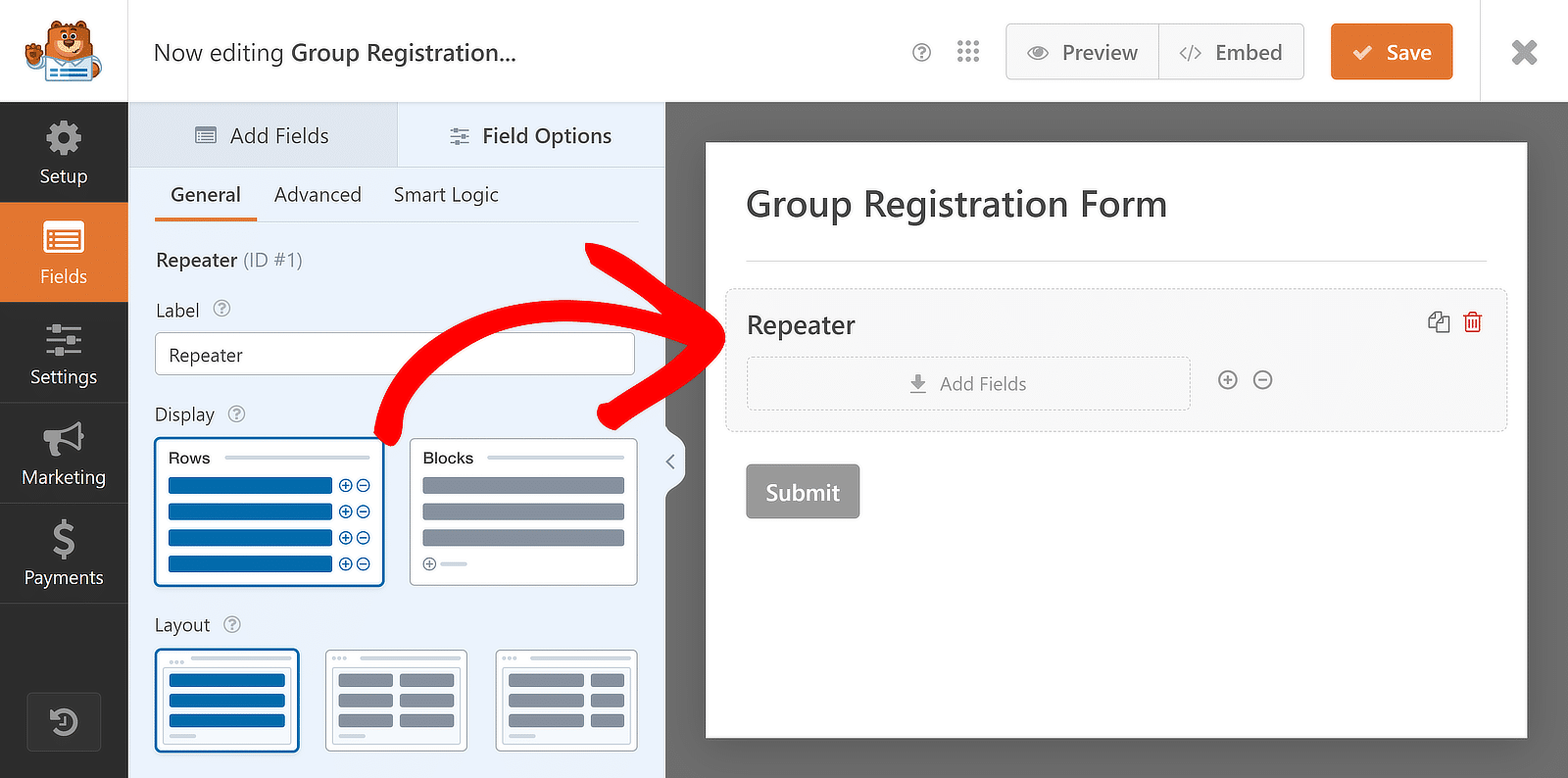
Was das Layout betrifft, so werde ich das dreispaltige Layout wählen, aber es steht Ihnen frei, ein Layout zu wählen, das für Sie am besten geeignet ist. Es gibt etwa neun verschiedene Layout-Voreinstellungen für das Feld "Wiederholer".
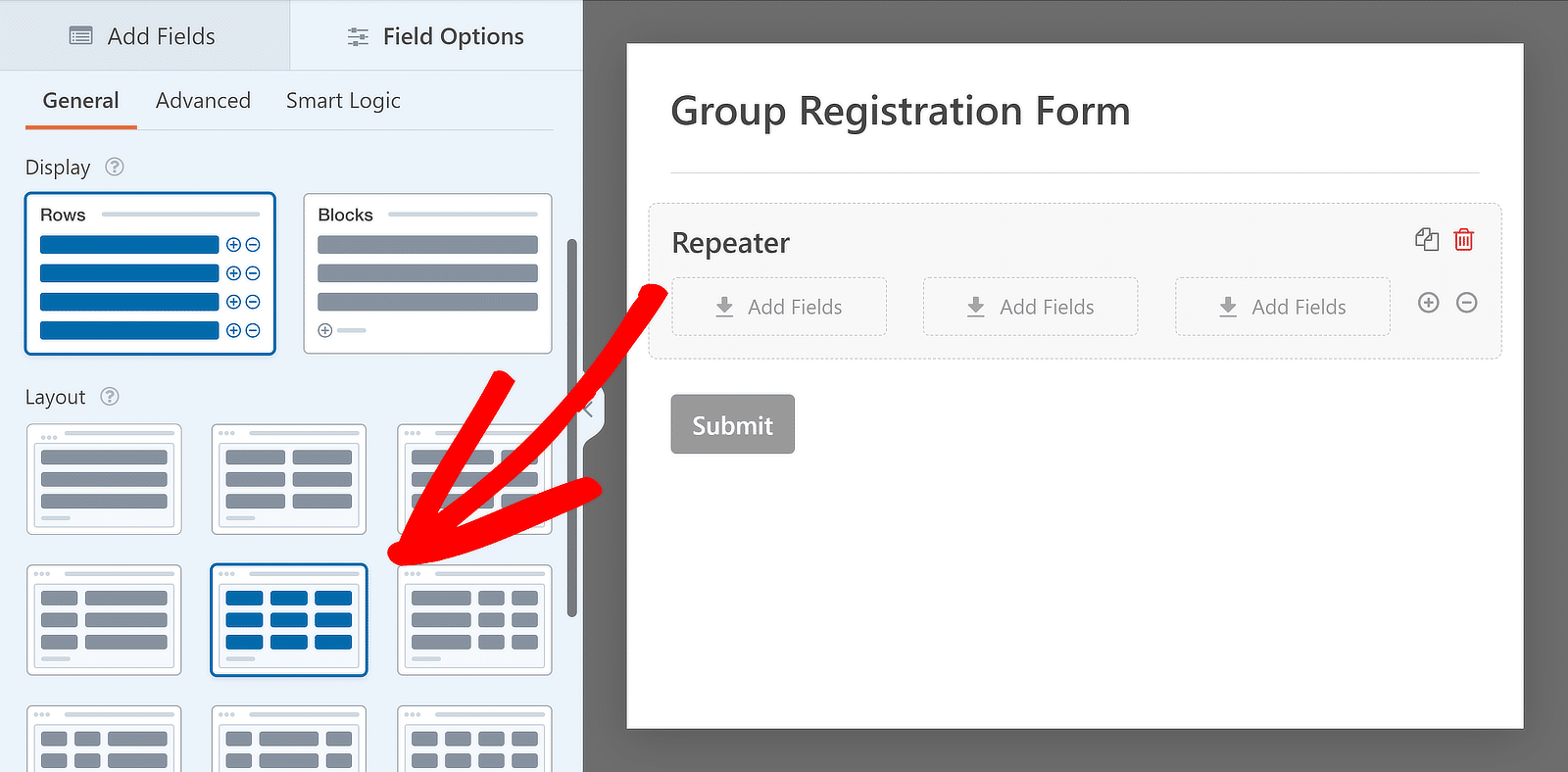
Wenn Sie das Layout auswählen, wird die Vorschau auf der rechten Seite sofort aktualisiert, wobei die Drop-Zones in Spalten erscheinen. In diesen Abschnitten können Sie beliebige Felder hinzufügen, die Sie wiederholbar machen möchten. Lassen Sie uns mit einigen grundlegenden Anpassungen beginnen:
Bearbeiten Sie die Beschriftung für das Repeaterfeld
Es ist immer eine gute Idee, Ihre Felder zu beschriften, damit die Benutzer genau wissen, wofür Sie Informationen sammeln. Klicken Sie dazu einfach auf das Feld " Wiederholer" und navigieren Sie zu den Feldoptionen, wie wir es zuvor getan haben.
Geben Sie dann den Text für das Feld Bezeichnung des Wiederholers ein . Diese Beschriftungen sind eher wie Überschriften; bei Bedarf können Sie sie über das Menü Erweitert deaktivieren/ausblenden. Ich werde jedoch die verfügbaren Funktionen nutzen und den Text für die Beschriftung ändern.
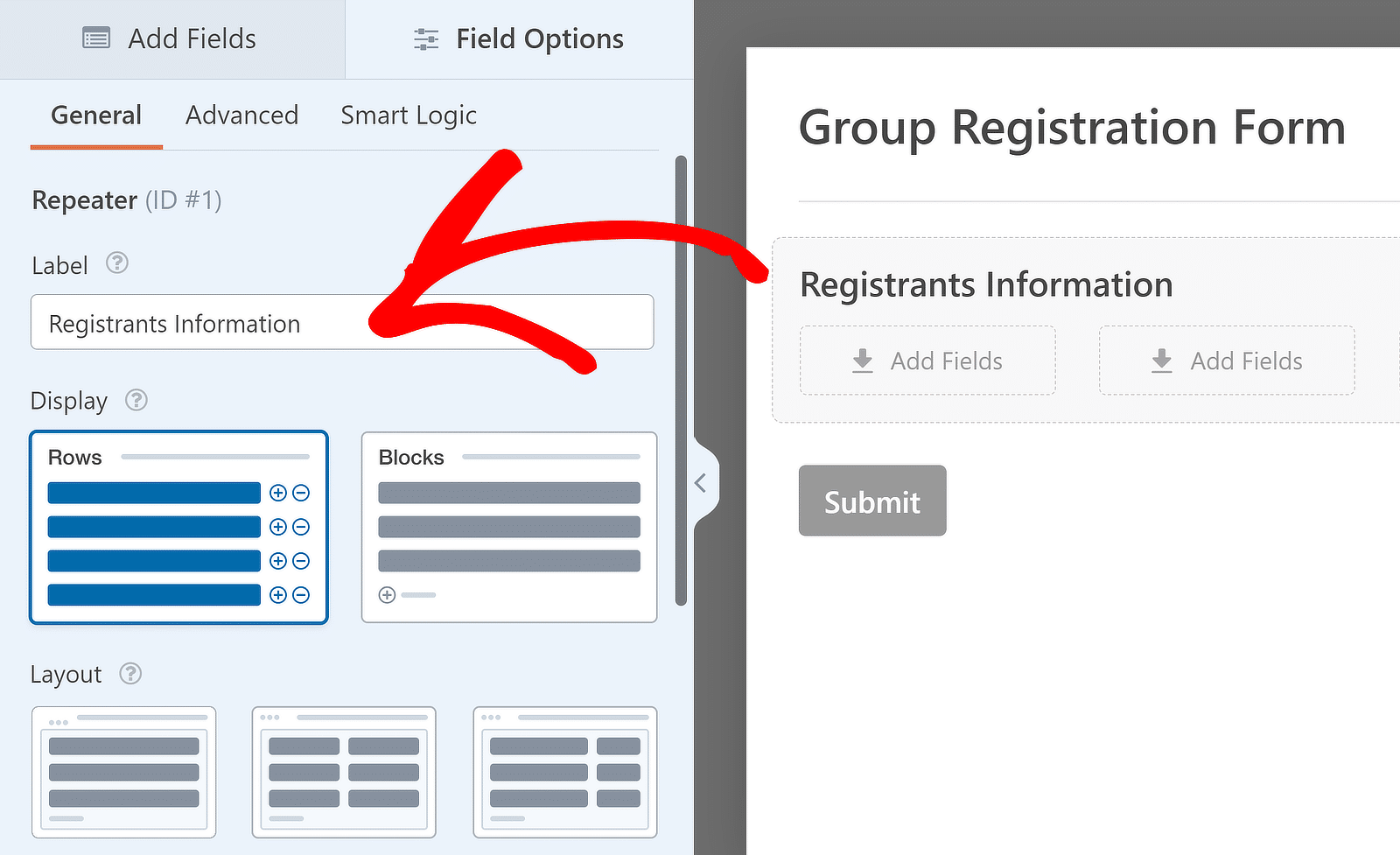
Felder zum Repeaterfeld hinzufügen
Nachdem Sie die Anzeige und das Layout ausgewählt und die Beschriftung bearbeitet haben, können Sie Felder zu den Spalten im Wiederholerfeld hinzufügen. Um ein Feld zu einer beliebigen Spalte des Repeater-Feldes hinzuzufügen, klicken Sie darauf und ziehen Sie es aus der Seitenleiste in die gewünschte Spalte.
Für den Anwendungsfall, auf den ich mich konzentriere, werde ich die Felder "Name", "E-Mail" und "Dropdown" nacheinander in die Dropdown-Zonen des Repeater-Feldes ziehen und einige Optionen im Dropdown hinzufügen, um mein Formular zu vervollständigen. So sieht es aus:
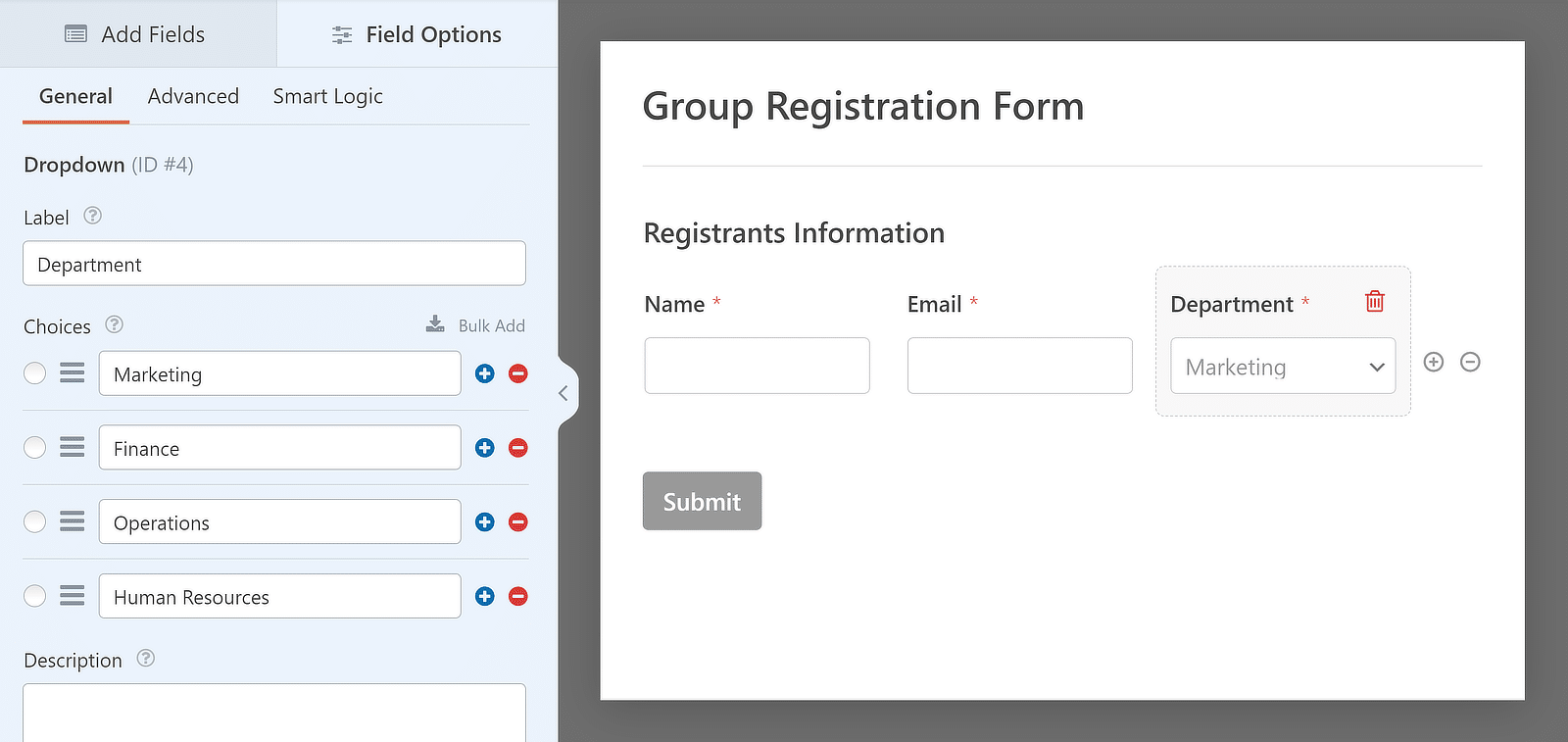
Beschränkungen für Repeater-Einträge festlegen
Sie können auch festlegen, wie oft ein Benutzer ein Feld in einem Formular wiederholen kann. Das Standardminimum ist 1 Eintrag und das Maximum ist 10, aber Sie können diese Zahlen nach Ihren Bedürfnissen ändern.
Um die Grenzwerte einzustellen, gehen Sie zum Feldoptionen-Panel für das Repeater-Feld und suchen den Abschnitt mit der Bezeichnung Limit. Hier können Sie festlegen, wie oft das Feld mindestens und höchstens wiederholt werden kann.
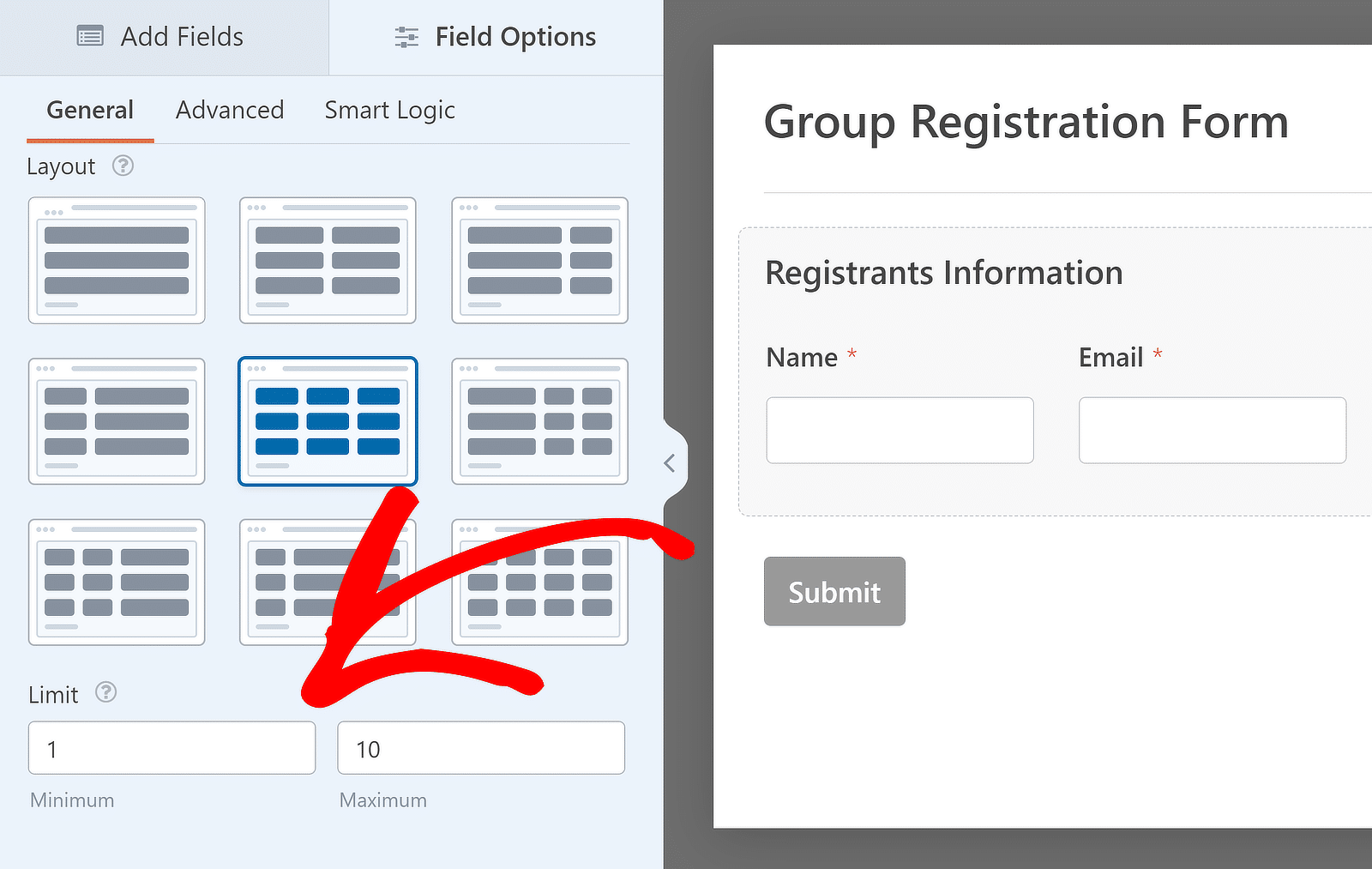
Anpassen der Schaltflächen zum Hinzufügen und Entfernen (optional)
In diesem Lehrgang habe ich die Option Zeilen für die Anzeigeeinstellung des Wiederholfelds verwendet. Wenn Sie jedoch die Anzeigeoption " Blöcke" verwenden, können Sie das Aussehen der Schaltflächen und deren Inhalt beim Hinzufügen und Entfernen von Feldgruppen ändern.
Im Bereich Feldoptionen gibt es ein Dropdown-Menü Schaltflächentyp, in dem Sie verschiedene Designs für die Schaltflächen Hinzufügen und Entfernen auswählen können. Sie haben die Wahl zwischen Schaltflächen mit Symbolen, Schaltflächen, Symbolen mit Text, Symbolen und einfachem Text.
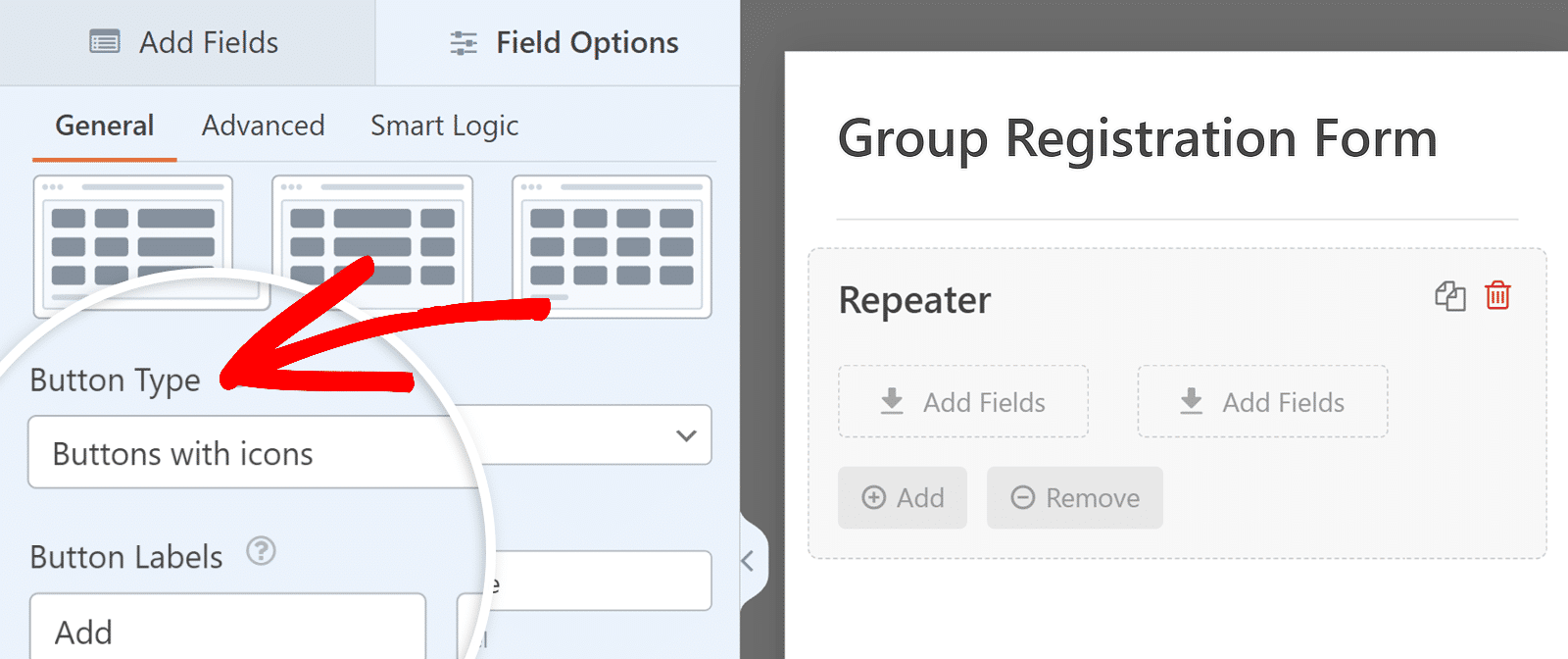
Sie können auch die Beschriftungen für diese Schaltflächen bearbeiten. Geben Sie im Abschnitt Schaltflächenbeschriftungen einfach den gewünschten Text für die Schaltflächen Hinzufügen und Entfernen ein.
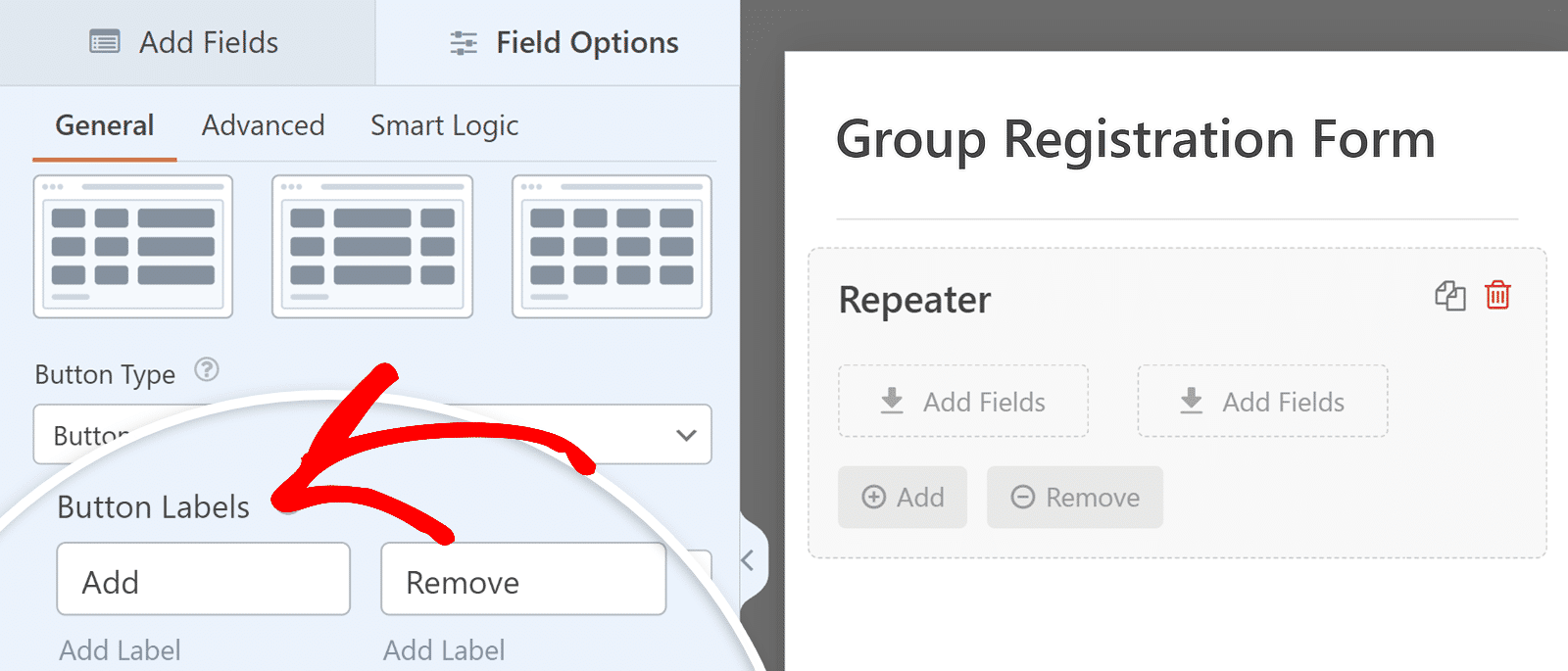
Schritt 4: Konfigurieren Sie die Benachrichtigungs- und Bestätigungsnachricht
Nachdem Sie das Formular nun angepasst haben, ist es wichtig, dass Sie über neue Einträge informiert werden. Zu diesem Zweck müssen Sie die Benachrichtigungen konfigurieren. Klicken Sie einfach auf Einstellungen und dann auf Benachrichtigungen in der Formularerstellung.
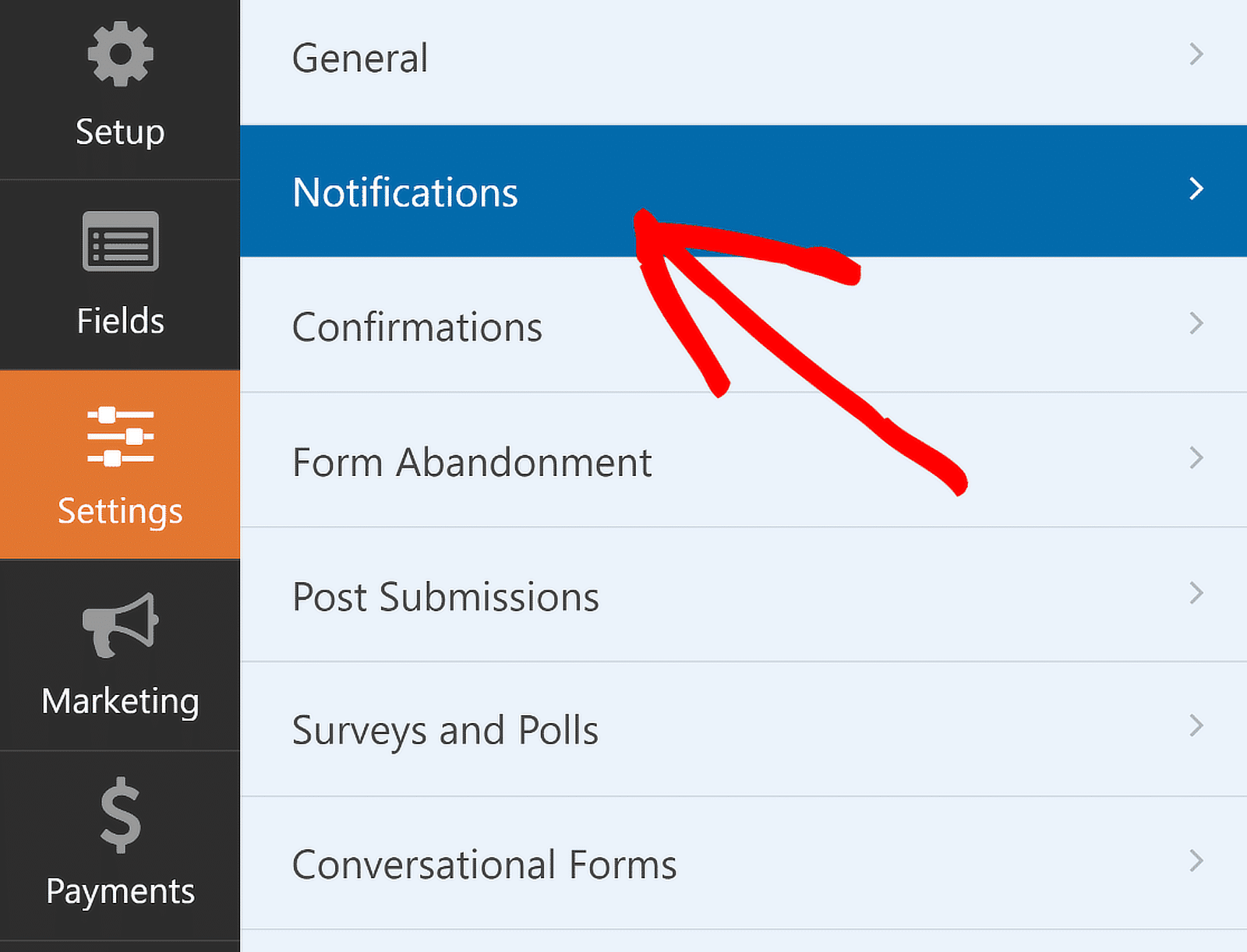
Hier kann ich die Standardeinstellungen für Benachrichtigungen ändern, z. B. die E-Mail-Adresse des Empfängers oder die Betreffzeile. Weitere Informationen finden Sie in unserem Leitfaden zur Einrichtung von Formularbenachrichtigungen in WordPress.
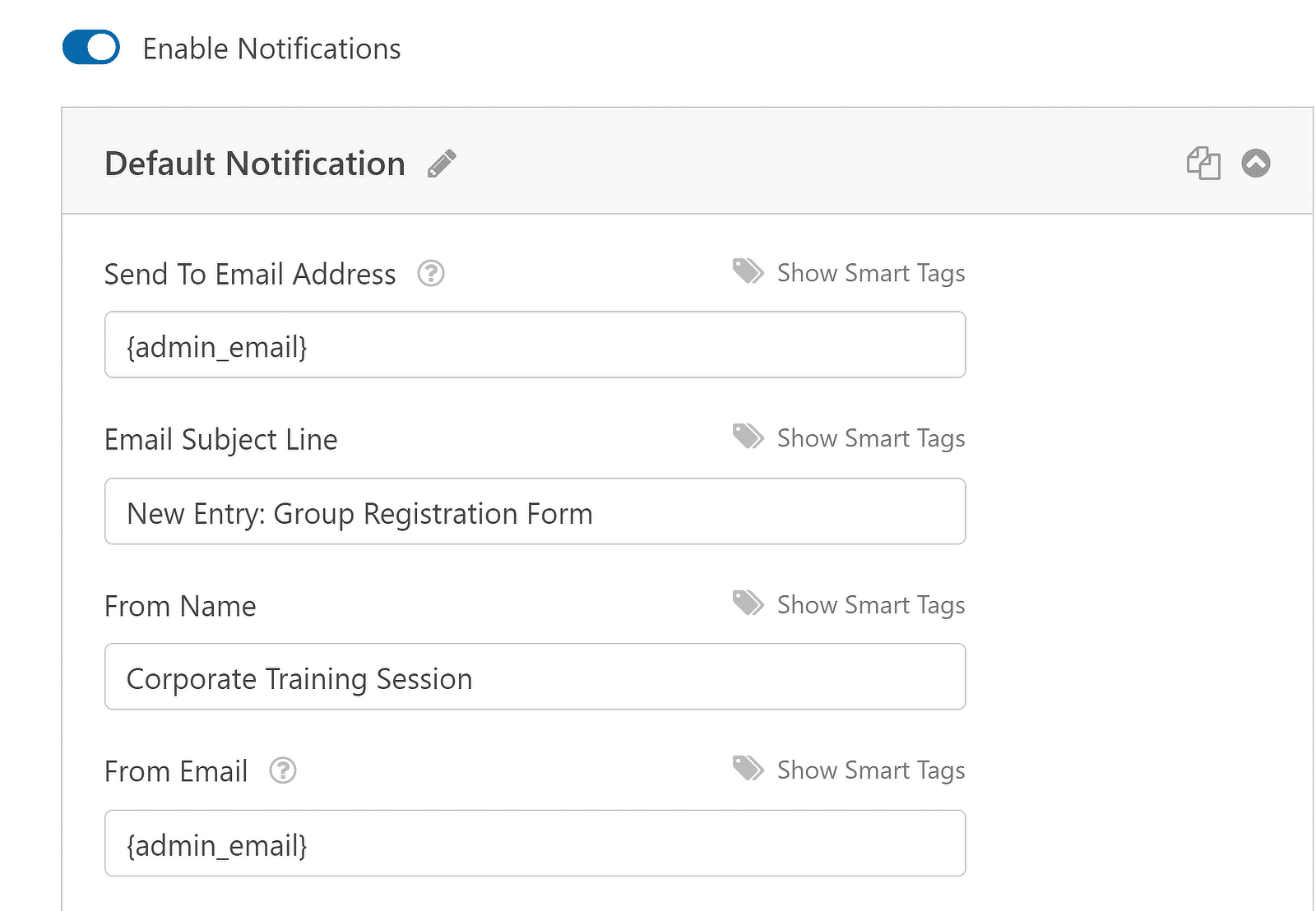
Als Nächstes richtete ich Bestätigungen ein, indem ich Bestätigungen im Menü Einstellungen auswählte. Ich wählte aus, wie ich auf erfolgreiche Formularübermittlungen reagieren wollte, sei es durch die Anzeige einer Nachricht, die Anzeige einer Seite oder die Weiterleitung zu einer anderen URL.
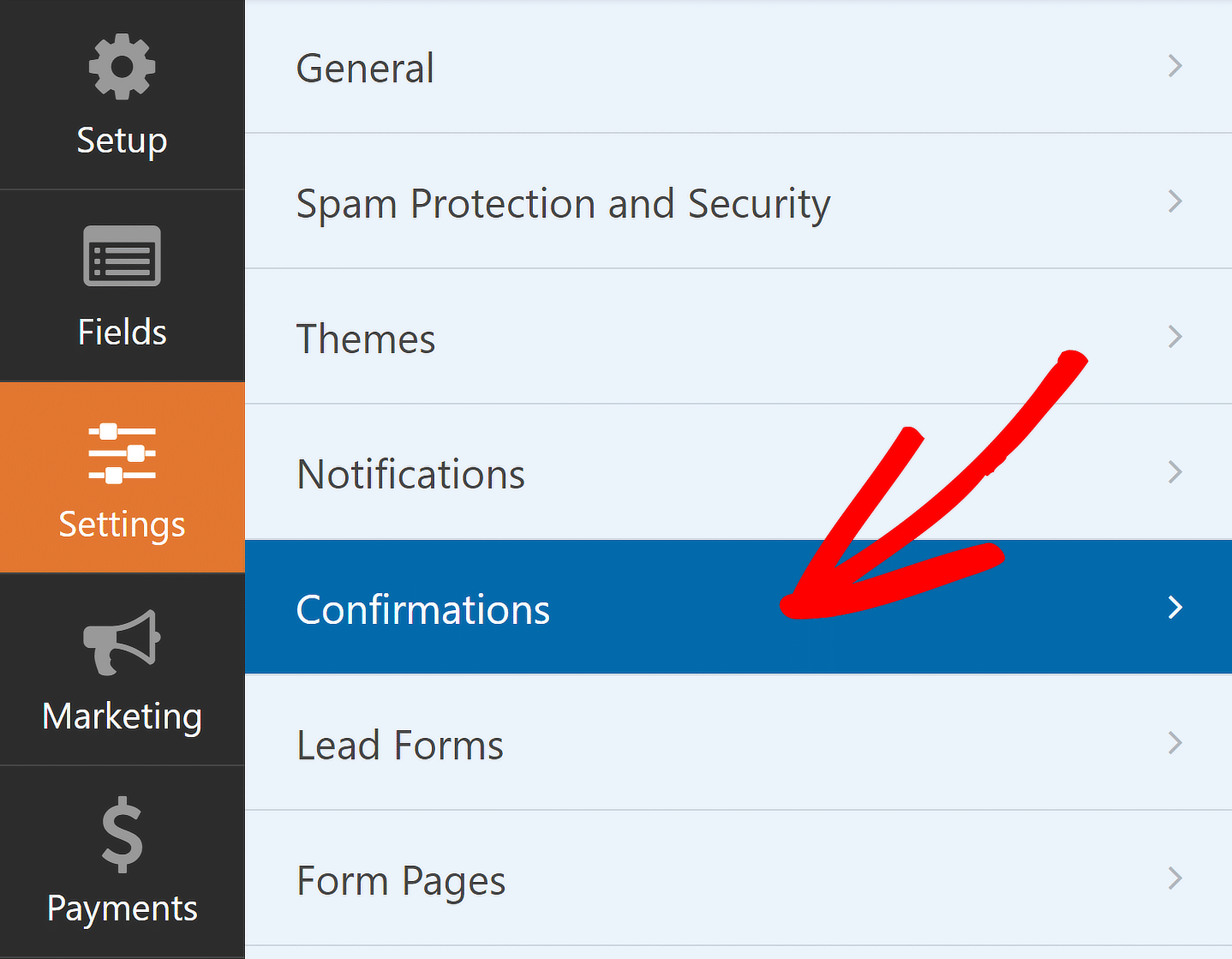
Wenn Sie zum Beispiel das Gruppenregistrierungsformular verwenden, um Teilnehmer für eine Firmenveranstaltung in Ihrem Unternehmen zu erfassen, können Sie die Benutzer auf die Dankeseite für ihre Registrierung umleiten.
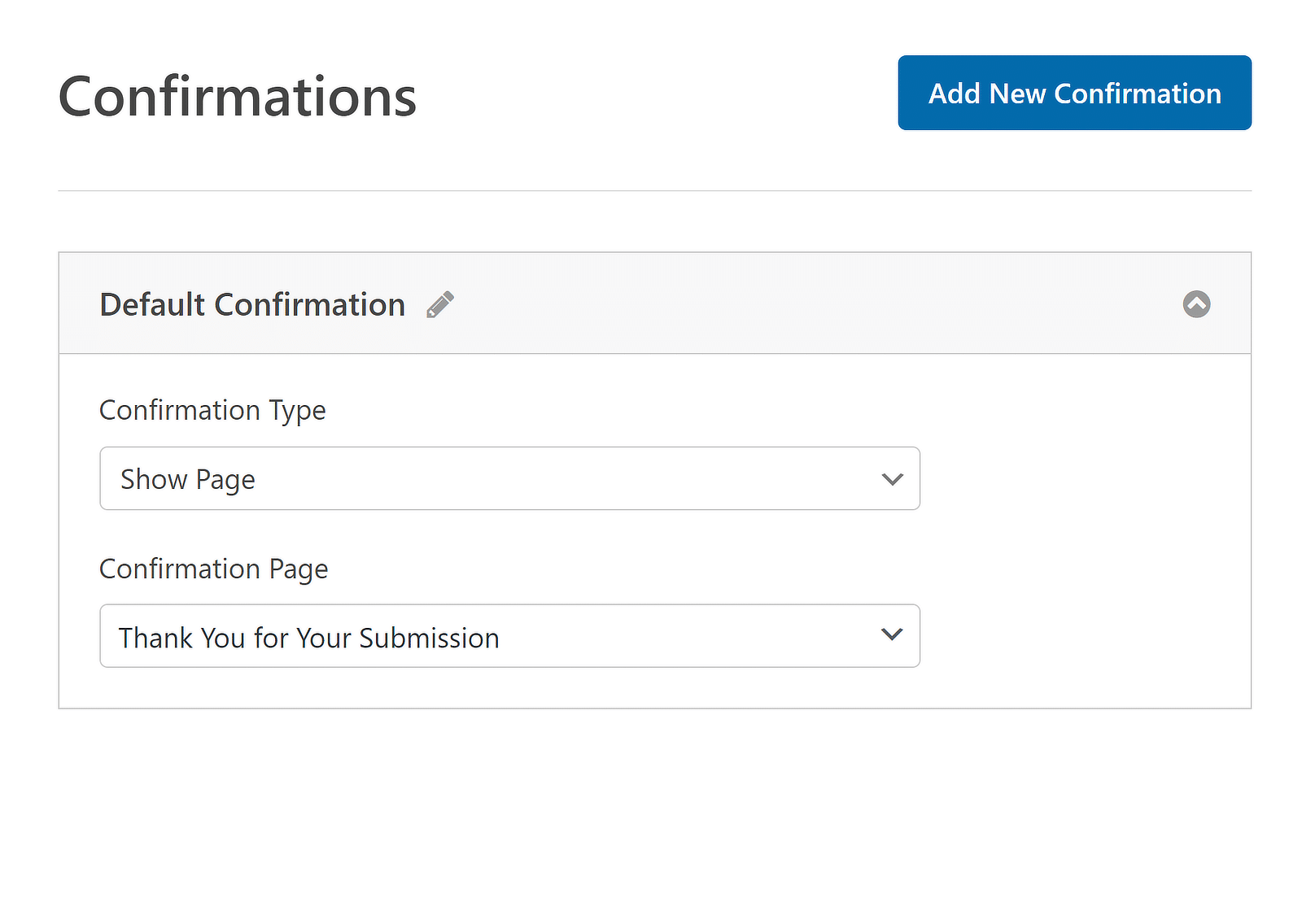
Damit sind Sie mit der Anpassung Ihres Gruppenanmeldeformulars fertig. Vergessen Sie jedoch nicht, dass Sie alle Ihre Änderungen speichern müssen. Klicken Sie daher auf die Schaltfläche " Speichern", nachdem Sie Ihre Änderungen vorgenommen haben, um alle Änderungen am Formular zu speichern.
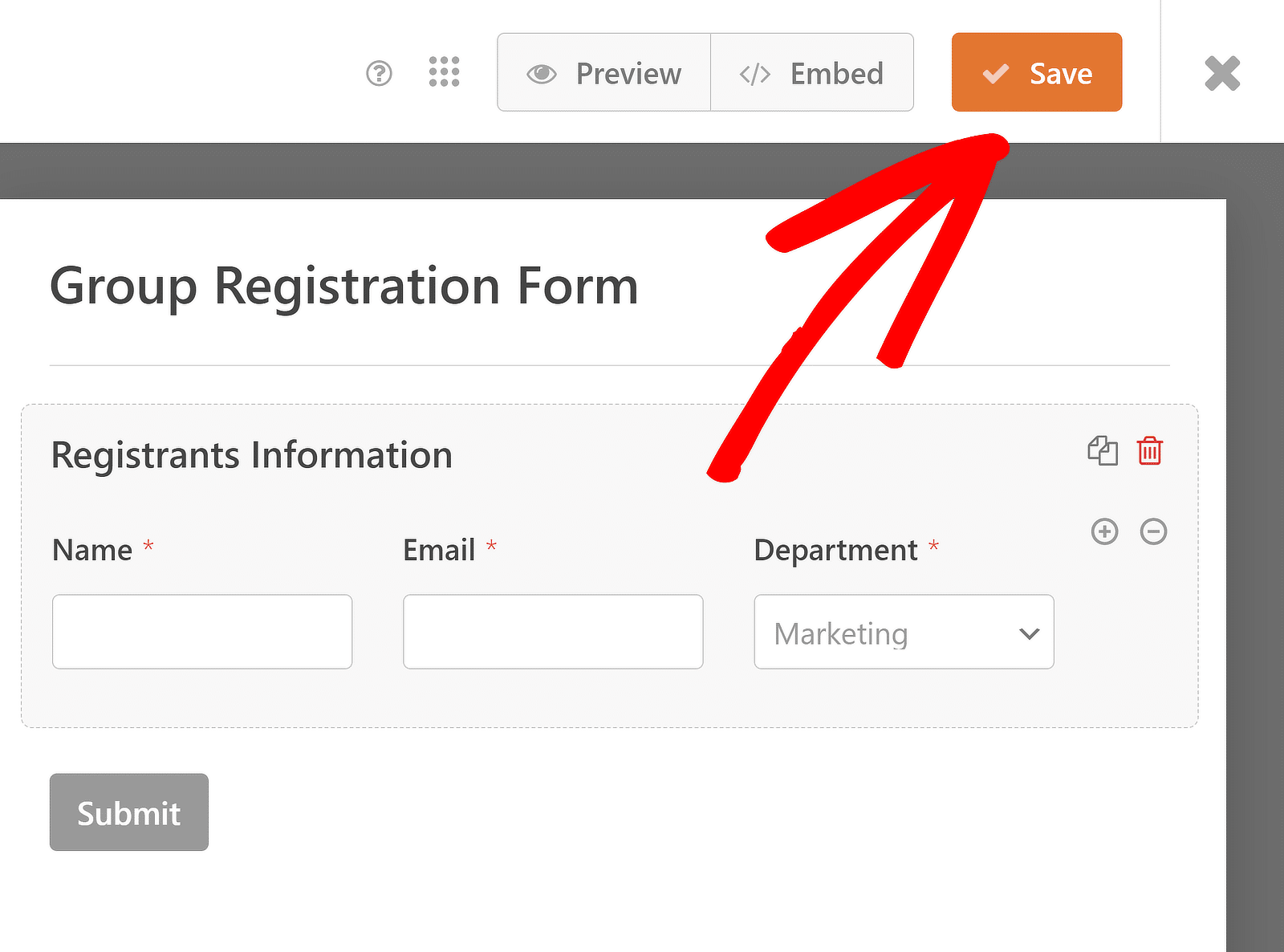
Schritt 5: Veröffentlichen Sie Ihr Gruppenregistrierungsformular
Jetzt müssen Sie nur noch Ihr Gruppenanmeldeformular veröffentlichen. Sie können dies tun, indem Sie es in eine bestehende Seite auf Ihrer Website einbetten oder eine neue Seite erstellen. Klicken Sie auf die Option Einbetten in der oberen rechten Ecke des Formularerstellers.
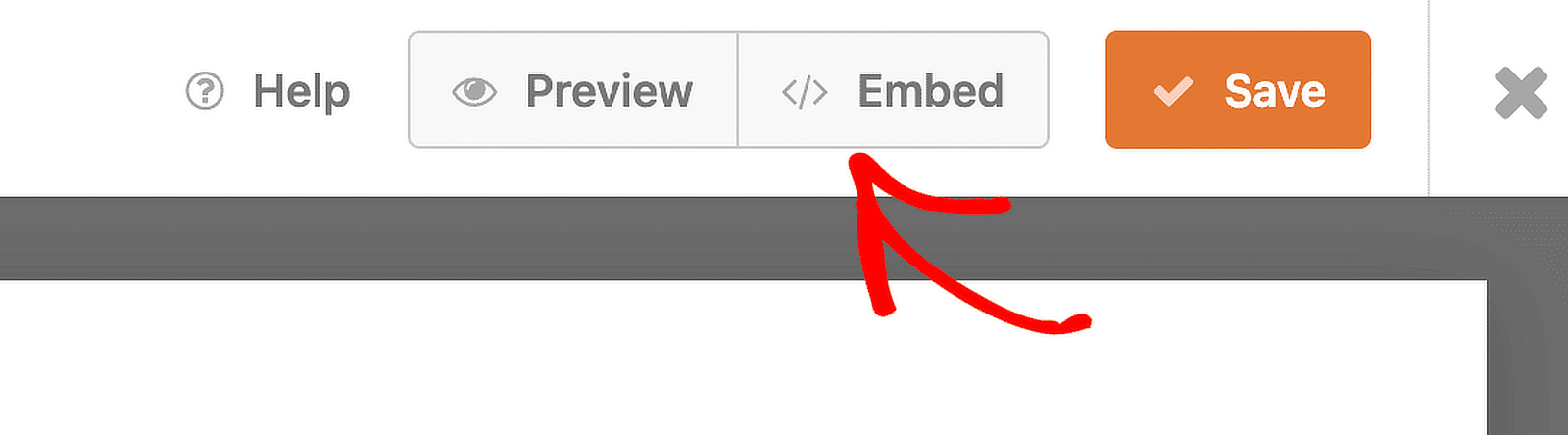
Wenn Sie das Formular zu einer bestehenden Seite hinzufügen möchten, klicken Sie auf die Schaltfläche Vorhandene Seite auswählen. Wenn Sie eine neue Seite für Ihr Formular erstellen möchten, klicken Sie auf die Schaltfläche Neue Seite erstellen und geben Sie ihr einen Namen.
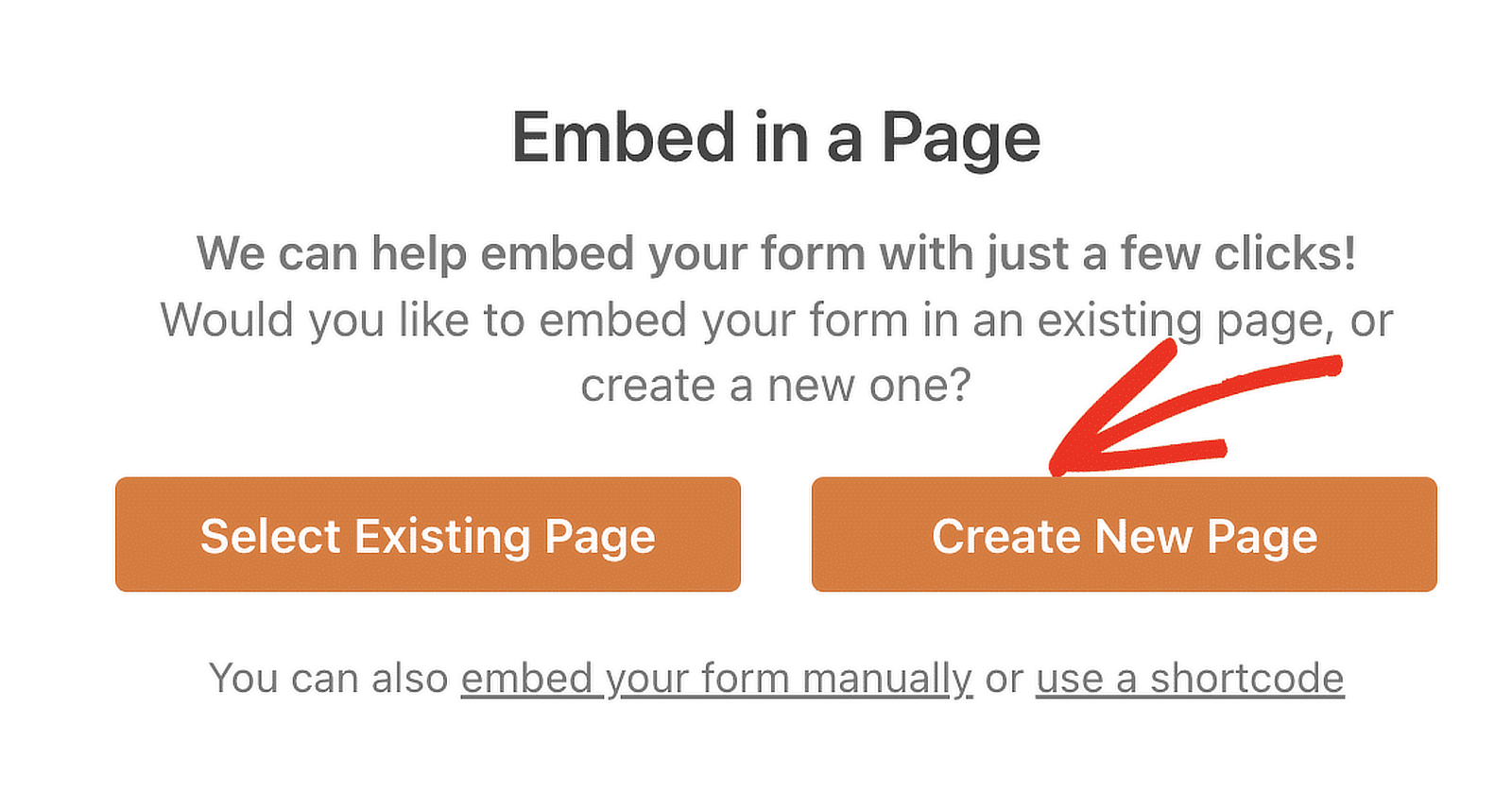
Daraufhin öffnet sich der WordPress-Block-Editor. Das Gruppenregistrierungsformular, das Sie mit dem Repeater-Feld vorbereitet haben, sollte hier bereits eingebettet sein. Klicken Sie einfach oben auf die Schaltfläche Veröffentlichen, um es live zu schalten!
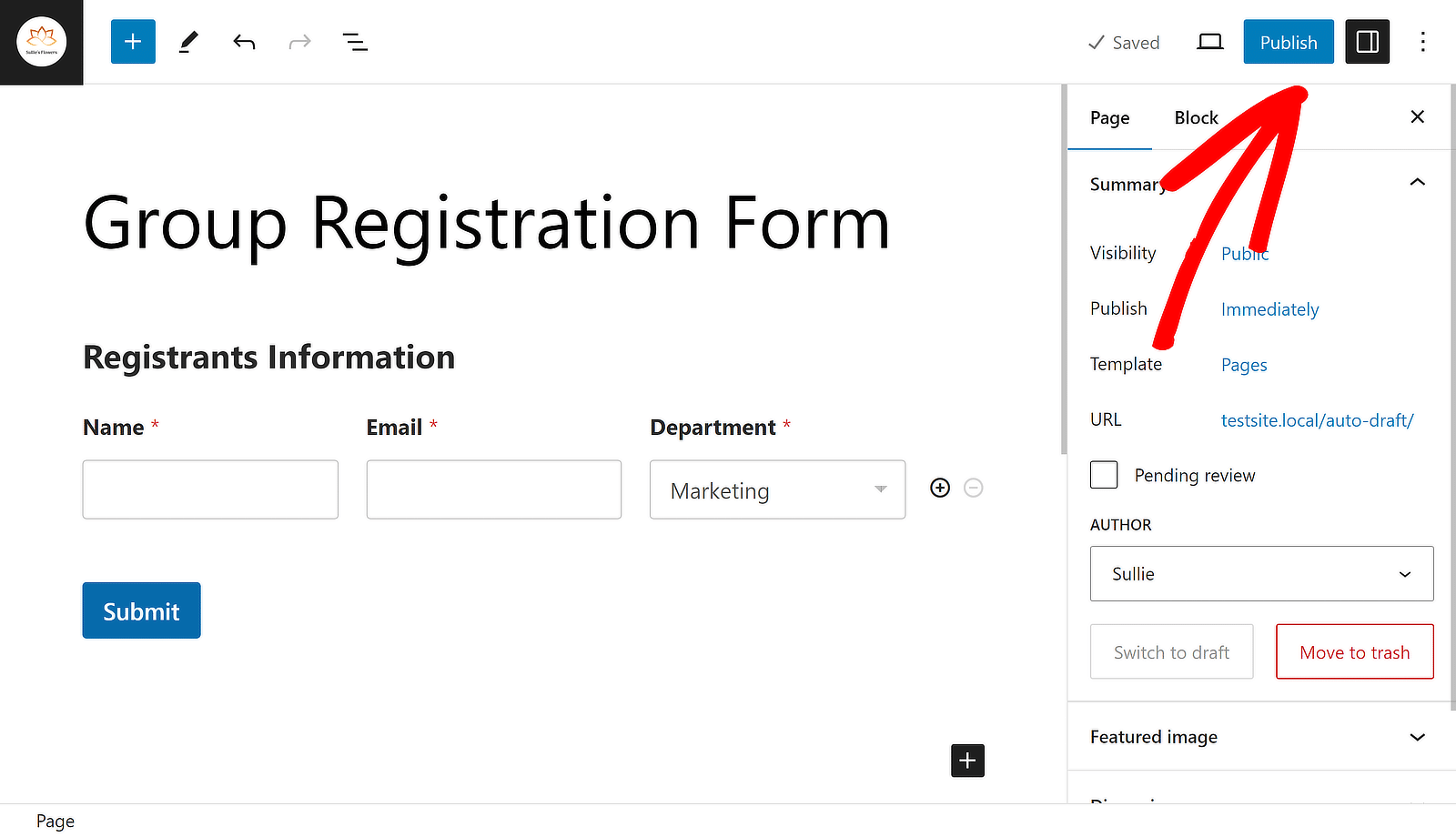
Und das war's! Sie wissen jetzt, wie Sie ein Gruppenregistrierungsformular in WordPress entwickeln können. Mit dem WPForms-Formular-Builder können Sie jederzeit zurückgehen und Ihr Formular bearbeiten, um die Benutzerfreundlichkeit zu verbessern.
Erstellen Sie jetzt ein Gruppenanmeldeformular 🙂
Weitere Fragen zu Gruppenanmeldeformularen
Gruppenanmeldeformulare sind ein beliebtes Thema bei unseren Lesern. Hier finden Sie einige kurze Antworten auf die am häufigsten gestellten Fragen:
Was ist ein Gruppenanmeldeformular?
Mit einem Gruppenanmeldeformular können sich mehrere Personen gleichzeitig für eine Veranstaltung oder Aktivität anmelden. Es sammelt alle notwendigen Informationen für jeden Teilnehmer in einem Formular und erleichtert so die Verwaltung von Gruppenanmeldungen.
Wie kann ich eine Gruppe online anmelden?
Um eine Gruppe online zu registrieren, können Sie eine Gruppe Anmeldeformular mit WPForms Basic License erstellt. Das Repeater-Feld ermöglicht es Ihnen, die Informationen mehrerer Teilnehmer in einem einzigen Formular hinzuzufügen.
Wie kann ich ein einfaches Anmeldeformular erstellen?
Die Erstellung eines einfachen Registrierungsformulars ist mit WPForms einfach. Nachdem Sie das WPForms-Plugin installiert haben, verwenden Sie die Basislizenz, um ein neues Formular zu erstellen. Fügen Sie die notwendigen Felder wie Name, E-Mail und alle anderen erforderlichen Informationen hinzu. Speichern und veröffentlichen Sie das Formular auf Ihrer Website.
Kann ich ein Registrierungsformular in Google erstellen?
Ja, Sie können ein Registrierungsformular mit Google Forms erstellen, aber wenn Sie WordPress verwenden, ist es empfehlenswert, ein Plugin wie WPForms zu verwenden, um ein Registrierungsformular zu erstellen, da Sie damit noch mehr erweiterte Funktionen nutzen können.
Als nächstes erfahren Sie, wie Sie ein Akkordeon-Formular mit WPForms entwerfen
Das Hinzufügen eines Akkordeon-Formulars zu Ihrer WordPress-Website kann die Benutzerfreundlichkeit erhöhen und die Benutzererfahrung verbessern. In unserer Anleitung erfahren Sie, wie Sie am einfachsten ein Akkordeon-Formular mit WPForms erstellen, um Ihre Website benutzerfreundlicher zu gestalten.
Erstellen Sie jetzt Ihr WordPress-Formular
Sind Sie bereit, Ihr Formular zu erstellen? Starten Sie noch heute mit dem einfachsten WordPress-Formularerstellungs-Plugin. WPForms Pro enthält viele kostenlose Vorlagen und bietet eine 14-tägige Geld-zurück-Garantie.
Wenn dieser Artikel Ihnen geholfen hat, folgen Sie uns bitte auf Facebook und Twitter für weitere kostenlose WordPress-Tutorials und -Anleitungen.

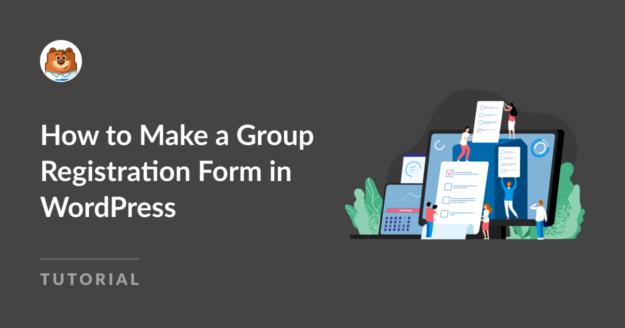
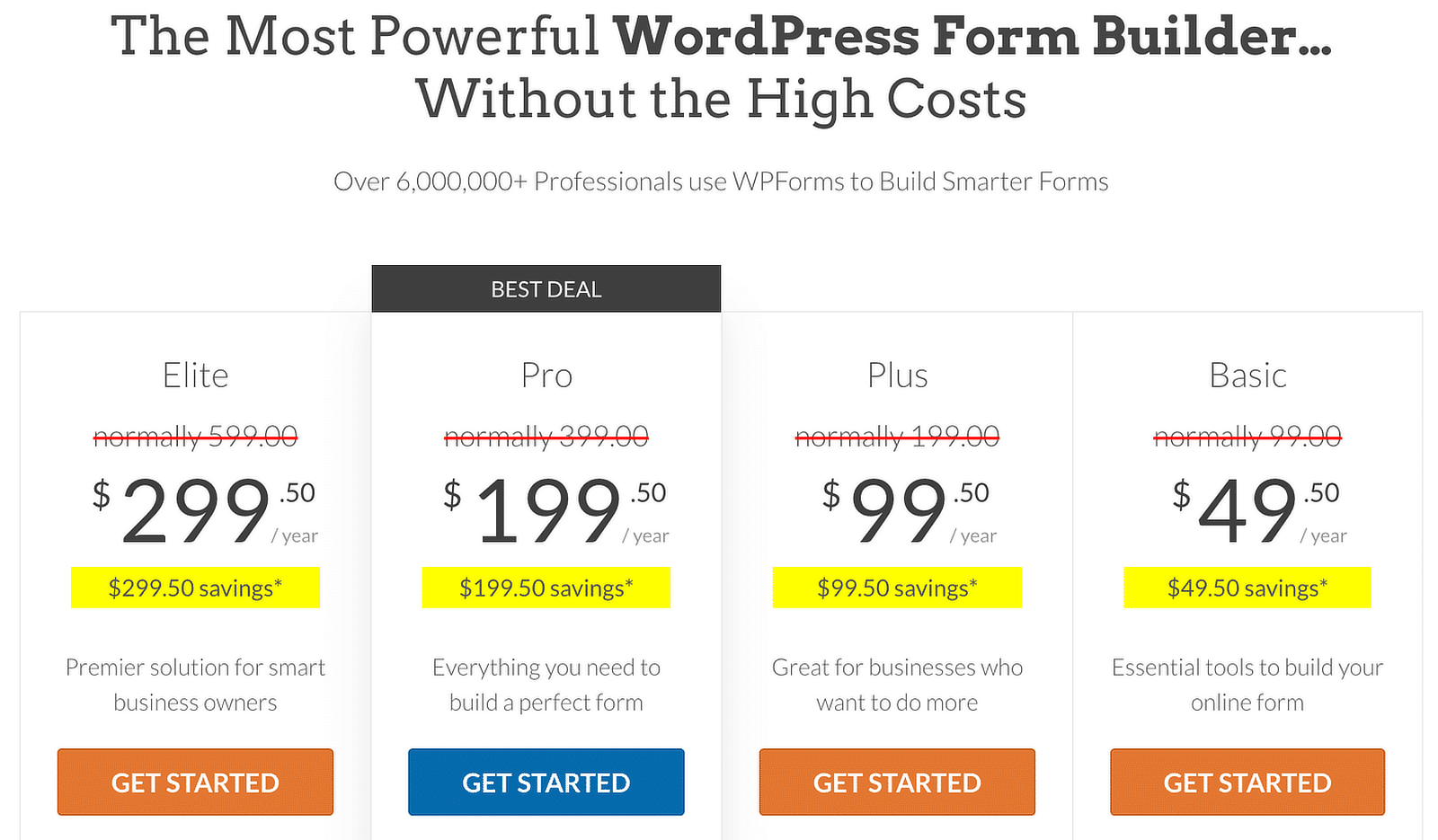


Dies ist eine ausgezeichnete Funktion, aber funktioniert sie auch mit Registrierungsformularen, die Stripe-Zahlungen beinhalten?
Wenn vor diesem Update dieselbe Person zwei Schüler mit derselben E-Mail für ein Abonnement anmeldete, führte WPForm sie in Stripe unter derselben E-Mail ohne die NAMEN zusammen. Es gibt keine Möglichkeit, zwischen den Schülern zu unterscheiden, außer durch Überprüfung der Formularübermittlung.
Auch im Gegensatz zu Gravity Form. Das WP-Formular zeigt nicht Benutzer Übermittlung Informationen auf Stripe.
Behebt diese neue Funktion die Probleme?
Hallo Paul - Diese neue Funktion hat keinen direkten Bezug zu dem, was Sie erwähnt haben (Stripe-Zahlungen). Damit wird sichergestellt, dass mehrere Benutzerregistrierungen bei der gleichen Anmeldung registriert werden. Aber wir würden Ihnen gerne weiterhelfen.
Wenn Sie eine WPForms-Lizenz haben, haben Sie Zugang zu unserem E-Mail-Support, so senden Sie bitte ein Support-Ticket mit mehr Details.
Andernfalls bieten wir begrenzten kostenlosen Support im WPForms Lite WordPress.org Support-Forum.
Danke 🙂 .
Hallo
Gibt es eine Möglichkeit, um sicherzustellen, dass es keine Duplikate gibt?
Beispiel: Wenn Person A sich für A, B und C anmeldet, kann dann sichergestellt werden, dass Person C sich nicht anmelden kann (durch Einschränkung der E-Mail oder auf andere Weise)?
Kann die Bestätigungs-E-Mail auch an alle registrierten Personen geschickt werden?
Dankeschön
Amy