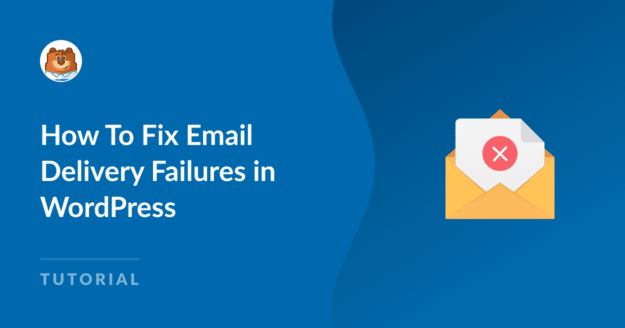AI Zusammenfassung
Sind Sie frustriert über fehlgeschlagene E-Mail-Zustellungen? Eine unzuverlässige E-Mail-Zustellung kann zu Geschäfts- und Umsatzeinbußen führen.
In diesem Beitrag werden wir uns ansehen, was die Ursachen für E-Mail-Zustellungsfehler sind und wie Sie diese in WordPress beheben können.
Warum schlägt die E-Mail-Zustellung fehl?
Die Zustellung von E-Mails kann aus verschiedenen Gründen fehlschlagen. Vielleicht haben Sie eine hohe Spam-Quote, weil Sie auf einem Server liegen, der auf einer schwarzen Liste steht, oder Sie enthalten zu viele Bilder oder Anhänge. Es könnte an einer ungewöhnlichen TLD liegen, die auf Spammer und betrügerische E-Mails hinweist. Vielleicht hängt es auch mit Ihren DNS-Einstellungen zusammen.
Fehler bei der E-Mail-Zustellung sind auch eine häufige Folge des Versands von E-Mails ohne Authentifizierung.
Selbst wenn Sie alles richtig eingerichtet haben, kann der Dienst, den Sie zum Versenden von E-Mails verwenden, ausfallen. Wenn Sie keinen Backup-Dienst mit Ihrer Website verbunden haben, werden alle E-Mails, die während eines Ausfalls gesendet werden, nicht zugestellt.
Behebung von E-Mail-Zustellungsfehlern in WordPress
Heute werden wir uns speziell mit primären und Backup-Mailer-Verbindungen befassen, um sicherzustellen, dass Ihre E-Mail-Nachrichten nicht aufgrund von Ausfällen verloren gehen.
In diesem Artikel
1. WP Mail SMTP herunterladen und installieren
Wir werden WP Mail SMTP verwenden, um Ihre E-Mail-Zustellbarkeitsprobleme zu beheben. WP Mail SMTP ist das beste SMTP-Plugin für WordPress.
WP Mail SMTP verbessert nicht nur die Zustellbarkeit von E-Mails, sondern enthält auch eine E-Mail-Protokollfunktion, die Sie über alle fehlgeschlagenen E-Mails informiert. Wie das funktioniert, erfahren Sie in unserer Übersicht über die besten E-Mail-Protokollierungs-Plugins für WordPress.
Wenn Sie sich die Funktionen ansehen möchten, bevor wir anfangen, finden Sie alles, was Sie wissen müssen, in diesem WP Mail SMTP Test.
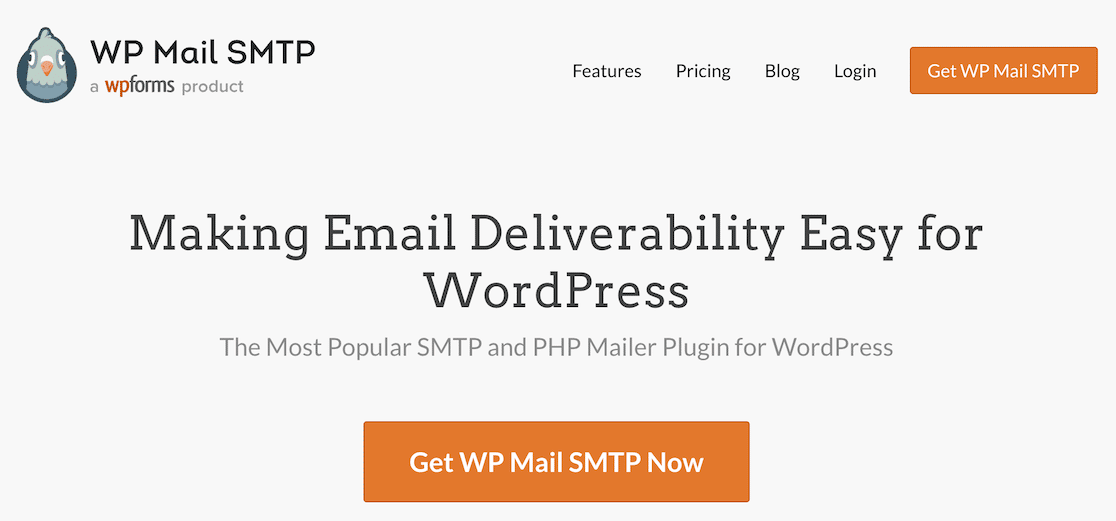
Als Erstes müssen Sie WP Mail SMTP herunterladen und installieren. Schauen Sie sich diese Anleitung zur Installation von WordPress-Plugins an, wenn Sie Hilfe benötigen.
Beginnen Sie damit, eine Lizenz auszuwählen und Ihr Konto einzurichten.
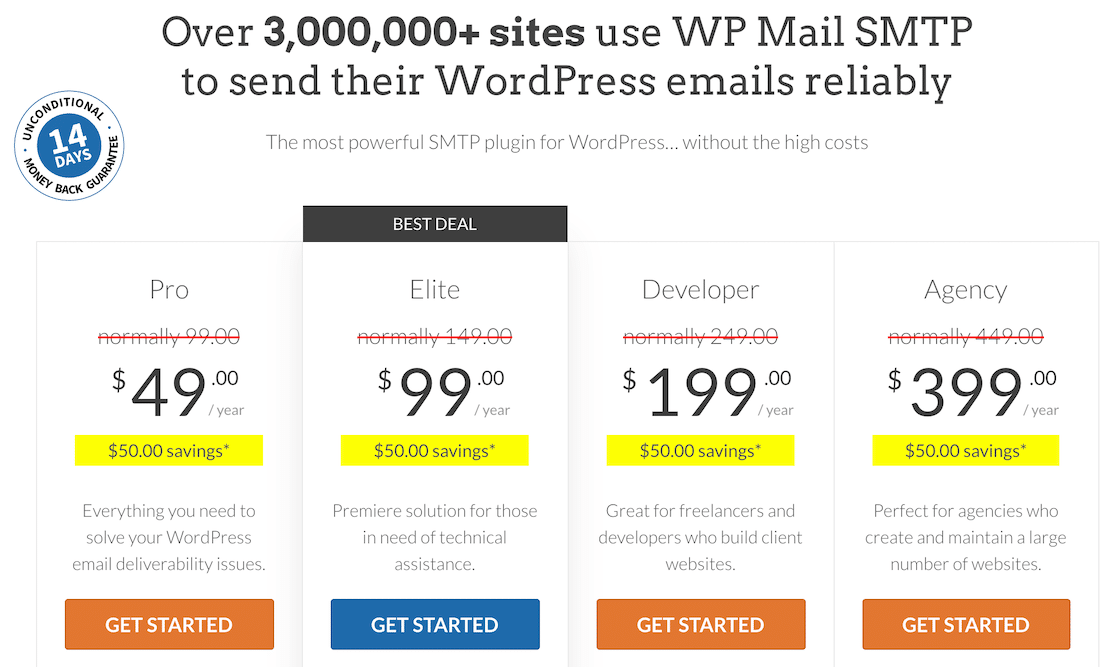
Sobald Sie das getan haben, erhalten Sie eine .zip-Datei. Loggen Sie sich nun in Ihr WordPress-Dashboard ein, suchen Sie die Option Plugins in der linken Seitenleiste und klicken Sie auf die Option zum Hinzufügen eines neuen Plugins. Laden Sie dann die .zip-Datei des Plugins hoch.
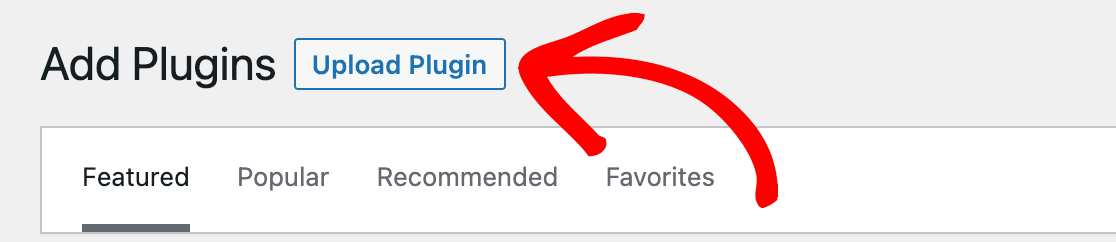
Nachdem Sie das Plugin hochgeladen haben, vergessen Sie nicht, es zu aktivieren!
2. Wählen Sie eine primäre Mailer-Verbindung
Wenn Sie E-Mails von Ihrer Website aus versenden und keine Mailer-Verbindung verwenden, sind Ihre E-Mails nicht authentifiziert. Nicht authentifizierte E-Mails können in Spam-Filtern hängen bleiben und nicht ordnungsgemäß zugestellt werden, daher richten wir hier als Erstes einen primären Mailer ein.
Glücklicherweise verfügt WP Mail SMTP über einen Einrichtungsassistenten, der Sie durch diesen Prozess führt. Wenn Sie ihn also nach der Installation des Plugins noch nicht ausgeführt haben, ist jetzt der richtige Zeitpunkt dafür!
Sie können darauf zugreifen, indem Sie WP Mail SMTP im Menü der linken Seitenleiste von WordPress suchen und auf Einstellungen klicken.

Als Nächstes wählen Sie Ihren SMTP-Mailer. Dieser E-Mail-Anbieter wird die E-Mails von Ihrer Website aus versenden. Sie können einen beliebigen Anbieter wählen, aber es lohnt sich zu prüfen, welcher Ihren Anforderungen entspricht und am einfachsten einzurichten ist. Gmail zum Beispiel ist schwieriger als einige der anderen.
Wir empfehlen SendLayer, SMTP.com und Brevo (ehemals Sendinblue).
In diesem Beispiel haben wir SendLayer als primären Mailer ausgewählt.
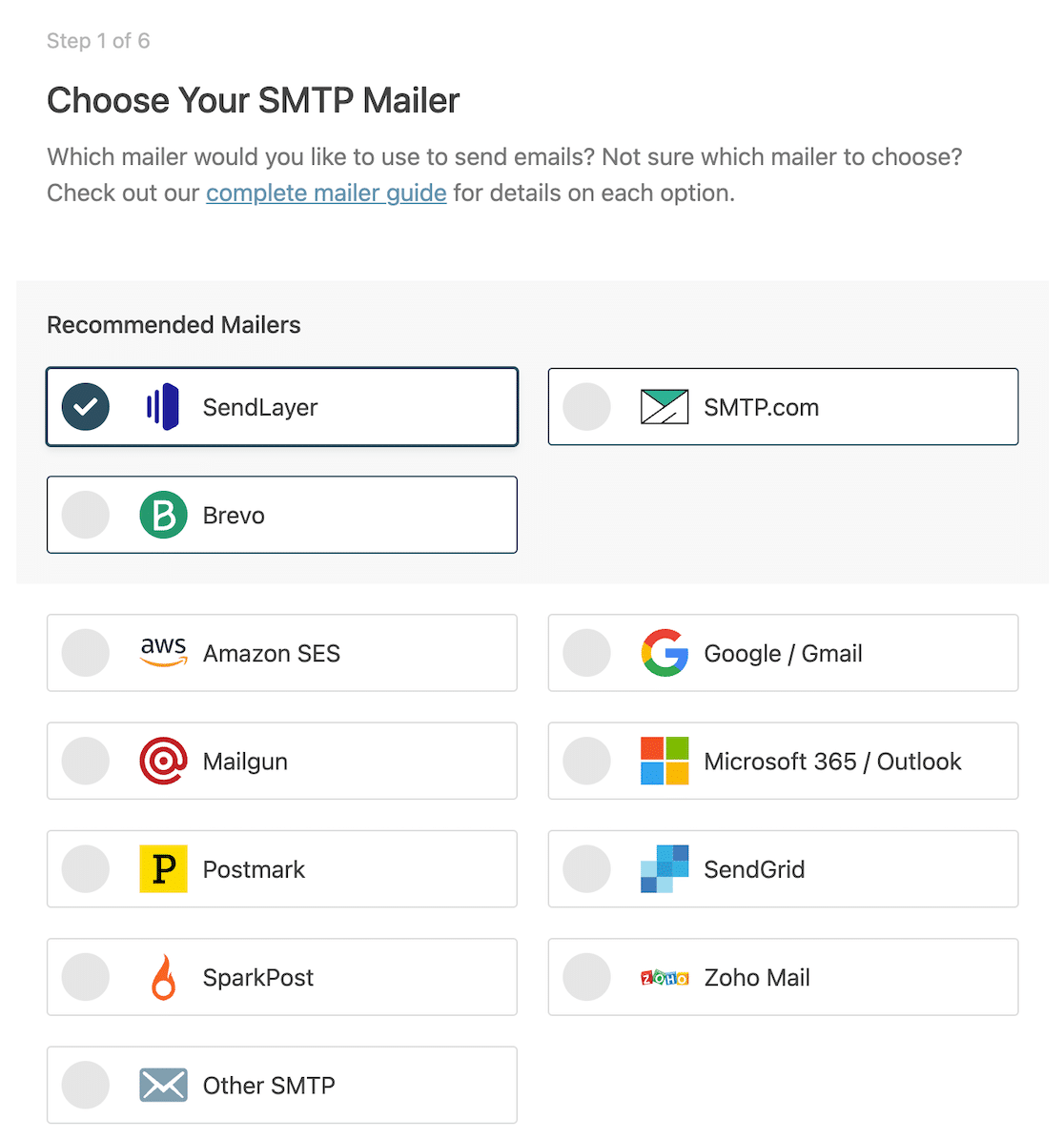
Sie sollten bereits ein primäres Mailer-Konto eingerichtet haben, bevor Sie es hier auswählen. In der Dokumentation für den von Ihnen gewählten Mailer finden Sie eine schrittweise Anleitung zur ordnungsgemäßen Konfiguration Ihres Kontos, indem Sie auf die nachstehenden Links klicken.
- SendSchicht
- SMTP.de
- Brevo
- Amazon SES
- Google Arbeitsbereich / Gmail
- Mailgun
- Microsoft 365 / Outlook.com
- Poststempel
- SendGrid
- SparkPost
- Zoho Mail
- Andere SMTP
Auf der nächsten Seite geben Sie Informationen für die Felder Absendername und Absender-E-Mail ein.
Es ist ratsam, die Einstellungen Von Name erzwingen und Von E-Mail erzwingen zu aktivieren. Das E-Mail-Konto, das Sie hier angeben, wird authentifiziert, und Sie müssen sich keine Sorgen machen, dass Nachrichten aufgrund einer fehlenden Authentifizierung verloren gehen.
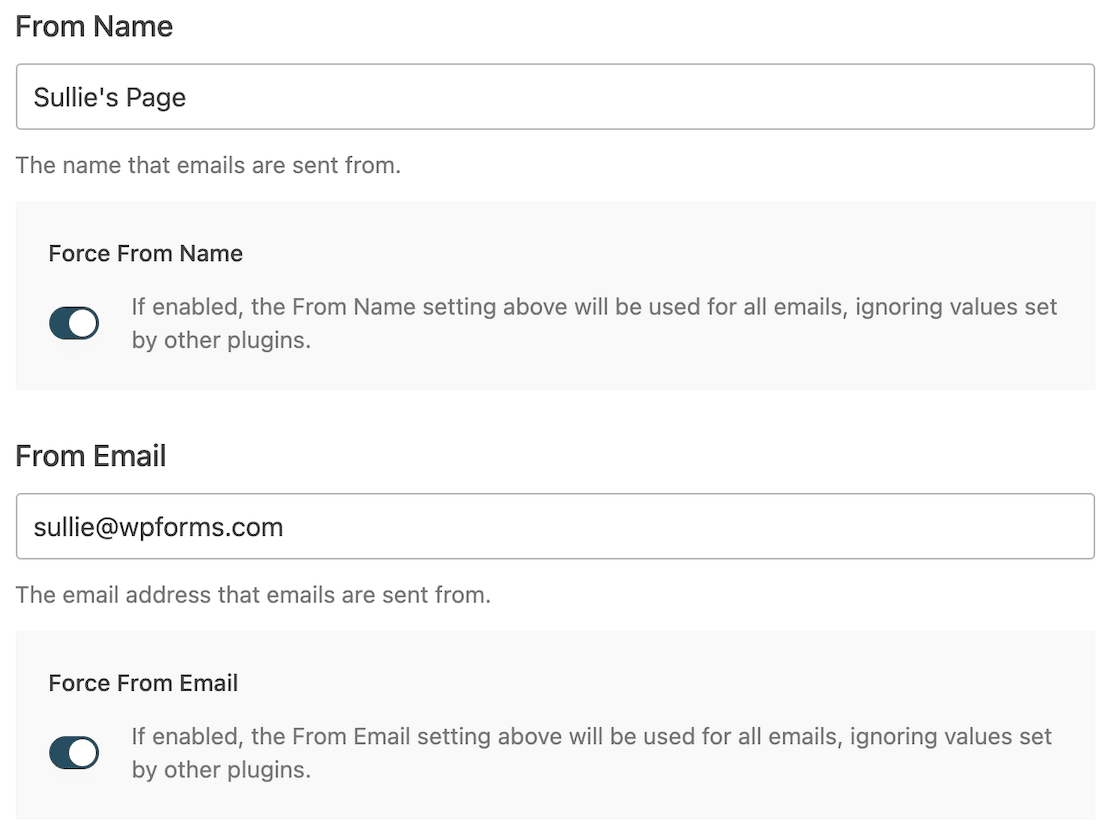
Danach können Sie den Rest des Einrichtungsassistenten durchlaufen und festlegen, welche Einstellungen Sie konfigurieren möchten, einschließlich der E-Mail-Funktionen, die Sie aktivieren möchten.
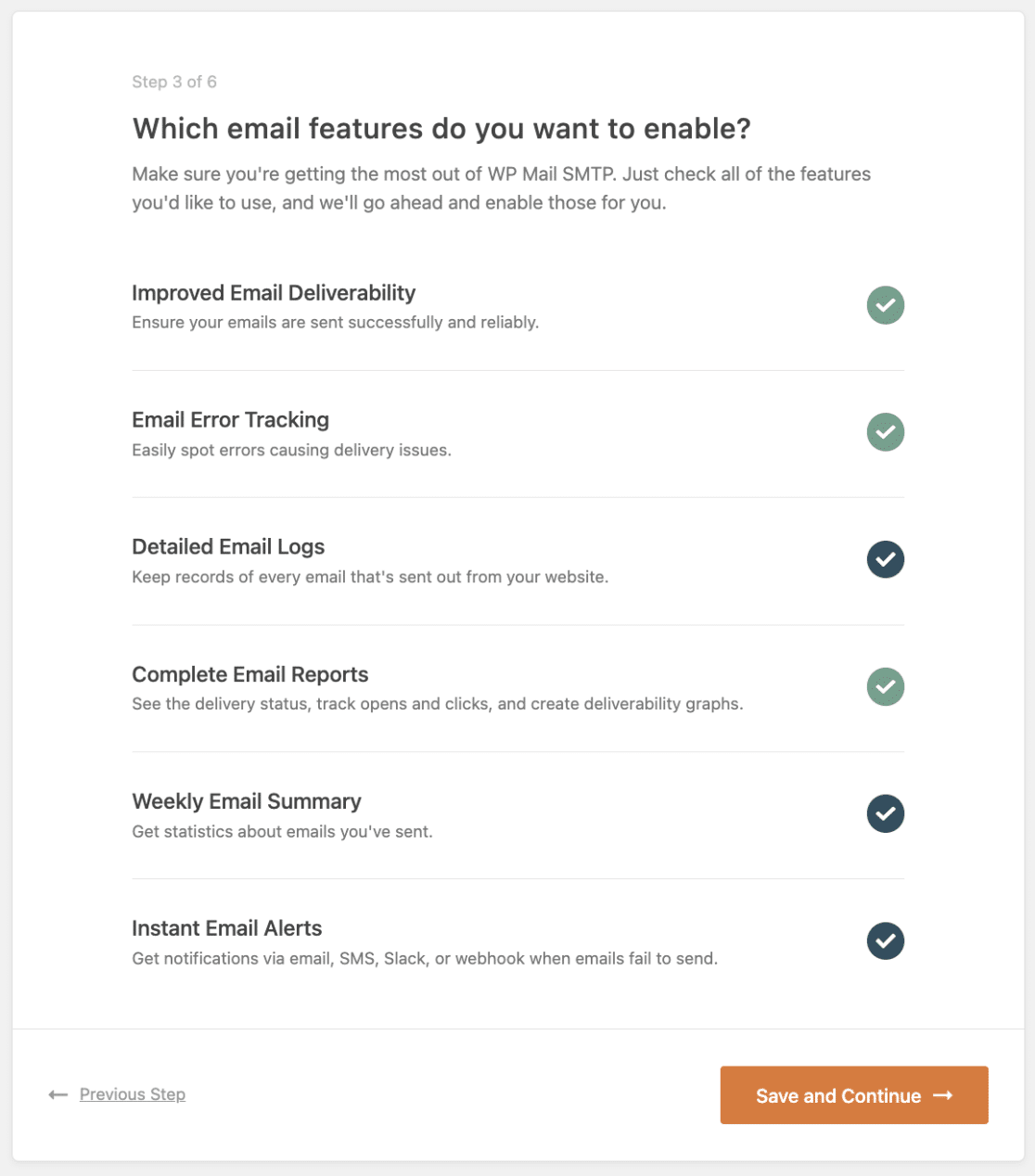
Wenn Sie fertig sind, sendet der Setup-Assistent eine Test-E-Mail, um sicherzustellen, dass alles ordnungsgemäß funktioniert, und dann können Sie Ihren Backup-Mailer konfigurieren.
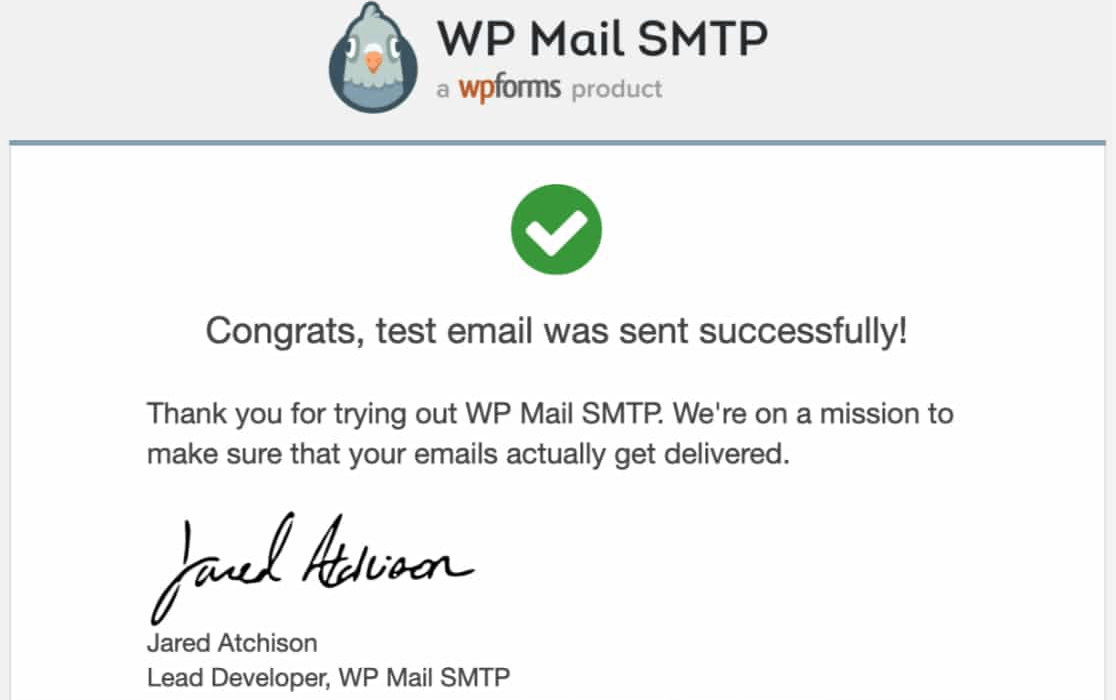
3. Wählen Sie eine Backup-Mailer-Verbindung
Angenommen, Ihre primäre Mailer-Verbindung fällt aus. Während dieser Zeit werden alle von Ihrer Website gesendeten E-Mails, auch die, die durch die Eingabe von Formularen ausgelöst wurden, nicht zugestellt. Sie werden verloren gehen.
Wie wir bereits festgestellt haben, ist das schlecht fürs Geschäft und kann zu Umsatzeinbußen oder verpassten Anschlüssen führen.
Um sicherzustellen, dass Ihre Nachrichten die vorgesehenen Empfänger erreichen, können Sie in WP Mail SMTP einen Backup-Mailer einrichten.
Um das einzurichten, gehen Sie zurück zu Ihren WP Mail SMTP-Einstellungen. Wenn Sie nach unten zum Abschnitt Backup-Verbindung scrollen, werden Sie sehen, dass keine Verbindung eingerichtet ist.
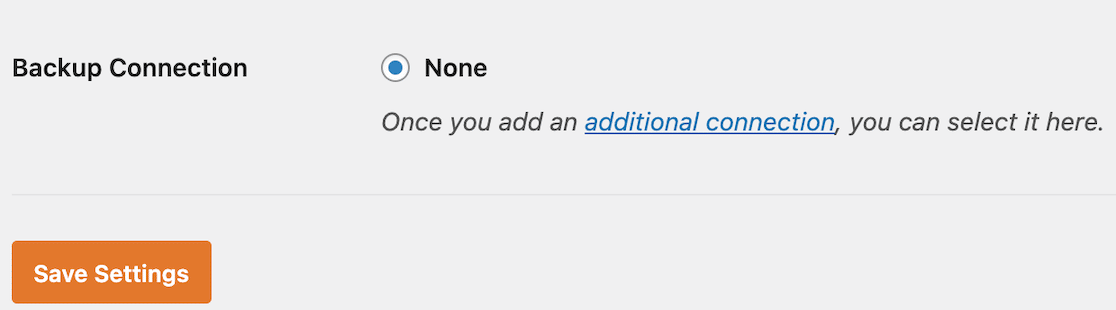
Um eine hinzuzufügen, blättern Sie nach oben und klicken Sie im Menü auf Zusätzliche Verbindungen.
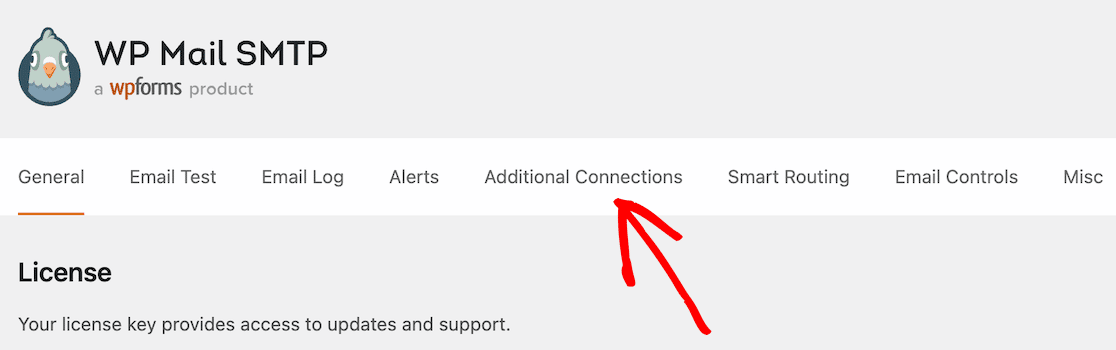
Klicken Sie dort auf Neu hinzufügen.
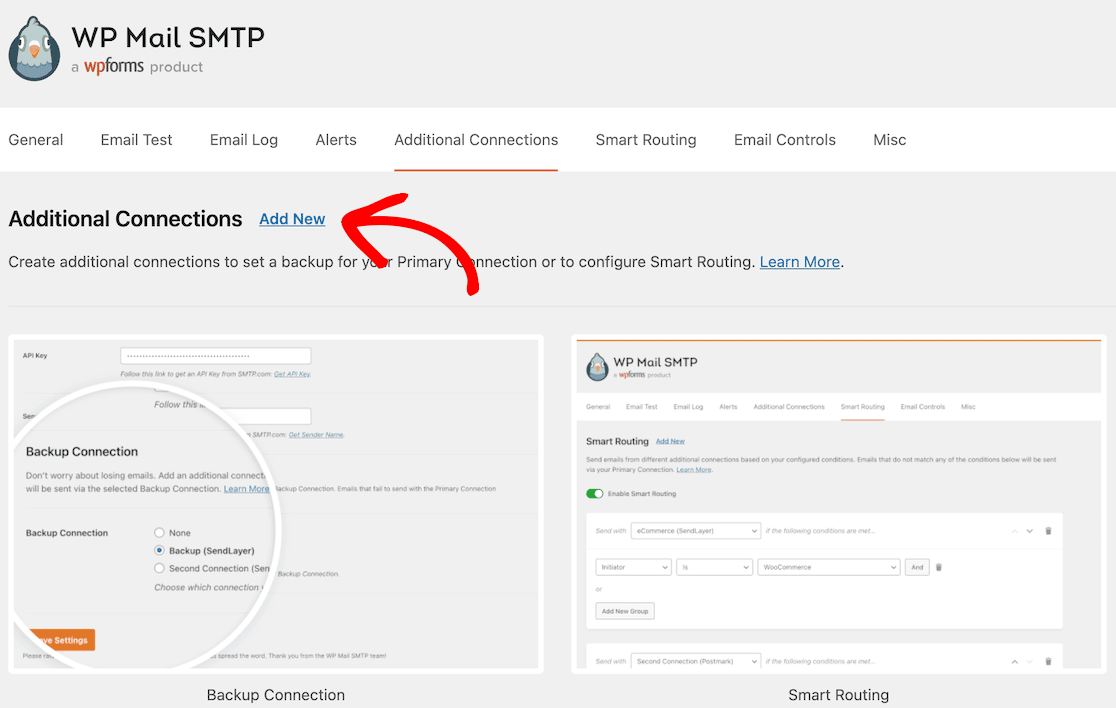
Von hier aus gehen Sie ähnlich vor wie beim Einrichten Ihrer ursprünglichen Verbindung. Als Nächstes geben Sie der Backup-Verbindung einen Spitznamen und geben dann Ihre Absender-E-Mail und den Absendernamen ein.
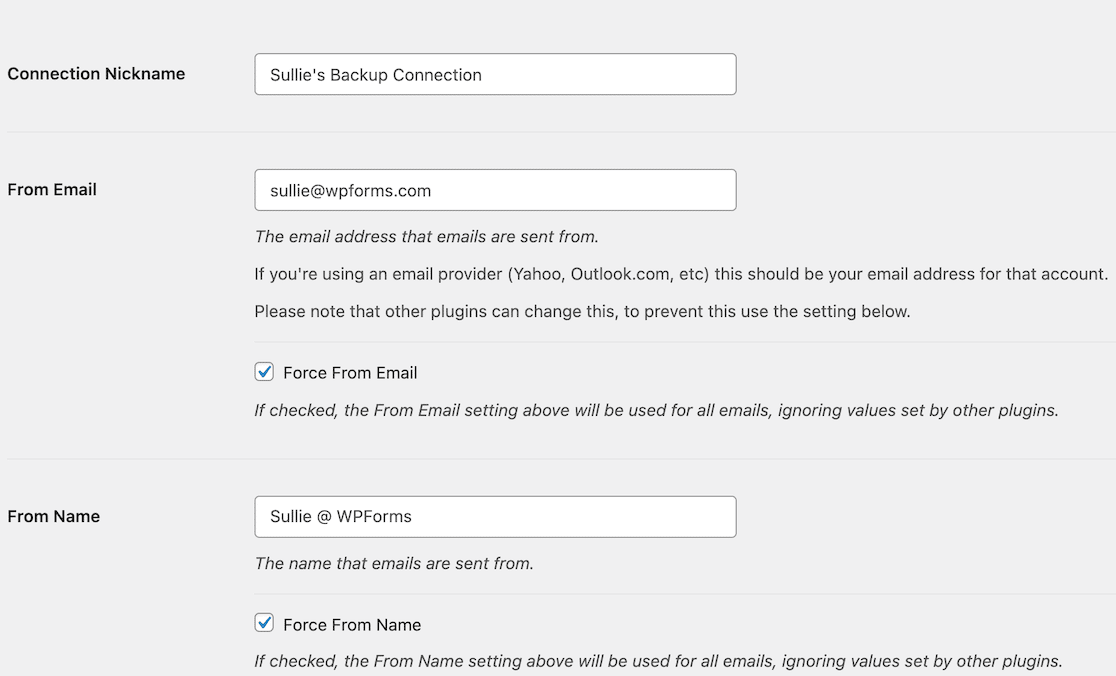
Jetzt wählen Sie einen Backup-Mailer. Wir haben SendLayer für unseren primären Mailer gewählt, also wählen wir Brevo für unser Backup.
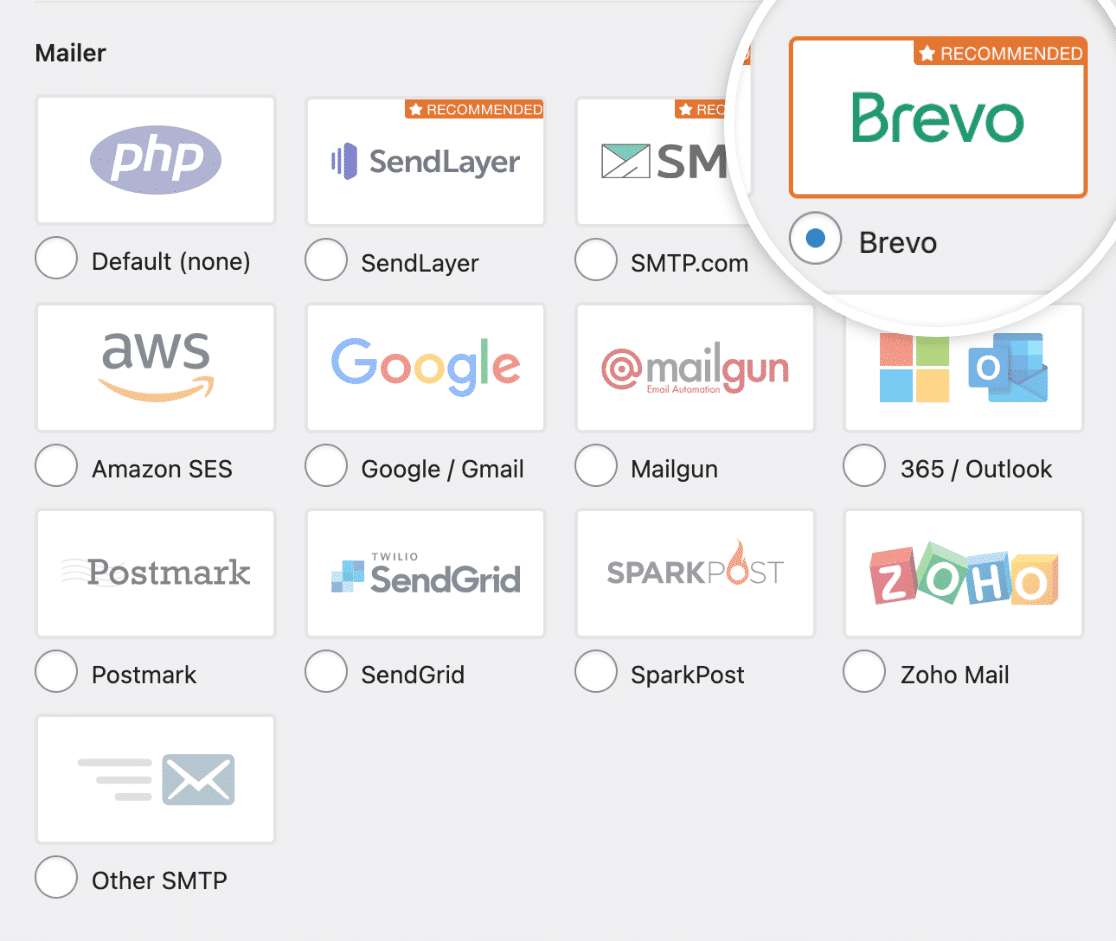
Beachten Sie, dass Sie ein Konto bei dem von Ihnen gewählten Versanddienstleister einrichten müssen. Sie konfigurieren Ihre E-Mail-Adresse in Ihren Kontoeinstellungen, um einen API-Schlüssel zu erhalten, und müssen dies tun, bevor Sie den Rest der Informationen ausfüllen.
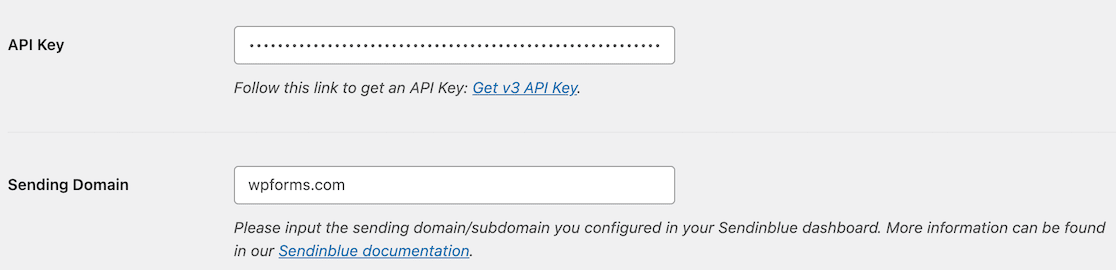
Wenn das erledigt ist, speichern Sie Ihre Einstellungen. Scrollen Sie dann nach oben und klicken Sie auf die Registerkarte Allgemein im oberen Menü, um auf die allgemeinen Einstellungen für WP Mail SMTP zuzugreifen.
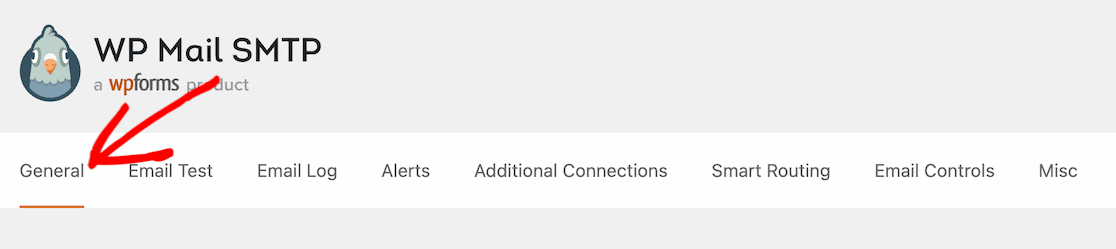
Nun können Sie zurück zum Abschnitt Backup-Verbindung blättern, den wir uns bereits in diesem Schritt angesehen haben. Diesmal sollte die soeben eingerichtete Backup-Verbindung als Option angezeigt werden.
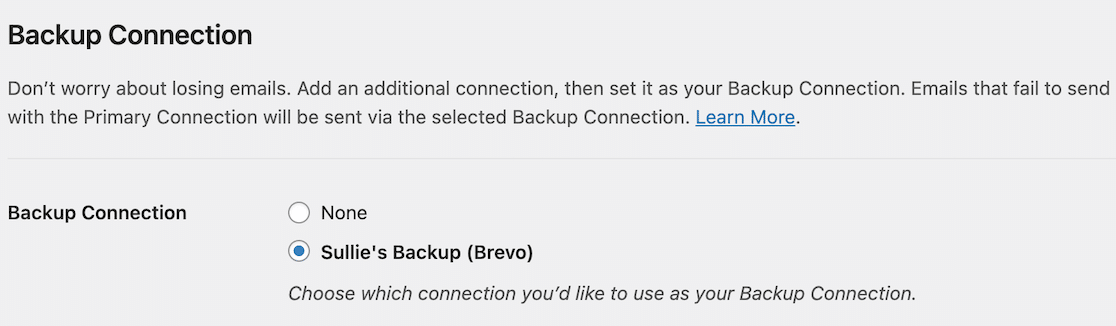
Speichern Sie diese Einstellungen, und schon sind Sie fertig! Wenn Ihr primärer Mailer ausfällt, haben Sie ein Backup, um Zustellungsfehler zu vermeiden.
Als nächstes verbinden Sie Brevo mit Ihren Formularen
Da Sie nun sicher sein können, dass Ihre authentifizierten Nachrichten ihre Empfänger erreichen, verbinden Sie Ihren Mailer mit Ihren WordPress-Formularen. Schauen Sie sich unser vollständiges Tutorial an, um zu erfahren , wie Sie das mit Brevo machen.
Und wenn Sie bereit sind, einige zusätzliche Einkommen mit diesem awesome Website, die Sie gebaut haben, haben wir einige Ideen, wie man eine Seite hustle mit WPForms, als auch zu starten.
Erstellen Sie jetzt Ihr WordPress-Formular
Sind Sie bereit, Ihr Formular zu erstellen? Starten Sie noch heute mit dem einfachsten WordPress-Formularerstellungs-Plugin. WPForms Pro enthält viele kostenlose Vorlagen und bietet eine 14-tägige Geld-zurück-Garantie.
Wenn dieser Artikel Ihnen geholfen hat, folgen Sie uns bitte auf Facebook und Twitter für weitere kostenlose WordPress-Tutorials und -Anleitungen.