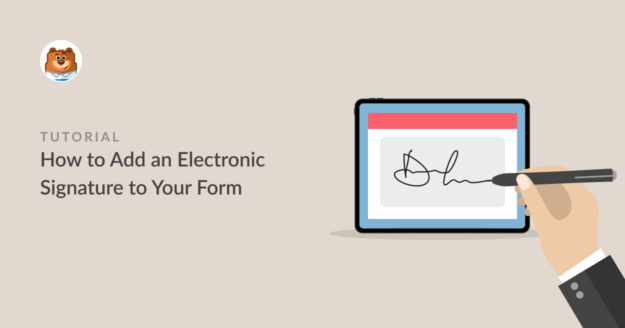AI Zusammenfassung
Durch das Sammeln elektronischer Unterschriften können Sie das Drucken von Formularen oder das Hinzufügen eines Bildes einer handschriftlichen Unterschrift zu einem Online-Formular mit Hilfe von Tools Dritter vermeiden.
Mit WPForms können Sie jedem Formular ein unterschriftsfähiges Feld hinzufügen, so dass die Benutzer mit einer Maus oder einem Touchscreen unterschreiben und alles in einem Schritt übermitteln können.
Ein Formular mit einer elektronischen Signatur erstellen 🙂
In diesem Leitfaden zeige ich Ihnen, wie Sie mit WPForms eine elektronische Signatur hinzufügen können, um Zeit zu sparen, den Papierkram zu reduzieren und Ihre Formularübermittlungen professioneller zu gestalten.
Wie man ein Formular mit elektronischer Signatur erstellt
Mit WPForms können Sie ganz einfach ein Formular erstellen, das elektronische Signaturen akzeptiert. Führen Sie die folgenden Schritte aus, um Dokumente mühelos online unterschreiben zu lassen.
- Schritt 1: Installieren und aktivieren Sie das WPForms Plugin
- Schritt 2: Aktivieren Sie das WPForms Signature Addon
- Schritt 3: Wählen Sie eine Vorlage für ein Kontaktformular
- Schritt 4: Hinzufügen und Anpassen des Unterschriftsfeldes in Ihrem Formular
- Schritt 5: Veröffentlichen Sie Ihr Kontaktformular mit elektronischer Signatur
Schritt 1: Installieren und aktivieren Sie das WPForms Plugin
WPForms ist das beste Online-Formularerstellungs-Plugin für WordPress, um elektronische Unterschriften in Ihren Formularen zu erfassen. Mit seinen fortschrittlichen Funktionen können Sie alle Arten von WordPress-Formularen erstellen und digitale Unterschriften mit diesen erfassen.

Laden Sie zunächst das WPForms-Plugin herunter und installieren Sie es auf Ihrer WordPress-Website. Folgen Sie der Schritt-für-Schritt-Anleitung zur Installation eines Plugins in WordPress, um zu erfahren, wie Sie ein Plugin installieren.
Stellen Sie sicher, dass Sie die WPForms Pro-Lizenz erwerben, da diese das Signature Addon enthält, die wichtigste Funktion, die wir in diesem Tutorial benötigen, um ein Feld für eine elektronische Signatur hinzuzufügen.
Jetzt auf WPForms Pro upgraden 🙂
Schritt 2: Aktivieren Sie das WPForms Signature Addon
Nachdem Sie das WPForms Plugin installiert haben, gehen Sie zu WPForms " Addon in Ihrem WordPress Dashboard, um das WPForms Signature Addon zu installieren.
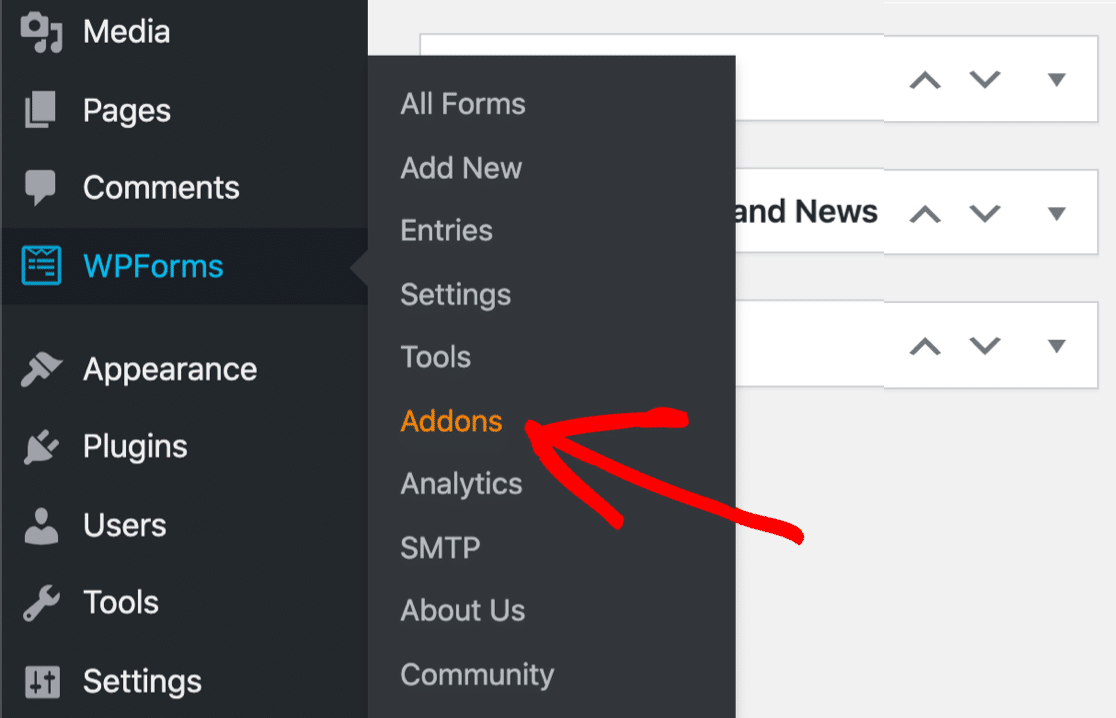
Suchen Sie zunächst nach Unterschrift Addon im Suchfeld auf der WPForms Addon Seite. Wenn das Signature Addon auf Ihrem Bildschirm erscheint, klicken Sie auf die Schaltfläche Addon installieren darunter.
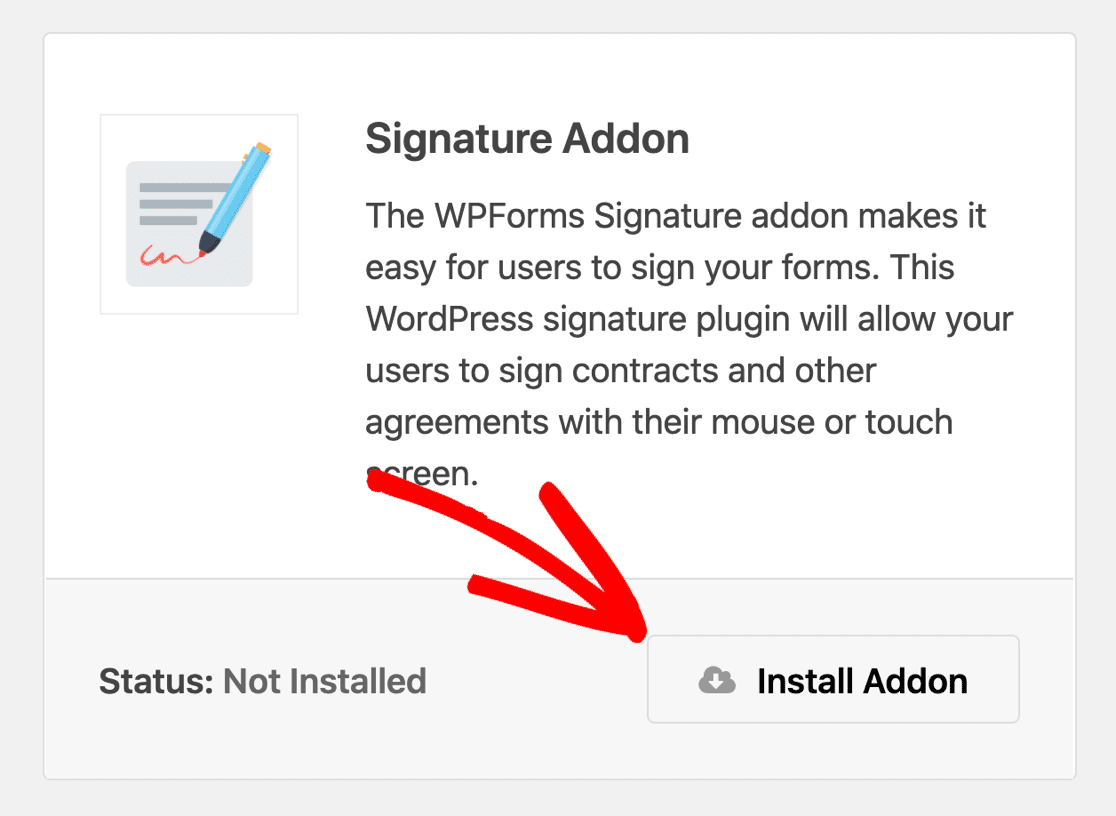
Aktivieren Sie nach Abschluss der Installation das Signature Addon. Sobald dies geschehen ist, sollte unter dem Addon der grüne Status "Aktiv" angezeigt werden.
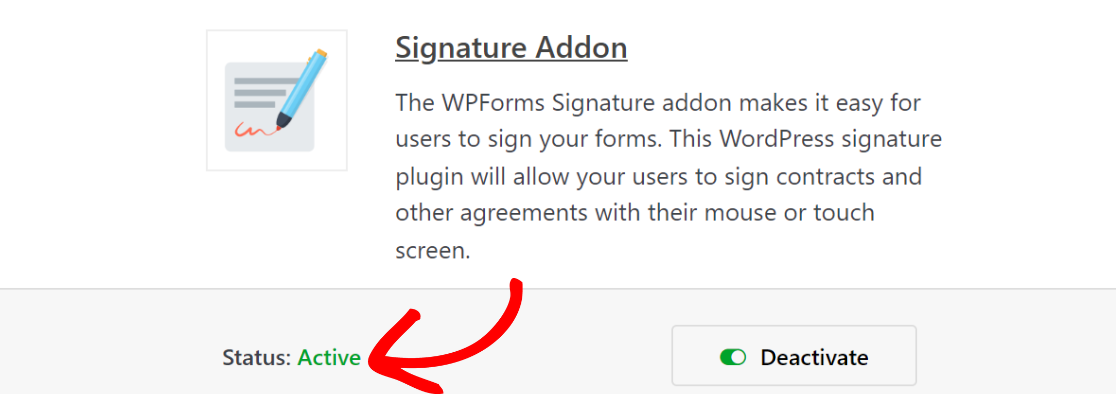
Jetzt können Sie Formulare erstellen, mit denen Sie einen einfachen Unterschriftsprozess für Ihre Kunden einrichten können.
Schritt 3: Wählen Sie eine Vorlage für ein Kontaktformular
Nach der Installation des WPForms-Addons ist es an der Zeit, ein einfaches Kontaktformular zu erstellen, in das Sie ein Feld für eine elektronische Signatur einfügen können. Wenn Sie Hilfe benötigen, können Sie sich diese Anleitung ansehen, wie Sie ein einfaches Kontaktformular in WordPress erstellen.
Es gibt mehr als 2.000 Formularvorlagen in WPForms. Wir werden das einfache Kontaktformular aus der Vorlagenbibliothek für dieses Tutorial verwenden. Um die Formularvorlage aus der Bibliothek zu erhalten, gehen Sie zu WPForms " Add New.
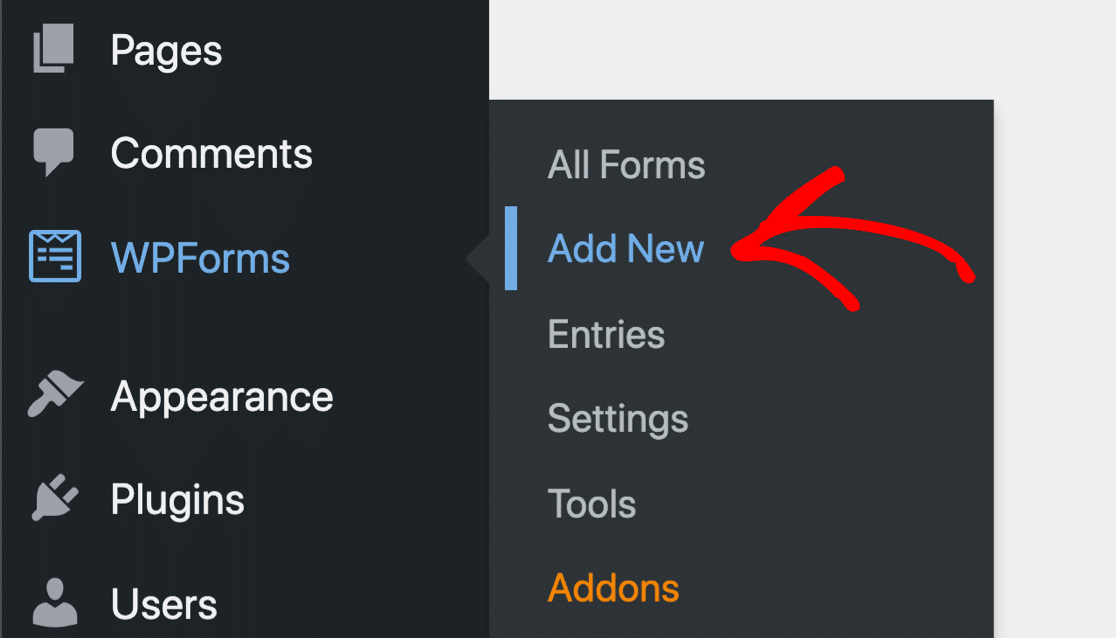
Suchen Sie in der Suchleiste des Einrichtungsmenüs nach der Vorlage für ein einfaches Kontaktformular und klicken Sie auf die Schaltfläche Vorlage verwenden. Sie können Ihrem Formular auch einen Namen geben, indem Sie den Titel Ihres Formulars in das Feld Name Your Form eingeben.
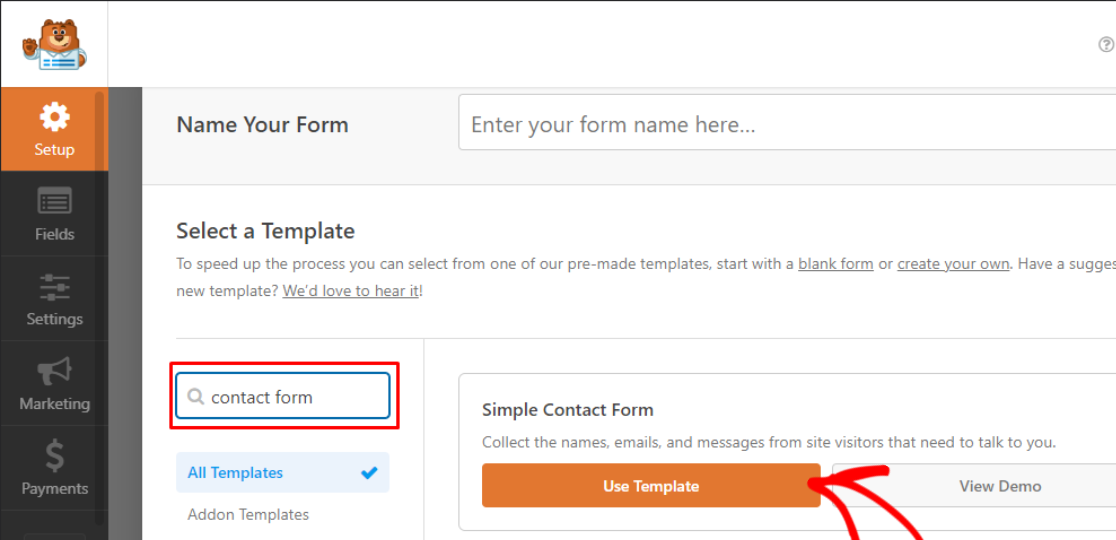
WPForms wird ein einfaches Kontaktformular erstellen. In diesem Formular können Sie zusätzliche Formularfelder mit dem Drag-and-Drop-Formularersteller von WPForms hinzufügen und es nach Ihren Bedürfnissen anpassen.
Als Nächstes fügen wir das Unterschriftsfeld zu Ihrem Formular hinzu, um mit minimalem Aufwand Online-Unterschriften von Ihren Befragten zu sammeln.
Schritt 4: Hinzufügen und Anpassen des Unterschriftsfeldes in Ihrem Formular
Sie finden das Feld Signatur unter dem Abschnitt Ausgefallene Felder auf der linken Seite des Formularerstellers. Ziehen Sie das Feld Signatur in den Vorschaubereich, um es Ihrem Formular hinzuzufügen.
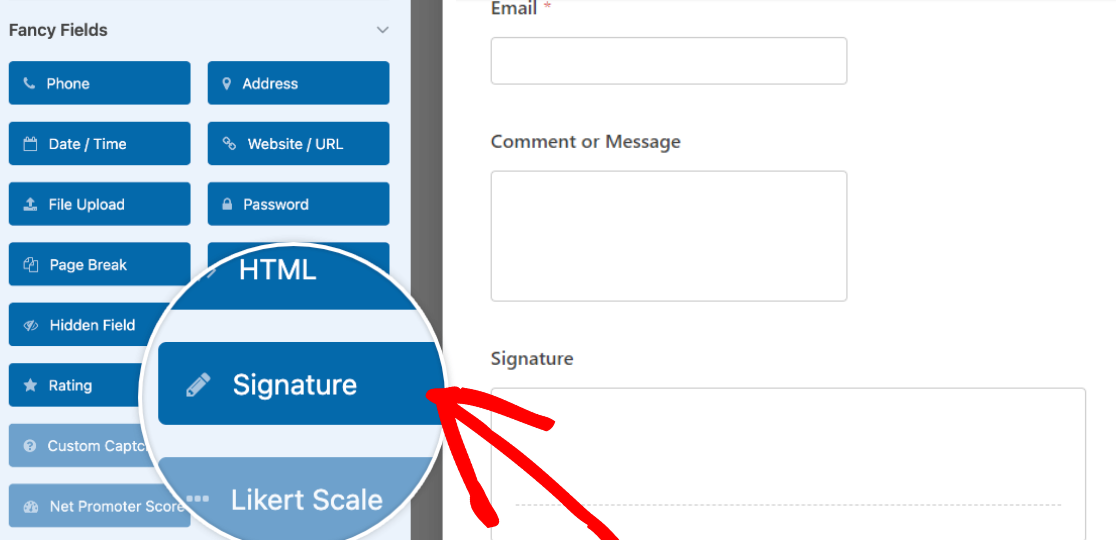
Klicken Sie auf das Feld " Unterschrift", nachdem Sie es in den Formularbereich gezogen haben, um die Beschriftung, die Beschreibung, die Farbe der Tinte und vieles mehr zu bearbeiten, damit der Benutzer weiß, wie er es verwenden kann.
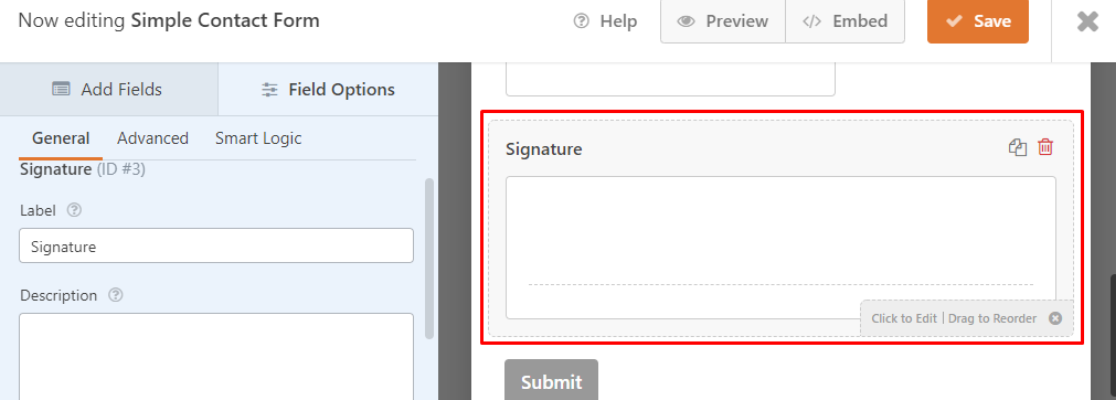
Im Abschnitt " Erweitert" können Sie die Tintenfarbe der elektronischen Signatur ändern. Wir verwenden die Standardfarbe Schwarz, aber Sie können sie auch ändern.
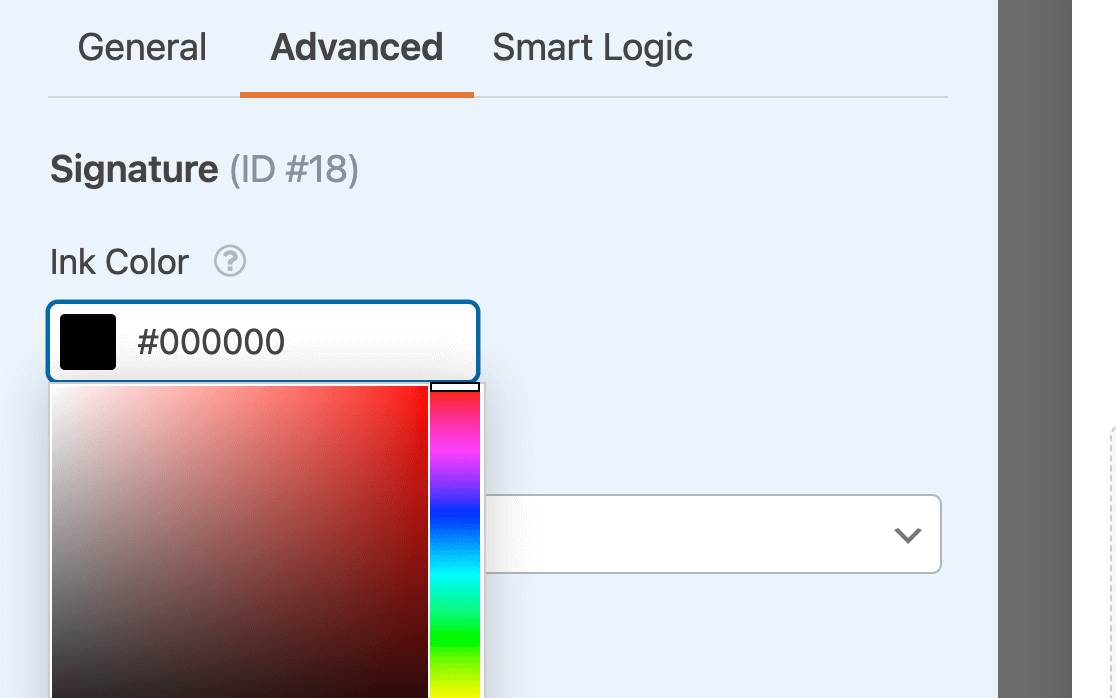
Legen Sie dann die Benachrichtigung und die Bestätigungsnachricht für das Formular fest, und klicken Sie auf die Schaltfläche " Speichern" oben rechts auf dem Bildschirm, um die vorgenommenen Änderungen zu übernehmen.

Im letzten Schritt veröffentlichen wir Ihr Kontaktformular mit elektronischer Signatur auf Ihrer WordPress-Website, damit Sie sofort mit der Annahme von Einsendungen und Unterschriften beginnen können!
Schritt 5: Veröffentlichen Sie Ihr Kontaktformular mit elektronischer Signatur
Mit WPForms ist es super einfach, Ihr Kontaktformular in Ihre WordPress-Website einzubetten. Um Ihr Kontaktformular zu Ihrer WordPress-Website hinzuzufügen, klicken Sie auf die Schaltfläche Einbetten im Fenster des Formularerstellers.

Daraufhin wird ein Dialogfeld angezeigt. Hier haben Sie die Möglichkeit, Ihr Formular zu einer neuen Seite oder einer bestehenden Seite hinzuzufügen. Wir zeigen Ihnen beide Methoden, um Ihr Kontaktformular mit elektronischer Unterschrift zu Ihrer WordPress-Website hinzuzufügen.
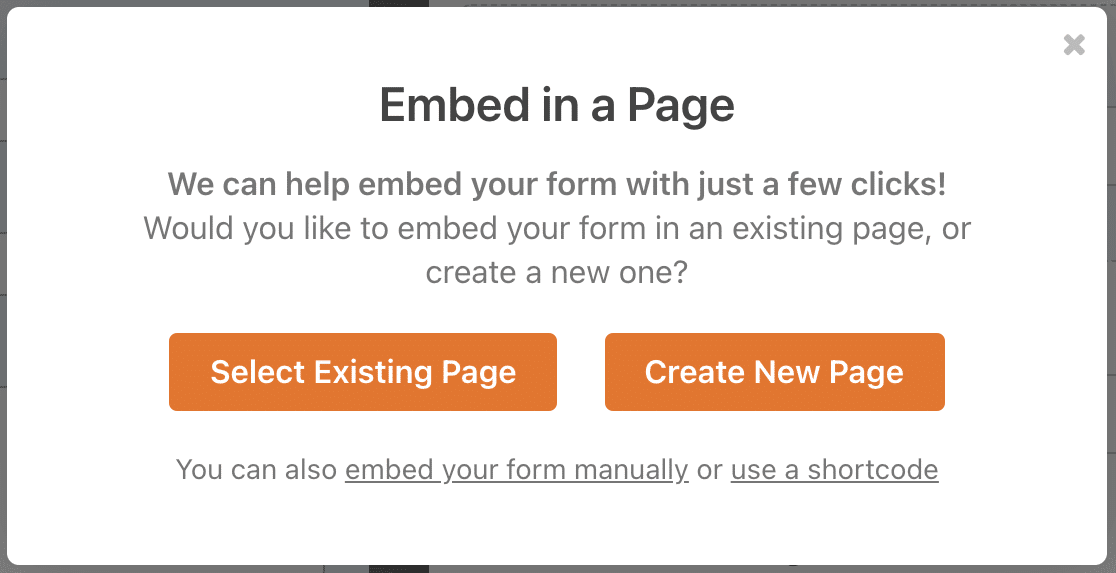
Fügen wir zunächst das Formular zu einer neuen Seite hinzu. Klicken Sie auf die Option Neue Seite erstellen und geben Sie Ihrer neuen Seite einen Namen. Klicken Sie auf Los geht's, um eine neue Seite mit dem Kontaktformular zu erstellen, das elektronische Unterschriften auf Ihrer Website sammelt.

Klicken Sie abschließend auf die Schaltfläche Veröffentlichen oben rechts auf Ihrem Bildschirm, um Ihr Kontaktformular mit der Funktion für elektronische Signaturen auf Ihrer WordPress-Website zu teilen.
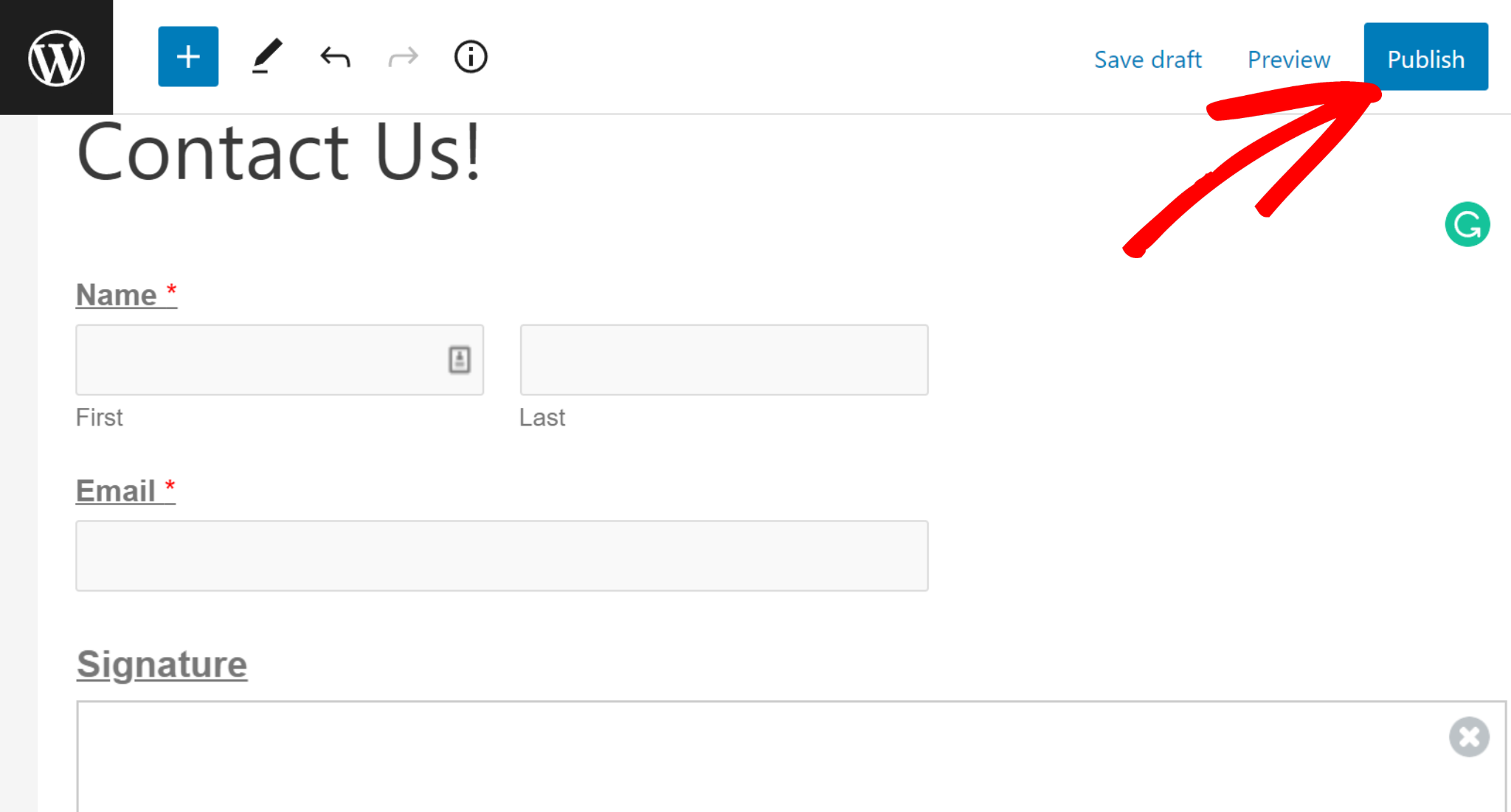
Wenn Sie Ihr Kontaktformular zu einer bestehenden Seite hinzufügen möchten, klicken Sie auf dem Bildschirm Einbettungsoption auf Vorhandene Seite auswählen. Dann können Sie die Seite, in die Sie Ihr Formular einbetten möchten, über ein Dropdown-Menü auswählen.
Nachdem Sie Ihre Seite ausgewählt haben, klicken Sie auf Los geht's. Sie werden zum Block-Editor weitergeleitet, wo Sie Ihr Kontaktformular mit elektronischer Signatur einbetten können.
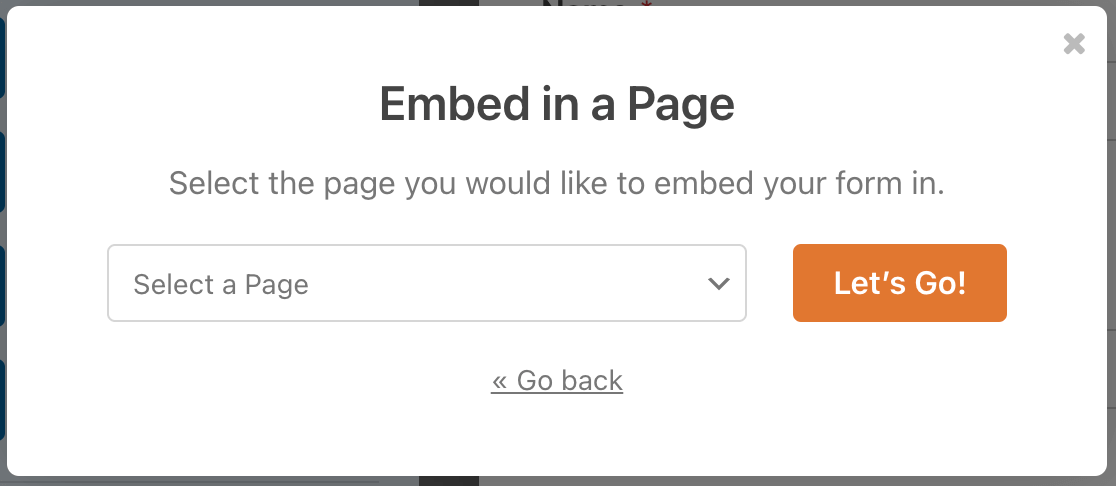
Klicken Sie auf der Seite "Seite bearbeiten" auf das Plus-Symbol (+) in der oberen linken Ecke des Bildschirms, suchen Sie im Widget-Bereich nach WPForms und klicken Sie darauf.

Wählen Sie nun Ihr Formular im Dropdown-Bereich aus. Wir haben zum Beispiel das einfache Kontaktformular ausgewählt, das wir erstellt und das Feld Signatur hinzugefügt haben.
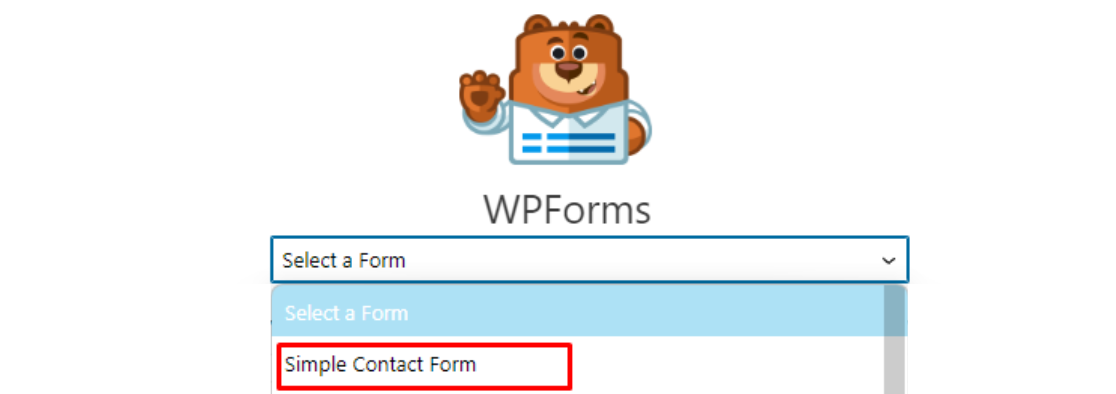
Klicken Sie anschließend auf die Schaltfläche " Aktualisieren" oben rechts auf Ihrem Bildschirm, um die Änderungen an der Seite zu speichern. Damit sollten die Änderungen an der Seite wirksam werden!
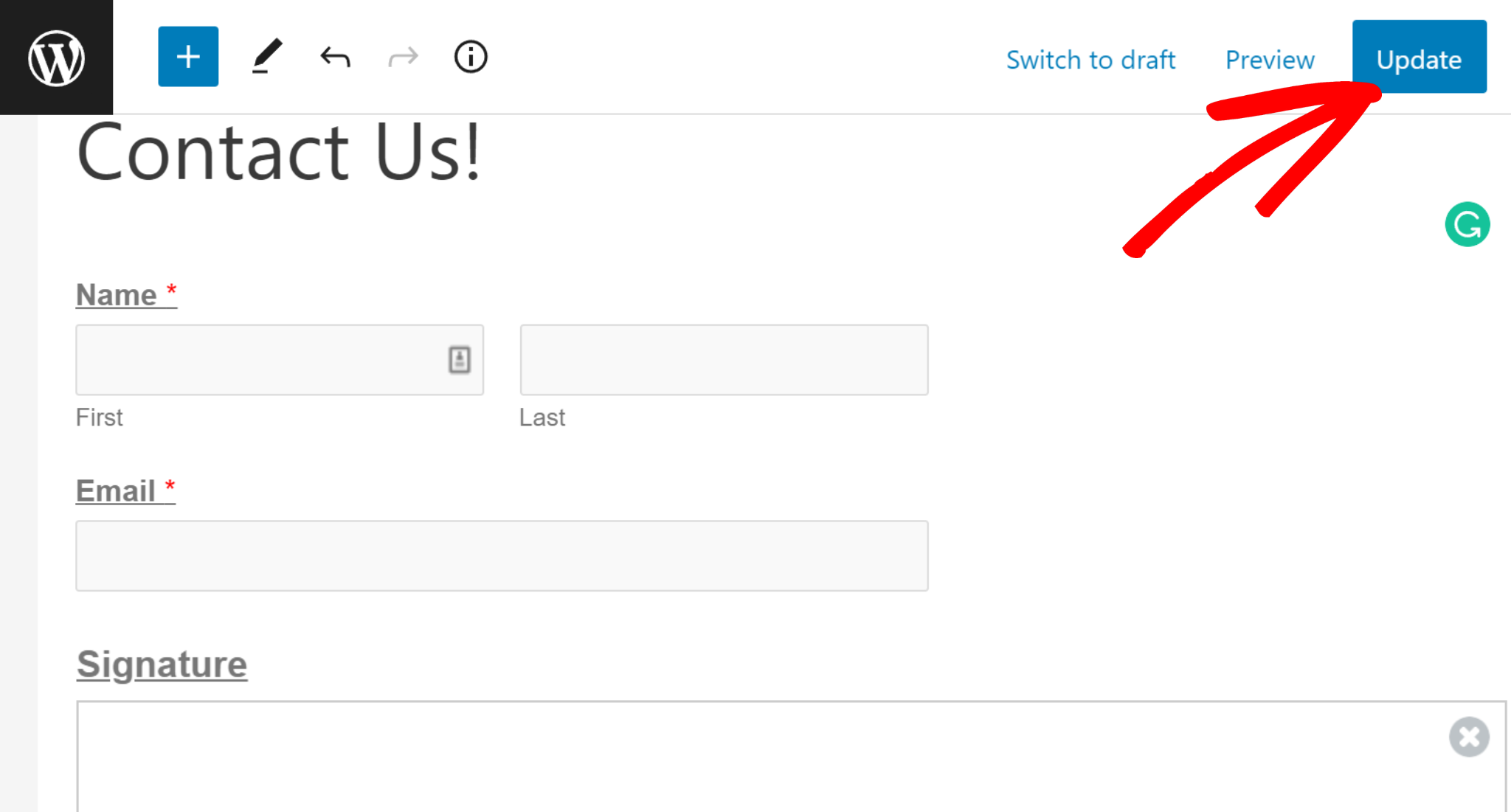
Das war's! Sie haben Ihr Kontaktformular mit elektronischer Signatur erfolgreich auf Ihrer Website veröffentlicht. Prüfen wir nun das Kontaktformular, das Sie auf Ihrer WordPress-Website veröffentlicht haben.
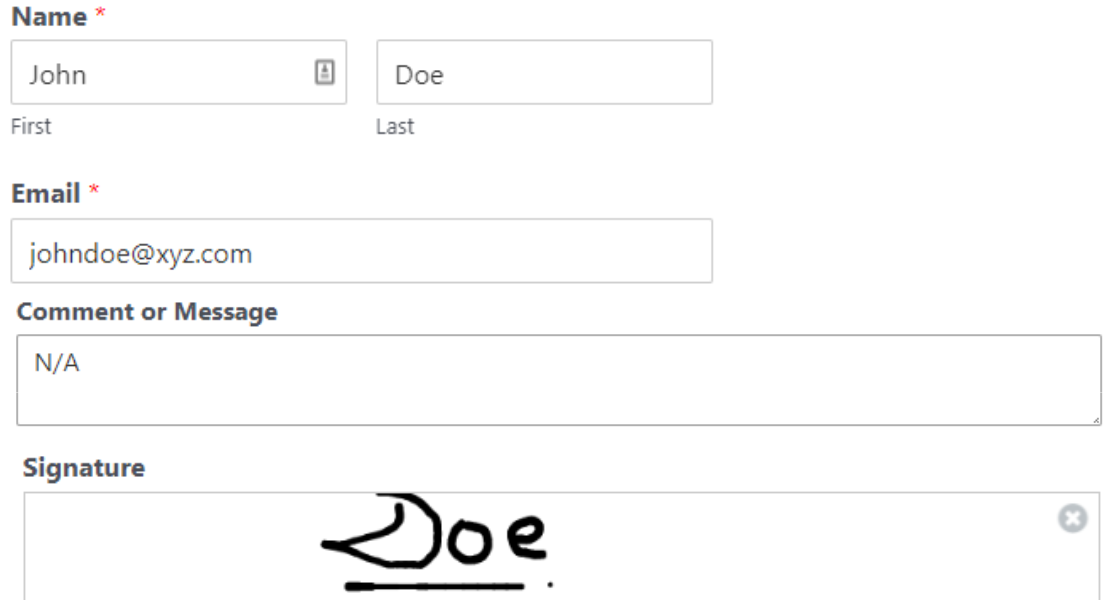
Der Unterzeichner kann eine elektronische Unterschrift in das Unterschriftsfeld einfügen, indem er mit dem Cursor über die Unterschriftslinie zeichnet. Mit WPForms Signature Addon können Ihre Kunden das Unterschriftsformular ohne Probleme digital unterschreiben.
Weitere Fragen zum Hinzufügen einer elektronischen Signatur zu Formularen
Welche Formulare können elektronisch signiert werden?
Sie können elektronische Unterschriften für alle Ihre Formulare sammeln, einschließlich Geschäfts-, Immobilien- und Mitarbeitervereinbarungen, Bestellungen, Verträge und Antragsformulare.
Eine elektronische Unterschrift ist eine digitale Alternative zur handschriftlichen Unterschrift. Die elektronische Unterschrift ist eine sicherere und zuverlässigere Option für die Online-Authentifizierung als schriftliche Unterschriften.
Die Online-Unterzeichnung von Formularen ist der beste Weg, um Papierdokumente zu vermeiden, Ihren Arbeitsablauf zu verbessern und einen reibungslosen Kundenkontakt zu gewährleisten.
WPForms bietet viele Vorlagen, die das Signaturfeld enthalten, aber Sie können auch ein neues Formular erstellen und fügen Sie digitale Signatur-Funktionalität, um es mit dem WPForms Signature Addon.
Wie kann man eine elektronische Unterschrift in einem Bewerbungsformular leisten?
Um eine elektronische Unterschrift in einem Antragsformular zu erstellen, können Sie ein Tool wie WPForms Pro mit dem Signature Addon verwenden.
Fügen Sie das Unterschriftsfeld einfach per Drag-and-Drop zu Ihrem Formular hinzu, und die Benutzer können direkt auf dem Formular mit ihrer Maus oder einem Touchscreen-Gerät unterschreiben.
Wie kann ich eine Signatur in ein WordPress-Formular einfügen?
Das Hinzufügen einer Signatur zu einem WordPress-Formular ist mit WPForms Pro ganz einfach. Nach der Installation des Signatur-Addons können Sie das Feld Signatur in Ihr Formular ziehen.
Wo werden die Signaturen gespeichert?
Jede Unterschrift wird als Bild gespeichert, das an den Formulareintrag angehängt ist. Sie können es in WPForms " Einträge für dieses Formular ansehen und von dort herunterladen. Sie können die Signatur auch in E-Mail-Benachrichtigungen für Administratoren einfügen.
Kann ich die Tintenfarbe oder die Größe des Unterschriftsfeldes ändern?
Ja. Klicken Sie im Builder auf das Feld Signatur und öffnen Sie dann Erweiterte Optionen. Sie können die Tintenfarbe einstellen und die Feldgröße an Ihr Layout anpassen.
Kann ich vor der Einreichung eine Unterschrift verlangen?
Ja. Markieren Sie das Feld Unterschrift in den Feldeinstellungen als erforderlich. Das Formular wird erst abgeschickt, wenn eine Unterschrift geleistet wurde.
Kann ich die Signatur in E-Mails oder PDFs einfügen?
Sie können das Signaturbild in E-Mails mit Verwaltungsbenachrichtigungen einbetten, indem Sie das Feld Smart Tag in den Nachrichtentext einfügen.
Kann man auf dem Handy unterschreiben?
Ja. Das Unterschriftenfeld ist auf Handys und Tablets berührungsfreundlich und unterstützt das Zeichnen mit dem Finger oder einem Stift. Auf dem Desktop funktioniert es auch mit einer Maus.
Als nächstes erstellen Sie ein E-Mail-Abonnementformular in WordPress
Mit E-Mail-Anmeldeformularen können sich die Besucher Ihrer Website für Marketing-E-Mails anmelden. Sie können E-Mail-Anmeldeformulare verwenden, um Ihre neuen Leads anzusprechen und zu konvertieren und sie schließlich in treue Kunden zu verwandeln.
Um mehr zu erfahren und zu lernen, wie Sie ganz einfach ein E-Mail-Anmeldeformular in WordPress erstellen können, lesen Sie diese Anleitung zum Erstellen eines E-Mail-Anmeldeformulars in WordPress. Vielleicht möchten Sie auch diesen ausführlichen Testbericht lesen, um herauszufinden, ob WPForms es wirklich wert ist.
Erstellen Sie jetzt Ihr WordPress-Formular
Sind Sie bereit, Ihr Formular zu erstellen? Starten Sie noch heute mit dem einfachsten WordPress-Formularerstellungs-Plugin. WPForms Pro enthält viele kostenlose Vorlagen und bietet eine 14-tägige Geld-zurück-Garantie.
Wenn dieser Artikel Ihnen geholfen hat, folgen Sie uns bitte auf Facebook und Twitter für weitere kostenlose WordPress-Tutorials und -Anleitungen.