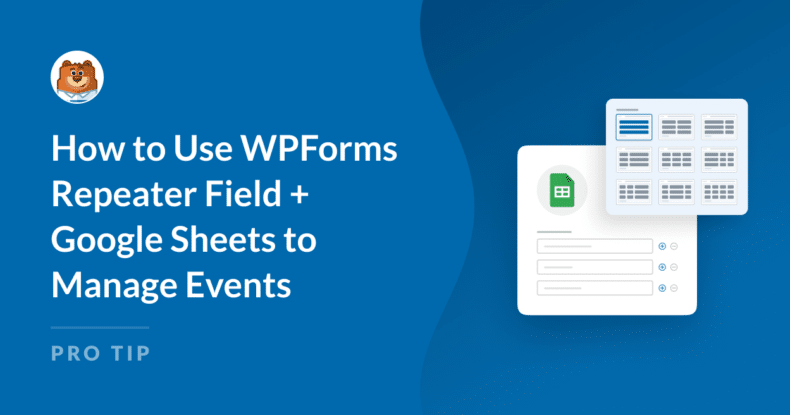Resumo da IA
A gestão de eventos pode tornar-se complicada, especialmente quando é necessário reunir e organizar detalhes para vários participantes.
O WPForms oferece uma solução com a integração do Repeater Field e do Google Sheets, permitindo-lhe recolher informações dinâmicas e repetitivas e armazenar todas as entradas num único local.
Neste guia, vou mostrar-lhe como configurar um formulário com o Campo repetidor e ligá-lo ao Google Sheets para gerir sem esforço os detalhes do seu evento.
Como gerir eventos com o campo repetidor do WPForms e as folhas de cálculo do Google
Pode gerir facilmente eventos utilizando o campo repetidor WPForms e o suplemento Google Sheets. Siga os passos abaixo para começar:
- Passo 1: Instalar e ativar o plugin WPForms
- Passo 2: Ligar a sua conta Google ao WPForms
- Passo 3: Criar o formulário de registo do evento
- Passo 4: Personalizar o campo do repetidor para recolha de dados
- Passo 5: Configurar as definições do suplemento do Google Sheets
- Passo 6: Publicar o formulário de registo do evento
Passo 1: Instalar e ativar o plugin WPForms
Para começar a usar o campo repetidor do WPForms e o Planilhas Google, o primeiro passo é instalar e ativar o WPForms Pro no seu site WordPress. A versão Pro é necessária porque vem com o addon do Planilhas Google, que você precisa para este tutorial.

Depois de garantir a Licença WPForms Pro, você pode prosseguir com a adição do plugin ao seu site WordPress. Se você é novo nisso, não se preocupe; confira este guia para obter instruções passo a passo sobre como instalar o WPForms.
Atualize para o WPForms Pro agora! 🙂
Passo 2: Ligar a sua conta Google ao WPForms
Depois de instalar o plugin WPForms, você está pronto para conectá-lo à sua conta do Google Sheets. Para fazer isso, vá para WPForms " Addons.

Na página WPForms Addons, encontre o Google Sheets Addon e clique em Install Addon. Depois de instalado, clique na opção Settings .
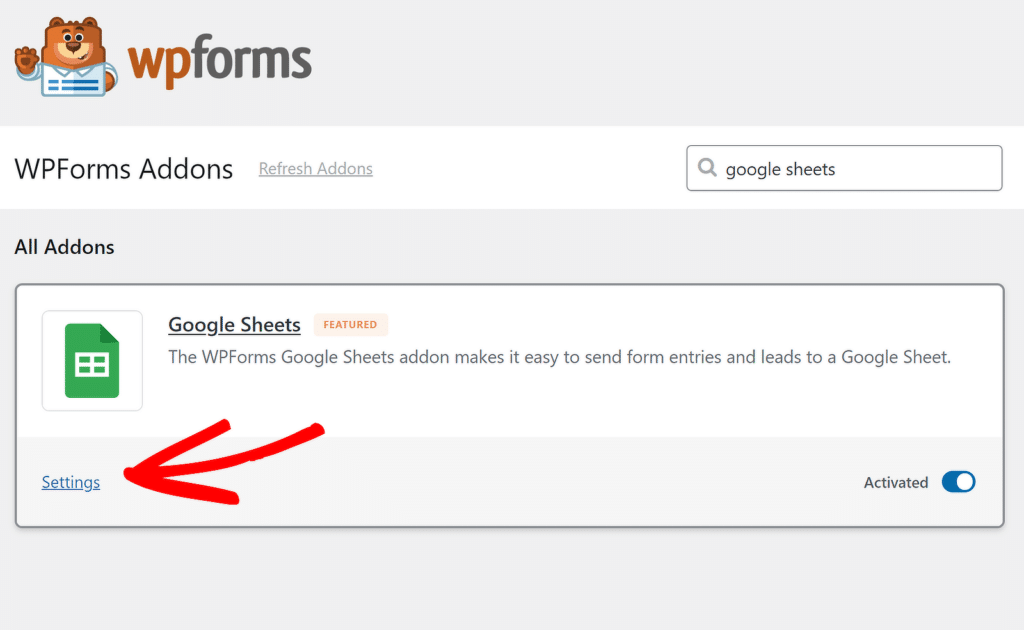
Na página Definições que se abre, desloque-se para baixo para encontrar o suplemento Folhas de cálculo do Google e , em seguida, clique no botão Continuar com o Google.
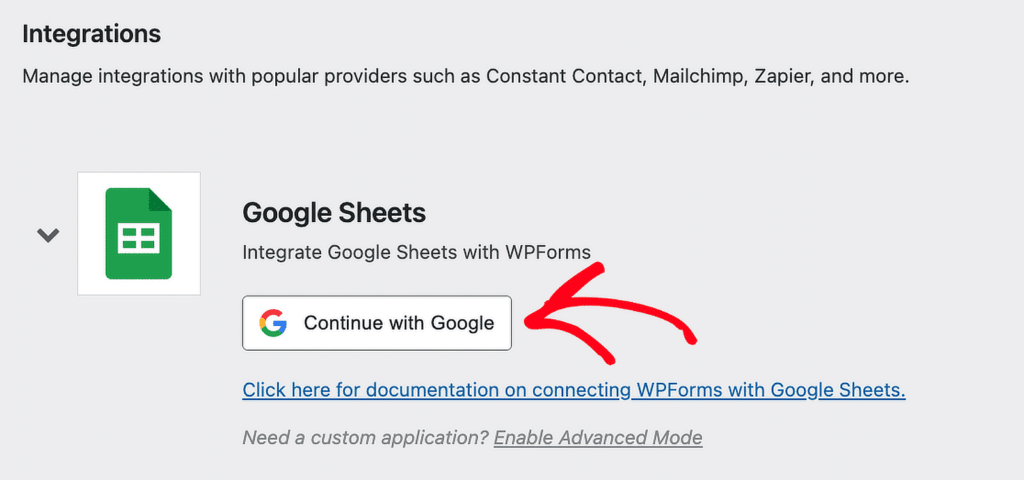
Isto redireccioná-lo-á para uma nova página, onde o Google lhe pedirá para Escolher uma conta para prosseguir com o processo de configuração.
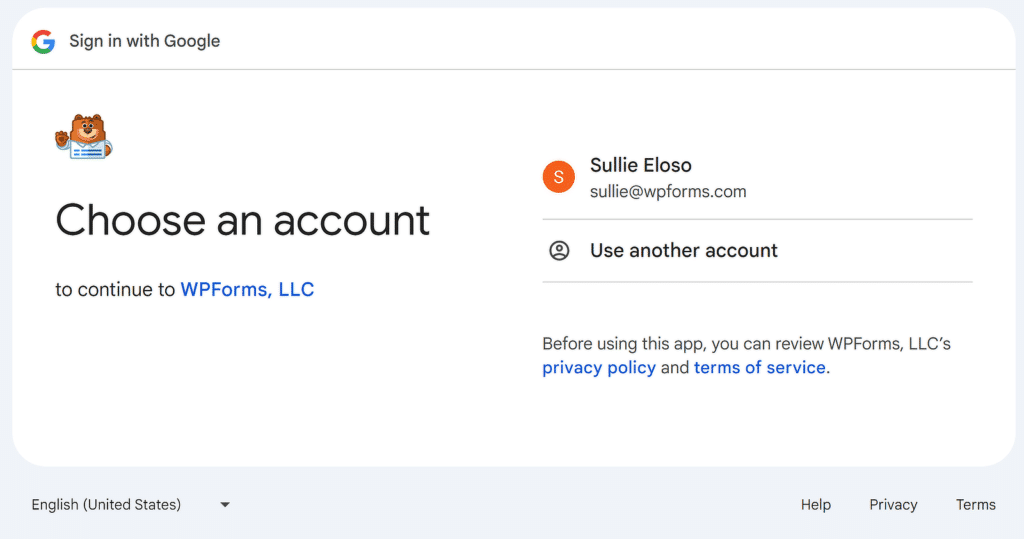
Em seguida, clique no botão Continuar para permitir que o WPForms acesse sua conta do Google e forneça os direitos de acesso necessários.
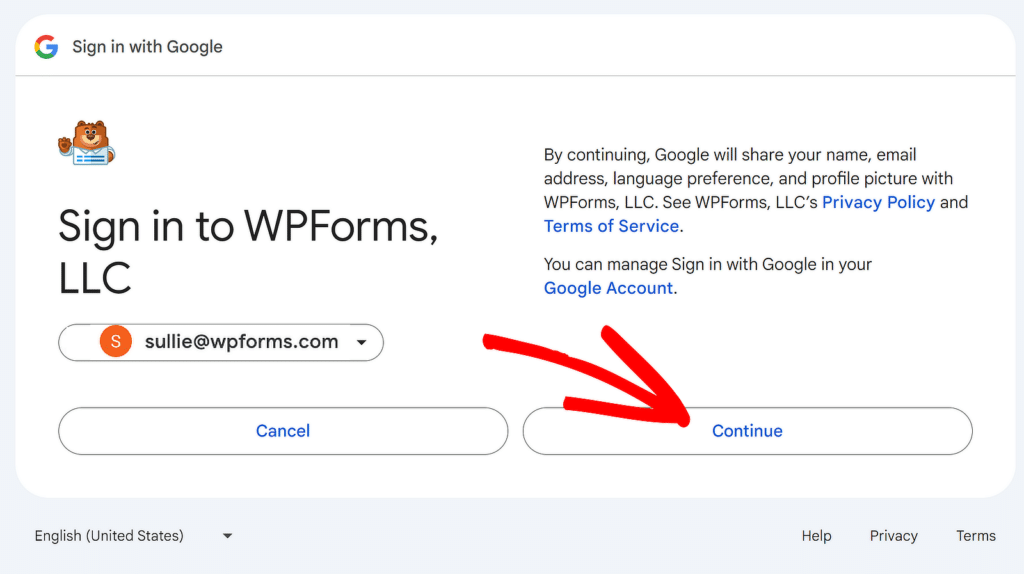
Para completar o processo de integração, basta clicar no botão Permitir . Isso dará ao WPForms o acesso para ver, editar e criar entradas na sua conta do Google Sheets.
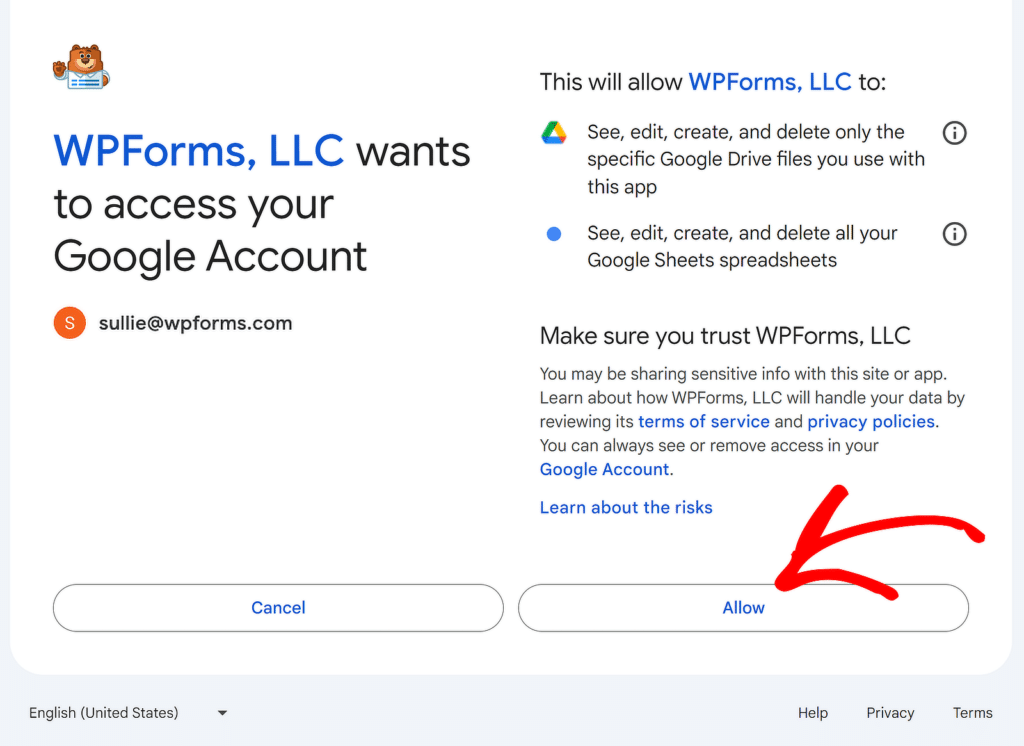
Em seguida, será redireccionado para a página Integrações . Tenha em atenção que a integração do Google Sheets será lida como Ligado agora.
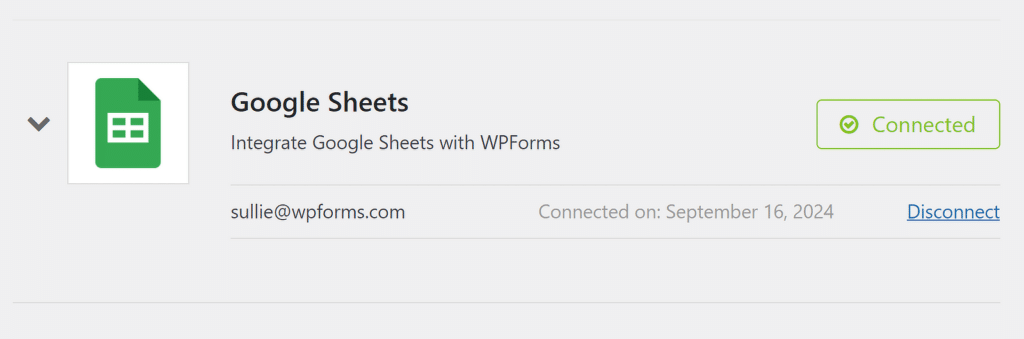
Agora que a sua conta está integrada, pode ligar qualquer formulário que tenha criado ao Google Sheets para enviar automaticamente os dados do formulário.
Passo 3: Criar o formulário de registo do evento
Para criar o seu formulário de registo de eventos com o Repeater Field, comece por aceder ao WPForms no seu painel de controlo e clique na opção Add New (Adicionar novo ).
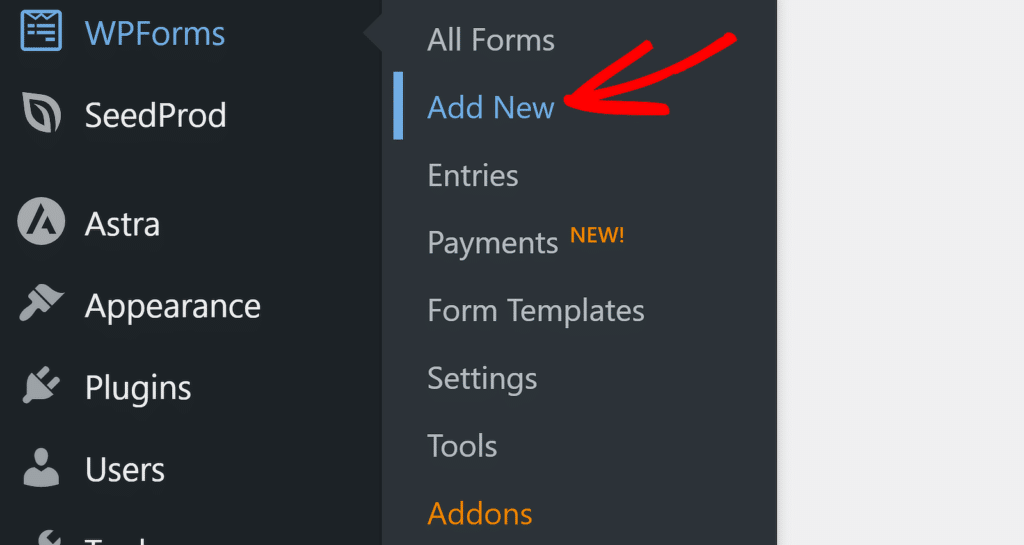
De seguida, dê um nome ao seu formulário e opte por criar um novo formulário de raiz com campos Repeater ou poupe tempo utilizando um modelo pré-construído. O WPForms vem com mais de 2.000 modelos de formulários do WordPress.
Por exemplo, pode utilizar a barra de pesquisa para encontrar o modelo Formulário de registo de participantes em eventos e clicar no botão Utilizar modelo para o personalizar de acordo com as suas necessidades.
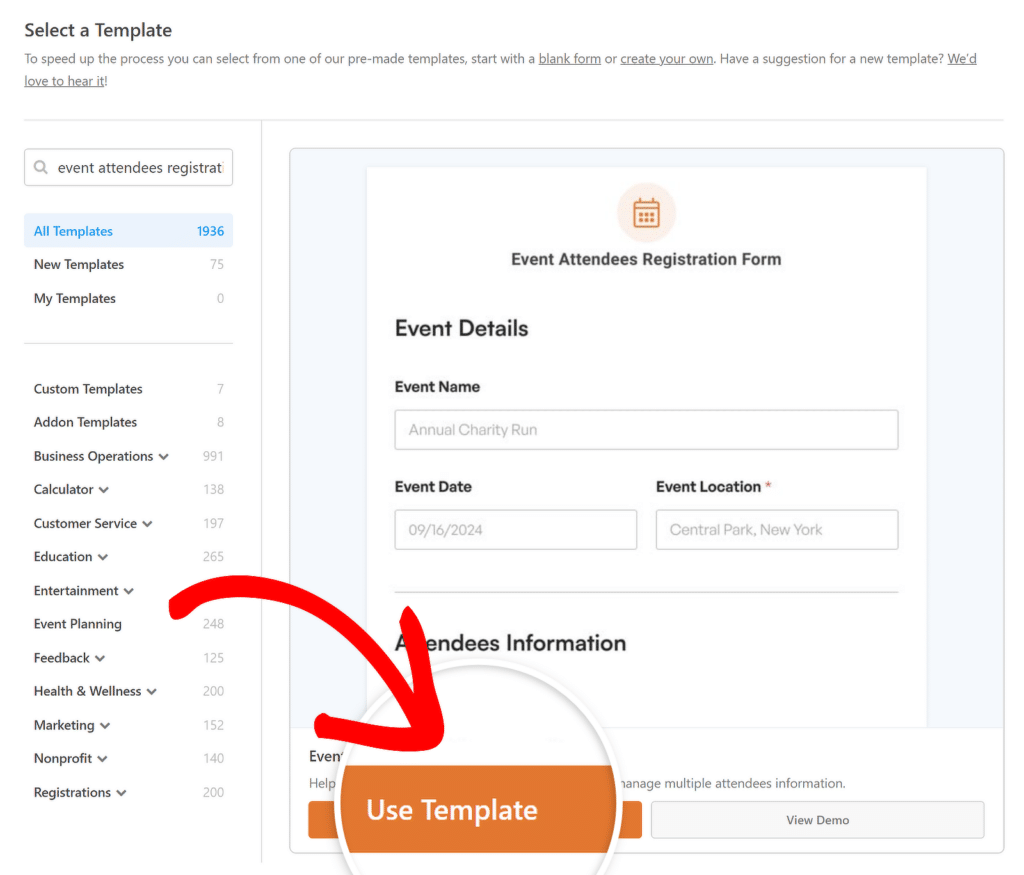
Este modelo contém todos os campos necessários para recolher informações sobre os participantes no seu próximo evento, bem como outros pormenores. Estes incluem:
- Informações sobre o evento (pré-preenchidas pelo anfitrião/por si):
- Nome do evento: Captura o nome oficial do evento.
- Data do evento: Regista a data em que o evento ocorrerá.
- Local do evento: Especifica o local onde o evento será realizado.
- Detalhes do participante (campo do repetidor):
- Nome do participante: Recolhe o nome completo de cada participante presente no evento.
- Endereço de correio eletrónico: Recolhe endereços de e-mail para enviar actualizações ou confirmações.
- Número de telefone: Armazena um número de telefone para contacto ou lembretes.
- Opções adicionais:
- Observações: Espaço para os participantes acrescentarem quaisquer pedidos ou informações especiais.
- Inscrição no boletim informativo: Permite que os participantes optem por receber o boletim informativo do organizador.
Passo 4: Personalizar o campo do repetidor para recolha de dados
Depois de selecionar o Formulário de registo de participantes em eventos, pode personalizá-lo de acordo com as necessidades específicas do seu evento, adicionando, removendo ou reorganizando campos, garantindo a recolha de todos os detalhes necessários para o seu evento.
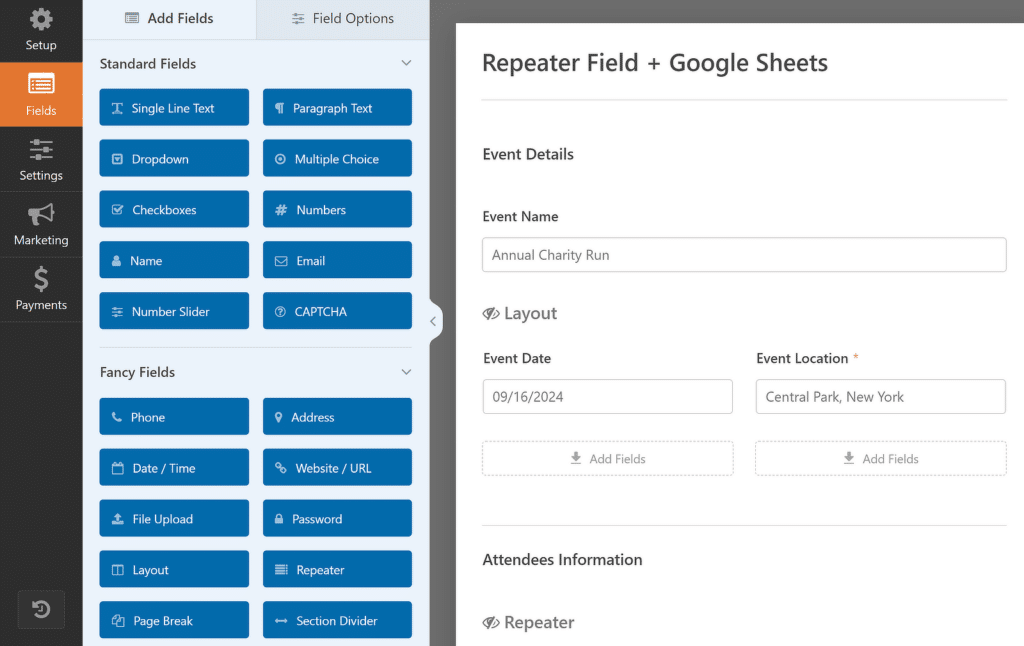
Por exemplo, suponhamos que quer adicionar um campo que é repetível. Basta arrastar e largar um campo relevante do lado esquerdo do ecrã para a opção Adicionar campos na secção Repetidor , à direita.
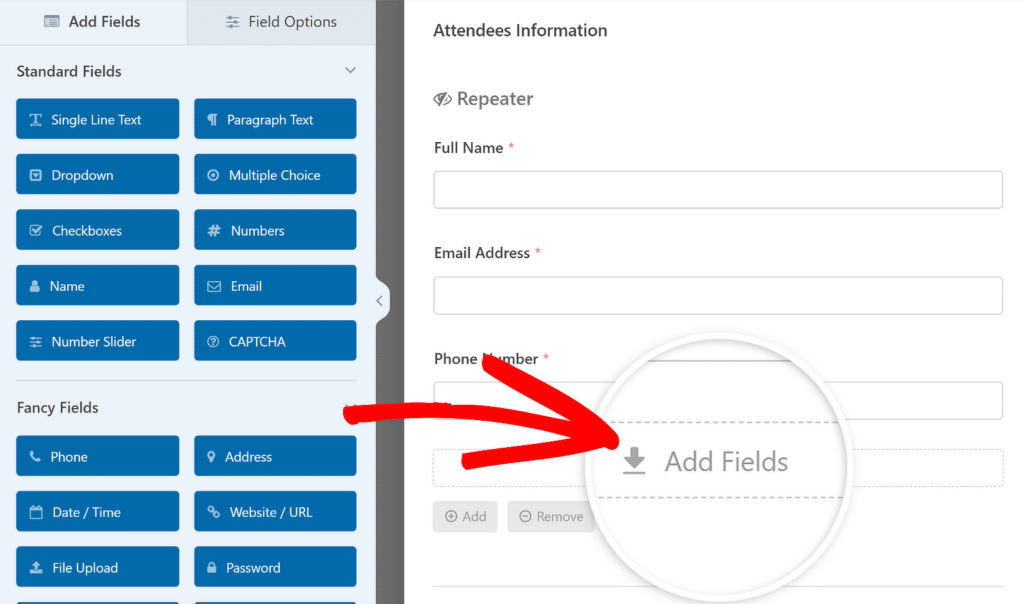
Pretendia que o meu formulário incluísse um espaço para os participantes fornecerem informações sobre quaisquer restrições alimentares, pelo que utilizei o campo de texto de linha única e identifiquei-o como "Restrições alimentares".
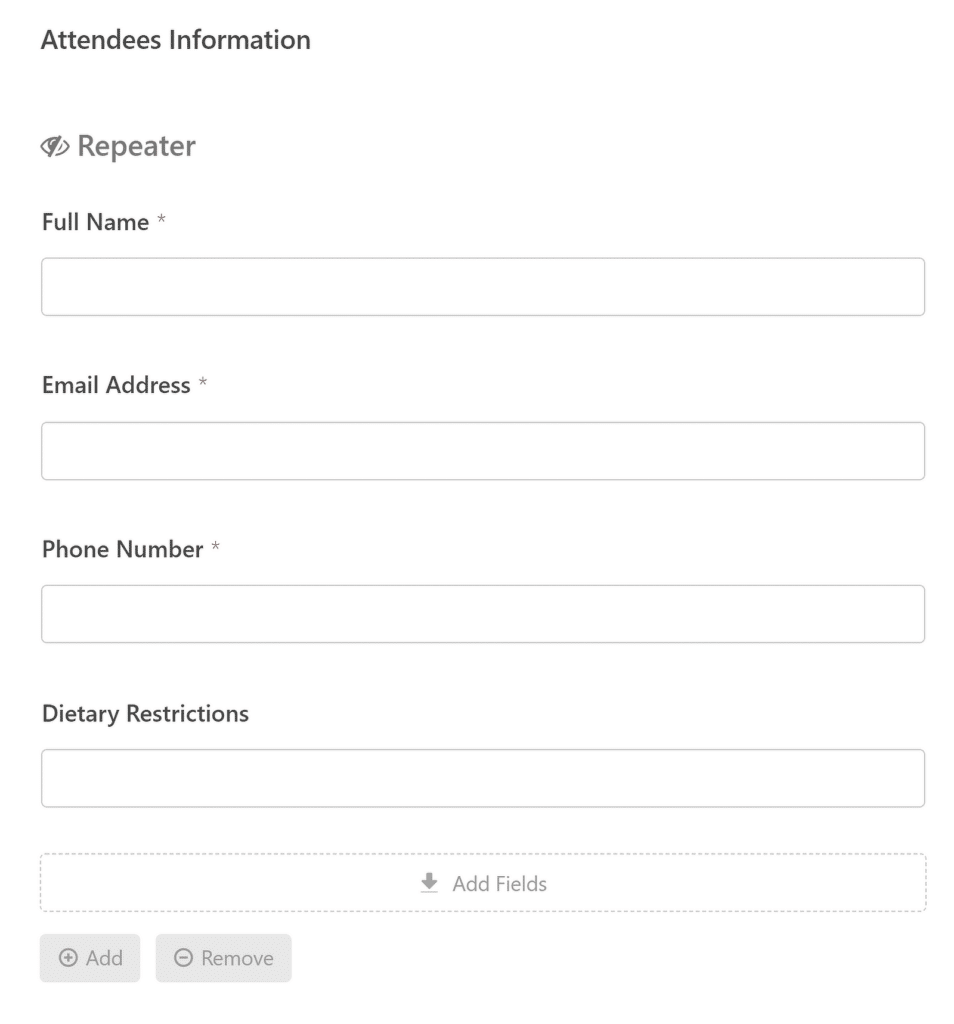
Se necessário, pode até personalizar o tipo de botão do campo Repetidor, alterar as suas etiquetas ou definir um limite mínimo e máximo para os participantes registados.
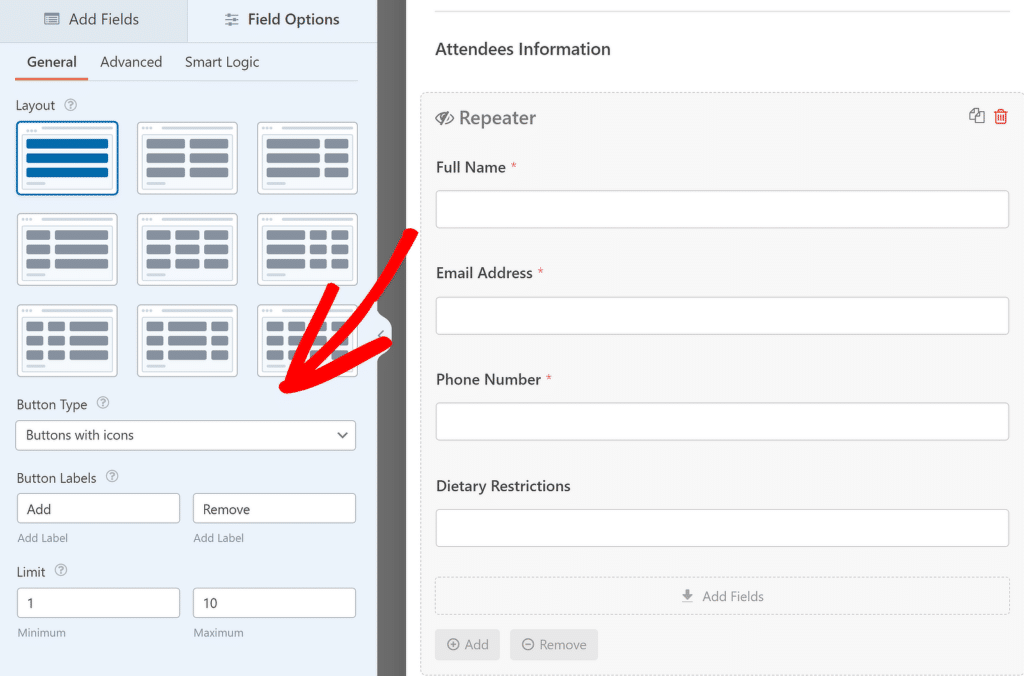
Depois de efetuar todas as alterações necessárias ao modelo de formulário, certifique-se de que clica no botão Guardar para garantir que todo o seu progresso é atualizado.
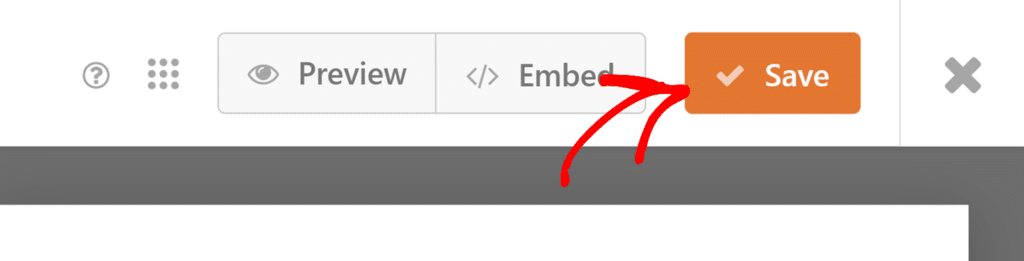
Passo 5: Configurar as definições do suplemento do Google Sheets
Depois de personalizar o formulário, aceda ao separador Definições na barra lateral do construtor de formulários e escolha Folhas de cálculo do Google entre as opções disponíveis.
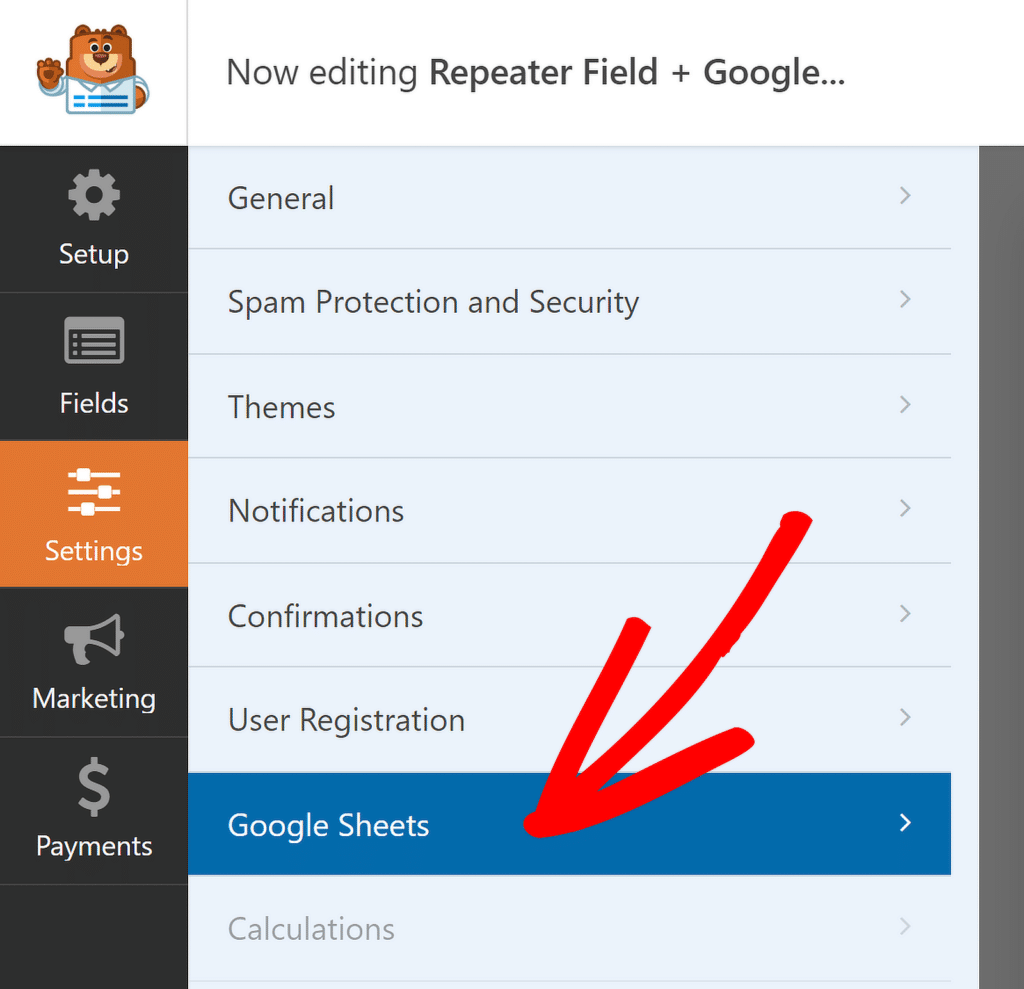
No canto superior direito, clique no botão azul Adicionar nova ligação para associar a sua conta Google ao formulário a partir do qual pretende armazenar entradas.
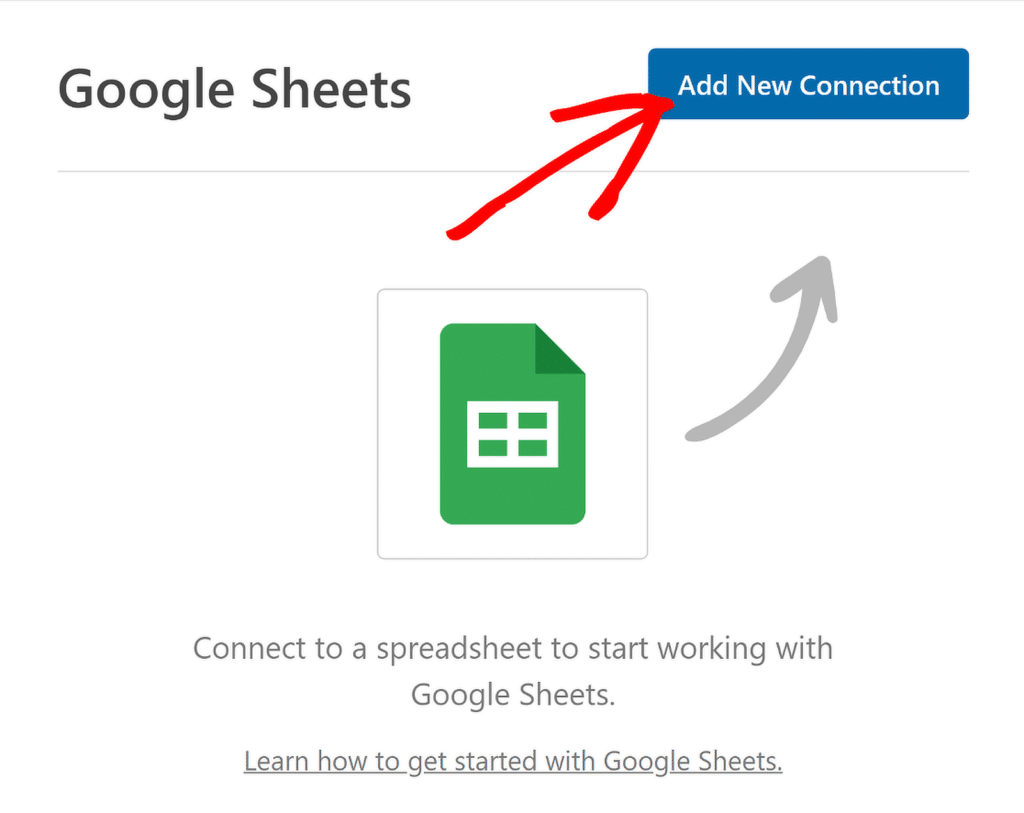
Terá de dar a esta ligação um nome que seja fácil de reconhecer. Quando tiver introduzido uma alcunha, prima OK para confirmar.
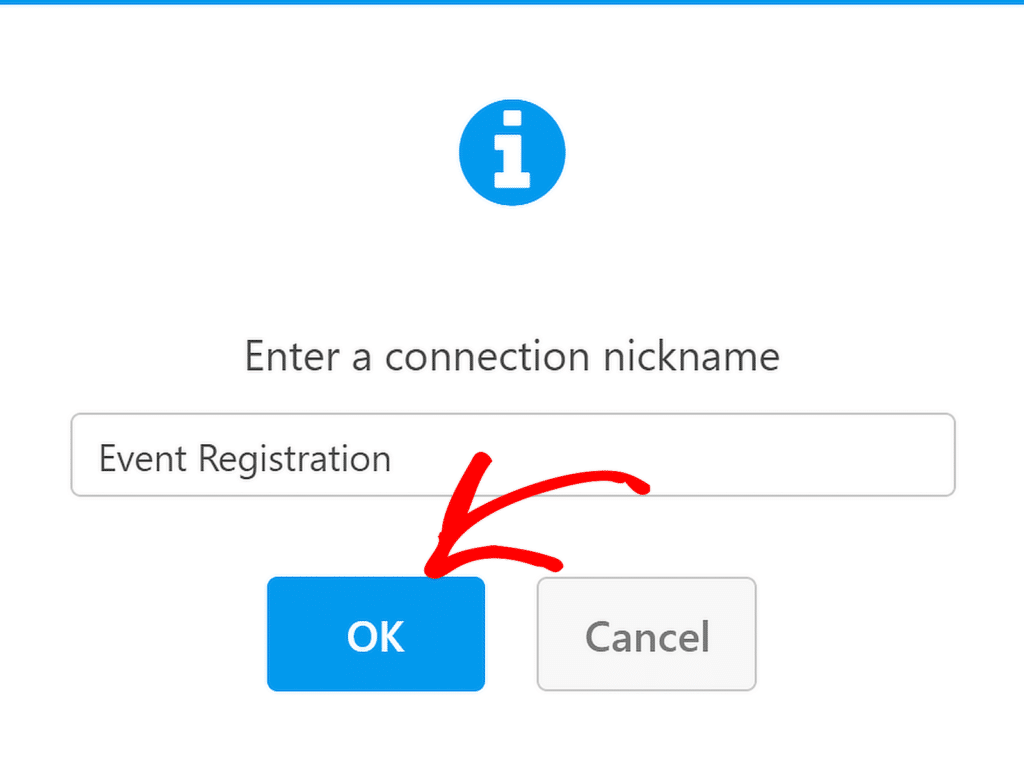
O WPForms pede-lhe agora que selecione se pretende ligar uma folha de cálculo existente ou criar uma nova para enviar as submissões de formulários.
Para efeitos deste tutorial, vou selecionar a opção Criar nova. Depois, basta introduzir o Nome da folha de cálculo e o Nome da folha para prosseguir.
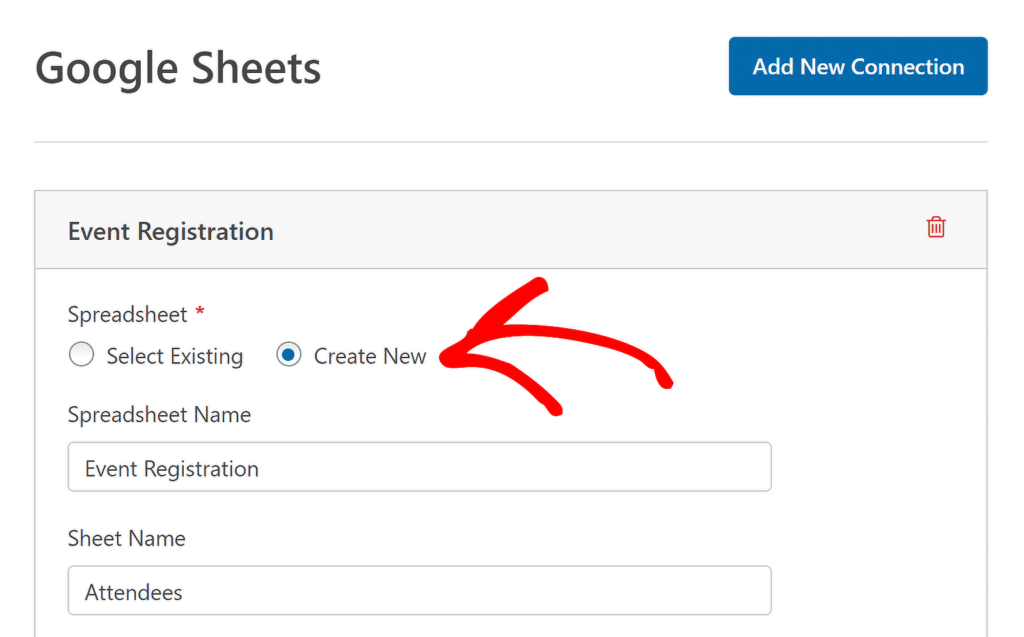
Depois de selecionar ou criar a folha, desloque-se mais para baixo para ver as definições de Mapeamento de campos. Use essas configurações para definir quais colunas devem corresponder a quais valores de campo.
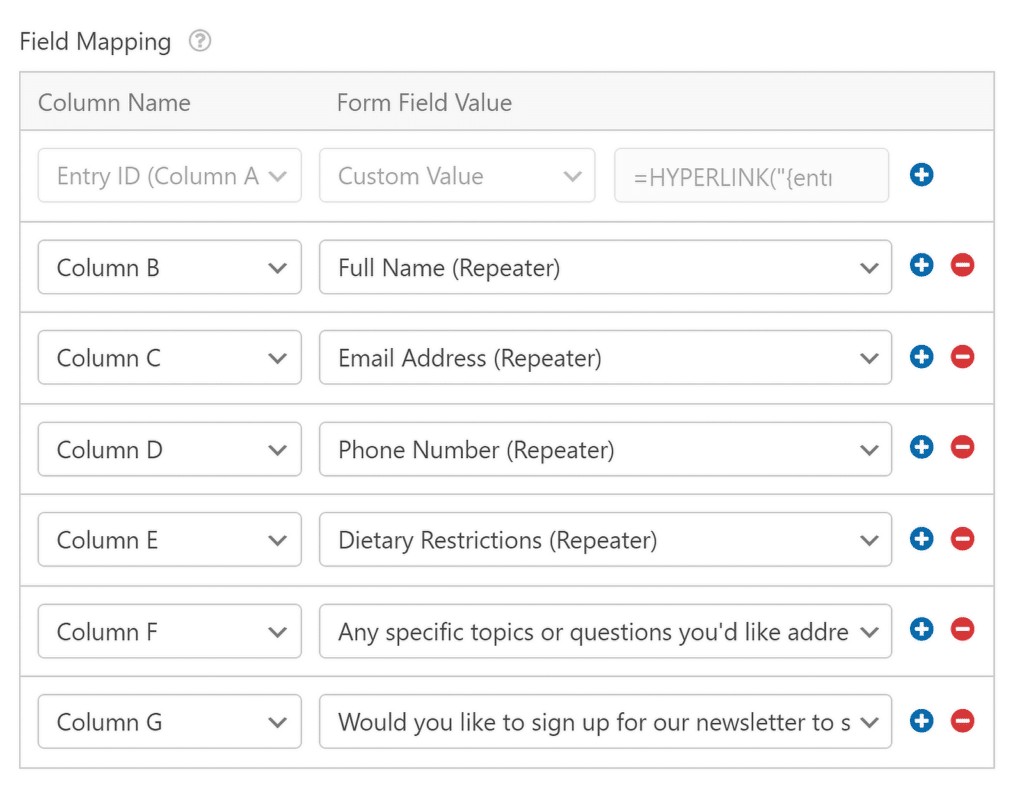
Também é possível mapear colunas para valores personalizados. Isto é útil se pretender extrair dados ocultos adicionais ou metadados de cada entrada, como a data, o endereço IP e outras informações.
Depois de ter mapeado todos os campos conforme necessário, pode aceder facilmente à nova folha de cálculo clicando no ícone de ligação externa na parte superior da ligação.
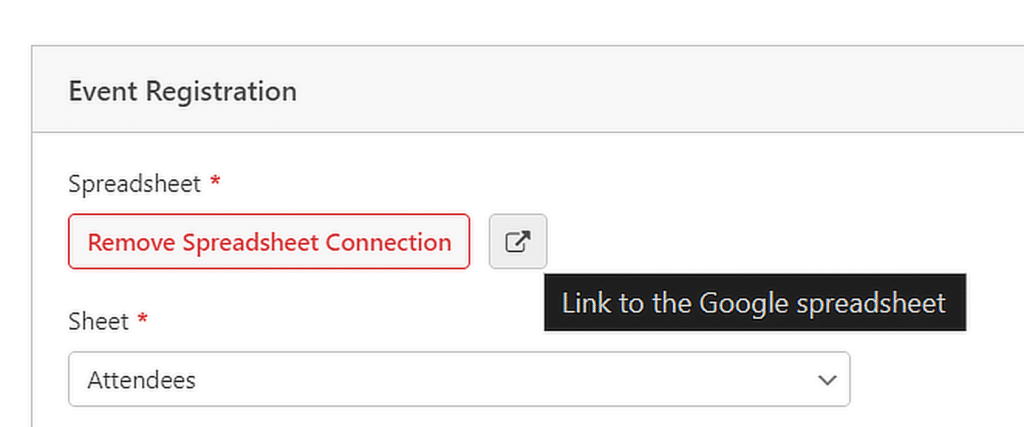
Passo 6: Publicar o formulário de registo do evento
O seu formulário está agora quase pronto para aceitar entradas e enviá-las automaticamente para a sua folha de cálculo em tempo real. Para começar, clique no botão Incorporar no canto superior direito do construtor de formulários.
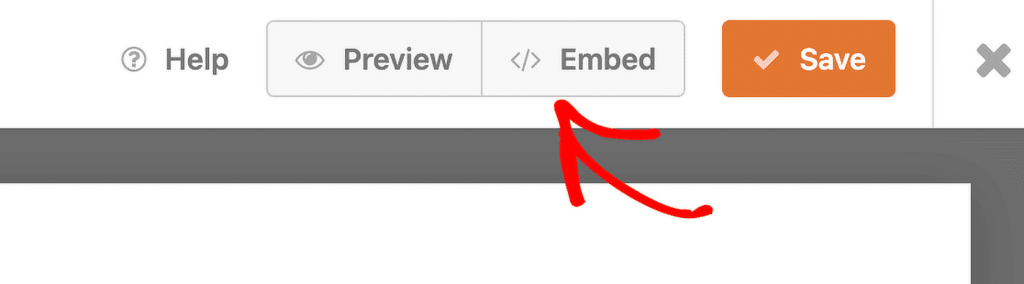
Se pretender colocar o formulário numa página existente, basta escolher a opção para selecionar uma página existente do seu sítio.
Se preferir criar uma nova página, clique na opção para criar uma nova página e dê-lhe um nome relevante, como "Registo de eventos".

Depois de ter feito a sua seleção, o editor do WordPress abre-se com o formulário já adicionado. Para o tornar ativo, basta clicar no botão Publicar na parte superior.
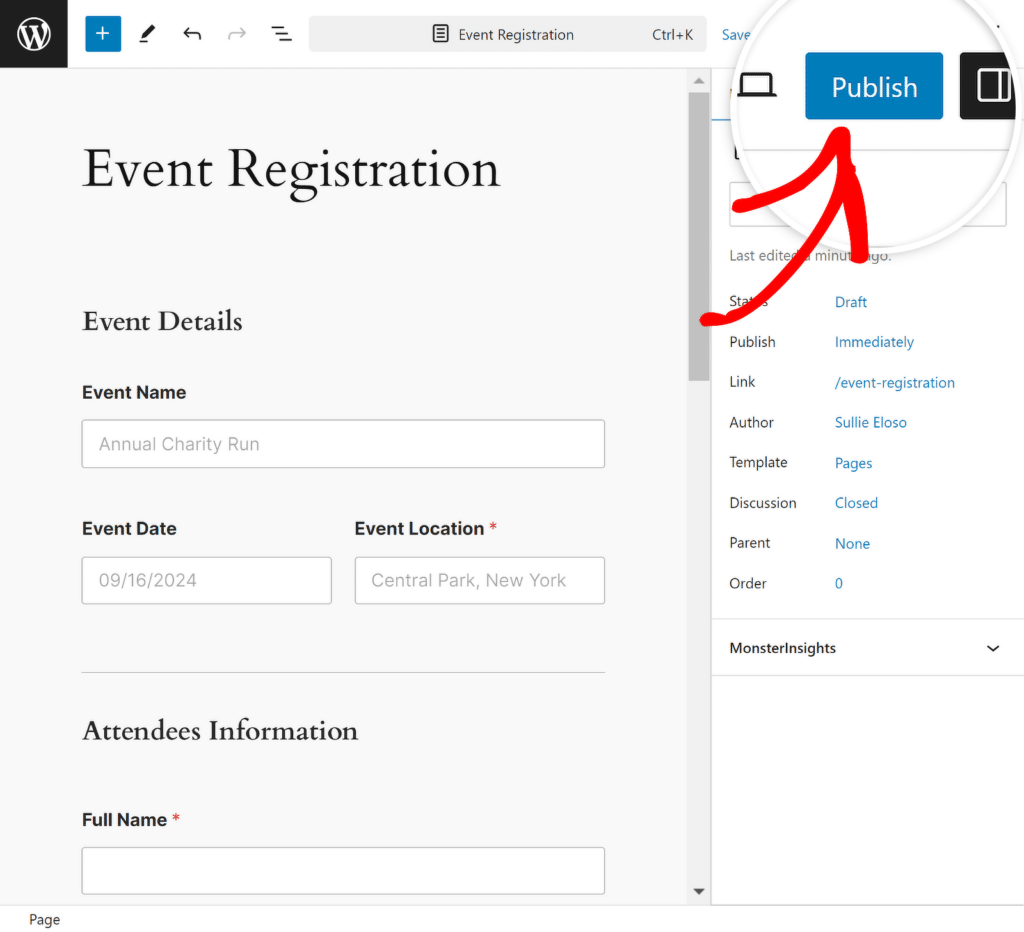
Para garantir que os dados estão a ser enviados corretamente, tente submeter uma entrada de teste (o que também pode ser feito a partir da Pré-visualização antes de publicar o formulário).
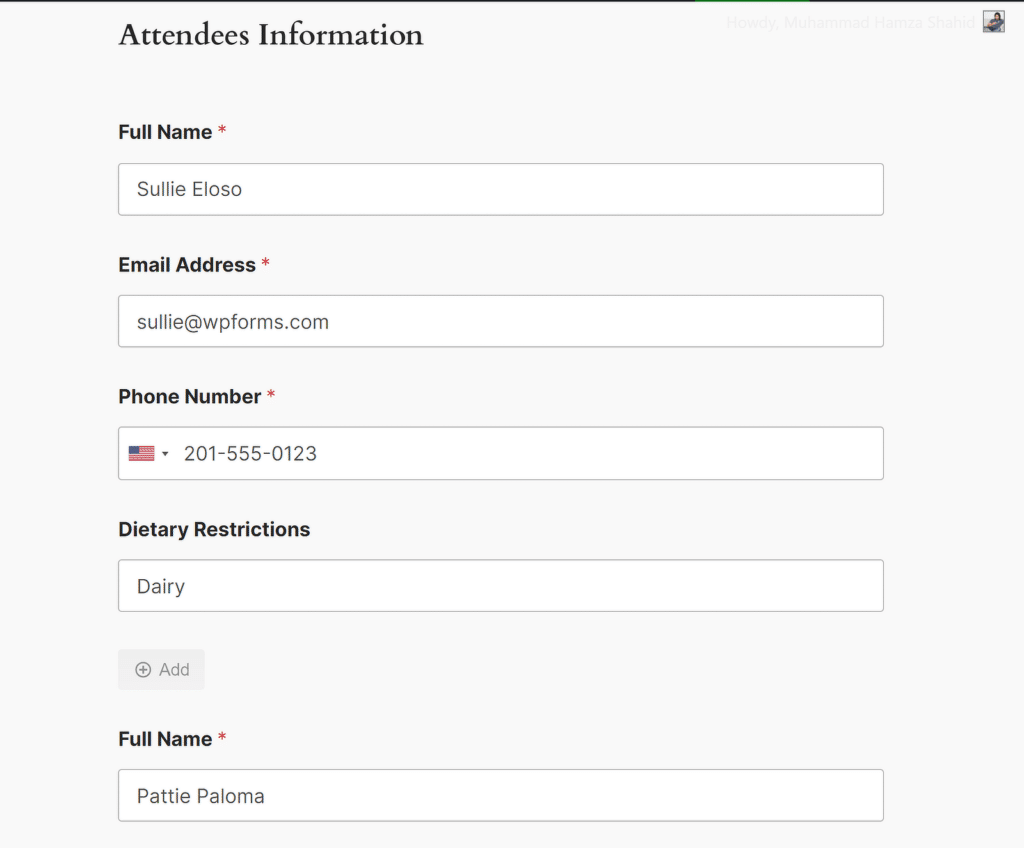
Aguarde alguns segundos depois de premir Enviar para que a entrada apareça na sua folha de cálculo, como se mostra abaixo. E já está! Todas as entradas serão adicionadas à folha de cálculo especificada no Google Sheets em tempo real!
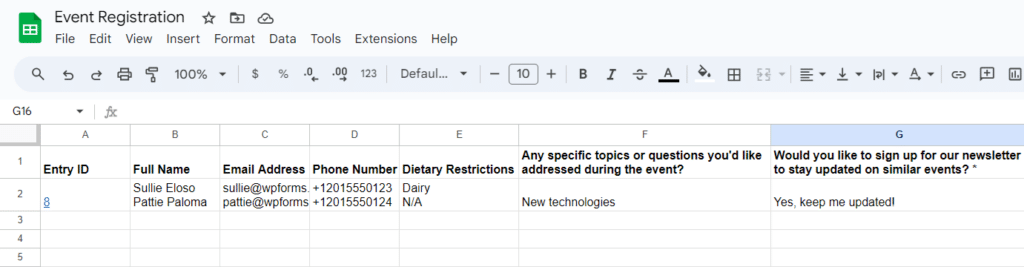
Consulte também este guia para saber se deve ou não utilizar o campo WPForms Repeater ou o campo Layout com Lógica Condicional para otimizar ainda mais o seu formulário.
FAQs - Como utilizar o campo repetidor do WPForms + Google Sheets para gerir eventos
Como é que integro o Google Sheets no WPForms?
Para integrar o Google Sheets com o WPForms, é necessário ter a versão WPForms Pro e o addon Google Sheets. Depois de instalar ambos, pode ligar o seu formulário a uma Folha de Cálculo do Google selecionando o addon nas definições do formulário e ligando a sua conta Google.
Como adicionar campos repetíveis no WPForms?
Com o WPForms, pode criar facilmente campos repetíveis arrastando e largando o campo Repetidor para a pré-visualização do formulário e, em seguida, inserindo os campos relevantes que pretende tornar repetíveis. Confira este guia sobre como configurar um formulário com campos repetidores.
O WPForms pode preencher automaticamente o Google Sheets?
Sim, o WPForms pode preencher automaticamente o Google Sheets. Ao utilizar o addon Google Sheets, quaisquer submissões de formulários, incluindo dados do Campo Repetidor, são instantaneamente adicionados à folha de cálculo escolhida, mantendo tudo organizado em tempo real.
Em seguida, aprenda como conectar o Elementor Forms ao Google Sheets
Como um plugin dedicado ao construtor de formulários, o WPForms Pro inclui uma integração nativa do Google Sheets. Isso permite que você conecte qualquer formulário individual à sua planilha sem nenhum código ou o uso de aplicativos de terceiros. Confira este guia para obter etapas sobre como conectar o Elementor Forms ao Google Sheets.
Crie o seu formulário WordPress agora
Pronto para criar o seu formulário? Comece hoje mesmo com o plugin de criação de formulários mais fácil do WordPress. O WPForms Pro inclui muitos modelos gratuitos e oferece uma garantia de reembolso de 14 dias.
Se este artigo o ajudou, siga-nos no Facebook e no Twitter para mais tutoriais e guias gratuitos do WordPress.