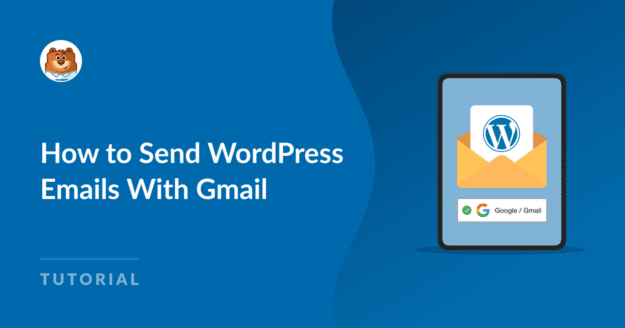Resumo da IA
Como alguém que confia no WordPress para gerir o meu sítio Web, sei como é crucial garantir que os e-mails do meu sítio chegam efetivamente ao meu público.
O envio de e-mails do WordPress através do SMTP do Gmail é uma óptima ideia para melhorar a capacidade de entrega e evitar que os e-mails vão para a pasta de spam.
Neste guia, vou guiá-lo através dos passos sobre como configurar o Google Workspace / Gmail mailer no WP Mail SMTP através de 2 métodos diferentes.
Como faço para conectar meu e-mail do WordPress ao Gmail?
O WP Mail SMTP torna incrivelmente fácil configurar um SMTP do Google Workspace / Gmail através de 2 métodos diferentes:
Se estiver a utilizar a versão WP Mail SMTP Pro , recomendo vivamente que utilize o processo de configuração com um clique porque:
- Não é necessário criar uma palavra-passe de aplicação na sua conta Google.
- Não é necessário partilhar palavras-passe no WordPress para melhorar a entrega de correio eletrónico.
Com a funcionalidade One-Click Setup, pode resolver os problemas de entrega de correio eletrónico do seu sítio Web de forma rápida e segura, sem ter de efetuar qualquer configuração complicada.
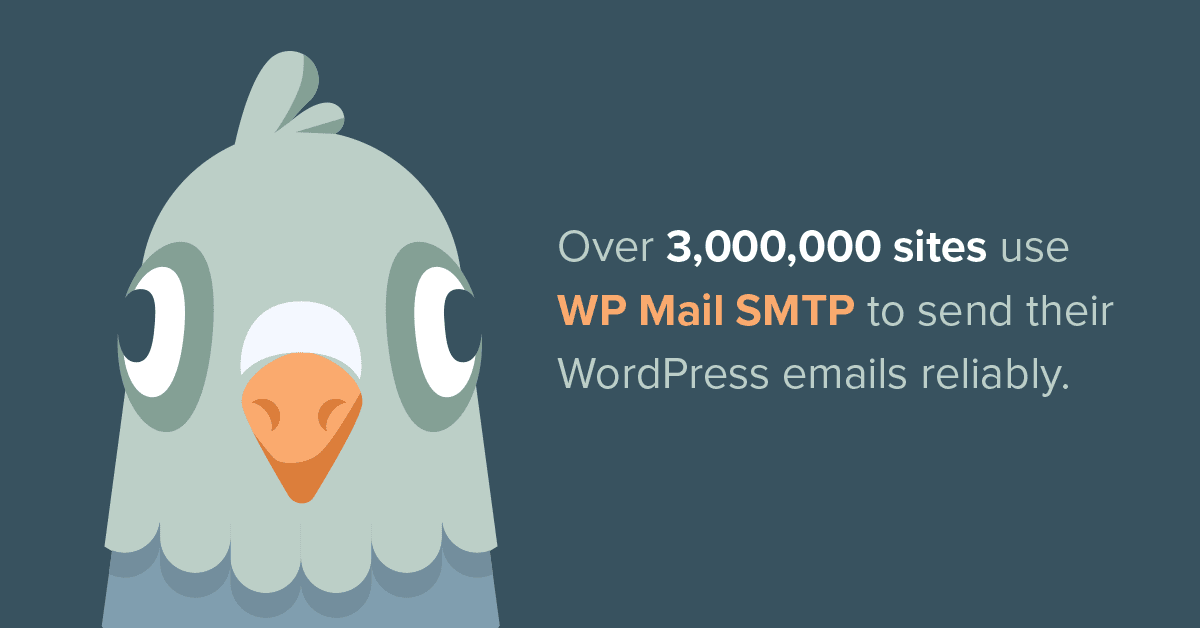
O WP Mail SMTP corrige todos os problemas de entrega de e-mail para o seu site WordPress e também funcionará para si se:
- As portas SMTP (Simple Mail Transfer Protocol) estão bloqueadas, o que é um problema comum em alguns fornecedores de alojamento WordPress e no Amazon EC2.
- Está a utilizar o localhost e pretende enviar e-mails a partir do seu site através de um processo de configuração simples e de uma porta SMTP.
- O seu fornecedor de alojamento não está configurado para utilizar a função de correio PHP por qualquer outro motivo.
Encontrará mais detalhes na nossa análise do WP Mail SMTP. É um dos melhores plugins G-Suite para WordPress!
Vamos ver como configurar o WP Mail SMTP para enviar e-mails através do SMTP do Gmail.
Como configurar o WP Mail SMTP com o Gmail
Configurar o WP Mail SMTP com o servidor de correio eletrónico Gmail é fácil. Recomendo que mantenha este guia aberto num separador, para que possa seguir os passos à medida que o vai fazendo.
Método #1: Utilizar a funcionalidade de configuração com um clique
Com a opção de configuração de um clique no WP Mail SMTP Pro, agora é fácil ligar o seu site WordPress ao serviço de e-mail do Google e utilizar a API do Gmail para enviar e-mails a partir do seu site imediatamente.
Passo 1: Instalar o plugin WP Mail SMTP Pro
Uma vez que a funcionalidade One-Click-Setup só pode ser utilizada com a licença WP Mail SMTP Pro, certifique-se de que actualiza a sua conta.
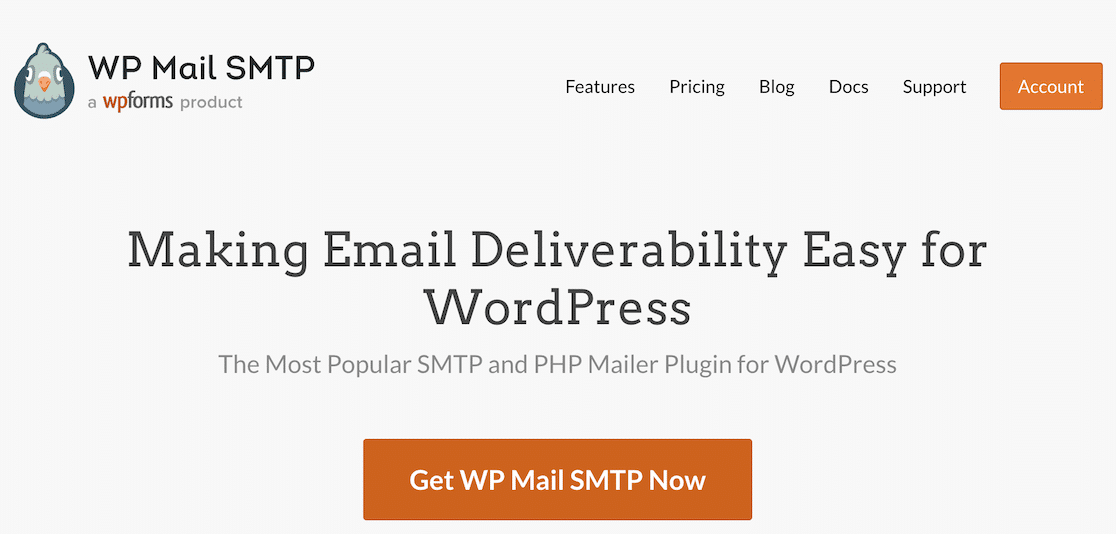
Uma vez concluído, prepare-se para instalar o plugin WP Mail SMTP. Para obter instruções passo a passo, pode consultar este guia sobre como instalar um plug-in do WordPress.
Passo 2: Selecione Google / Gmail como o seu correio
Vamos agora ligar o WP Mail SMTP ao Gmail. Para o fazer, aceda a WP Mail SMTP " Definições e clique no separador Geral.
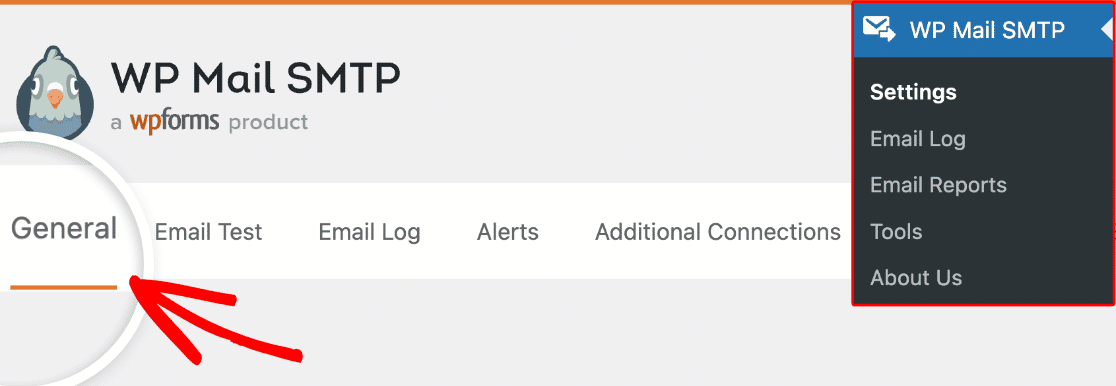
Agora, desloque-se para baixo a partir da secção Ligação primária até chegar ao cabeçalho Mailer. Em seguida, escolha a opção Google / Gmail.
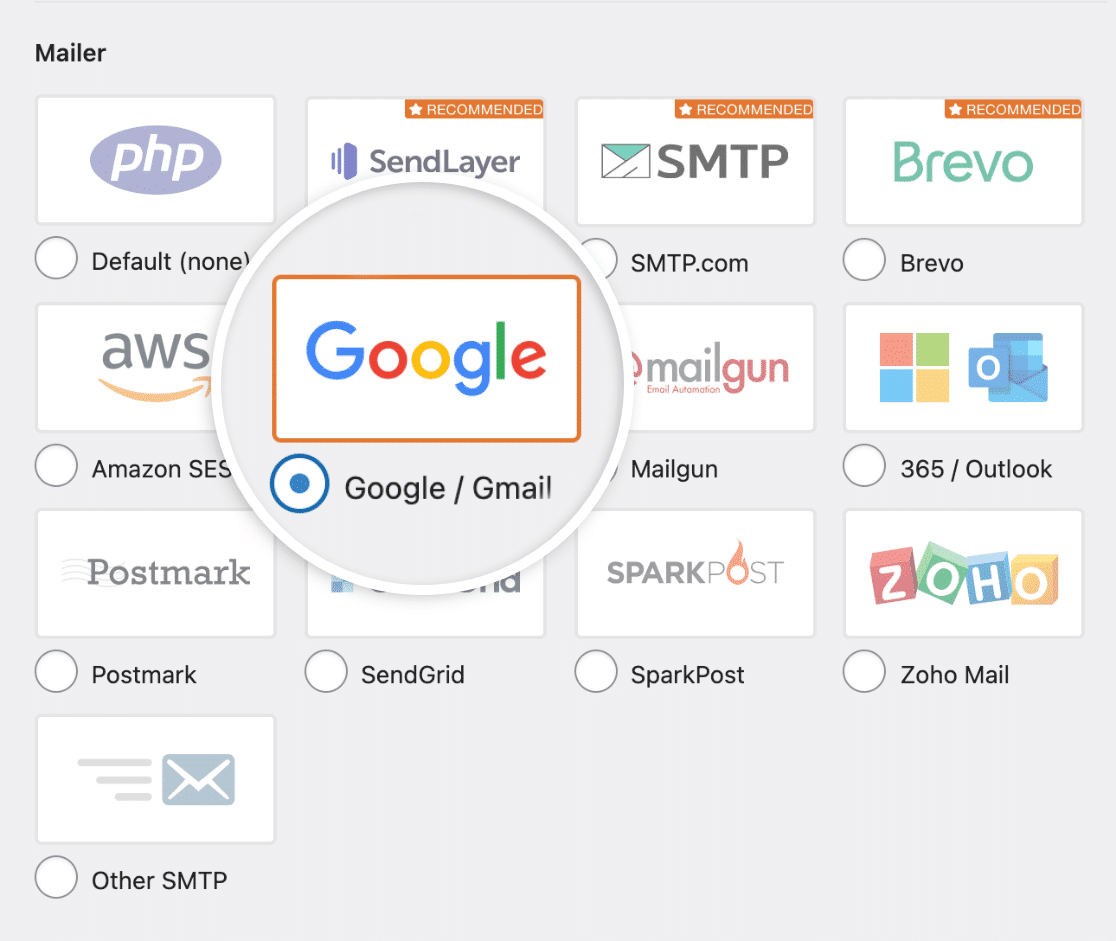
Quando escolher o mailer para o seu site WordPress, verá uma nova secção chamada Google / Gmail com mais opções de autorização.
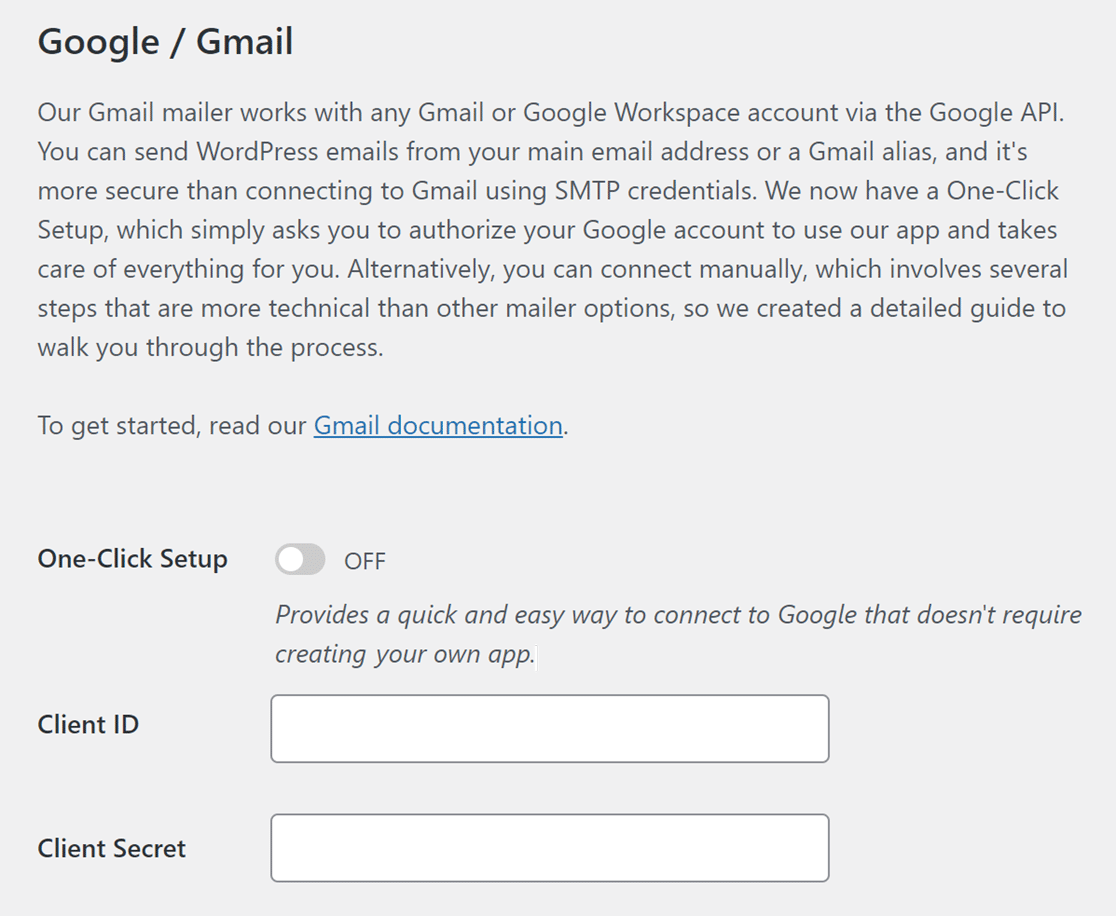
Deverá haver agora duas opções disponíveis: utilizar o processo de configuração com um clique ou gerar o seu ID de cliente e segredo de cliente.
Como queremos manter as coisas simples, vamos mover o botão de alternância para a posição ON da opção One-Click Setup (Configuração com um clique ).
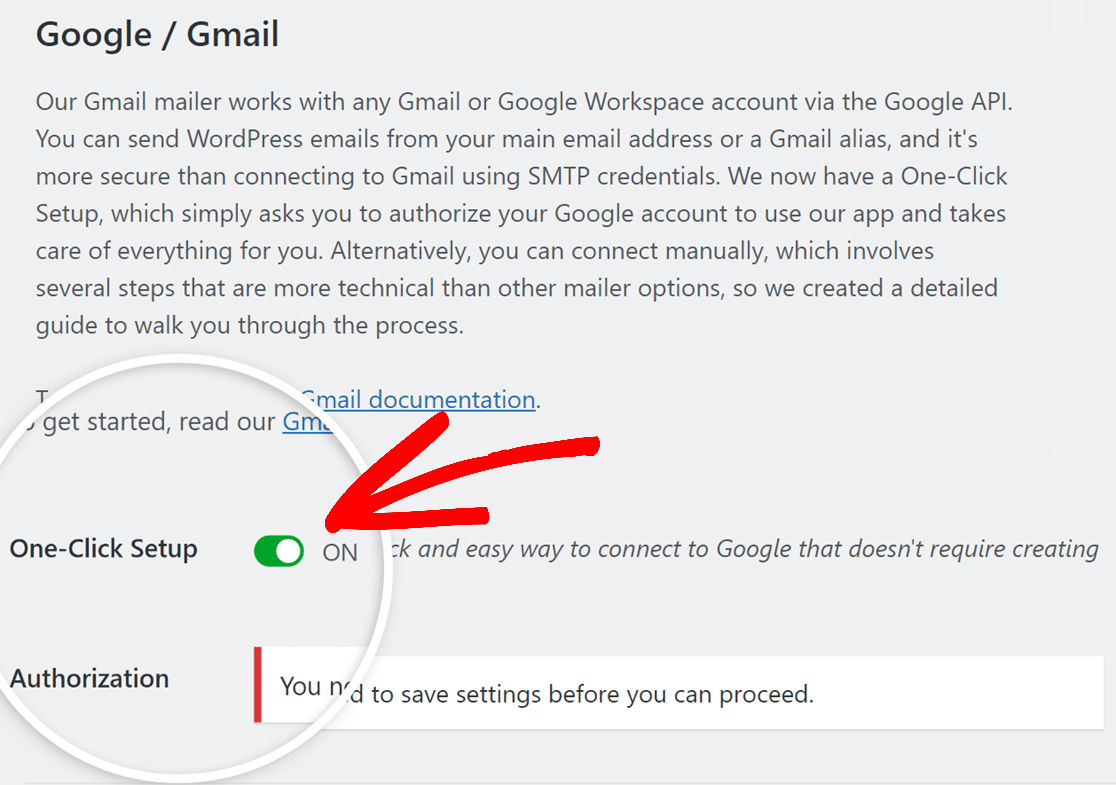
Depois de ativar a Configuração com um clique, só tem de clicar no botão Guardar definições na parte inferior da página.
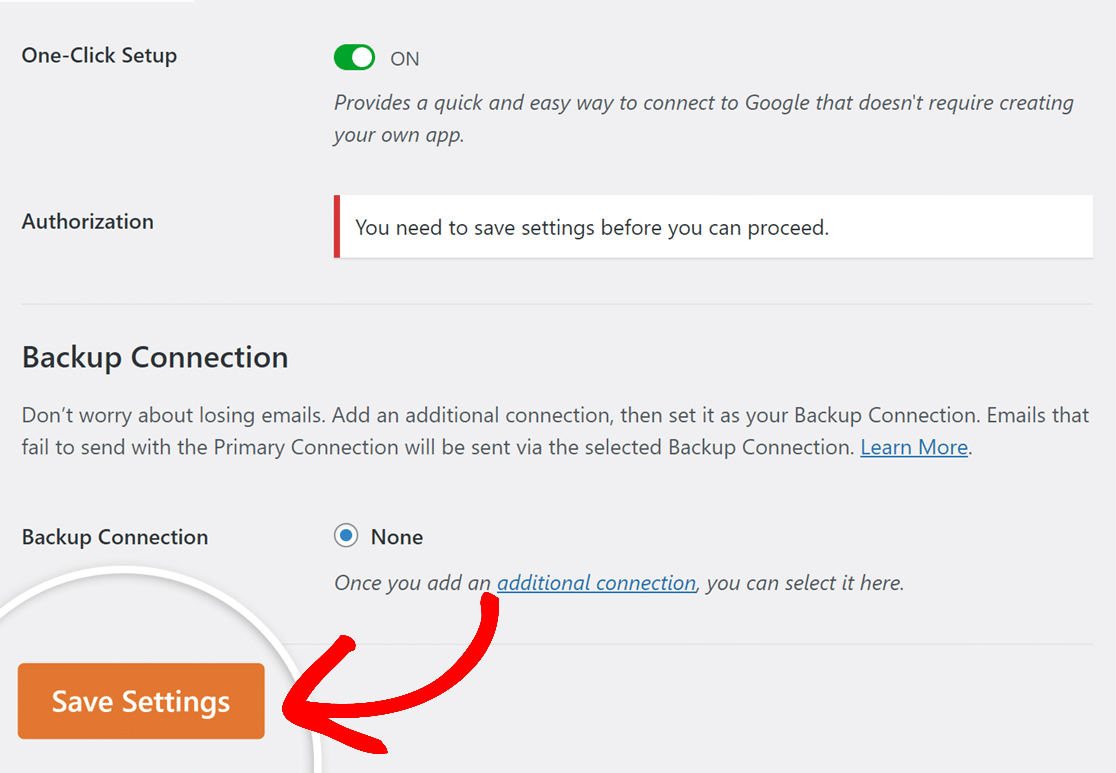
Basta ser paciente por um momento e a página será recarregada, permitindo-lhe aceder às definições de autorização.
Passo 3: Autorizar a sua conta Google com o WP Mail SMTP
Depois de a página ser recarregada, desloque-se para baixo até encontrar a secção Autenticação. A partir daí, clique no botão Iniciar sessão com o Google.
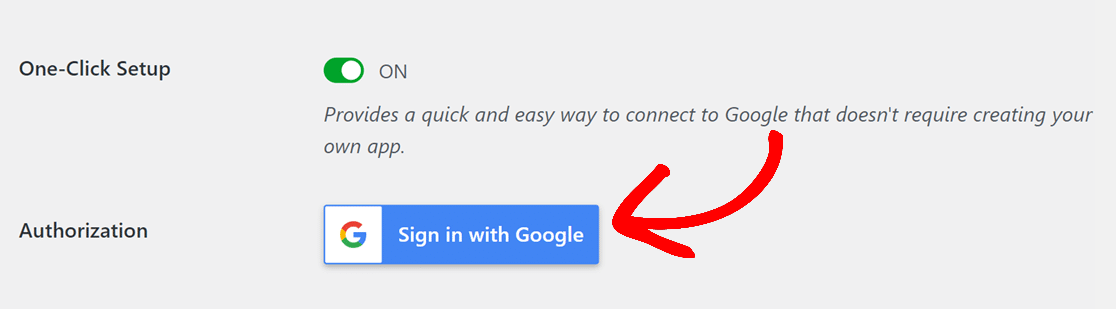
Será agora redireccionado para o ecrã de início de sessão do Gmail. Introduza os detalhes da conta do Gmail que pretende utilizar para enviar e-mails no WordPress.
Uma vez concluído, ser-lhe-á pedido que forneça uma autorização SMTP do WP Mail para a sua conta do Gmail. Clique no botão Permitir para continuar.
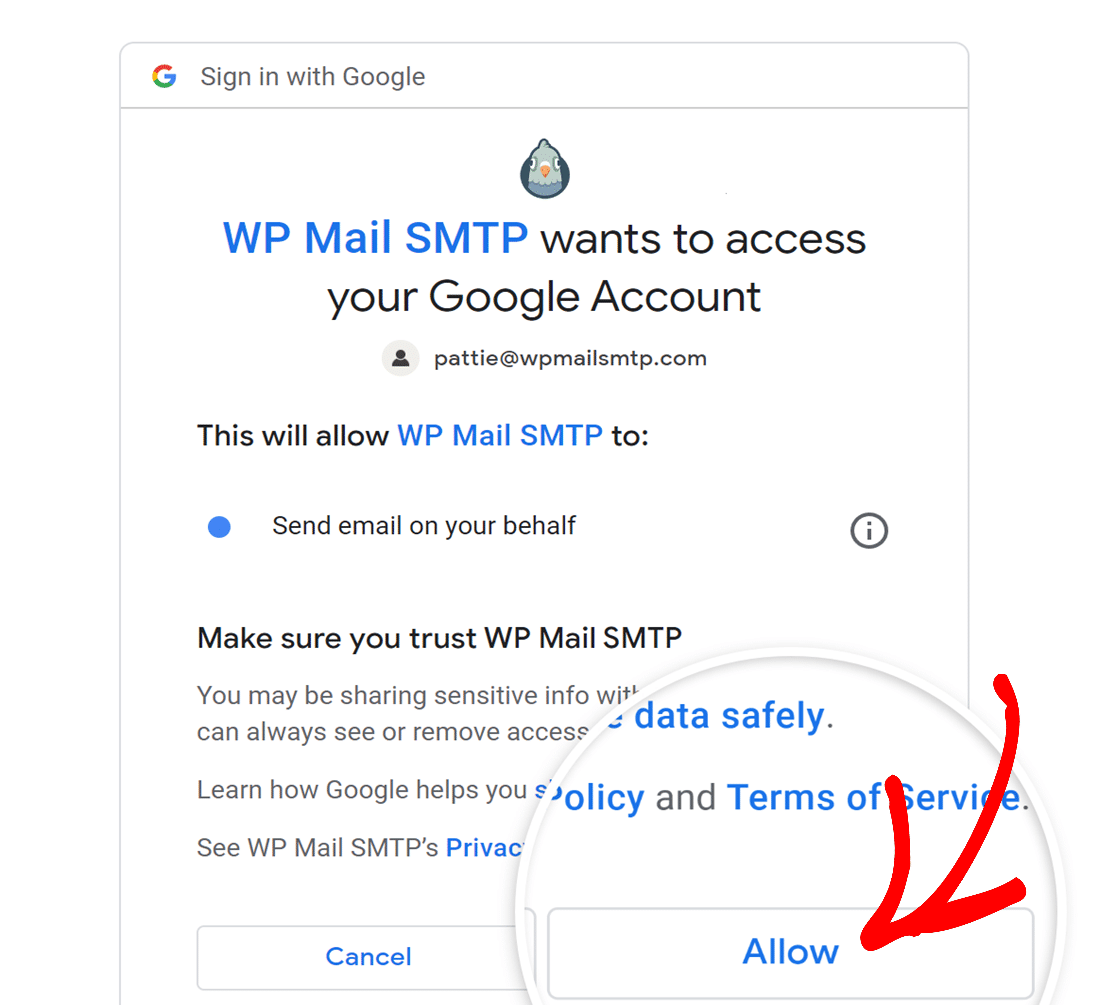
Quando o processo de autorização estiver concluído, será redireccionado para a página de definições SMTP do WP Mail, onde poderá ver uma mensagem de sucesso.
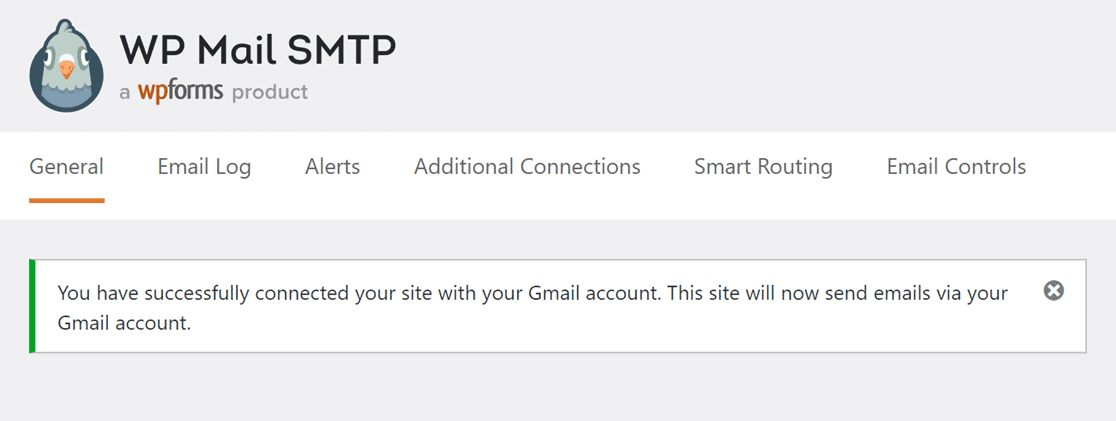
Ao percorrer o ecrã um pouco mais para baixo, também irá reparar que a conta Gmail que configurou pode ser vista na secção Autorização.
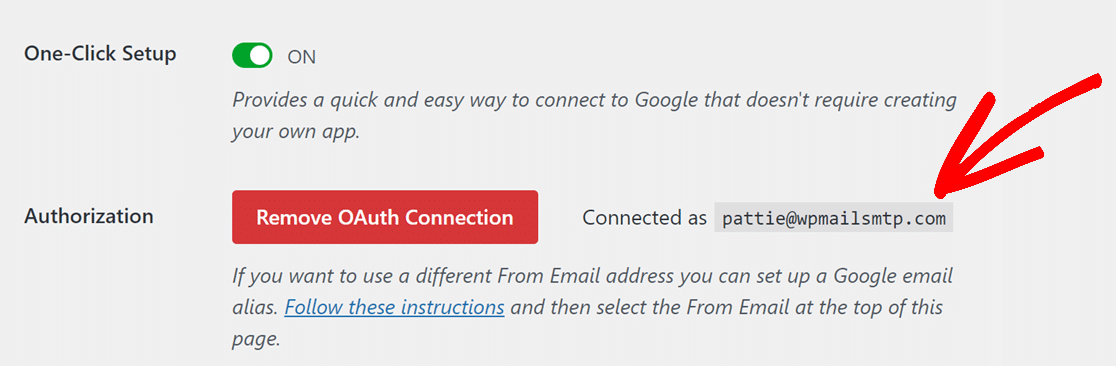
E já está! Ligou com sucesso a sua conta Gmail ao WP Mail SMTP através do método One-Click-Setup!
Método #2: Utilizar a ligação manual à API do Gmail
Se estiver a utilizar o WP Mail SMTP Lite (a versão gratuita do plugin), pode continuar a utilizar o SMTP do Gmail para enviar todos os e-mails do WordPress. Este processo requer que utilize a sua conta Google para criar uma aplicação Web.
Passo 1: Criar uma aplicação Web na sua conta Google
Depois de instalar o plugin WP Mail SMTP Lite e selecionar o Google / Gmail como o seu servidor de correio, o WP Mail SMTP pedir-lhe-á duas coisas: Segredo do cliente e ID do cliente.
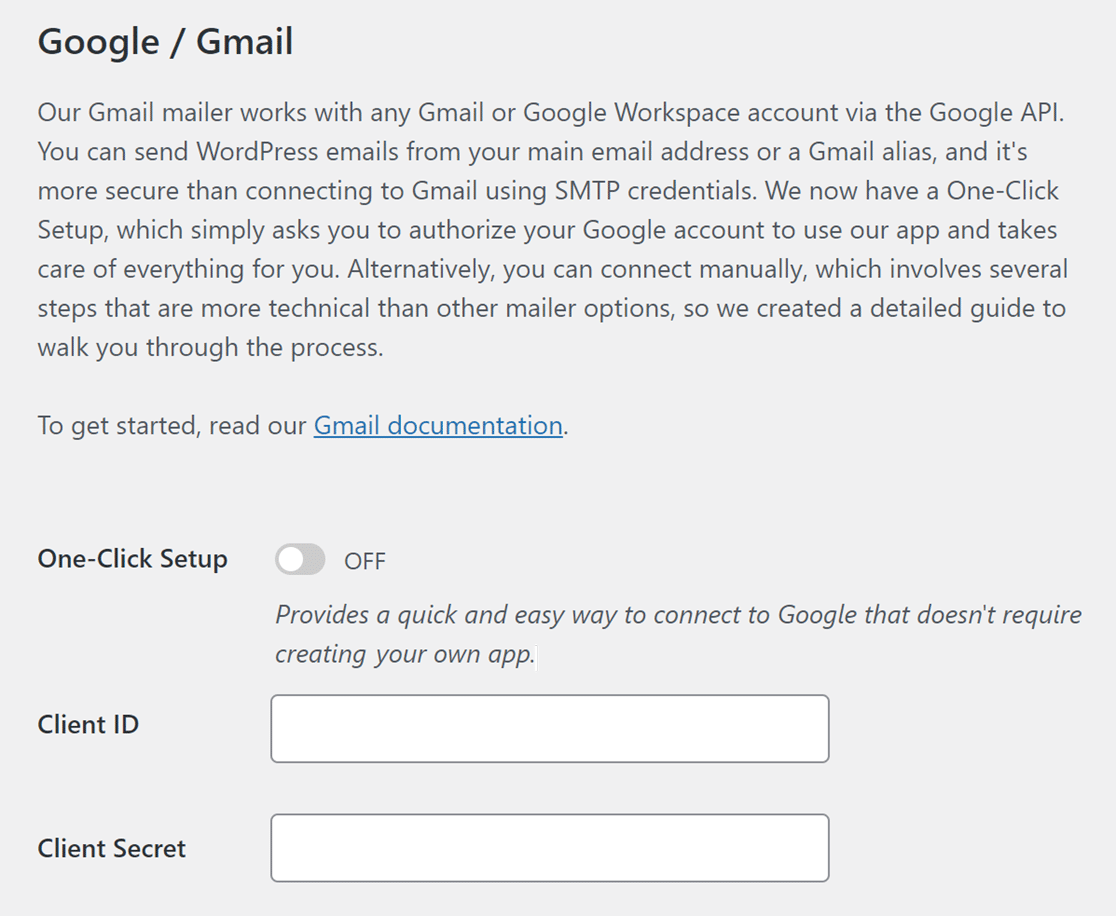
Para obter estas informações, abra um novo separador no seu browser, inicie sessão na sua conta Gmail e abra o painel de controlo da Consola Google Cloud.
Certifique-se de que não tem sessão iniciada em nenhuma outra conta Google para além da que vai utilizar para configurar o SMTP antes de avançar.
Lembre-se de que, se utilizar o Google Workspace, a conta Google que utiliza deve poder enviar e-mails e ter acesso à sua própria caixa de entrada.
Se for a primeira vez que utiliza o Google Cloud, ser-lhe-á pedido que concorde com os Termos de serviço. Em seguida, clique em CONCORDAR E CONTINUAR.
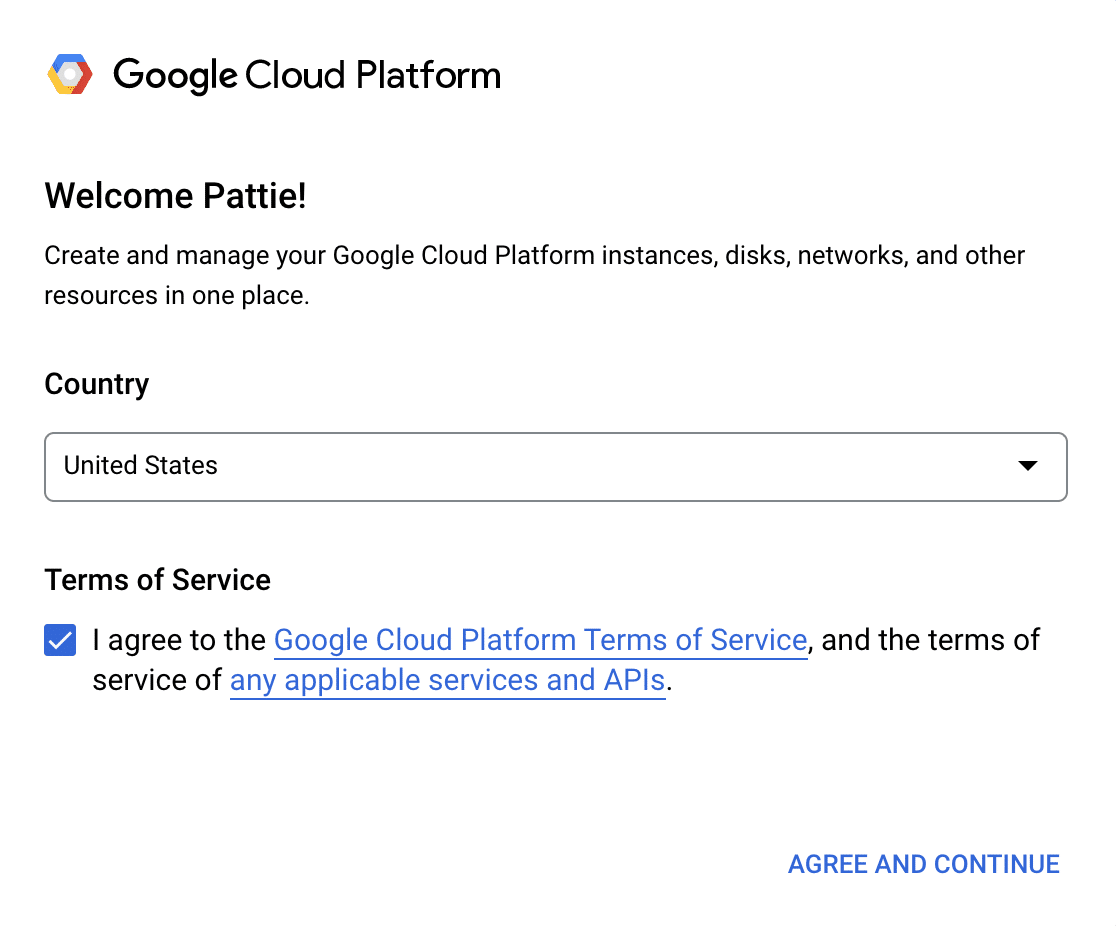
Se já tiver um projeto Google Cloud, certifique-se de que está selecionado no menu pendente Selecionar um projeto na parte superior do seu painel.

Por outro lado, se for novo no Google Cloud, terá de configurar um novo projeto. Clique em Criar projeto.
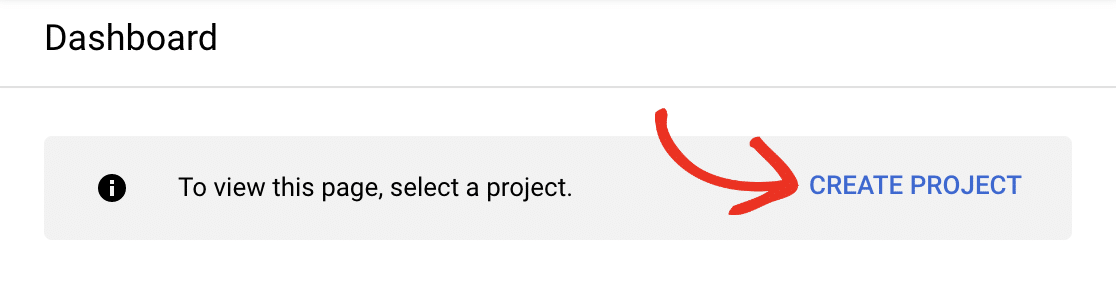
Para um novo projeto, introduza um nome de projeto e selecione uma organização e uma localização nos menus pendentes. Em seguida, clique no botão CRIAR.
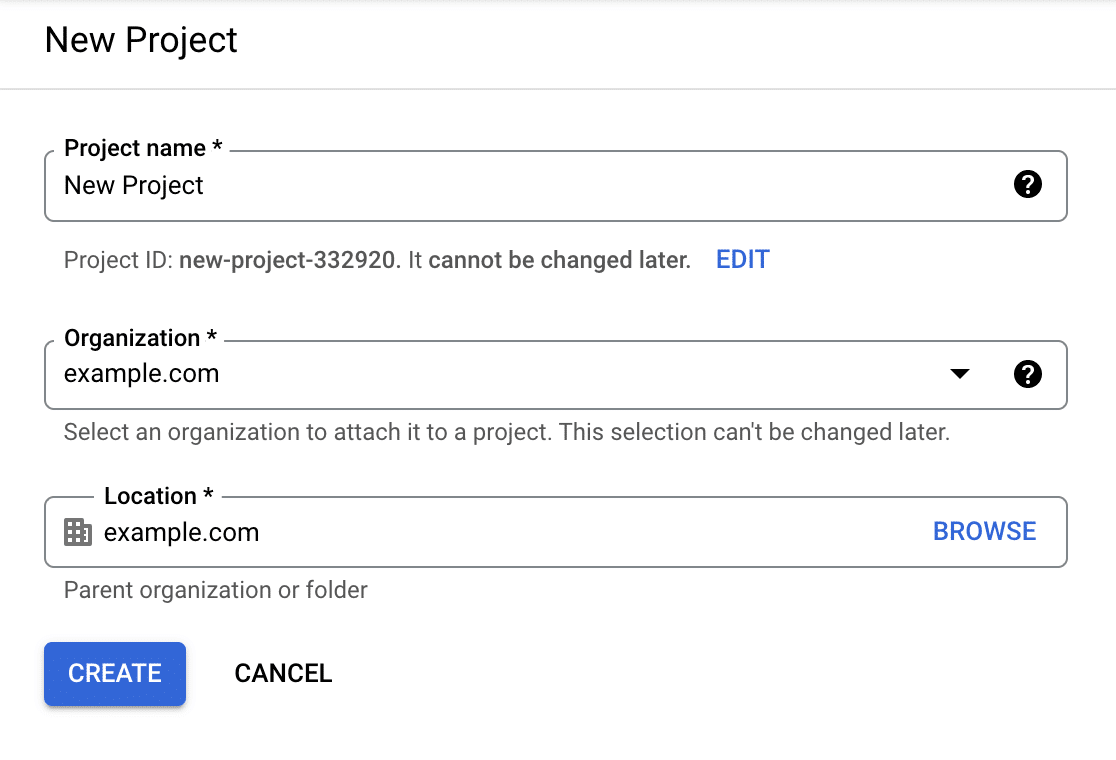
Ativar a API do Gmail
Em seguida, é necessário ativar a API do Gmail. Abra o menu de navegação no canto superior esquerdo do ecrã. Em seguida, aceda a APIs e serviços " Biblioteca.
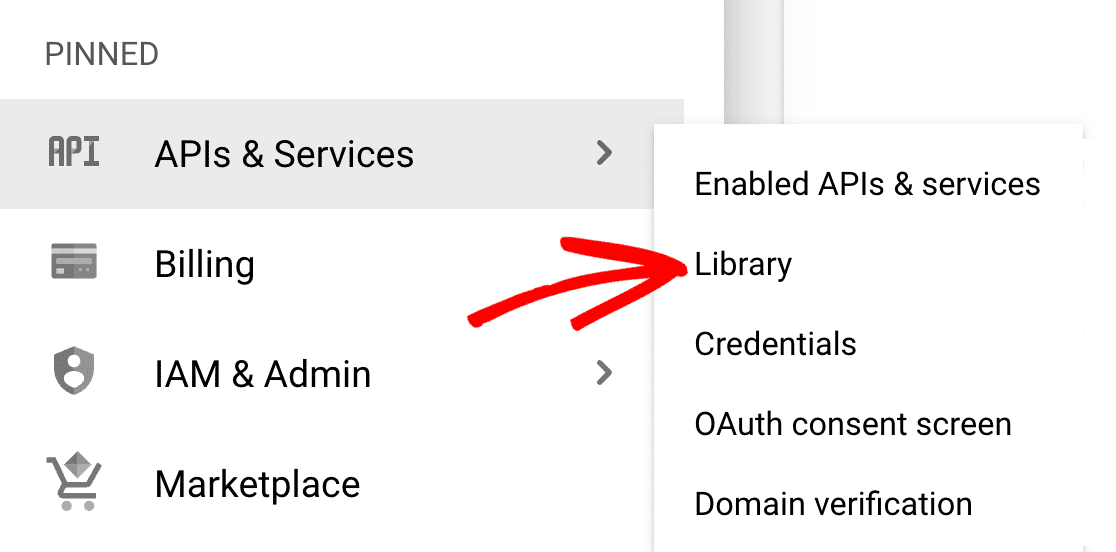
Na página Biblioteca da API, agora tudo o que tem de fazer é procurar "API do Gmail". Depois, clique no resultado da API do Gmail e, em seguida, no botão azul Ativar.
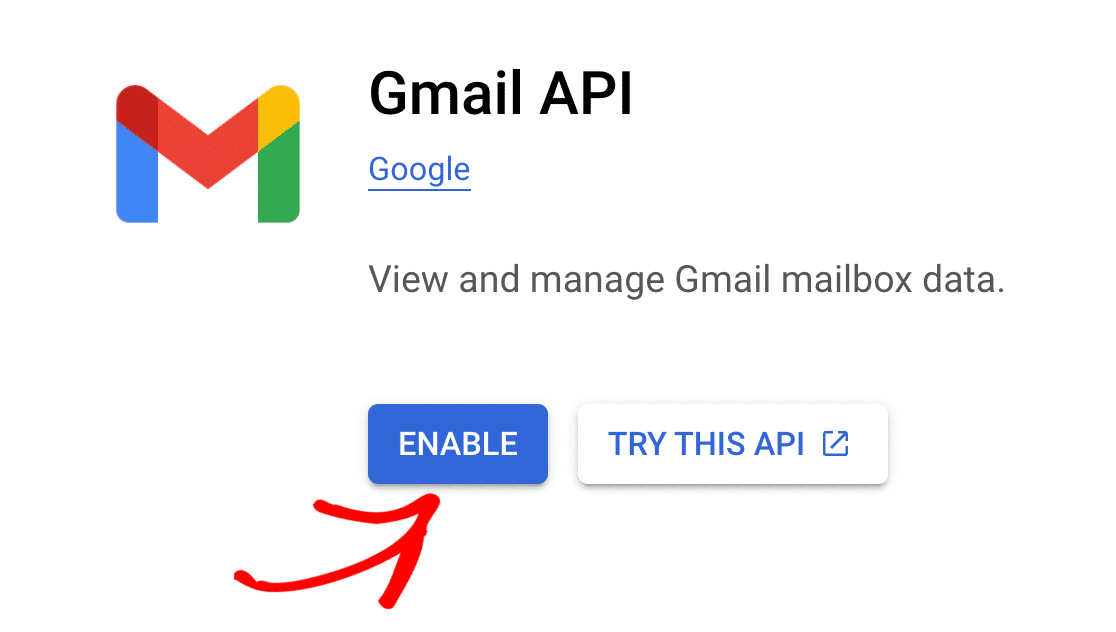
Criar credenciais de aplicação
Quando a API do Gmail estiver activada, será encaminhado para a página Visão geral. Aqui, basta clicar no botão CRIAR CREDENCIAIS.
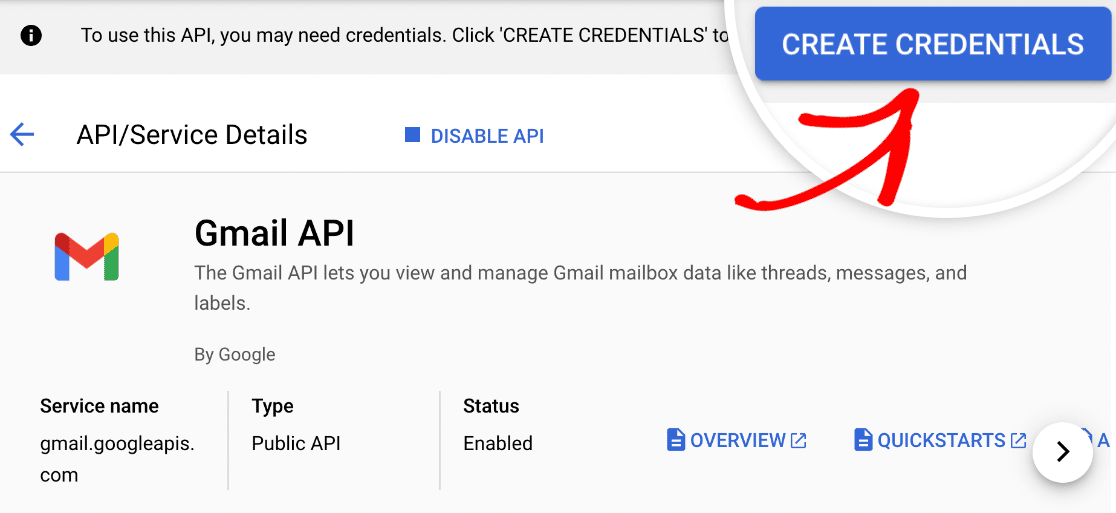
O Google irá agora colocar-lhe algumas questões para determinar o seu Tipo de credencial. Em Que API está a utilizar? selecione API do Gmail.
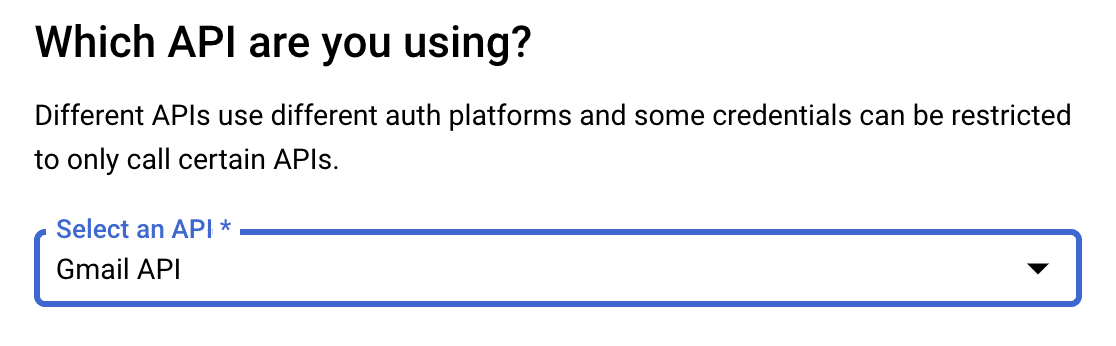
Em seguida, desloque-se um pouco para baixo até ao título A que dados vai aceder? Selecione Dados do utilizador e prima o botão Seguinte.
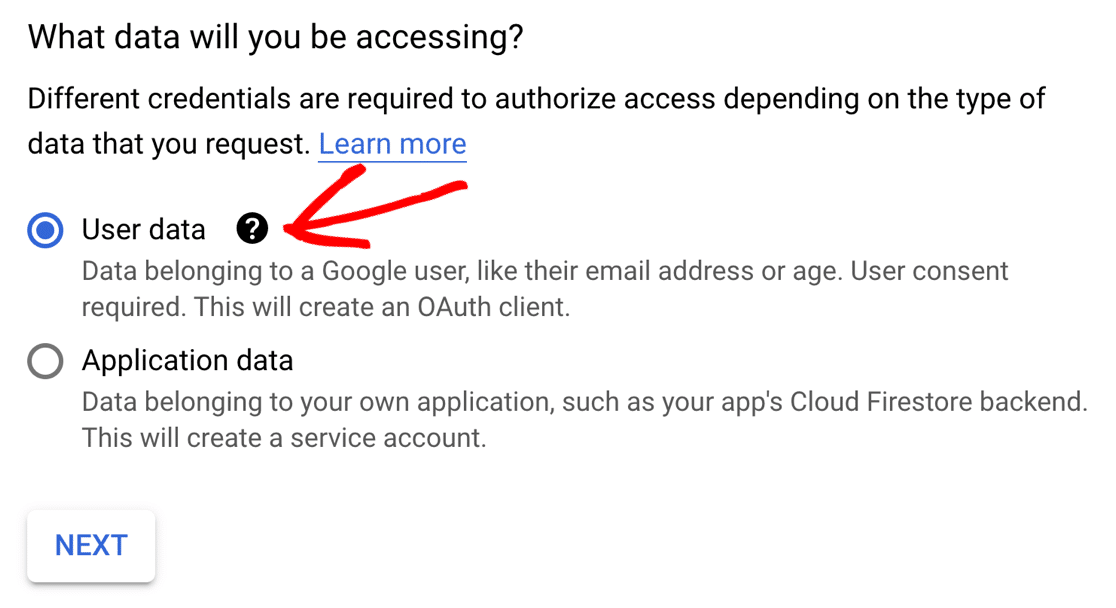
Configurar o ecrã de consentimento do OAuth
Em seguida, temos de configurar um ecrã de consentimento. Nunca ninguém verá isto, mas temos de o fazer antes de publicar a aplicação.
Os detalhes deste formulário não são muito importantes porque mais ninguém vai utilizar a sua aplicação. É privado para si. Aqui está o que eu sugiro:
- Introduza um nome de aplicação que faça sentido para si.
- Selecione o seu e-mail no menu pendente E-mail de apoio ao utilizador.
- Se desejar, pode carregar um logótipo para a sua aplicação. Esta opção é facultativa.
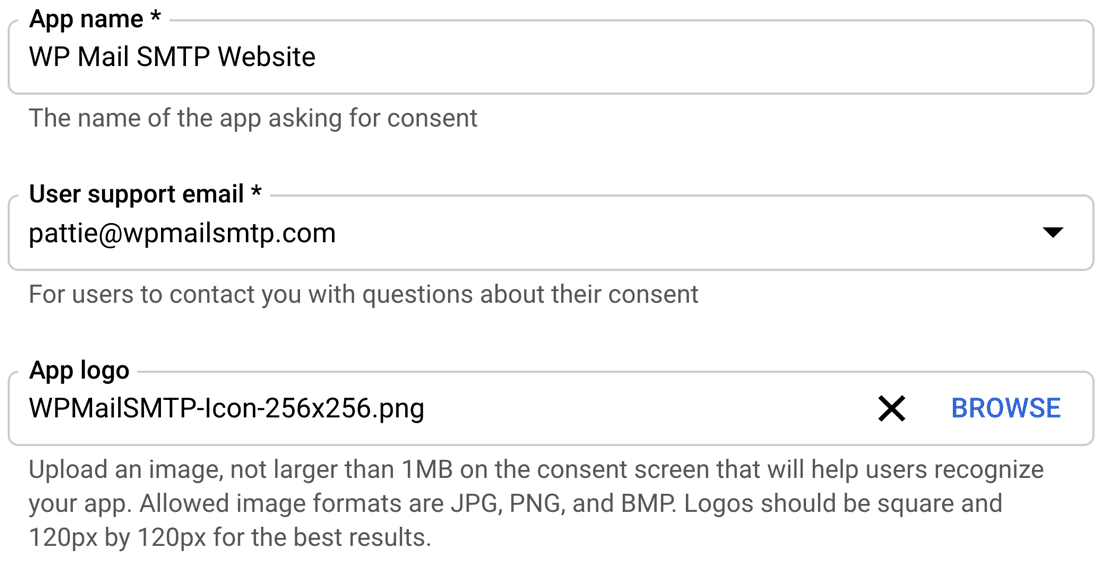
Na secção Informações de contacto do programador, escreva o seu próprio endereço de correio eletrónico. Agora, prima Guardar e continuar para guardar as definições e avançar para Âmbitos.
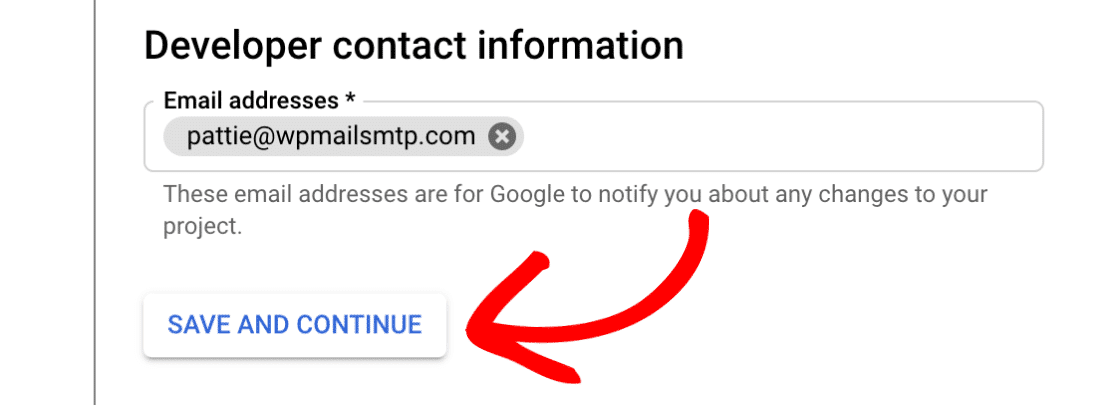
Configurar âmbitos (opcional)
Os âmbitos não são necessários para a sua aplicação, pelo que não precisamos de utilizar esta secção. Percorra toda a secção e prima novamente GUARDAR E CONTINUAR .
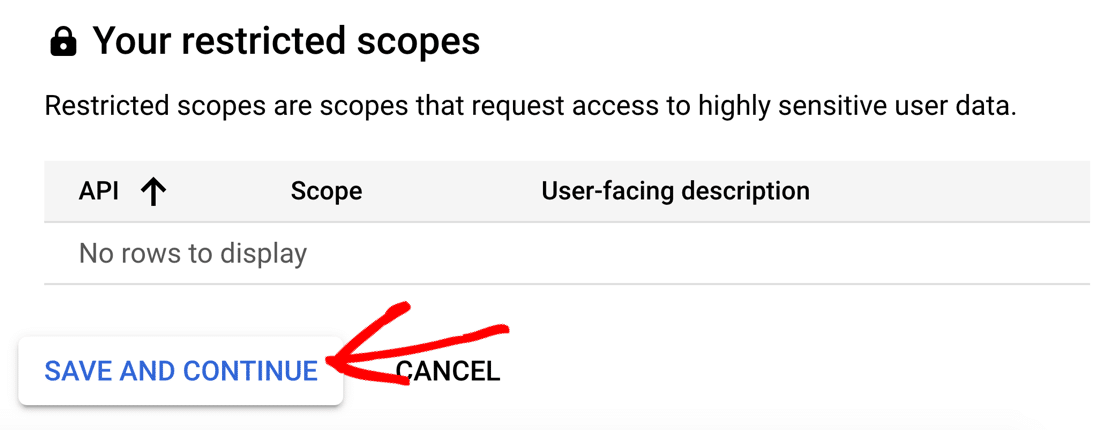
Configurar o ID do cliente OAuth
Agora estamos prontos para configurar o ID do cliente. No menu suspenso ID do cliente OAuth, selecione Aplicação Web. Isso preencherá automaticamente alguns campos novos.
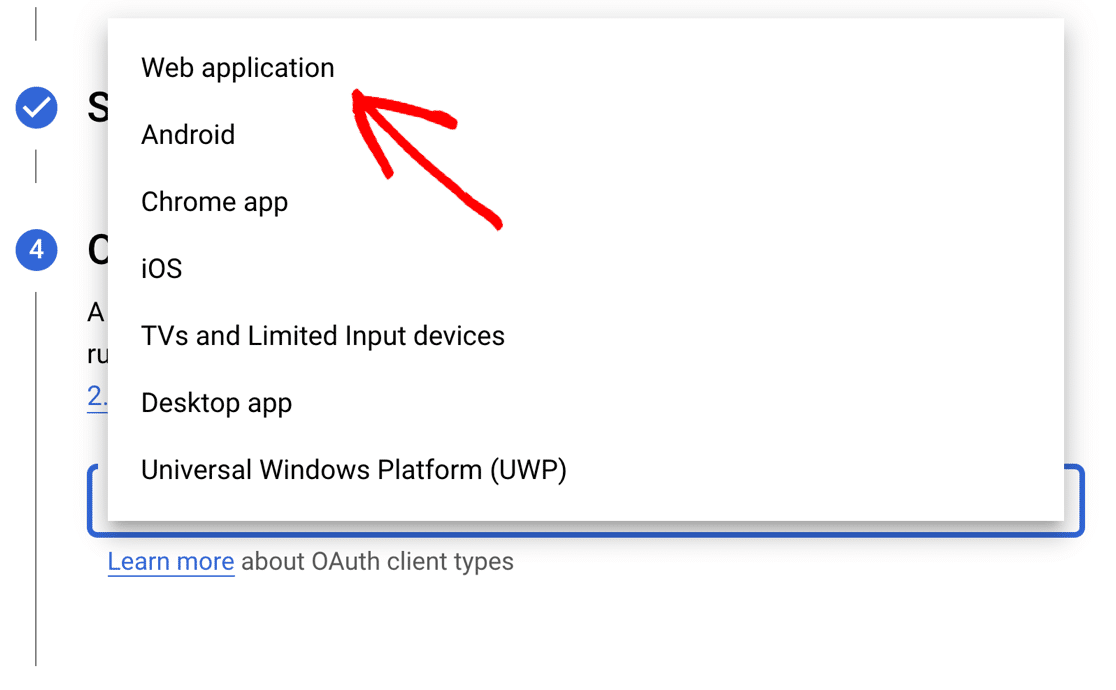
Pode alterar o Nome se quiser, mas não há problema em manter a predefinição. Em seguida, desloque-se para baixo até à secção URIs de redireccionamento autorizados.
Clicar Adicionar URI e colar: https://connect.wpmailsmtp.com/google/ no Assistente de configuração de SMTP do WP Mail. Prima Criar para concluir esta etapa.
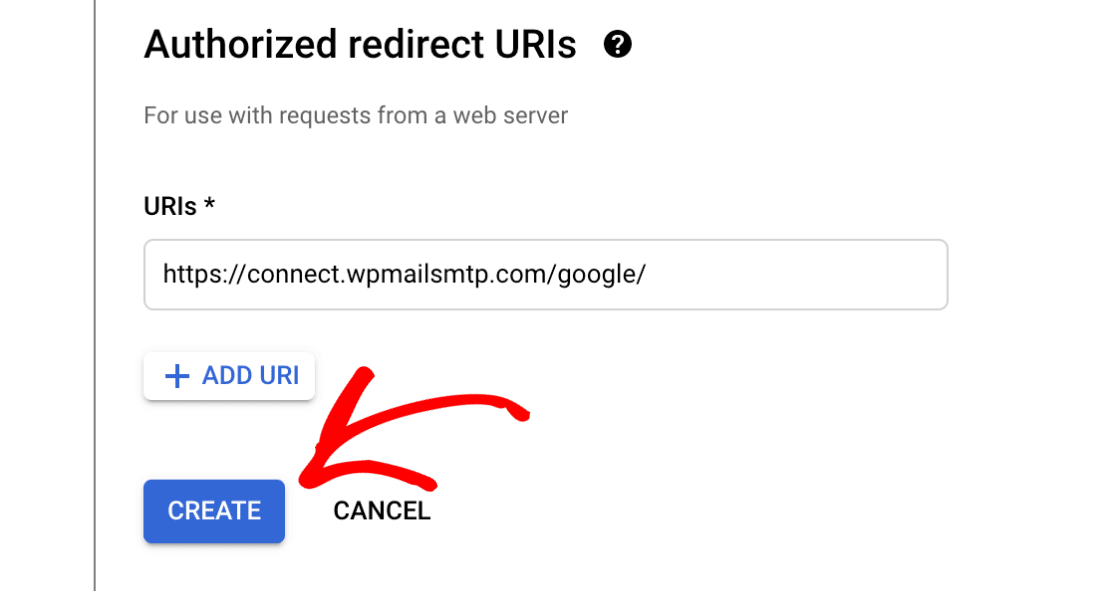
Quando o Google lhe pedir para transferir as suas credenciais, copie o ID de cliente ou aguarde até ao terceiro passo. Em seguida, clique no botão CONCLUÍDO na parte inferior da página.
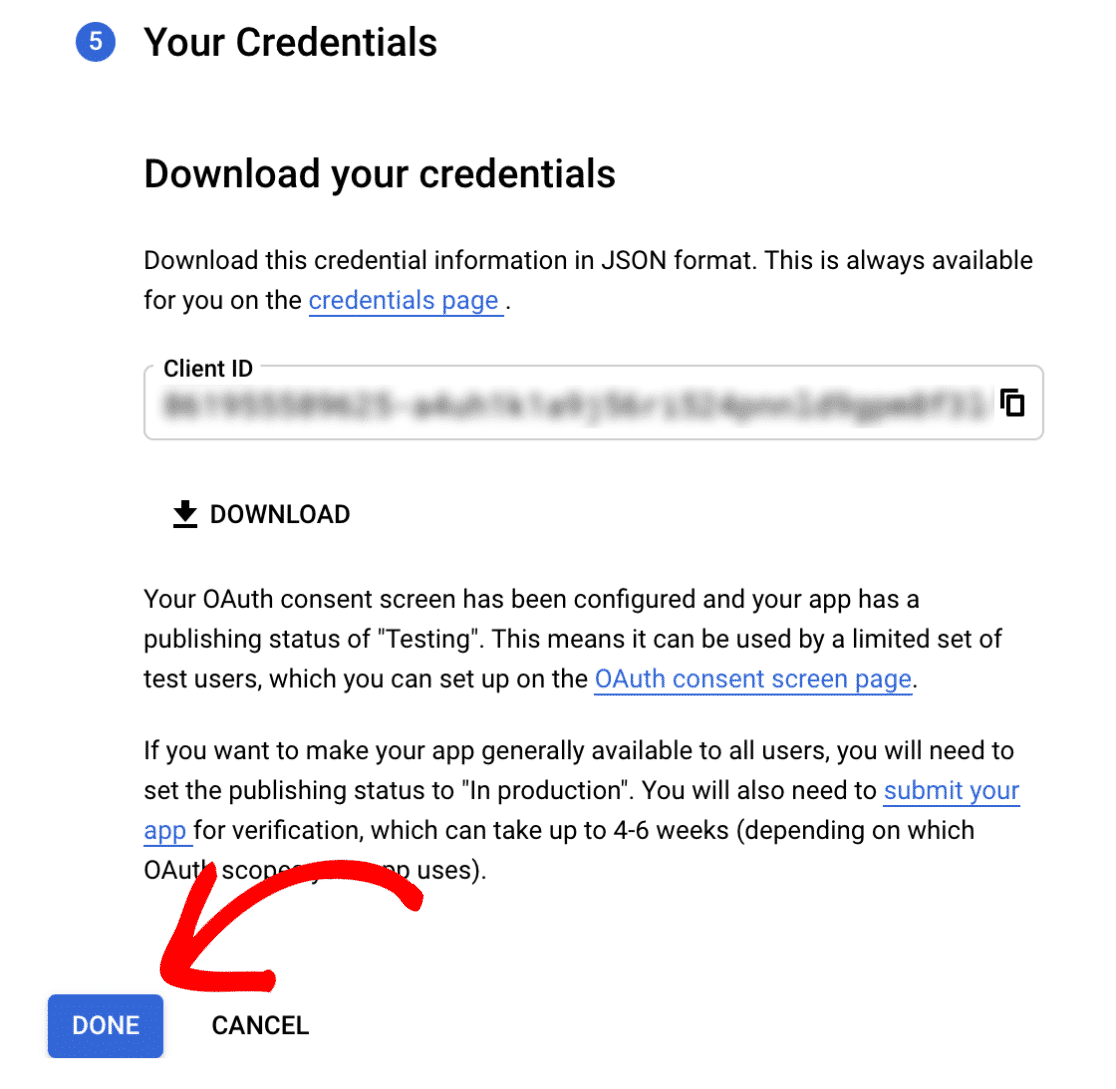
Passo 2: Atualizar o estado de publicação
Se tiver uma conta Gmail gratuita, a Google terá publicado a sua aplicação no modo de Teste. É muito importante alterar esta definição.
Vamos agora editar a sua aplicação para a colocar em produção. Siga os passos simples abaixo para os utilizadores do Google Workspace e do Gmail:
Espaço de trabalho Google
Aceda ao ecrã de consentimento de APIs e serviços " OAuth na barra lateral da Consola Google Cloud. Em seguida, clique em TORNAR EXTERNO em Tipo de utilizador.
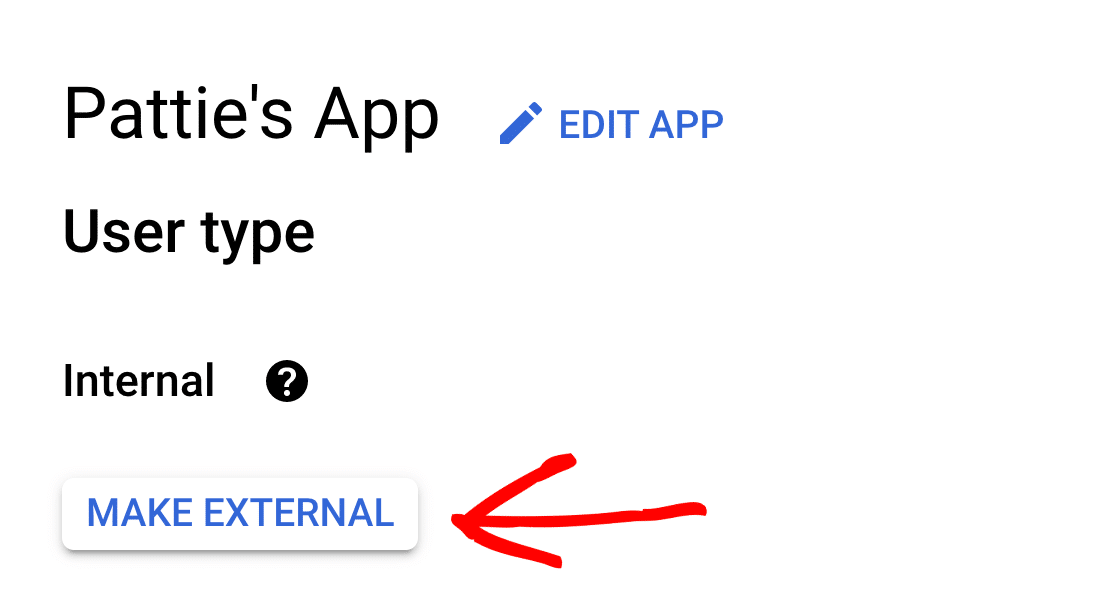
Se o Tipo de utilizador estiver definido como Interno, apenas as pessoas da sua empresa podem utilizar a aplicação. Isto significa que, se o domínio do seu espaço de trabalho for @example.com, apenas as pessoas com um @example.com podem aceder à aplicação.
Se ativar o acesso SMTP do WP Mail à sua aplicação, todos os endereços de correio eletrónico externos utilizados receberão uma mensagem de erro que diz Error 403: org_internal.
Depois de clicar no botão FAZER EXTERNO, aparecerá uma nova janela pop-up. Selecione aqui a opção Em produção e, em seguida, clique em CONFIRMAR.
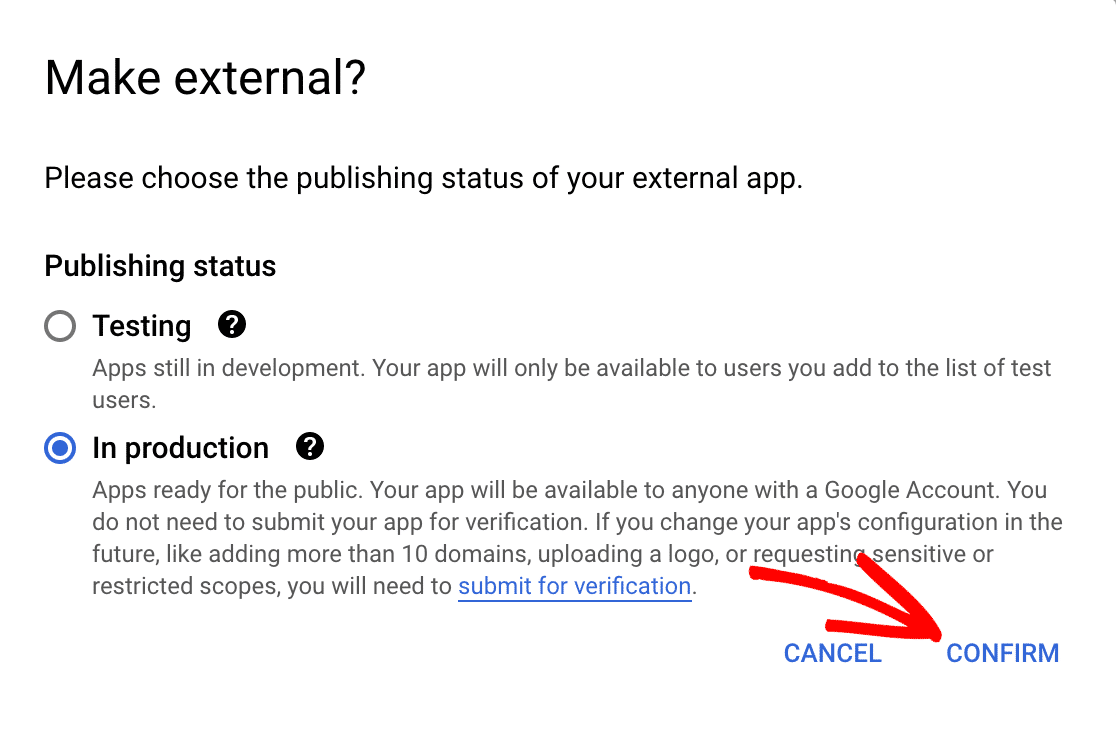
Utilizadores do Gmail
Se estiver a utilizar o Gmail em vez de uma conta do Google Workspace, clique em APIs e serviços " Ecrã de consentimento do OAuth no painel de navegação do lado esquerdo.
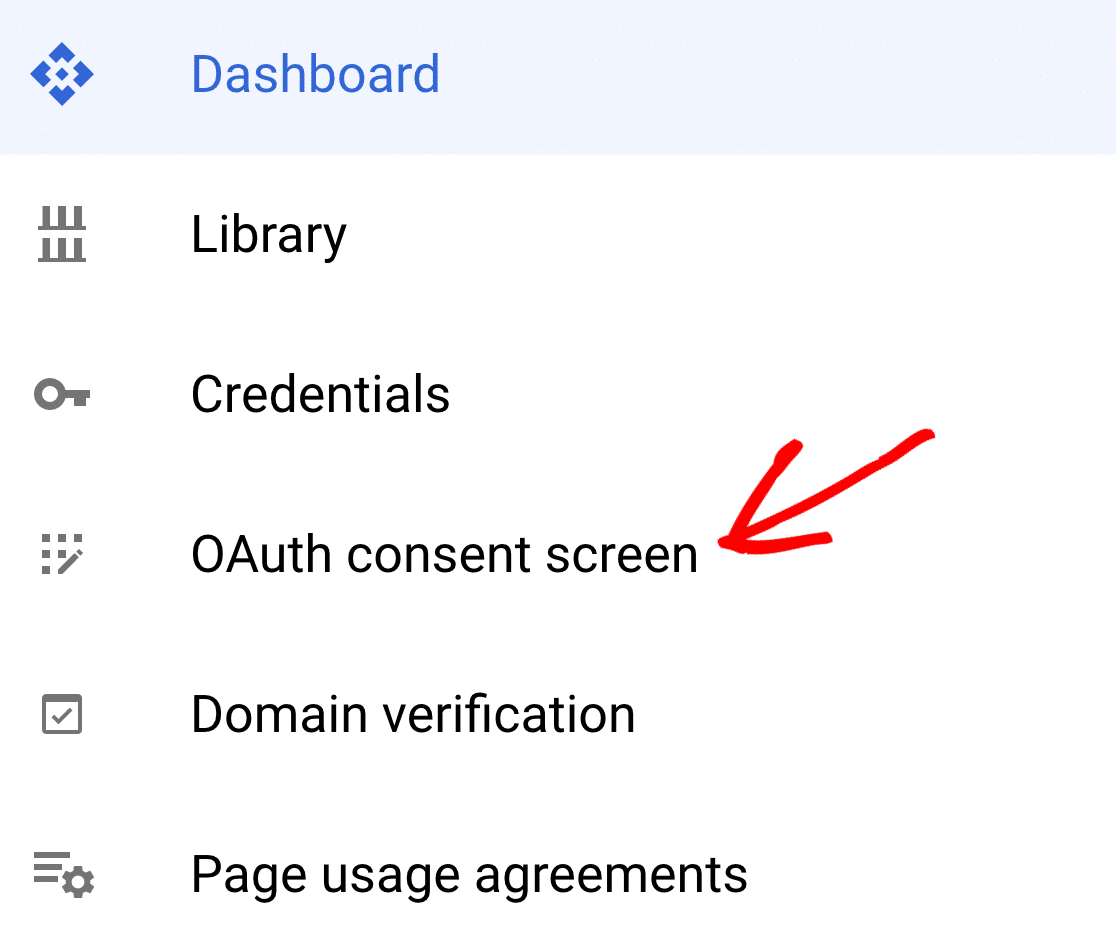
Em Estado de publicação, verá que o estado da aplicação está definido como Teste. Vá em frente e clique no botão PUBLICAR APLICAÇÃO para atualizar o estado da aplicação.
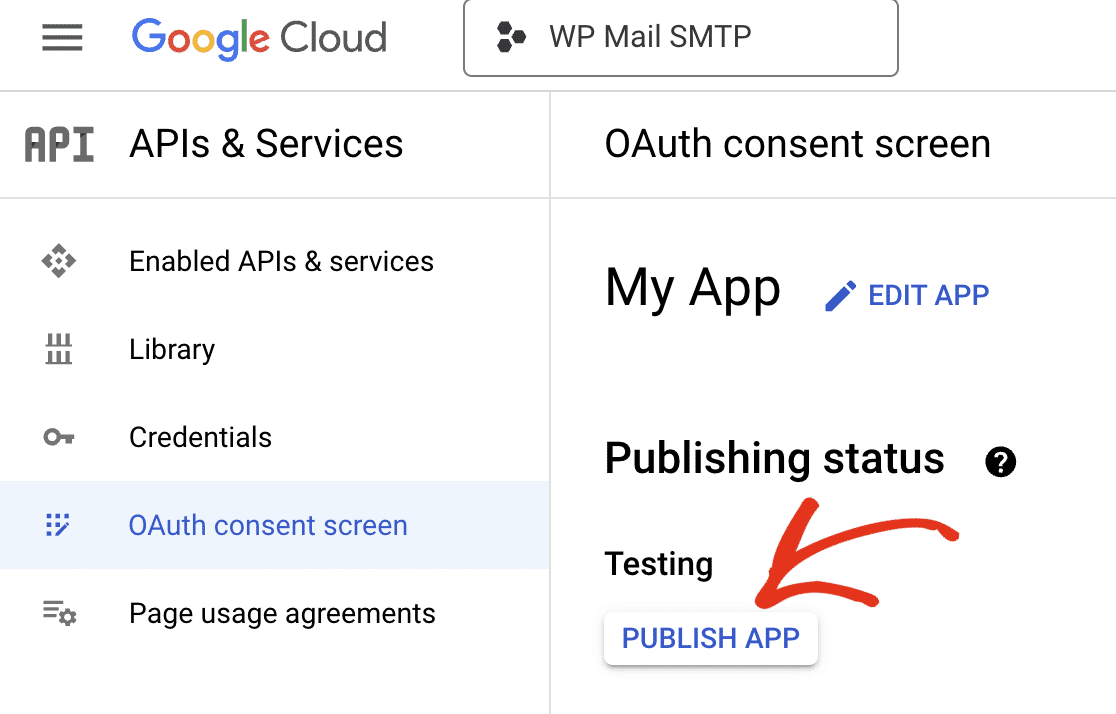
Verá a mensagem Your app will be available to any user with a Google Account. Clique em CONFIRMAR para publicar a sua aplicação.
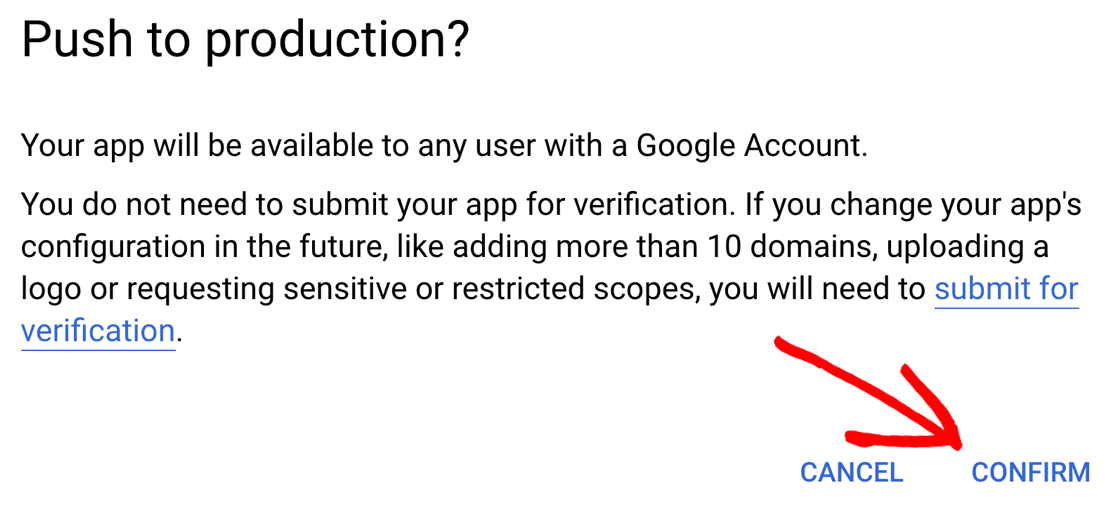
Após a conclusão do processo de confirmação, verificará que o estado de publicação da sua aplicação foi alterado para Em produção.
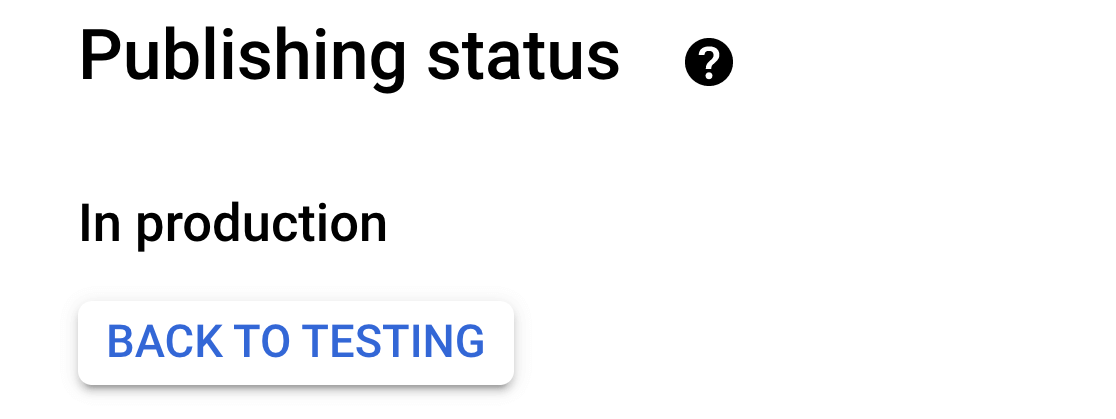
Passo 3: Conceder permissões Google / Gmail ao seu site
Agora, vamos copiar e colar a ID do cliente e o segredo do cliente no WP Mail SMTP. Para o fazer, clique em Credentials (Credenciais ) no menu do lado esquerdo.
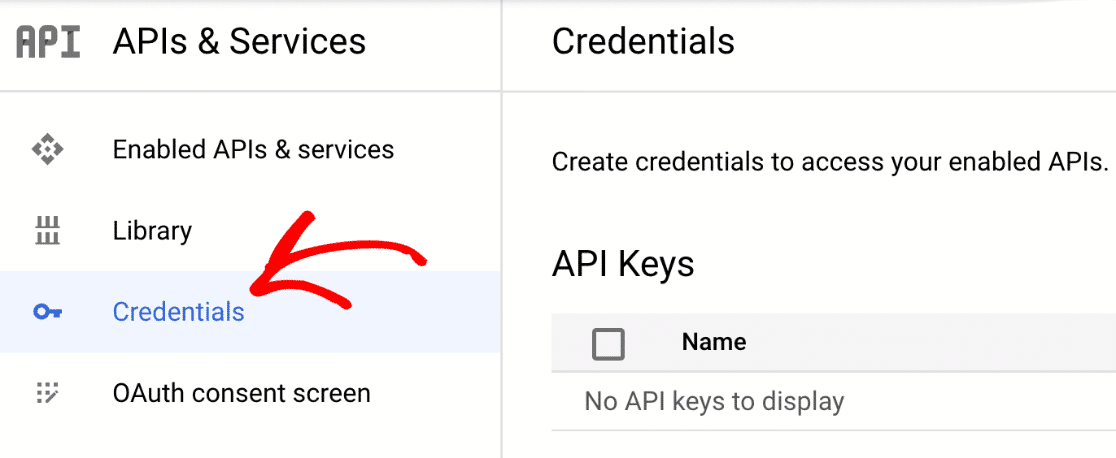
Pode ver informações sobre a aplicação Web que acabou de criar na secção IDs de cliente OAuth 2.0. Clique no botão de lápis para ver o ID do cliente e o segredo do cliente.
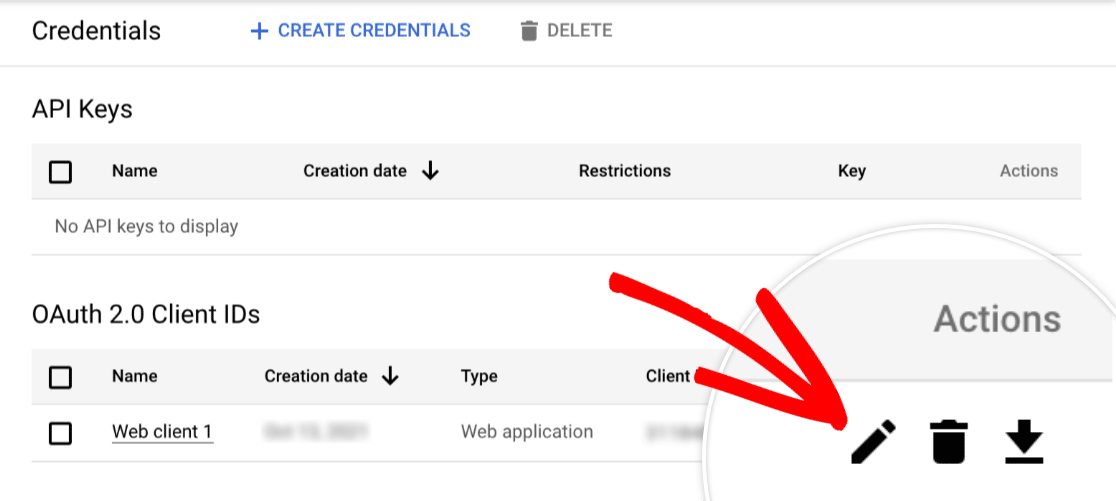
Isto mostrar-lhe-á tudo sobre a sua aplicação. A ID do cliente e o segredo do cliente são apresentados no lado direito desta página.
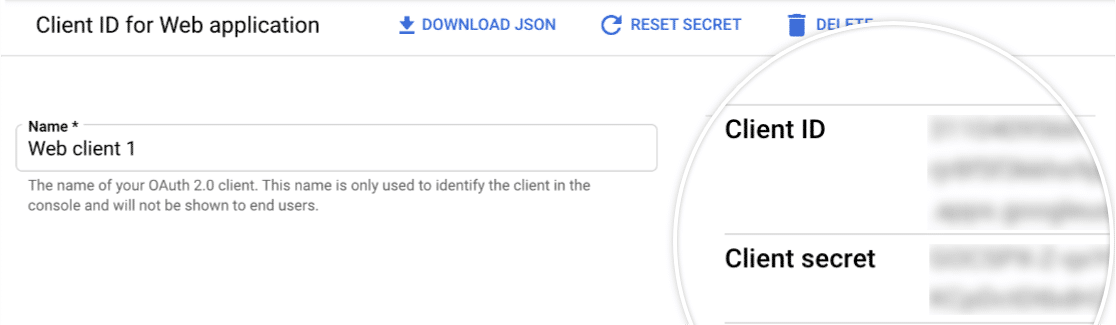
Ótimo trabalho! Copie estes dois valores para os campos correspondentes nas definições de SMTP do WP Mail para configurar o servidor SMTP do Gmail.
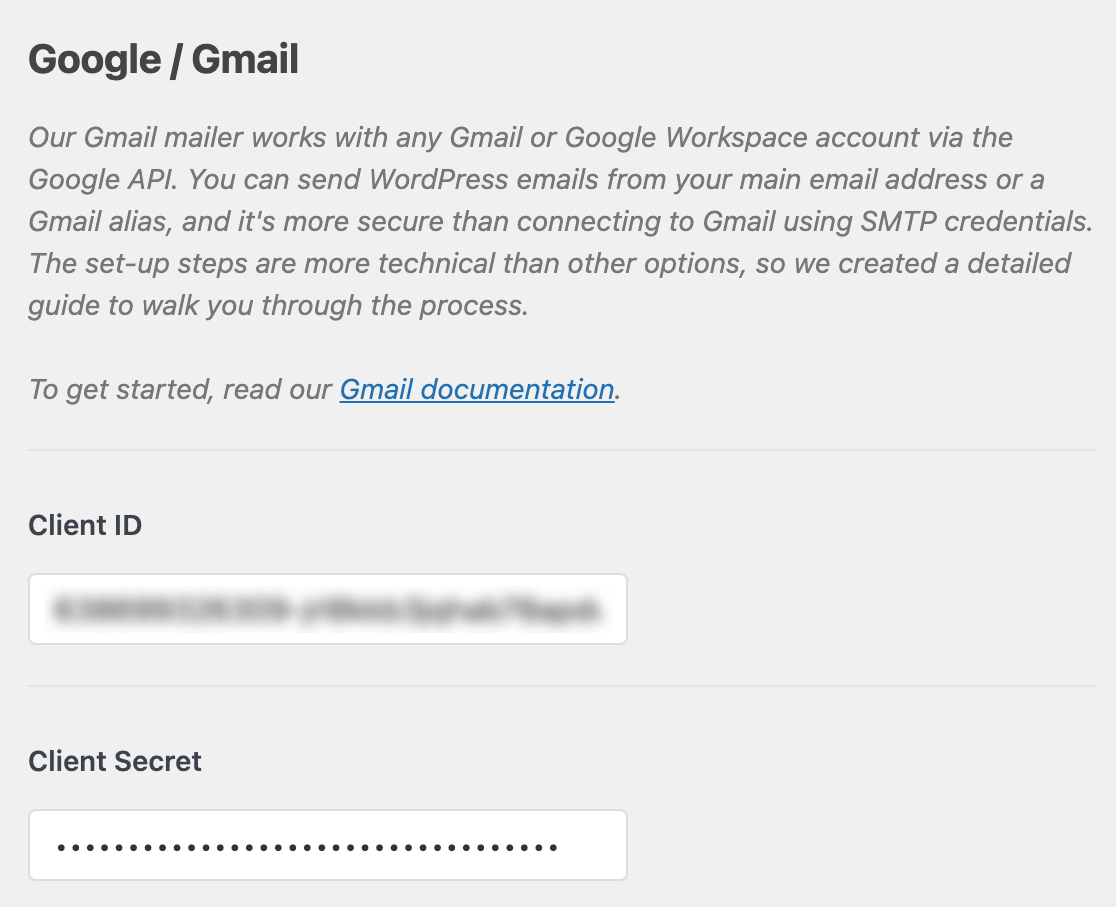
Quando tiver terminado de adicionar estes valores, deve clicar no botão Guardar definições na parte inferior da página.
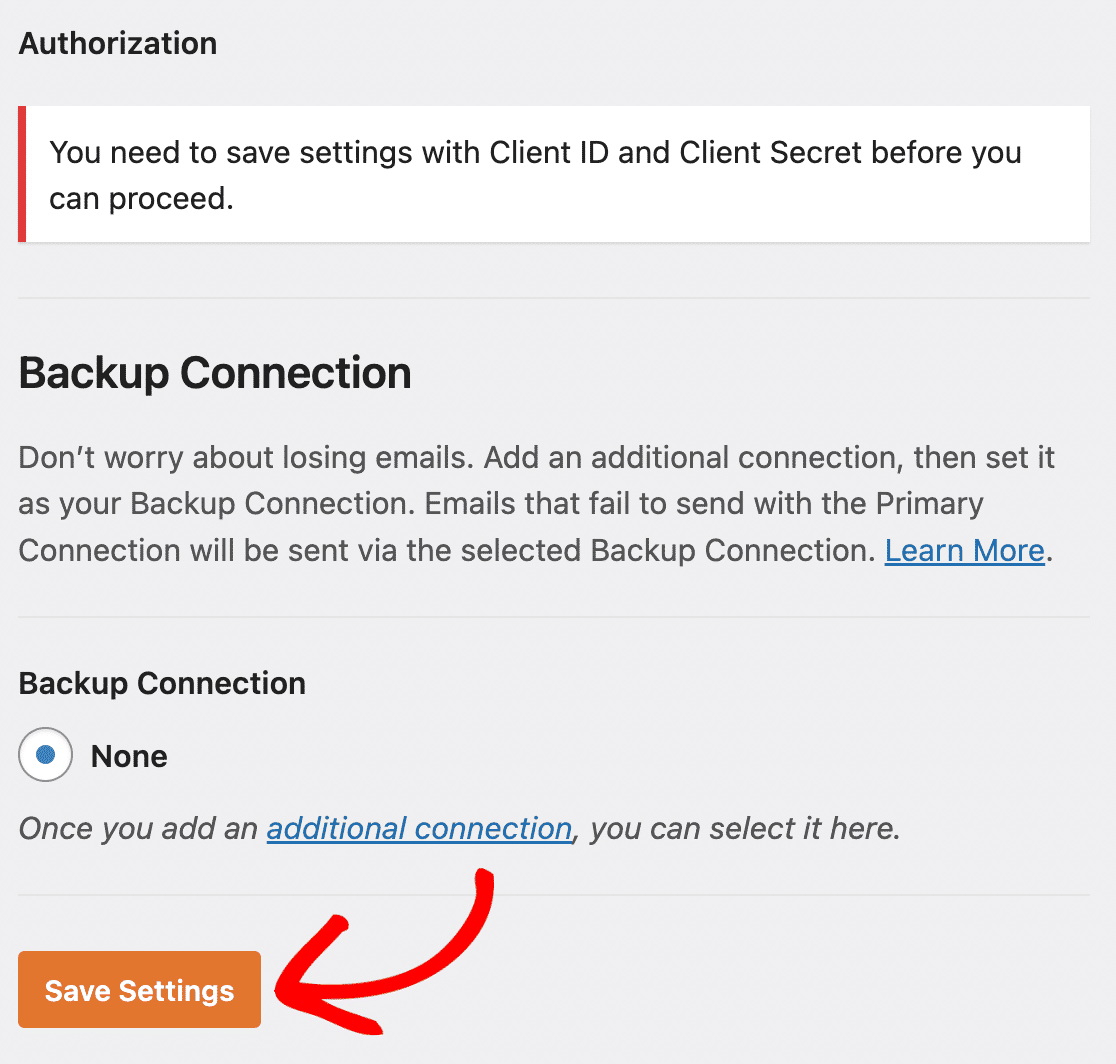
Em seguida, na página de definições do WP Mail SMTP, clique no botão Permitir que o plugin envie e-mails utilizando a sua conta Google.

Isto abrirá um ecrã de início de sessão para o Google. Inicie sessão e, em seguida, clique no botão Permitir para dar permissão ao seu site para enviar e-mails.
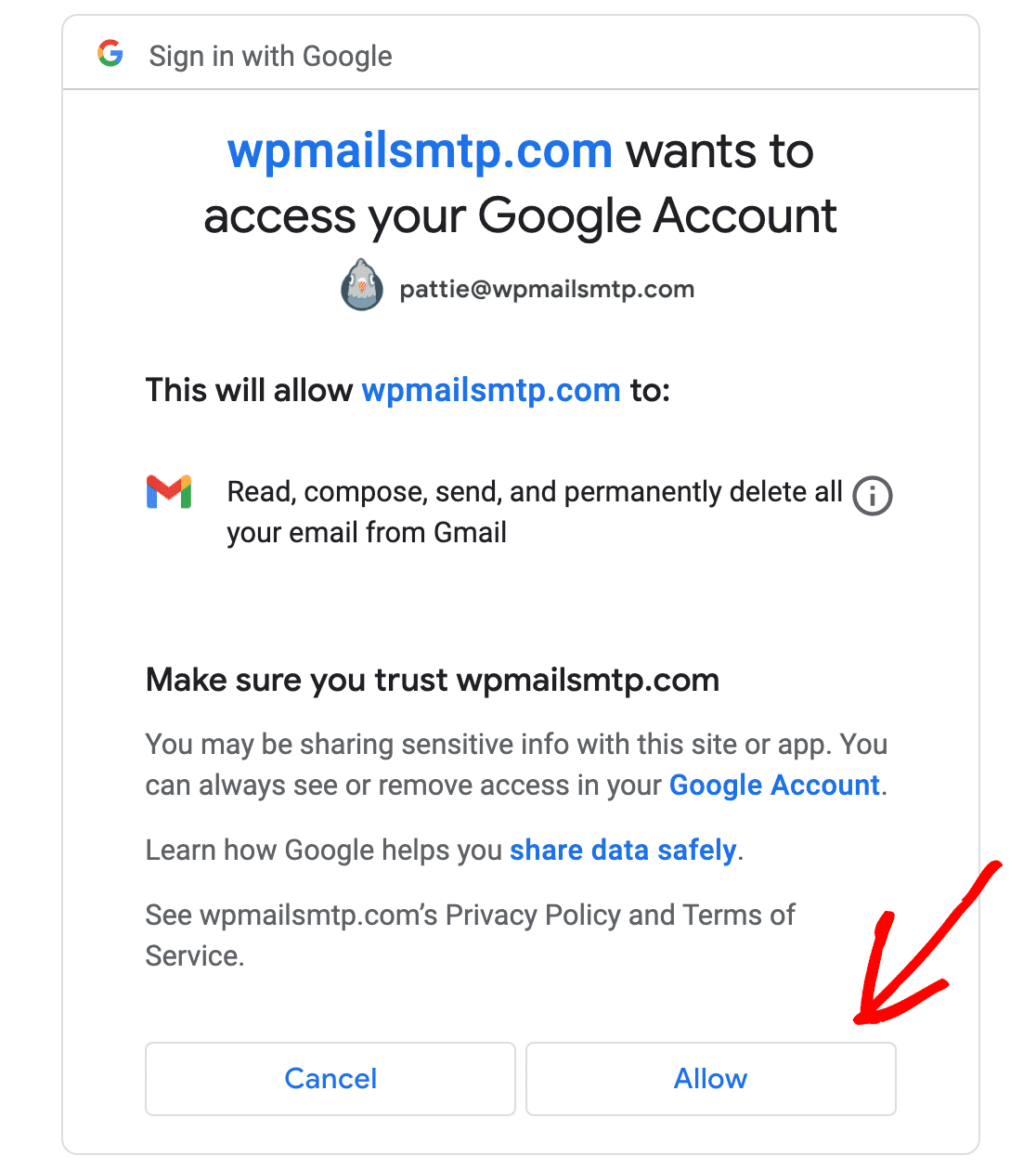
Se vir um aviso de que a sua aplicação não foi verificada, não se preocupe. Os utilizadores do Gmail gratuito irão ver isto porque a Google não verificou a aplicação.
Não precisamos que o Google o verifique; qualquer outra pessoa não utilizará a aplicação. Vá em frente e clique na ligação Avançado no canto inferior esquerdo.
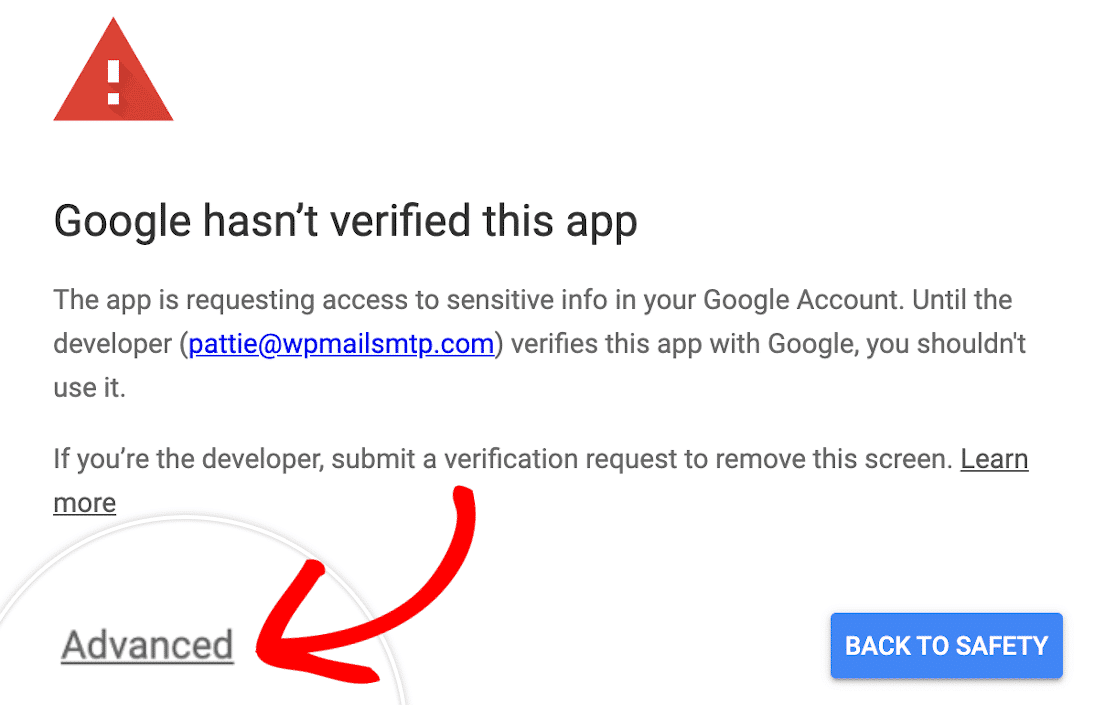
Na secção expandida, clique em Go to wpmailsmtp.com (unsafe). Em seguida, clique no botão Permitir, conforme mostrado abaixo.
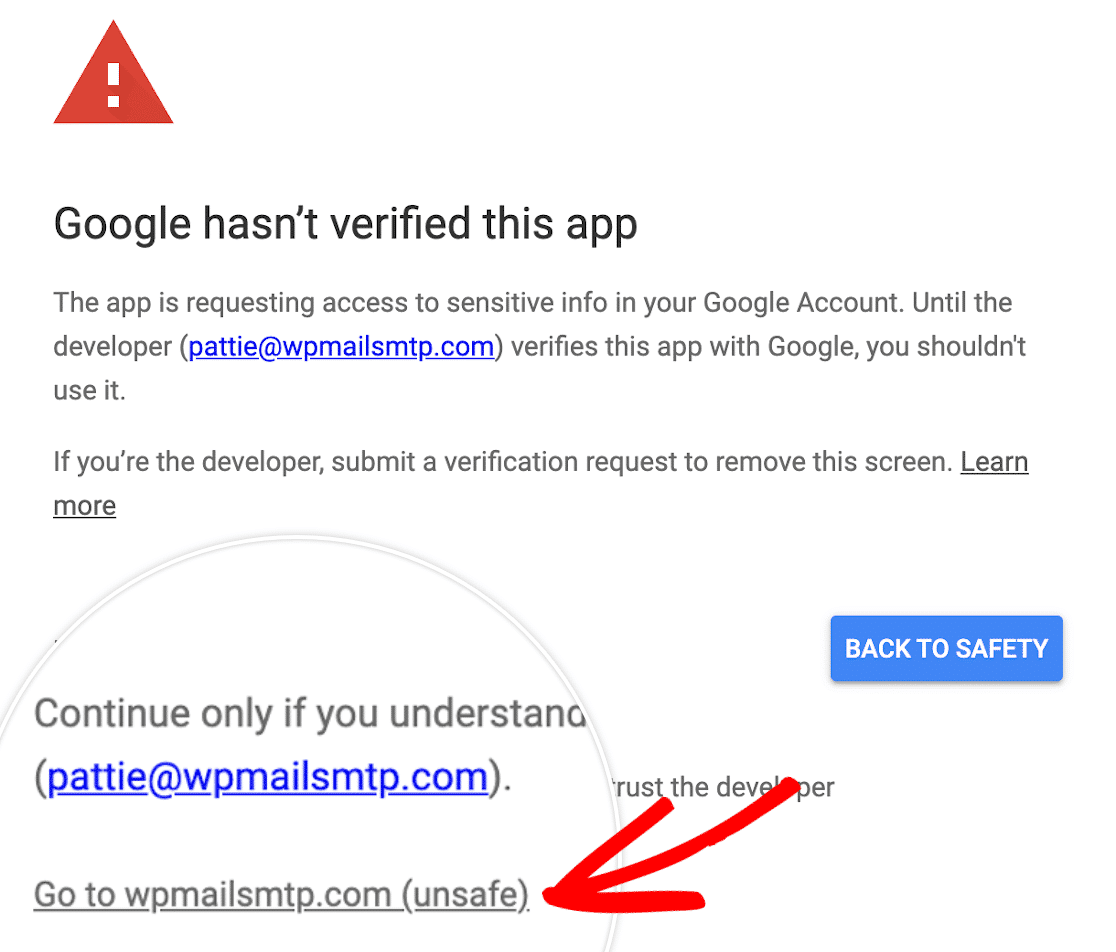
Excelente trabalho! Ligou com êxito o WP Mail SMTP às definições de SMTP do Gmail utilizando o método manual da API!
Configurar o seu e-mail de origem e nome de origem no WP Mail SMTP
O WP Mail SMTP dá-lhe a opção de forçar todos os plugins e formulários de contacto a utilizarem o mesmo nome de remetente , se assim o desejar.
Esta é uma forma rápida e fácil de garantir que os seus clientes e visitantes vêem sempre o mesmo nome no campo do remetente de cada correio eletrónico.
Não é necessário forçar esta definição. Pode optar por activá-la aqui, nas definições do plug-in, se assim o desejar.
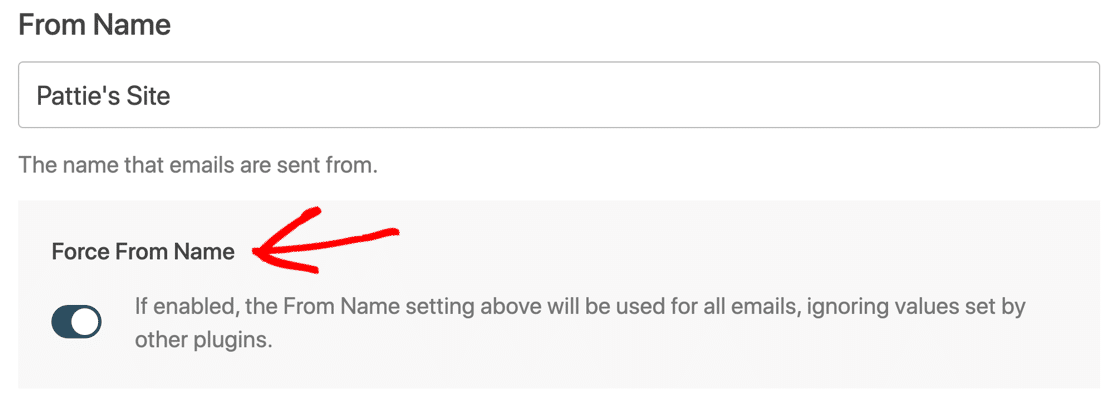
Abaixo disso, existe uma definição De e-mail, e o WP Mail SMTP mostra-lhe automaticamente todos os aliases configurados na sua conta Google Workspace ou Gmail.
O endereço de correio eletrónico que escolher aqui no menu pendente será o endereço de correio eletrónico de origem predefinido no WordPress, a partir do qual todas as suas mensagens serão enviadas!
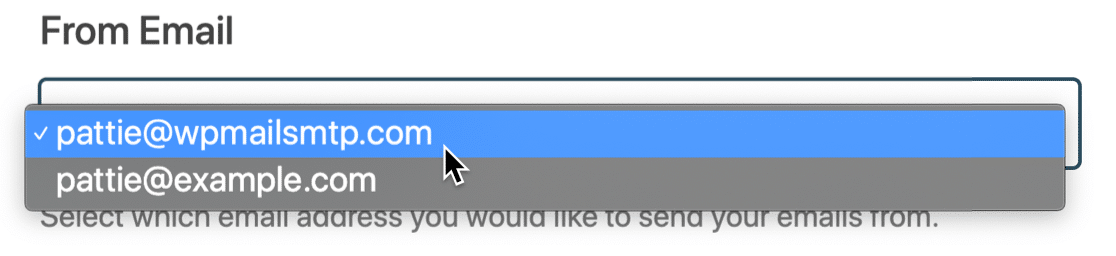
Pode utilizar qualquer e-mail listado neste menu pendente para enviar e-mails a partir do WordPress. Basta digitá-lo como o e-mail de origem nas definições do plugin ou do formulário de contacto.
O WP Mail SMTP autenticará o correio eletrónico por si. O endereço de correio eletrónico "principal" que selecionar será utilizado como remetente predefinido.
Quer adicionar mais aliases do Gmail aqui? Veja como enviar e-mails do WordPress a partir de um alias do Gmail para obter um guia completo sobre como configurá-los.
Se quiser verificar se tudo está a funcionar corretamente, saiba também como enviar um e-mail de teste a partir do WP Mail SMTP.
Mensagens de erro SMTP / Mailer do Gmail e soluções
Agora, vamos falar sobre algumas mensagens de erro comuns e soluções para o caso de se deparar com um problema diferente ao configurar o Gmail.
| Mensagem de erro | Solução |
|---|---|
| É provável que a sua aplicação Google ainda esteja em Ensaios modo. Embora isto funcione, a sua ligação será interrompida de 7 em 7 dias.
Para resolver este problema, é fácil colocar a aplicação em modo de produção. |
| Dirigir-se a WP Mail SMTP " Definições e clicar no botão Iniciar o assistente de configuração botão. Copie novamente o ID do cliente.
Verifique se não há espaços em branco ou texto extra no início ou no fim do ID do Cliente. |
| Erro 60 do cURL: problema com o certificado SSL | Contacte o fornecedor de alojamento do seu sítio para lhe pedir que instale este certificado. É muito provável que seja o cacert.pem embora seja melhor pedir ao seu anfitrião para verificar. |
| 401 É necessário iniciar sessão | Aceda a WP Mail SMTP " Definições e clique no botão Iniciar assistente de configuração. Execute novamente o Assistente de Configuração e certifique-se de que liga a sua Conta Google ao WP Mail SMTP. |
| O pedido não tem a credencial de autenticação necessária. Espera-se um token de acesso OAuth 2, um cookie de início de sessão ou outra credencial de autenticação válida. | Isto significa que a sua configuração do Gmail não está completa. Aceda a WP Mail SMTP " Definições e clique no botão Iniciar assistente de configuração para verificar as suas definições. |
| A Google não verificou esta aplicação A aplicação está a pedir acesso a informações confidenciais na sua Conta Google. | Para ignorar esta mensagem, terá de clicar em Avançado e depois Prosseguir.
Não se preocupe - a sua aplicação não precisa de ser verificada pelo Google para funcionar. |
| Ação necessária: Não parece que o registo SPF exigido pelo Google tenha sido adicionado ao seu domínio. Consulte o guia SPF do Google para obter detalhes sobre como adicionar este registo ao DNS do seu domínio. | O WP Mail SMTP não consegue encontrar um registo SPF no seu DNS. A adição de um registo SPF pode ajudar a melhorar capacidade de entrega de correio eletrónico.
Se estiver a utilizar o Google Workspace ou uma conta Gmail com um domínio personalizado, siga o tutorial da Google para resolver este problema. Se estiver a utilizar uma conta Gmail gratuita sem um domínio personalizado, pode ignorar este aviso. |
| Ação necessária: Não parece que o registo DKIM exigido pelo Google tenha sido adicionado ao seu domínio. Consulte o guia DKIM do Google para obter detalhes sobre como adicionar este registo ao DNS do seu domínio. | O WP Mail SMTP não consegue encontrar um registo DKIM no seu DNS. A adição de um registo DKIM pode ajudar a melhorar a capacidade de entrega de correio eletrónico.
Se estiver a utilizar o Google Workspace ou uma conta Gmail com um domínio personalizado, siga o tutorial da Google para resolver este problema. Se estiver a utilizar uma conta Gmail gratuita sem um domínio personalizado, pode ignorar este aviso. |
| Ação recomendada: Não parece que o DMARC tenha sido configurado no seu domínio (exemplo.com). Recomendamos a utilização do protocolo DMARC porque ajuda a proteger o seu domínio contra a utilização não autorizada. Consulte o nosso guia passo a passo para obter detalhes sobre como adicionar este registo ao DNS do seu domínio. | O WP Mail SMTP não consegue encontrar um registo DMARC no seu DNS. A adição de um registo DMARC pode ajudar a melhorar a capacidade de entrega de correio eletrónico.
Se estiver a utilizar o Google Workspace ou uma conta do Gmail com um domínio personalizado, leia como adicionar um registo DMARC ao seu domínio. Este artigo inclui um exemplo genérico de DMARC que pode copiar e colar. Se estiver a utilizar uma conta Gmail gratuita sem um domínio personalizado, pode ignorar este aviso. |
Se a sua mensagem de erro não estiver listada aqui, pode contactar o suporte SMTP do WP Mail:
- Utilizadores Lite: Faça uma pergunta no fórum de suporte do WordPress.org.
- Se tiver uma licença paga: Abra um ticket de suporte na sua conta WP Mail SMTP.
FAQs sobre como configurar o SMTP do Gmail no WordPress
Ocasionalmente, os nossos utilizadores deparam-se com problemas com o servidor de correio SMTP do Gmail no WordPress. Aqui está uma rápida coleção de FAQs que o ajudarão a resolver quaisquer problemas que tenha.
O que significam teste e produção no Google Cloud Console?
No Google Cloud Console, Produção significa que seu aplicativo está ativo. Esta é a predefinição para os utilizadores do Google Workspace. O modo Teste é a predefinição para contas gratuitas do Gmail. Embora o modo Teste funcione, tem um tempo limite de 7 dias. Assim, todas as semanas, os seus e-mails deixarão de funcionar e terá de voltar a ligar a aplicação. Para resolver este problema, coloque a sua aplicação no modo de Produção.
O servidor de correio eletrónico do Google / Gmail tem limites de envio?
O Gmail e o Google Workspace têm limites de envio de e-mails em toda a conta. Estes limites aplicam-se a toda a sua conta Google.
Tipo de conta Google:
- Google (gratuito): 500 por dia
- Google Workspace: 2000 por dia
Assim, todos os e-mails enviados a partir de produtos Google (como as notificações do Google Forms ) serão contabilizados. Os e-mails que enviar da sua caixa de correio normal também contam.
O que significam as opções "Interno" e "Externo"?
No Google Cloud Console, Interno significa que o aplicativo estará disponível para a sua organização. Esta é a configuração padrão para os usuários do Google Workspace.
Externo significa que a aplicação estará disponível para qualquer conta Google. Esta é a definição predefinida para as contas Gmail gratuitas, uma vez que não fazem parte de uma organização.
Não precisa de se preocupar com esta definição. Pode avançar e utilizar a predefinição que o Google seleciona para a sua conta.
Porque é que não posso utilizar o meu domínio para o "URI de redireccionamento autorizado"?
O URI de redireccionamento autorizado só é utilizado quando liga o seu site ao Gmail pela primeira vez. Fornecemos o nosso próprio URL para esta ligação inicial, para que não tenha problemas com plug-ins de segurança ou mod_security no seu servidor.
Porque é que vejo um aviso DMARC, SPF ou DKIM?
O WP Mail SMTP tem um verificador de domínios incorporado. Este verifica automaticamente os registos DNS do seu domínio em busca de regras denominadas DMARC, SPF e DKIM e avisa-o se estas estiverem em falta.
Se estiver a utilizar o Google Workspace ou um domínio personalizado com o Gmail, recomendo que adicione estas informações ao seu DNS. Consulte a nossa tabela de erros comuns do Gmail para obter instruções.
Os utilizadores gratuitos do Gmail (sem um domínio personalizado) podem ignorar estes avisos. Como utilizador gratuito do Gmail, não tem controlo sobre o DNS do domínio de envio, pelo que não pode adicionar estes registos.
Porque é que os e-mails do WordPress aparecem na pasta enviada no Gmail?
Quando utiliza o WP Mail SMTP para enviar correio através da API do Google, é essencialmente o mesmo que enviá-lo a partir da sua caixa de correio normal.
Assim, todas as mensagens de correio eletrónico enviadas a partir do seu sítio aparecerão também na pasta Correio enviado da sua caixa de correio.
Se não quiser que isto aconteça, recomendo que escolha um serviço de correio diferente, como o SendLayer.
Como posso mudar de conta do Gmail no WP Mail SMTP?
Se quiser enviar um e-mail a partir de um endereço Gmail diferente no WordPress, tem 2 opções com o WP Mail SMTP.
Utilizar um pseudónimo do Gmail
O WP Mail SMTP permite-lhe enviar e-mails a partir de vários aliases do Gmail ou do Google Workspace. Assim, se quiser usar um endereço de e-mail de origem diferente, pode adicioná-lo facilmente como um alias na sua conta Google.
Para saber como adicionar um alias e utilizá-lo no WordPress, veja como enviar e-mails do WordPress a partir de um alias do Gmail.
Mudar de conta Google
Se pretender mudar para uma conta de correio eletrónico diferente do Gmail ou do Google Workspace, terá de ir a WP Mail SMTP " Definições e clicar no botão Remover ligação.
Depois de desligar a sua conta, desloque-se para a secção Correio e clique em Iniciar assistente de configuração para criar uma nova ligação SMTP do Gmail.

Lembre-se: ao clicar em Iniciar assistente de configuração, as definições existentes serão apagadas, pelo que é melhor não clicar nessa opção a menos que esteja pronto para mudar.
A seguir, faça crescer o seu negócio com o WordPress
Agora que os seus e-mails estão a ser enviados na perfeição, está na altura de ver o nosso resumo dos melhores plug-ins de e-mail para WordPress. Se desejar, consulte outros resumos para diferentes casos de uso relacionados ao seu site WordPress:
- Melhores plug-ins de página de login
- Melhores plug-ins de calendário
- Melhores ferramentas de rastreio de visitantes de sítios Web
- Melhores plug-ins de comércio eletrónico
- Melhores plug-ins de barra de notificação
- Melhores plug-ins do WooCommerce
Pronto para criar formulários WordPress personalizados? Comece hoje mesmo com o plugin de criação de formulários WordPress mais fácil.
Crie o seu formulário Wordpress agora
O WPForms Pro inclui mais de 2.000 modelos gratuitos e oferece uma garantia de reembolso de 14 dias. E pode cobrar pagamentos através do Stripe, Square e PayPal para o seu negócio.
Se este artigo o ajudou, siga-nos no Facebook e no Twitter para mais tutoriais e guias gratuitos do WordPress.