Resumo da IA
É uma organização sem fins lucrativos e está a pensar em como criar um registo de donativos com o Google Sheets?
É importante manter registos precisos de todos os donativos recebidos, e o Google Sheets é uma das melhores ferramentas para acompanhar os dados.
Esta pode ser uma tarefa demorada para fazer manualmente. Mas a boa notícia é que você pode automatizar o rastreamento de doações usando a integração do WPForms com o Google Sheets.
Nesta publicação, vamos mostrar como criar um registo de donativos no Google Sheets.
Crie seu formulário de rastreamento de doações agora
Que ferramentas são necessárias para a gestão de donativos?
Pode gerir os seus donativos utilizando apenas o WPForms e o Google Sheets. O plugin WPForms permite-lhe criar formulários de donativos que permitem aos doadores prometer uma contribuição ou efetuar pagamentos diretos de donativos online.
O WPForms armazena todas as entradas do seu formulário de donativo no seu painel de controlo do WordPress. Mas se quiser manter um registo externo dos seus donativos e colaborar facilmente com outros membros da equipa, é uma boa ideia enviar as entradas dos donativos para o Google Sheets.
Assim, pode gerir campanhas de donativos de todas as dimensões utilizando apenas o WPForms e o Google Sheets, como lhe mostramos nos passos seguintes.
Como criar um registo de donativos no Google Sheets
Neste artigo
1. Instalar o WPForms

Para começar, precisa de uma licença WPForms Pro para criar formulários de donativos e criar uma integração com o Google Sheets.
Depois de obter uma conta WPForms Pro, vá em frente e instale o plugin para começar. E se você precisar de um pouco de ajuda com esta etapa, aqui está um guia para instalar plugins para iniciantes.
Depois de instalar e ativar o WPForms, o próximo passo será ativar a integração com o Google Sheets.
2. Ativar a integração das folhas de cálculo do Google
Para instalar e ativar o addon do Google Sheets, vá a WPForms " Addons.

Quando estiver aqui, desloque-se para baixo até encontrar o suplemento do Google Sheets ou procure-o na barra de pesquisa.
Quando o encontrar, clique no botão Instalar complemento abaixo dele.

Depois de instalar o addon, terá de ligar a sua conta Google ao WPForms.
Aceda a WPForms " Definições. Em seguida, selecione o separador Integrações no menu de navegação.
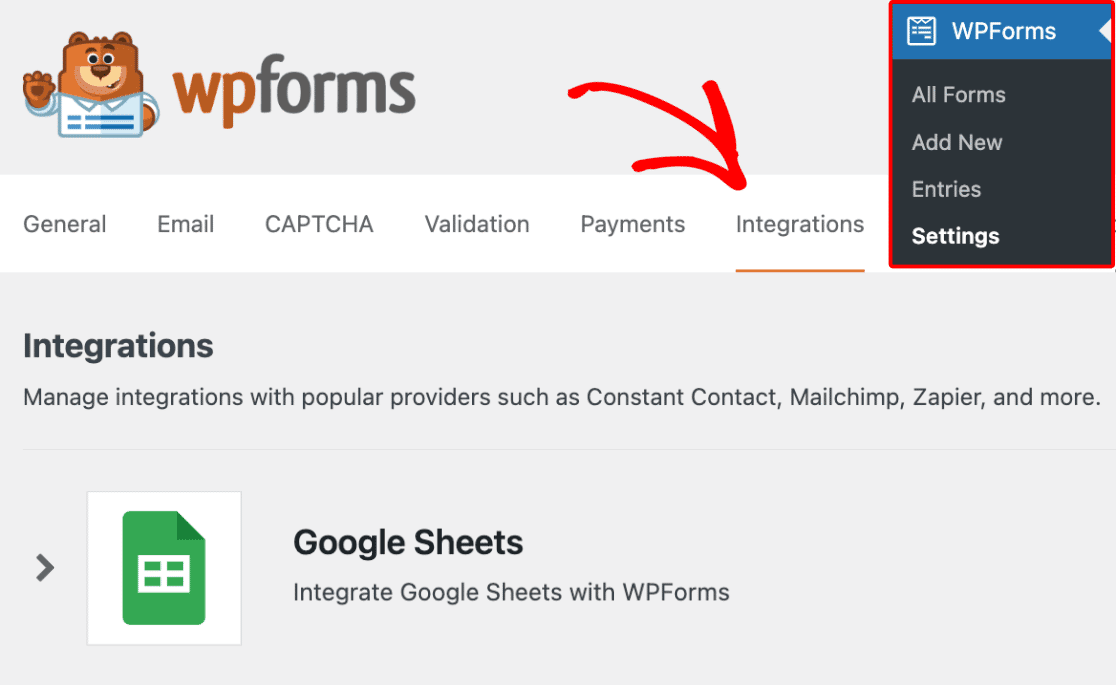
Desloque-se para baixo até encontrar a integração do Google Sheets e clique nela. Isto irá expandir o menu para revelar mais opções. Clique em Adicionar nova conta para continuar.

Isso solicitará que você faça login na sua conta do Google para conceder acesso ao WPForms. Clique em Selecionar tudo para conceder ao WPForms o acesso correto.

Depois de o ter feito, clique em Continuar.
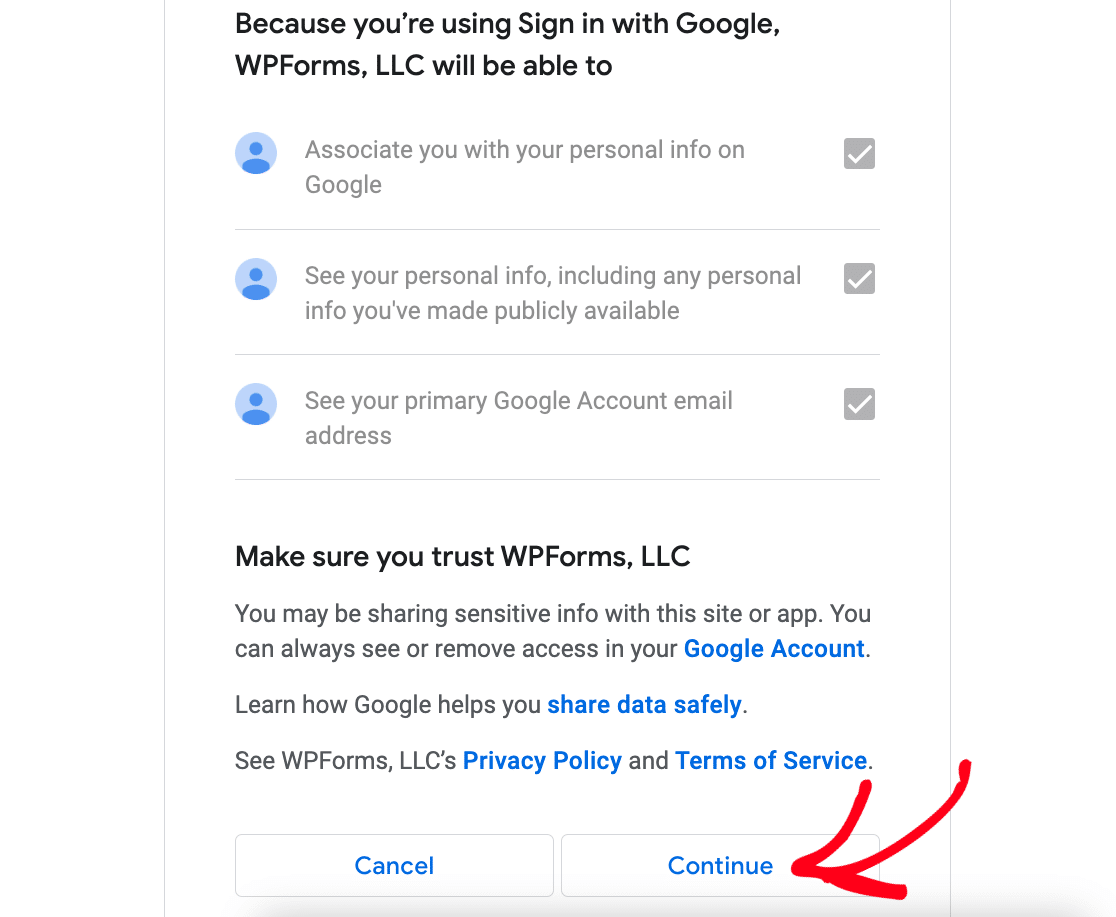
Será agora redireccionado para a página WPForms Integrations com a integração do Google Sheets agora ativa.

Para começar a acompanhar os donativos, temos de configurar um formulário de donativo e ativar uma ligação ao Google Sheets nesse formulário.
No entanto, antes de chegarmos a isso, precisa de uma forma de cobrar pagamentos através do seu formulário. Portanto, precisaremos adicionar uma integração de gateway de pagamento. O WPForms oferece vários gateways de pagamento, incluindo PayPal, Square, Stripe e Authorize.net.
Para este guia, vamos utilizar o Stripe, como mostraremos no próximo passo.
3. Ativar o complemento Stripe
Tal como fizemos com o addon do Google Sheets, vamos precisar de instalar o addon do Stripe. Por isso, vamos seguir os mesmos passos, clicando em WPForms " Addons, e instalando o Stripe Addon.
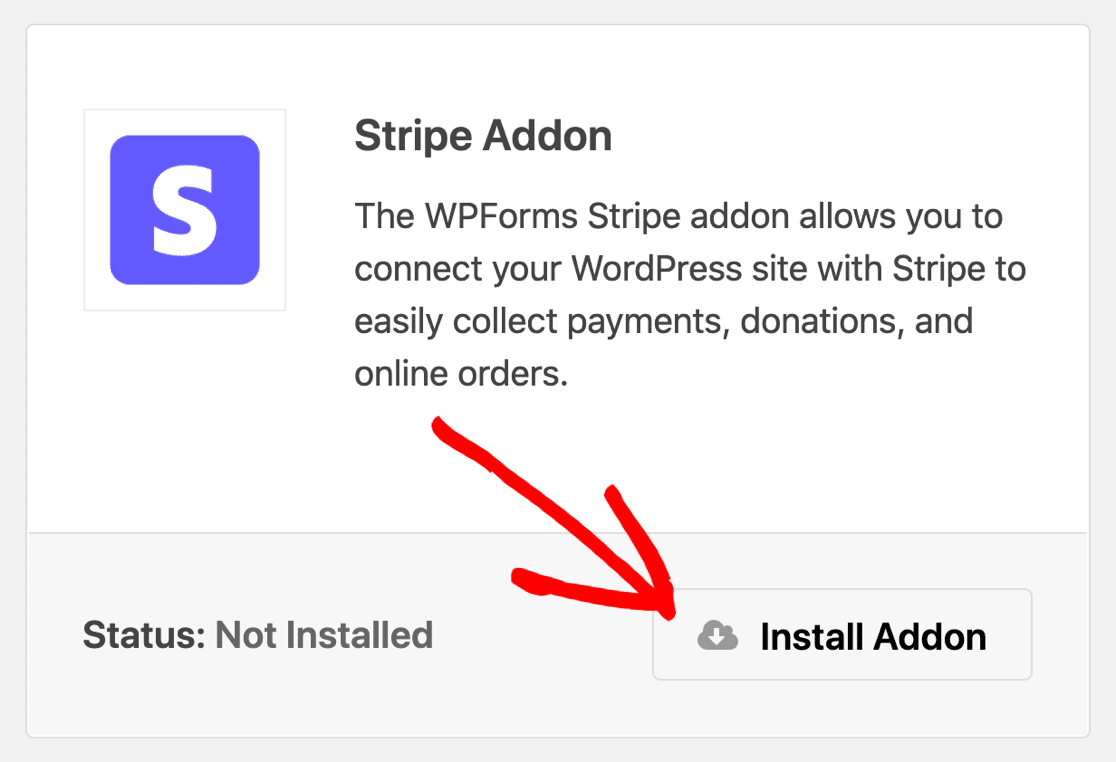
Em seguida, temos de ativar a integração do Stripe antes de podermos adicionar um campo de pagamento Stripe a um formulário.
Vamos ficar na área de Configurações do WPForms, mas vamos para a guia Pagamentos. Se você clicou fora do painel de configurações, pode voltar aqui clicando em WPForms " Configurações e, em seguida, clicando em Pagamentos.
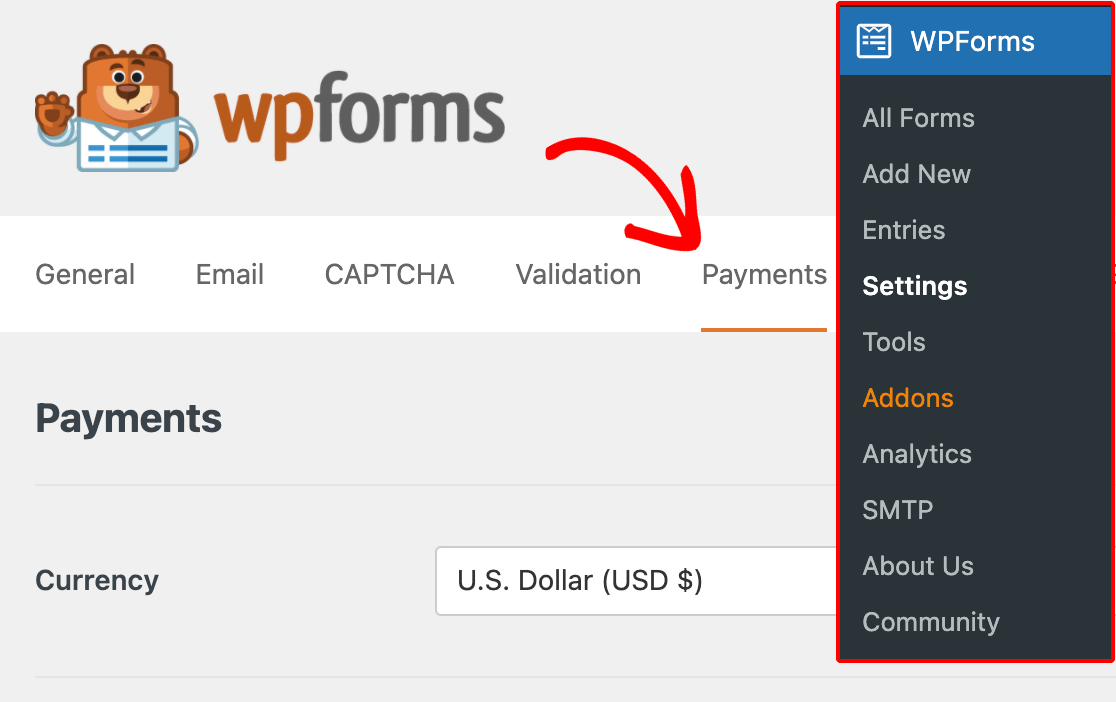
Desloque-se para baixo até à secção Stripe e clique em Connect with Stripe.

Em seguida, você precisará autorizar a conexão entre o WPForms e o Stripe usando o assistente de conexão do Stripe. Para fazer isso, digite seu e-mail e clique em Continuar.

As etapas do assistente de conexão são simples. Uma vez concluídos, verá uma marca de verificação verde por baixo da etiqueta Estado da ligação na secção Stripe da página Pagamentos.

Agora que instalámos todos os diferentes plugins e addons de que precisamos para o nosso rastreador de donativos, o próximo passo será criar um formulário de donativos com um campo Stripe.
4. Criar um formulário de donativo
Criar um formulário com o WPForms é bastante fácil, pois existem mais de 2.000 modelos de formulários que atenderão à maioria das necessidades. Temos um modelo de rastreador de formulário de doação do Google Sheets que você pode importar e usar imediatamente.
Se tiver em mente um design de formulário realmente único, pode simplesmente personalizar um dos nossos modelos de formulário ou utilizar o construtor de formulários de arrastar e largar para criar um de raiz.
Para este guia, vamos simplesmente usar o modelo de formulário de doação pré-construído. Para encontrá-lo, clique em WPForms " Adicionar novo.

Utilize a barra de pesquisa para encontrar o modelo de Formulário de donativo e, em seguida, clique em Utilizar modelo.
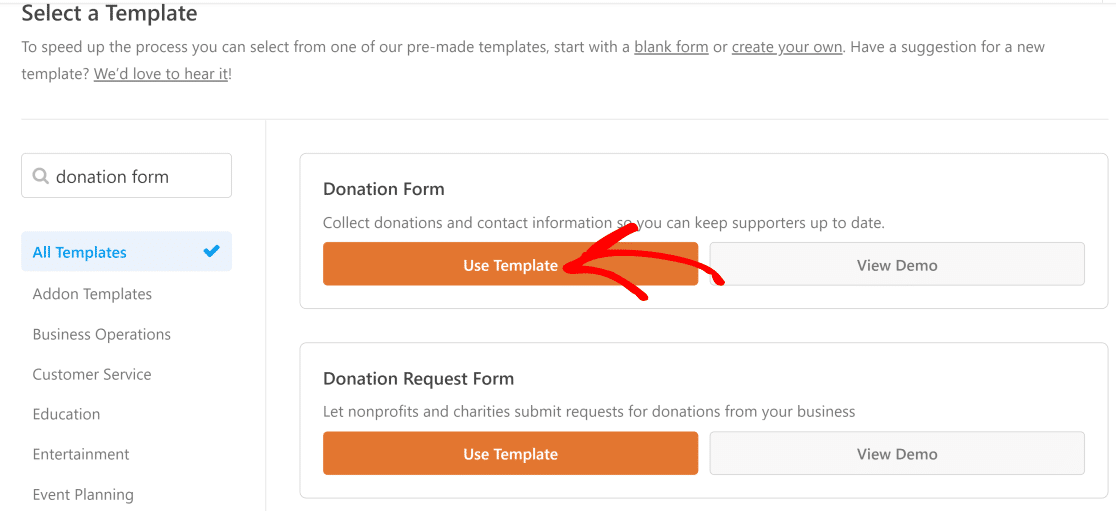
Agora, verá o seu modelo de formulário de donativo no criador de formulários, com o painel de campos do formulário à esquerda.
Pode querer personalizar o seu modelo de formulário de donativo para o adaptar à sua angariação de fundos. Basta arrastar qualquer um dos campos do formulário da esquerda e colocá-los onde quiser no modelo de formulário.
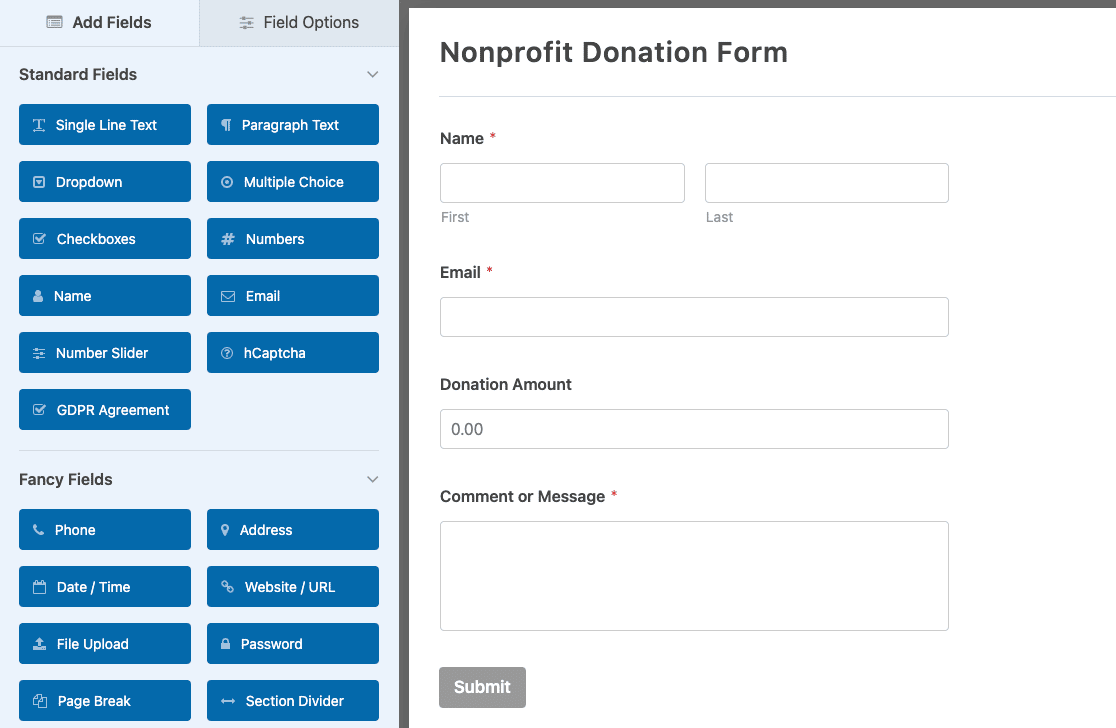
Se pretender alguma orientação, consulte o nosso guia passo-a-passo para criar um formulário de donativo sem fins lucrativos. Por enquanto, tudo o que vamos fazer é adicionar um campo de pagamento do Stripe que nos permite coletar doações dentro do formulário.
5. Adicionar um campo Stripe ao seu formulário
Há duas etapas para adicionar um campo de pagamento a um formulário. Primeiro, precisamos de adicionar um campo de pagamento para o gateway de pagamento que vamos utilizar. Depois, precisamos de ativar o gateway de pagamento nas definições do formulário.
Por isso, vamos para a secção Campos de pagamento e clicar no campo Stripe para o adicionar ao nosso formulário. Em seguida, navegue até o menu na barra lateral e clique em Pagamentos " Stripe.
Alterne o botão Ativar pagamentos Stripe para ativar o gateway de pagamento Stripe para o formulário.

Existem algumas definições que devem ser ajustadas antes de prosseguirmos. Verá, logo abaixo do botão Enable Stripe (Ativar Stripe ), algumas opções de configuração. As mais importantes são:
Descrição do pagamento - É o que aparecerá nos extractos bancários dos seus doadores para mostrar para onde foi o pagamento ou para que foi feito.
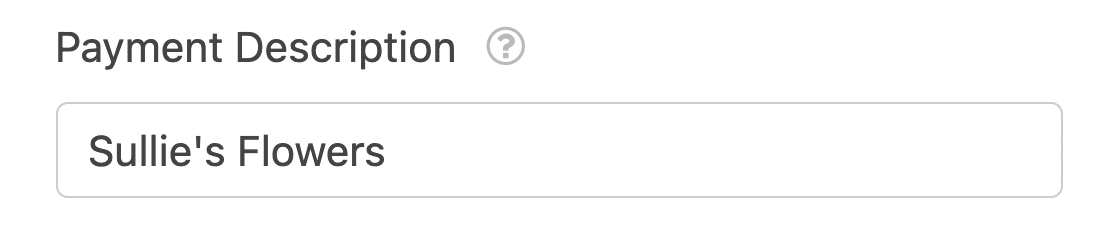
Recibo de pagamento Stripe - Neste campo, selecione o campo de e-mail para que os recibos de pagamento sejam enviados para o e-mail introduzido no formulário.
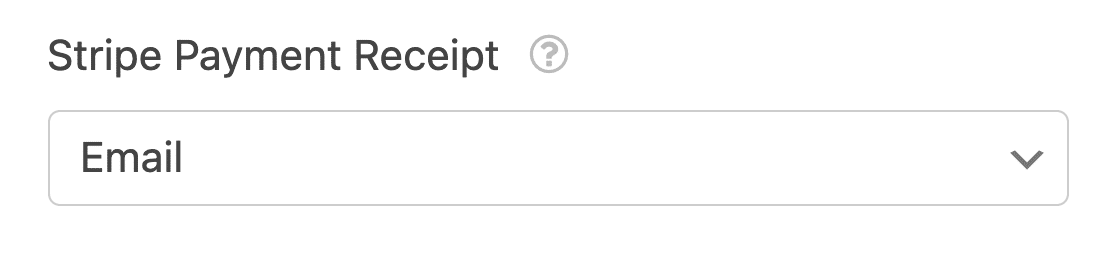
Estamos quase a terminar, mas há apenas mais uma coisa a fazer. Para que o gateway de pagamento Stripe funcione corretamente, terá de ativar os envios de formulários Ajax.
Para o fazer, basta clicar em Definições " Geral. Na secção Avançadas, active o botão Ativar envio de formulário AJAX.
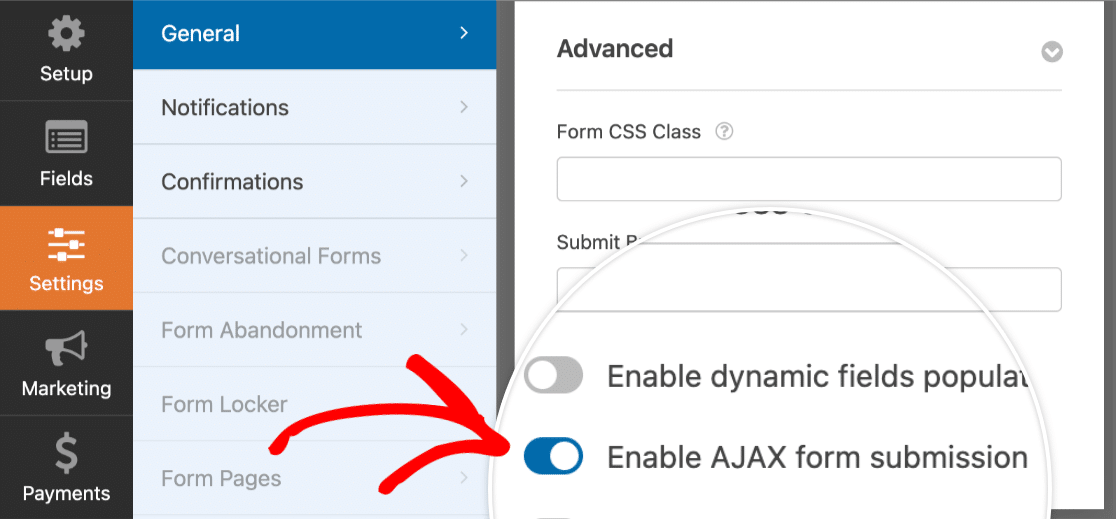
Desloque-se para cima e clique no botão Guardar, e é tudo o que tem para esta fase.

Agora, vamos configurar as definições do suplemento Planilhas Google.
6. Ativar a integração do Google Sheets
Navegue até ao painel à esquerda e clique em Definições " Folhas de cálculo do Google " Adicionar nova ligação.
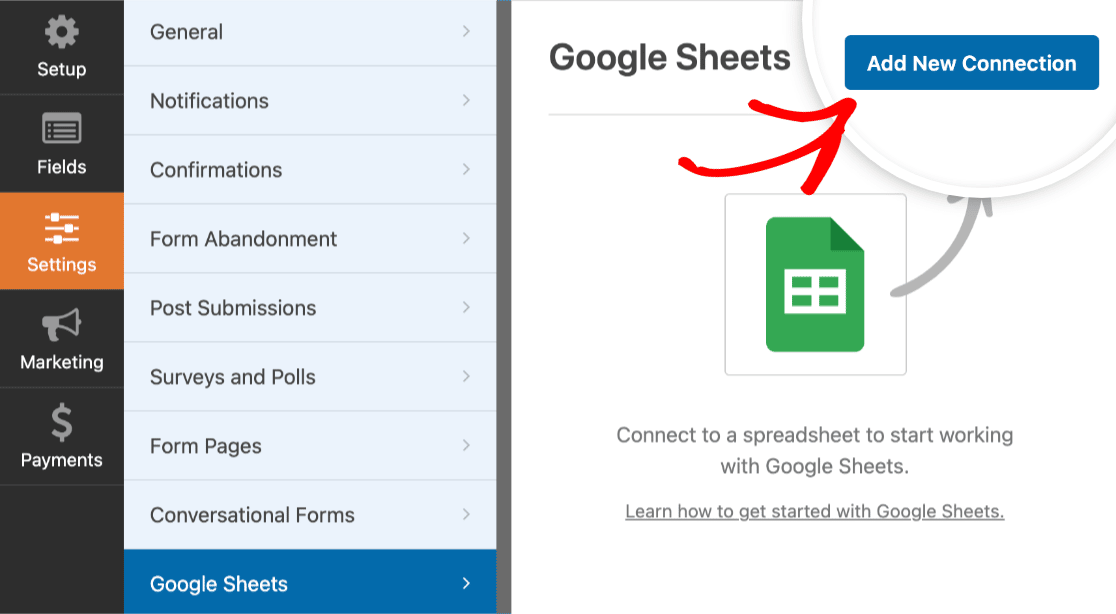
Introduza uma alcunha para a ligação - vamos chamar-lhe Formulário de donativo e, em seguida, prima OK para continuar.
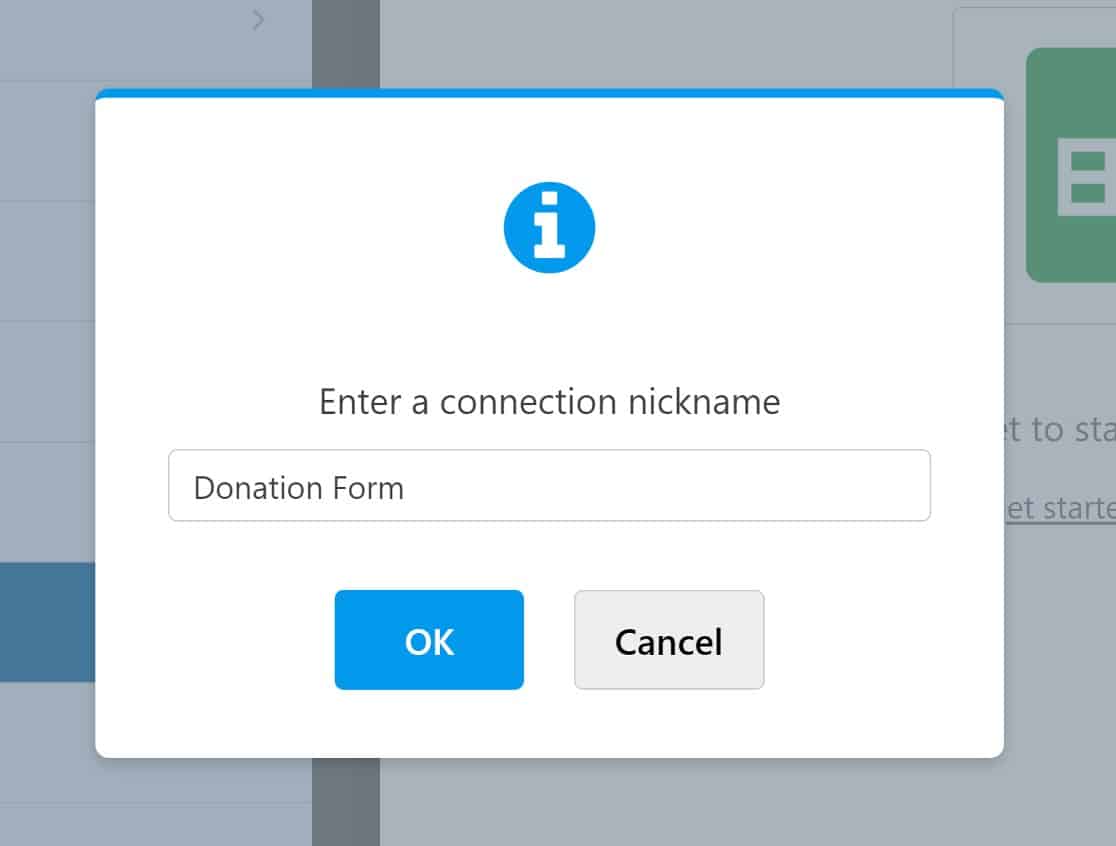
Em seguida, terá a opção de selecionar uma folha de cálculo existente no seu Google Drive ou criar uma nova.
Se estiver a utilizar uma folha existente, clique em Selecionar existente e, em seguida, no botão Selecionar folha de cálculo .
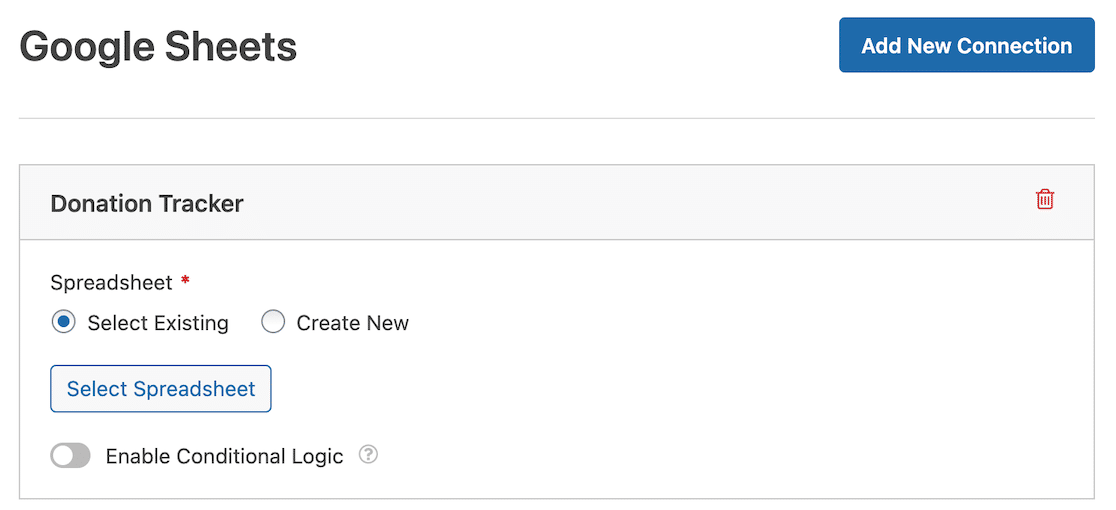
Se pretender criar uma nova folha de cálculo, pode fazê-lo selecionando a opção Criar nova e seguindo as instruções para configurar uma nova folha.
Em seguida, irá configurar o mapeamento do campo do formulário para sincronizar as colunas da sua folha de cálculo com os campos do seu formulário de donativo.
Para configurar o mapeamento de campos do formulário, basta deslocar-se para baixo até à secção Mapeamento de campos. Em primeiro lugar, escolha a coluna para a qual pretende enviar dados, clicando no campo Selecionar uma coluna. Em seguida, pode mapear os dados que pretende incluir, clicando em Selecionar campo de formulário.
Um aspeto a ter em conta, ao fazê-lo, é que deve reservar a primeira coluna da sua folha de cálculo para o ID de entrada, que será gerado automaticamente.
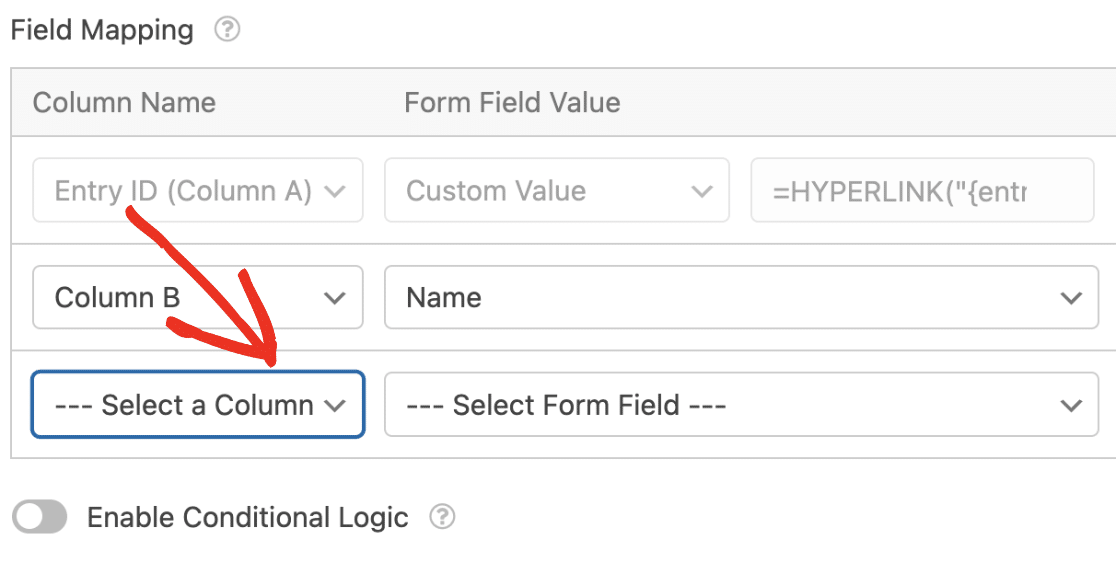
É isso aí! A conexão do WPForms com o Google Sheets agora estará totalmente configurada.
Depois de guardar estas definições, pode abrir o Google Sheets e verá o seu novíssimo formulário de Acompanhamento de donativos.
![]()
E quando abrir esta folha, verá todas as etiquetas que criámos, mais a ID de entrada gerada automaticamente.

Neste ponto, estamos todos configurados com uma integração ativa do WPForms Google Sheets. Em seguida, vamos publicar nosso formulário e fazer uma entrada de teste para ver como tudo funciona.
7. Publicar o formulário e visualizar os registos na folha de cálculo
Agora que já acabámos de trabalhar no formulário, deve estar pronto para o publicar. Aqui está o nosso guia para incorporar formulários numa página no WordPres para principiantes.
Depois de ter incorporado com êxito o seu formulário de donativo, preencha-o como os seus visitantes o fariam.
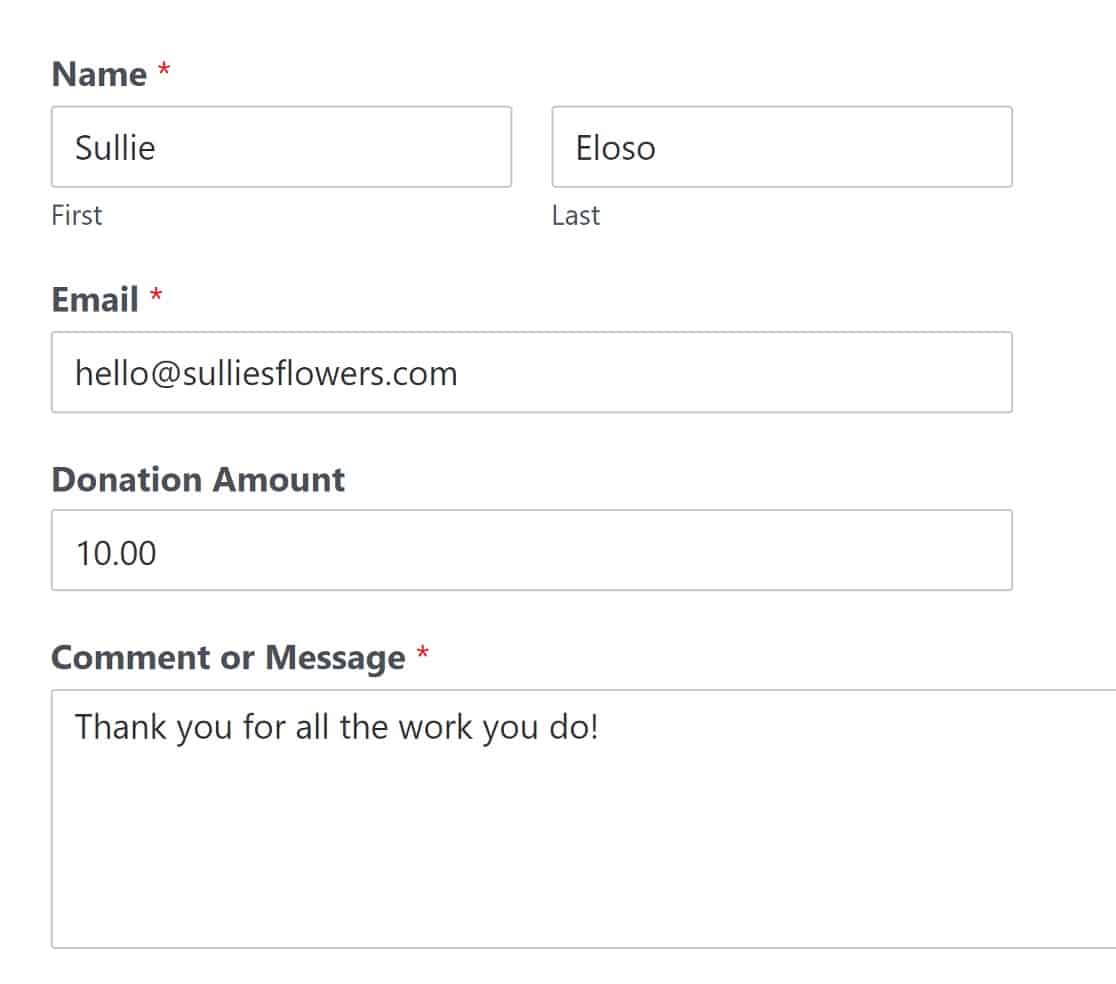
Lembre-se que este formulário também inclui um campo Stripe para recolher pagamentos com cartão de crédito, mas esta informação não será adicionada à folha de cálculo devido à sua natureza confidencial.
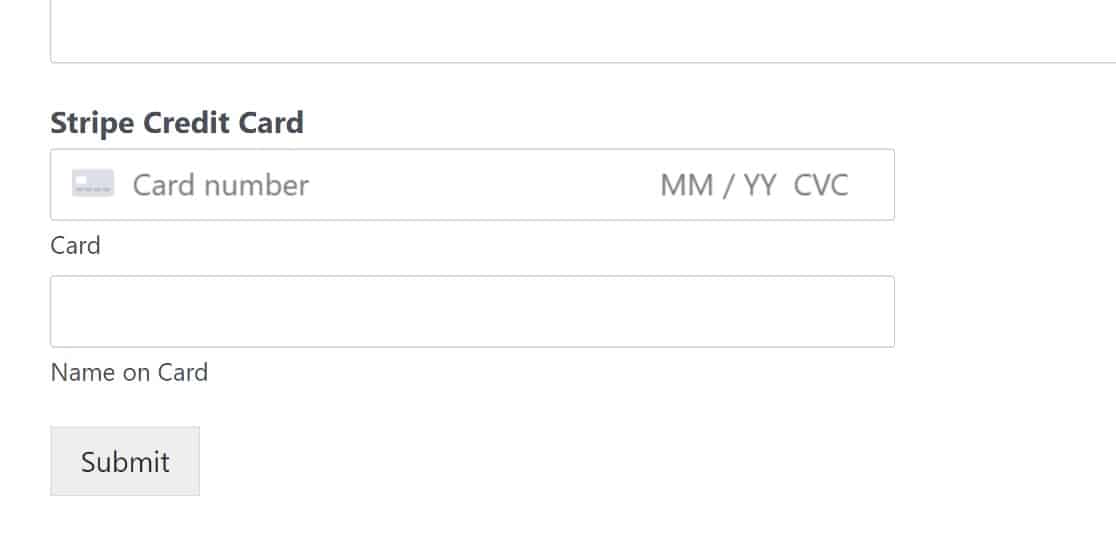
Assim que o formulário for enviado, o nome, o e-mail e o montante do donativo do doador serão automaticamente actualizados no formulário.
Vá em frente e verifique a folha de cálculo à qual o seu formulário está ligado para ver a entrada. Aparecerá exatamente como definiu anteriormente ao mapear campos para colunas.
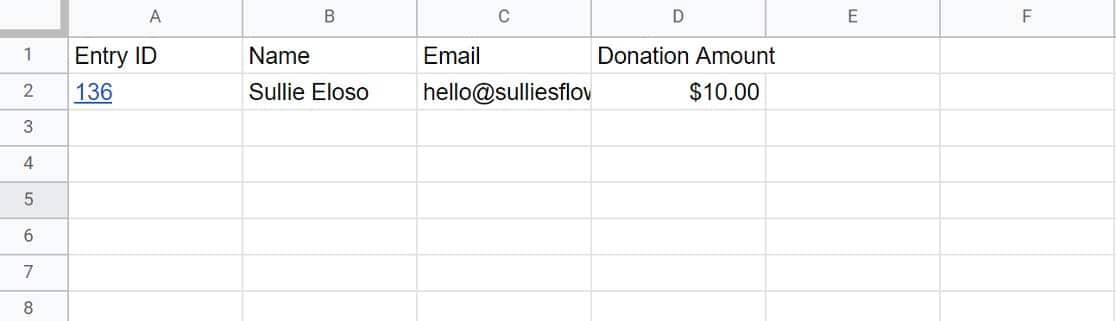
E é isso! Isso é tudo o que há para criar um rastreador de doações usando o addon WPForms Google Sheets.
Em seguida, evite que os bots enviem os seus formulários
O spam pode ser um verdadeiro incómodo quando se trata do WordPress, e a última coisa que quer é que a sua folha de cálculo seja preenchida com entradas de spam. Felizmente, com o WPForms, terá algumas ferramentas anti-spam úteis para ajudar a evitar que os bots preencham os seus formulários.
Se quiser mais algumas opções anti-spam, aqui está o nosso guia dos melhores plugins anti-spam para WordPress.
E se achou a integração do WPForms com o Google Sheets útil, pode gostar de aprender mais algumas formas de utilizar as aplicações do Google Workspace com o seu sítio Web WordPress.
Aqui estão os nossos guias para os principais plug-ins do Google Workspace para WordPress e como rastrear aberturas de e-mail no Planilhas Google.
Crie seu formulário de rastreamento de doações agora
Pronto para criar o seu formulário Web? Comece hoje mesmo com o plugin de criação de formulários WordPress mais fácil. O WPForms Pro inclui muitos modelos gratuitos e oferece uma garantia de reembolso de 14 dias.
Se este artigo o ajudou, siga-nos no Facebook e no Twitter para mais tutoriais e guias gratuitos do WordPress.


