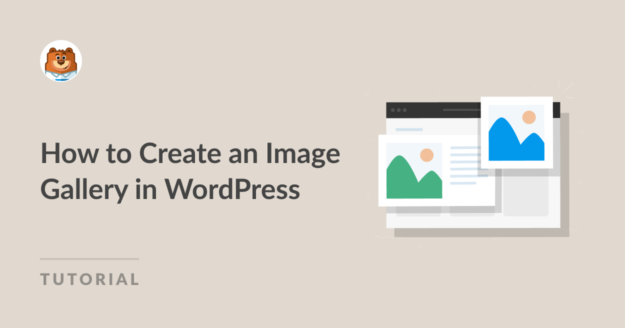Resumo da IA
O WordPress facilita a adição de imagens a posts ou páginas. No entanto, se precisar de adicionar várias imagens, elas empilhar-se-ão umas sobre as outras e aparecerão em filas irregulares. Isto não tem bom aspeto e exige que os utilizadores tenham de fazer muito scroll.
Com as galerias de imagens, pode apresentar fotografias de forma elegante em esquemas organizados. Isto permite-lhe mostrar mais fotografias num espaço limitado e torna mais fácil para os utilizadores navegarem pelas suas fotografias.
Neste artigo, vamos mostrar-lhe como criar facilmente uma galeria de imagens para o seu site WordPress.
Como criar uma galeria de imagens no WordPress usando a Galeria Envira
Criar uma galeria de imagens no WordPress é muito fácil com a Envira Gallery. Basta seguir os passos abaixo:
Passo 1. Instalar e ativar o plugin Envira Gallery
Em primeiro lugar, é necessário instalar e ativar o plugin Envira Gallery no seu sítio Web WordPress. Se precisar de ajuda, consulte este guia sobre como instalar um plugin do WordPress para obter instruções passo a passo.
Existe uma versão gratuita da Galeria Envira que vem com tudo o que você precisa para criar galerias de imagens do WordPress. No entanto, para este tutorial, usaremos o Envira Gallery Pro para desbloquear recursos mais poderosos.
Para ativar a sua licença Pro, tem de iniciar sessão na área da sua conta Envira Gallery. Em seguida, clique no separador Downloads e copie a chave de licença.
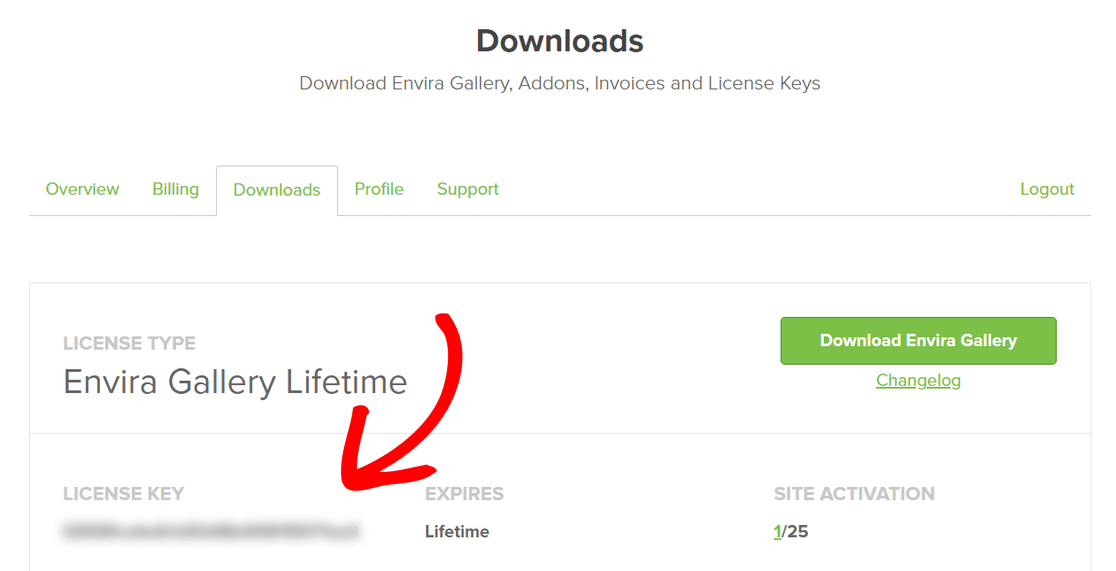
Em seguida, abra sua área de administração do WordPress e vá para Envira Gallery " Configurações. Aqui, você precisa inserir a chave que copiou no campo Chave de licença e clicar no botão Verificar.
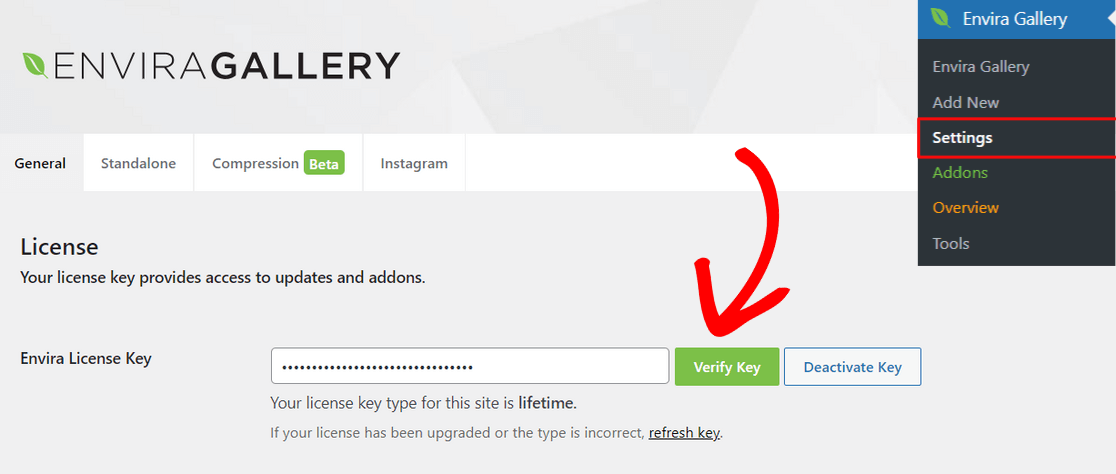
Agora que a sua licença Pro está activada, está pronto para criar a sua primeira galeria.
Etapa 2. Criar uma nova galeria na Galeria Envira
Para criar uma nova galeria de imagens, aceda a Envira Gallery " Add New no painel de controlo do WordPress.
A partir daqui, comece por introduzir um nome para a sua galeria na parte superior da página. Em seguida, pode clicar no botão Selecionar ficheiros do seu computador para carregar imagens para a sua galeria.
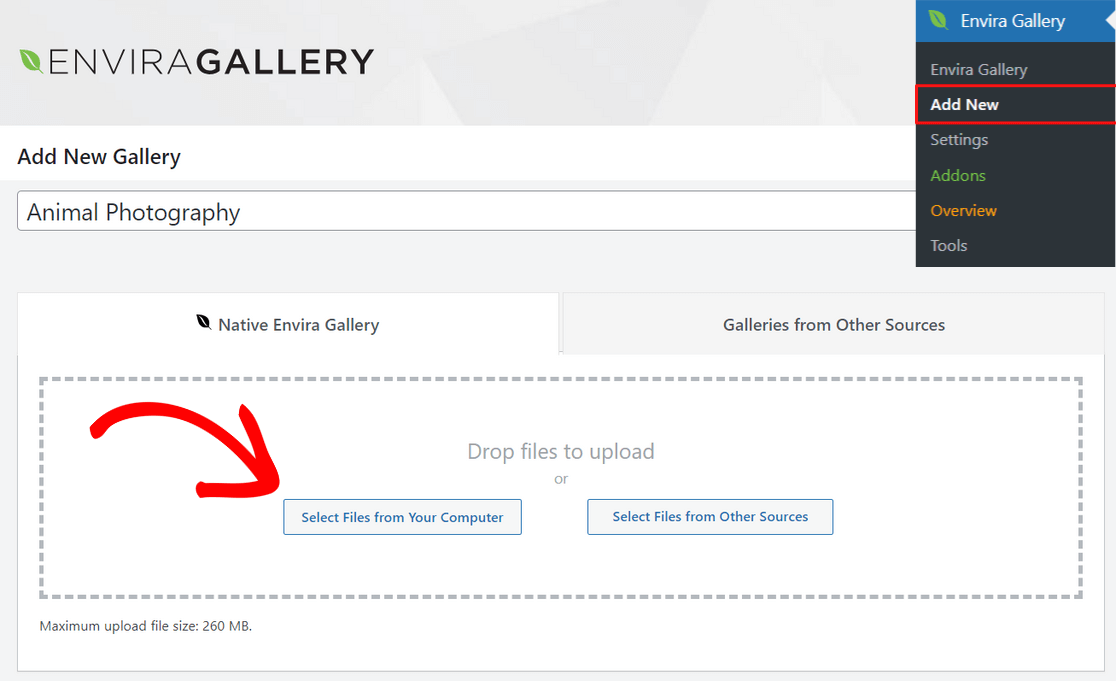
Também pode clicar no botão Selecionar ficheiros de outras fontes para carregar imagens da biblioteca multimédia do WordPress. Tenha em atenção que, com esta opção, só pode carregar uma imagem de cada vez.
Assim que as imagens forem carregadas, pode deslocar-se para a secção Galeria, onde poderá ver todas as miniaturas das suas imagens.
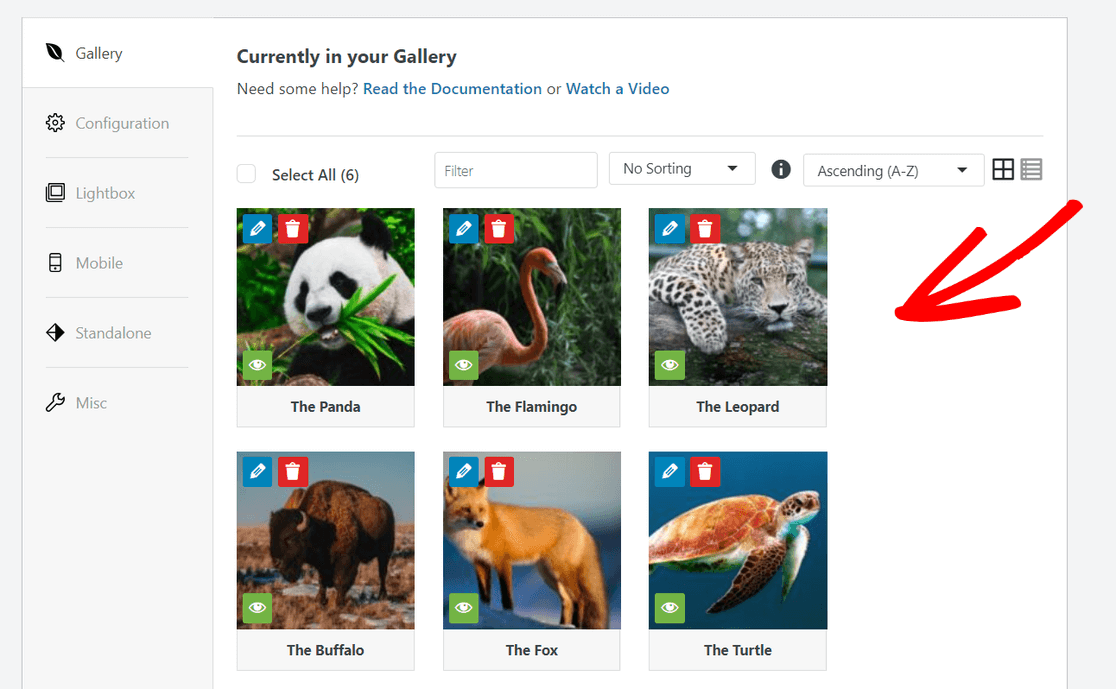
Pode arrastar e largar as miniaturas para reorganizar a forma como pretende que as imagens apareçam na sua galeria.
Também pode clicar no ícone de lápis na parte superior de cada miniatura de imagem para adicionar metadados, como o título e o texto alternativo, que são importantes para a otimização dos motores de busca (SEO).
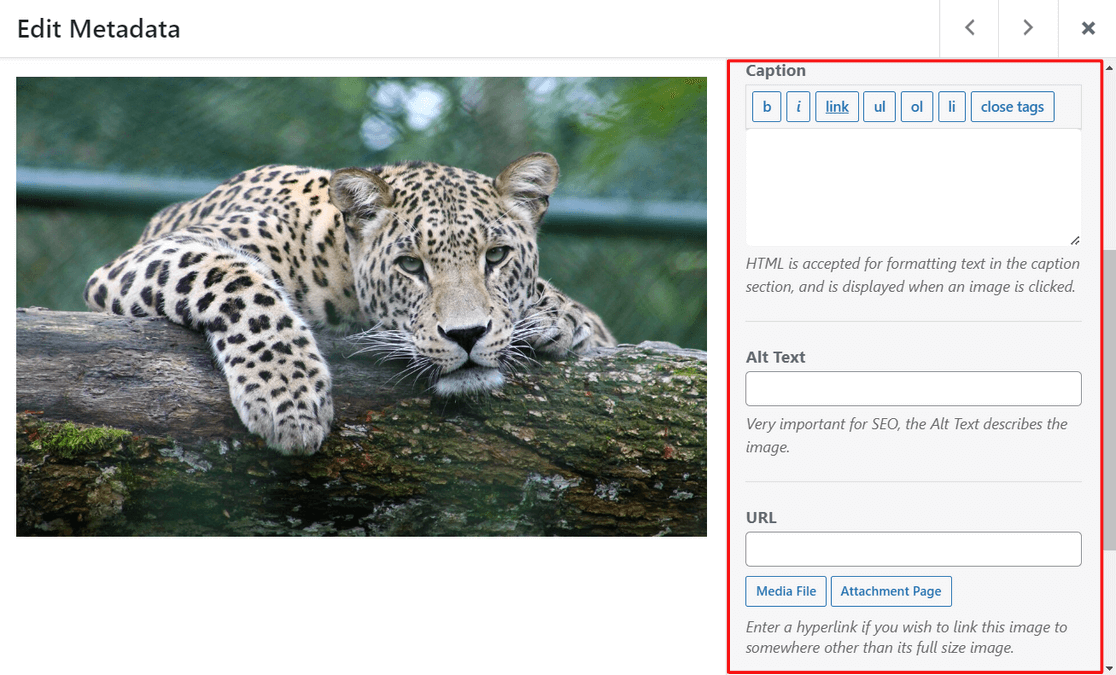
Além disso, pode adicionar uma legenda com HTML e adicionar uma ligação a qualquer página anexa ou sítio Web no campo URL.
Quando estiver satisfeito com os metadados, não se esqueça de premir o botão Guardar metadados para guardar as suas alterações.
Passo 3. Configurar as definições da galeria
Em seguida, clique no separador Configuração para escolher as definições da galeria de imagens.
Pode começar por selecionar o layout que pretende para a sua galeria. O plugin oferece layouts de galeria como Automático, Mason, Grid, Square, Blogroll, e muito mais.
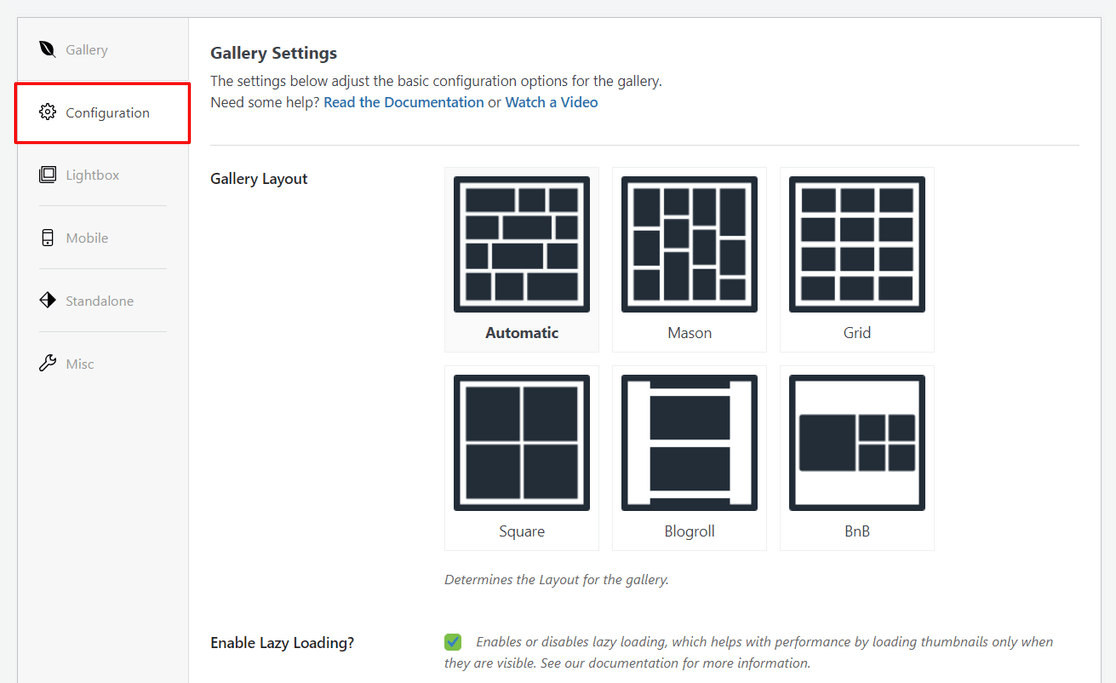
Também pode ativar o carregamento lento e definir o atraso do carregamento lento. Dependendo do esquema escolhido, também pode editar definições como o número de colunas, a altura das linhas e muito mais.
Se se deslocar para baixo, verá definições adicionais que pode configurar.
Por exemplo, pode apresentar uma descrição da galeria, ativar o título/capítulo por baixo das imagens, selecionar o tamanho da imagem para a visualização da galeria, escolher um tema para a galeria, cortar imagens e muito mais.
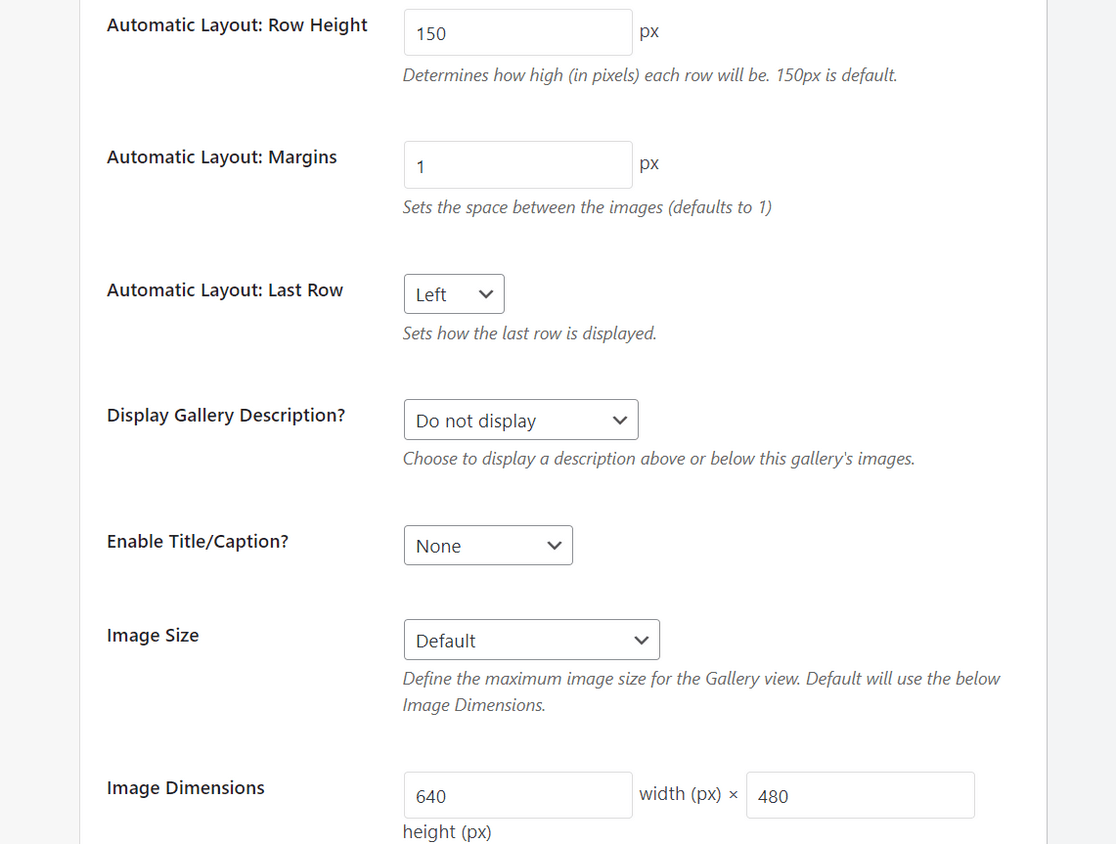
Depois disso, pode mudar para o separador Lightbox para ativar uma lightbox da galeria, que lhe permite apresentar imagens em tamanho real numa janela de visualização pop-up.
A partir daqui, também pode escolher um tema de lightbox e ajustar as definições para o tamanho da imagem, as setas da galeria, a navegação na galeria em loop, os efeitos da lightbox e muito mais.
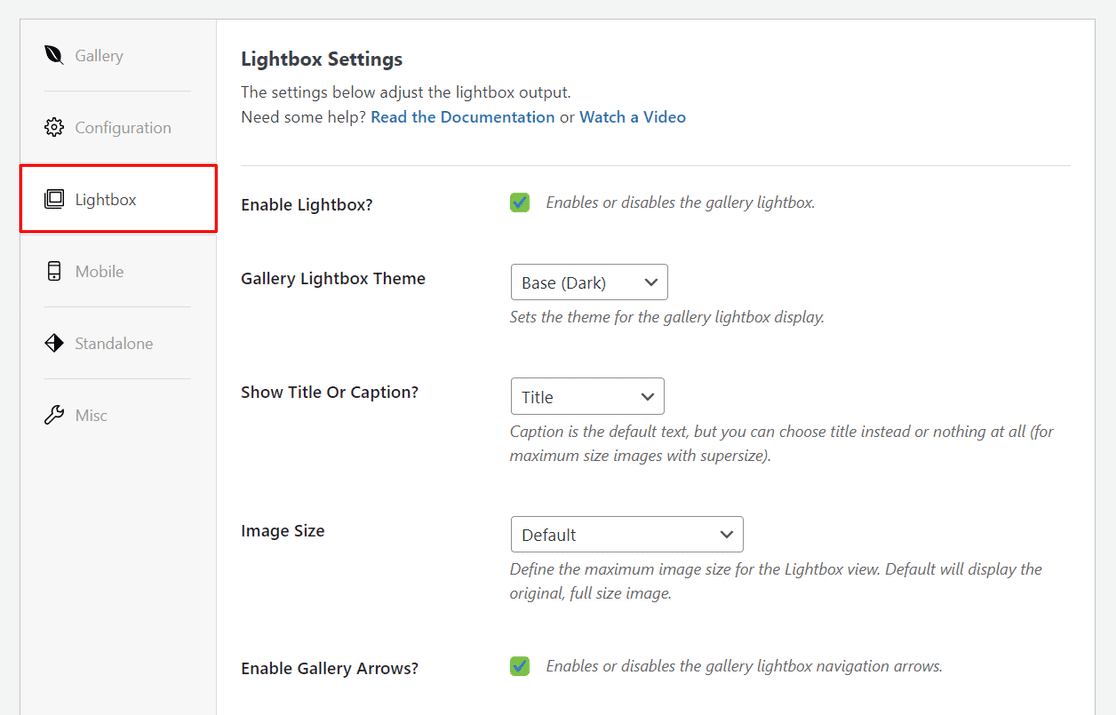
Na parte inferior do ecrã, pode configurar as visualizações de miniaturas para a galeria lightbox. Estas miniaturas serão apresentadas por baixo do ecrã da lightbox e permitem aos utilizadores navegar na sua galeria clicando nelas.
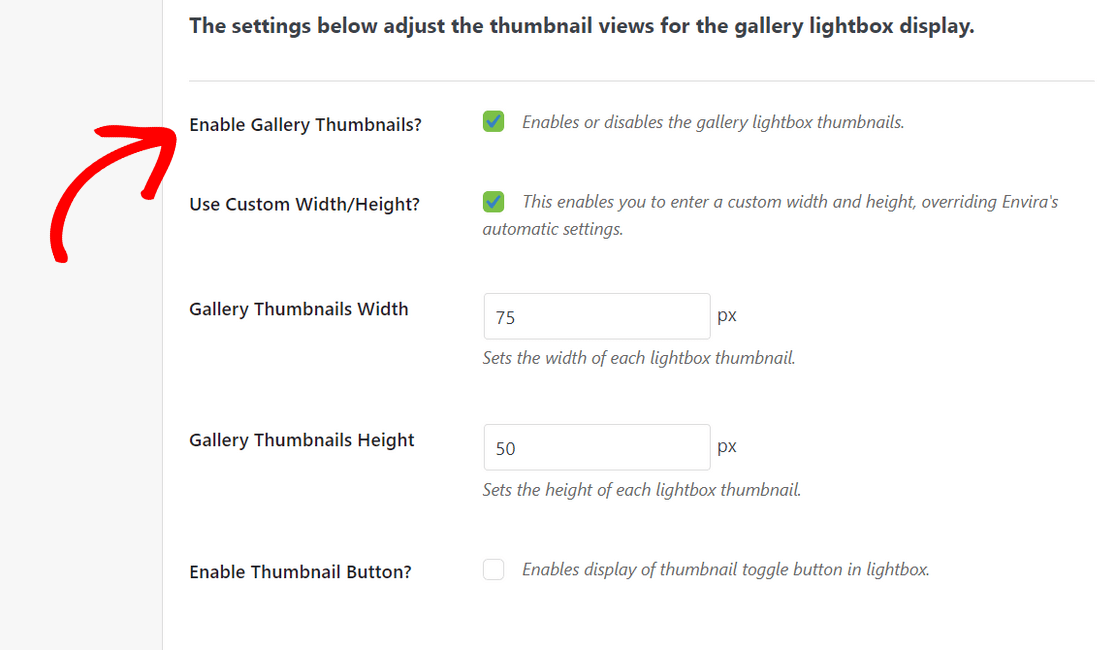
Com a Galeria Envira, também pode certificar-se de que as suas galerias são compatíveis com dispositivos móveis e têm um ótimo aspeto em todos os tamanhos de ecrã.
Basta clicar no separador Móvel e ativar a opção para criar imagens de galeria móvel.
Depois, pode ajustar definições como as dimensões da imagem móvel, a altura da linha, o título/capítulo e muito mais.
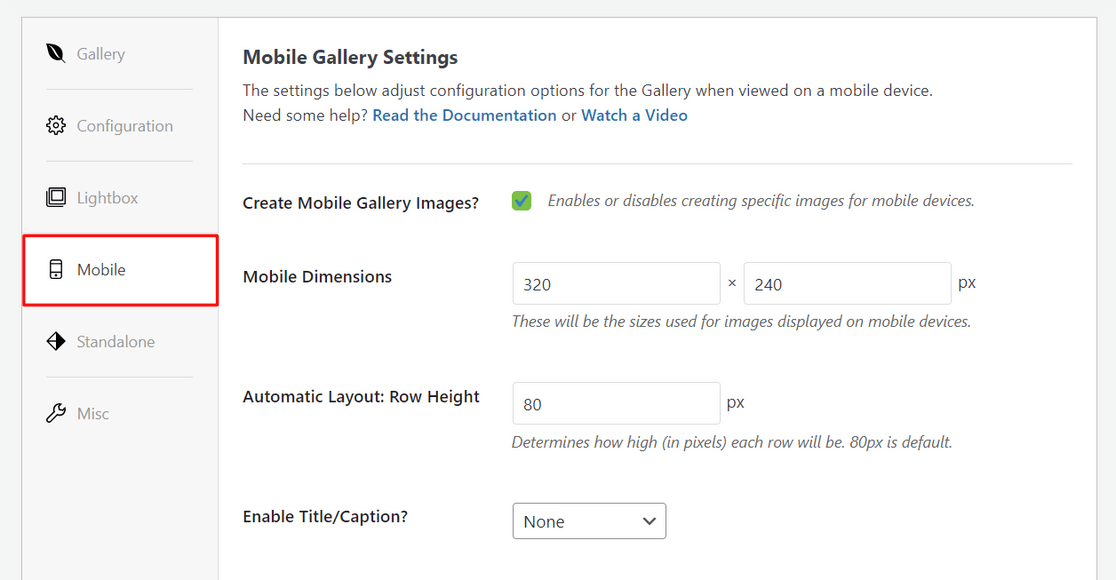
Por último, pode mudar para o separador Diversos para configurar outras definições diversas.
Por exemplo, pode criar um slug de galeria exclusivo, adicionar CSS personalizado à sua galeria e muito mais. Existem também opções para exportar a sua galeria ou copiar as imagens da galeria.
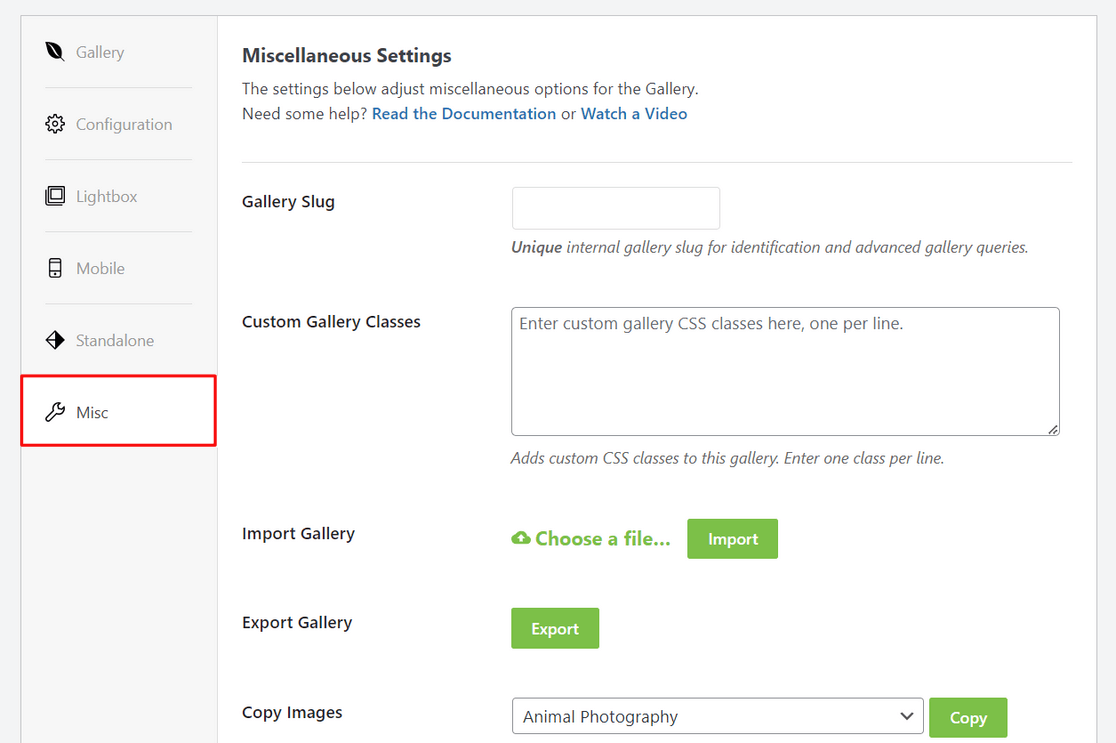
Quando estiver satisfeito com as definições da sua galeria, tem de clicar no botão Publicar, na parte superior do ecrã, para tornar esta galeria disponível.
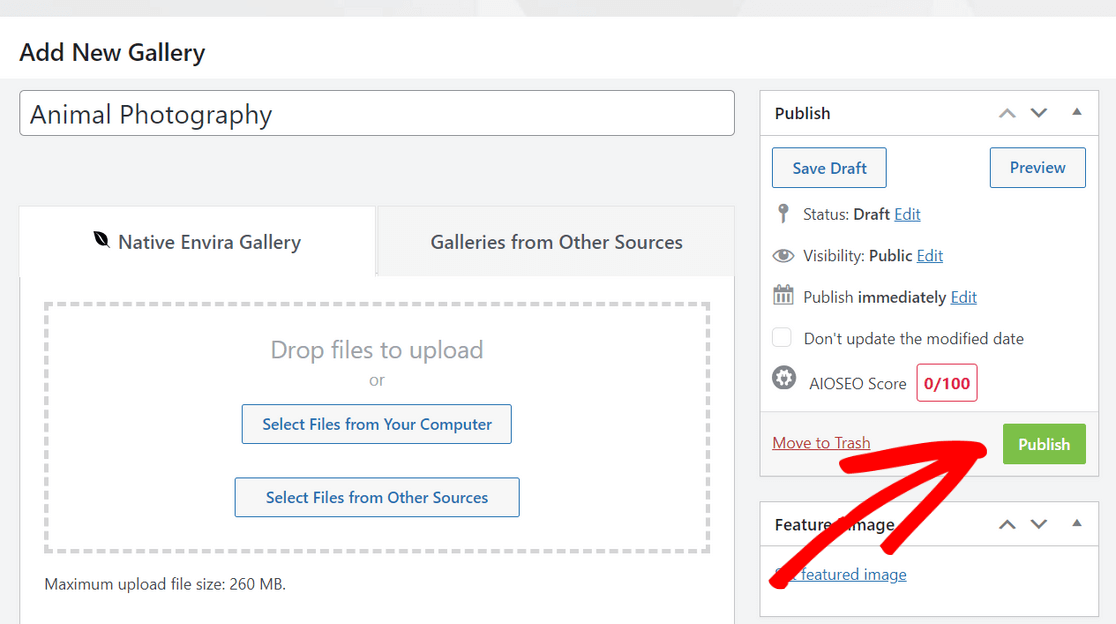
Depois de publicar a galeria, pode deslocar-se para baixo para ver os códigos de acesso que pode inserir manualmente em qualquer publicação, página, barra lateral ou área de widget do WordPress para apresentar a sua galeria de imagens.
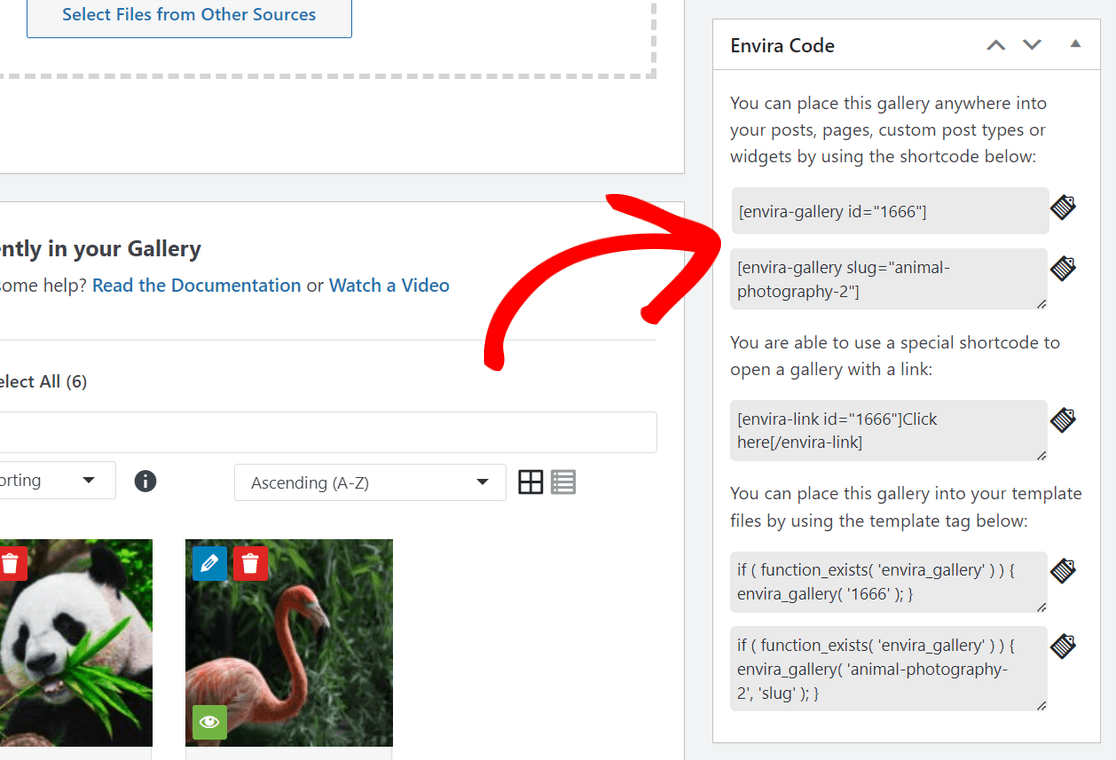
Fantástico! Agora está pronto para adicionar a galeria ao seu sítio Web WordPress.
Passo 4. Adicionar a sua galeria de imagens a um post ou página do WordPress
O passo final é apresentar a galeria de imagens que criou numa publicação de blogue ou numa página de destino para que os visitantes do seu sítio Web a possam ver.
Como mencionámos acima, pode utilizar o shortcode da Envira para incorporar a sua galeria em qualquer parte do WordPress. Para obter instruções passo a passo, consulte este tutorial sobre como adicionar códigos de acesso ao WordPress.
Uma forma ainda mais fácil de apresentar a sua galeria de imagens é utilizar o bloco WordPress integrado no Envira.
Para este método, é necessário abrir uma publicação ou página onde pretende incorporar a galeria. Ou pode criar uma nova página ou publicação. Quando estiver no editor de conteúdo do WordPress, clique no ícone de mais (+) e adicione o bloco da Galeria Envira.
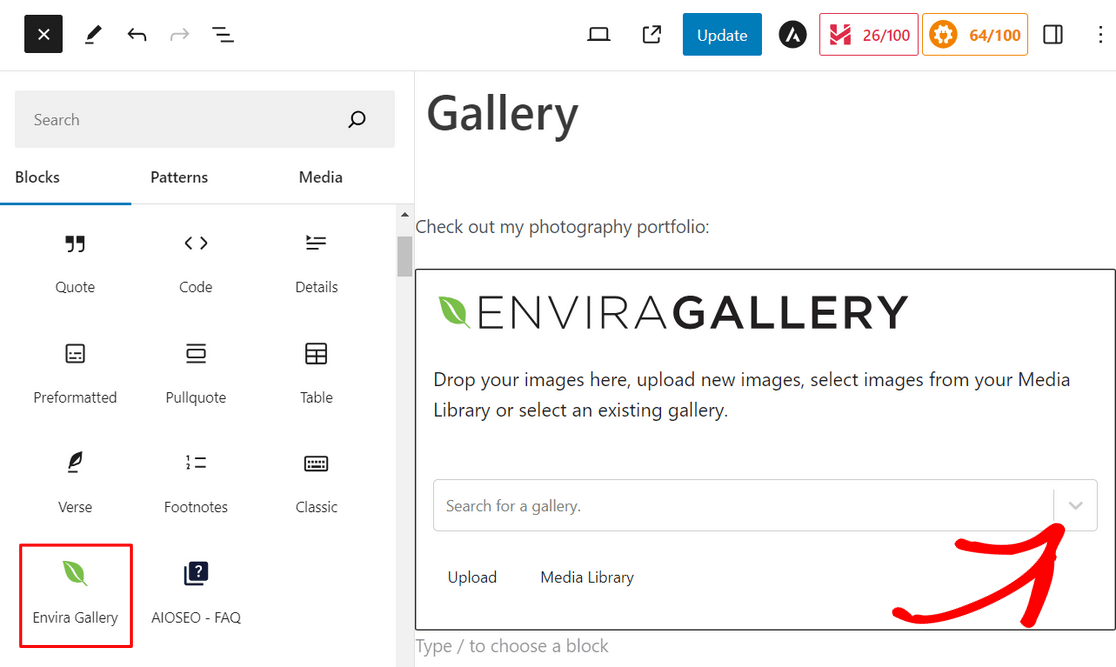
Depois disso, clique no menu pendente dentro do bloco Envira Gallery para selecionar a galeria que pretende apresentar.
Verá então uma pré-visualização da sua galeria de imagens no editor de blocos. Se estiver satisfeito com o aspeto da sua galeria, clique no botão Atualizar ou Publicar na parte superior da página.
O utilizador pode então visitar o seu sítio Web para ver a sua impressionante galeria de imagens em ação.
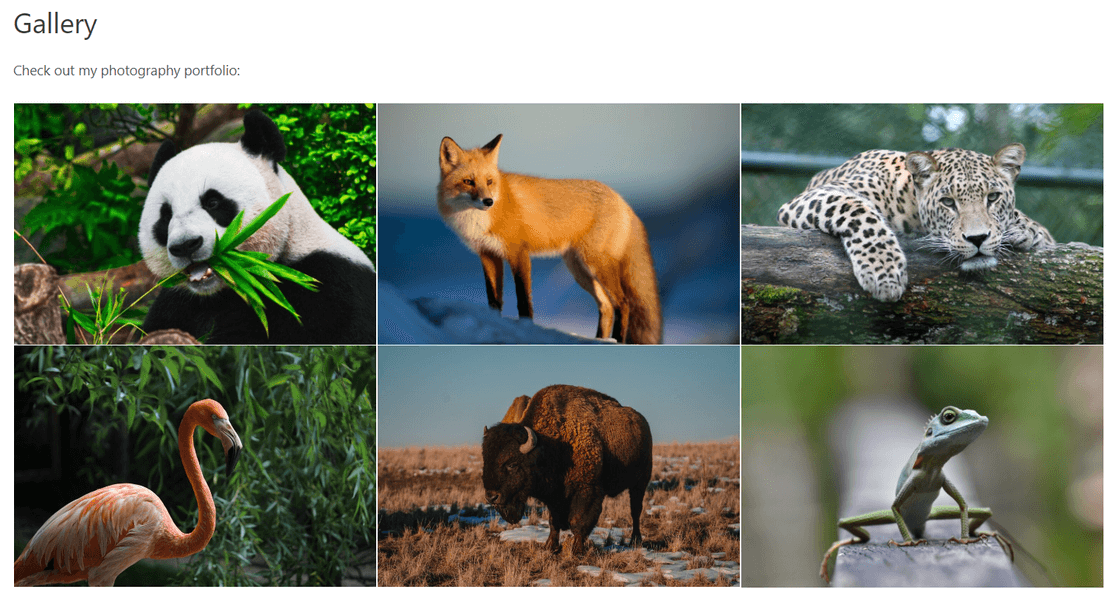
É isso mesmo! É muito fácil adicionar galerias de imagens no WordPress com a Galeria Envira.
Porquê a Envira Gallery?
Envira Gallery é o melhor plugin de galerias do WordPress no mercado, com mais de 2 milhões de utilizadores. Ele facilita a criação de belas galerias do WordPress que são completamente personalizáveis.
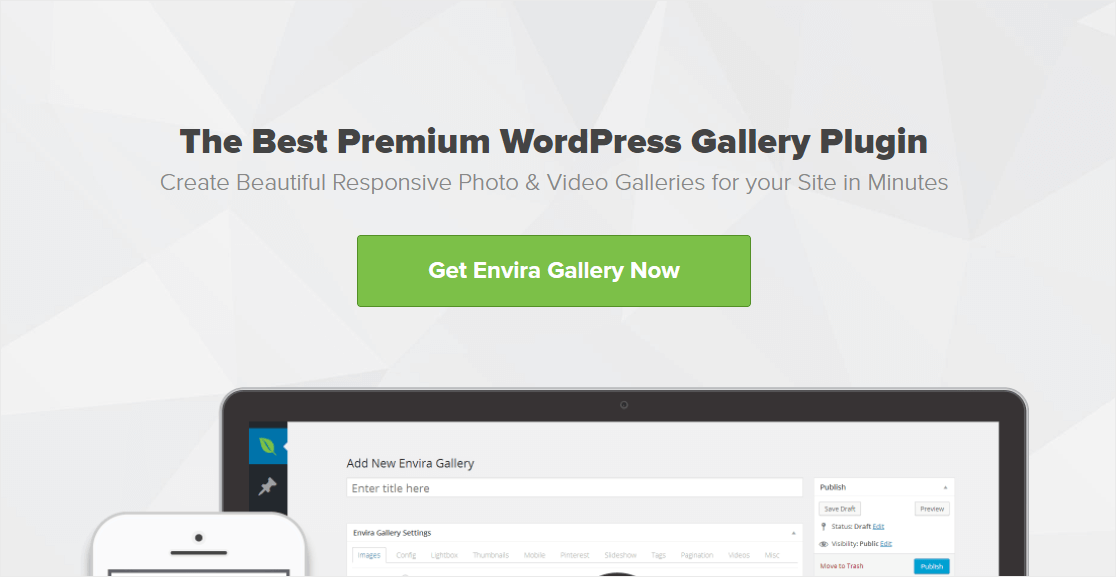
Ele vem com um construtor de galeria de arrastar e soltar fácil de usar que lhe permite adicionar rapidamente imagens e reorganizá-las como quiser. Há também vários modelos de galeria pré-fabricados para dar à sua galeria um visual deslumbrante num instante.
O Envira Gallery também oferece outros recursos poderosos de construção de galerias, incluindo:
- Superdimensionar imagens da lightbox
- Álbuns de fotografias, carrosséis e apresentações de diapositivos
- Funcionalidade de zoom de imagem
- Galerias de vídeo WordPress para YouTube, Vimeo e muito mais
- Marcação de água e proteção de imagens
- Partilha social e complemento do Instagram
- Otimização de imagens e paginação para tempos de carregamento rápidos
- Integração do WooCommerce para vender as suas fotografias
- E muito mais
Bónus: Adicionar funcionalidades avançadas à sua galeria de imagens
Se você quiser levar sua galeria de imagens do WordPress para o próximo nível, você está com sorte porque a Envira Gallery vem com uma tonelada de recursos poderosos que você pode usar. Vamos dar uma olhada em algumas maneiras diferentes de criar galerias avançadas do WordPress com a Galeria Envira:
Ativar o zoom da imagem
Quer que os utilizadores possam ver todos os detalhes maravilhosos das suas fotografias? Com a Galeria Envira, pode adicionar facilmente a funcionalidade de zoom às imagens da sua galeria. Pode escolher entre 3 modos de zoom e configurar efeitos de zoom, forma da lente e muito mais.
O zoom de imagem é especialmente útil para criar galerias de imagens de produtos, porque permite aos utilizadores passar o rato sobre uma imagem para verem mais de perto os detalhes do produto.
Criar álbuns de fotografias
Utilizando o Albums Addon da Envira Gallery, pode organizar facilmente as suas galerias em álbuns para uma experiência de navegação ainda melhor. No álbum, pode apresentar fotografias de capa, títulos de galerias e até contagens de imagens para cada galeria individual.
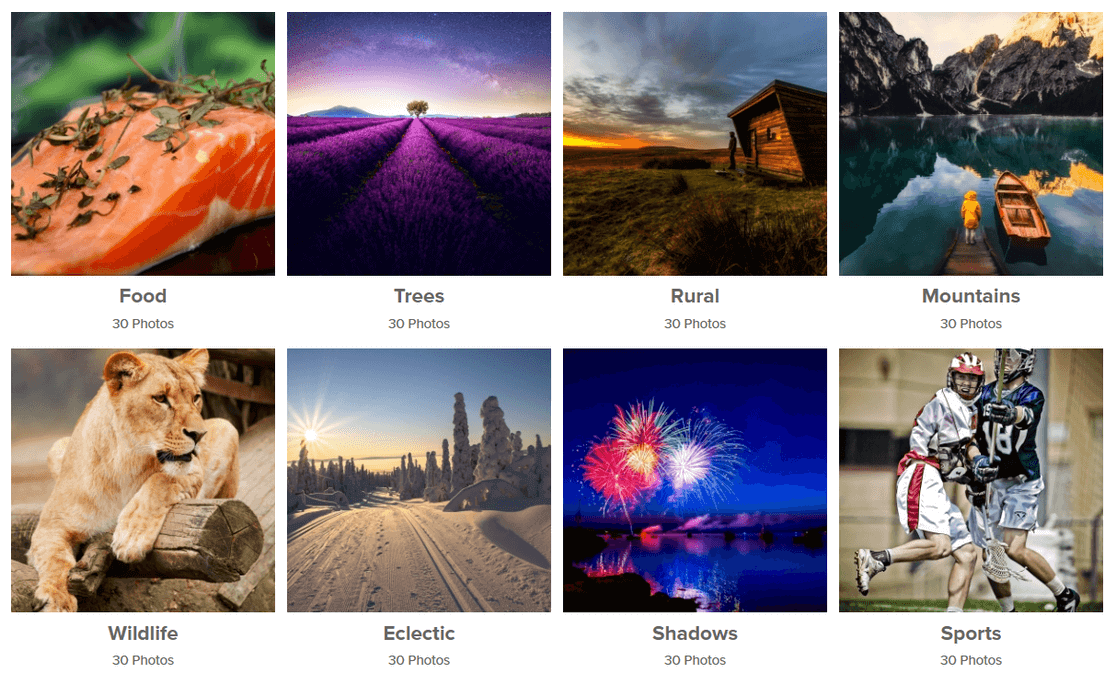
A funcionalidade de arrastar e largar permite-lhe adicionar rapidamente galerias ao seu álbum e reorganizá-las como quiser.
Adicionar partilha social às suas imagens
Para melhorar o seu alcance em linha e conduzir o tráfego para o seu sítio Web, pode adicionar botões de partilha social às imagens da sua galeria WordPress.
O Social Addon da Envira permite aos leitores partilhar as suas fotografias em todas as plataformas de redes sociais populares, incluindo Facebook, Pinterest, Twitter, LinkedIn e WhatsApp. Além disso, dá-lhe controlo total sobre a forma como os seus botões de partilha social são apresentados.
Adicionar marcas de água às suas imagens
A maioria dos fotógrafos coloca marcas d'água em suas imagens para evitar o roubo de imagens. Para proteger as suas fotografias, a Envira Gallery facilita a adição de uma marca de água às imagens carregadas.
Pode criar qualquer tipo de marca de água personalizada, como o logótipo da sua empresa, uma marca de água baseada em texto, símbolos de direitos de autor e muito mais. Depois de configurar uma marca de água, o plugin adiciona-a automaticamente a todas as suas fotografias, o que lhe poupa imenso tempo.
Venda as suas fotografias online
A Galeria Envira integra-se perfeitamente com o WooCommerce, o plug-in de comércio eletrónico mais popular para WordPress. Isto permite-lhe apresentar e vender facilmente as suas fotografias diretamente a partir do seu sítio Web, o que é perfeito para fotógrafos profissionais que pretendem desenvolver o seu negócio online.
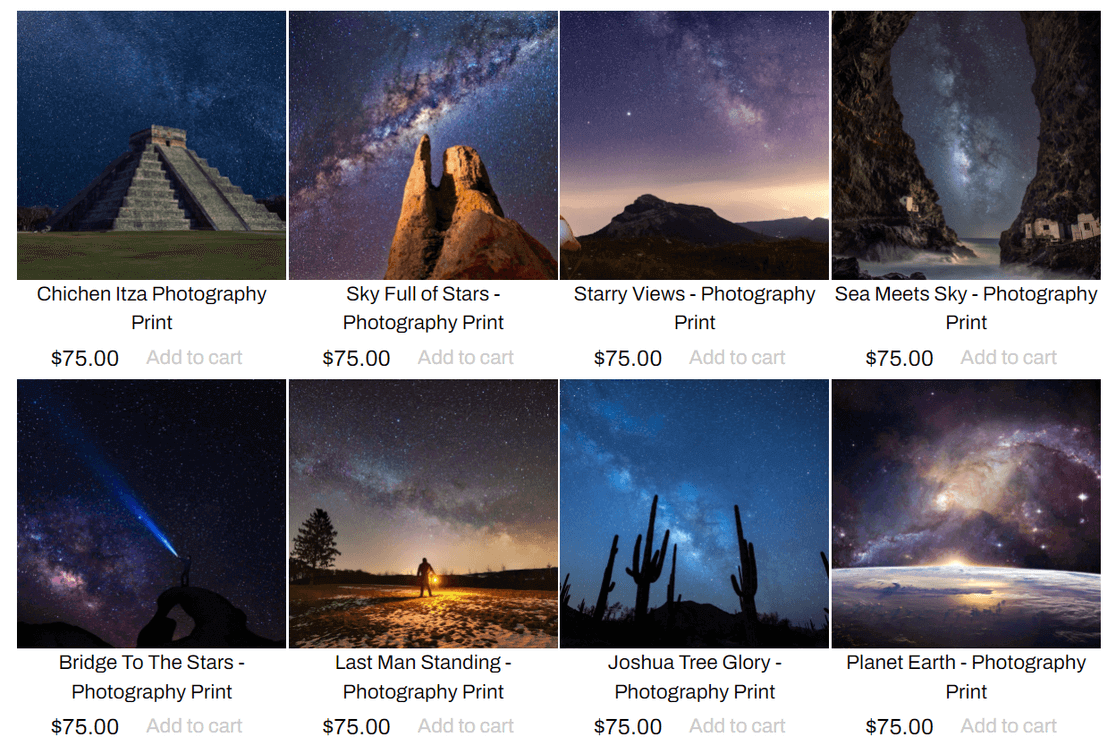
Também inclui uma útil funcionalidade de prova de imagem. Com a prova de imagem, os seus clientes podem navegar numa galeria para escolher as suas fotografias favoritas de uma sessão, bem como especificar a quantidade e o tamanho das fotografias que pretendem encomendar.
Como é que se cria uma galeria no WordPress?
Pode criar uma galeria sem um plugin de galeria de imagens utilizando o editor de blocos do WordPress (Gutenberg).
Basta criar um post ou uma página no WordPress, ou editar um já existente, e clicar no botão mais (+) no canto superior esquerdo do ecrã. Em seguida, localize e clique no bloco Galeria para o adicionar.
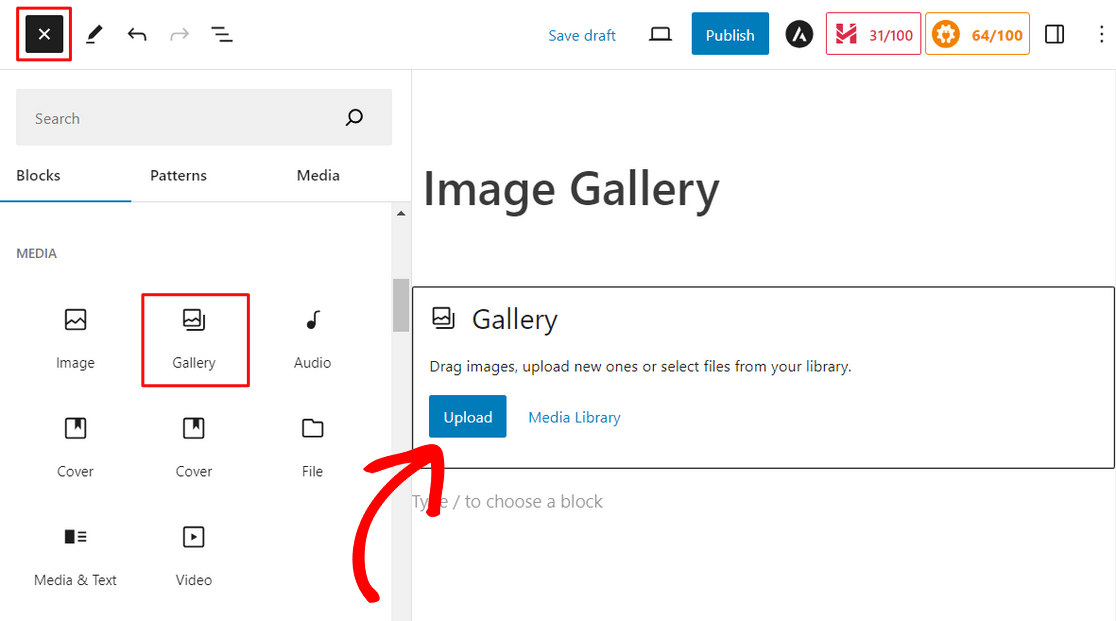
A partir daí, clique no botão Upload para carregar novas imagens do seu computador. Ou clique em Biblioteca de Média para selecionar imagens da sua biblioteca de média do WordPress.
Quando clica no botão Media Library, pode selecionar facilmente vários ficheiros multimédia de uma só vez. Depois de escolher as imagens, clique em Criar uma nova galeria.
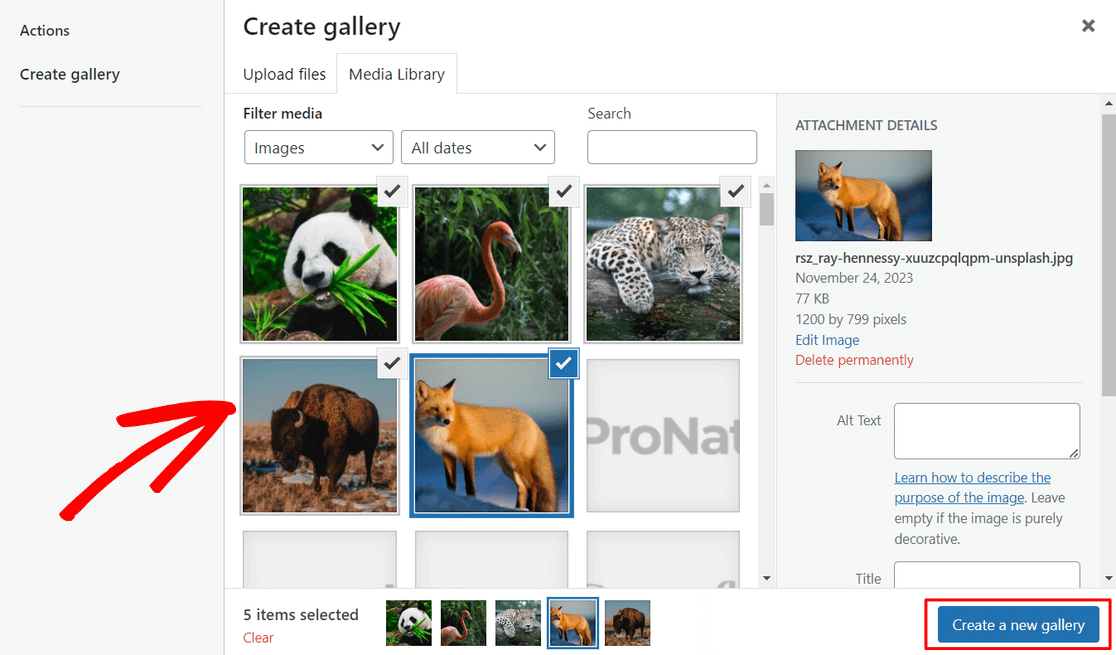
Em seguida, no ecrã Editar galeria, pode configurar definições como o texto alternativo da imagem, o título e a legenda. Depois, clique no botão Inserir galeria.
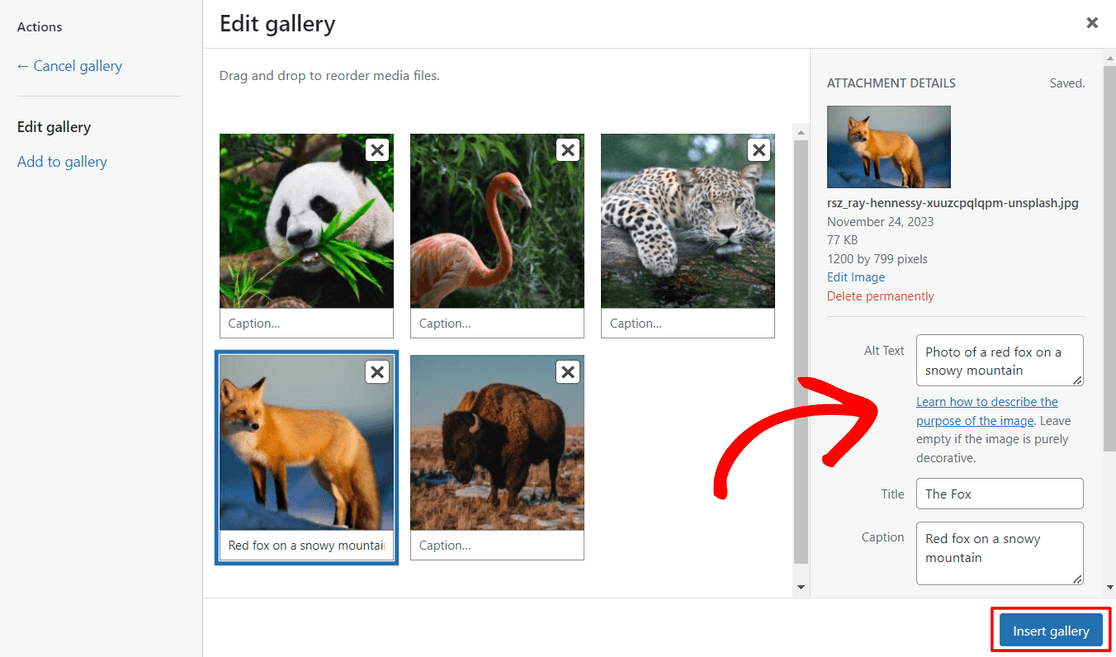
A sua galeria será então automaticamente adicionada à página e poderá ver uma pré-visualização da mesma no editor do WordPress.
Agora, pode premir o botão Publicar ou Atualizar no canto superior direito do seu ecrã para tornar a galeria ativa no seu sítio Web.
No entanto, este método é muito básico e não oferece muitas opções de personalização para a sua galeria. É por isso que recomendamos a utilização de um plug-in de galeria de fotos do WordPress, como o Envira Gallery. Ele vem com recursos avançados para fazer suas fotos parecerem ainda melhores.
FAQs sobre como criar uma galeria de imagens no WordPress
Como criar uma galeria no WordPress sem um plugin?
Para criar uma galeria sem um plugin, utilize o editor de blocos do WordPress. Adicione um bloco Galeria à sua página ou publicação, carregue as suas imagens ou selecione-as na Biblioteca multimédia. Pode organizar as imagens, ajustar as colunas e personalizar as legendas diretamente no editor.
Como posso criar uma galeria de fotografias para o meu sítio Web?
É possível criar uma galeria de fotos usando o editor de blocos do WordPress ou um plug-in. Para uma configuração simples, use o bloco Galeria para carregar e exibir imagens. Se precisar de funcionalidades mais avançadas, como efeitos de lightbox, um plugin como o Envira Gallery pode ajudar.
Como é que crio um menu de imagens no WordPress?
Para criar um menu de imagens, utilize o editor de blocos para adicionar um bloco Imagem ou um bloco Galeria para cada item de menu. Ligue cada imagem à página ou secção correspondente. Em alternativa, pode utilizar HTML personalizado na área de widgets para um design mais personalizado.
Em seguida, permita que os utilizadores carreguem imagens para o seu site WordPress
Agora que pode apresentar belas galerias de imagens, não seria ótimo se os utilizadores pudessem carregar imagens no seu sítio Web para concursos de fotografias, análises de produtos e muito mais?
Você pode fazer isso acontecer com o WPForms! Veja o nosso guia sobre como permitir que os utilizadores carreguem imagens para o seu site WordPress para mais detalhes.
Crie o seu formulário Wordpress agora
Pronto para criar o seu formulário? Comece hoje mesmo com o plugin de criação de formulários mais fácil do WordPress. O WPForms Pro inclui muitos modelos gratuitos e oferece uma garantia de reembolso de 14 dias.
Se este artigo o ajudou, siga-nos no Facebook e no Twitter para mais tutoriais e guias gratuitos do WordPress.