Resumo da IA
Como proprietário de uma empresa, provavelmente sabe muito bem que tempo é dinheiro.
Mas a maioria das empresas gasta uma quantidade desnecessária de tempo a gerir manualmente os seus contactos e as informações dos clientes (por exemplo, transferindo dados entre os seus formulários e o CRM).
É evidente que as empresas que valorizam a eficiência não podem deixar passar esta situação. Recorrem a soluções mais inteligentes para automatizar tarefas como estas, para que se possam concentrar no que é importante.
O bom é que, com o WPForms, pode sincronizar facilmente o seu formulário com o HubSpot para que todos os contactos sejam enviados automaticamente para o seu CRM, sem necessidade de qualquer esforço manual da sua parte após a configuração inicial.
Neste artigo, vou mostrar-lhe exatamente como enviar automaticamente os contactos dos seus formulários WordPress para o HubSpot.
Ligar agora os formulários do WordPress ao HubSpot
Como enviar um contacto dos seus formulários do WordPress para o HubSpot
Eis os passos para criar uma integração do HubSpot no WordPress:
Neste artigo
- 1. Instalar o WPForms e inscrever-se no HubSpot
- 2. Instalar o complemento do WPForms HubSpot
- 3. Ligar o HubSpot ao WPForms
- 4. Configurar a integração do WPForms com o HubSpot
- 5. Configurar acções e definições do formulário
- 6. Mapear campos personalizados para valores de campos de formulário (opcional)
- 7. Incorporar e testar seu formulário do HubSpot usando o WPForms
- Perguntas frequentes sobre os formulários da HubSpot no WordPress
Vamos mergulhar no assunto.
1. Instalar o WPForms e inscrever-se no HubSpot
Vamos começar com a instalação do WPForms no seu site WordPress. Lembre-se de que precisa de, pelo menos, a licença WPForms Elite para aceder ao complemento HubSpot para integração.
Com o WPForms, não precisa de conhecimentos de programação para integrar os seus formulários de contacto no HubSpot. É a solução mais fácil de utilizar quando se trata de enviar os seus contactos do WordPress para o HubSpot CRM.

Para obter ajuda com a instalação, pode consultar o nosso tutorial de instalação do WPForms. Quando o plugin estiver instalado e ativado no seu site, tem de se certificar de que tem uma conta da HubSpot. Se ainda não tiver uma, pode criar uma gratuitamente.
Em seguida, vamos configurar e adicionar o complemento do HubSpot à sua instalação do WPForms.
2. Instalar o complemento do WPForms HubSpot
Abra a sua área de administração do WordPress e, na barra de menus à esquerda, clique em WPForms " Addons.

Aqui, procure o HubSpot e, em seguida, clique no botão Instalar complemento.
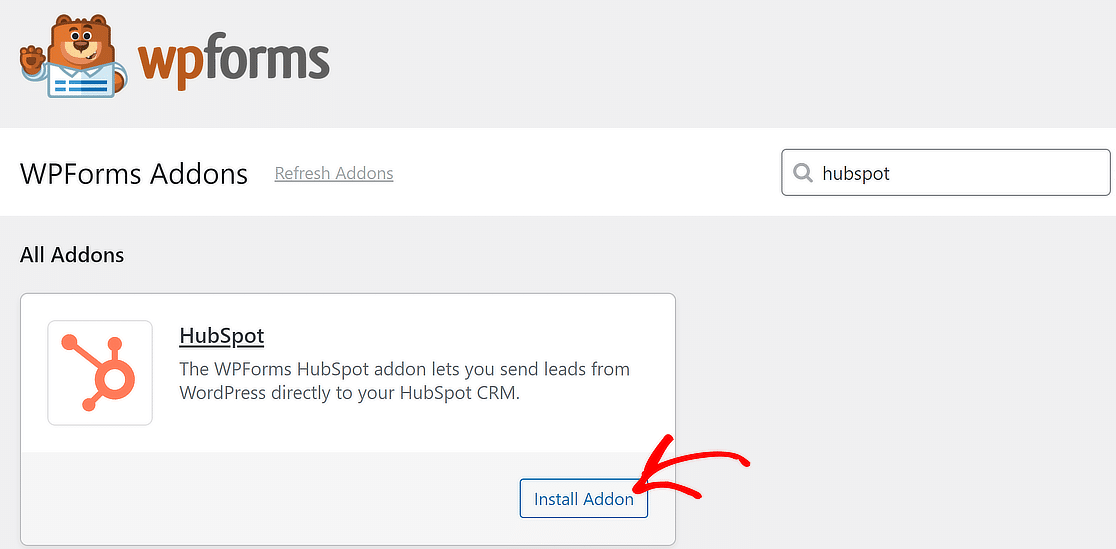
O WPForms levará apenas alguns segundos para instalar e ativar o complemento do HubSpot. Quando ele for instalado com sucesso, você verá o rótulo Ativado aparecer onde o botão Instalar estava anteriormente.
Na próxima etapa, você conectará o WPForms à sua conta da HubSpot.
3. Ligar o HubSpot ao WPForms
Agora, vá para WPForms " Configurações e, em seguida, clique na guia Integrações na barra de menus.

Nesta tela, você verá uma lista de todos os seus complementos ativos do WPForms. Clique no complemento do HubSpot para revelar as configurações e, em seguida, clique no botão Adicionar nova conta.
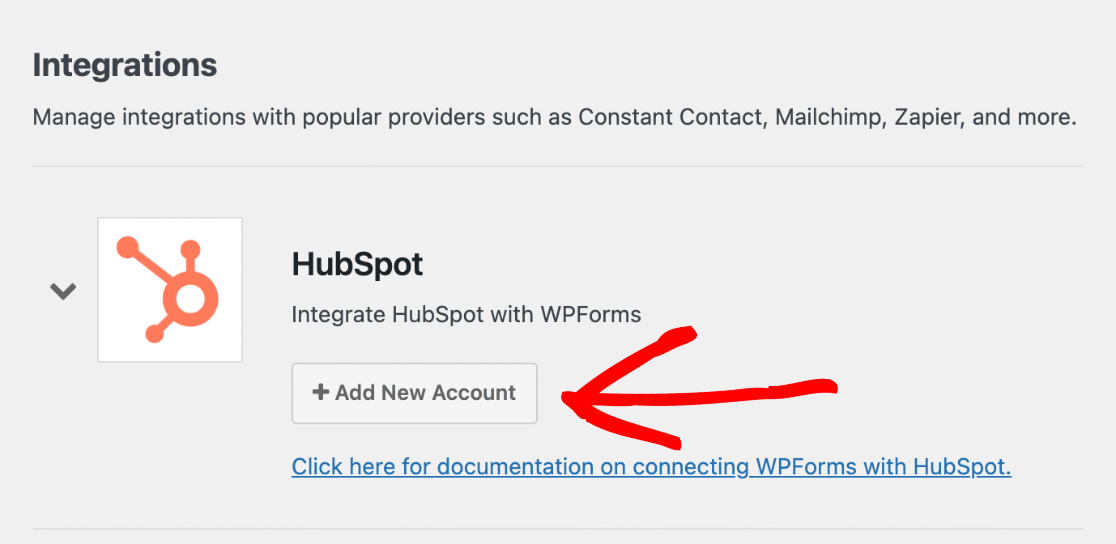
Será aberta uma nova janela para iniciar sessão na sua conta da HubSpot. Introduza o seu e-mail e palavra-passe para iniciar sessão.
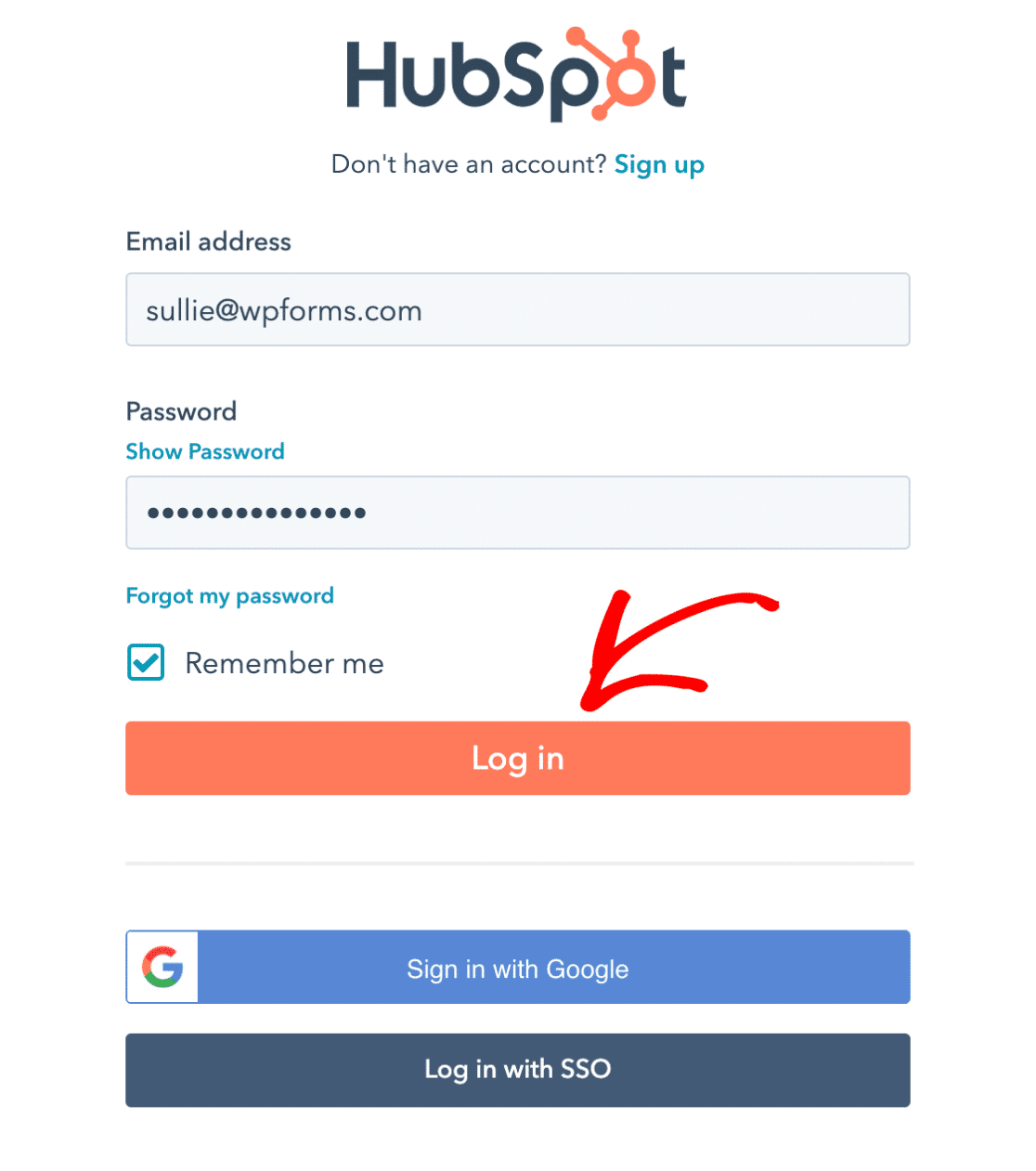
Agora será solicitado que você escolha sua conta da HubSpot para se conectar ao WPForms. Clique no nome da sua conta e, em seguida, pressione o botão Escolher conta para continuar.
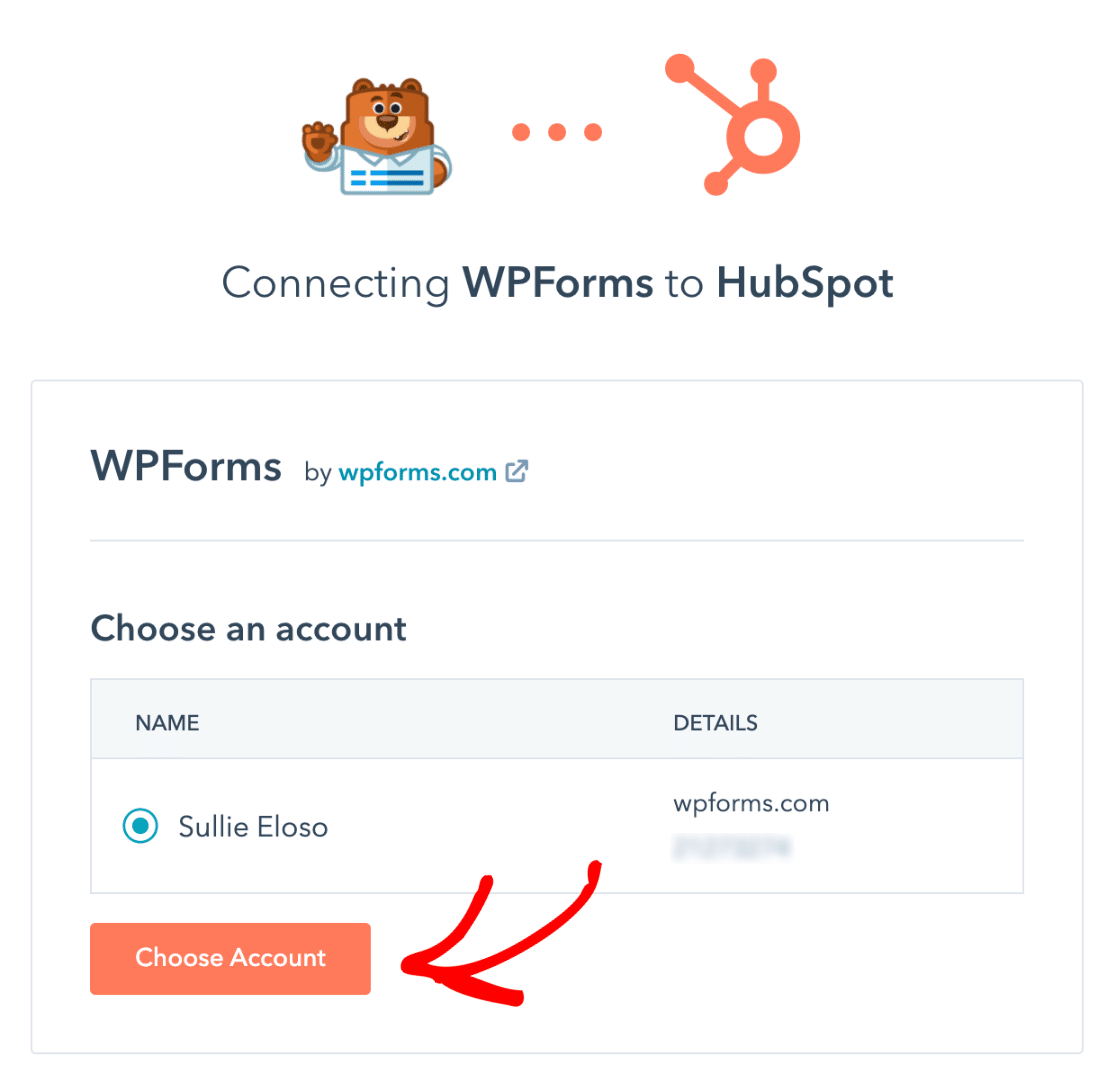
O WPForms agora solicitará algumas permissões de acesso para se conectar ao HubSpot. Clique no botão Conectar aplicativo para permitir permissões.
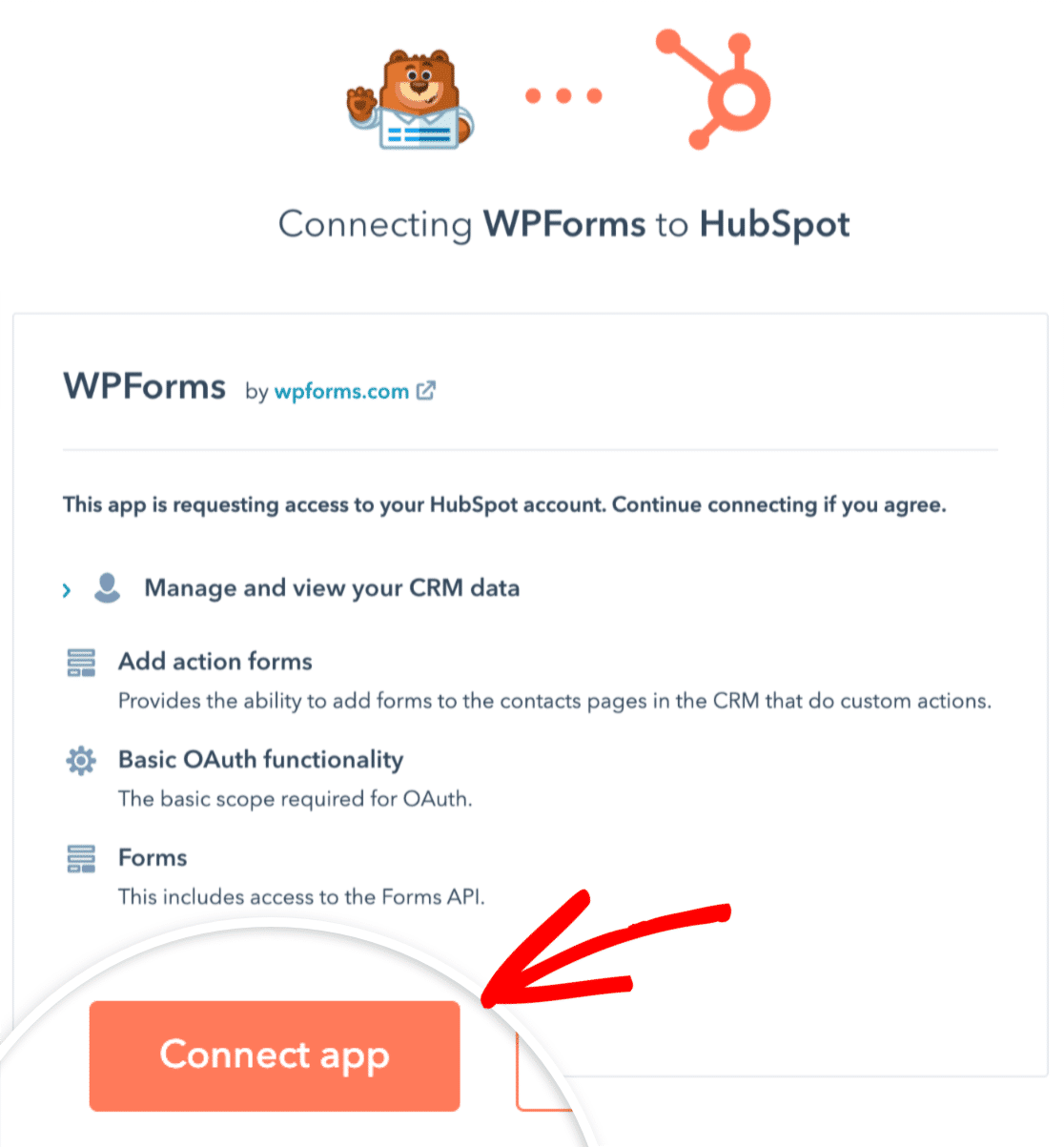
No painel do WordPress, volte para a tela WPForms " Configurações " Integrações . Agora você deve ver Conectado marcado ao lado do complemento do HubSpot.
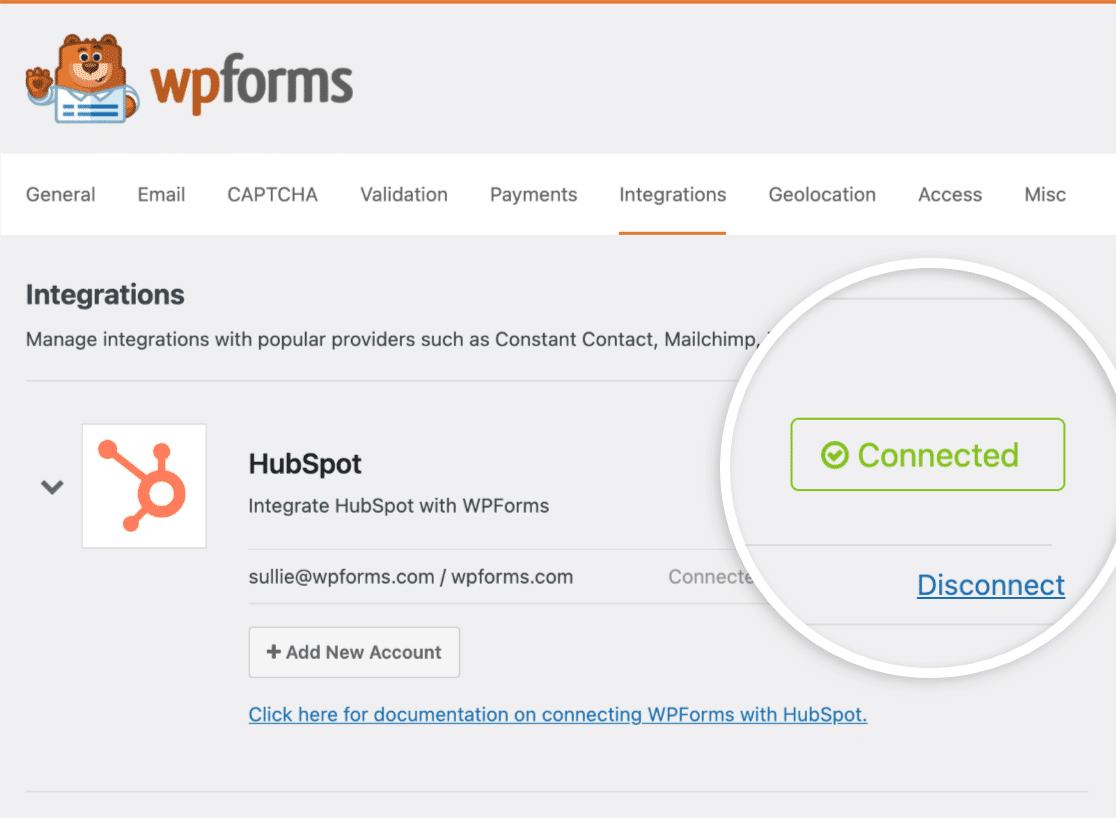
Ótimo! Agora estamos prontos para começar a criar formulários integrados com o HubSpot.
4. Configurar a integração do WPForms com o HubSpot
Vamos criar um novo formulário e adicionar nossa conexão HubSpot a ele. No painel do WordPress, clique em WPForms " Adicionar novo.

É apresentado o ecrã do criador de formulários do WordPress. Pode dar um nome ao seu formulário para o identificar e selecionar qualquer modelo à sua escolha. O WPForms vem com mais de 2.000 modelos de formulários do WordPress.
Neste exemplo, vamos usar um modelo básico de formulário de geração de leads. Observe que você também pode usar este modelo de formulário de leads em várias etapas da HubSpot especialmente projetado, se preferir.
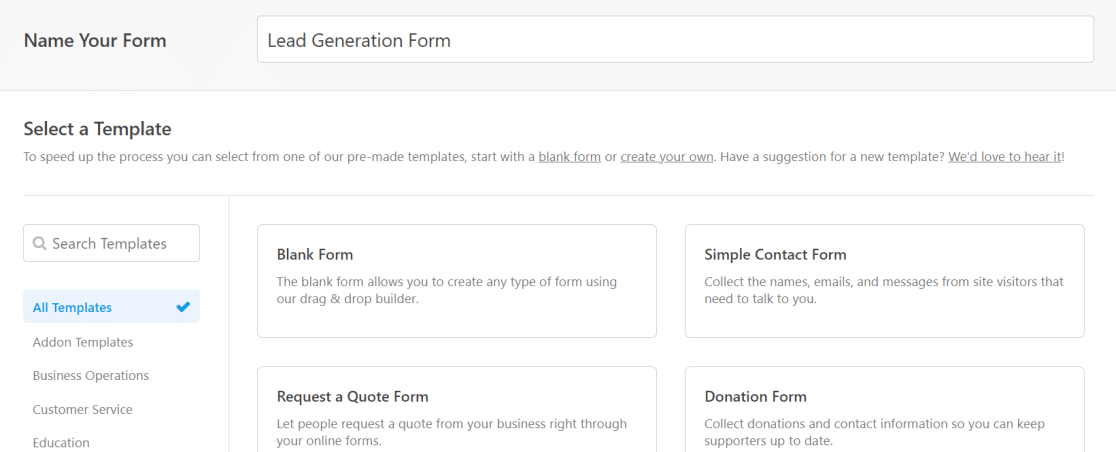
Depois de selecionar um modelo, clique em Marketing na barra de menu da interface do WPForms à esquerda. Em seguida, selecione HubSpot na lista e clique em Adicionar nova conexão.
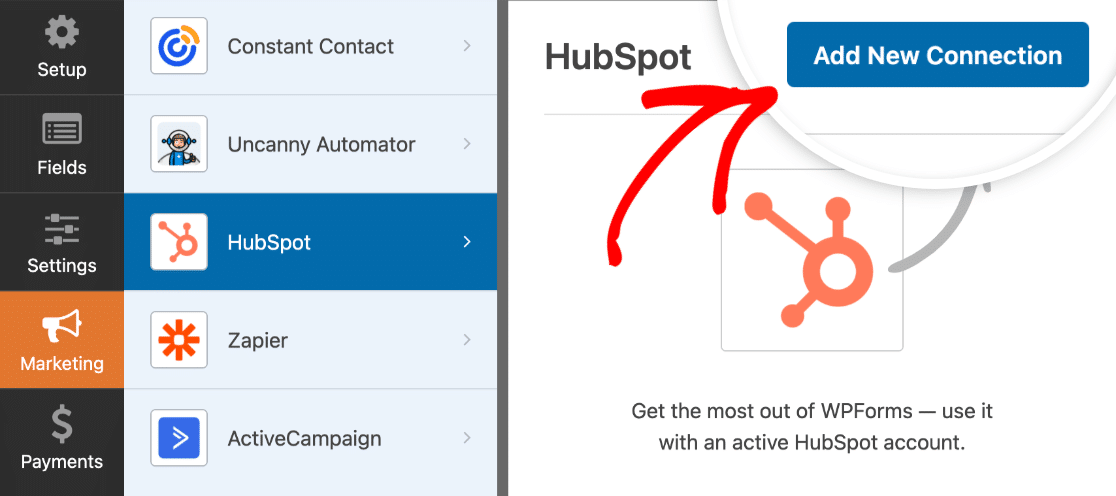
O WPForms pede-lhe agora que introduza uma alcunha para a sua nova ligação. É livre de escolher qualquer nome que queira dar. Clique no botão OK quando tiver terminado.
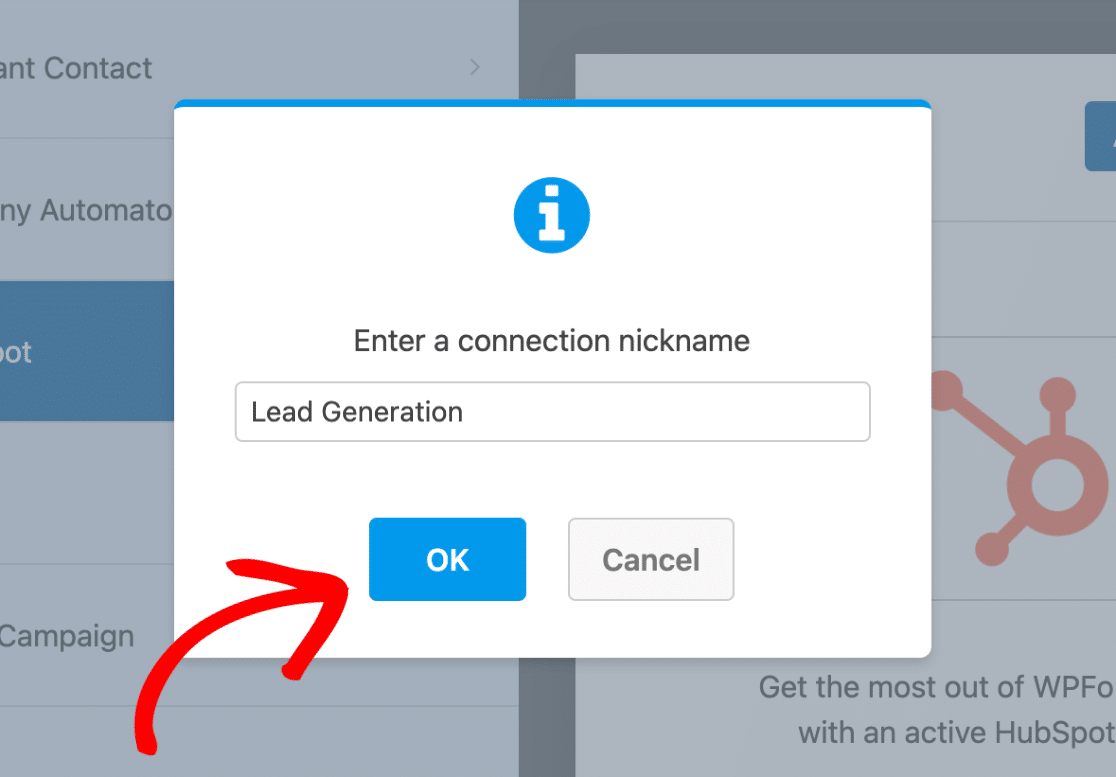
Isso criará uma conexão entre o formulário atual e o HubSpot CRM. Na próxima etapa, configuraremos as ações que queremos executar no HubSpot quando um usuário preencher um formulário do WordPress.
5. Configurar acções e definições do formulário
Depois de dar um apelido à sua conexão, o WPForms solicitará que você selecione sua conta da HubSpot e escolha uma Ação a ser executada. A ação que você escolher aqui determinará quais alterações são feitas no seu HubSpot CRM quando um usuário enviar seu formulário.
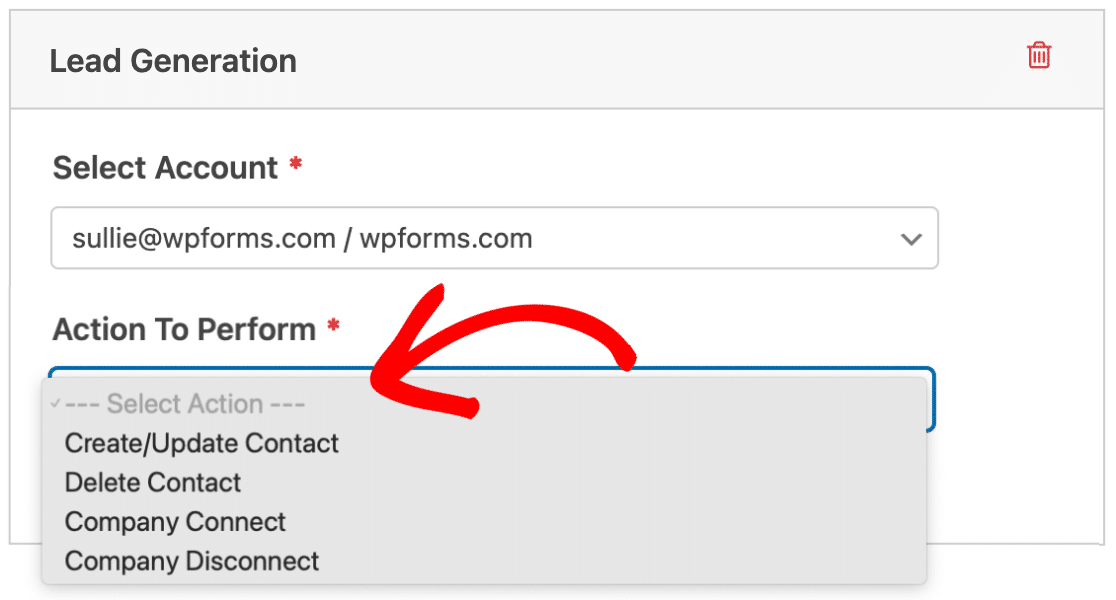
Uma vez que queremos enviar contactos do nosso formulário do WordPress para o HubSpot, vamos selecionar a ação Criar/atualizar contacto.
Depois de selecionar esta opção, aparecerão várias definições novas no formulário.
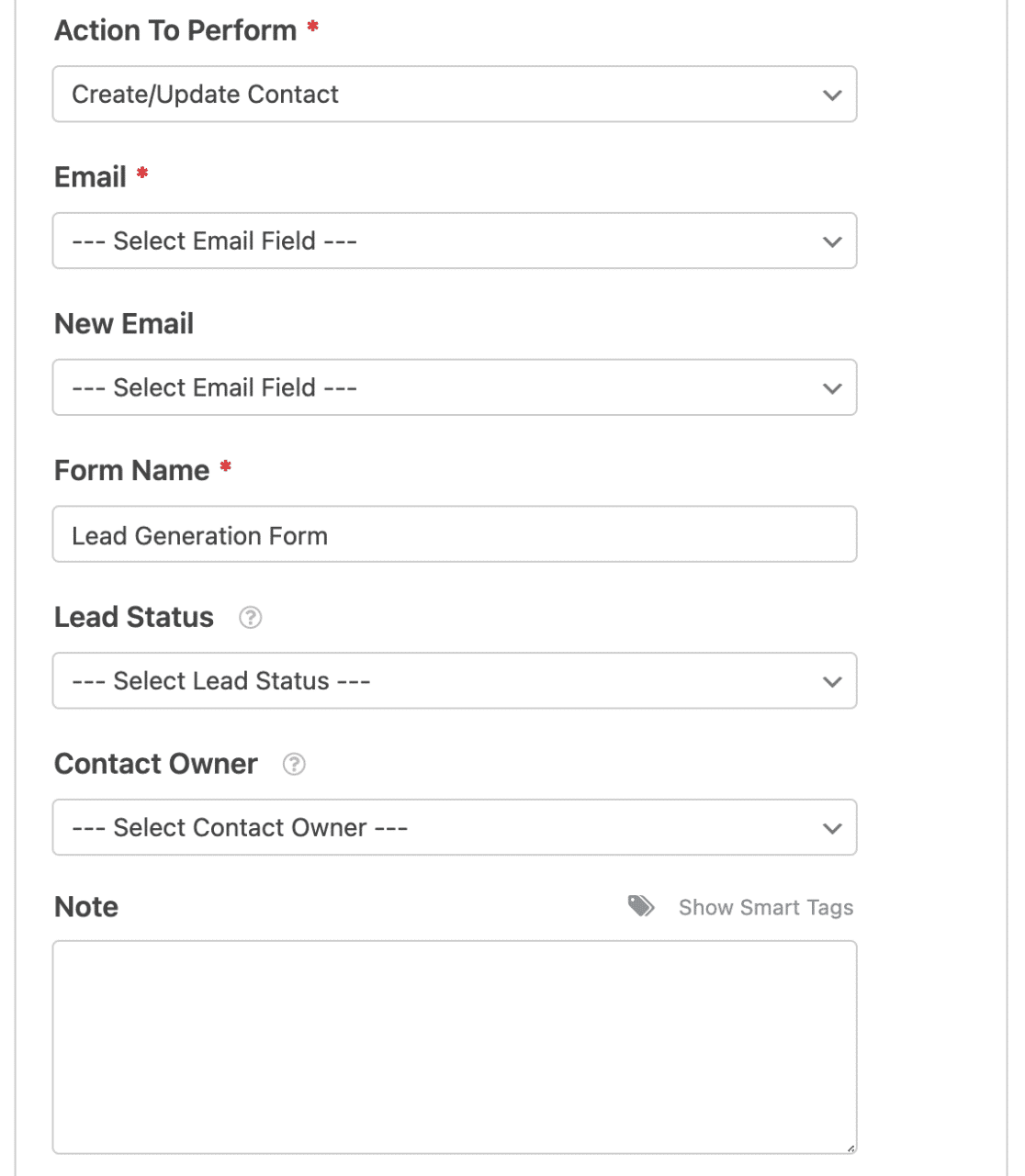
Eis o que significa cada uma destas opções:
Nota: Os campos assinalados com um asterisco (*) são obrigatórios.
- Email*: Isto permite-lhe escolher um campo de e-mail do seu formulário. O endereço de e-mail introduzido pelos utilizadores neste campo será enviado para a sua base de dados de contactos no HubSpot.
- Novo e-mail: Este não é um campo obrigatório. Só deve utilizar esta definição se quiser permitir que os utilizadores actualizem os seus endereços de correio eletrónico.
- Nome do formulário*: Com esta definição, pode alterar o nome do seu formulário tal como aparece no seu HubSpot CRM. Por predefinição, está definido para o nome que lhe deu quando o formulário foi criado pela primeira vez.
- Estado do lead: Pode selecionar um estado do lead para identificar exatamente a posição do seu lead no seu funil de marketing.
- Proprietário do contacto: Esta opção permite-lhe escolher um proprietário para o contacto que está a ser criado.
- Nota: Use isso para anexar uma nota personalizada à entrada do contato no seu HubSpot CRM.
Quando terminar estas definições, pode passar para o passo seguinte, onde veremos como mapear campos adicionais para as propriedades da HubSpot.
6. Mapear campos personalizados para valores de campos de formulário (opcional)
A integração HubSpot-WPForms permite-lhe mapear campos adicionais para a sua conta HubSpot para enviar mais detalhes sobre os seus contactos.
Se se deslocar para baixo, verá dois menus pendentes: Nome do campo personalizado e Valor do campo de formulário.
O Nome do campo personalizado é um campo no seu HubSpot e o Valor do campo do formulário é um campo no formulário que acabou de criar. Para mapear os dois, você pode selecionar um campo no menu suspenso Nome do campo personalizado e escolher um campo de formulário correspondente no menu suspenso Valor do campo do formulário.
Você pode adicionar mais propriedades personalizadas ao seu HubSpot CRM. Para obter mais informações, consulte a documentação de gerenciamento de propriedades do HubSpot.
7. Incorporar e testar seu formulário do HubSpot usando o WPForms
Estamos quase a terminar! Quando terminar de fazer todas as alterações ao seu formulário, clique no botão Incorporar no canto superior direito do ecrã do criador de formulários.

Verá agora uma mensagem onde pode escolher se pretende incorporar o seu formulário numa página existente ou numa nova página. Neste exemplo, vamos incorporar o nosso formulário numa nova página.

Em seguida, dê um nome à sua nova página e clique no botão Let's Go (Vamos lá).
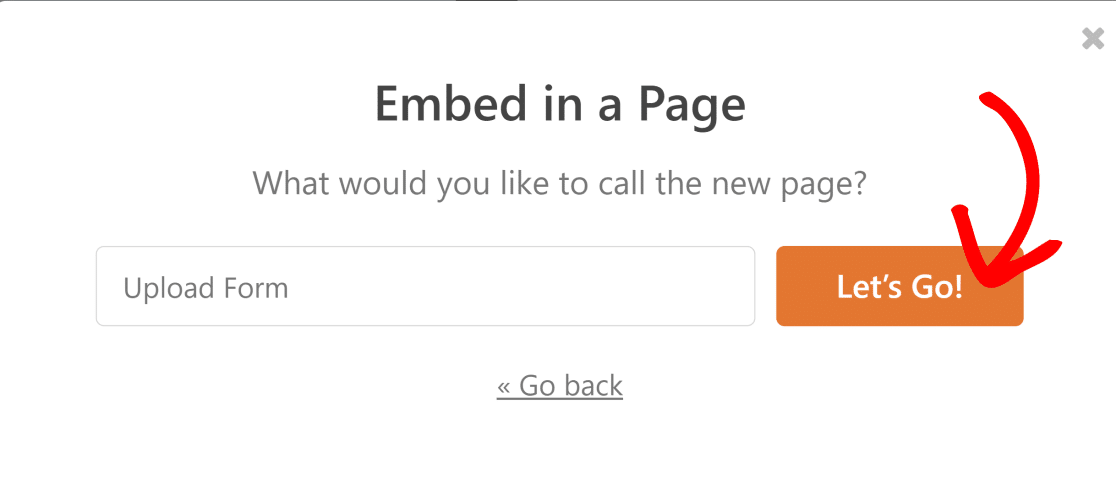
Isto levá-lo-á para a nova página com o seu formulário já incorporado. Nesta fase, tem a opção de fazer alterações estilísticas ao seu formulário, alterando as cores, os contornos e os fundos através de controlos fáceis ou utilizando um tema de formulário já preparado.
Para aceder às definições de estilo do formulário, clique na área à volta do formulário incorporado. Encontrará opções relacionadas com o estilo no painel do lado direito.
Para este exemplo, escolhi o tema Aero. Mas pode escolher qualquer outro tema ou ser criativo, alterando manualmente o estilo dos diferentes componentes do formulário.
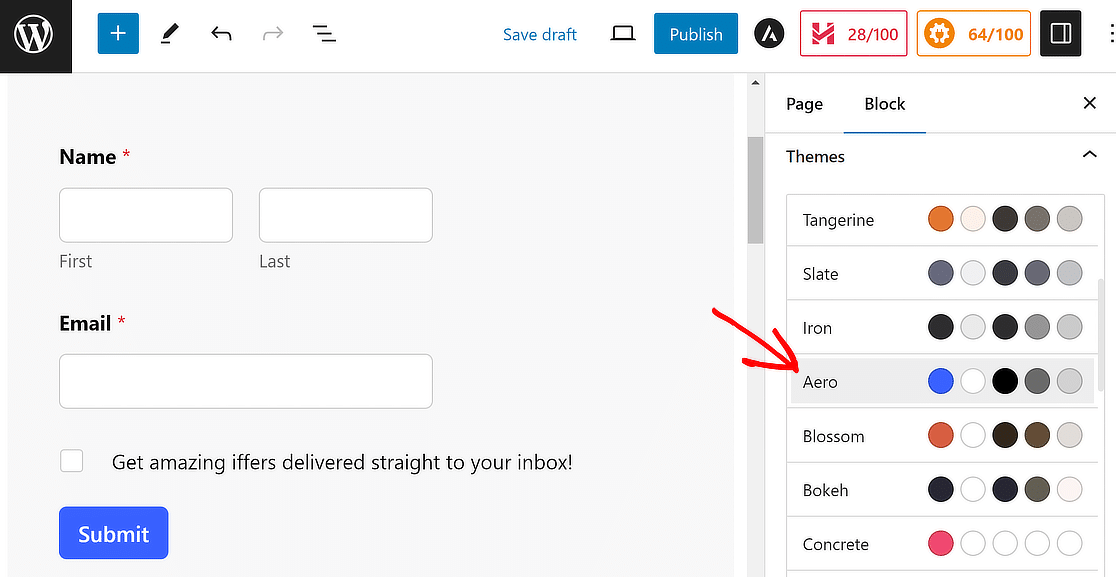
Está satisfeito com o aspeto do formulário? Prima o botão Publicar quando estiver pronto.

Clique no botão Publicar .
Agora, preencha o formulário para testar se está a enviar corretamente os seus dados de contacto para a base de dados da HubSpot.
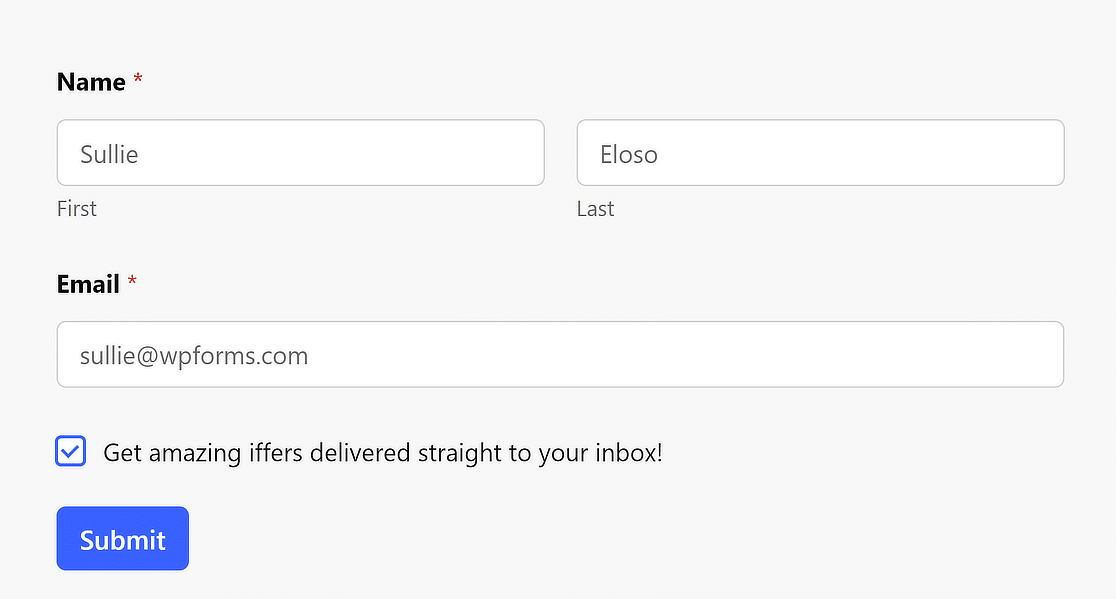
Agora, inicie sessão no seu HubSpot CRM e verifique a entrada de teste.
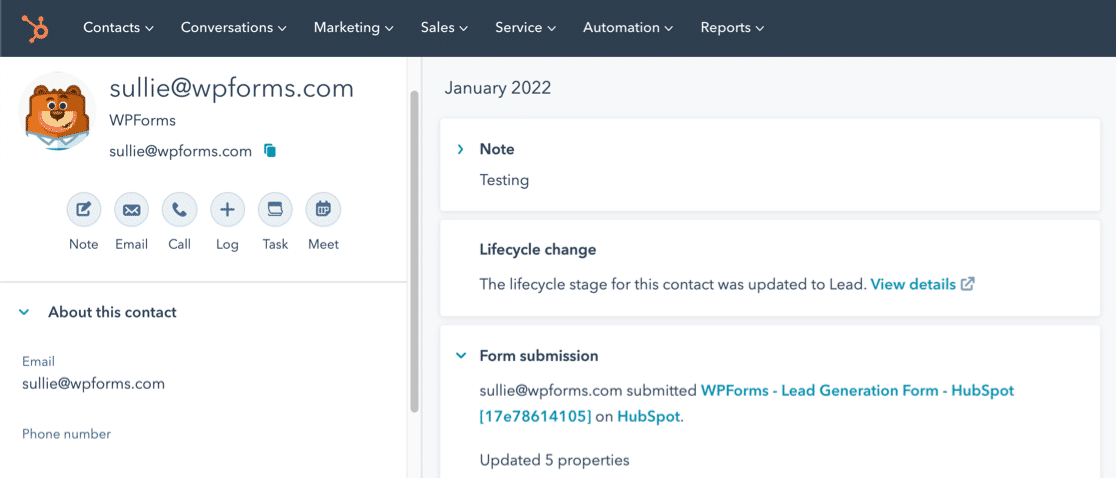
E já está! Já pode enviar contactos de formulários do WordPress para o seu HubSpot!
Perguntas frequentes sobre os formulários da HubSpot no WordPress
Eis algumas perguntas frequentes sobre os formulários da HubSpot no WordPress.
Você pode personalizar os formulários do HubSpot?
Sim, é possível personalizar os formulários do HubSpot. No entanto, a gama de opções de personalização é muito limitada no HubSpot, e há apenas um punhado de modelos prontos. Uma opção muito melhor é usar uma alternativa mais flexível como o WPForms, que permite personalizar formulários mais livremente e também inclui centenas de modelos de formulários pré-carregados.
Posso incorporar um formulário da HubSpot no WordPress?
Sim, o WPForms permite-te incorporar formulários em qualquer página WordPress utilizando blocos no teu editor Gutenberg. Também podes usar um shortcode.
Por que razão deve ligar os seus formulários WordPress ao HubSpot?
Deve ligar os seus formulários do WordPress ao HubSpot porque isso permite-lhe atualizar automaticamente o seu HubSpot CRM à medida que são preenchidas novas entradas no seu sítio.
O HubSpot é uma excelente plataforma de CRM para gerir os seus contactos e leads. No entanto, se os formulários do seu sítio Web WordPress forem uma das suas principais fontes de recolha de contactos, pode ser muito moroso copiar e colar manualmente cada entrada de formulário do seu sítio para o HubSpot.
Como faço para conectar meu HubSpot ao WPForms?
Pode ligar o seu HubSpot CRM ao WPForms instalando o addon do HubSpot e ligando a sua conta.
O WPForms facilita imenso a integração dos seus formulários de contacto com o HubSpot, permitindo-lhe ter fluxos de trabalho de marketing muito mais eficientes.
A seguir, aumente o tráfego com as notificações push
Quer atrair mais tráfego para o seu sítio Web? As notificações push podem ser muito eficazes para esse efeito. Veja o nosso post sobre como enviar notificações push a partir do WordPress e veja o seu tráfego crescer num instante!
Você também pode querer conferir nossa análise do SearchWP, que analisa este popular plugin de pesquisa do WordPress para ver se ele é realmente tão bom quanto afirma.
Ligar agora os formulários do WordPress ao HubSpot
Pronto para criar o seu formulário? Comece hoje mesmo com o plugin de criação de formulários mais fácil do WordPress. O WPForms Pro inclui muitos modelos gratuitos e oferece uma garantia de reembolso de 14 dias.
Se este artigo o ajudou, siga-nos no Facebook e no Twitter para mais tutoriais e guias gratuitos do WordPress.

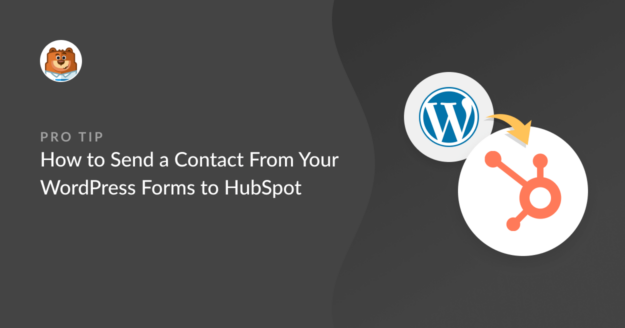
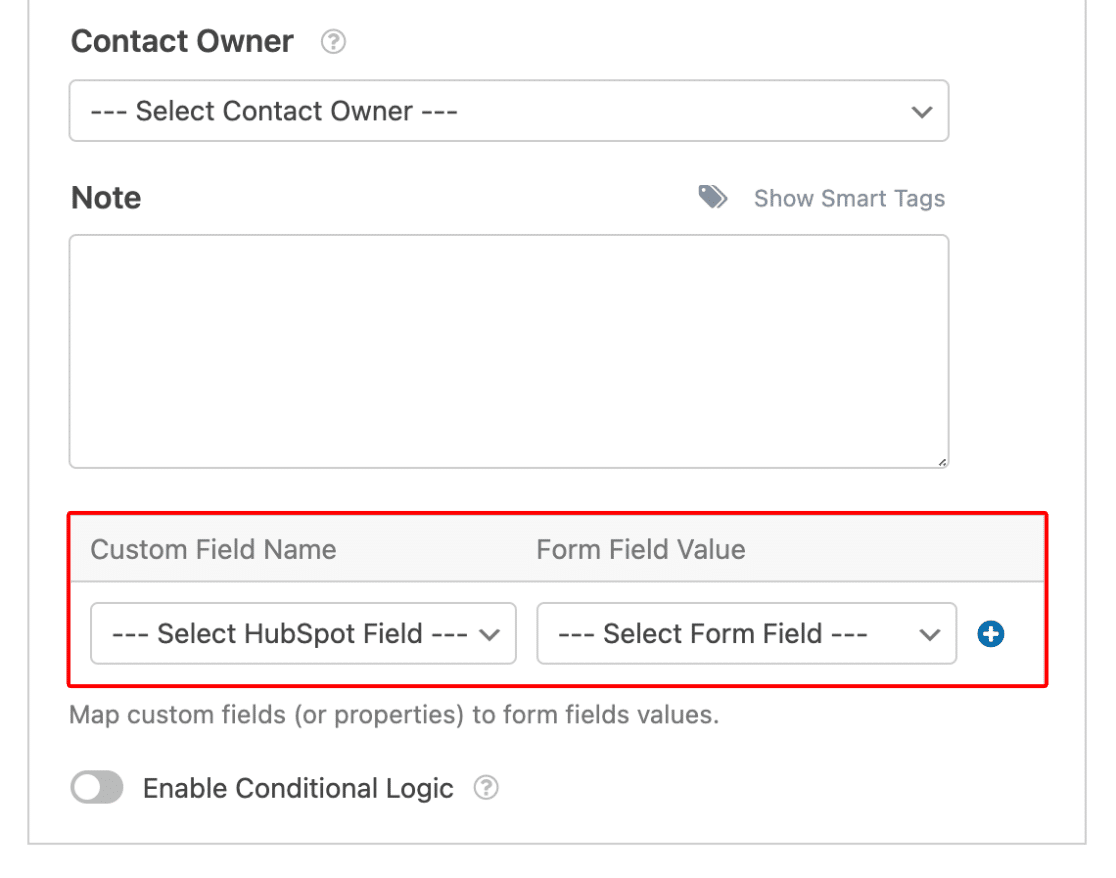


O campo de nome não é mapeado para os campos Nome e Apelido do Hubspot e não há forma de especificar o tipo de subscrição do Hubspot, o que leva a trabalho manual para cada envio e, por conseguinte, a uma integração inferior.
Olá, Rob - peço desculpa pelo incómodo. Como solução alternativa, você pode usar dois campos de texto de linha única e mapeá-los no HubSpot.
Espero que isso ajude. Obrigado 🙂