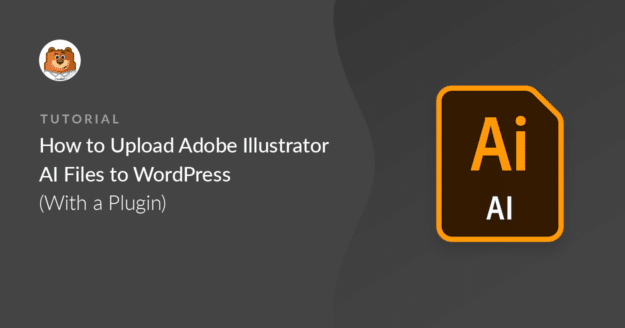AIサマリー
訪問者がWordPressにAIファイルをアップロードできるようにしたいですか?デフォルトでは、WordPressはAdobe Illustratorのアップロードをブロックします。しかし、プラグインを使えばすぐに解決できます。
この記事では、WordPressでAIファイルアップロードを簡単に有効にする方法をご紹介します。この方法は、functions.phpファイルを編集する必要がないので、安全で簡単です。
今すぐWordPressのファイルアップロードフォームを作成する
WordPressでAIファイルのアップロードを許可するには?
WordPressでは、訪問者が基本的なファイルタイプしかアップロードできないように、ファイルのアップロードを制限しています。Illustratorのファイルをアップロードしようとすると、"申し訳ありませんが、セキュリティ上の理由でファイルタイプが許可されていません "というエラーが表示されます。
Adobe Illustratorファイルは安全ですが、WordPressはハッカーを阻止するためにあらゆる種類のファイルアップロードをロックしています。これによりサイトの安全性は保たれますが、訪問者にベクターグラフィックファイルやアートワークをアップロードさせたい場合には不便です。
WordPress で Adobe Illustrator のアップロードを有効にして、訪問者がお問い合わせフォームからアップロードできるようにするのは簡単です。私たちの方法を使えば、コードを編集する必要はありません。
プラグインをセットアップしよう。
ワードプレスにイラストレーターのAIファイルをアップロードする方法
File Upload Typesプラグインを使用して、.aiファイルを簡単かつ安全に受け付ける方法をご紹介します。また、デザイナーが.epsや.inddのフォーマットを使用している場合に備えて、.epsや.inddのアップロードを受け入れる方法も紹介します。
この記事で
ステップ 1: File Upload Types プラグインをインストールする
まず、無料のFile Upload Typesプラグインをインストールしましょう。
File Upload Typesを使えば、WordPressでどんな種類のファイルでも簡単にアップロードできるようになります。また、WPFormsを作成した同じチームによって作成されたため、ステップ4で作成するファイルアップロードフォームと完璧に動作します。
それでは、WordPressのダッシュボードから始めましょう。左側のサイドバーメニューで、プラグイン " 新規追加をクリックします。
次に、上部の検索ボックスでFile Upload Typesプラグインを検索します。
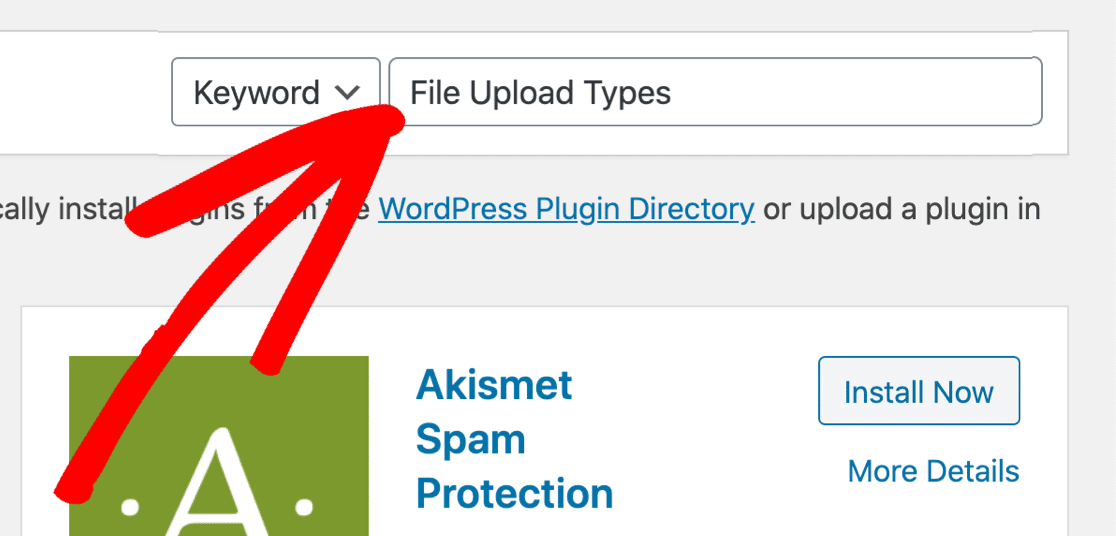
今すぐインストール]をクリックし、[アクティベート]をクリックします。
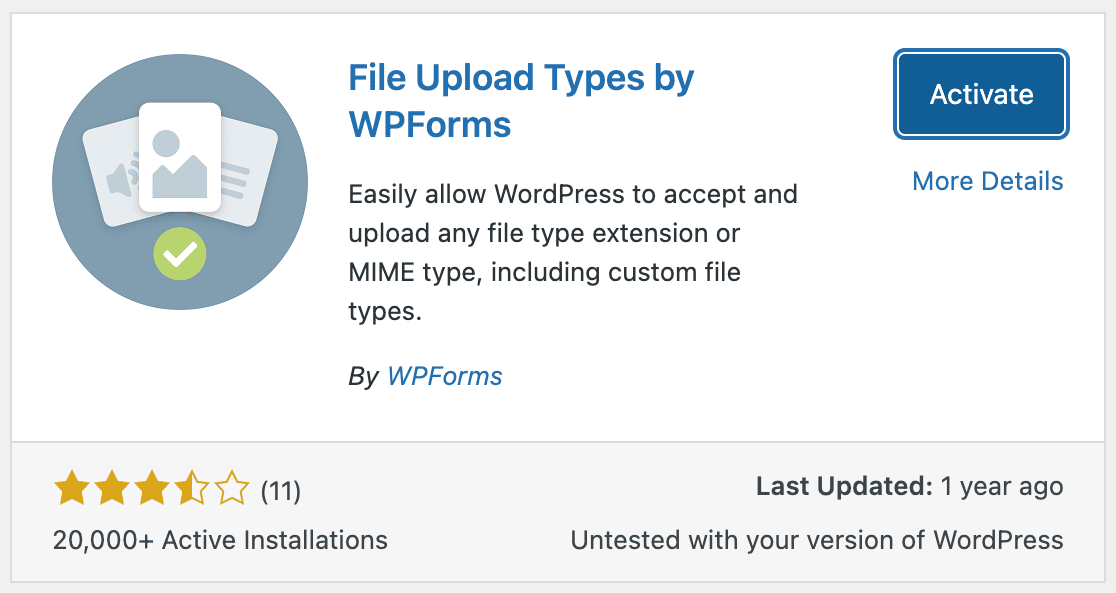
以上だ!準備万端だ。
あとは、.aiファイルのアップロードを許可するように設定を微調整するだけだ。
ステップ2:WordPressでAIファイルのアップロードを許可する
WordPressでは、デフォルトで5種類の画像ファイルをアップロードすることができます:
- .jpg
- .png
- .gif
- .ico
- .psd
許可リストにAdobe Illustrator .aiファイルを追加してみましょう。
WordPressのダッシュボードで、設定 " ファイルアップロードタイプ を開いてください。
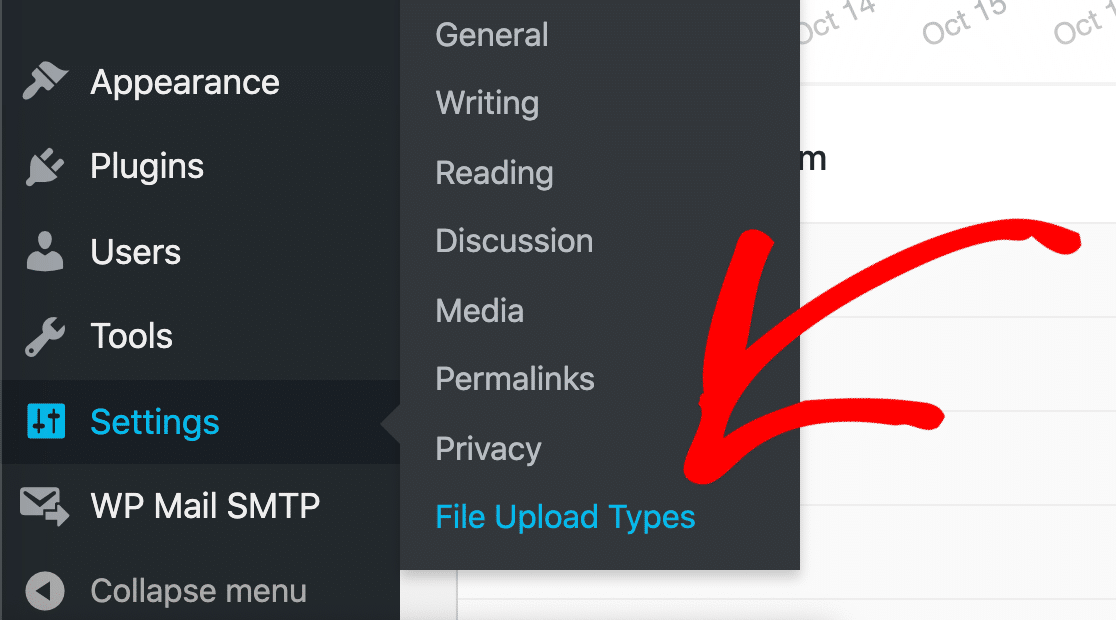
左側には、チェックボックスが付いたファイルタイプのリストが表示されます。
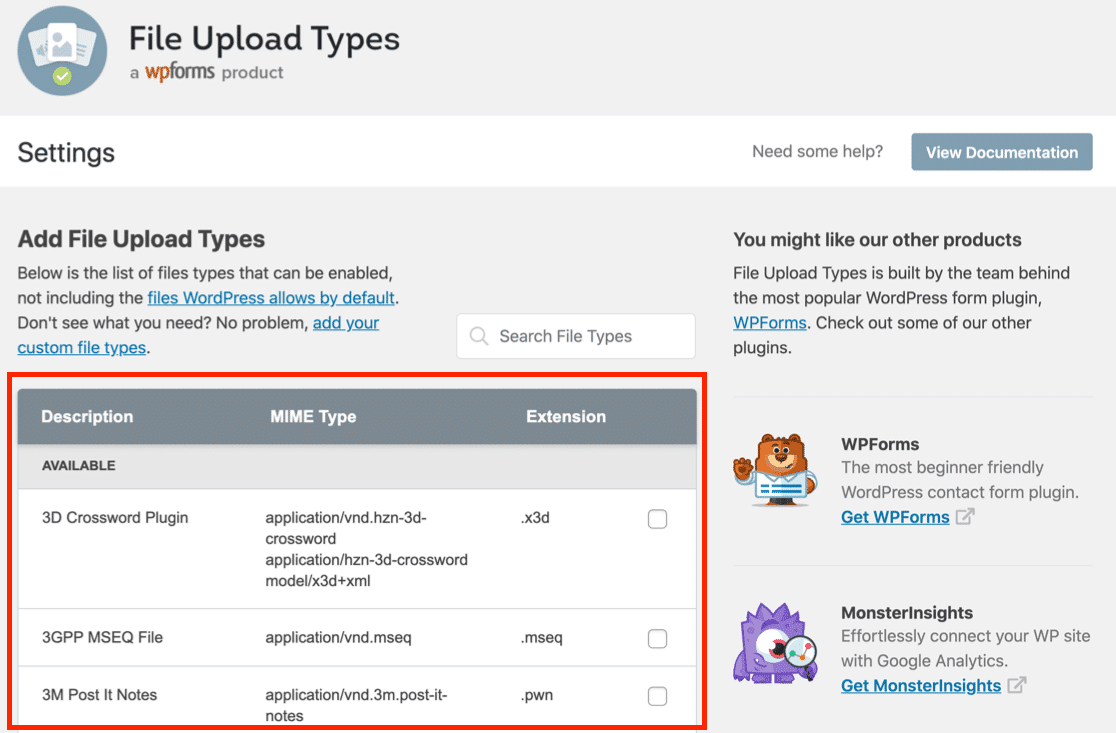
Illustratorのファイルタイプを検索してみよう。
ファイルの種類を検索」ボックスでIllustratorを検索してください。
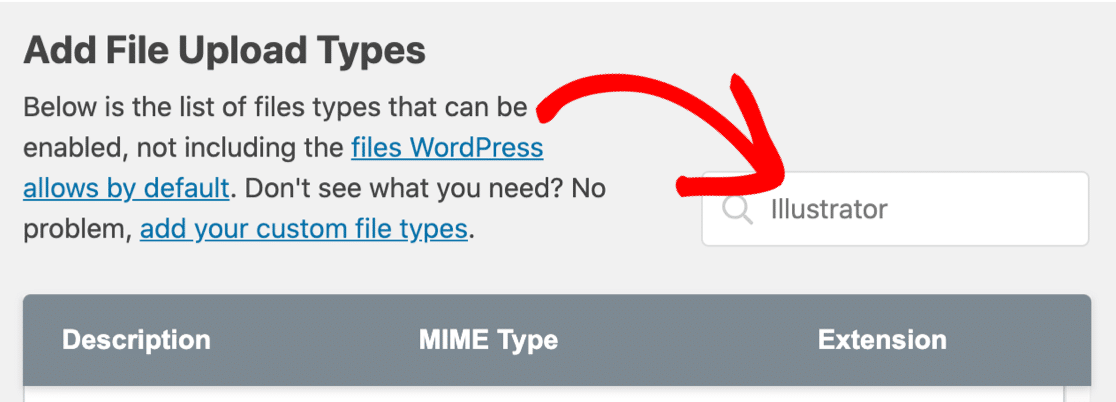
すでにPostScriptファイルタイプが設定され、Adobe Illustratorで使用できるようになっていることがわかります。チェックボックスをクリックして、.aiアップロードを有効にしてください。
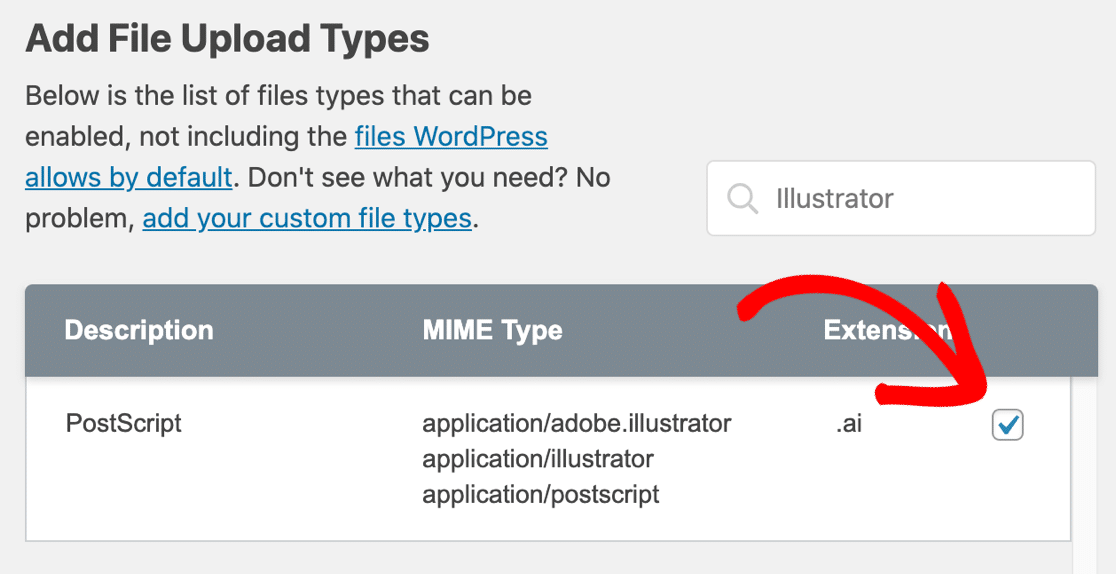
Save Settings]をクリックすると、[Enabled]という新しいセクションが追加されます。そのセクションには、Adobe Illustratorファイルがリストされています。
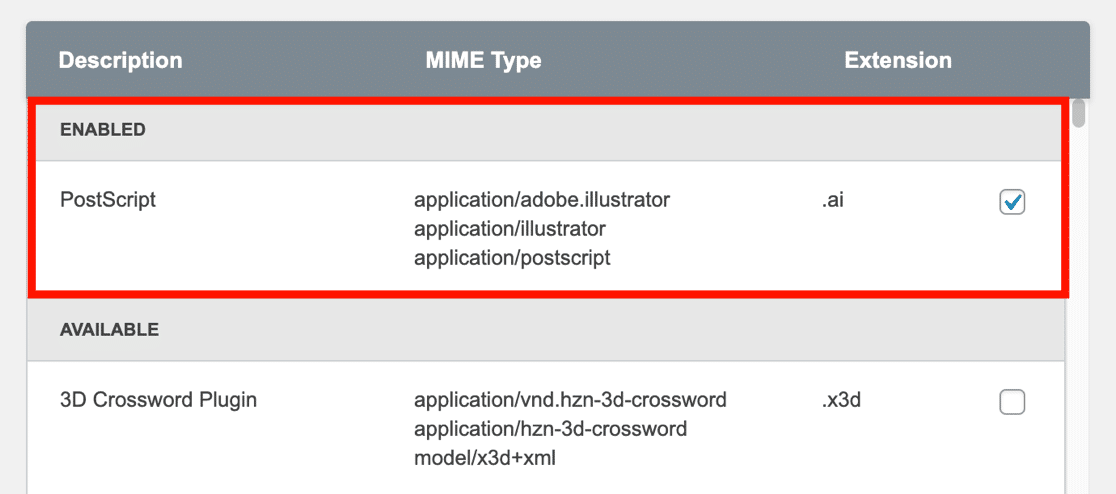
とても簡単です!これで、あなたの訪問者は、これらのMIMEタイプのいずれかで.aiファイルをアップロードすることができます:
application/adobe.illustratorapplication/illustratorapplication/postscript
.aiファイルのアップロードを無効にしたい場合は、チェックボックスをオフにし、[設定を保存]をクリックして削除できます。
次に、他のAdobeファイルタイプのアップロードを可能にするオプションのステップを見てみましょう。
ステップ3:EPSとInDesignファイルのアップロードを許可する(オプション)
単に.aiファイルをWordPressにアップロードしたい場合は、この部分をスキップすることができます。
デフォルトでは、ファイルアップロードタイプのリストに.epsと.inddはありません。しかし、許可リストに追加するのはとても簡単です。
このステップでは、ファイルアップロード設定画面にとどまります。
まず、上部にある「Add your custom file types」リンクをクリックします。
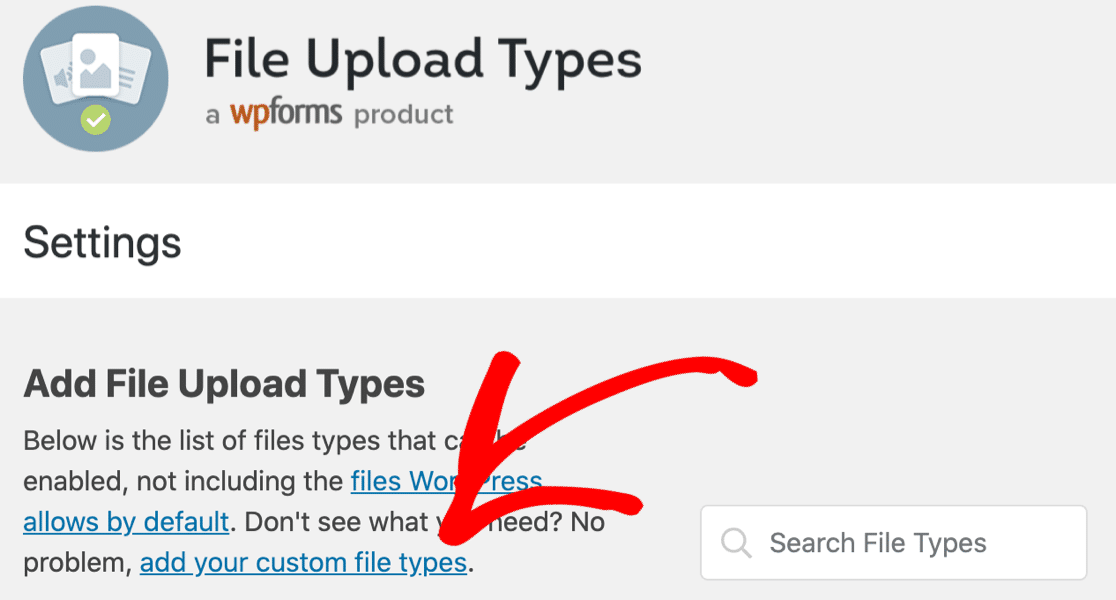
まずは.epsファイルから。
Add Custom File Typesセクションで、以下の詳細を入力します:
- File Description -ファイルタイプの任意の名前。ここではEncapsulated Postscriptという正式名称を使いますが、ここには何でも入力できます。
- MIMEタイプ これらのMIMEタイプをすべて貼り付ける:
application/postscript, application/eps, application/x-eps, image/eps, image/x-eps - 拡張子 -.eps
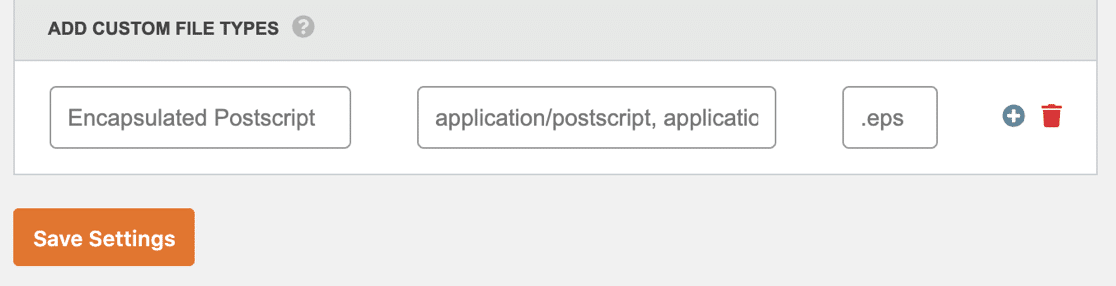
設定が完了したら、ここで「設定を保存」をクリックできます。
InDesignファイルのアップロードも許可したい場合は、フィールドの右側にあるプラスアイコンをクリックして、もう1行追加することができます。
今回は、これらの設定を使うことができる:
- ファイルの説明- InDesign
- MIMEタイプ -
application/x-indesign - 拡張子 - .indd
両方のファイル形式を入力し、保存できるようにした状態がこちら:
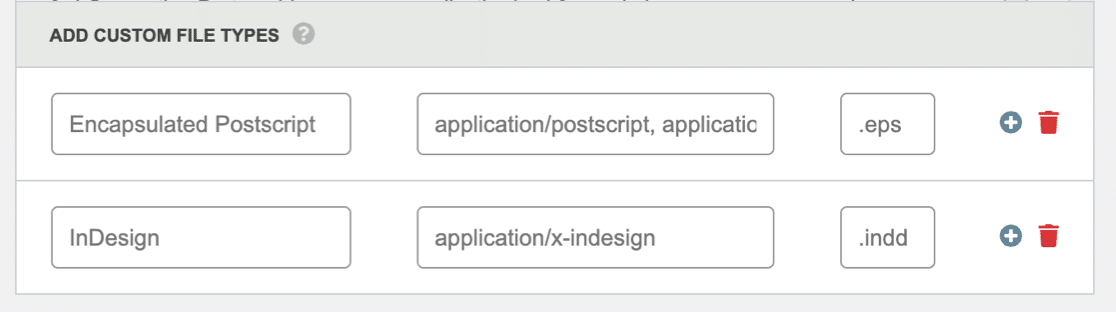
すべて完了しましたか? 設定を保存]をクリックすると、これらのAdobeファイルタイプが許可されたファイルタイプリストに追加されます。
これでWordPressの許可リストに、ステップ2で追加したAIファイルタイプのすぐ上にEPSとInDesignファイルタイプが追加されました。
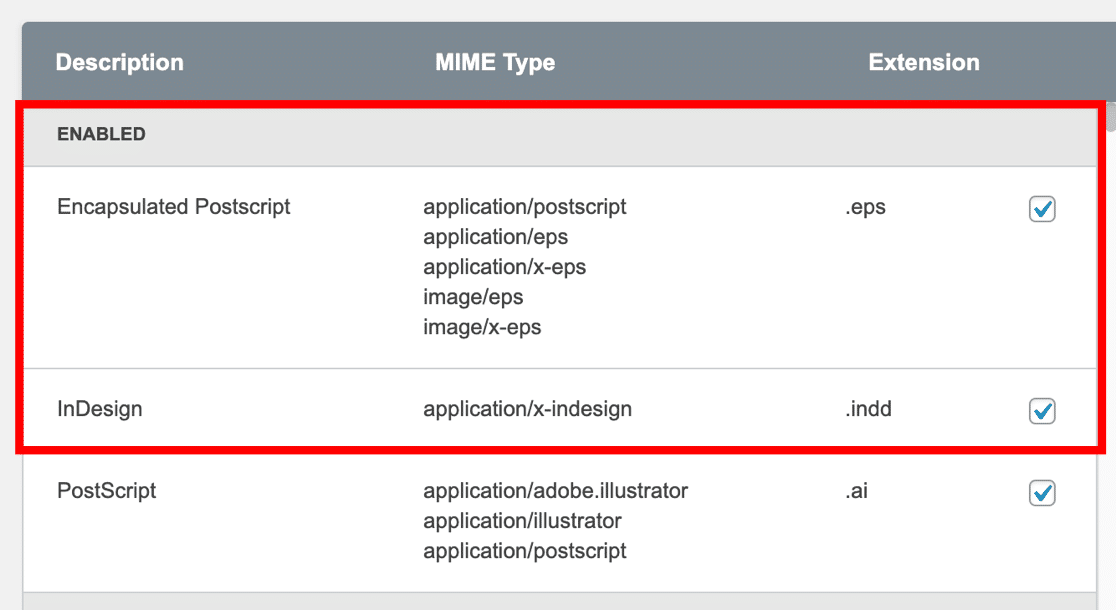
これで、デザイナーはベクターアートワークをどのフォーマットでもアップロードできるようになります。あとは、サイトのフロントエンドにファイルアップロードフォームを作るだけです。
ステップ4:AIファイルアップロードフォームの作成
WPFormsは WordPressに最適なファイルアップロードプラグインです。ファイルアップロードフォームのテンプレートが付属しており、ウェブサイト上の任意の場所でAIファイルのアップロードを受け付けることができます。
WordPressでファイルアップロードフォームを作成するガイドを別途作成しました。WPFormsをインストールして有効化したら、チュートリアルに飛んでフォームを作成してください。
ファイルアップロードフォームを作成したら、ファイルアップロードフィールドでファイルの種類を制限することができます。誤って間違った形式でデザインを送信するのを防ぎたい場合に便利です。
WPFormsでこれを設定するには、新しいフォームのファイルアップロードフィールドをクリックします。
左側の「許可するファイル拡張子」ボックスに、許可する拡張子を入力してください。各拡張子はピリオドで始め、複数の拡張子はカンマで区切ることを忘れないでください。
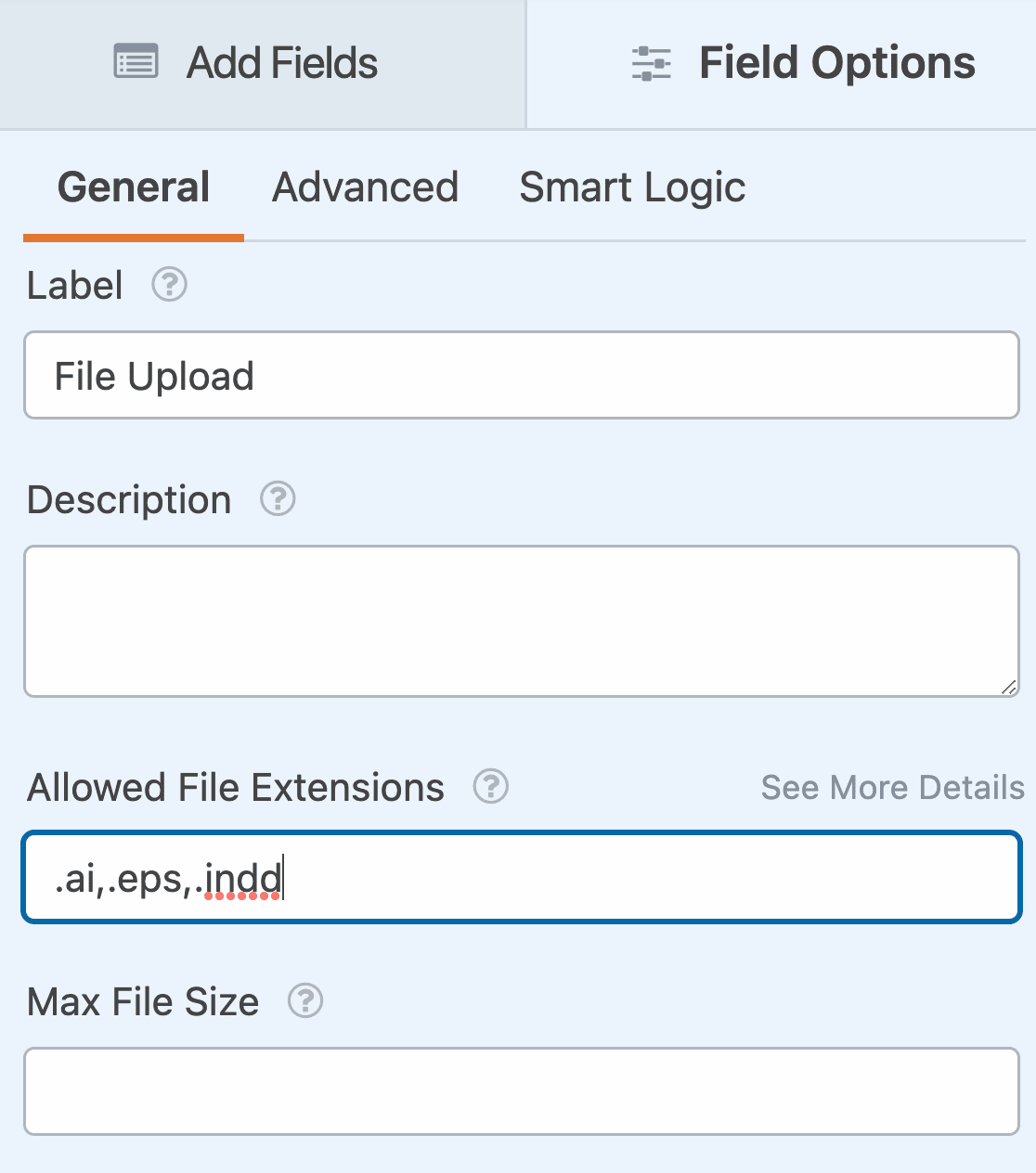
最大ファイルサイズも設定できることにお気づきですか?私たちはサーバーのデフォルトの最大サイズのままにしていますが、必要であれば他の最大サイズを入力することもできます。また、投稿ごとに受け付けるファイル数を選択することもできます。
これで完了です!あとはフォームを保存してウェブサイトに公開し、デザイナーとリンクを共有するだけです。
今すぐWordPressのファイルアップロードフォームを作成する
次は、WordPressのファイルタイプのトラブルシューティングです。
訪問者がカスタムファイルタイプのアップロードで困っていませんか?それでもエラーが表示される場合は、ファイルのMIMEタイプが正しく入力されているか確認してください。
WordPressの「ファイルタイプが許可されていません」エラーを修正する方法については、こちらの記事をご覧ください。オンラインMIMEタイプチェッカーを使って正しいファイルタイプを見つけるためのヒントもあります。
フォームを作る準備はできましたか?最も簡単なWordPressフォームビルダープラグインで今すぐ始めましょう。WPForms Proにはファイルアップロードフォームテンプレートが含まれており、14日間の返金保証があります。
この記事がお役に立ちましたら、Facebookや TwitterでWordPressの無料チュートリアルやガイドをフォローしてください。