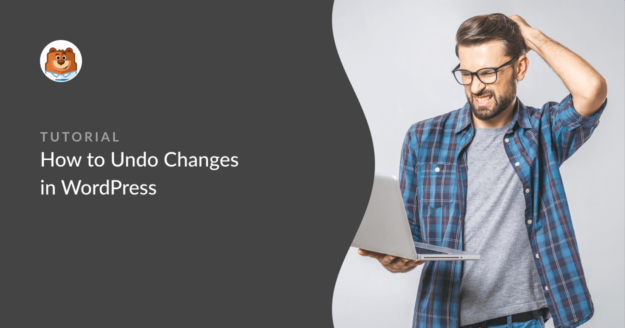AIサマリー
WordPressの変更を元に戻して、投稿やフォームを以前のバージョンに戻したいですか?
この記事では、WordPressサイトの変更を取り消す方法をご紹介します。
WordPressで変更を元に戻す方法
投稿やページの変更を元に戻す方法
WordPressエディターでは、ツールバーの左上にある後ろ向きの矢印を押すと、変更を取り消すことができます。また、キーボードショートカット(WindowsではCtrl+Z、MacではCommand+Z)を使って、直近の変更を取り消すこともできます。
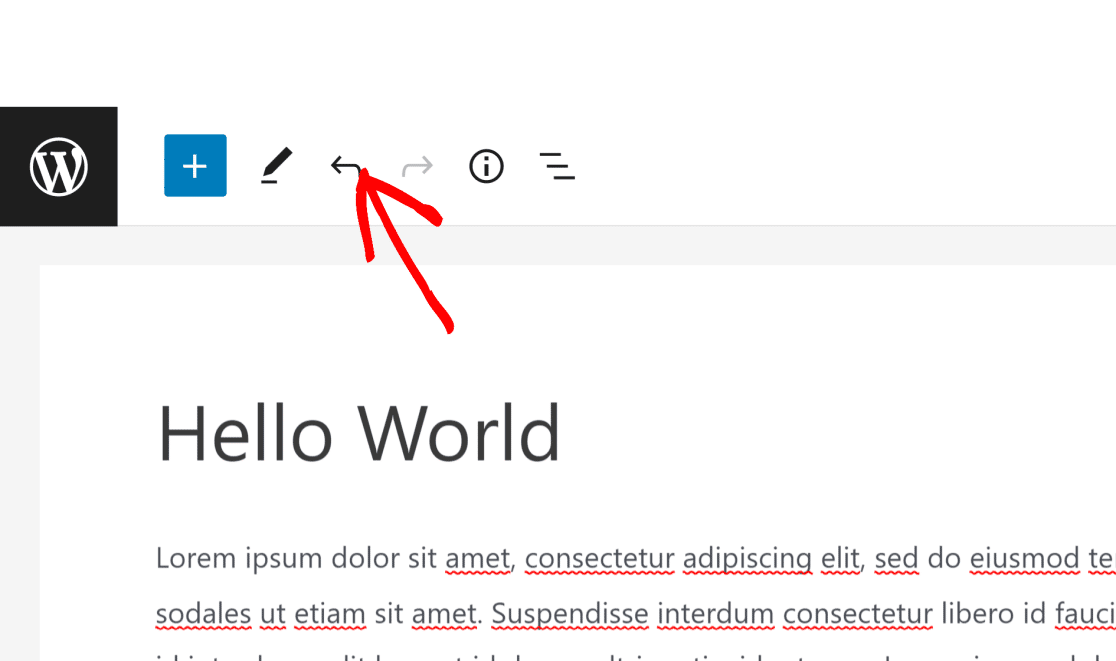
加えて
- WordPressは、60秒(クラシックエディタ)または10秒(ブロックエディタ)ごとに投稿のコピーを自動的に保存します。自動保存機能は、ブラウザがフリーズしたり、何らかの理由でコンピュータが再起動した場合でも、変更内容が保存されることを保証します。
- WordPressはまた、手動で下書き保存、更新、公開をクリックすると、コンテンツのバックアップを作成します。
そのため、何が起ころうとも、WordPressでは異なるバージョンの投稿を行ったり来たりするのはとても簡単だ。
以前の日付にロールバックする方法(ブロックエディター)
あなたや他のユーザーがサイトのコンテンツに加えたすべての変更の記録を持つことは、非常に価値があります。
- リビジョン履歴があれば、いつでも簡単にエラーを取り消したり、コピーを古いバージョンに戻したりできるので、ストレスなく自由にコンテンツを書くことができます。
- 同じサイトに複数の作者がいる場合、編集者はリビジョンを使って投稿の変更履歴を完全に追跡し、必要であれば間違いを取り消すことができます。
- 最適化実験の実行は、時間の経過とともに行われたすべての変更のバックアップがあれば、かなり便利になります。リビジョンを使って、投稿やWordPressフォームを簡単にベストパフォーマンスのバージョンに戻すことができます。
ロールバックして以前のバージョンのコンテンツを復元するには、WordPressコンテンツエディターの右側のペインを見てください。
左側にリビジョンオプションがあります。投稿の保存履歴にアクセスするには、 。
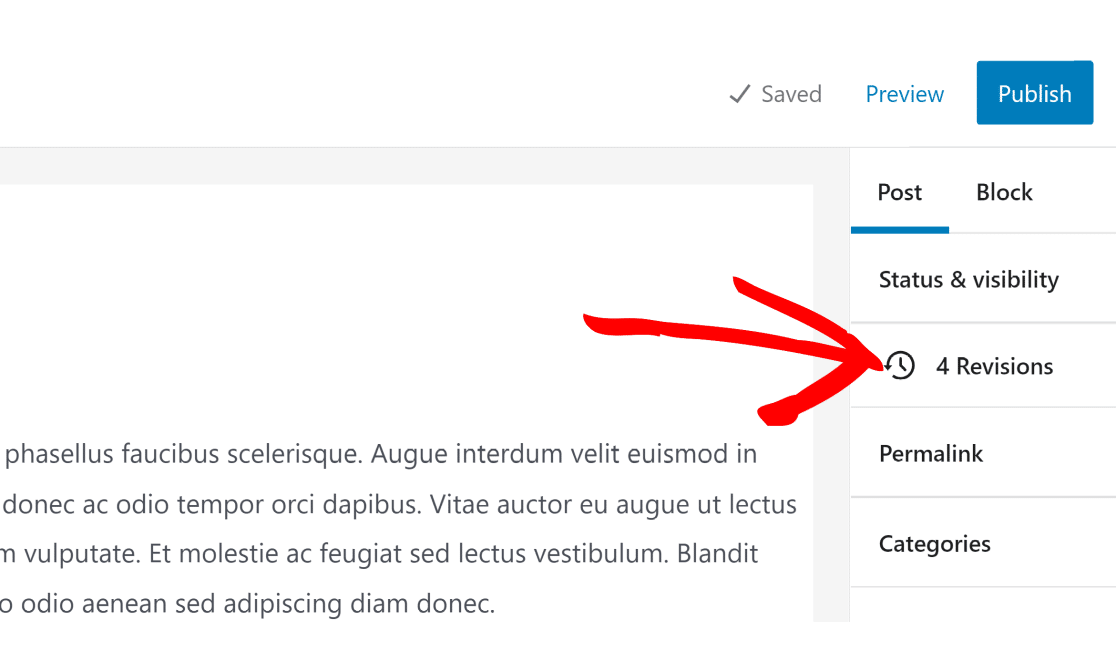
リビジョン画面では、デフォルトで現在のバージョンの投稿が選択されています。以前のバージョンを見るには、ページ上部の水平スライダーを使用してください。
スライダーを動かすと、保存された各リビジョンのビフォーアフター比較が表示され、左の列には以前のバージョン、右の列には選択したバージョンが表示されます。
投稿の古さや保存回数によって、ひとつの投稿に何種類ものバージョンが存在することがある。
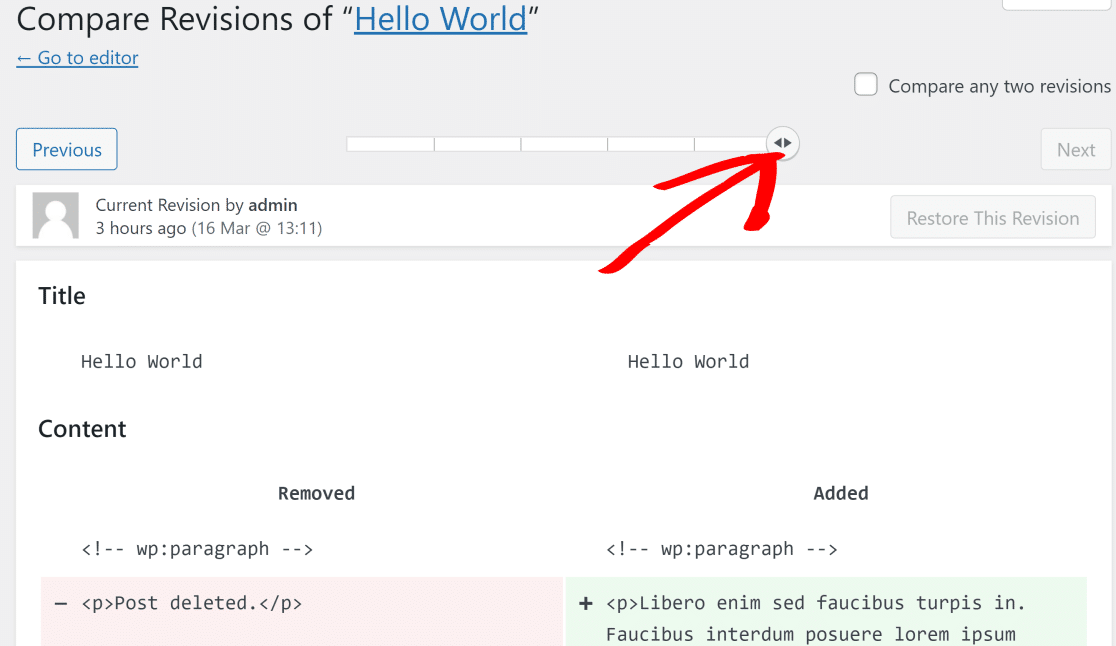
また、任意の2つのリビジョンを 比較 する にチェックを入れると、任意の2つのリビジョンを比較することができます。これにより、水平バーに別のスライダーが追加され、保存した履歴の異なる2つの時点のリビジョンを比較するために動かすことができます。
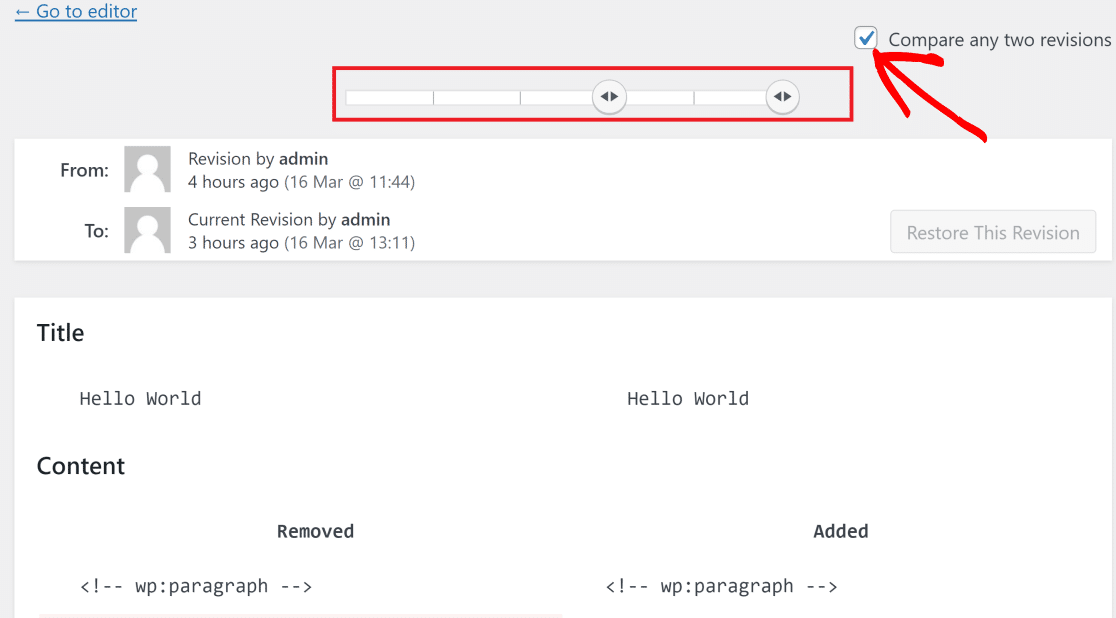
投稿を復元したいバージョンが見つかったら、「このリビジョンを復元」をクリックします。
以前の日付にロールバックする方法(クラシックエディター)
従来のWordPressエディタを使っている場合、Revisionsのインターフェイスは少し異なります。
右側のペインに、Publish メニューのRevisionsオプションが表示されているはずです。
投稿の保存履歴にアクセスするには、「リビジョン」の隣にある「参照」リンクをクリックしてください。
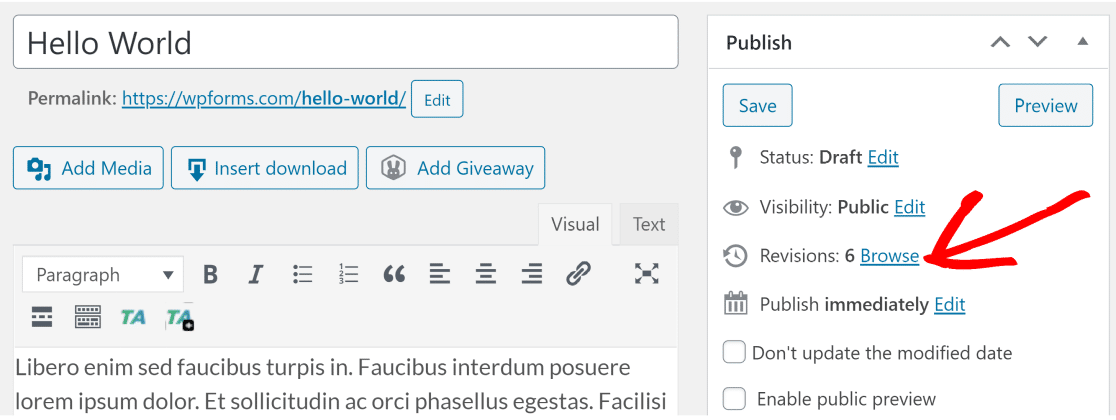
リビジョン画面はGutenbergエディターと全く同じです。上部のスライダーでリビジョンを選択し、復元するだけです。
お問い合わせフォームの変更を元に戻す方法
フォームの変更を元に戻せるのは、プラグインがサポートしている場合だけです。WPFormsではリビジョン機能がそれを簡単にします。
投稿と同じように、一つのコンタクトフォームも、時間をかけて様々なフィールドを追加したり、様々な方法でフォームをカスタマイズしたりすることで、様々なバージョンを持つことができます。
投稿の一部分やフォームのフィールドを間違えて削除してしまった経験は誰にでもあるでしょう。フォームを壊してしまうのはWordPressのよくあるミスのひとつなので、対処するのは厄介です。
これを回避するには、フォームの修正をサポートするフォームプラグインを使用します。
WPForms はフォームのリビジョンをサポートする最高の WordPress コンタクトフォームプラグインです。WPForms を使ってコンタクトフォームを保存したバージョンにロールバックする方法を見てみましょう。
WPFormsは新しい変更を加えた後、保存する たびにフォームのコピーをバックアップします。
フォームのリビジョン履歴にアクセスするには、WPFormsインターフェースの左下にあるフォームリビジョンアイコンをクリックするだけです。
![]()
これでフォームの改訂パネルが開き、保存したフォームの全バージョンのリストが表示されます。
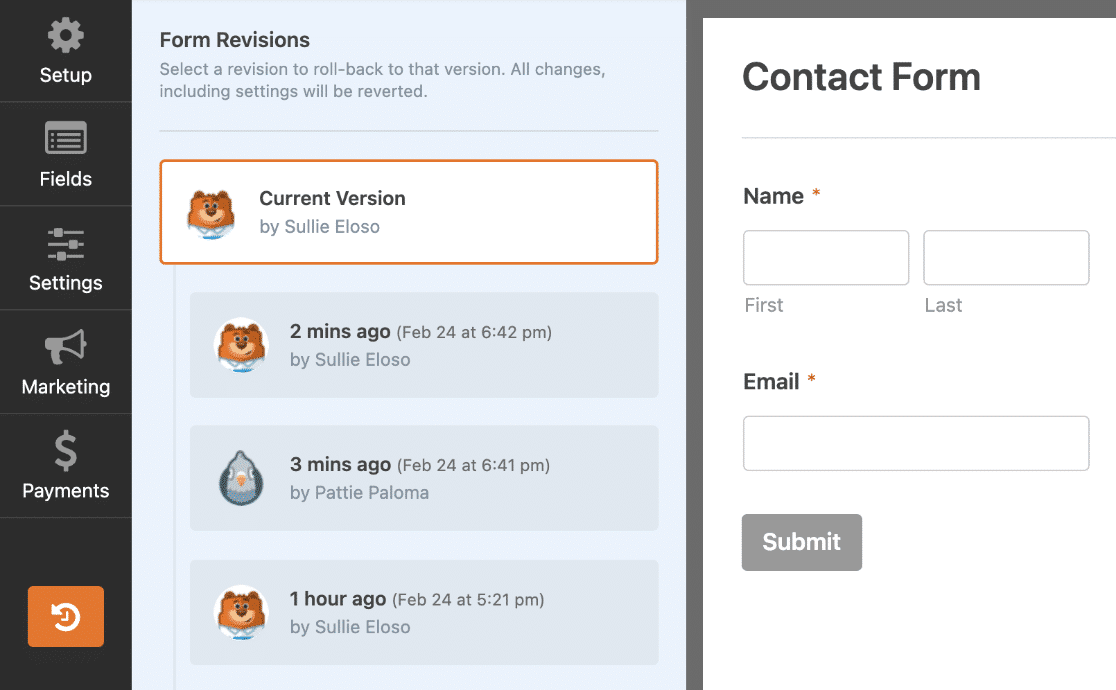
リストには、フォームのリビジョンを保存したユーザー名と保存日時が表示されます。
どのリビジョンもクリックすれば見ることができる。
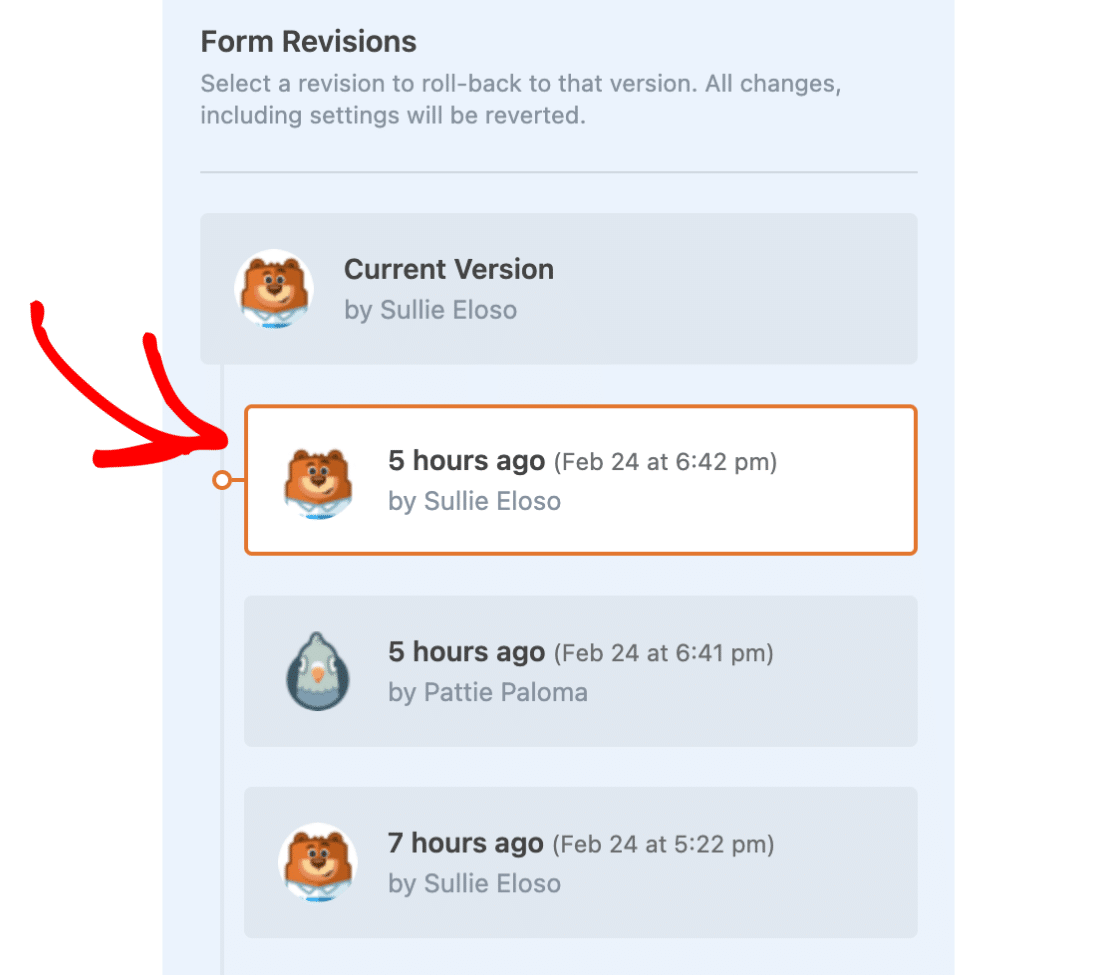
リビジョンをクリックすると、保存された時点のフィールドと設定が反映されたフォームのバージョンが表示されます。このプロセスを繰り返すことで、異なるバージョンのフォームを循環させることができます。
ロールバックしたいバージョンを見つけたら、「フォームのリビジョン」パネルからそのリビジョンをクリックし、フォーム上部のアラートバーにある「このリビジョンを復元」リンクをクリックします。
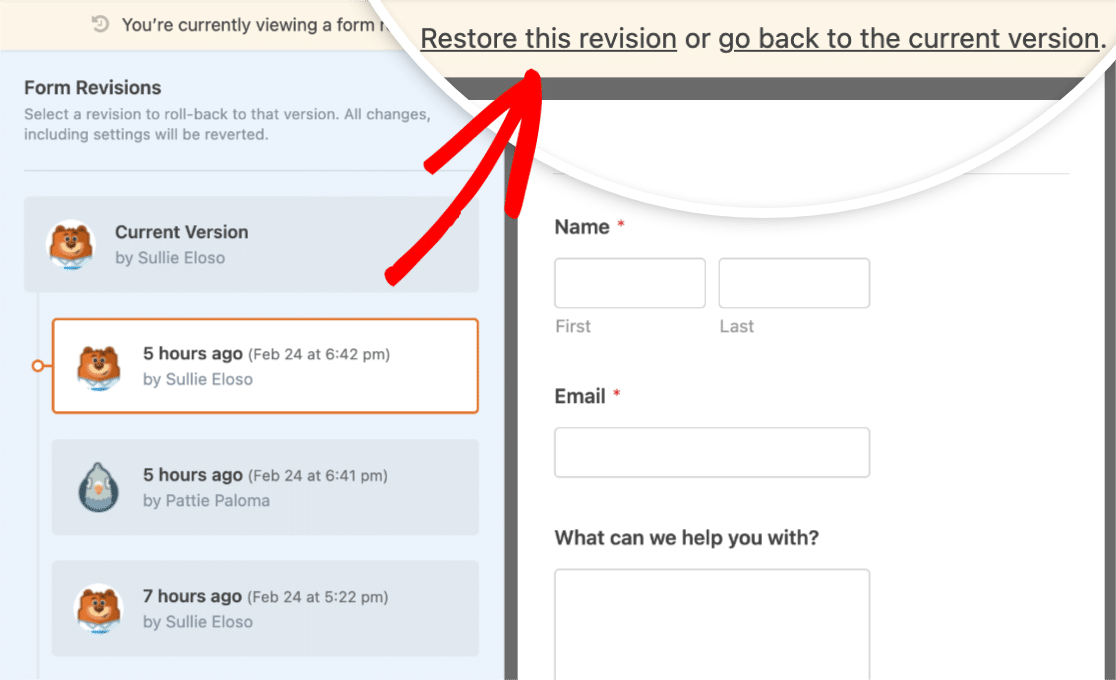
さて、このフォームのバージョンをそのまま使うこともできるし、新しいフィールドを追加したり設定を変更したりして編集することもできる。
変更後は忘れずに「Save 」をクリックしてください。
気が変わりましたか?アラートバーの「Go back to the current version」リンクをクリックして、現在のバージョンに戻ることもできます。
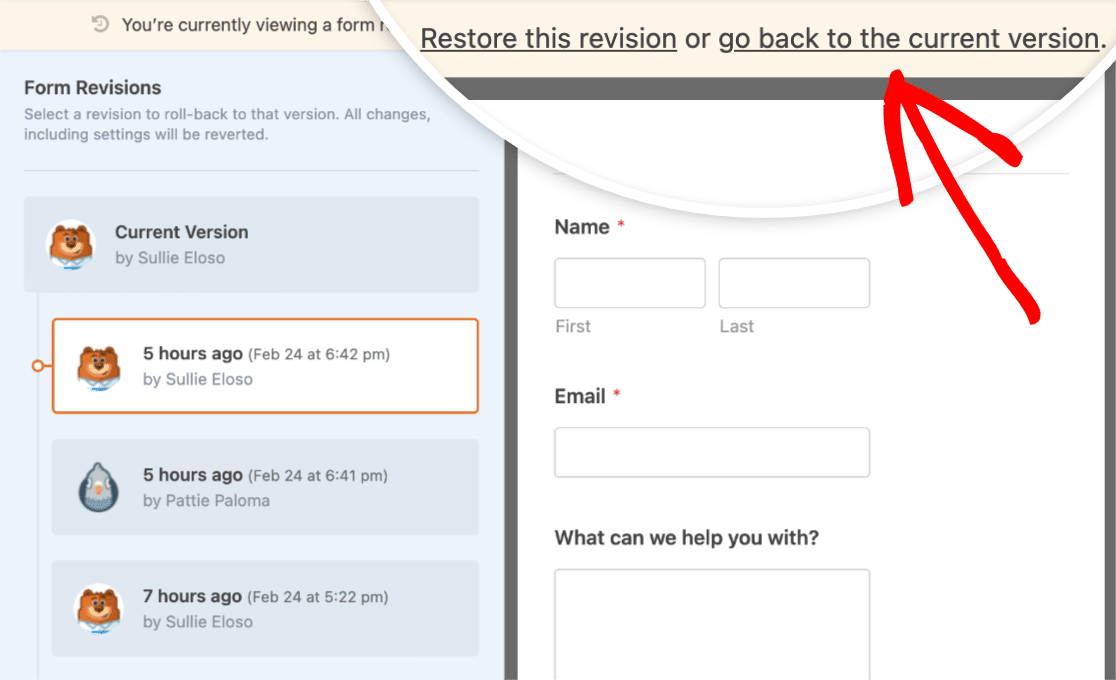
これで完了です!これでWordPressで変更を取り消す方法がわかりました。
投稿を以前のバージョンにロールバックしたい場合でも、コンタクトフォームのリビジョンを復元したい場合でも、WordPressの設定をいくつか知っていて、適切なプラグインがあれば、すべて可能です!
次に、生徒アンケートでクラスのフィードバックを収集する。
WPFormsを使えば授業アンケートを簡単に作成することができます。しかし、どのような質問をすればよいかわからない場合は、生徒アンケートの質問例をご覧ください。
また、インスタグラムのプロフィールをお持ちの方は、インスタグラムがバイオに1つのリンクしか許可していないことをご存知でしょう。Linktreeはインスタグラム用のバイオリンクページを作成する素晴らしい方法ですが、 Linktreeの代わりになる素晴らしいリンクもあります。
フォームを作る準備はできましたか?最も簡単なWordPressフォームビルダープラグインで今すぐ始めましょう。WPForms Proにはたくさんの無料テンプレートが含まれており、14日間の返金保証がついています。
この記事がお役に立ちましたら、Facebookや TwitterでWordPressの無料チュートリアルやガイドをフォローしてください。