AIサマリー
イベントの管理は、以前はフォームの送信をGoogleカレンダーに手作業でコピーしていました。
正直面倒で、もっと簡単に整理整頓できる方法はないかと悩み始めました。そんな時、WPFormsから直接Googleカレンダーにイベントを自動追加できることを知りました。
クライアントのアポイントメント管理、イベント予約、クラス予約など、この機能を使えば時間を大幅に節約することができます。この機能を使えば、もう二度と手動で予定を入力する必要がなくなります。
WPFormsからGoogleカレンダーにイベントを追加! ᙂ.
WPFormsからGoogleカレンダーにイベントを追加する方法
ステップ1: WPForms Proプラグインをインストールする
まず、WPForms Pro(またはそれ以上)を使用していることと、バージョン1.9.7以降にアップデートしていることを確認してください。

次に、WordPressのダッシュボードからWPForms " Addonsに移動し、Google Calendar Addonを見つけ、アドオンのインストールをクリックします。インストールされると、自動的に有効になります。
ステップ 2: GoogleアカウントにWPFormsを接続する
次に、WPFormsをGoogleカレンダーに直接接続します。
WPForms " Settings " Integrationsに移動します。

をクリックし、Googleカレンダーをクリックします。Google と続行」を選択して接続を開始します。
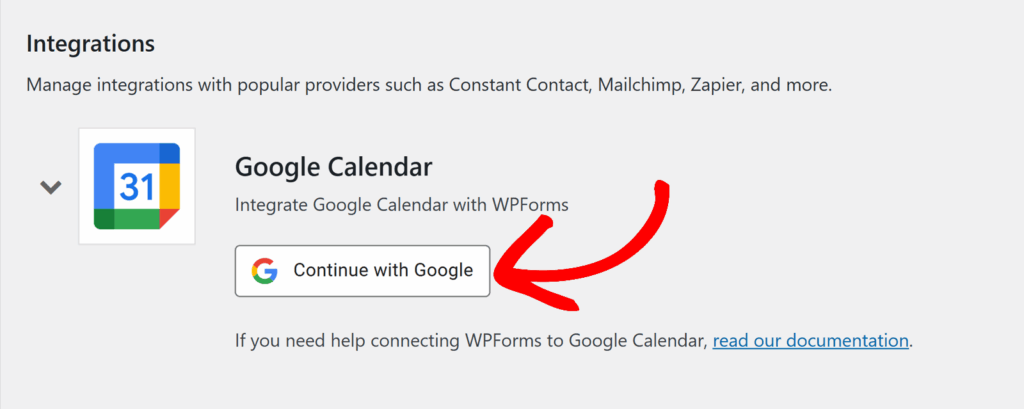
プロンプトが表示されたら、使用するGoogleアカウントを選択し、カレンダーイベントの作成と管理に必要な権限をWPFormsに許可します。
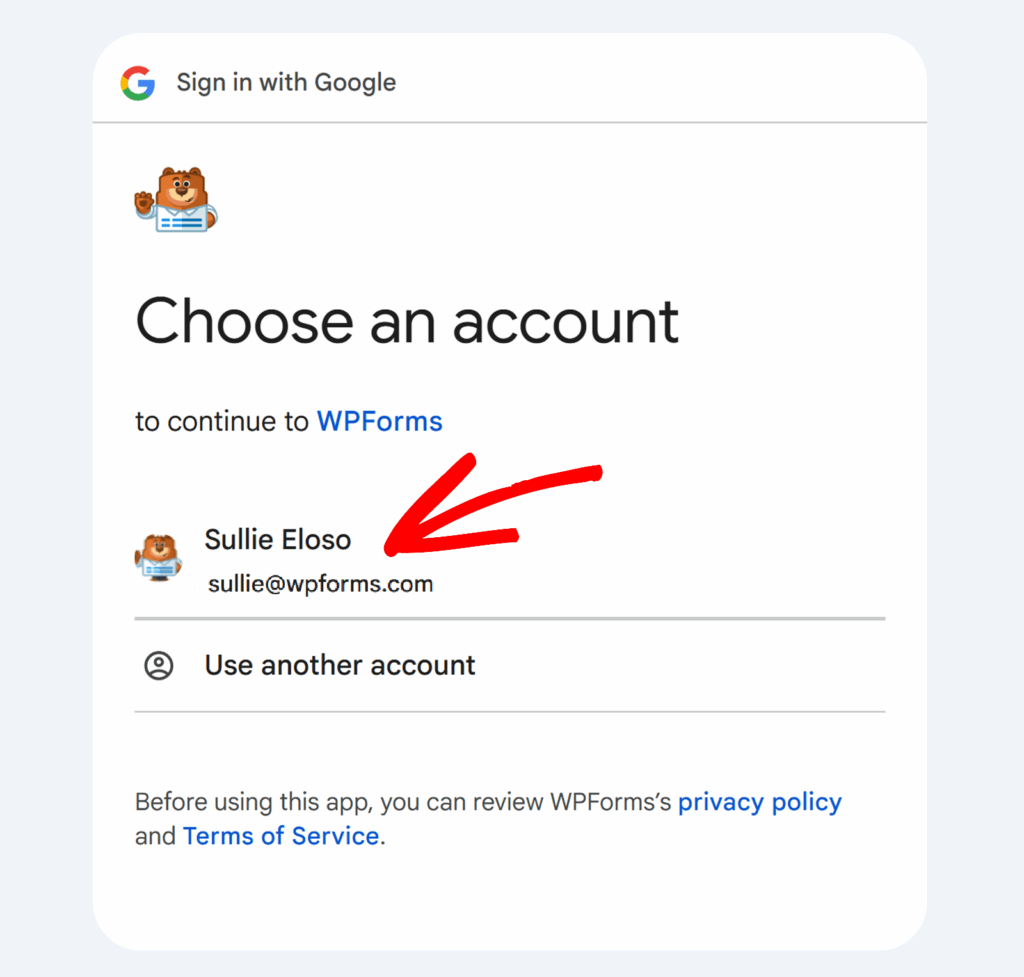
接続が完了すると、WPFormsに緑色の "Connected "ステータスが表示されます。
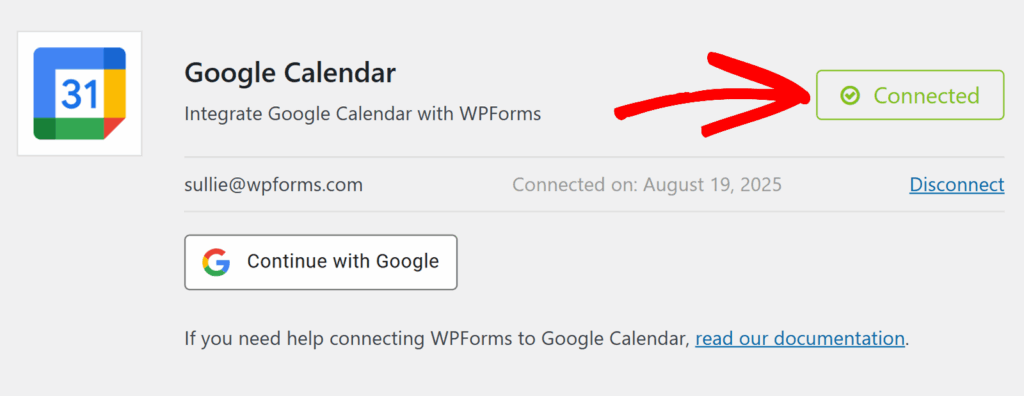
ステップ3: イベントフィールド付きフォームの作成
イベントの詳細を収集するフォームを作成します。WPForms " Add Newからテンプレートを選んでください。
例えば、イベントプランナーフォームのテンプレートは、名前、Eメール、イベント日、開始時間、終了時間などのフィールドがすでに含まれているので、私はこれを使うのが好きです。
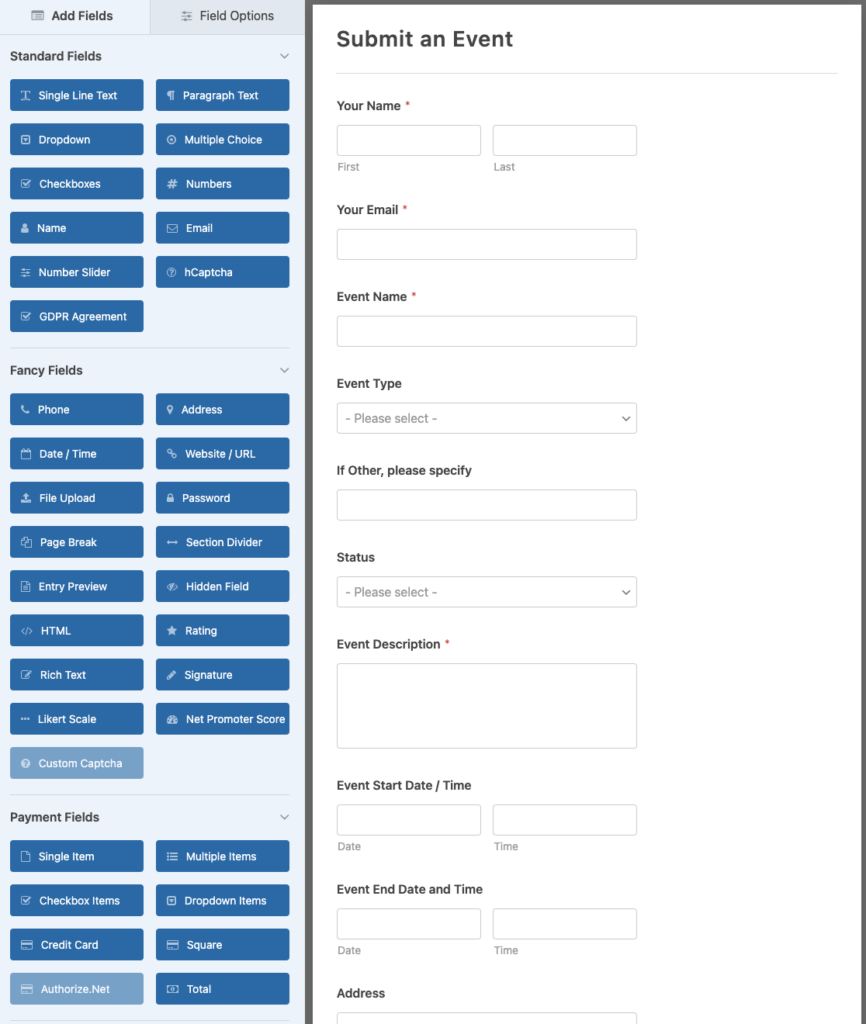
などのフィールドを追加することで、フォームをカスタマイズすることができる:
- 日時(開始・終了時間用)
- 段落テキスト(イベント説明用)
- 住所(イベント開催場所)
- Eメール(ゲストを自動的に招待する)
フォームに満足したら、必ず保存してください!
ステップ 4: フォームに Google カレンダー接続を追加する
フォームの準備ができたら、フォームの設定を開き、設定 " Googleカレンダーに進みます。新しい接続を追加]をクリックします。
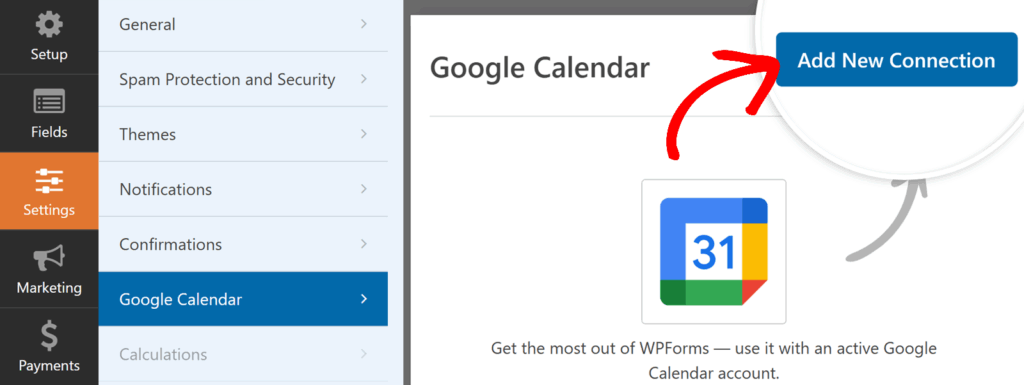
ポップアップが接続ニックネームの入力を要求します。これは参考用です(例:"Client Appointments")。名前を入力し、[OK]をクリックします。
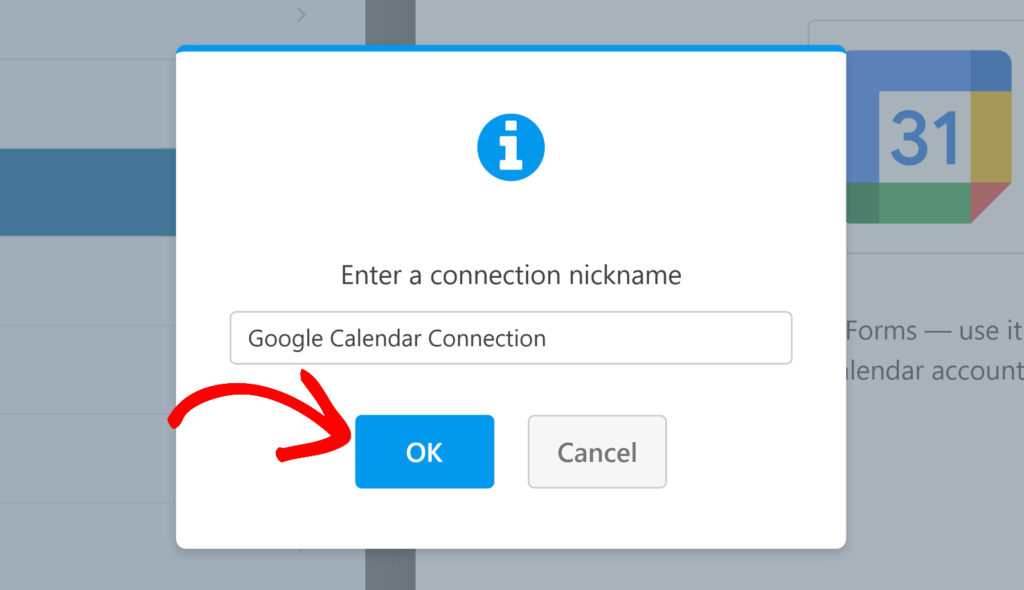
ステップ5:イベントの詳細を設定する
次は、フォームフィールドをGoogleカレンダーのイベントフィールドにマッピングします。
- タイトル:静的な名前("New Appointment "など)を使用するか、次のようにフォームからスマートタグを挿入します。
{Name}. - 説明段落テキストフィールドにマッピングして詳細を取得します。
- 場所住所フィールドを使用するか、"オンライン "のようなテキストを追加します。
- ゲスト参加者を自動的に招待するために、フォームからEメールフィールドを選択します。
- 開始/終了日時:これらを日付/時間フィールドにマッピングします。
- 期間:期間を設定する(30分など)か、ユーザーが終了時間を定義します。
- 繰り返し:イベントを毎日、毎週、毎月繰り返すかどうかを選択します。
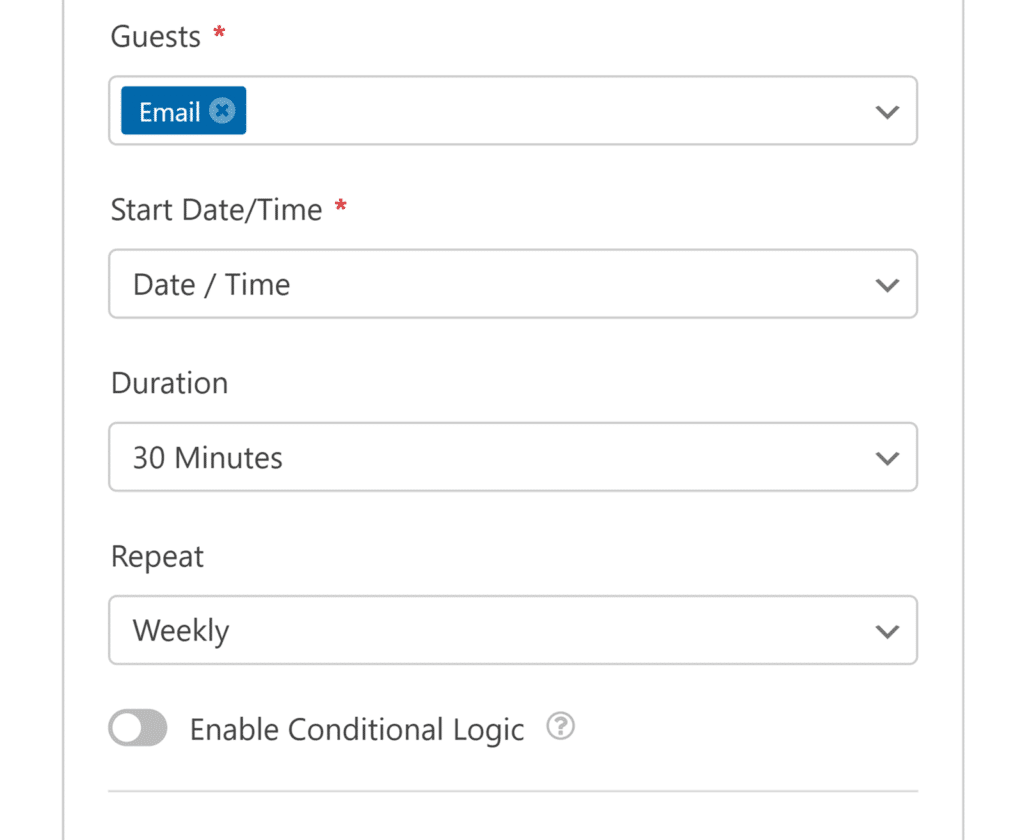
この柔軟性により、Googleカレンダーのイベントは、ユーザーがフォームに送信した内容と正確に一致することになります。
ステップ6:権限と条件ロジックの設定(オプション)
パーミッションセクションでは、ゲストに許可されることを決定することができます:
- ゲストリストを見る
- 他の人を招待する
- イベントを修正する
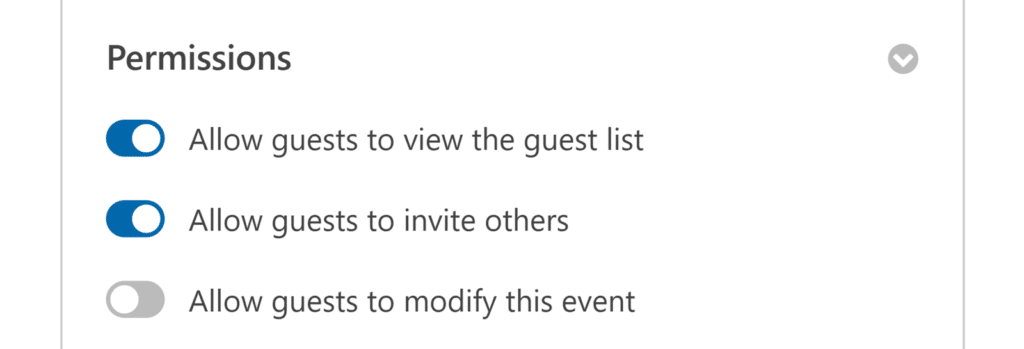
また、特定の条件下でのみイベントが作成されるように、条件ロジックを有効にすることもできます。
例えば、誰かがドロップダウンから "確認済み "を選択した場合のみ、イベントを追加したいとします。
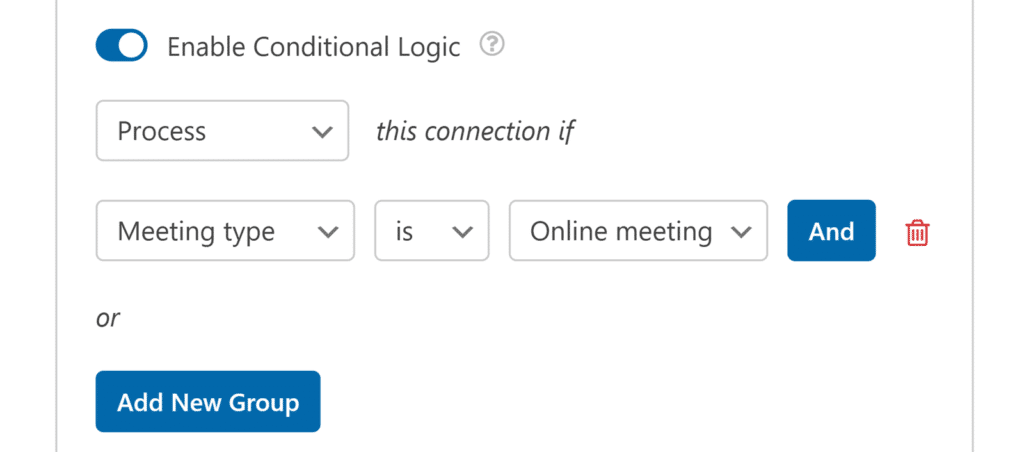
それだけだ!
WPFormsのエントリーが自動的にGoogleカレンダーのイベントになります。ハッピープランニング!
FAQ - WPFormsからGoogleカレンダーにイベントを追加する方法
イベントに自動的に招待することはできますか?
はい。フォームのEmailフィールドをアドオンのGuestsフィールドにマッピングするだけで、Googleカレンダーの招待を受け取ることができます。
定期的なイベントを作成できますか?
このアドオンには、毎日、毎週、毎月のリピートのオプションがあります。
イベントの閲覧者や編集者を制限することはできますか?
許可設定では、ゲストがゲストリストを見ることができるか、他の人を招待することができるか、イベントを編集することができるかを選択することができます。
イベントの閲覧者や編集者を制限することはできますか?
許可設定では、ゲストがゲストリストを見ることができるか、他の人を招待することができるか、イベントを編集することができるかを選択することができます。
追加されるイベントをコントロールできますか?
はい。条件付きロジックを有効にすることで、特定の送信のみがイベントを作成することができます(例えば、チェックボックスが選択された場合のみ)。
次に、フォームをGoogleドライブに接続します。
このブログ記事では、Googleカレンダーにフォームを簡単に接続して、イベントを自動的に計画する方法を紹介しました。Google ドライブにも直接接続できることをご存知ですか?
ファイルをアップロードすることもできます!次の Google 関連のチュートリアルでは、WordPress のフォームから Google Drive にファイルをアップロードする方法をご紹介します。
フォームを作る準備はできましたか?最も簡単なWordPressフォームビルダープラグインで今すぐ始めましょう。WPForms Proにはたくさんの無料テンプレートが含まれており、14日間の返金保証がついています。
この記事がお役に立ちましたら、Facebookや TwitterでWordPressの無料チュートリアルやガイドをフォローしてください。

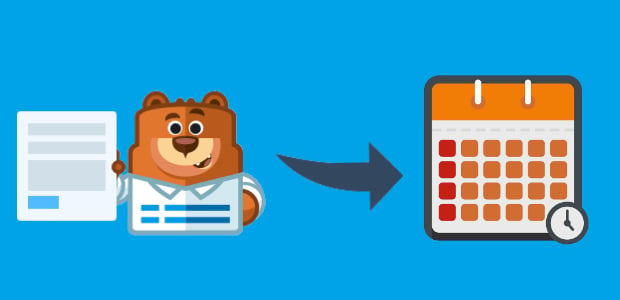


グーグルカレンダーですでに予定があるカレンダーをブロックする方法はありますか?ありがとうございます。
こんにちは、ジョーダン、
今はまだそのような方法はありませんが、機能リクエストリストにメモしておきました!ご提案ありがとうございます🙂。
この機能は修正されたのでしょうか?昨年、誰かがこの日付ブロック機能について質問していましたね。
こんにちは。
現在のところ、カレンダーの空き状況を管理する組み込みオプションはありません。
ご迷惑をおかけして申し訳ありません!
良い一日を🙂。
WPformsはまた優れている。アイデアとしては、google calander APIを利用することができます。
こんにちは、私はcontact form 7を使用しています、から歯科予約を記入し、googleカレンダーに詳細を追加するcontact form 7は可能ですか私を助けてください。
こんにちは、プラチ、
残念ながら私たちは Contact Form 7 のサポートを提供することができません!ご不明な点やサポートが必要な場合は Contact Form7 のサポートチームにお問い合わせください。
もしContact Form 7 と WPForms の違いが気になるのであれば、私たちの記事をご覧ください。
ありがとう! ᙂ。
WP FormsとGoogleカレンダーを同期して、利用可能な時間だけを表示することは可能ですか?
Oscarさん、こんにちは!
現在、WPFormsとGoogleカレンダーを同期させるビルトインオプションはありません。しかし、それは非常に便利であることに同意します。機能要望をメモしておきましたので、今後のロードマップを計画する際にレーダーに留めておきます。
ご提案ありがとうございました。
良い一日を🙂。
これはイントラネット側でも機能しますか?
こんにちは、セバスチャン!申し訳ありませんが、ご質問の意味がよくわかりません。もしアクティブなサブスクリプションをお持ちでしたら、サポートチケットに詳細をご記入ください。そうでない場合は、遠慮なくサポートフォーラムまでご連絡ください。
ありがとう!
宿泊予約サイトのように日付をブロックできる機能が必要だ。
こんにちは、ミッチェル-現在、私たちはあなたが言及したように在庫を管理し、日付をブロック/制限するための組み込み機能を持っていません。将来の機能強化のために、機能リクエストリストにあなたの投票を追加しました。
ありがとう🙂。
こんにちは。 このトピックに関する多くの質問を目にしました。 これがオプションになったかどうか教えてください。WP Forms と Google Calendar を同期して、予約可能な日だけを表示したいのですが。
開発者はカレンダーの予約時間枠スケジューラーオプションを持つように取り組んでいますが、現在この機能はありません。この機能は近日中にアップデートを予定しています。
最新情報は?
Soeren - ご確認ありがとうございます。申し訳ありませんが、この機能はまだ利用できません。しかし、私たちの開発者のレーダー上にあり、あなたの代わりにこのリクエストに投票を追加しました。ありがとうございますᙂ。