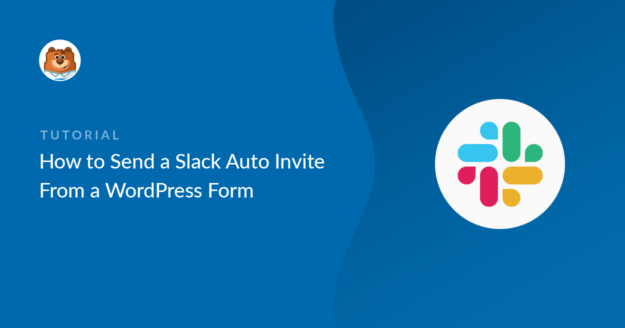AIサマリー
フォーム送信時にSlack自動招待を送信しますか?Slack招待を自動的に送信することで、人々が適切なチャンネルにいることを確認しやすくなります。
この例では、サイトのフォームが送信されたときに、誰かをSlackチャンネルに追加する方法を紹介します。
Slackの自動チャンネル招待を送るには?
WPFormsプラグインを使って、Slackチャンネル招待を自動送信できます。
フォームをZapierに接続するだけです。
Zapierは、異なるサイトやサービスを連携させるサービスです。フォームを「トリガー」として使用し、フォーム入力の内容を自動的に別のサービスに送信することができます。
ひとつだけ知っておかなければならないことがあります。Slackの自動招待を送信するには、招待する相手がすでにあなたのSlackワークスペースのメンバーである必要があります。Zapierを使って新しいSlackアカウントを作成することはできません。
このチュートリアルでは、フォームからワークスペースに人を追加する方法を紹介します。
WordPressのフォームからSlackの自動招待を送信する方法
この例では、従業員の入社フォームを作成します。フォームが送信されると、その従業員は自動的に私たちの #onboarding チャンネルに追加した。
以下が、これから行うステップだ:
このチュートリアルでは、複数のステップを持つZapを作成するため、Zapier Starterプラン以上が必要です。
必要なプラグインをインストールして始めよう。
ステップ1:WPFormsプラグインをインストールする
まず、WPFormsプラグインをインストールして有効化します。
WordPressプラグインのインストール方法については、こちらをご覧ください。
次に、WPForms"Addonsをクリックする。次のステップに進む前に、Zapierアドオンをインストールし、有効化してください。
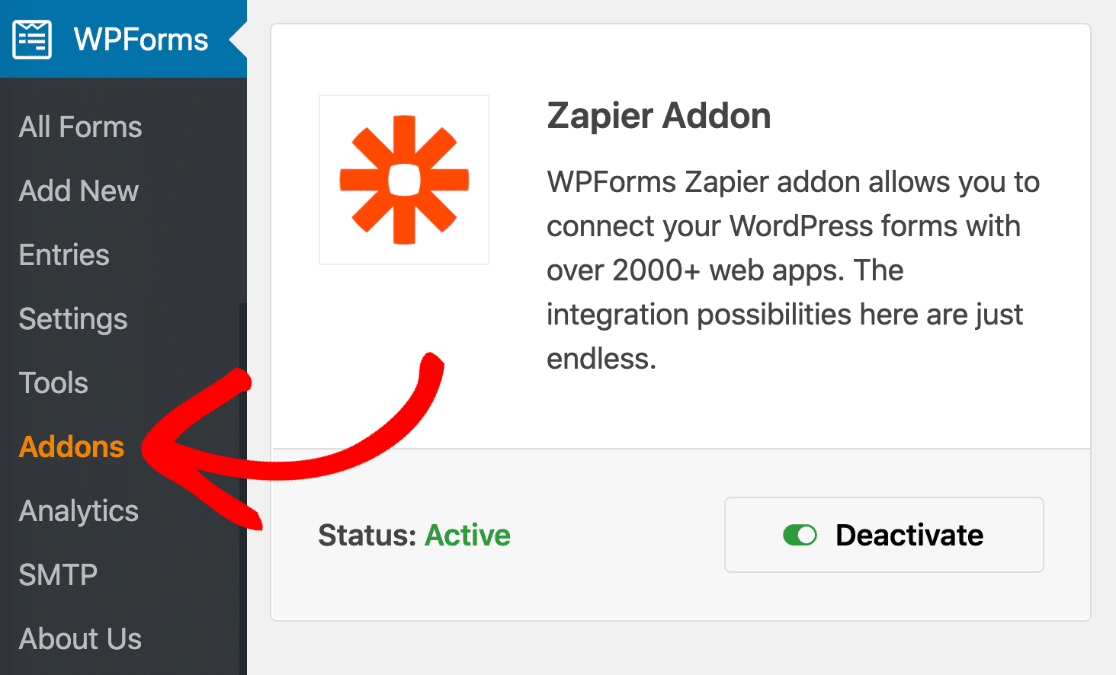
そして最後に、WPForms"Add Newでフォームビルダーを開きます。
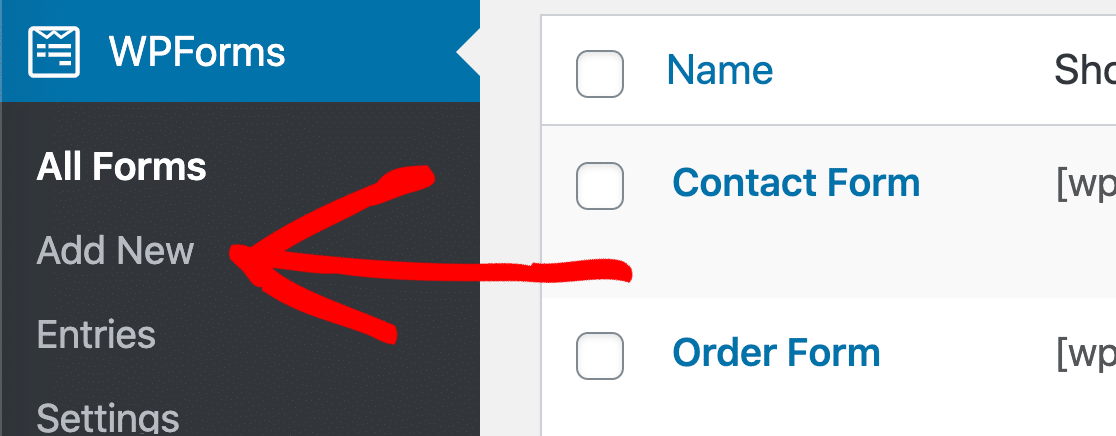
これでテンプレートを選んでカスタマイズする準備ができた。
ステップ2:Slack自動招待フォームを作成する
フォームビルダーを開いたので、フォームを作り始めることができる。
一番上にフォームの名前を入力してください。
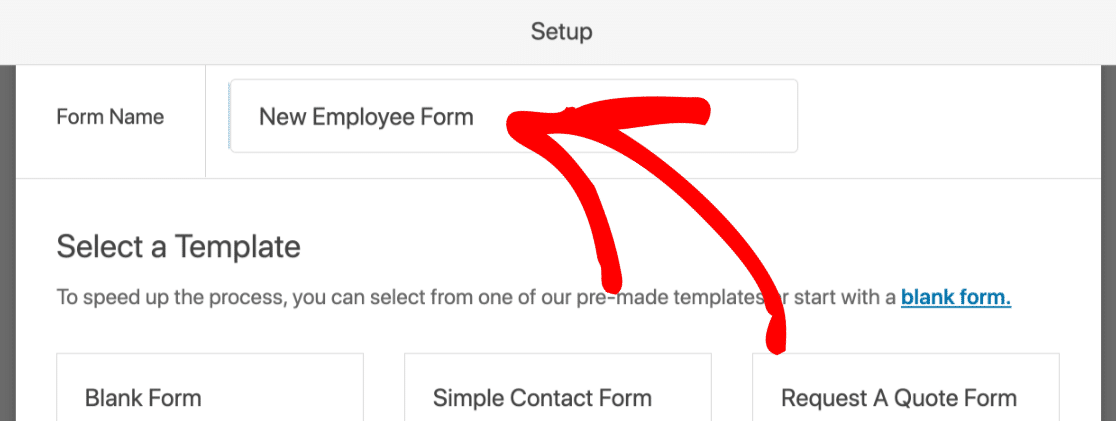
WPFormsには2,000以上のWordPressフォームテンプレートが用意されており、とても簡単にフォームを素早く作成することができます。Slack自動招待フォームの場合、Eメールフィールドがあればどんなテンプレートでも使えます。
この例では、従業員情報フォームを使ってみましょう。フォームテンプレートアドオンをインストールしている場合は、追加テンプレートセクションで検索できます。
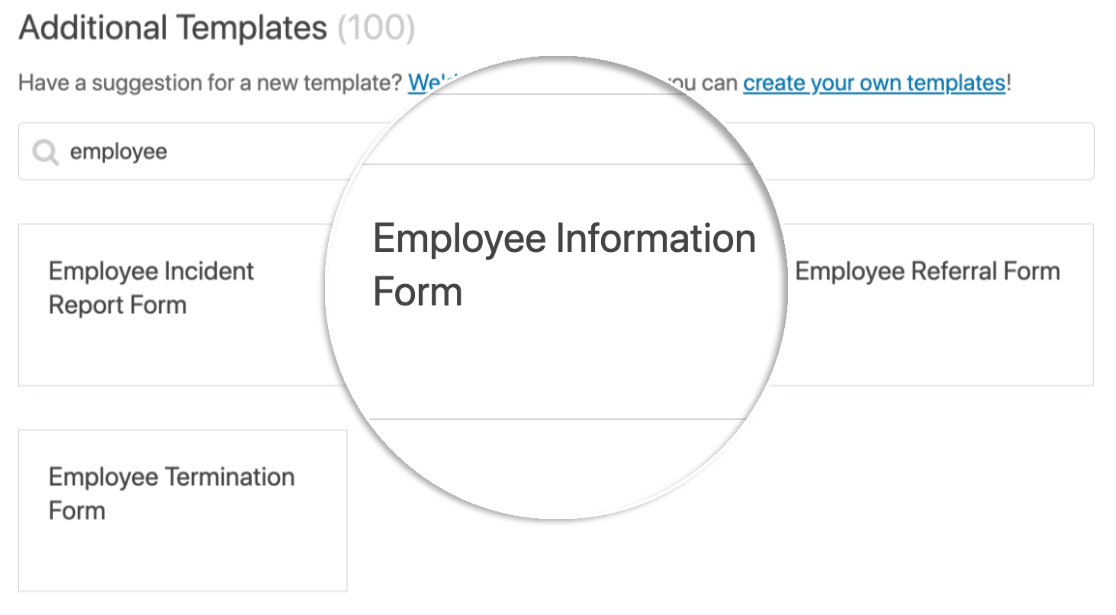
これでテンプレートをカスタマイズする準備ができた。
さらにフィールドを追加するには、左側のパネルから必要なフィールドを右側のパネルにドラッグします。各フィールドをクリックして、そのフィールドに変更を加えることもできます。
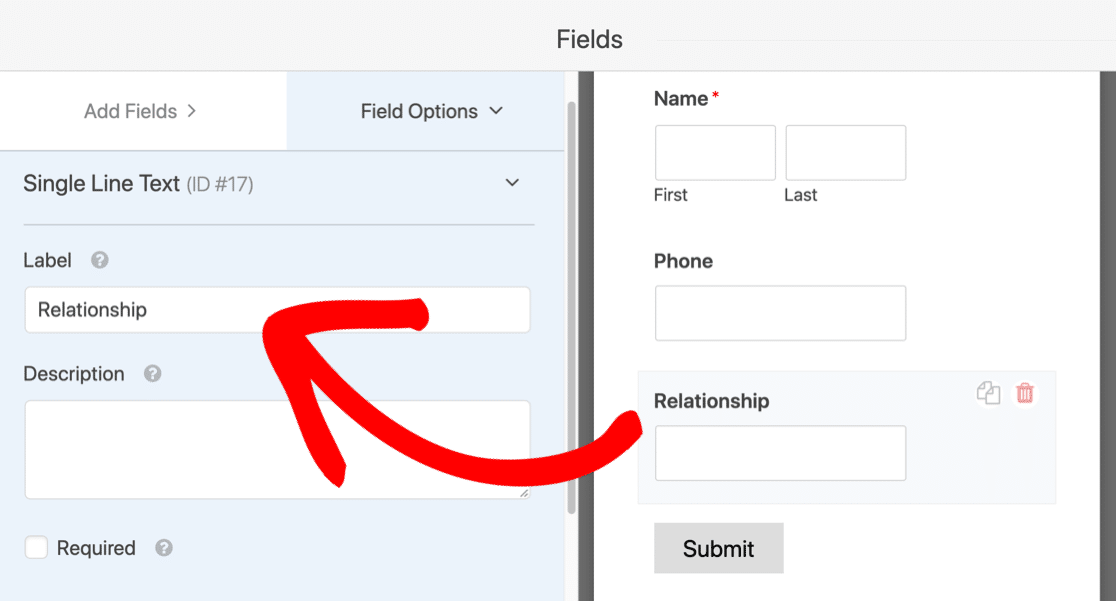
SlackのIDを調べるには、ユーザーのメールアドレスが必要だからだ。
次のステップに進む前に、右上の「保存」ボタンをクリックすることを忘れないでください。
ステップ3:Slack自動招待フォームを公開する
WPFormsを使えば、数回のクリックで簡単にフォームをページ上に公開することができます。
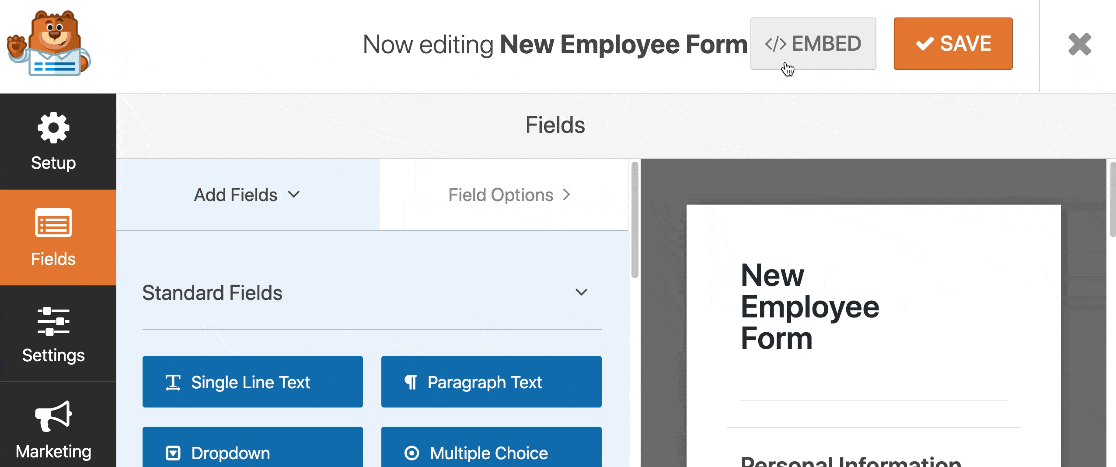
これをステップに分けて説明しよう。
まず、フォームビルダーの一番上にある「埋め込み」をクリックします。
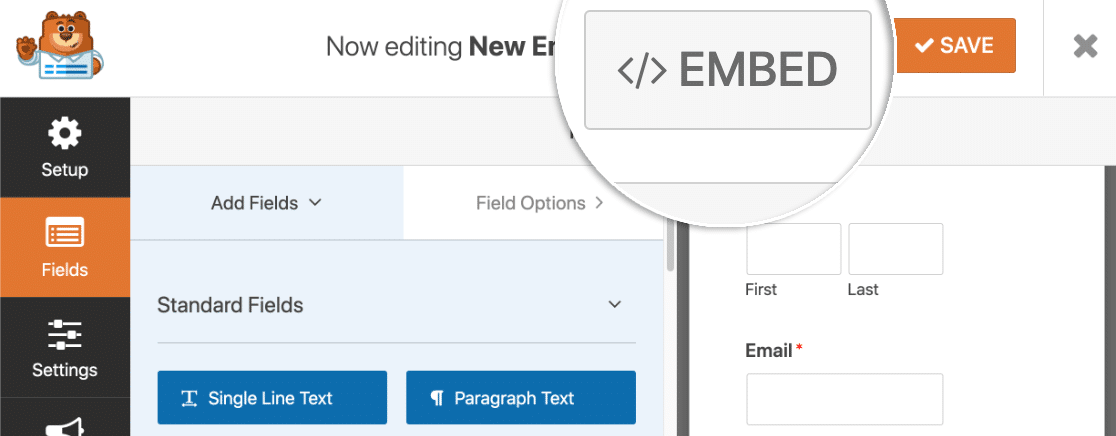
ポップアップで、「新規ページを作成」をクリックします。

次に、ページの名前を入力する。
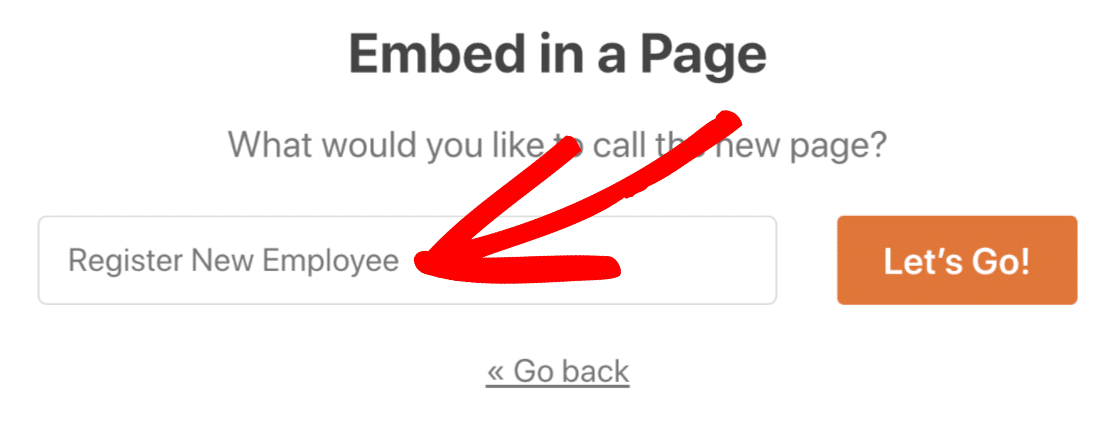
そして最後に、右上の「公開」または「更新」をクリックする。
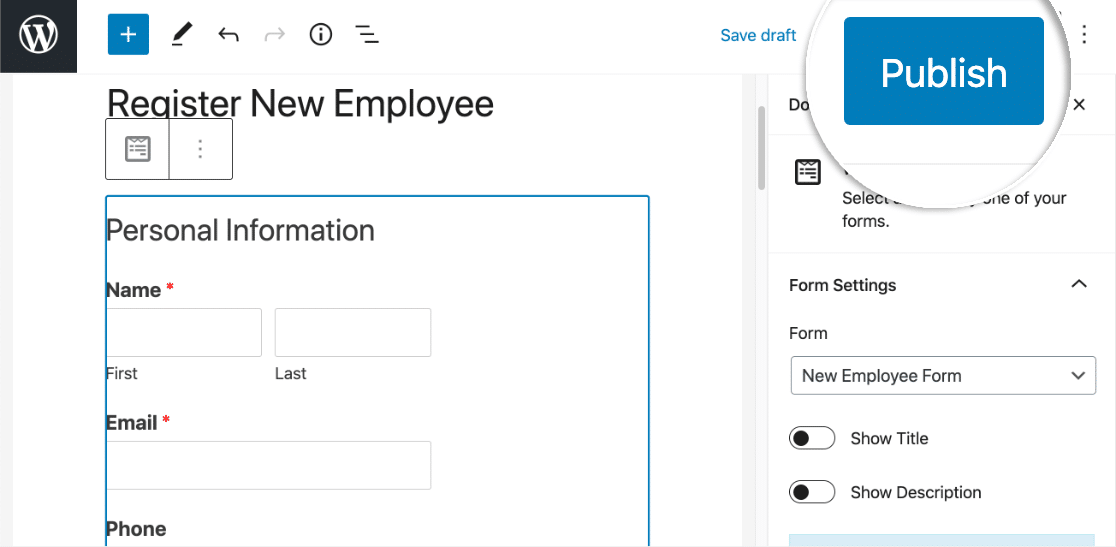
素晴らしい!フォームの入力が完了しました。
次に進む前に、少なくとも1つのテストエントリーを追加する必要があります。これがないと、Zapierは次のステップでZapをセットアップできない。
このエントリーで使用するメールアドレスは、ワークスペースの既存のSlackユーザーと一致している必要があります。
全部終わった?素晴らしい。フォームに記入して送信してください。
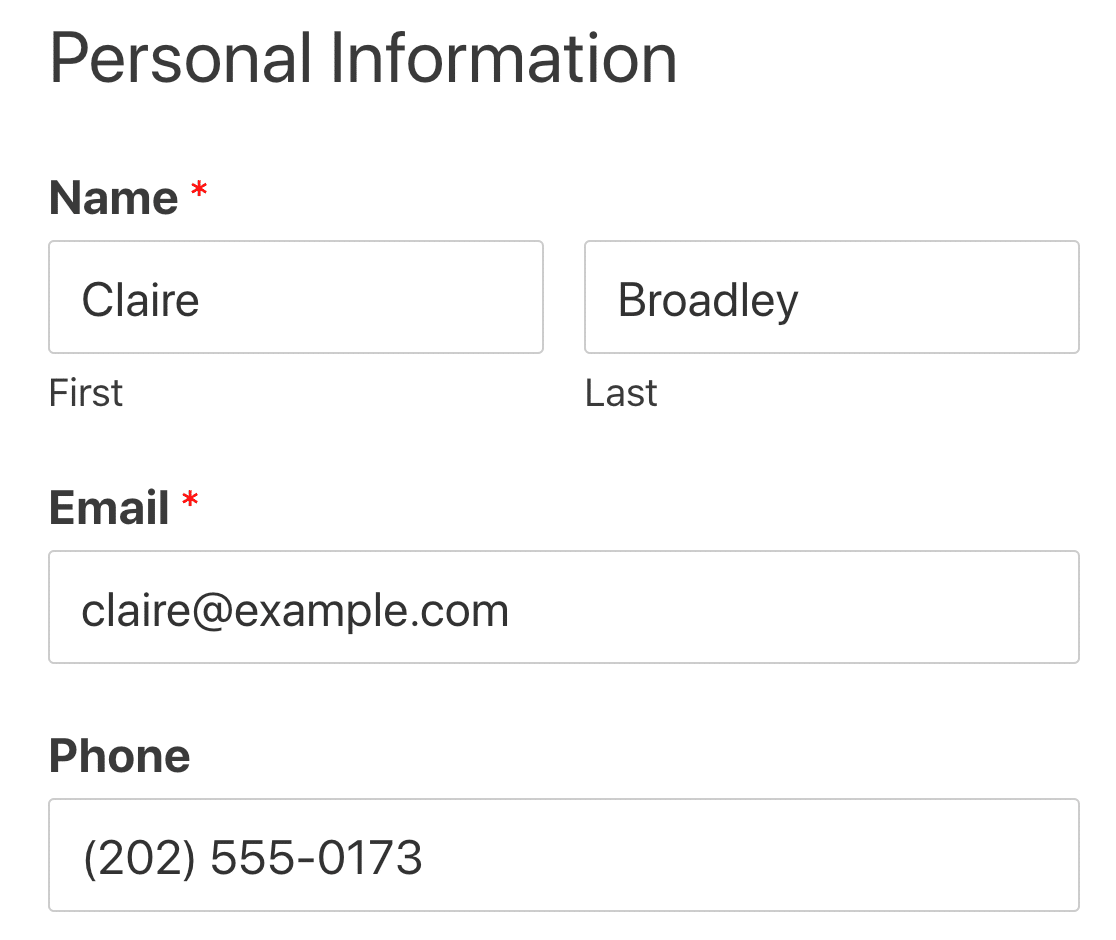
これでSlackに切り替える準備ができましたが、WordPressは別のタブで数分間開いておいてください。すぐに切り替える必要があるからだ。
ステップ4:WPFormsをZapierに接続する
このステップでは、WPFormsとZapierの接続を設定する。
まずZapierにログインし、左上のMake a Zapをクリックする。
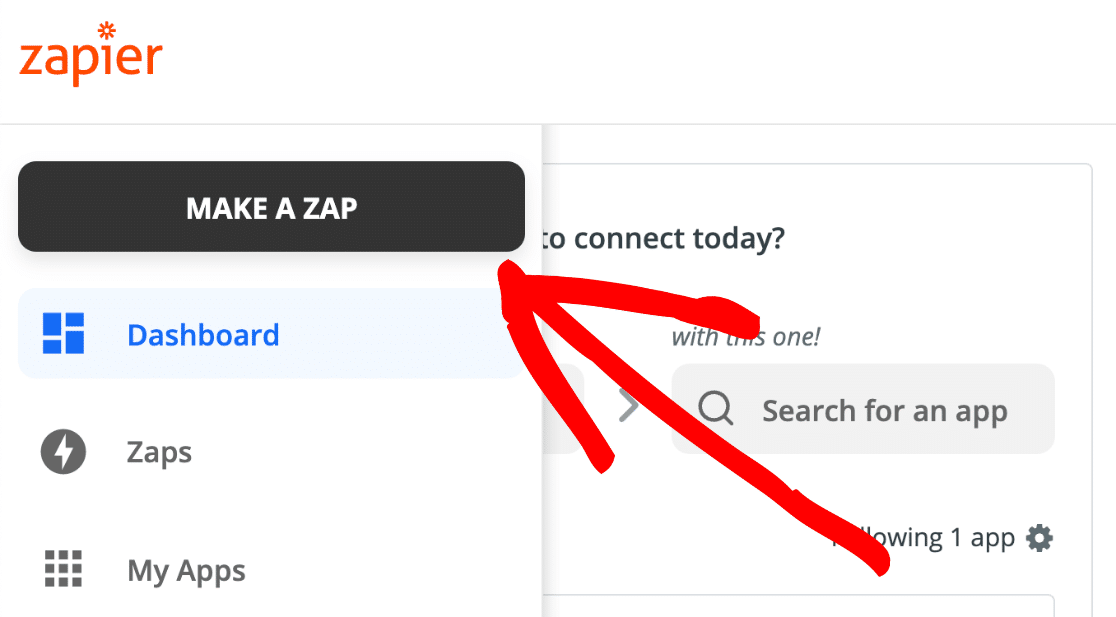
このZapでは、WPFormsがSlackのアクションをトリガーする。WPFormsを検索して選択しよう。
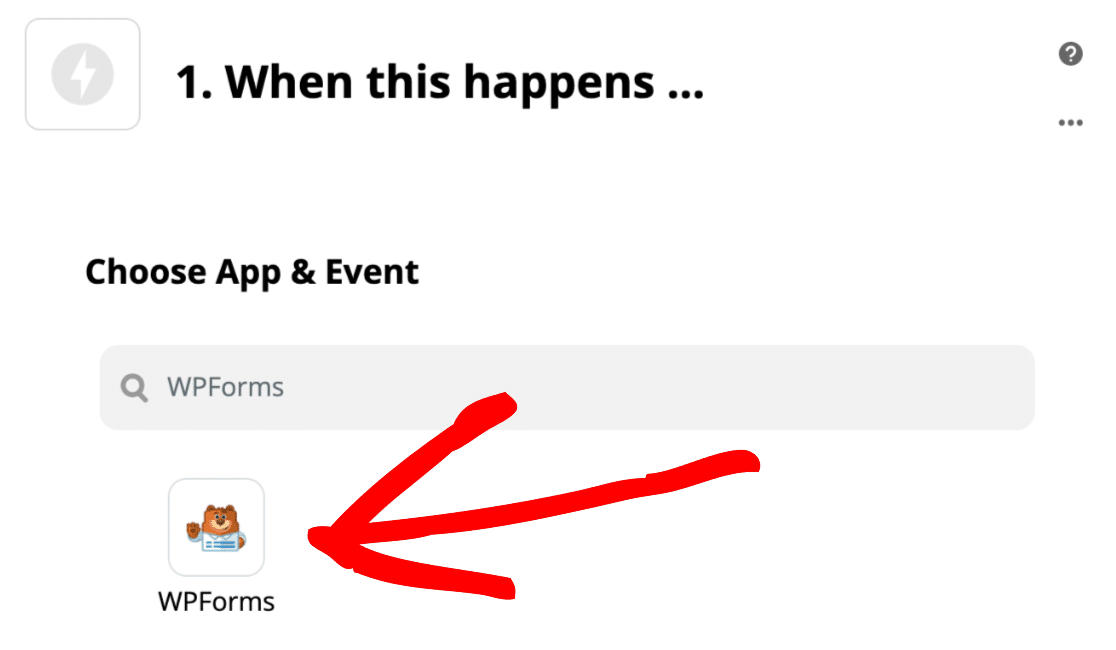
唯一のアクションは「新規フォーム入力」なので、ここで「続行」をクリックします。
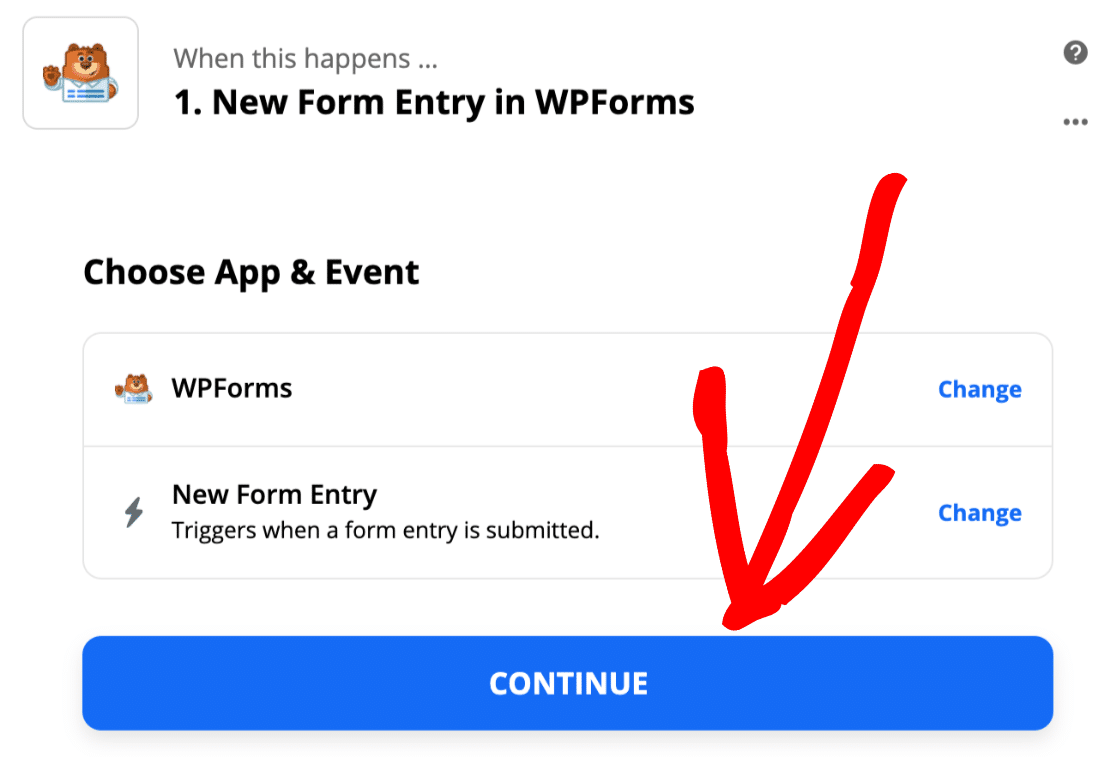
さて、最後のステップで開いておいたWordPressタブに戻ろう。
WPForms"Settingsに移動し、Integrationsタブをクリックします。
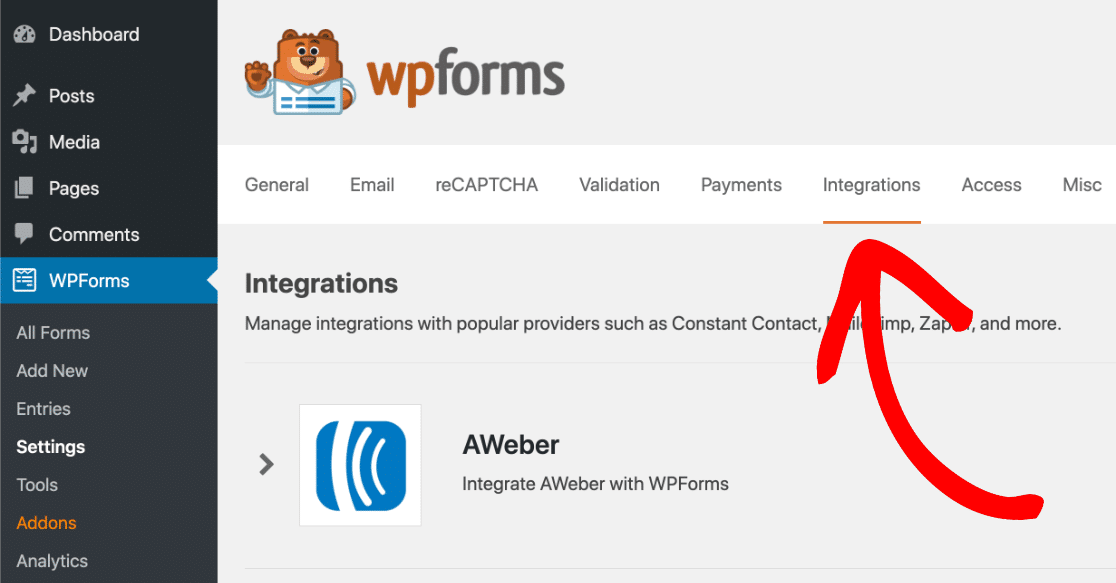
Zapierアイコンをクリックして、あなたのサイトのZapier APIキーを確認する。
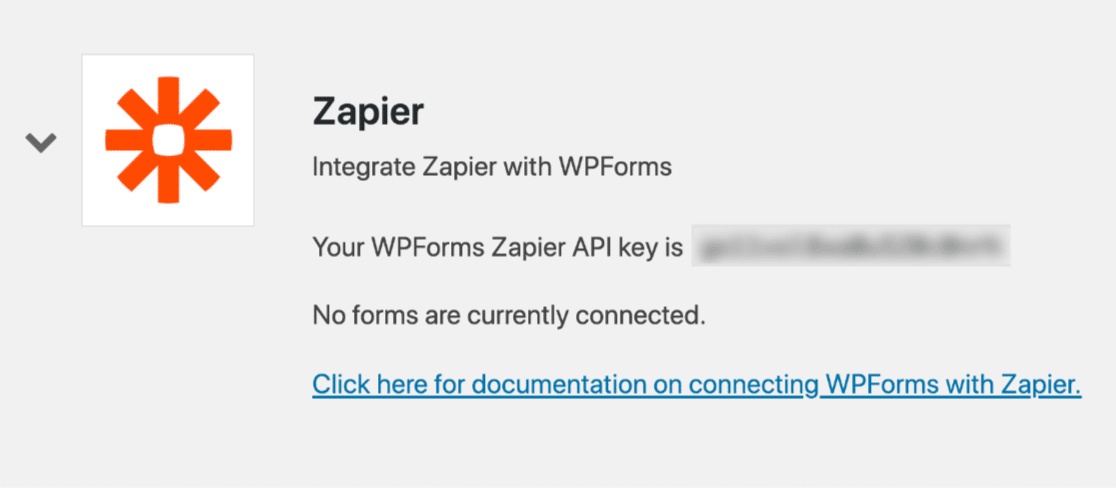
APIキーをクリップボードにコピーします。
Zapierに戻る。接続ウィンドウで、APIキーとサイトのURLを貼り付ける。完了したら、Yes, ContinueをクリックしてWPFormsをZapierに接続する。
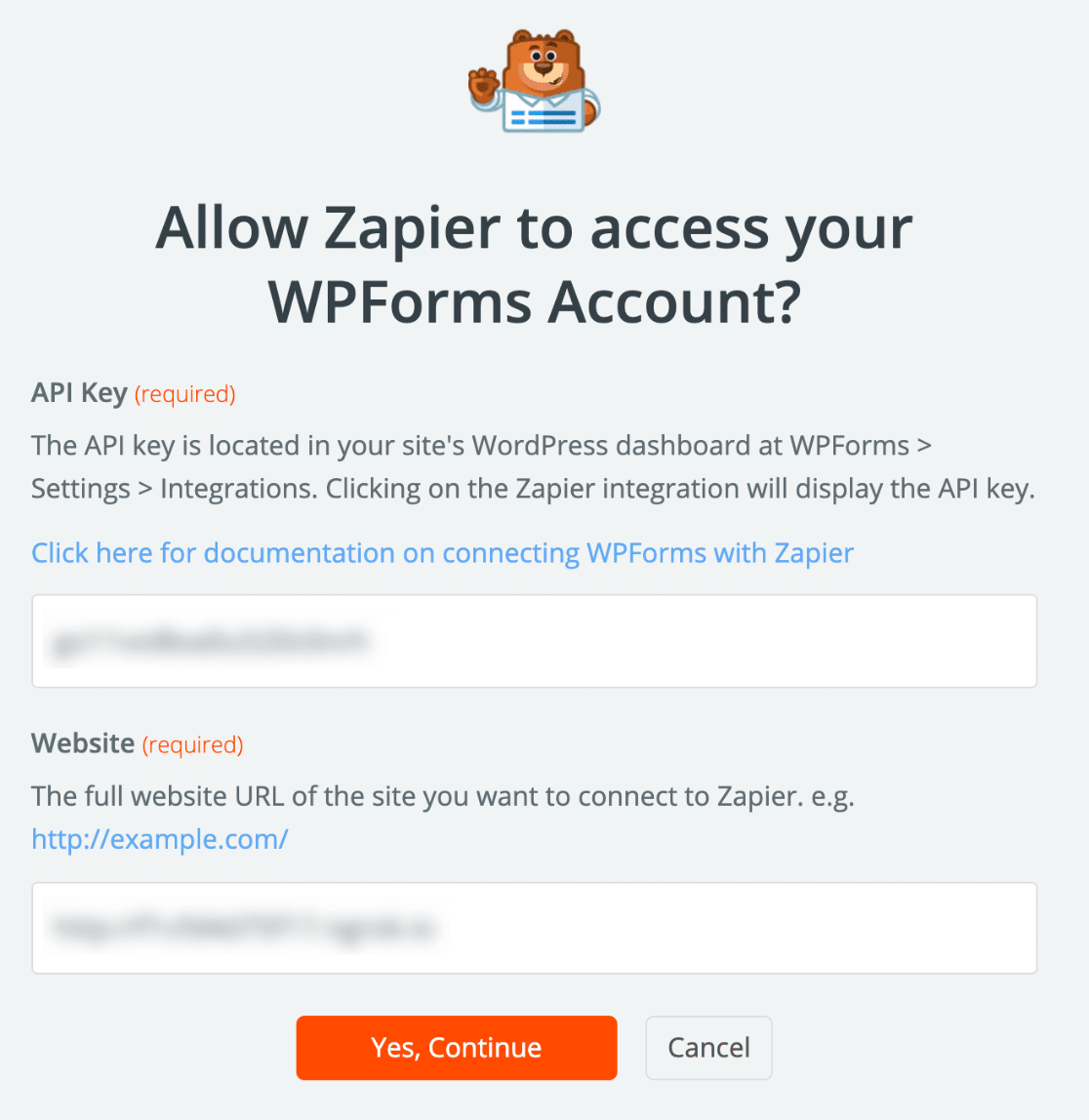
Continueをクリックして確認する。
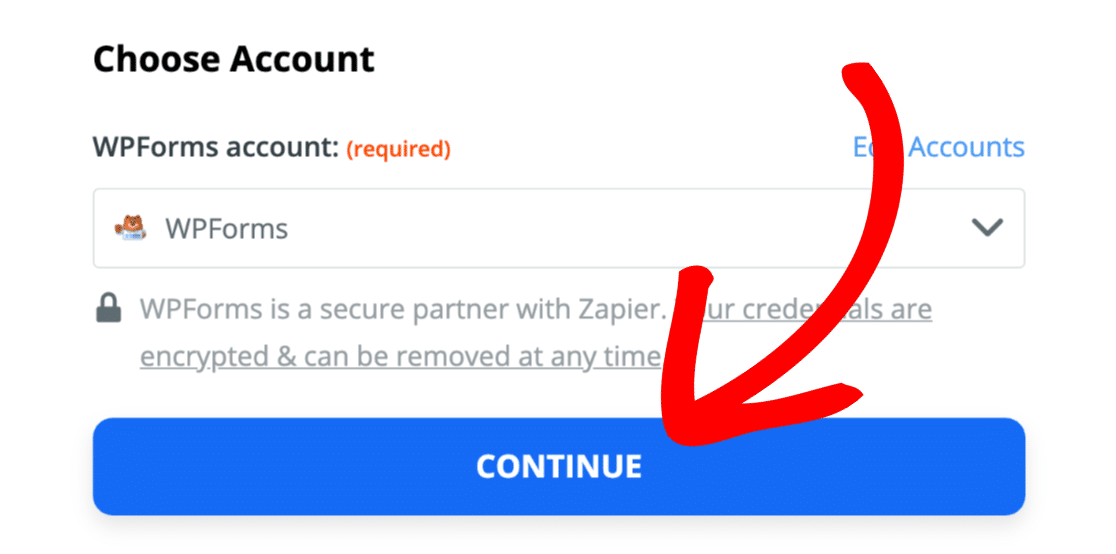
テスト・トリガー・ボタンをクリックして、機能しているかどうか確認してみよう。
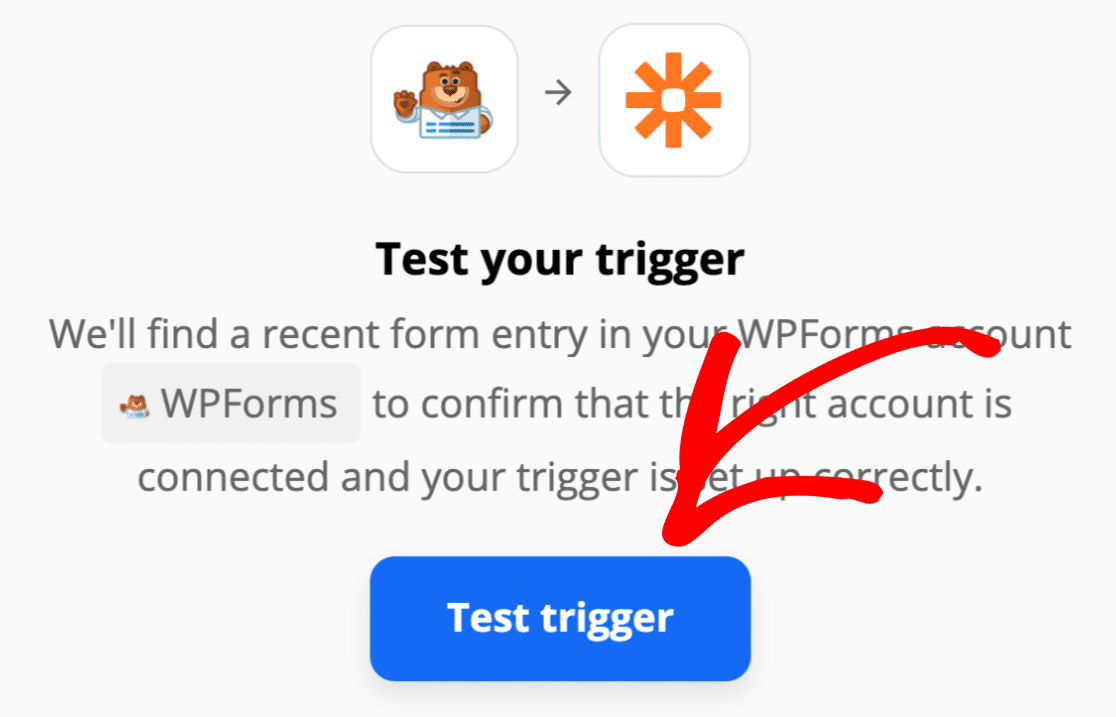
ZapierはWPFormsのすべてのフォームを取得し、ドロップダウンにリストアップします。
作成した従業員情報フォームを選択し、「続行」をクリックします。
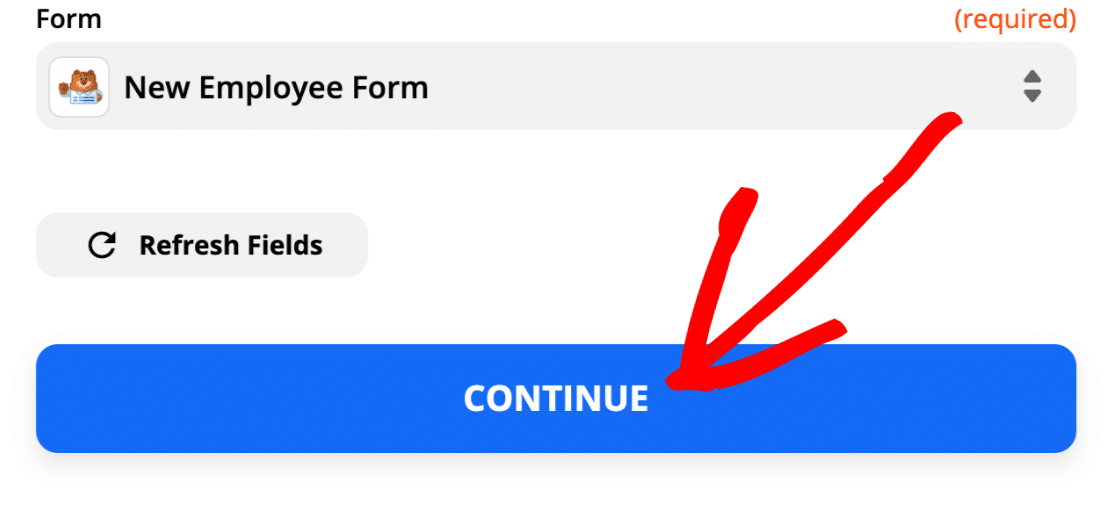
このメッセージが表示されたら、すべてが接続され、テストエントリーが見つかったということです:
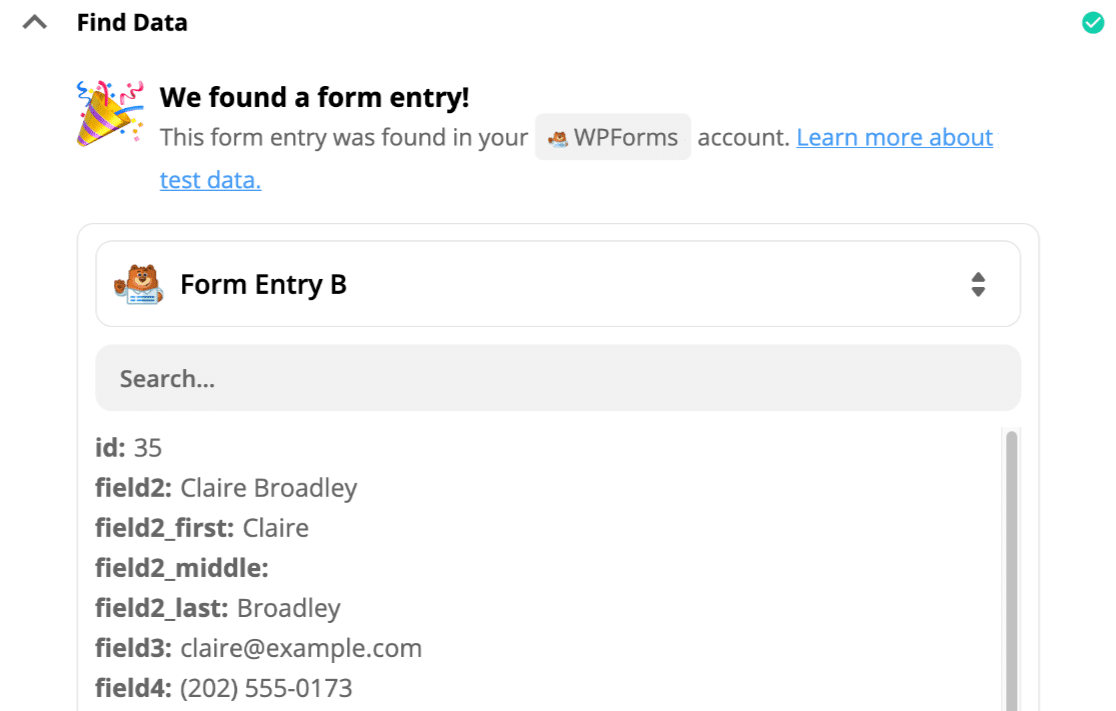
簡単だろう?次はSlackに接続してみよう。
ステップ5:Slackユーザーを検索する
さて、いよいよSlackを「アクション」アプリとして設定する。
まずはSlackを検索し、こちらのアイコンをクリックしてみよう:
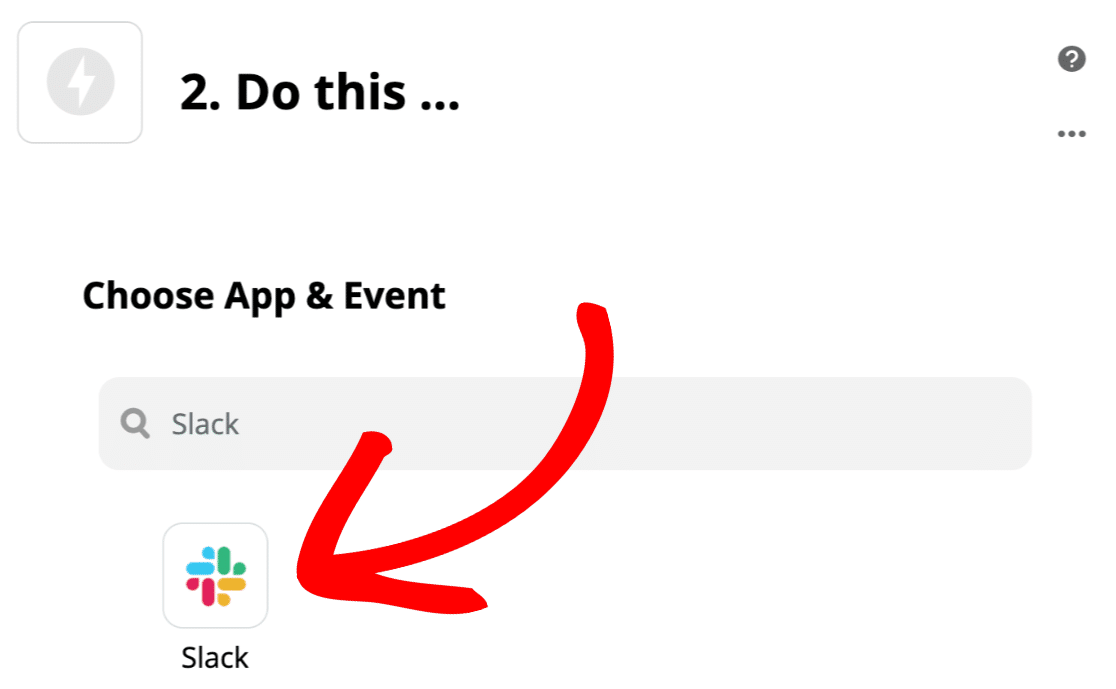
ZapierでSlackを使うのが初めての場合、Slackアカウントに接続してログインするよう促されます。それが完了したら、Continueをクリックする。
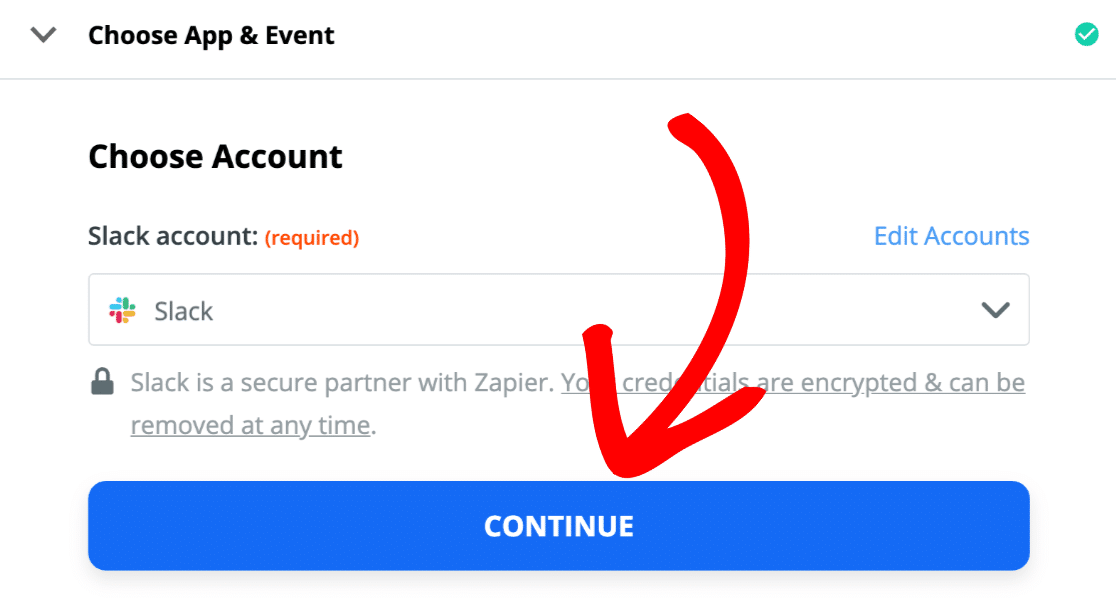
では、フォームに入力されたメールアドレスと一致するSlackユーザーを検索するようZapierに指示しよう。
では、Find User by Emailを選択して、Continueをクリックしてみましょう。
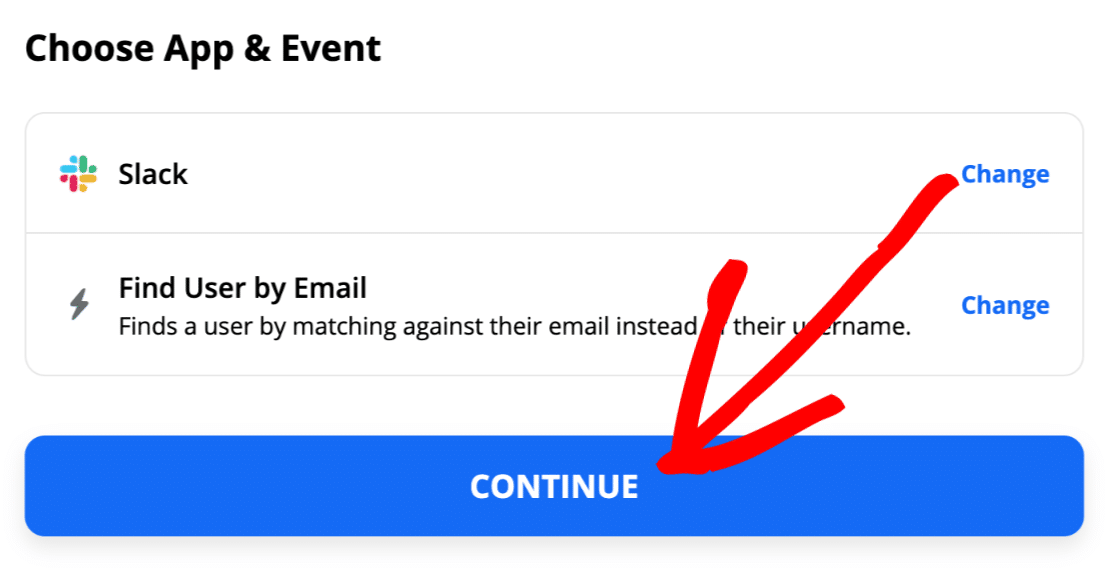
では、Zapierにフォーム送信時のメールアドレスを検索に使用するように指示します。
あとは、EmailドロップダウンでEmailフィールドを選択し、Continueをクリックするだけです。
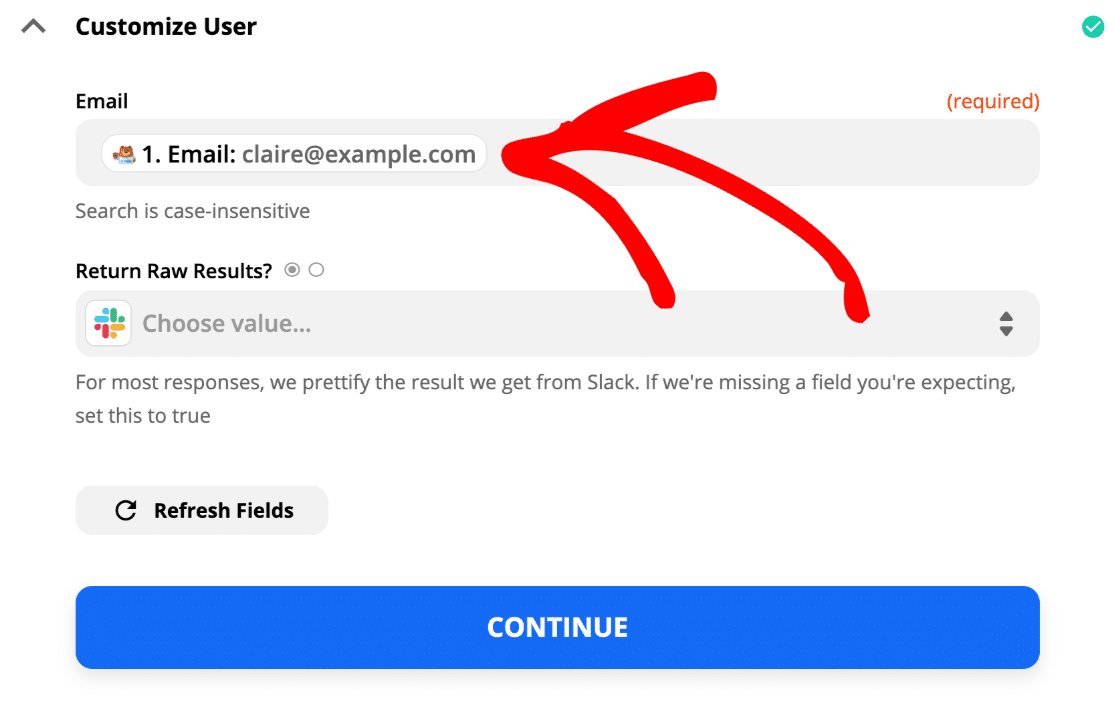
よし、これで完了だ。Zapierはまだ結果を表示しない。なぜなら、我々が行ったのはエントリーを検索するだけで、次に何をすべきかをZapierに伝えていないからだ。
ここでプラスアイコンをクリックして、Zapにもうひとつステップを追加しよう:
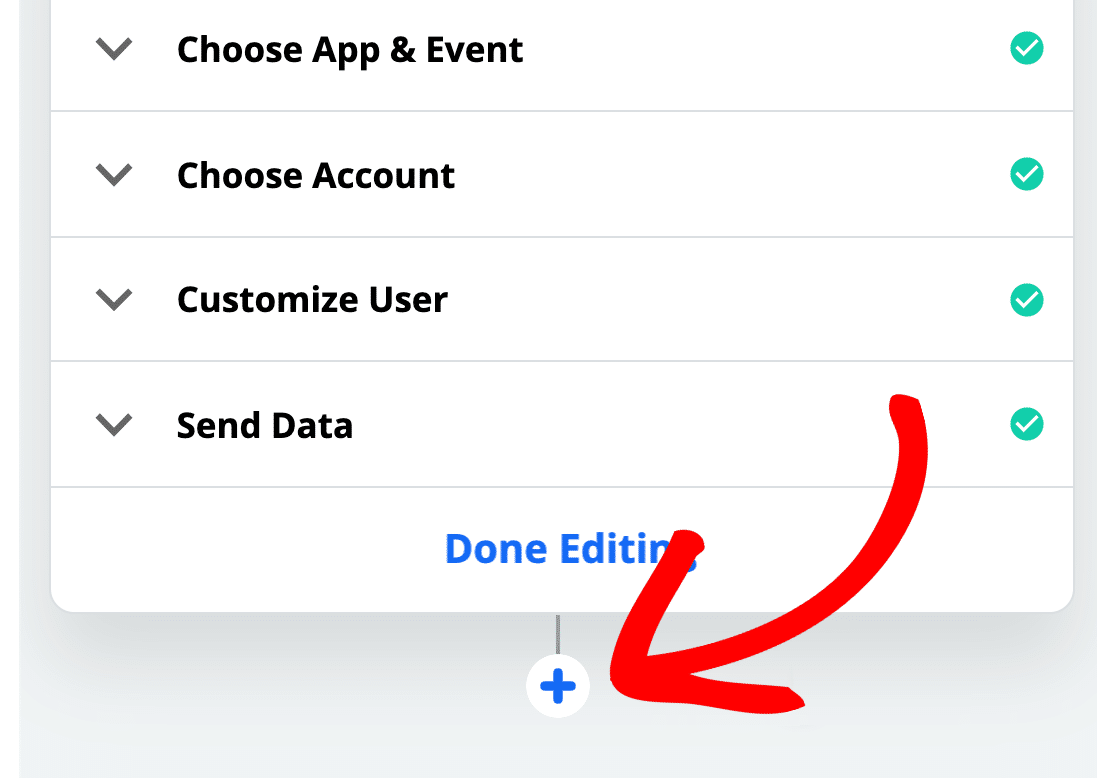
これでユーザーをチャンネルに追加する準備ができました。
ステップ6:Slackユーザーをチャンネルに追加する
SlackでWPFormsユーザーを探すようにZapierに伝えることに成功した。ここで、Zapierにユーザーを見つけた後の処理を指示するために、もう1つのステップを追加する必要がある。
それでは、Slackをもう一度検索して、Zapの次の部分を始めましょう:
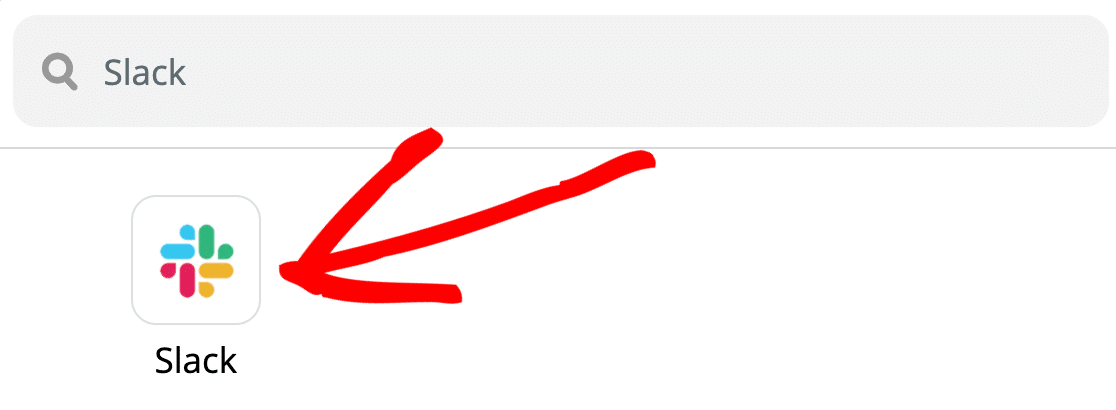
そして、ユーザーをチャンネルに招待するアクションを選択し、Continueをクリックする。
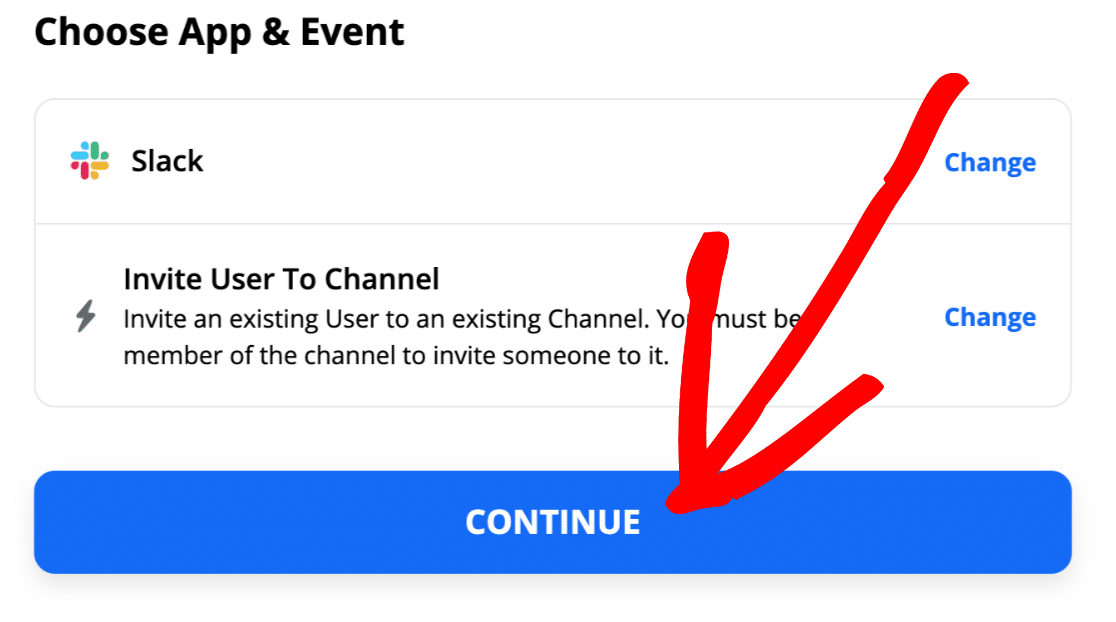
次に進む前に、SlackでそのユーザーのメンバーIDを確認しておくと、次のパートで何を探せばいいかがわかるだろう。
そのためには、そのユーザーのView Profileを クリックし、Moreアイコンをクリックします。
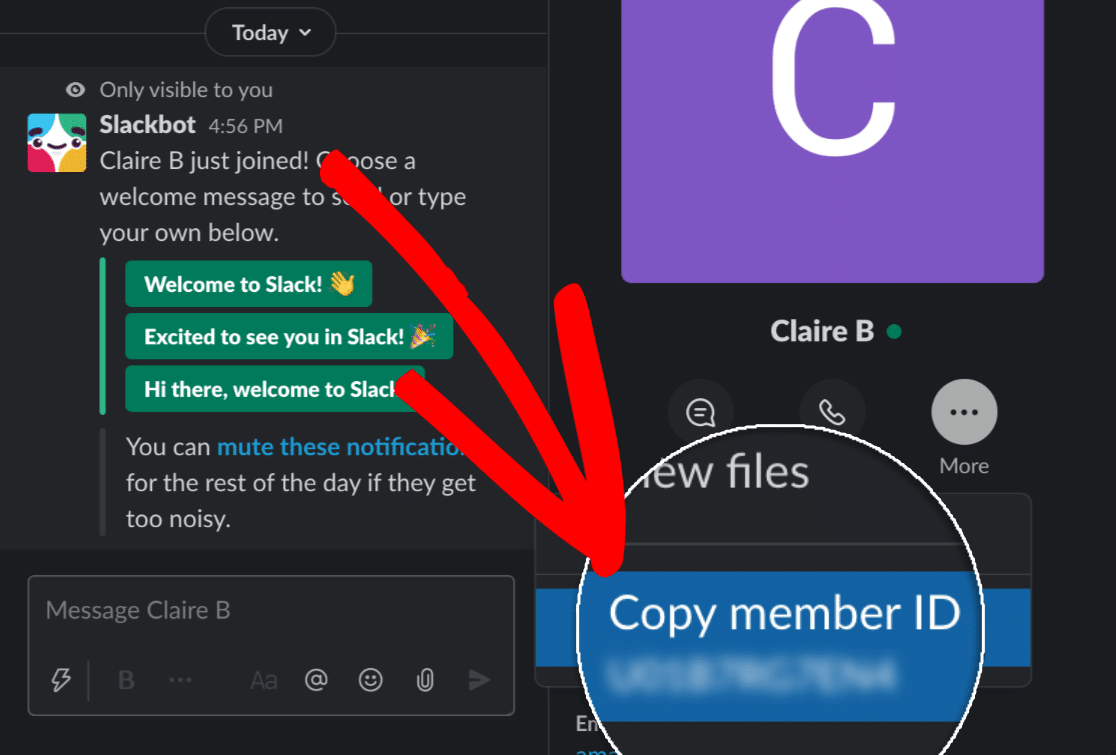
分かった。探しているものはわかった。チュートリアルを続けよう。
今すぐZapierに切り替えよう。
この画面でやらなければならないことが2つある。
ユーザー]フィールドで[カスタム]をクリックします。Slackは「2: Find User by Email in Slack」と書かれたセクションに、最後のステップの検索結果を表示します。
ここでユーザーのIDを選択します。
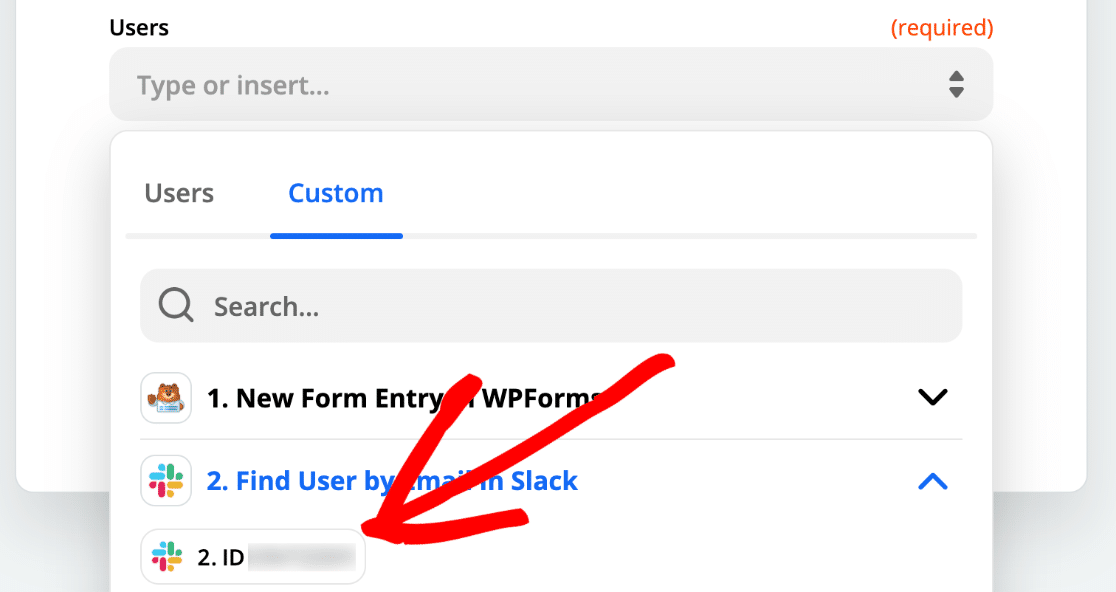
同じ画面の チャンネル ドロップダウンから、ユーザーを追加したいチャンネルを選択してください。これは既存のSlackチャンネルでなければなりません。ここでは #onboarding この例では
最終結果はこのようになります。ここに表示されているIDは、先ほどSlackで調べたメンバーIDと同じはずです。
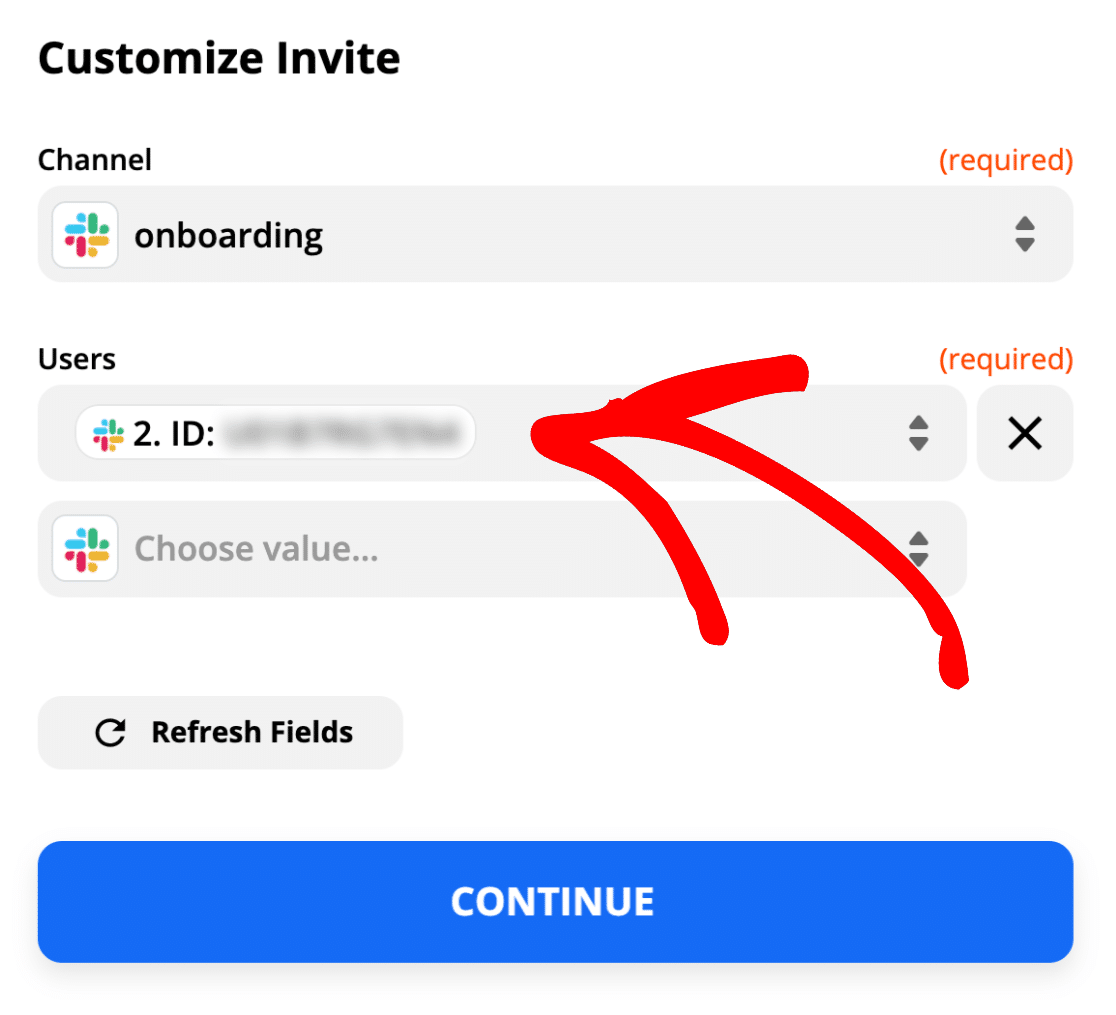
準備はいいですか?Test and Continueをクリックしてください。
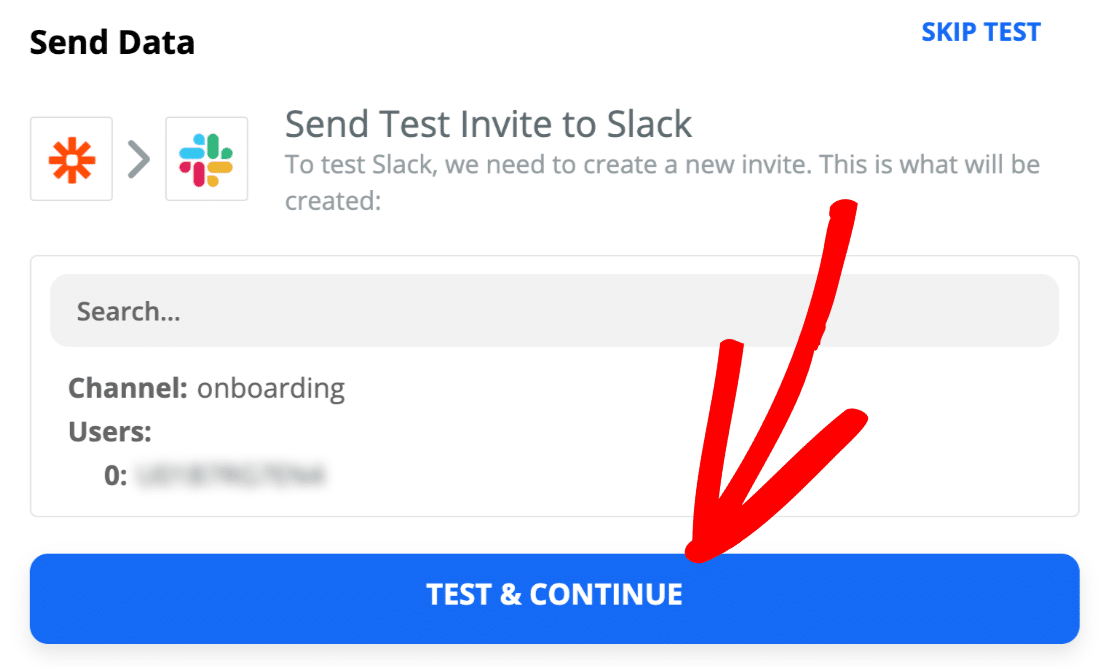
それで終わりです!これで #onboarding チャンネル
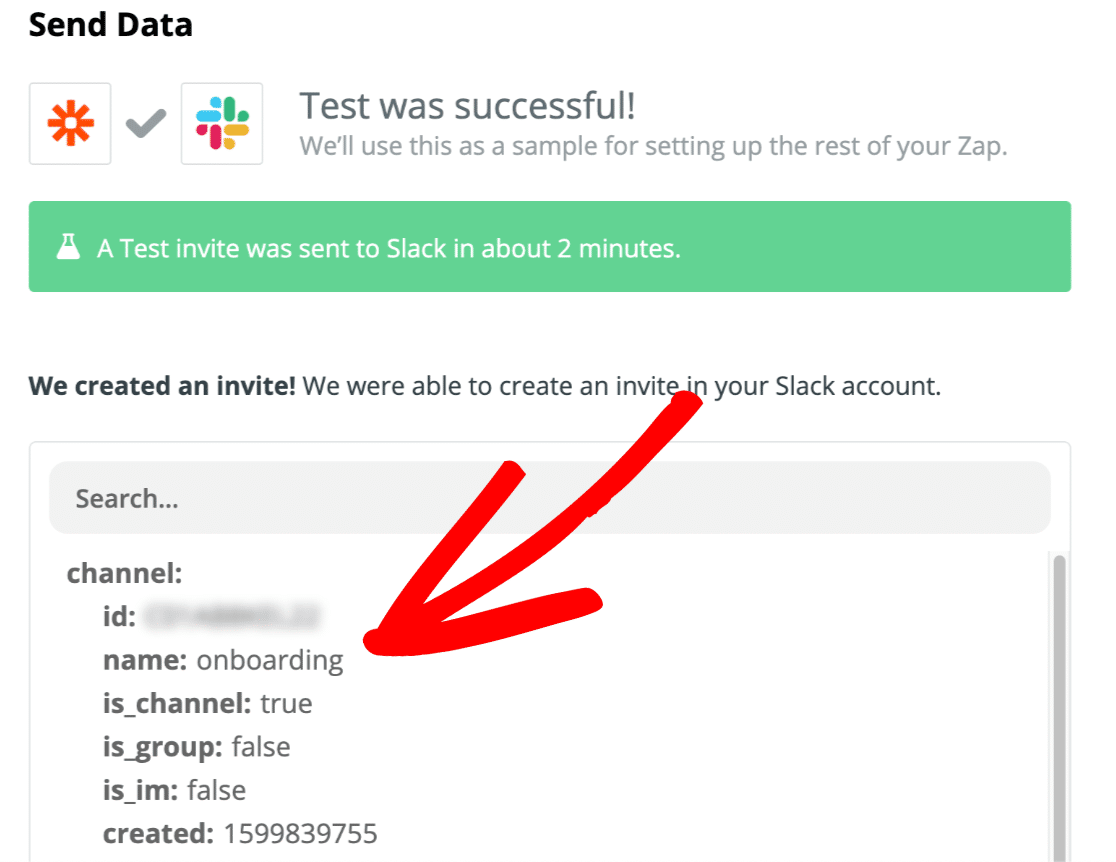
これがSlackでの結果だ:
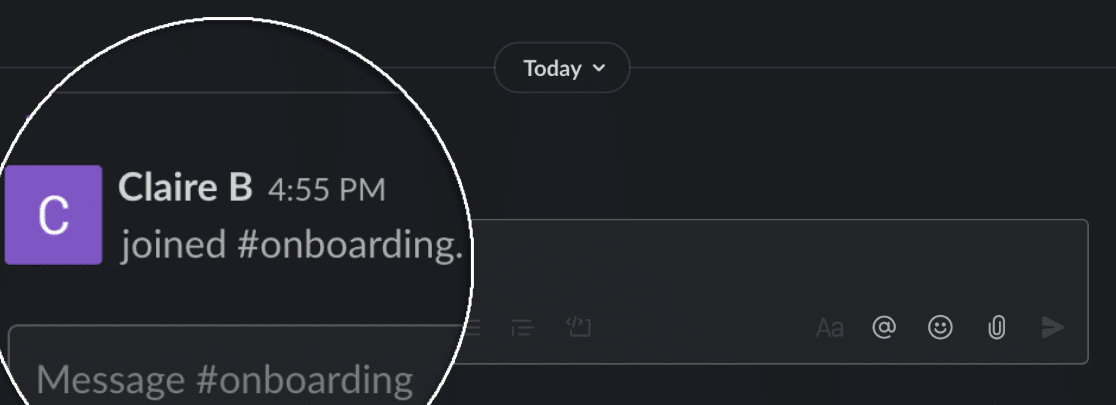
フォームが送信されたときにこのZapが自動的に実行されるように、ZapをONにすることを忘れないでください。
これで完了です!これでWordPressのフォームとSlackの連携が完了しました。
次のステップTogglでオンボーディングプロジェクトをセットアップする
WPFormsのZapierアドオンを使えば、フォームを何百ものサービスと連携させることができます。さらにZapを追加して、フォームデータを新しい方法で利用してみましょう。
例えば、従業員を追加する際、人事部門用にTogglプロジェクトを自動的に作成し、オンボーディングタスクのリストを通して作業できるようにすることができます。
フォームを作る準備はできましたか?最も簡単なWordPressフォームビルダープラグインで今すぐ始めましょう。WPForms Proにはたくさんの無料テンプレートが含まれており、14日間の返金保証がついています。
この記事がお役に立ちましたら、Facebookや TwitterでWordPressの無料チュートリアルやガイドをフォローしてください。