AIサマリー
WordPressのプラグインを使用して、あなたのサイトでスポンサー投稿を受け入れ、投稿ごとに支払いをさせたいとお考えですか?WPFormsを使えば、スポンサー投稿による収益化は簡単です。必要なのは、ブログ投稿フォームを作成し、ユーザーが投稿するために支払うことを要求するだけです。
そこでこのチュートリアルでは、投稿フォームを作成し、ユーザーからの支払いを受け付ける方法を紹介します。
あなたのサイトでのスポンサー記事の受け入れ
あなたのサイトでスポンサー記事を受け入れることは、オンラインでお金を稼ぐための一般的な戦術です。有料記事を公開することで、スポンサーが露出するのを助ける。あなたは、あなたのブログからいくつかの副収入を稼ぐために、時々それらを公開することができます。
有料記事を掲載する際は、それがスポンサー記事であることを明確に伝えるようにしましょう。そうしないと、信頼する読者とは少しずれた記事になってしまうかもしれません。記事タイトルにスポンサー記事の接頭辞を付ける方法はこちらをご覧ください。
WPFormsを使えば、あなたのサイトでスポンサー投稿を受け入れるのがとても簡単になります。WordPressサイトへのログイン情報を提供する必要もありません。WPFormsのPost Submissionsアドオンを使用すれば、WordPressのダッシュボード上でユーザーに記事を投稿してもらうことができます。
WordPressのフォームから直接支払いを受けることもできます。これにより、スポンサー投稿の受付、審査、公開が迅速かつ簡単になります。
それでは、WordPressプラグインを使って、投稿ごとに課金させる方法を順を追って見ていきましょう。
WordPressプラグインで投稿ごとにユーザーに支払いを要求する方法
この記事で
ステップ1:WPFormsとアドオンをインストールする
まず最初に行う必要があるのは、WPFormsプラグインをインストールして有効化することです。WordPressのプラグインをインストールする方法のステップバイステップガイドはこちらです。
次に、Post Submissionsアドオンをインストールする必要があります。WordPressのメニューからWPForms " Addonsに移動し、アドオンの下にあるアドオンのインストールをクリックすることでこれを行うことができます。
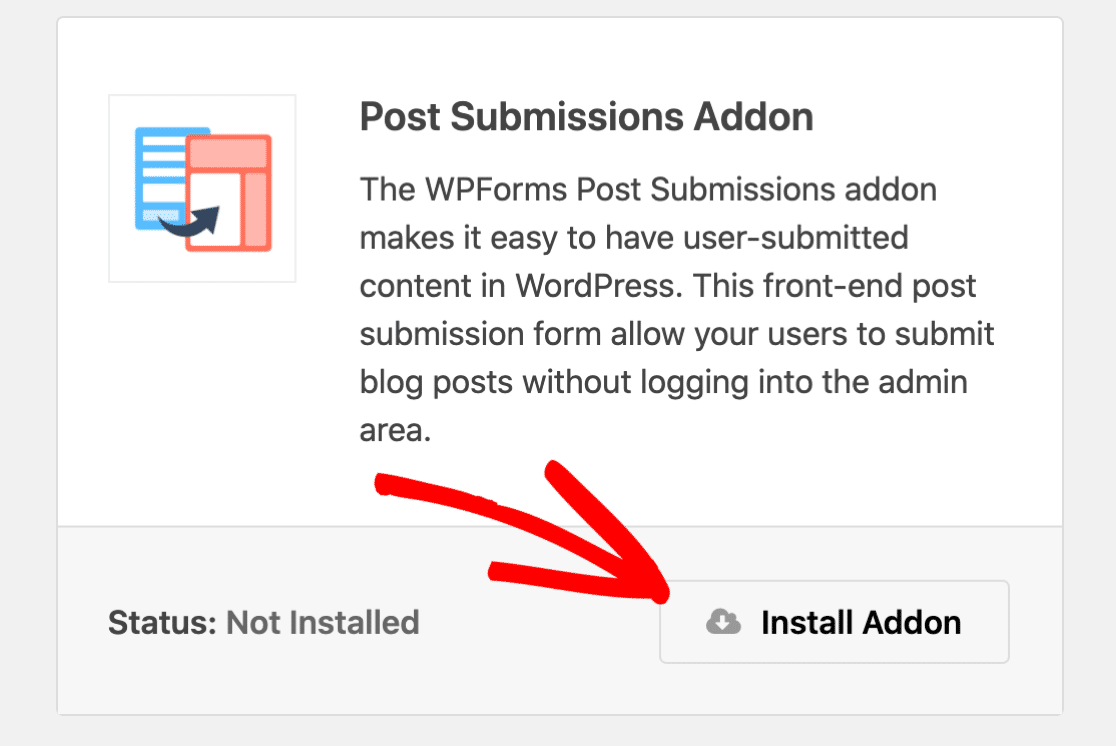
最後に、WPForms支払いアドオンのいずれかをインストールする必要があります。WPFormsでは、PayPal、Stripe、Square、またはエリートプランの場合はAuthorize.Netを介して支払いを受け入れることができます。
投稿送信アドオンをインストールしたのと同じ方法で、支払いアドオンをインストールすることができます。その後、フォームに支払いフィールドを追加する前に、支払いアドオンを設定してください。ヘルプが必要な場合は、選択したアドオンのドキュメントをご覧ください:
ステップ2:ブログ記事投稿フォームの作成
インストール後、ブログ投稿フォームを作成する必要があります。まずはWPFormsでブログ記事投稿フォームを作成するチュートリアルをご覧ください。
一番早く始めるには、ブログ記事投稿フォームのテンプレートを使うことです。
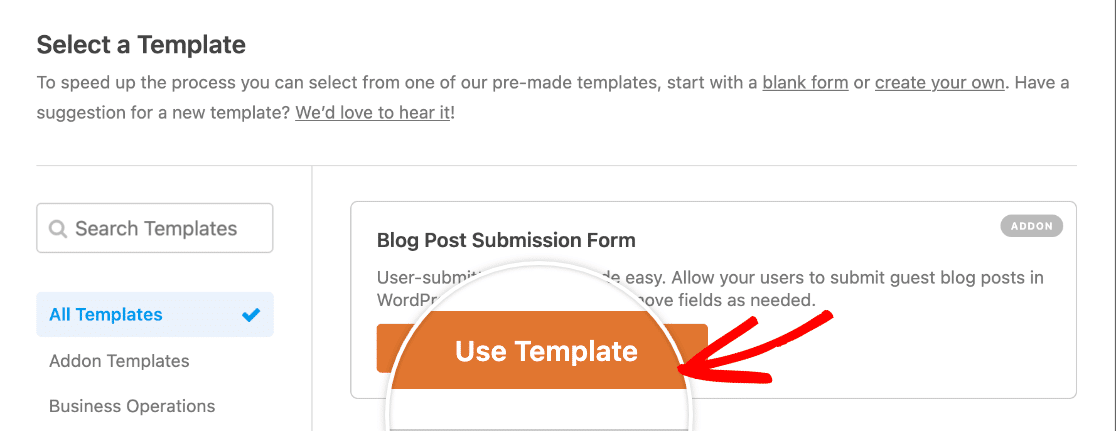
このテンプレートをカスタマイズするために、好きな変更を加えることができます。例えば、ライターが自分の投稿にスタイルを設定できるようにしたい場合は、投稿内容の段落テキストフィールドをリッチテキストフィールドに置き換えることができます。
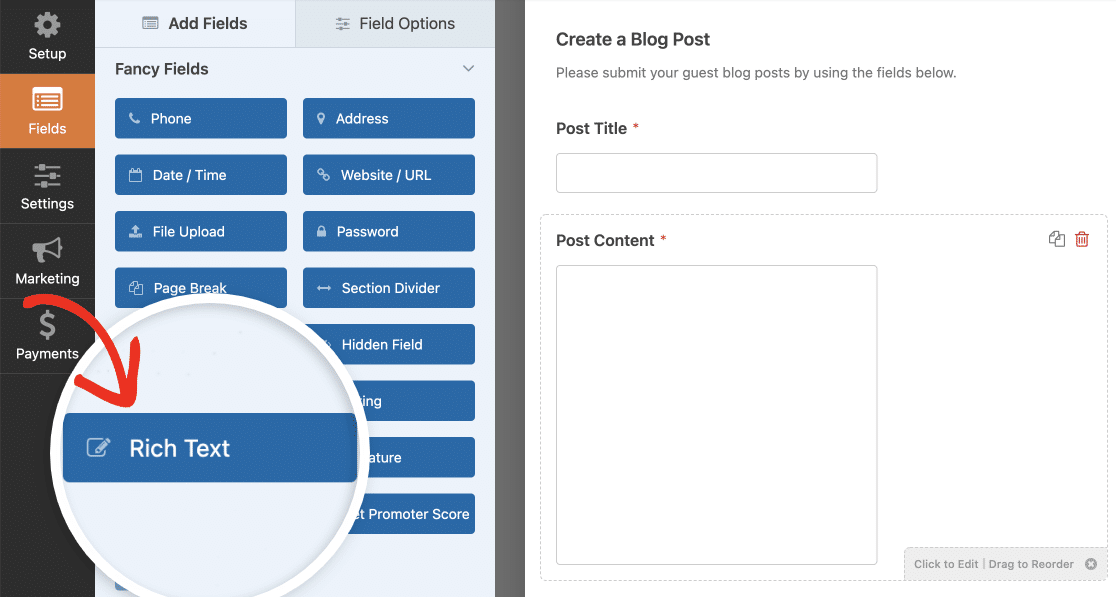
これにより、提出後の審査プロセスの時間を節約することができます。
投稿するためにユーザーに支払いを要求するには、フォームをもう少しカスタマイズする必要があります。
この例では、Stripe経由で支払いを受け付ける方法を見てみましょう。しかし、どの支払いアドオンを使っても、手順はほとんど同じです。
フォームに支払いフィールドを追加する前に、セクションディバイダーフィールドをフォームにドラッグ&ドロップして、支払いセクションをフォームの他の部分から分離しましょう。
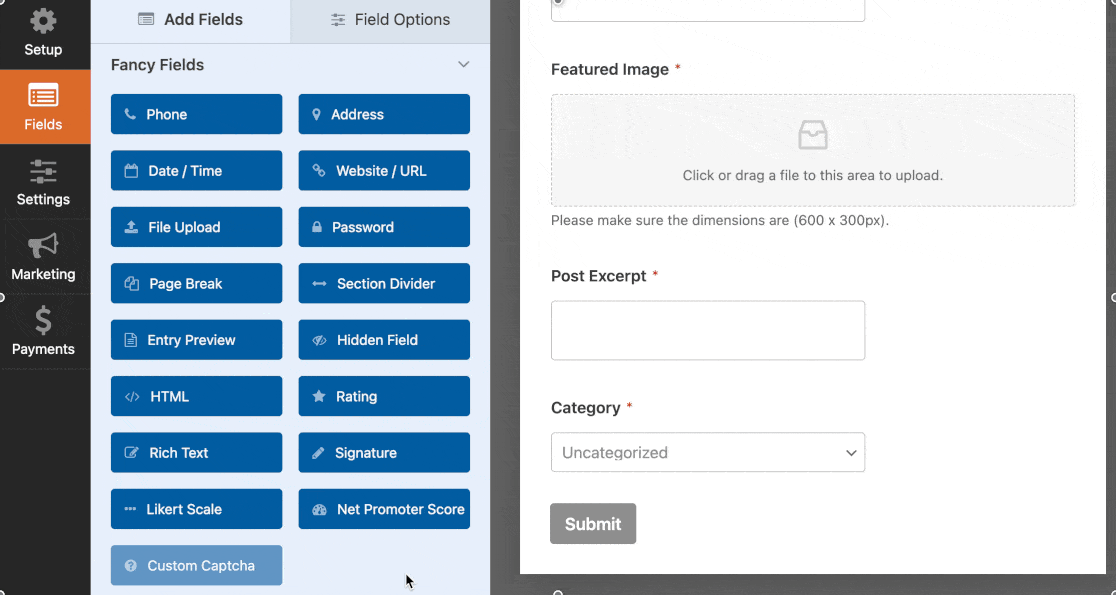
フィールドをカスタマイズするには、右のパネルで追加したセクションディバイダーをクリックしてください。左のパネルで、ラベルと説明をカスタマイズできます。
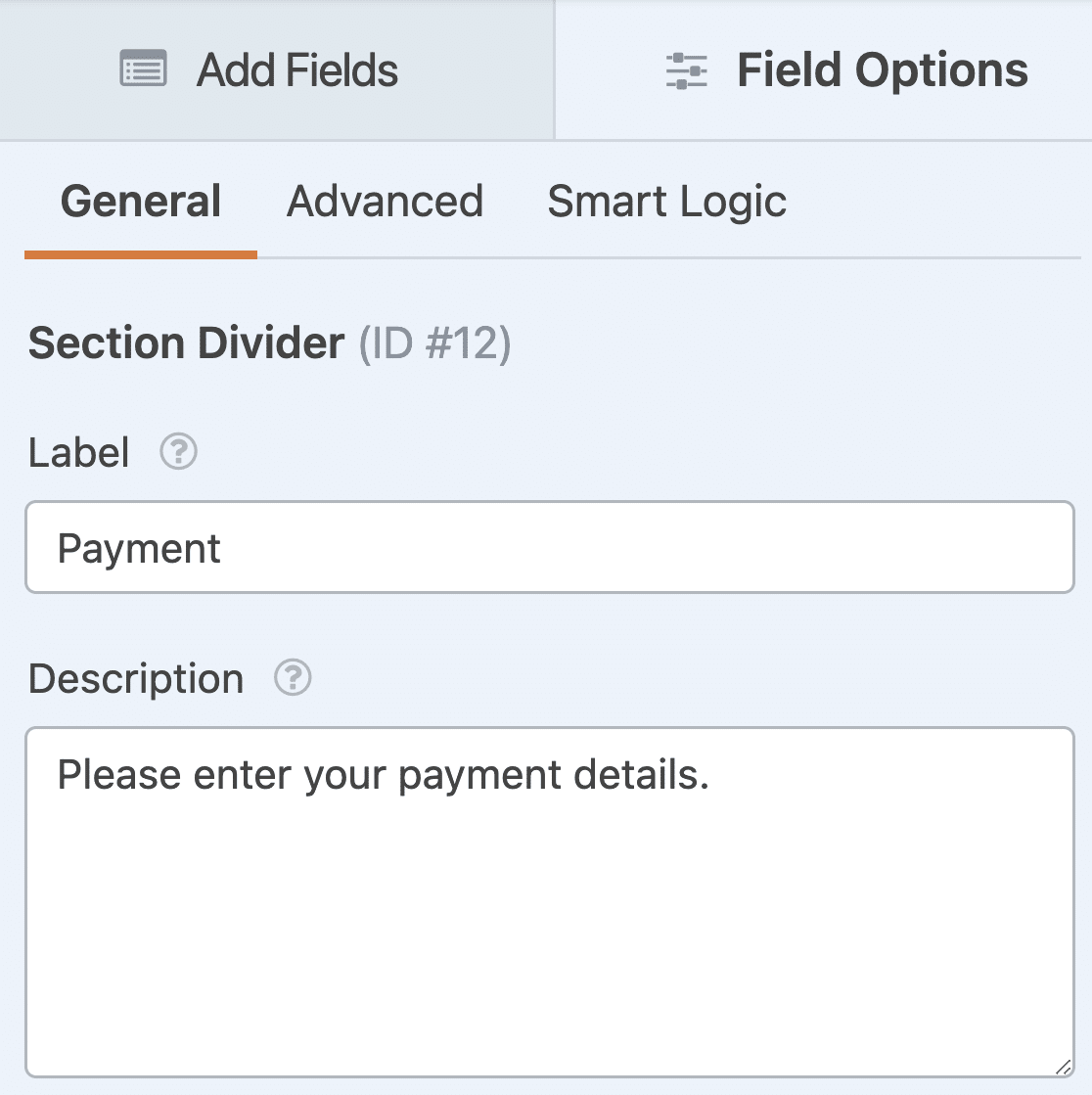
次に、フォームに2つの支払いフィールドを追加しましょう:Single Itemと Stripe Credit Cardです。
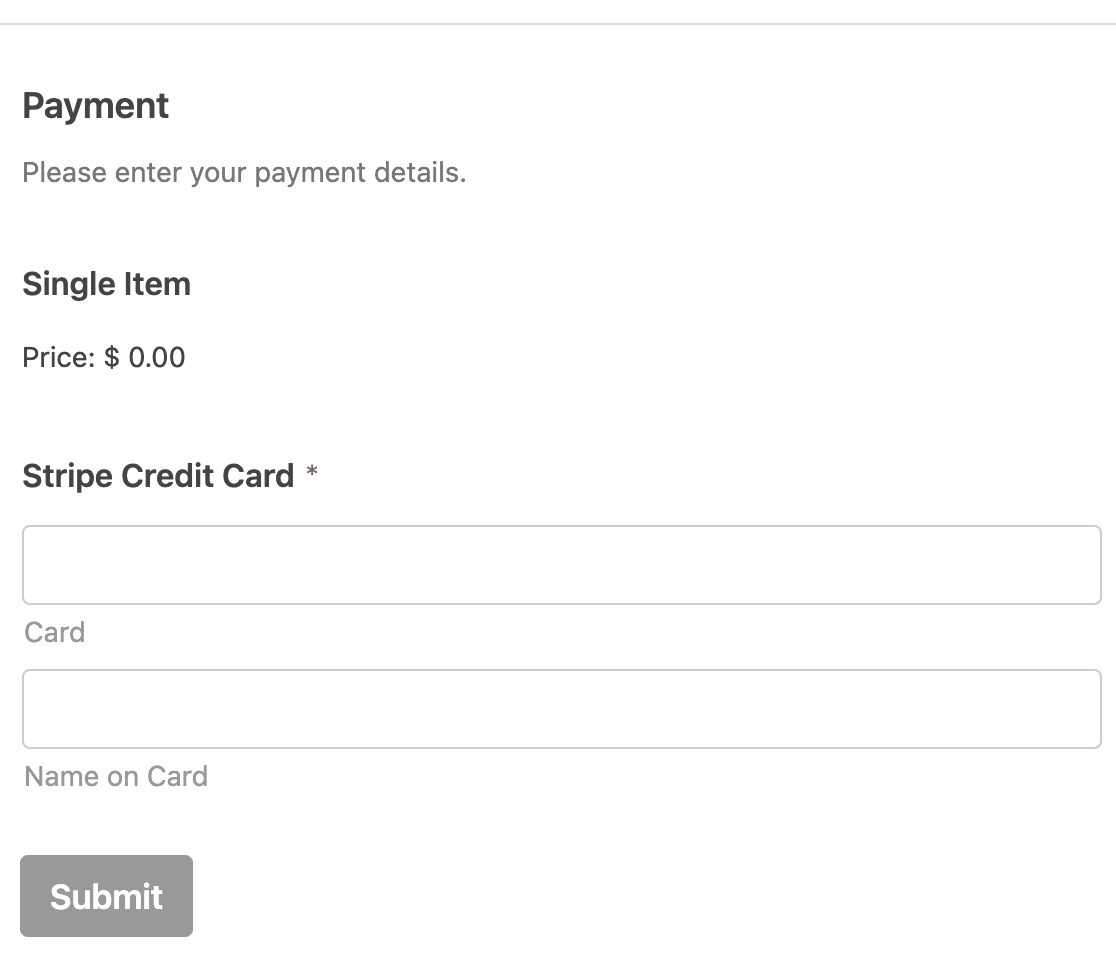
Single Item フィールドでは、ラベルをカスタマイズし、アイテムの価格を設定する必要があります。あなたにとって有益な適切なスポンサードポスト価格を設定するようにしてください。
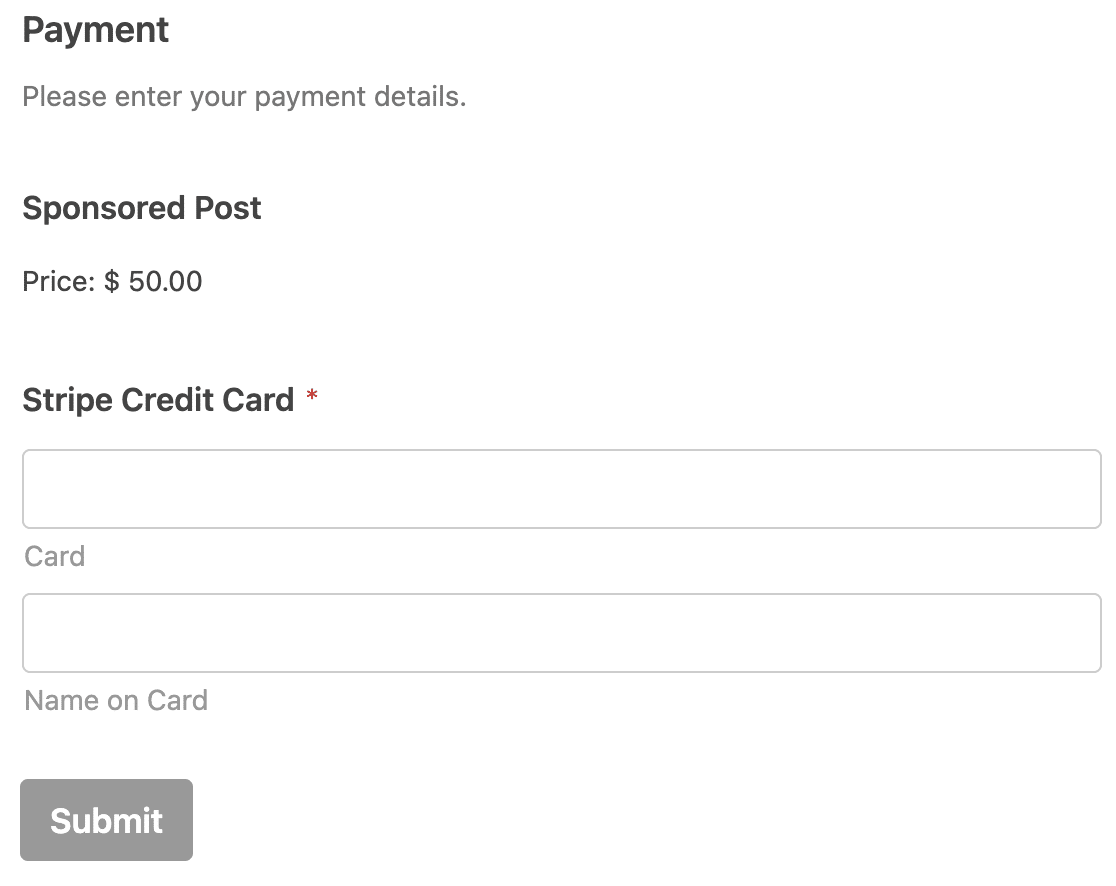
クレジットカードフィールドを必須にすることを忘れないでください。フォームビルダーの右側でクリックし、左側のフィールドオプションで必須設定をオンにしてください。
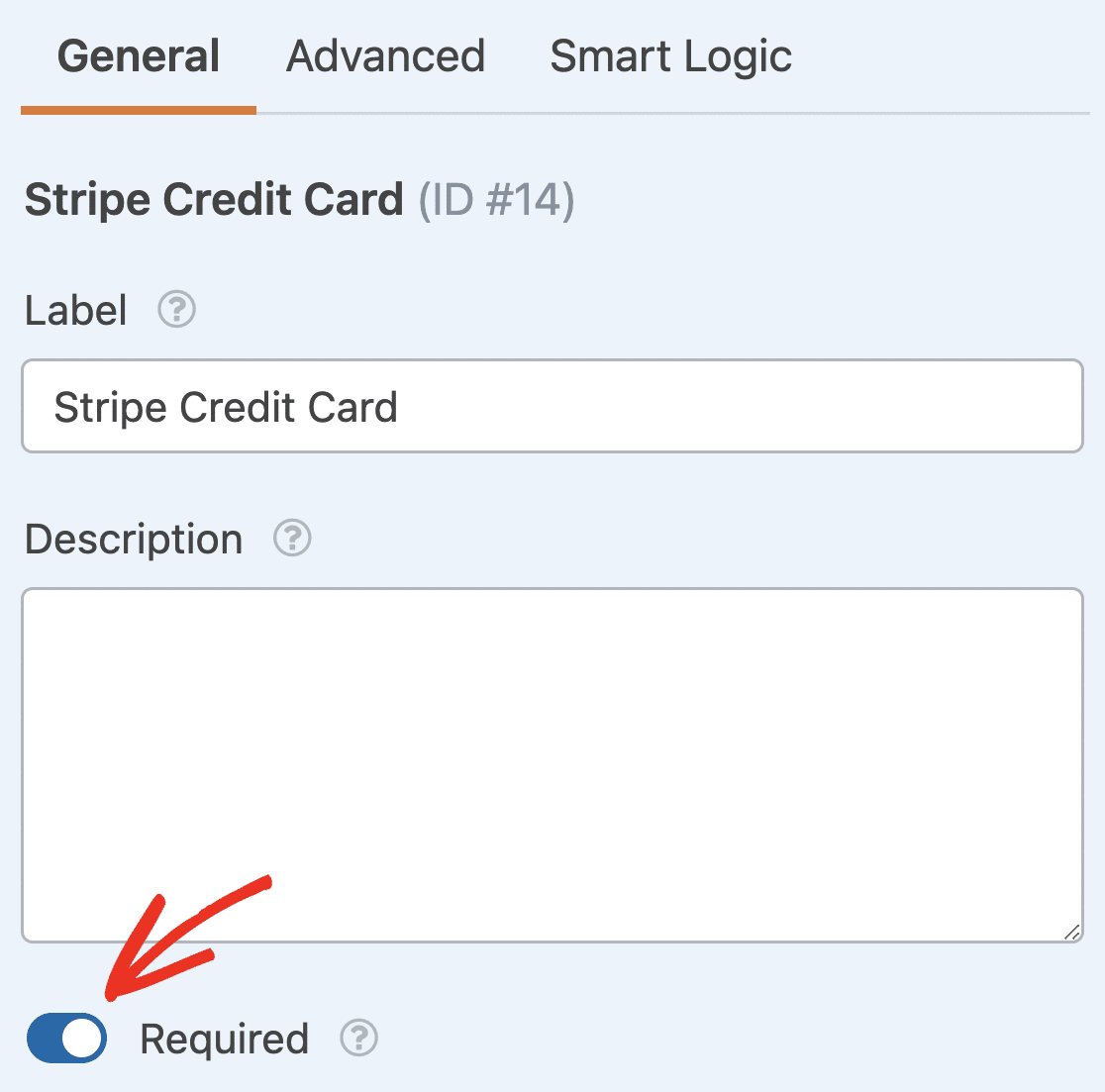
ステップ3:投稿投稿の設定
次に、投稿投稿の設定を行う必要がある。これにより、ライターはログインすることなくスポンサー記事をサイトに追加できるようになります。
まず、フォームビルダーの左側にある「設定」をクリックします。次に投稿送信をクリックします。
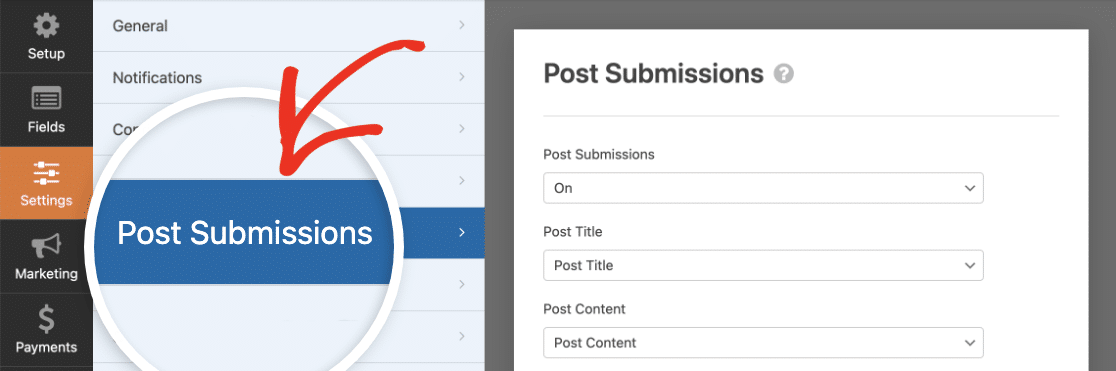
次に、右側の設定を入力してください。投稿投稿のドロップダウンがオンになっていることを確認してください。
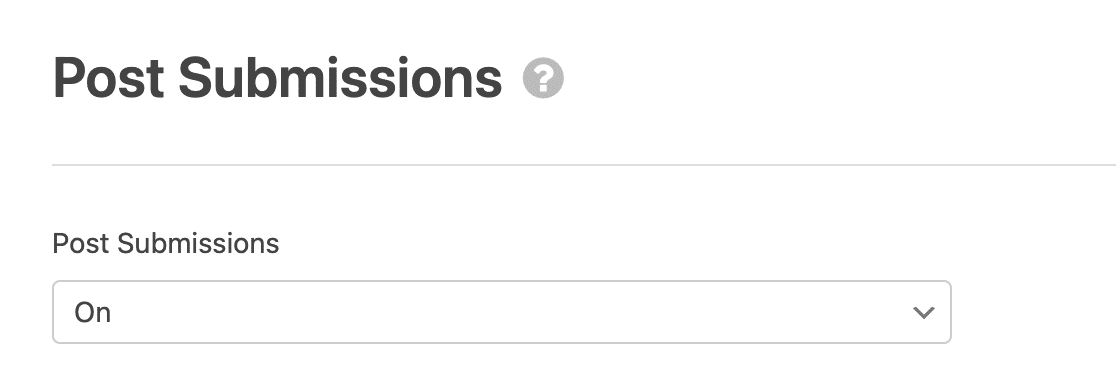
次に、次の4つの設定をフォームのフィールドにマッピングします。
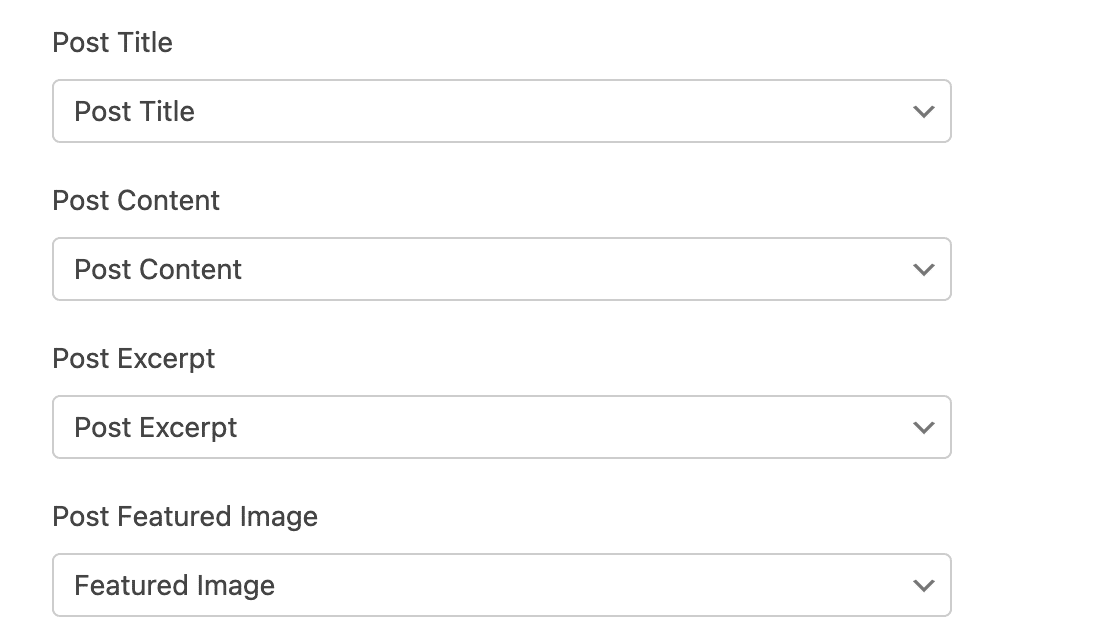
そこで、ユーザーが投稿タイトルを入力するフィールドを「投稿タイトル」ドロップダウンから選択し、投稿内容を入力するフィールドを「投稿内容 」ドロップダウンから選択します。
投稿タイプ」ドロップダウンメニューは「投稿」のままにしておきます。次に、このフォームから送信された新しい投稿のステータスを選択します。スポンサー投稿が公開される前に確認できるように、「審査待ち」を選択することをお勧めします。
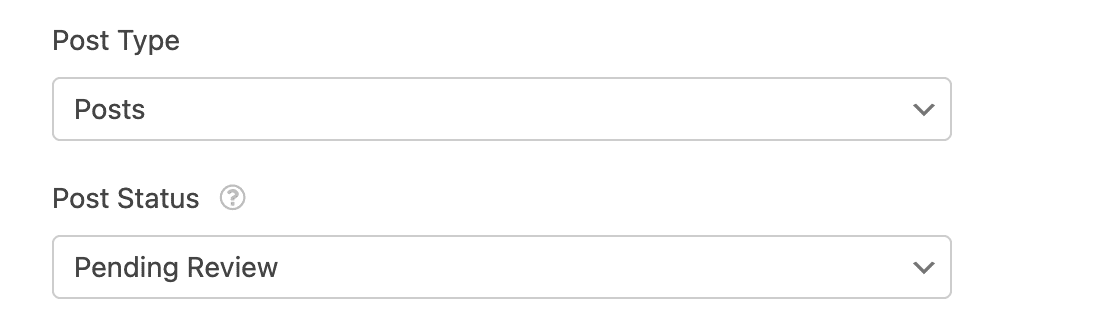
最後に、投稿者として誰を表示するかを選択します。あなたのWordPressサイトから任意のユーザーを選択することができます。

完了したら、支払い設定に移ることができる。
ステップ4: スポンサー投稿フォームの支払いを有効にする
フォームビルダーの左側にある支払い タブをクリックし、インストールした支払いアドオンを選択します。ここでは Stripe を使用します。
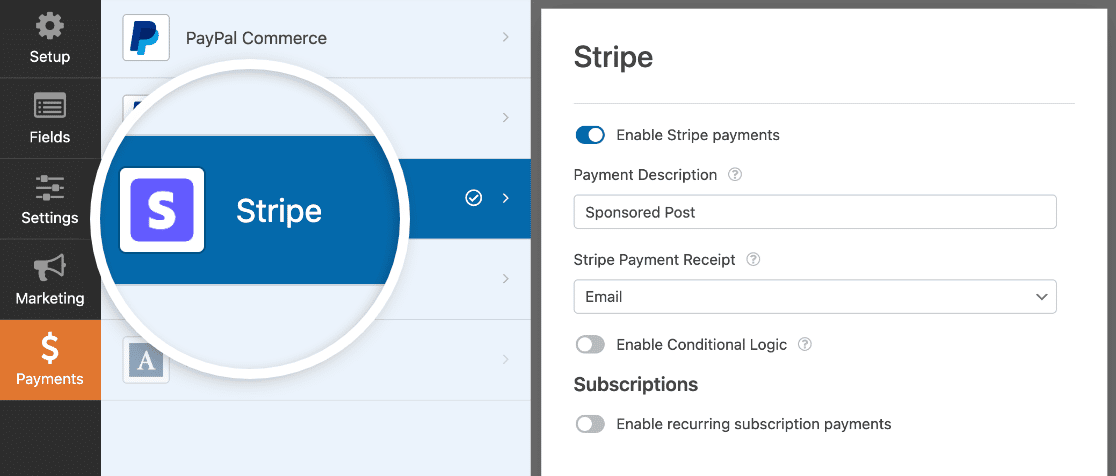
次に、統合の支払い設定を入力します。ヘルプが必要な場合は、ステップ1でリンクしたドキュメントをご覧ください。
Stripe Proアドオンを使わなくても、サイト上でStripeインテグレーションを有効にすることができます。ただし、Stripe Proアドオンは、Stripe Paymentフィールドの条件付きロジックのサポートを解除します。そのため、支払いフィールドに条件付きロジックを設定したい場合は、Stripe Proアドオンもインストールすることをお勧めします(Proプラン以上で利用可能)。
完了したら、Save ボタンをクリックします。
ステップ5:スポンサー投稿フォームを公開する
最後に、ユーザーがコンテンツを送信できるようにスポンサー投稿フォームを公開するだけです。WPFormsを使えば簡単です。ビルダーの一番上にある埋め込みをクリックするだけです。

次に、フォームを追加する既存のページを選択するか、新しいページを作成します。フォームをページに追加したら、更新または公開をクリックしてフォームを公開します。
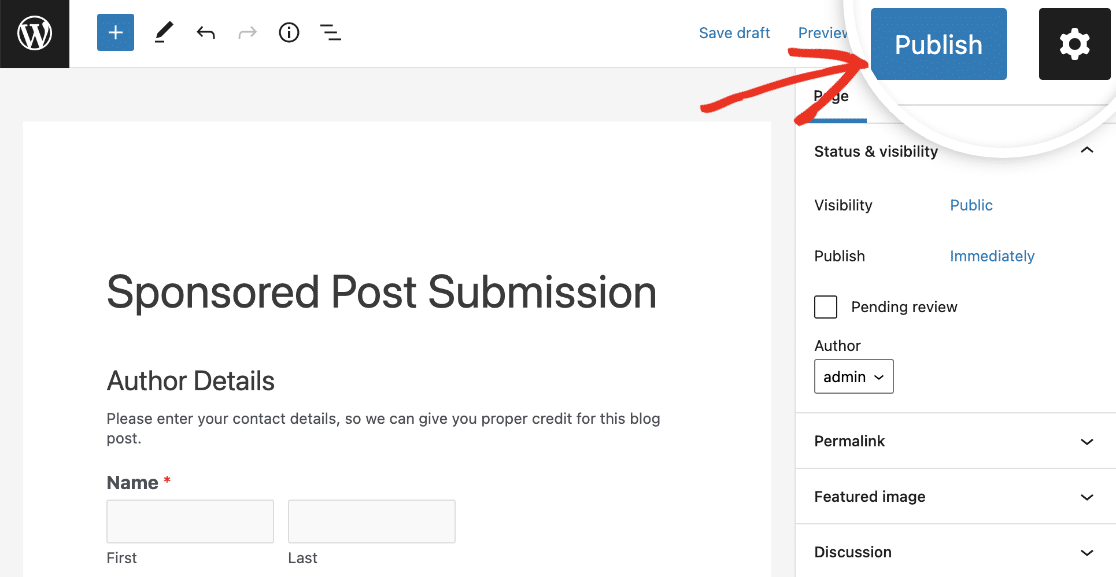
新しいスポンサーコンテンツは、WordPressダッシュボードの投稿セクションに表示されます。また、WPForms Entriesページで投稿を確認することもできます。キーワードやライターの支払い詳細から検索することができます。
次に、スポンサー投稿を増やす
そうです!WordPressプラグインを使って、ユーザーに投稿ごとにお金を支払わせることで、あなたのサイトでスポンサー投稿の受付を開始できます。
また、あなたのブログに多くのスポンサーを集めるために、ゲスト投稿を増やす方法も紹介されている。
何を待っているのですか?今すぐ最強のWordPressフォームプラグインを使い始めましょう。
この記事が気に入ったら、Facebookや TwitterでWordPressの無料チュートリアルをフォローしてください。




素晴らしい情報だ!
ユーザーが投稿に画像を追加したり、より多くのコンテンツを追加できるようにしたい場合はどうすればよいですか?
最高だ!
Luisさん、こんにちは!
現在、WPFormsは新規投稿のみ可能で、既存投稿の編集や更新はできません。しかし、私はそれが超便利であることに同意します。機能要望をメモしておきましたので、今後のロードマップを計画する際に注目しておきます。
ご提案ありがとうございました!
良い一日を🙂。
WooCommerceのゲスト投稿に料金はかかりますか?
やあ、
この質問を完全に理解しているかどうかわからなくて申し訳ありません。しかし、最善を尽くしますので、誤解していたら教えてください!
現在、WPFormsではゲスト投稿を募集しておりません。WooCommerceのゲスト投稿については、Wooチームに直接お問い合わせいただくことをお勧めします(https://woocommerce.com/contact-us/)
お役に立てれば幸いです! 🙂。
定期的な支払い/購読に使用できますか?
Dimoさん、こんにちは!WPFormsで定期的な支払いを受け取るように設定することは可能です。設定方法はガイドをご覧ください。
この件に関してさらにご質問がある場合は、有効なサブスクリプションをお持ちであれば、私たちにご連絡ください。そうでない場合は、ご遠慮なくサポートフォーラムでご質問ください🙂。
wpformで投稿が承認されなかった場合、返金は可能か?
こんにちは、Sammyです!WPFormsで利用可能な支払い統合は、あなたのサイトから支払いが行われるためのゲートウェイを提供するだけです。WPFormsで利用可能な支払い管理機能はありませんので、支払いの管理は支払いプラットフォームのアカウントで直接行う必要があります。そのため、例えばStripe経由で決済を行った場合、Stripeアカウントにログインし、そこから払い戻しを行うことで、払い戻しを行うことができます。
この件に関してさらにご質問がある場合は、有効なサブスクリプションをお持ちであれば、私たちにご連絡ください。そうでない場合は、遠慮なくサポートフォーラムに質問をお寄せください。
簡単な質問です。上記の詳細で特定のオプションを選択した場合のみ、支払いゲートウェイを有効にすることができますか?
私たちは、サービスを無料にしたいと考えています。ただし、ソーシャルメディアを通じて投稿をシェアされることを希望する場合は除きます。
条件ロジックを使えば可能なのでは?ただ、確認したかっただけです。
マット、いい質問だね!
はい、あなたがおっしゃることは絶対に実現できます。これを実現するための完全なチュートリアルはこちらです。
お役に立てれば幸いです! 🙂。
こんにちは
投稿者がハイパーリンクを追加でき、投稿が公開されるとハイパーリンクがデフォルトでnofollowになるこのオプションは見当たりません。
有料メディアに必要な機能がすべて欠けているようだ
こんにちは、マシュー-ご迷惑をおかけして申し訳ありません。可能な限り詳しくお答えするために、何をお望みなのか、もう少し詳しくお聞かせください。
WPFormsのライセンスをお持ちの方は、メールサポートをご利用いただけますので、サポートチケットを送信してください。
ありがとう。
こんにちは
これは販売前の質問で、製品を購入する前にこれが可能かどうかを知りたいのです。
ユーザーがハイパーリンクを貼ることができる投稿を作成することはできますか?
デフォルトでハイパーリンクをnofollowにする。
このようなことは、御社のプラグインで可能なのでしょうか?私はそれを購入する前に知りたい
マシュー - 現在のところ、ユーザーがハイパーリンクを入力し、デフォルトでnofollowが設定されるような組み込みの方法はありません。
しかし、この機能にご興味をお持ちいただき、この機能に関する最新情報を受け取るためのリストにあなたのEメールを追加しました。
ありがとう!
カスタムフィールドの1つに選択された値に基づいて、週ごとに料金を請求することは可能ですか?
週払い、月払い、年払いなど、定期的なお支払いを受け付けることができます。このガイドをご参照ください。
混乱を避けるため、可能な限り丁寧に対応させていただきますので、メールサポートにてご返信させていただきます。
ありがとう。
ユーザーが定期支払いをキャンセルする場合、投稿を送信した後
その投稿を自動的に非公開に設定するオプションはありますか?
やあ、ダン、
定期的な支払いのキャンセルに基づいて、ステータスを承認しない/公開すると設定する機能が組み込まれていません。将来の機能拡張のための機能要求として検討するよう、あなたの投票を追加しました。
ありがとう!
価格を上げるチェックボックスは可能ですか?
ユーザーがチェックボックスのオプションを選択すると、合計フィールドの値が増加します。
提出されたフォームを編集できるように改善されましたか?2020年のロードマップで検討するとおっしゃっていましたが。
ショーン - 私たちの開発者は、フロントエンドから提出されたエントリーを編集できるようにするこの機能を検討中です。