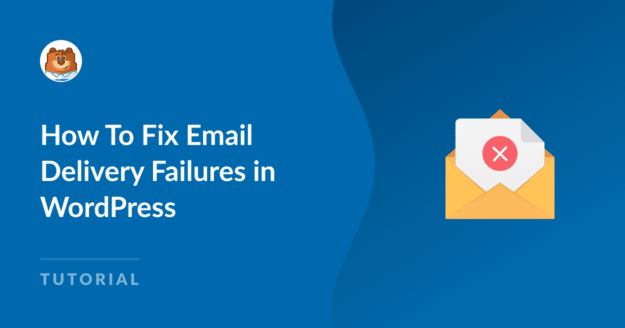AIサマリー
メール配信の失敗にイライラしていませんか?信頼性の低いメール配信は、ビジネスや売上の損失を意味します。
この記事では、メール配信の失敗の原因と、WordPressでそれを修正する方法について見ていきます。
メール配信はなぜ失敗するのか?
メール配信に失敗する理由はいくつかあります。ブラックリストに載っているサーバーを使用していてスパムスコアが高かったり、画像や添付ファイルが多すぎたり。スパマーや詐欺メールにつながるような変わったTLDが原因かもしれません。もしかしたら、DNS設定に関係しているかもしれません。
メール配信の失敗も、認証に欠けるメール送信の一般的な結果である。
すべてを適切に設定していても、メール送信に使用しているサービスが停止することがあります。バックアップサービスがサイトに接続されていない場合、障害時に送信されたメールは配信されません。
WordPressでメール配信の失敗を修正する方法
本日は、停電によって電子メールメッセージが失われることのないよう、プライマリーメーラーとバックアップメーラーの接続について具体的に説明します。
1.WP Mail SMTPをダウンロードしてインストールする
WP Mail SMTPを使って、メール配信の問題を解決します。WP Mail SMTPはWordPressに最適なSMTPプラグインです。
WP Mail SMTPは、メールの配信性を向上させるだけでなく、失敗したメールを警告するメールログ機能を備えています。この機能がどのように動作するかは、WordPressに最適なメールログプラグインをまとめた記事をご覧ください。
事前に機能を確認したい場合は、このWP Mail SMTPレビューで必要な情報がすべて見つかります。
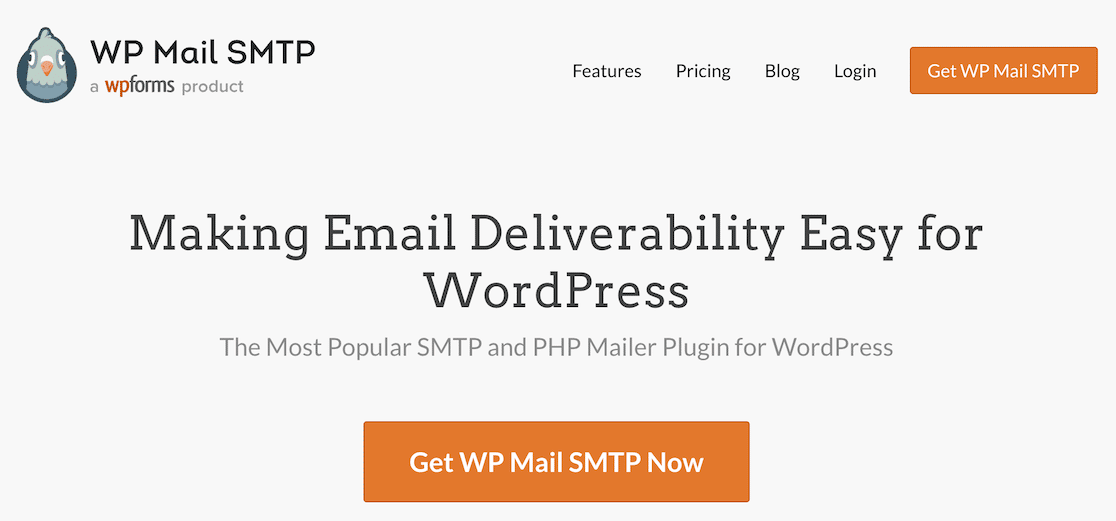
最初に必要なことは、WP Mail SMTPをダウンロードしてインストールすることです。WordPressプラグインのインストール方法については、こちらをご覧ください。
ライセンスの選択とアカウントの設定から始めましょう。
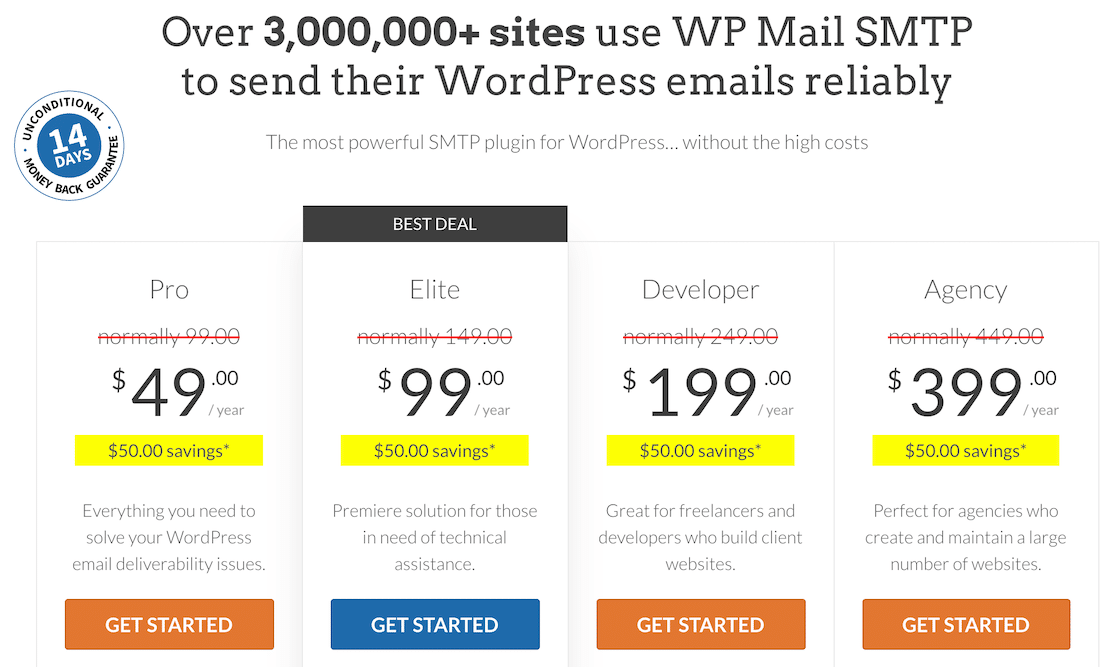
そうすると、.zipファイルができます。ここからWordPressのダッシュボードにログインし、左サイドバーのプラグインオプションを探し、新しいプラグインを追加するオプションをクリックします。そして、プラグインの.zipファイルをアップロードします。
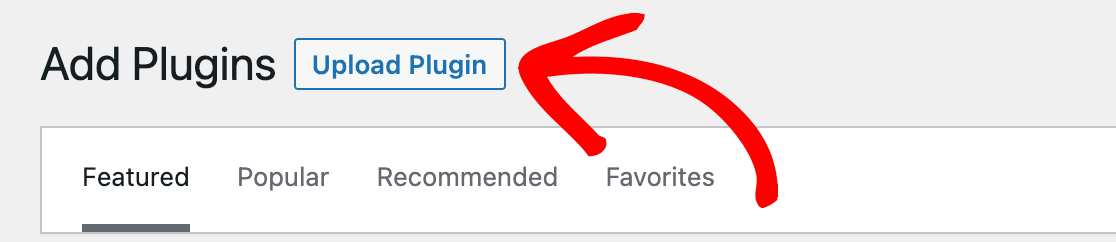
プラグインをアップロードしたら、忘れずに有効化してください!
2.プライマリ・メーラー接続を選択する
ウェブサイトからメールを送信する場合、メーラーとの接続を使用しないと、メールは認証されません。認証されていないメールはスパムフィルターに引っかかったり、正しく配信されなかったりする可能性があるので、ここではまずプライマリメーラーを設定します。
幸いなことに、WP Mail SMTPにはこのプロセスをガイドしてくれるセットアップ・ウィザードがあるので、プラグインをインストールした後にそれを実行していないのであれば、今がその時だ!
WordPressの左サイドバーメニューからWP Mail SMTPを探し、Settingsをクリックするとアクセスできます。

次に、SMTPメーラーを選択します。このメールサービスプロバイダは、あなたのウェブサイトからメールを送信するものです。好きなものを選べばよいが、自分のニーズに合っていて、セットアップが簡単なものを調べる価値はある。例えば、Gmailは他のプロバイダーよりも難しいです。
SendLayer、SMTP.com、Brevo(旧Sendinblue)を強くお勧めする。
この例では、SendLayerをプライマリメーラーとして選択しています。
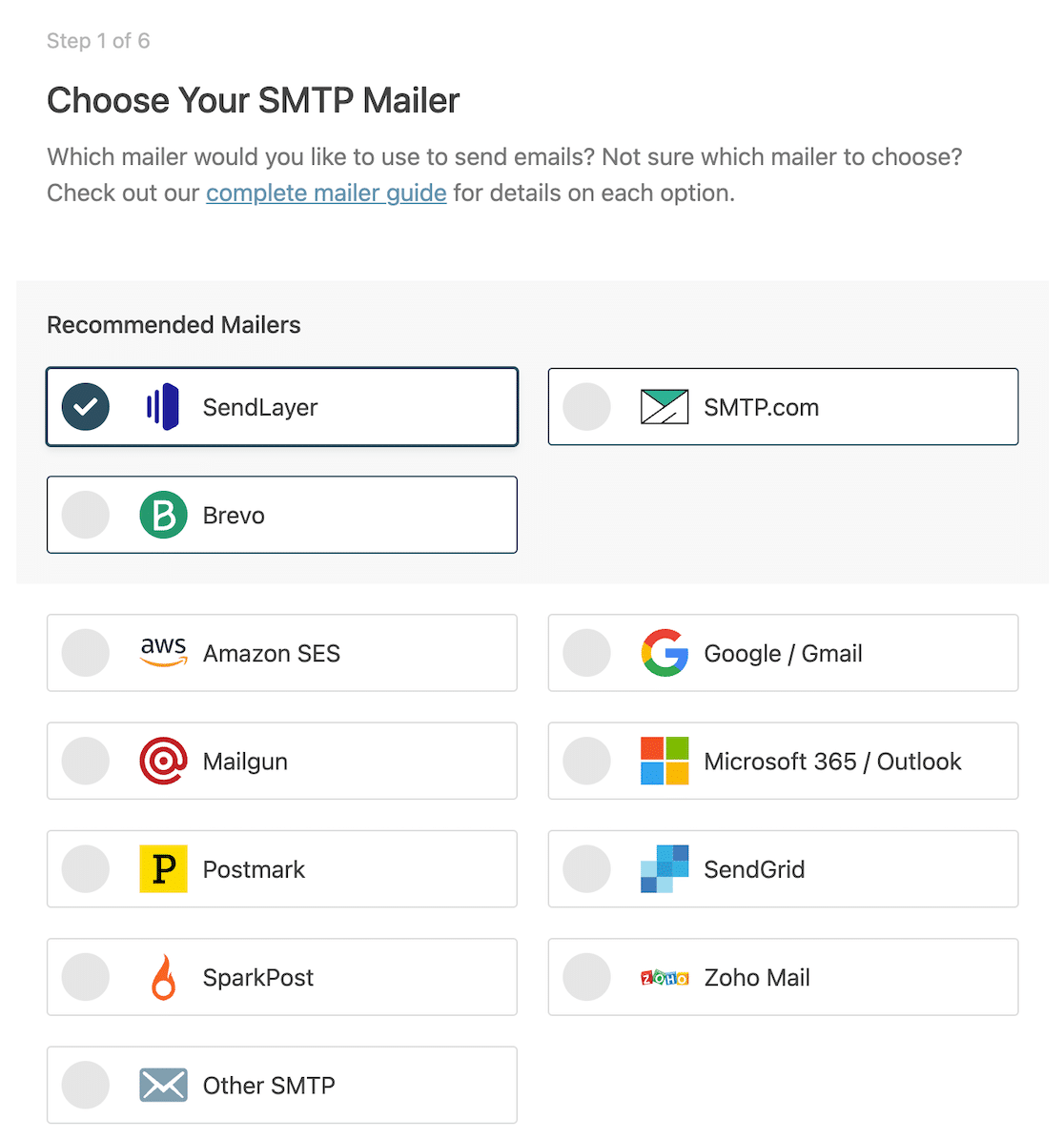
ここで選択する前に、すでにプライマリメーラーアカウントを設定しておくことをお勧めします。以下のリンクをクリックして、選択したメーラーのドキュメントをチェックし、アカウントを適切に設定するためのステップバイステップの手順を確認してください。
- センドレイヤー
- SMTP.com
- ブレヴォ
- アマゾンSES
- Googleワークスペース / Gmail
- メールガン
- マイクロソフト365 / Outlook.com
- 消印
- センドグリッド
- スパークポスト
- Zohoメール
- その他のSMTP
次のページでは、From Nameと From Emailフィールドに情報を入力します。
Force From NameとForce From Emailの設定を有効にしておくとよいでしょう。ここに登録したメールアカウントは認証され、認証不足によるメッセージの紛失を心配する必要がなくなります。
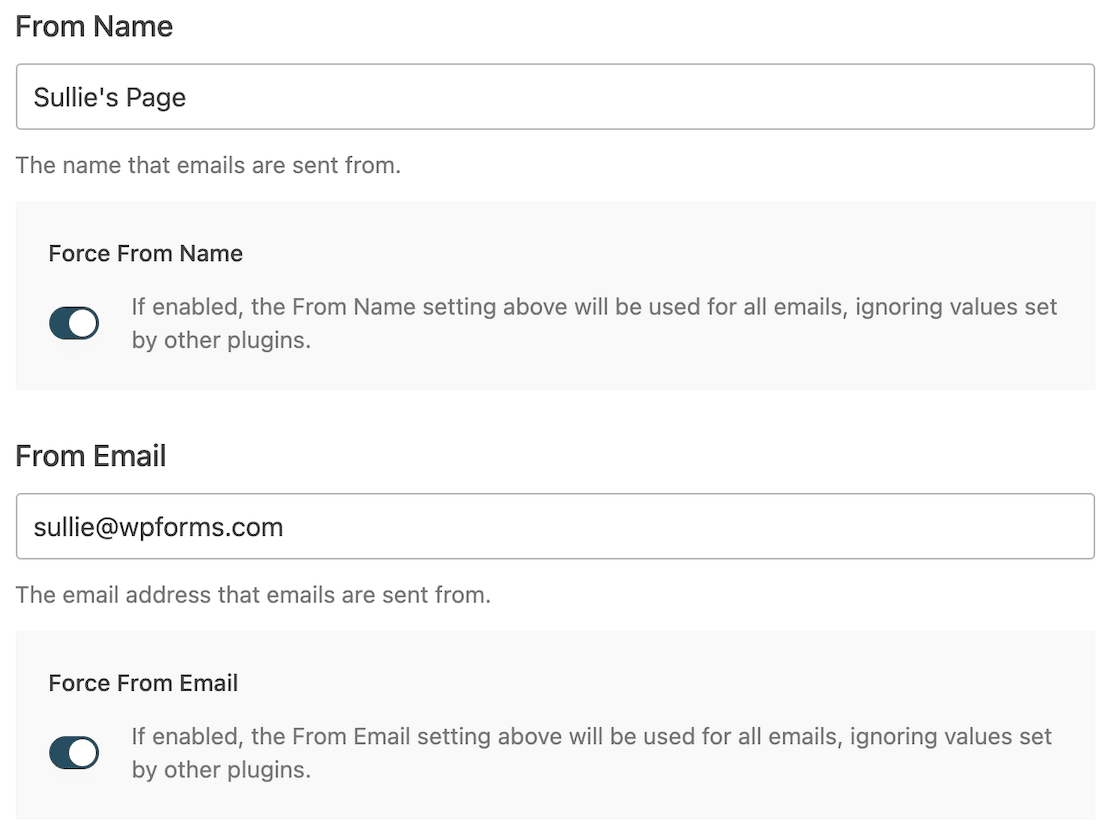
その後、セットアップ・ウィザードの残りの部分に従って、有効にしたいEメール機能など、どの設定を行うかを決定します。
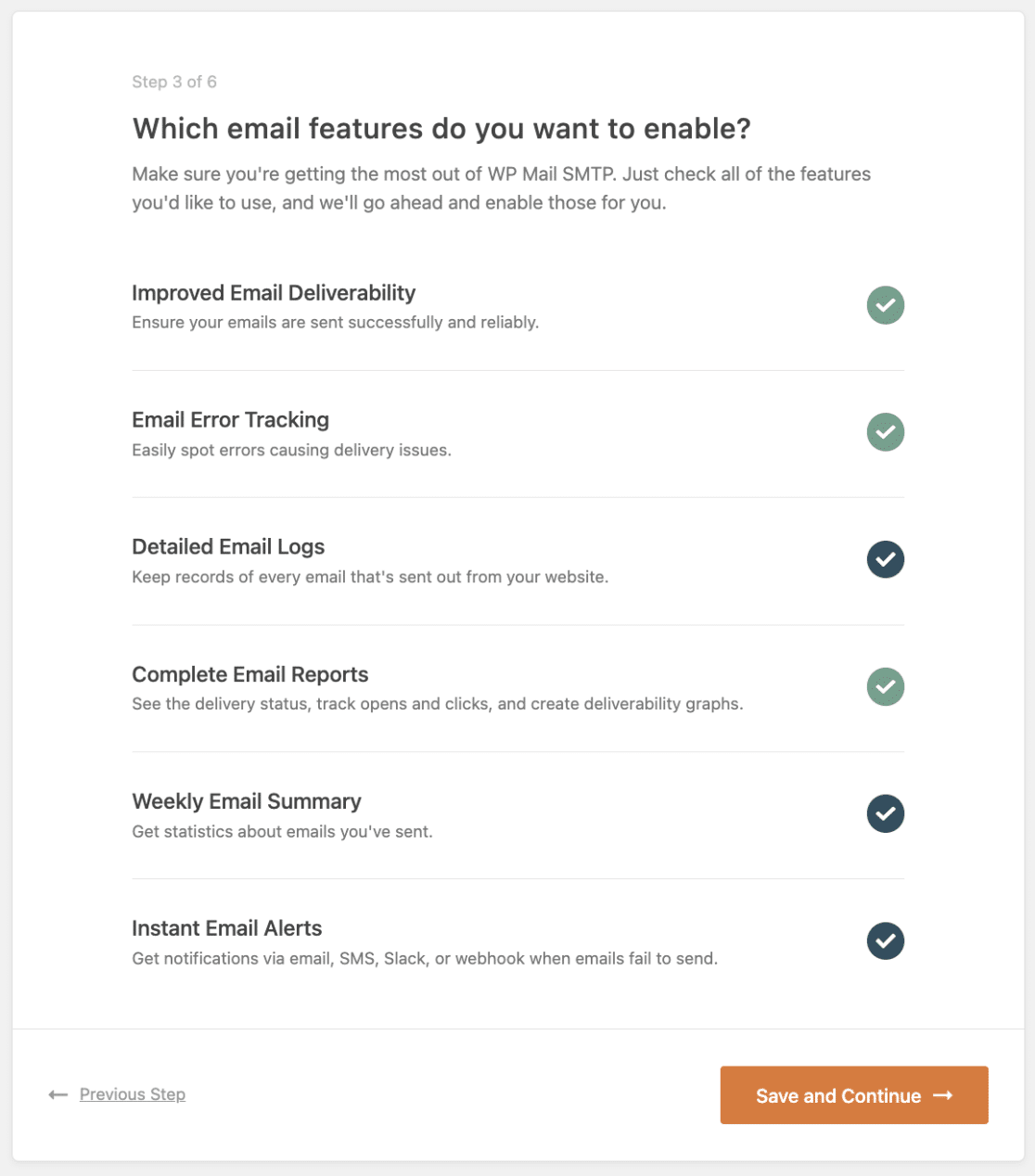
設定が完了すると、セットアップウィザードがテストメールを送信し、すべてが正常に動作していることを確認します。
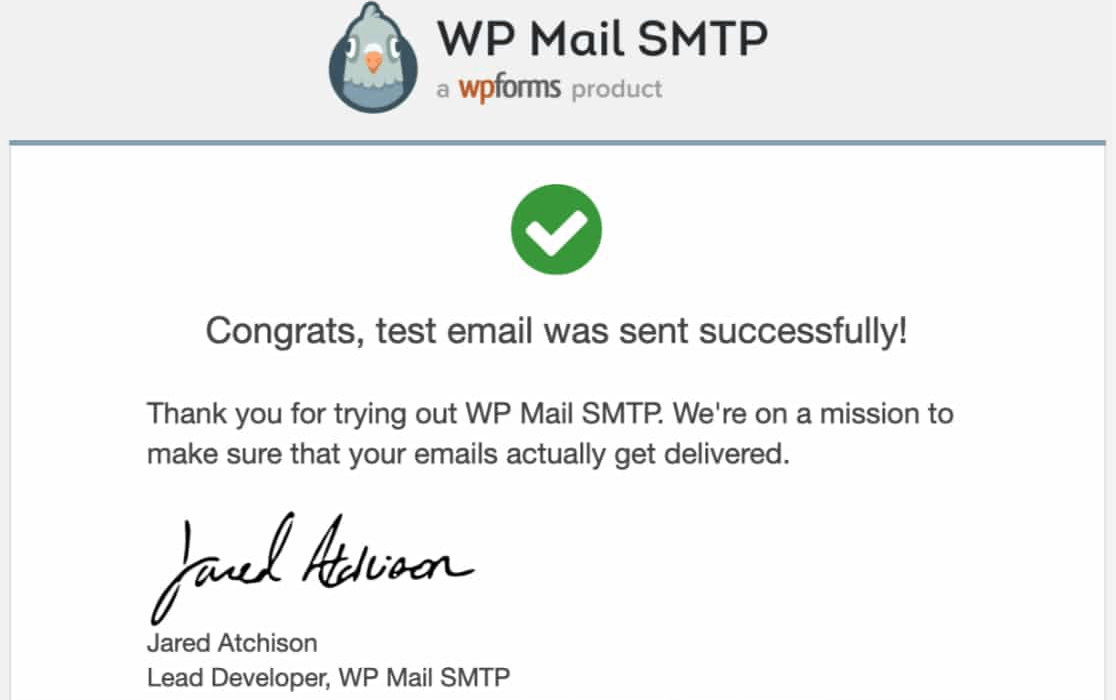
3.バックアップメーラー接続を選択する
プライマリメーラーの接続に障害が発生したとします。その間、あなたのウェブサイトから送信されたメールは、フォーム送信をトリガーとして送信されたメールも含めて、配信されません。メールは失われます。
先に述べたように、それはビジネスにとって悪いことであり、売上を失ったり、コネクションを逃したりすることになりかねない。
あなたのメッセージが意図した受信者に確実に届くように、WP Mail SMTPでバックアップメーラーを設定することができます。
これを設定するには、WP MailのSMTP設定に戻る。バックアップ接続セクションまでスクロールダウンすると、接続が設定されていないことがわかります。
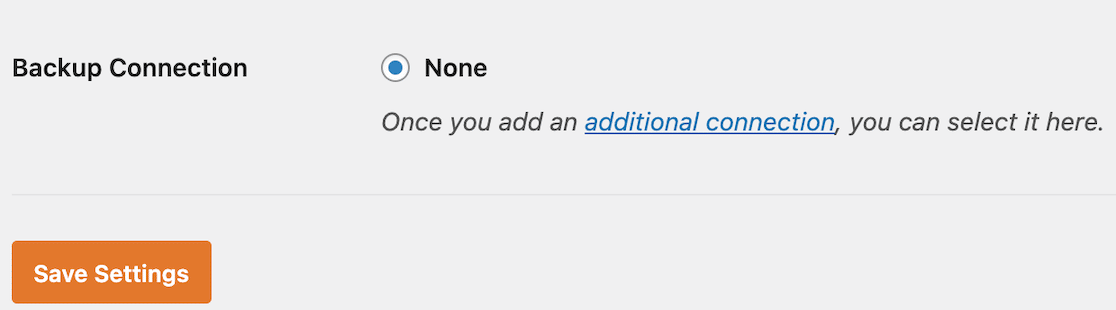
追加するには、一番上までスクロールし、メニューの「追加接続」をクリックします。
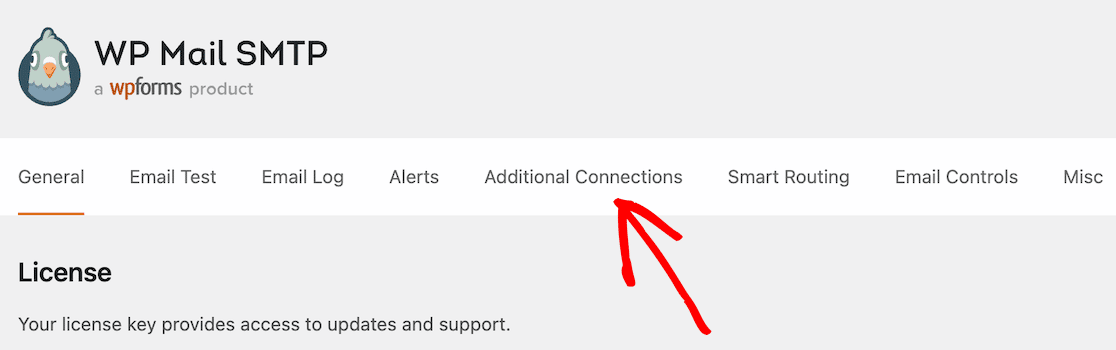
そこから「新規追加」をクリックする。
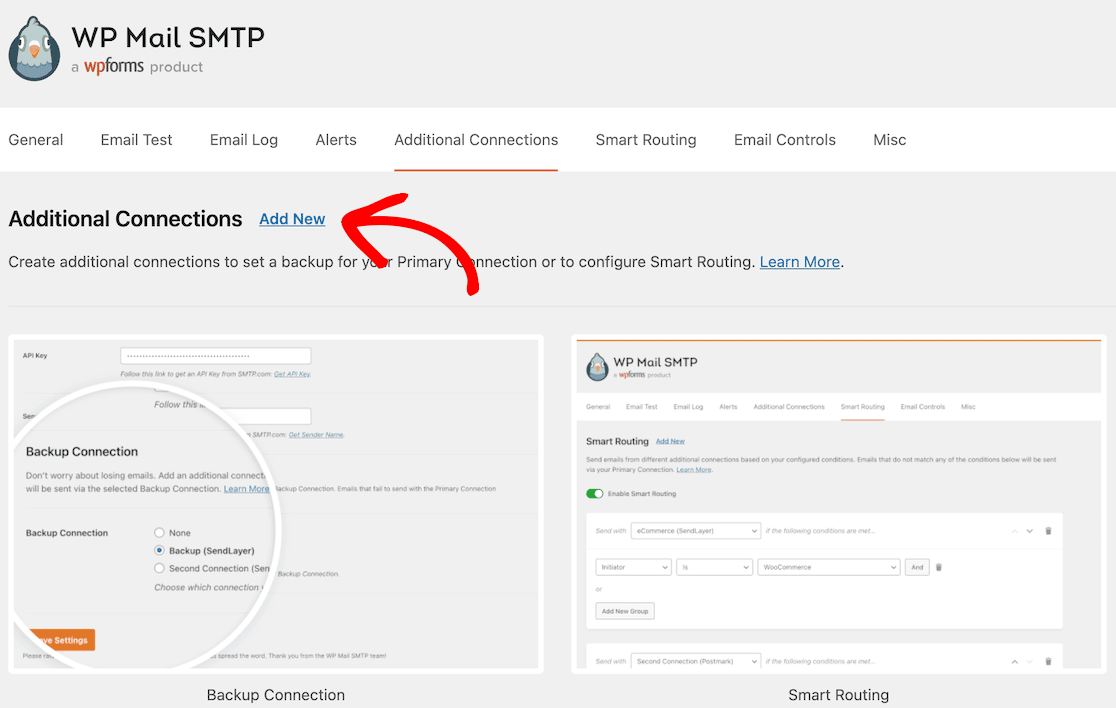
ここからは、元の接続の設定と同じです。次に行うことは、バックアップ接続にニックネームを付け、From EmailとFrom Nameの情報を入力することです。
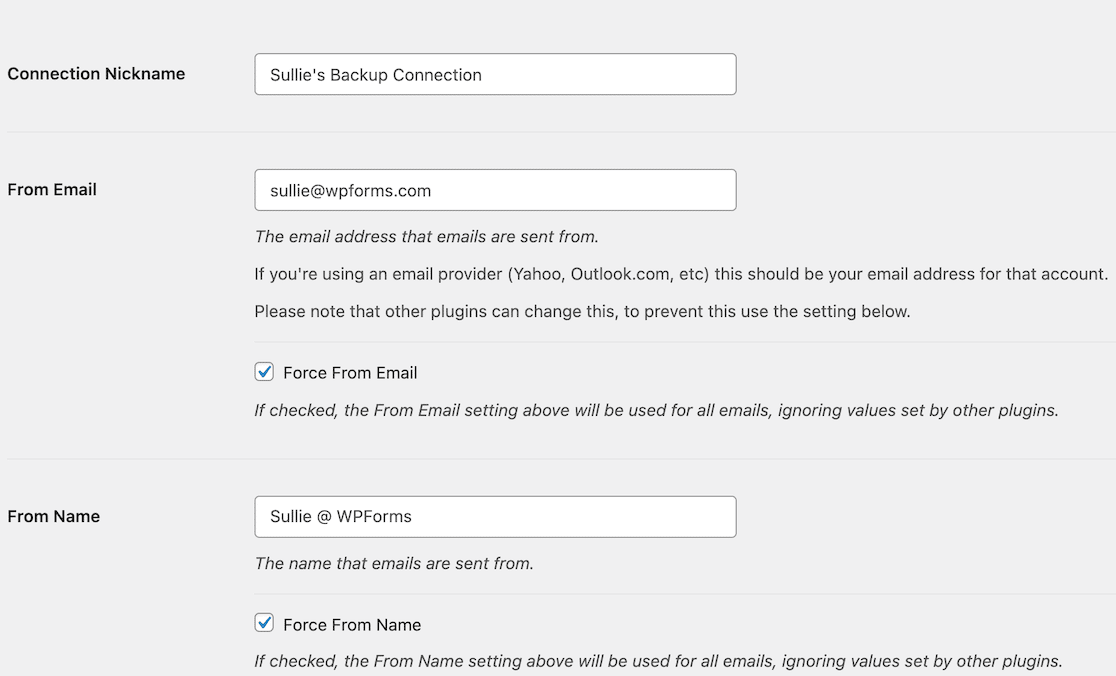
バックアップのメーラーを選びます。プライマリにはSendLayerを選択したので、バックアップにはBrevoを選択します。
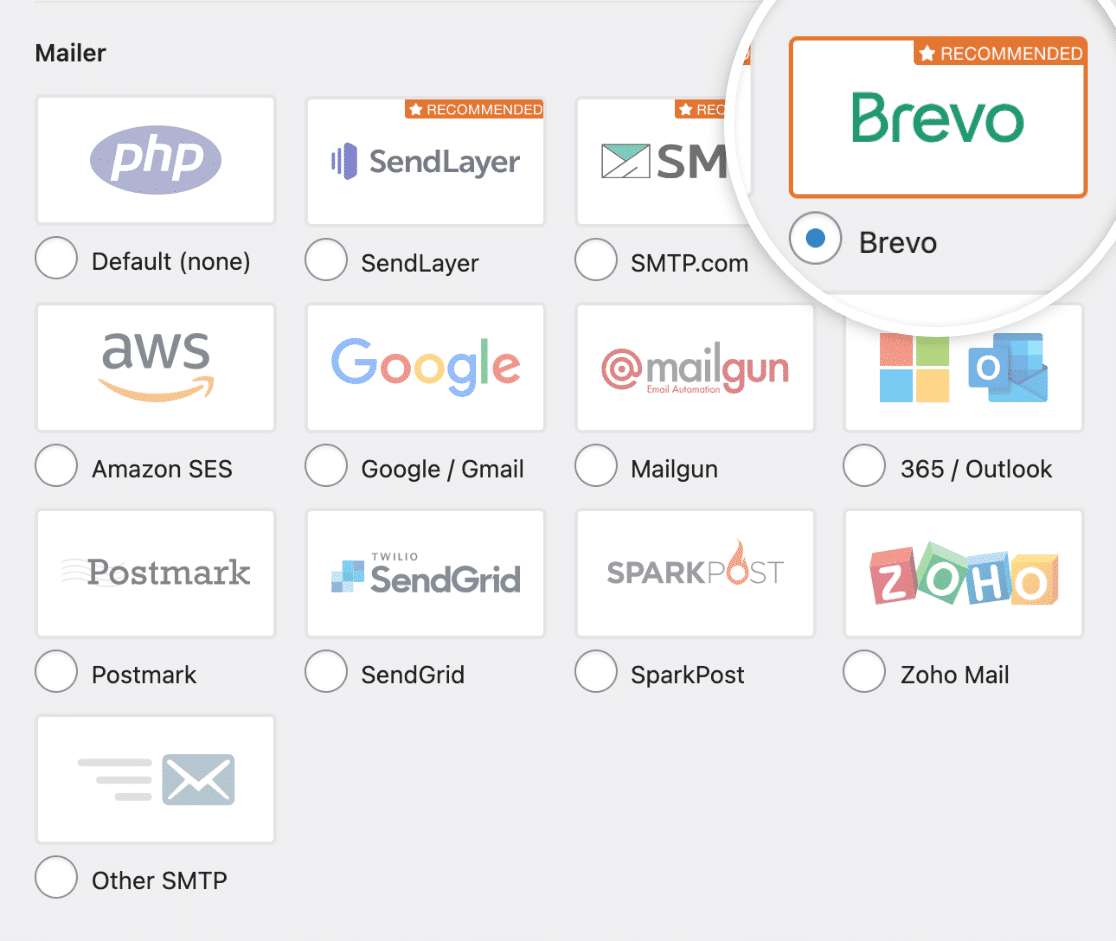
どのメーラーを選ぶにしても、アカウントを設定する必要があることに注意してください。アカウント設定でメールアドレスを設定してAPIキーを取得し、残りの情報を記入する前にそれを行う必要があります。
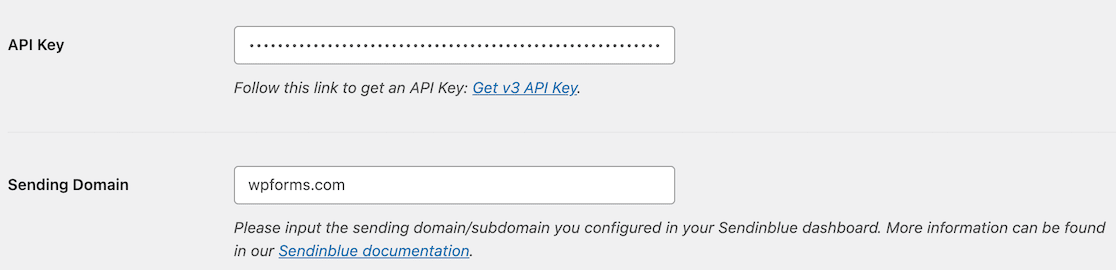
それが完了したら、先に進み、設定を保存します。その後、WP Mail SMTPの一般設定にアクセスするために、上にスクロールして、上部メニューのGeneralタブをクリックし直してください。
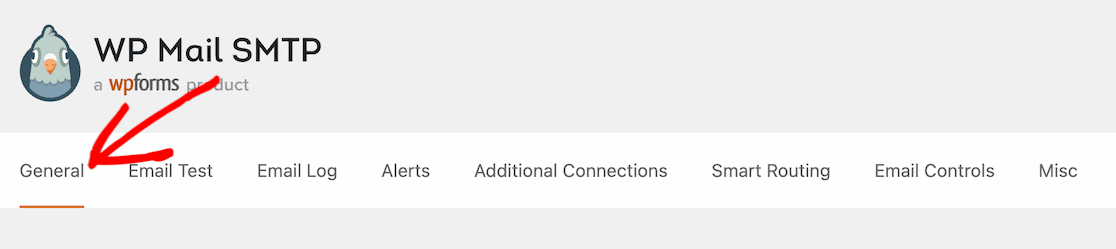
ここで、このステップの前に見た「バックアップ接続」セクションにスクロールダウンして戻ることができます。今度は、先ほど設定したバックアップ接続がオプションとして表示されているはずです。
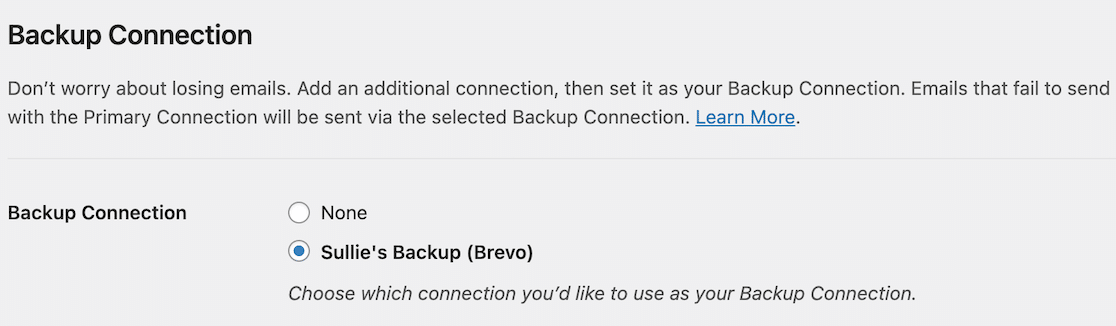
これらの設定を保存して、これで完了です!プライマリー・メーラーが故障しても、バックアップがあれば配送の失敗はありません。
次に、Brevoをフォームに接続します。
認証されたメッセージが受信者に届いていることを確認したら、メーラーとWordPressのフォームを接続してください。Brevoのチュートリアルをご覧ください。
また、あなたが構築したこの素晴らしいサイトで副収入を得る準備ができたのなら、WPFormsを使った副業を始めるためのアイデアもあります。
フォームを作る準備はできましたか?最も簡単なWordPressフォームビルダープラグインで今すぐ始めましょう。WPForms Proにはたくさんの無料テンプレートが含まれており、14日間の返金保証がついています。
この記事がお役に立ちましたら、Facebookや TwitterでWordPressの無料チュートリアルやガイドをフォローしてください。