AIサマリー
WPFormsのカスタムEメールテンプレートを使ってフォームのEメール通知をパーソナライズする簡単な方法をお探しですか?
WPFormsのEメール通知のカスタマイズは、フォーム回答者とのコミュニケーションを大幅に改善できる簡単なプロセスです。
このガイドでは、WPFormsでフォームのメール通知をカスタマイズする簡単な手順を説明し、ユニークでよりプロフェッショナルな外観を作成します。
なぜWPFormsでフォームのメール通知をカスタマイズするのか?
WPFormsでフォームのメール通知をカスタマイズすることは、単にルックアンドフィールを変更するだけではありません。ここでは、これらの通知をパーソナライズすることの重要な利点について簡単に説明します。
- ブランドアイデンティティの強化:WordPressのメールをカスタマイズすることで、ブランドのロゴ、カラースキーム、スタイルを取り入れることができます。広告に一貫性を持たせることで、メールを送信するたびにブランドアイデンティティを強化することができます。
- 明確性と関連性の向上:Eメールの内容をカスタマイズすることで、受信者の名前を呼んだり、フォームの送信に関する具体的な情報を提供するなど、受信者に関連したメッセージを送ることができます。
- より良いユーザーエンゲージメント:パーソナライズされたメールはより魅力的です。受信者に、あなたが受信者とのやりとりを大切にしていることを示し、より強いつながりを育み、あなたのブランドに対するユーザーのエンゲージメントを高める可能性があります。
- 効率の向上:メール返信を自動化およびカスタマイズすることで、時間を節約できます。個別の返信を作成する代わりに、フォーム送信時に自動的にトリガーされる特定の関連性の高い返信を設定することができます。
- トラッキングと分析:WPFormsではメール通知の効果を追跡することができます。WPFormsではEメール通知の効果を追跡することが可能です。
WPFormsを利用することで、閲覧者の心に響くEメール通知を作成し、コミュニケーション活動を促進することができます。
WPFormsでフォームのメール通知をカスタマイズする方法
カスタムテンプレートなどを使ってWPFormsのフォームメール通知をカスタマイズする方法については、以下の手順に従ってください!
この記事で
1.WPFormsのインストールと有効化
WPFormsはWordPressサイトでのフォームの作成と管理のプロセスを簡素化します。アンケート、コンタクトフォーム、登録フォームなど様々なフォームをコーディングスキルなしで作成できる有名なWordPressプラグインです。
WPFormsでのメール通知のカスタマイズも非常に簡単で、ユーザーフレンドリーなエクスペリエンスと機能を提供します。WPFormsは豊富なカスタマイズオプションと魅力的でレスポンシブなフォームを作成するパワーを兼ね備えています。

まずはWordPress にプラグインをインストールしてください。有効化後、以下の手順に従ってフォームのメール通知をカスタマイズしてください。
2.フォームを作成するか、テンプレートを使用する
WordPressのダッシュボードから直接フォームを作成できます。始めるには、WPFormsに移動し、新規追加ボタンをクリックします。

さて、フォームの具体的な目的を反映させるために、フォームの名前をつけることから始めましょう。この時点で、フォームの作成をスピードアップするために既存のテンプレートを選ぶことができます。
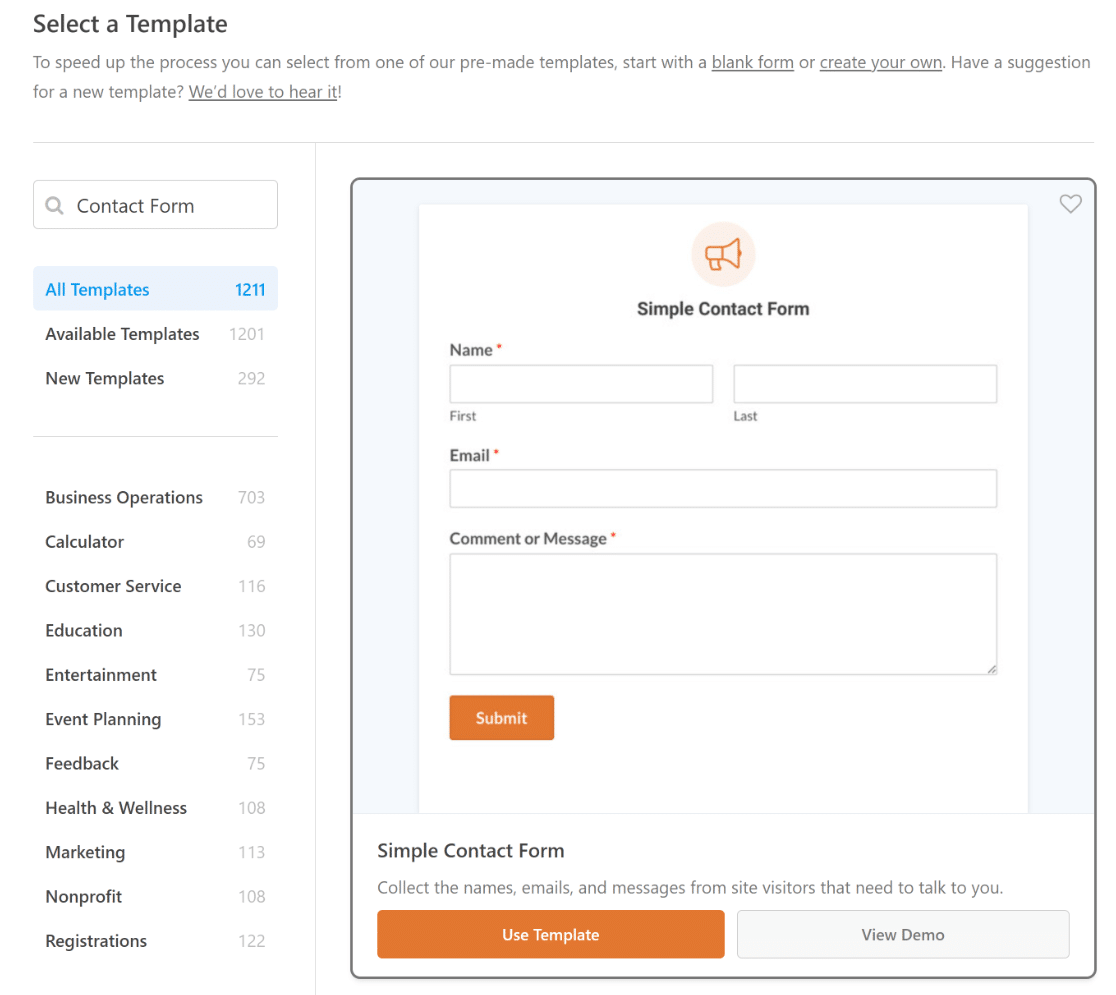
次にWPFormsの直感的なフォームビルダーインターフェイスがあなたをお迎えします。ここでは、様々なフィールドを追加、編集、または再配置することによってフォームを調整することができます。

フォームを設定したら、次の重要なステップは、送信後に表示される確認メッセージを変更することです。
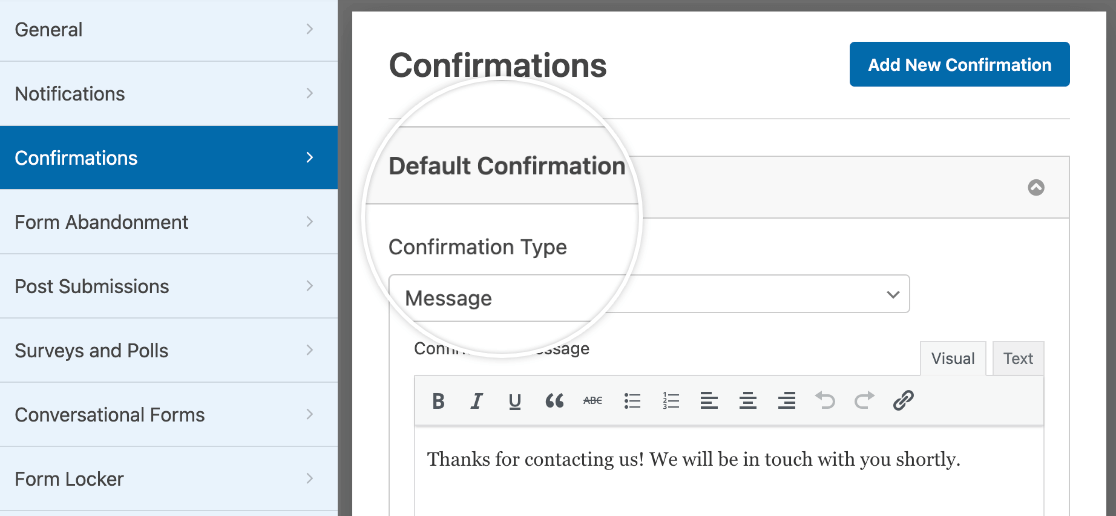
さらに、サイト管理者とフォームに記入したユーザーの両方が受け取ることができる基本的なフォーム通知設定をカスタマイズすることができます。
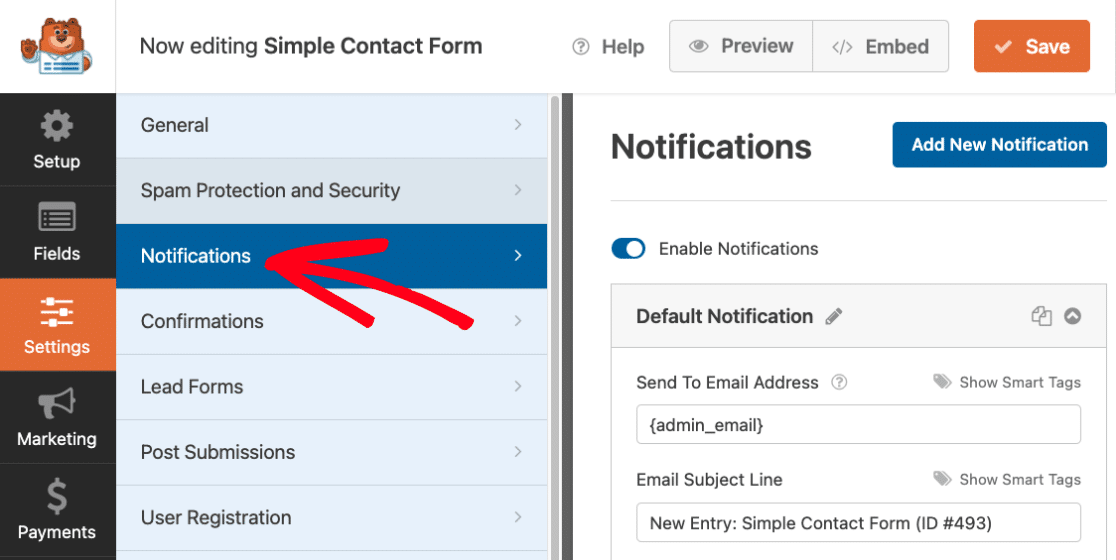
フォーム通知は投稿を記録し、サイト閲覧者とすぐにやり取りするための素晴らしい方法です。カスタマイズ方法については以下で詳しく説明します。
3.基本的なフォーム通知メールの設定
WPFormsは基本的な通知から始めますが、簡単に新しい通知を追加することができます。新しい通知を追加をクリックするだけです。
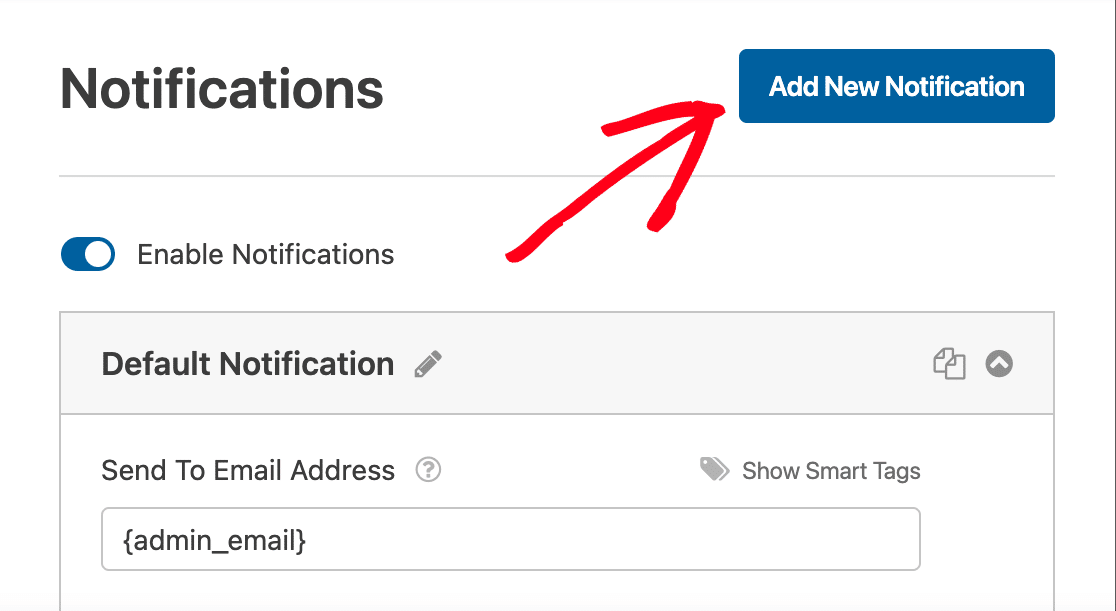
ポップアップに新しい通知の名前を入力してください。これは参考用で、フォームユーザーには表示されません。名前を付けたらOKをクリックします。
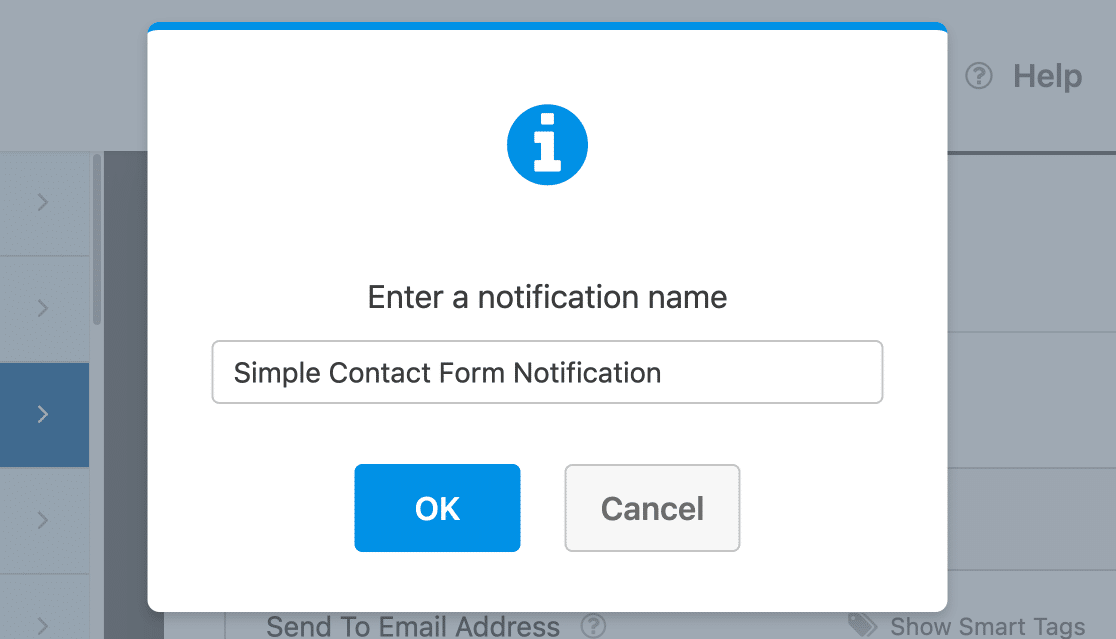
次に、通知のセットアップを完了するために、いくつかの詳細を入力します。各オプションは簡単ですが、通知があなたやユーザーに正しく届くように正しく設定することが重要です。
メールアドレスに送信
フォームの通知を送信する場所です。デフォルトはWordPressサイトの管理者メールアドレスですが、変更することもできます。複数のメールに送信するには、カンマで区切ってください。
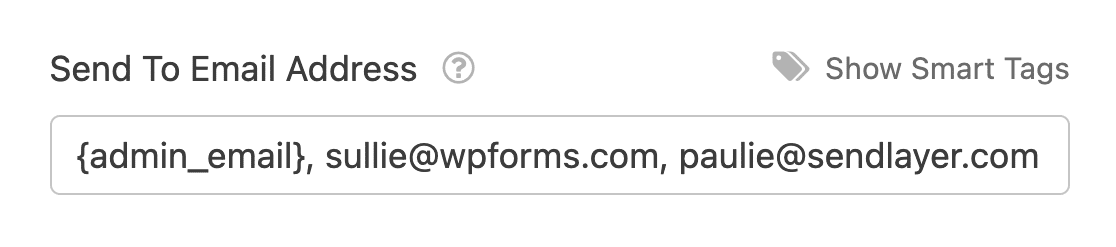
メールの件名
デフォルトの "New Entry "件名をお好きなものに変更してください。受信者にとって明確で適切なものでなければなりません。
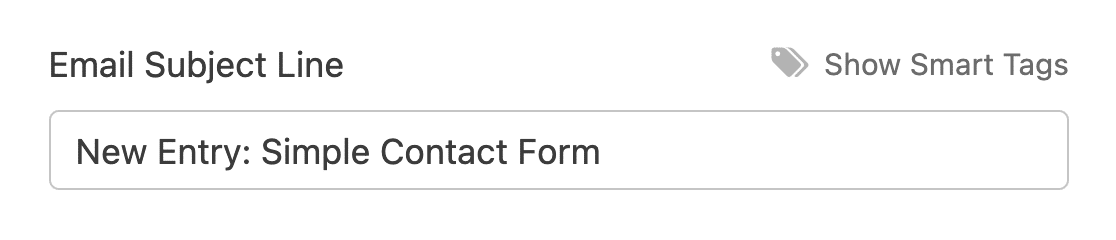
名前から
メールの送信者名です。デフォルトではあなたのウェブサイト名になっていますが、受信者にとってより親しみやすいものに自由に変更してください。
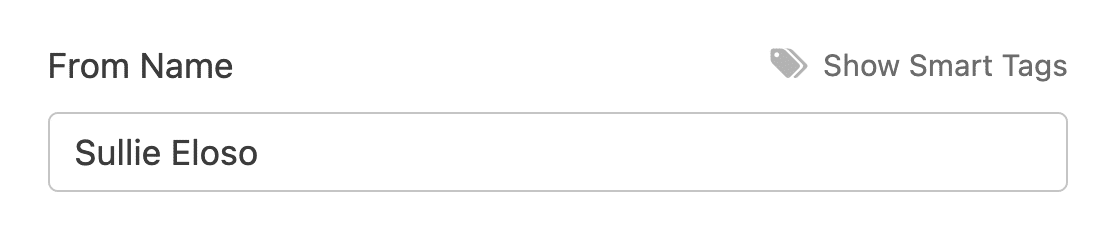
Eメールから
スパムフィルターを避けるため、有効なEメールアドレス、できればあなたのドメインのEメールアドレスでなければなりません。フォーム送信者のメールを送信者として使用することは避けてください。
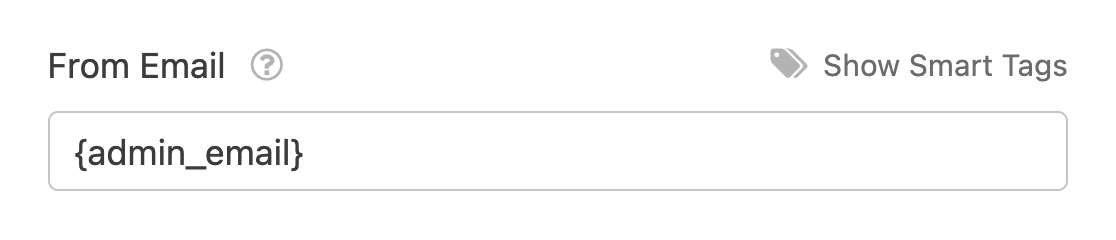
ドメイン名が不一致の場合、スパムフィルターが作動する可能性があります。最良の結果を得るためには、ドメインが一致しないメールにはWP Mail SMTPを使用してください。
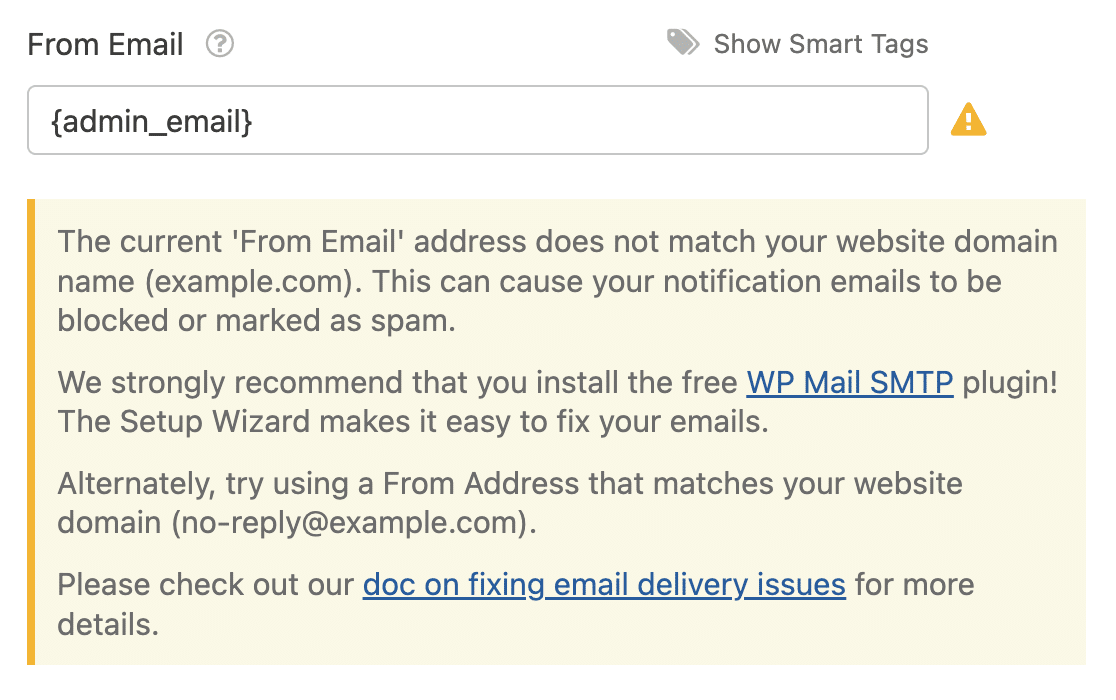
返信先メールアドレス
返信を送信する場所に設定します。フォームユーザーへのメールにはスマートタグを、ユーザーへの通知には独自のタグを使うと便利です。
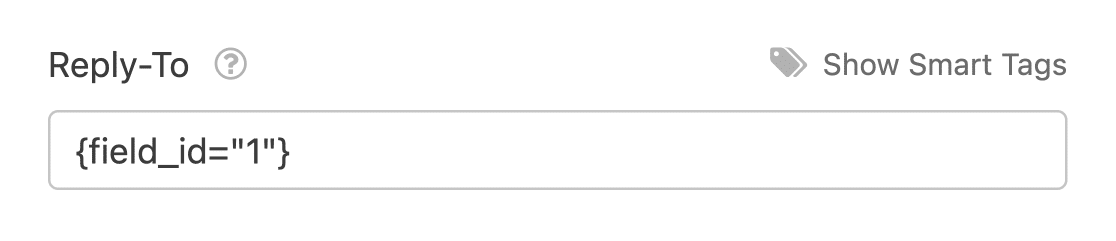
Eメールメッセージ
メール本文です。デフォルトではすべてのフォームフィールドが表示されますが、追加テキストやスマートタグ、HTML/CSSでカスタマイズすることもできます。
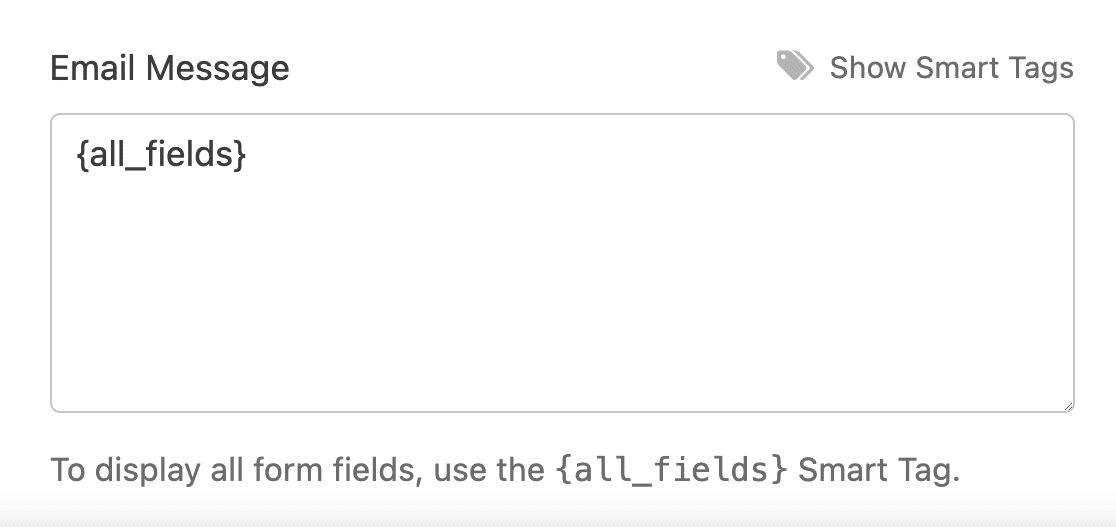
WPFormsの通知を通してシームレスなコミュニケーションを確保するために、これらの設定を正確かつ明確にしておきましょう。
次のステップに進む前にフォームの設定を保存しておくと、進行状況が失われることはありません。画面上部の「保存」ボタンをクリックします。

4.メールテンプレートとスタイリングのカスタマイズ
WPFormsのメール通知のカスタマイズは簡単です。まずWPForms " SettingsにアクセスしてEmailタブを選択します。

Eメール]タブでは、Eメール通知をパーソナライズするための多数のオプションがあります。これらの設定はサイト全体に適用されます。それぞれの機能は以下の通りです:
メールテンプレートの選択
WPFormsは通知メールのルック&フィールをカスタマイズするために使用できる多くのテンプレートを提供しています。
テンプレートセクションでは、WPFormsがサポートしているすべての利用可能なテンプレートを見つけることができます。ライトユーザは3つのテンプレートにアクセスでき、プロユーザは追加オプションを楽しむことができます:
- クラシック
- コンパクト
- モダン(プロ)
- エレガント(プロ)
- テック(プロ)
- プレーンテキスト
クラシックテンプレートはデフォルトの選択です。しかし、よりパーソナライズされたタッチのために、あなたは、特定のオプションの有効なWPForms Proのライセンスを持っている場合に、他のテンプレートから選択することができます。
使いたいスタイルにマウスカーソルを合わせて、「選択」ボタンをクリックするだけです。この例では「モダン」スタイルを使用しますが、他のスタイルでもかまいません。

いつでもプレビューボタンをクリックして、各テンプレートがユーザーの受信トレイにどのように表示されるかを確認することができます。
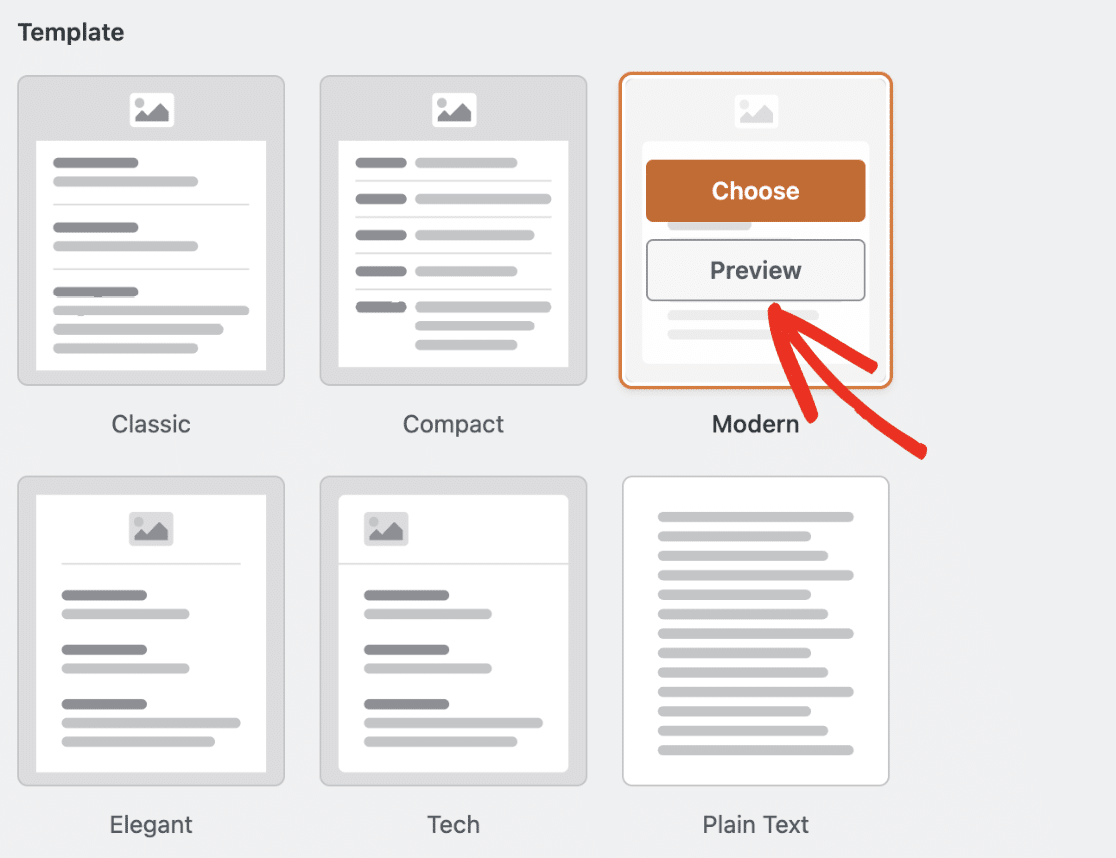
メールのヘッダー画像を設定する
個人的なタッチを追加するには、ヘッダー画像やロゴをアップロードすることができます。ヘッダー画像セクションに移動し、画像のアップロードボタンをクリックします。

ポップアップオーバーレイが表示され、新しいファイルをアップロードするか、WordPressメディアライブラリから既存のファイルを選択するかのオプションが表示されます。
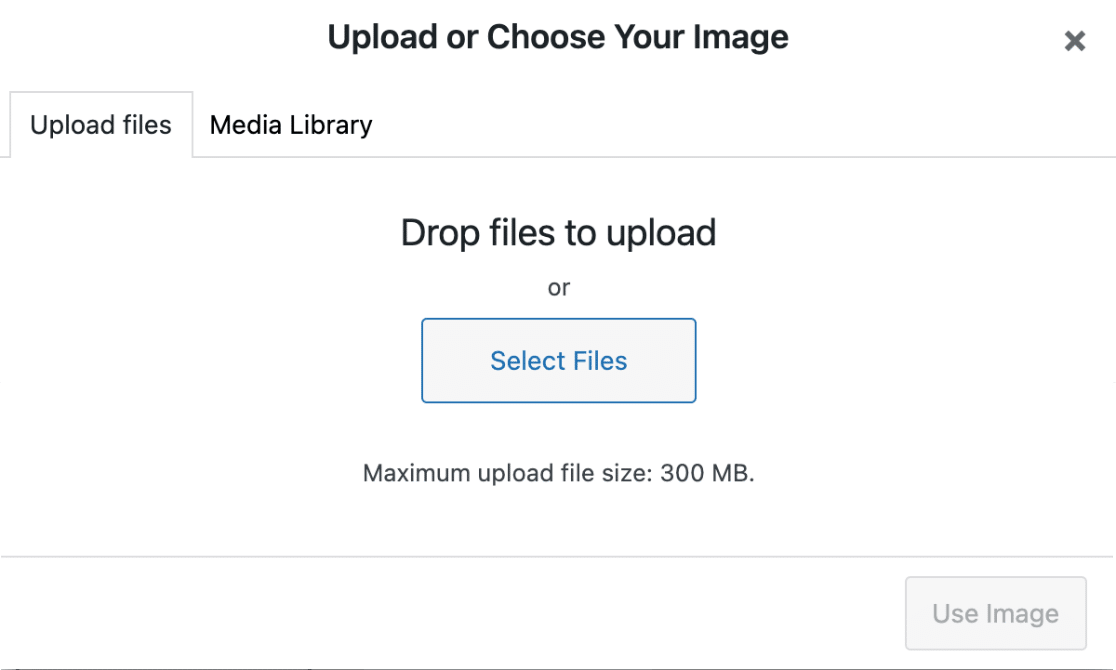
新しい画像のアップロードまたは既存の画像の選択が完了したら、「画像を使用」ボタンをクリックします。
画像をアップロードしたら、ドロップダウンメニューから、メール通知に使用する画像のサイズを選択できます。
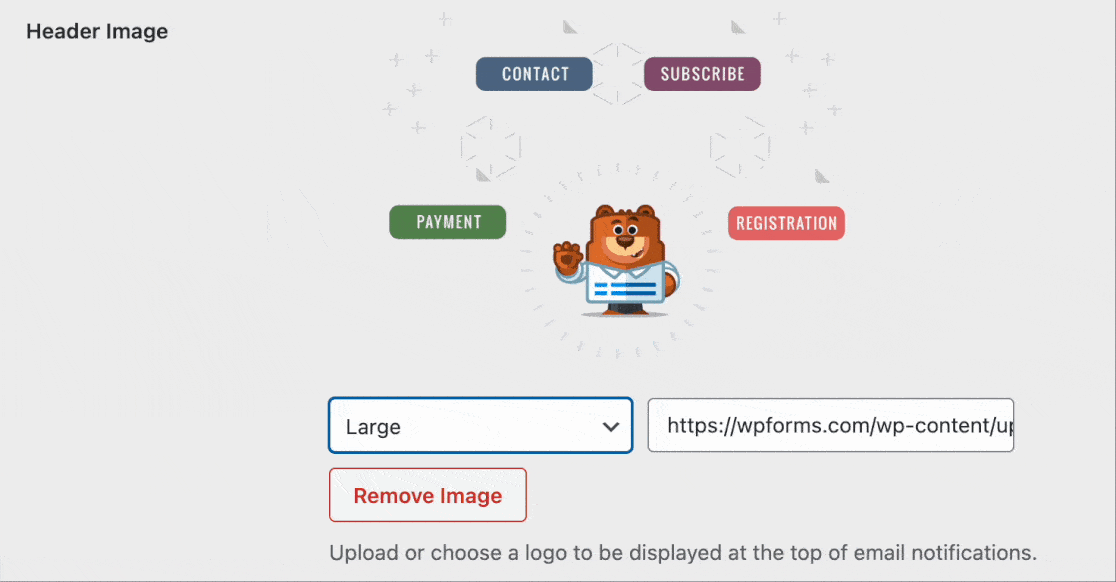
利用可能なサイズは、小、中、大です。画像の解像度は選択したサイズに調整され、ユーザーの画面にも調整されます。
つまり、通知メールをモバイル端末で見ている場合、使用している端末の画面サイズに合わせて変更されます。
配色の変更
WPForms Proのユーザーは配色セクションにアクセスして背景色、本文色、テキスト色、リンク色を調整できます。
ライトユーザーは背景色のみ変更できます。カラーピッカーを使えば、これらの色をあなたのブランドに合わせることができます。
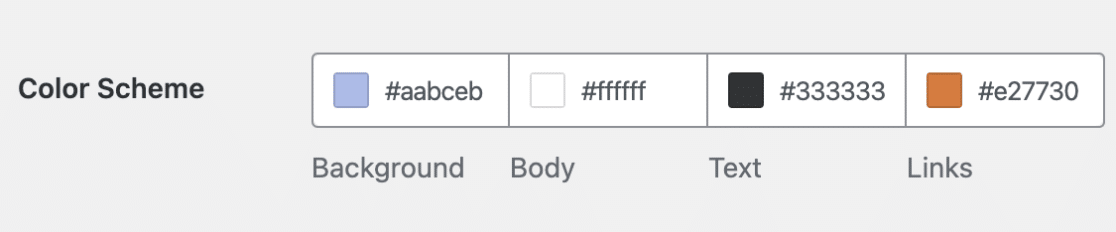
以下に、利用可能なすべての配色について説明する:
背景
背景色に選択された色は、Eメールテンプレートの外観を決定します。以下は背景色が水色の例です。
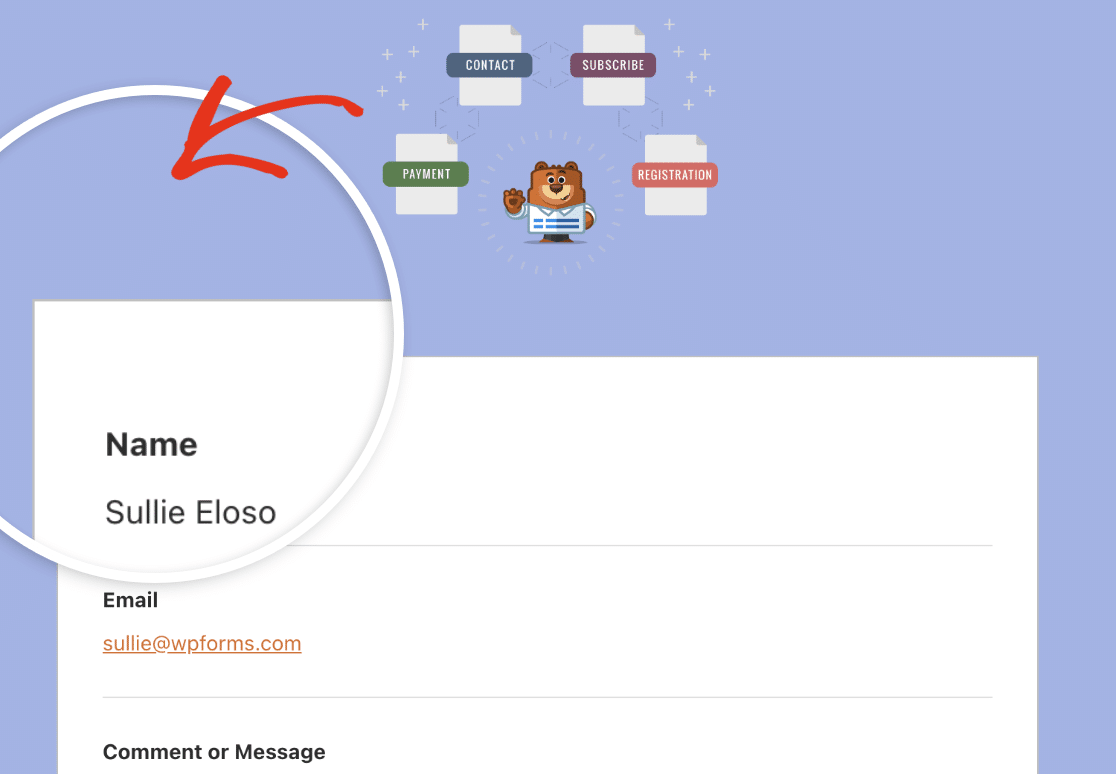
ボディ
本文の色は、メールテンプレートのコンテナの外観を決定します。これは通知メールが保存される場所です。
以下は、白を基調としたボディ・コンテナの例である。
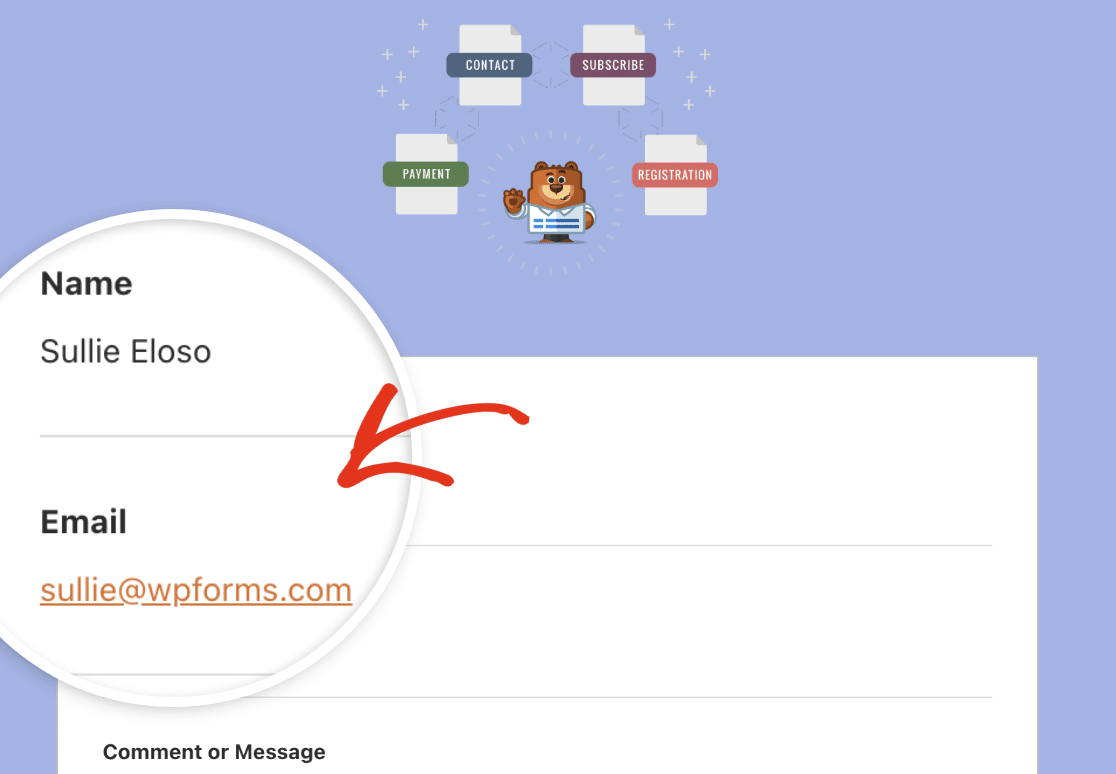
テキスト
この色は、通知メールのすべてのテキストに使用されます。デフォルトの配色は、下図のように濃いテキスト色です。
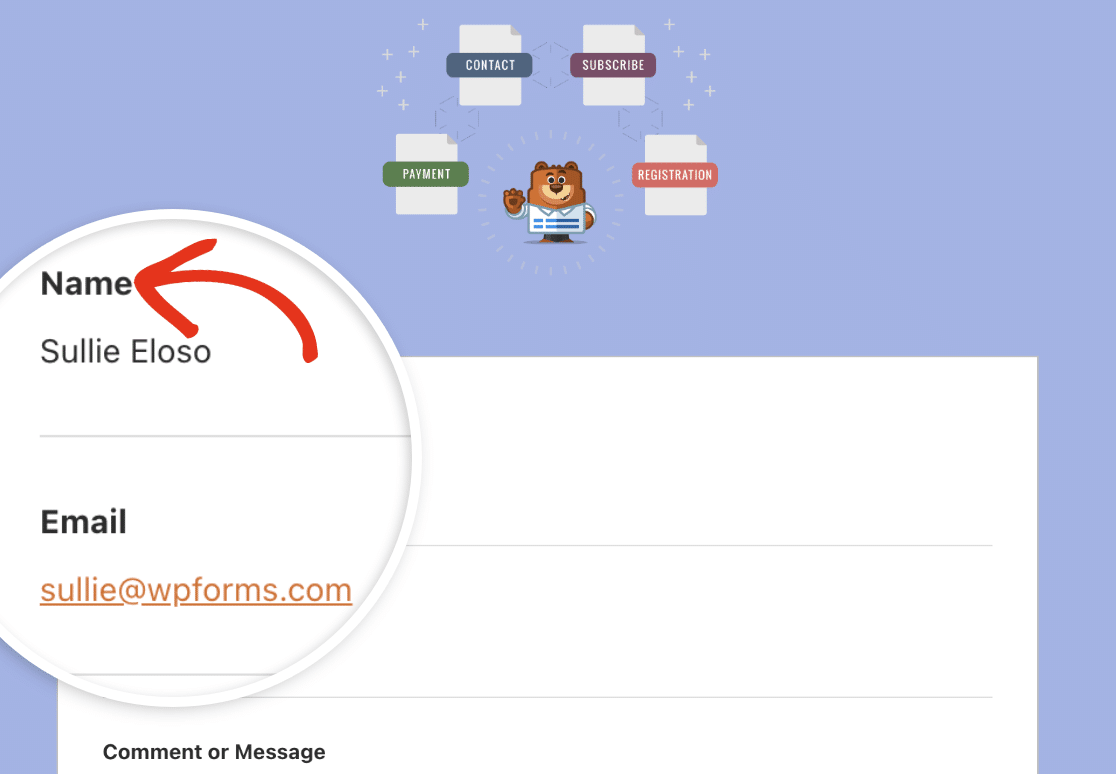
リンク
以下の配色は、通知メールのすべてのリンクに適用されます。下の画像のメールアドレスはリンクとして表示され、リンクにはデフォルトのオレンジ色が使用されます。
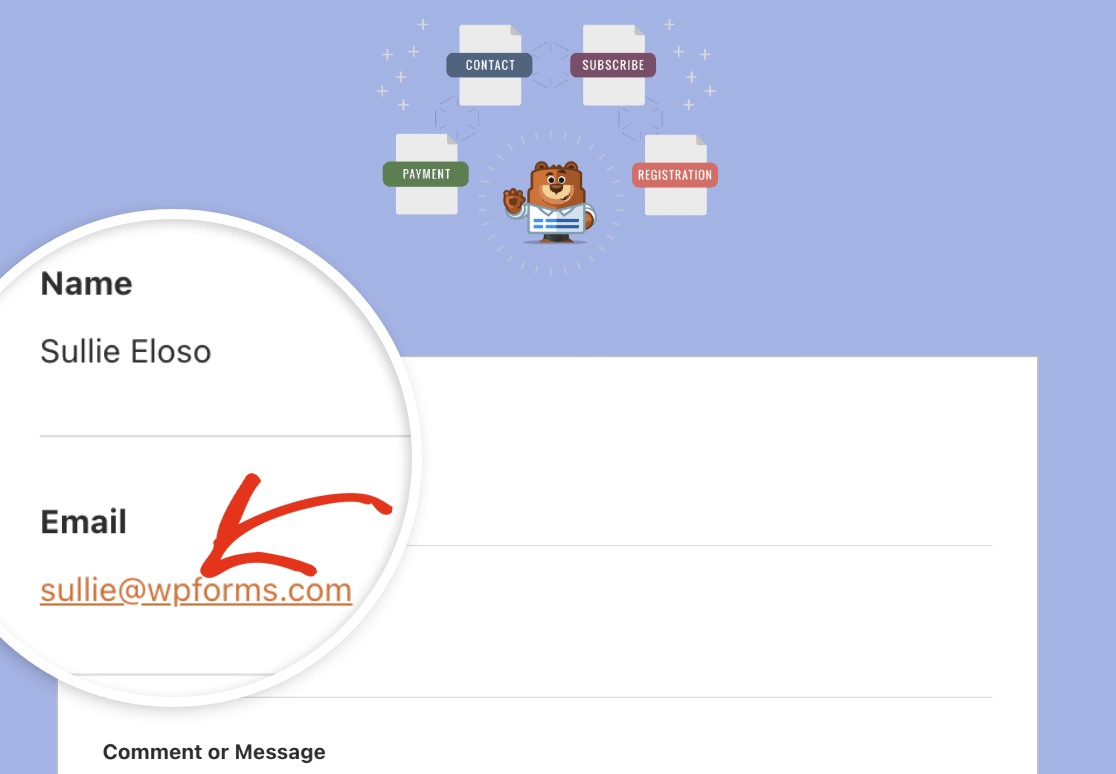
色を更新するには、2つのオプションがあります。カラーフィールドにHEX値を入力するか、カラーフィールドをクリックしてカラーピッカーを開きます。
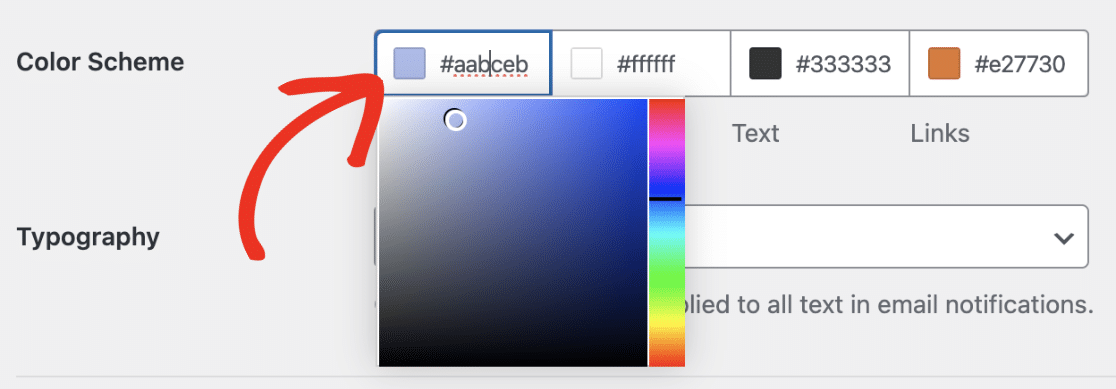
タイポグラフィ
タイポグラフィは、あなたのウェブサイトから送信される通知メールに使用されるフォントファミリを決定します。WPFormsは現在Sans SerifとSerifの両方のフォントをサポートしています。
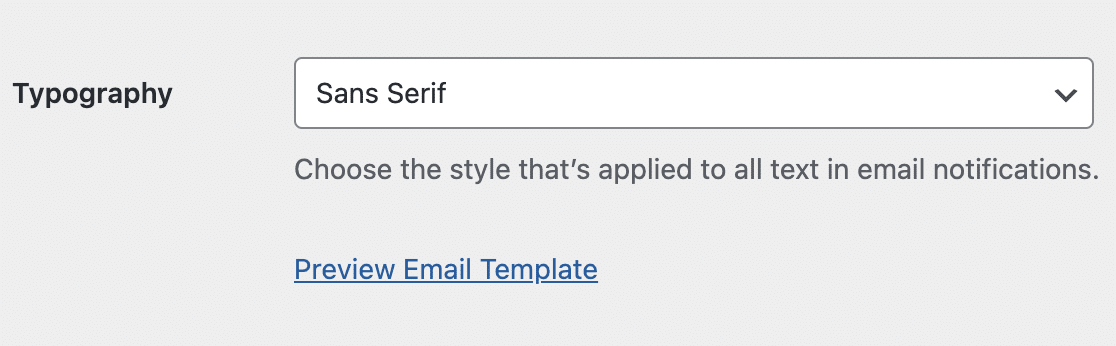
メールテンプレートのフォントファミリーを更新するには、Typographyドロップダウンをクリックし、利用可能なオプションから希望のフォントを選択するだけです。
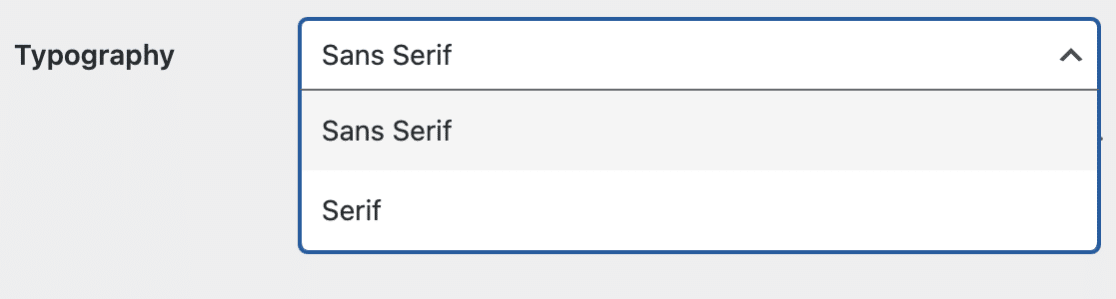
メールテンプレートのカスタマイズが完了したら、下にスクロールして「設定を保存」ボタンをクリックし、変更内容を保存してください。
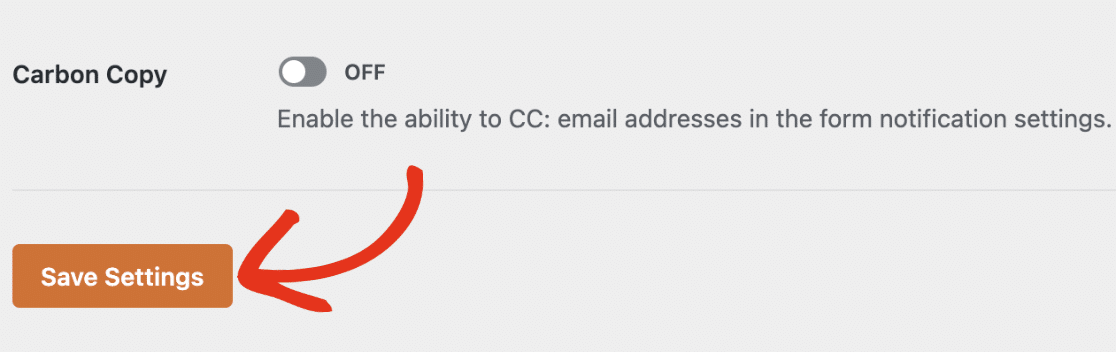
メールテンプレートのプレビュー
変更を保存したら、プレビューしてユーザーの受信トレイにどのように表示されるかを確認できます。
そのためには、Typographyドロップダウンメニューの下にあるPreview Email Templateリンクをクリックするだけです。
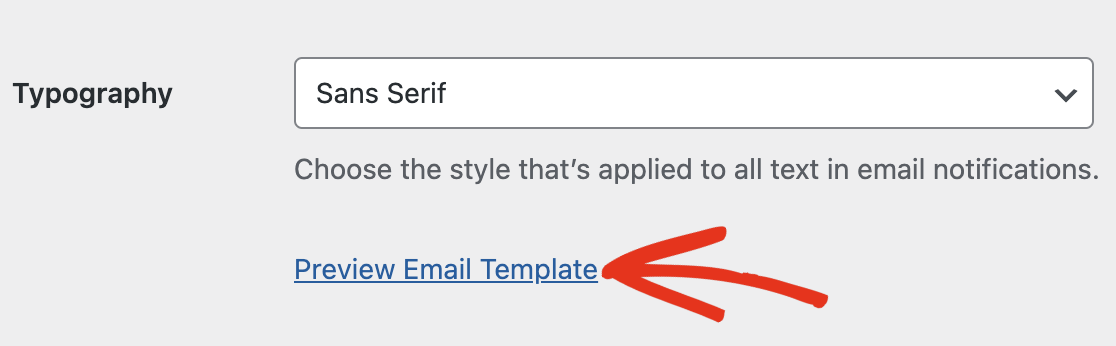
ブラウザに新しいタブが開き、通知メールテンプレートのプレビューを見ることができます。設定で変更した内容はすべてプレビューに反映されます。
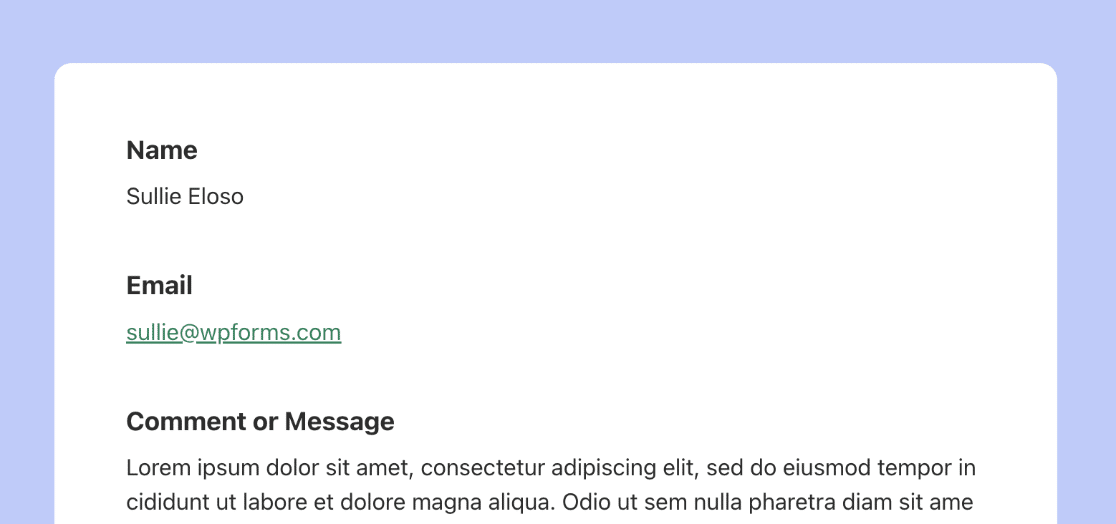
ユーザーのデバイスがダークモードに設定されている場合、通知メールはデバイスの外観に合わせて自動的に適応されます。
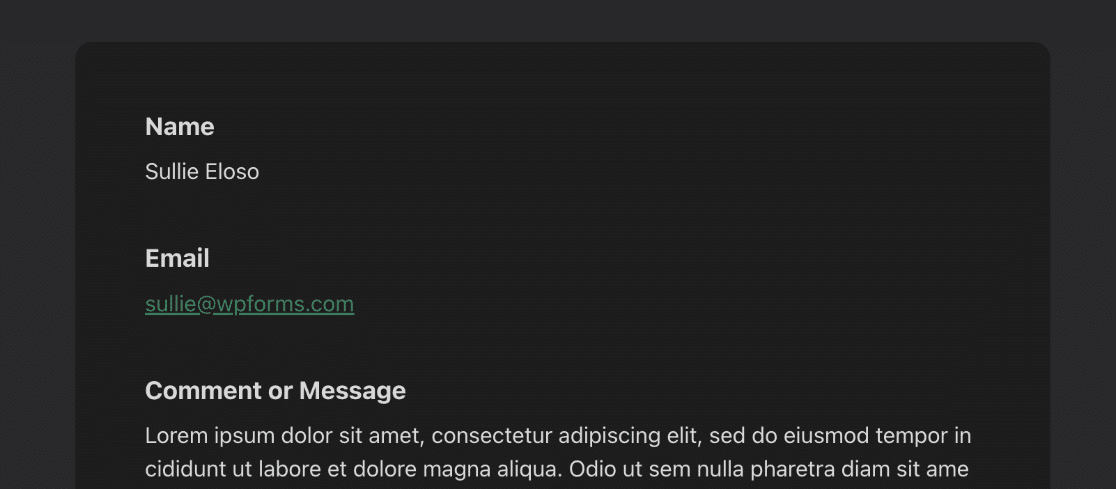
フォームとウェブサイトの美観を合わせたい場合は、WordPressでヘッダーを編集する方法のチュートリアルをご覧ください。
フォームビルダーの変更通知
フォームビルダーでフォームのメールデザインを変更することもできます。これを行うには、変更したいフォームを開き、設定 " 通知 に進みます。
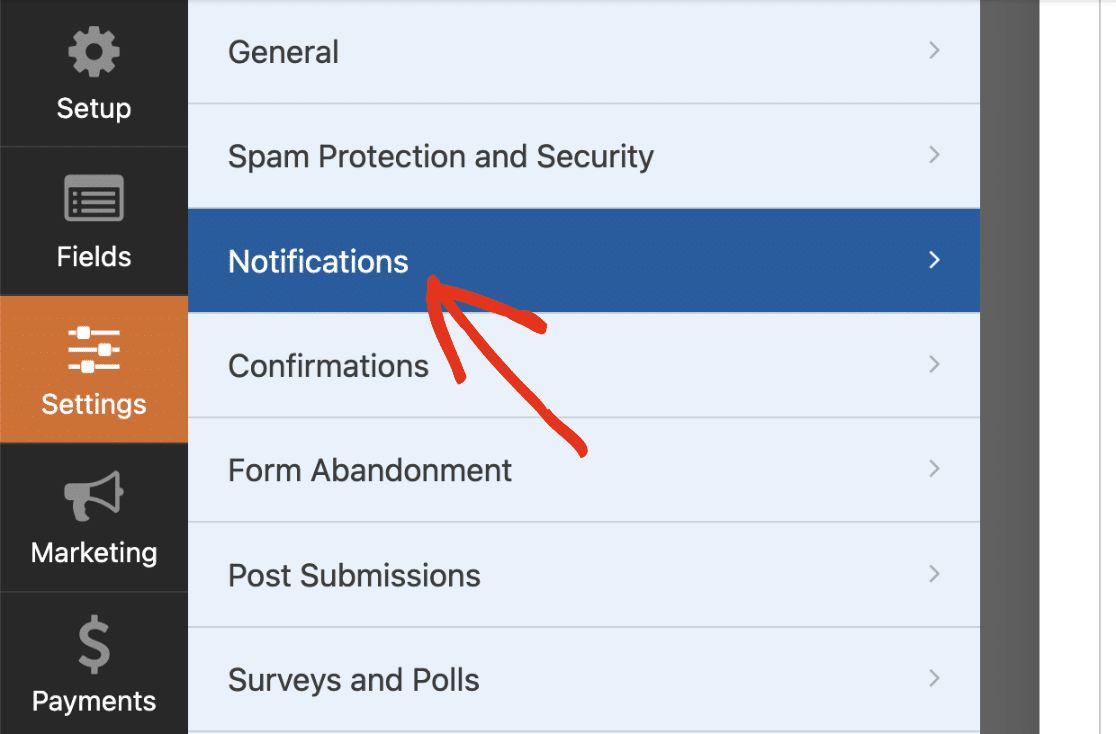
次に、下にスクロールし、詳細設定をクリックします。メールテンプレートの下にドロップダウンボタンがあるはずです。
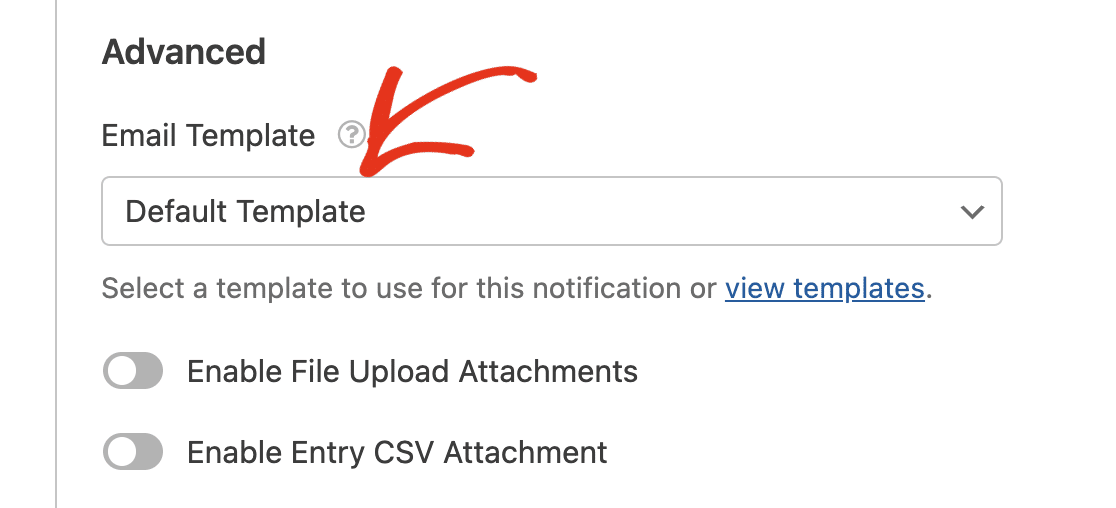
この選択肢はデフォルトであなたのサイトのすべてのフォームのデフォルトテンプレートに設定されています。つまり、フォームには設定ページで設定した一般的な設定が使用されます。
デフォルトのテンプレートを上書きするには、メールテンプレートのドロップダウンをクリックし、必要なテンプレートを選択します。
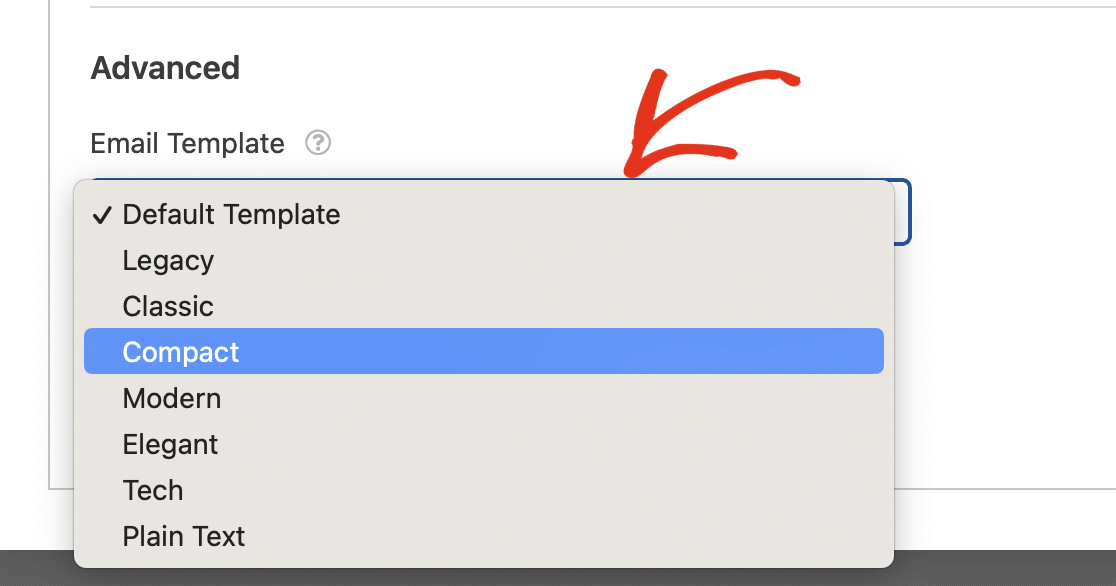
5.カスタマイズしたフォームを公開する
フォームの作成、カスタマイズ、メール通知設定が完了したら、あとはフォームを公開するだけです。
新しいページや投稿を作成するか、既存のものを更新します。次に、ブロックを追加ボタンをクリックし、WPFormsアイコンを選択します。

次に、WPFormsウィジェットのドロップダウンメニューを使ってカスタムフォームを選択し、ページまたは投稿に追加します。
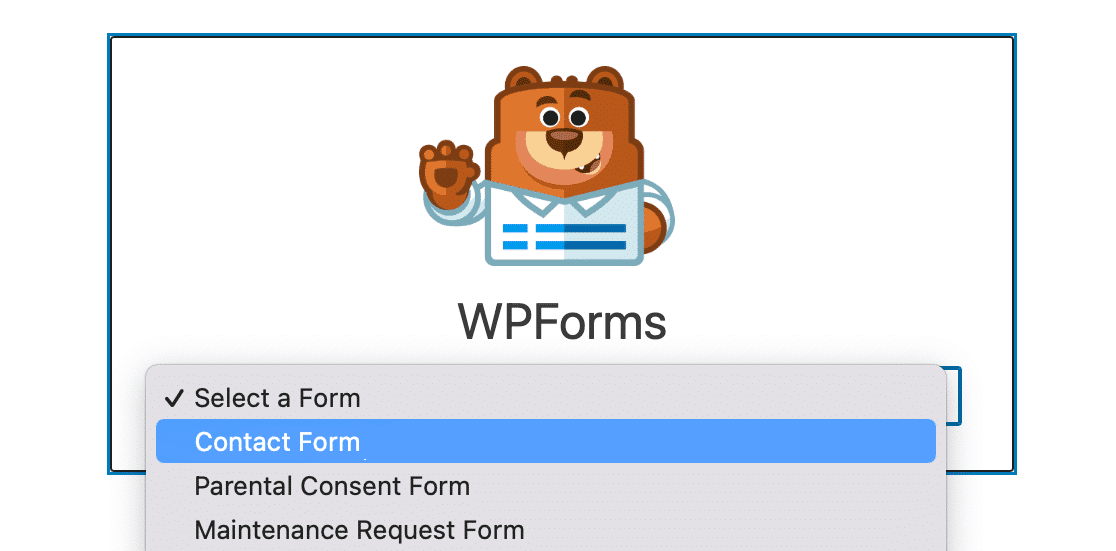
フォームの見た目に満足したら、あとは更新ボタンか公開ボタンを押すだけです。
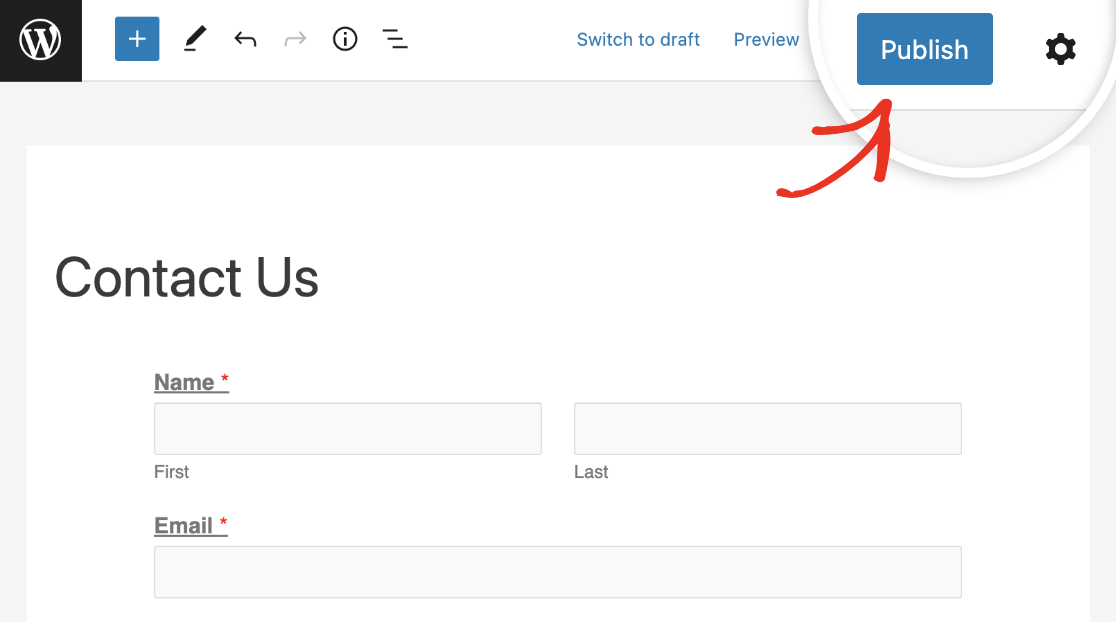
WPForms Custom Email Templatesに関するその他の質問
フォーム通知をカスタマイズする方法は、読者の間で人気のあるトピックです。ここではそれに関するよくある質問にお答えします。
カスタムEメールテンプレートの作成方法を教えてください。
カスタムEメールテンプレートを作成するには、WPForms " 設定に移動し、Eメールタブをクリックします。ここでは、クラシック、コンパクト、モダンなどの様々なテンプレートから選択することができます。ヘッダー画像を追加し、お好みの配色を選択し、タイポグラフィースタイルを選択してテンプレートをカスタマイズします。
WordPressでメールテンプレートをカスタマイズするには?
WPForms " Settingsに移動し、Emailタブを選択します。あなたのスタイルに合ったテンプレートを選び、ヘッダー画像のアップロード、配色の調整、タイポグラフィセクションでのフォントの選択によってカスタマイズすることができます。プレビューオプションを使用して、テンプレートがどのように見えるかを確認し、それがあなたのブランドアイデンティティと一致していることを確認してください。
WPFormsでEメールを変更するには?
WPFormsでEメールを変更するには、Eメールを更新したいフォームにアクセスします。特定のフォームの編集をクリックし、フォームビルダーの設定 " 通知に移動します。ここで、送信先メールアドレスフィールドを新しいメールアドレスで更新することができます。
次に、WordPressのお問い合わせフォームのスタイルを学ぶ
CSSの知識がなくてもお問い合わせフォームのデザインをWordPressサイトにマッチさせる方法を知りたいですか?WPFormsのカスタマイズオプションを使ってWordPressのお問い合わせフォームをスタイリングする方法をご紹介します。
フォームを作る準備はできましたか?最も簡単なWordPressフォームビルダープラグインで今すぐ始めましょう。WPForms Proにはたくさんの無料テンプレートが含まれており、14日間の返金保証がついています。
この記事がお役に立ちましたら、Facebookや TwitterでWordPressの無料チュートリアルやガイドをフォローしてください。

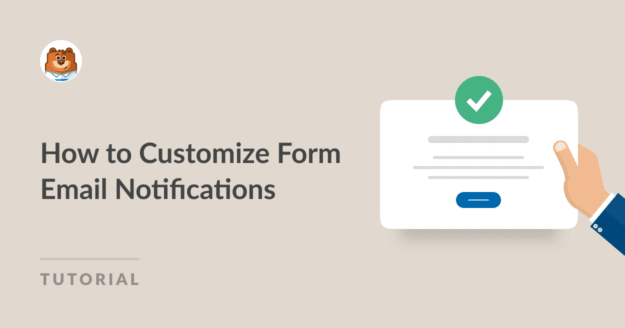


テンプレートのスタイルは特に役に立ちません。 コンパクト」設定を使用すると、私の顧客は毎回メールをプリントアウトします。 私の顧客は長いフォームをプリントアウトしていますが、メールは3~4ページにわたってプリントアウトされます(画面では2ページにわたってスクロールされます)。 単に行間が広すぎるのです(コンパクトなものでも)。 プレーンテキストの方は全然良くないです。 コンパクトなものは同じフォーマットで印刷できないのでしょうか? あるいは、大きな行間を避ける「超コンパクト」オプションを作成してください。 私の唯一の選択肢はプレーン・テキスト・オプションを使うことですが、とても読みにくいのです......顧客は満足していません。 何か手助けがあればお願いします。 ありがとうございます。
こんにちは、ウェス。サポートチームの信頼できるアドバイザーが、あなたの助けになるようなCSSを作ってくれました。
.print-preview.wpforms-preview-mode-compact .print-body .print-item .print-item-title, .print-preview.wpforms-preview-mode-compact .print-body .print-item .print-item-value {padding: 1px !important;
}
結果はこちらのビデオをご覧ください。
この件に関してさらにヘルプが必要な場合は、サポートチケットを送信し、ここに投稿したのと同じ詳細を共有してください。無料版をご利用の場合は、WPForms Lite WordPress.orgのサポートフォーラムで新しいスレッドを立ててください。
ありがとう!
質問があるのですが、ドロップダウンフィールドを持つフォームを作成し、ドロップダウンフィールドで「複数オプション選択」にチェックを入れたのですが、スマートタグ{field_id=dropdown ID(複数選択肢あり)}を使用したときに顧客に送信されるメールがスペースだけで明確に区切られていません。
こんにちは、TienCong、
通知メールのドロップダウンフィールドの表示方法をカスタマイズしようとしているようです。現在、デフォルトではそのような機能はありません。
WPFormsのライセンスをお持ちの方は、サポートチームのTrusted Advisorにご相談ください。サポートチケットを送信してください、彼らはできるだけ早くあなたに戻ってきます(通常1営業日以内)。
無料版をご利用の場合は、WPForms Lite WordPress.orgのサポートフォーラムで新しいスレッドを立ててください。
ありがとうございました!
フォームが自動的に私の地域のメールアドレスを.co.zaから.co.nzに変えてしまうので、ニュースレターに登録したい人たちがとてもイライラしています。私はLITEバージョンを使用していますが、これを回避する方法はないようです。
コリーン、ご迷惑をおかけして申し訳ありません。サポートチームの信頼できるアドバイザーがあなたの問題に対処したようです。
また何かあったら言ってください。ありがとうございました!
こんにちは、
私は通知でテーブル、DIV、見出しを含む独自の HTML コードを使用しています。wpForms は HTML を変更して TD や TR 要素を追加してしまいます。
Tegwalさん、こんにちは。WPFormsはテーブル要素を追加することでカスタムHTMLを変更していますが、メール通知のために元のHTML構造を維持したいとのことですね。
通知のHTML構造のカスタマイズについてヘルプが必要な場合は、サポートチームのTrusted Advisorにご連絡ください。サポートチケットを送信してください。
無料版をご利用の場合は、WPForms Lite WordPress.orgのサポートフォーラムにアクセスして新しいスレッドを立ててください。