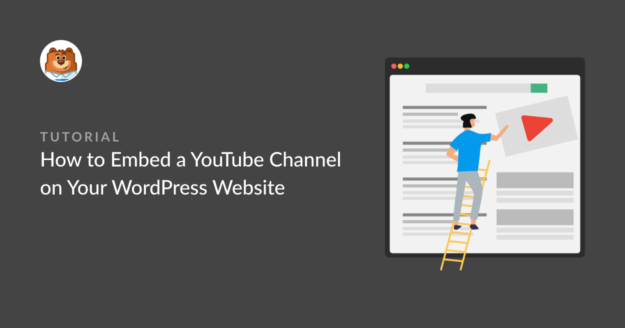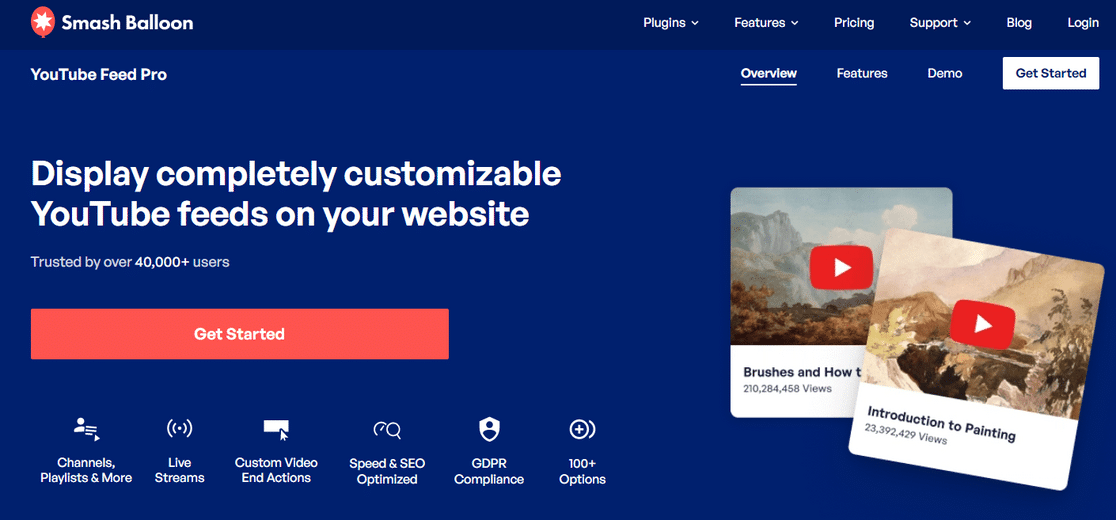AIサマリー
WordPressウェブサイトにYouTubeチャンネルを埋め込む簡単な方法をお探しですか?
YouTubeは人気のあるソーシャルメディア・プラットフォームのひとつです。動画コンテンツを紹介することで、ウェブサイトのエンゲージメントとトラフィックを増やすことができます。
この記事では、YouTubeチャンネルをサイトに埋め込む最も簡単な方法をご紹介します。
YouTubeチャンネルをウェブサイトに埋め込むには?
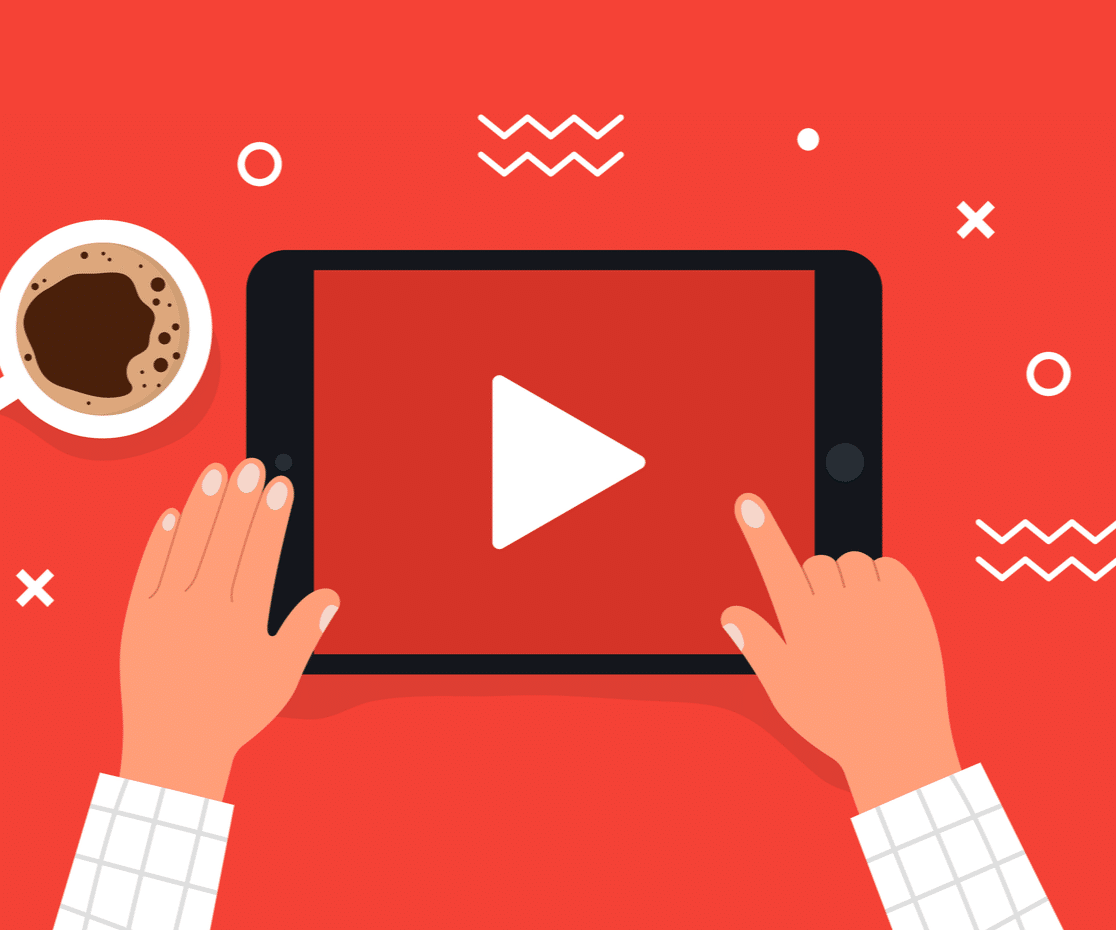
WordPressサイトにYouTubeチャンネルを表示するには、2つの方法があります。
- 手動で: このプロセスでは、YouTubeの各動画の埋め込みコードを取得し、WordPressのウェブサイトに手動で各動画のコードを貼り付ける必要があります。
このプロセスは簡単そうに見えるが、いくつかの制限があります、あなたは一度に複数の動画を埋め込むことはできません。あなたは、すべてのビデオの埋め込みコードを生成し、それを貼り付ける必要があり、それは面倒で長い作業です。
また、YouTubeの動画を手動で埋め込んでも、カスタマイズの柔軟性はあまり得られません。HTMLやカスタムCSSに精通している場合にのみ、動画フィードの表示をカスタマイズすることができます。
- WordPressソーシャルフィードプラグイン:HTMLやコードの埋め込み処理に煩わされたくない場合は、WordPressソーシャルフィードプラグインを使用するだけで、YouTube動画をウェブサイトに表示することができます。
Smash Balloonは、WordPressのための最高のソーシャルフィードプラグインです。Facebook、Instagram、Twitter、YouTubeなどの人気ソーシャルメディアチャンネルのカスタマイズ可能なフィードをWordPressウェブサイトに表示できます。
Smash BalloonのFeeds for YouTubeプラグインを使えば、カスタマイズ可能なYouTubeフィードを、コードを一行も書くことなく、ウェブサイトに表示することができます!
Feeds for YouTubeは、YouTube動画を埋め込むためだけのものではなく、YouTube動画の表示を強化し、ウェブサイトでの訪問者の体験を向上させる強力な機能を備えています。
YouTube用フィードの特徴
では、このプラグインにはどんな機能があるのでしょうか?簡単にリストアップしてみよう:
- 数回クリックするだけで、ライブサイトにYouTube動画を表示することができます。
- スマートローディング機能は、ウェブサイトの速度に影響を与えることなく動画を再生します。
- ビデオ・ディスプレイのルック&フィールを変更するための複数のカスタマイズ・オプション
- 複数のYouTubeチャンネルを同じページやサイト全体に埋め込む柔軟性
- カスタム動画の一時停止と 終了アクションの定義
- 複数のフィードレイアウトを 提供し、 グリッド、ギャラリー、リスト、カルーセルレイアウトから選択できます。
- モダンなブロックエディター用の組み込みブロック
- フィードを作成するための高度な検索クエリを定義するオプション
- YouTubeのライブ動画をWordPressに取り込むライブストリーミング機能
- Feeds for YouTubeプラグインはGDPRにも対応しています。
- そしてもっと!
これらは、Feeds for YouTubeプラグインの強力な機能の一部です。これらの機能の詳細については、Smash Balloonのレビューをご覧ください。
では、このプラグインを使ってYouTubeチャンネルをWordPressサイトに埋め込む方法を見てみましょう。
WordPressウェブサイトにYouTubeチャンネルを埋め込む方法
ステップ・バイ・ステップのチュートリアルを簡単に紹介しよう:
この記事で
それでは、WordPressにYouTubeチャンネルを埋め込むチュートリアルを見てみよう。
ステップ 1: Feeds for YouTube Pro プラグインをインストールする
まず、Feeds for YouTubeプラグインをダウンロードしてインストールする必要があります。 プラグインのコピーは、Smash Balloonアカウントの ダウンロードセクションで入手できます。
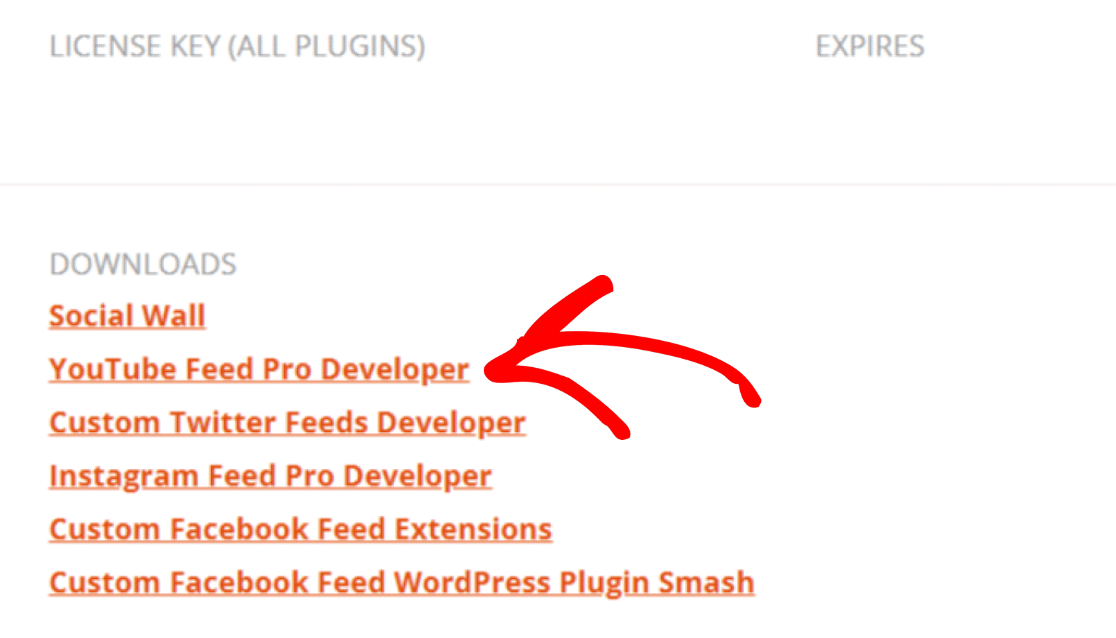
プラグインのzipファイルを入手し、WordPressのウェブサイトにアクセスする。
次に、Feeds for YouTubeプラグインをインストールして有効化する必要があります。これを行うには、プラグイン " 新規追加に 行き、プラグインのアップロードボタンをクリックします。
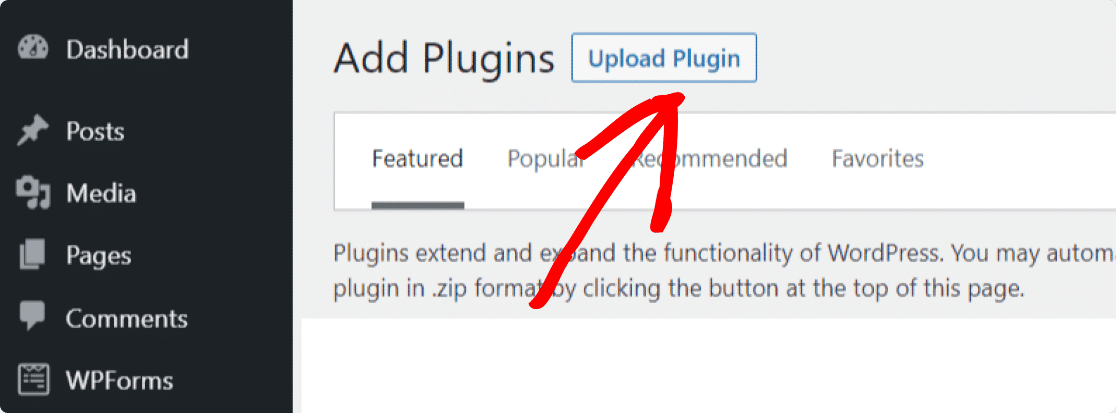
Smash Balloon アカウントからダウンロードした zip ファイルを選択し、[今すぐインストール]をクリックしてファイルをアップロードします。
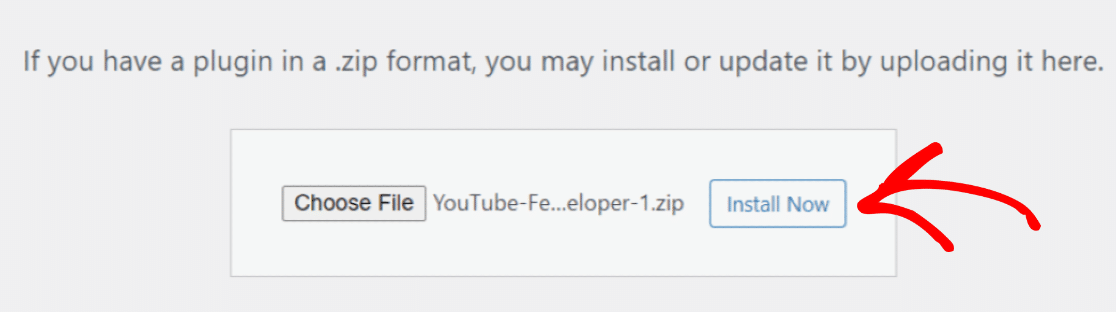
ファイルをアップロードしたら、Activate Pluginをクリックしてプラグインを有効にしてください。
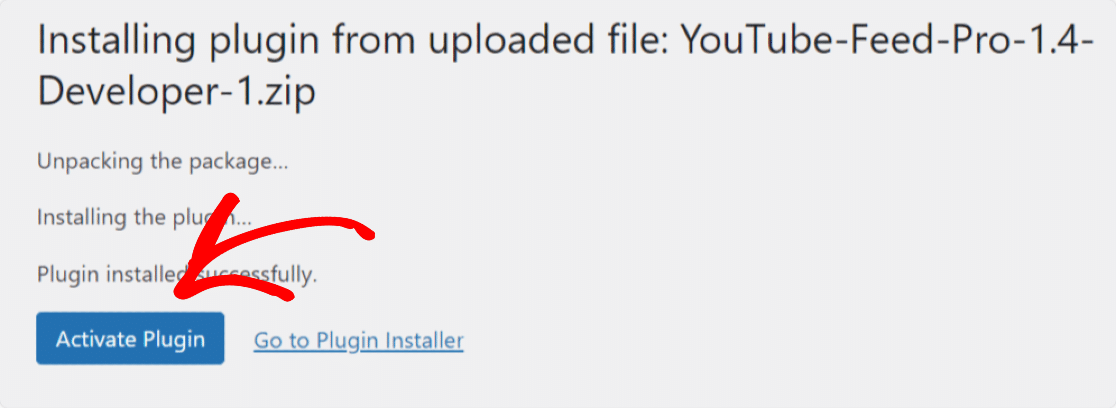
よくやった!Feeds for YouTubeプラグインがあなたのサイトで有効になりました。あとはYouTubeチャンネルをWordPressサイトに接続するだけです。
ステップ2:YouTubeチャンネルをWordPressに接続する
YouTubeチャンネルをWordPressウェブサイトに埋め込むには、ダッシュボードでYouTubeのフィードをクリックします。
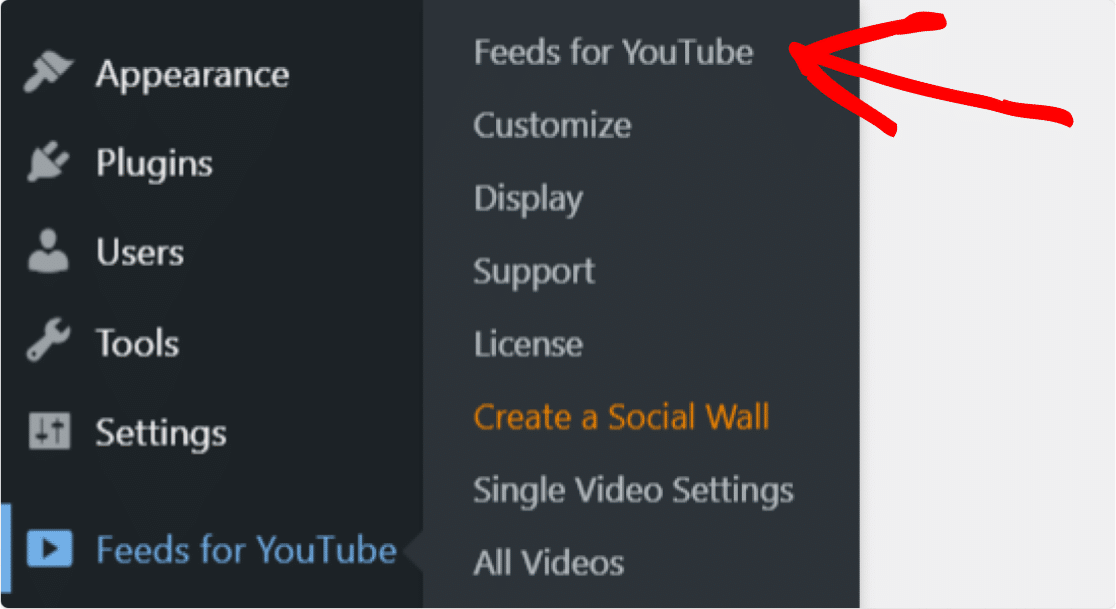
Configure(設定)タブで、Connect to YouTube(YouTubeに接続)という青いボタンをクリックして、フィードを作成します。
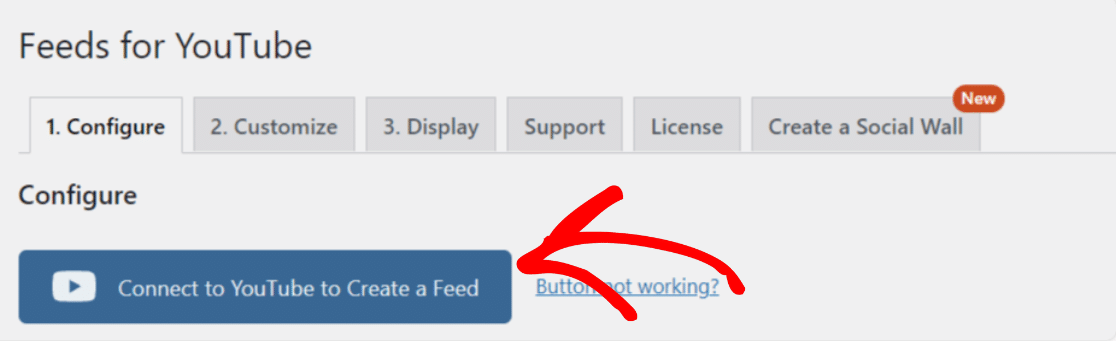
アカウントを選択します。
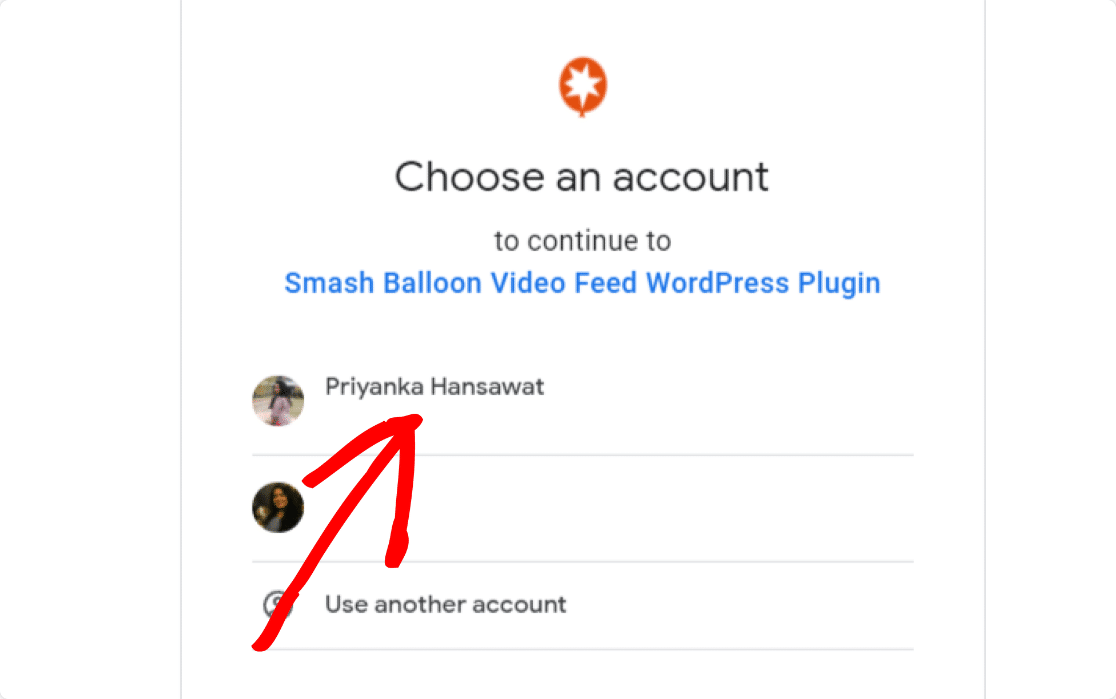
プロンプトが表示されたら、[続行]ボタンをクリックしてYouTubeプラグインのフィードを続行します。
手続きが完了すると、成功のメッセージがポップアップで表示されます。
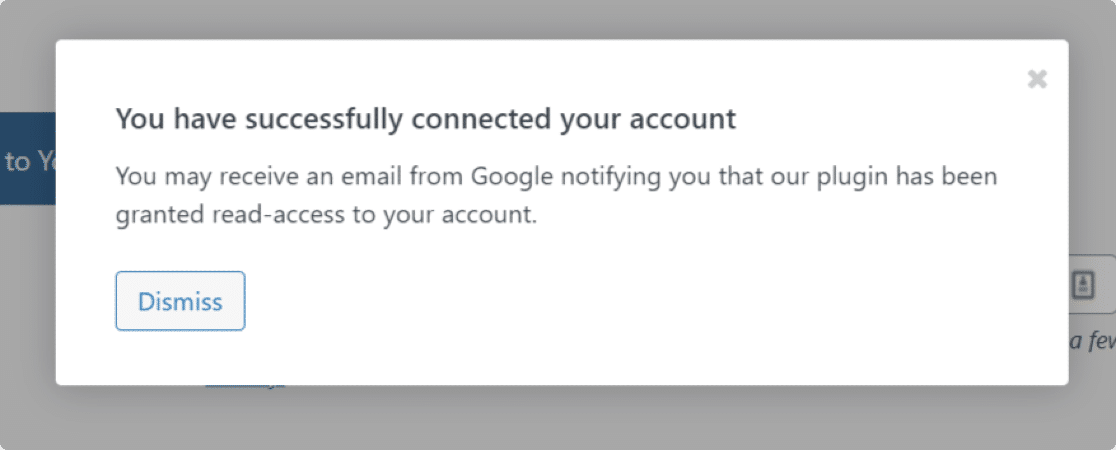
次に、YouTubeチャンネルのIDまたはユーザー名を追加する必要があります。
ステップ3:YouTubeチャンネルのIDを取得する
チャンネルIDを取得するには、https://www.youtube.com、サイトに埋め込みたいチャンネルを検索してください。
チャンネルのURLをチェックし、そのURLからチャンネルIDをコピーする。
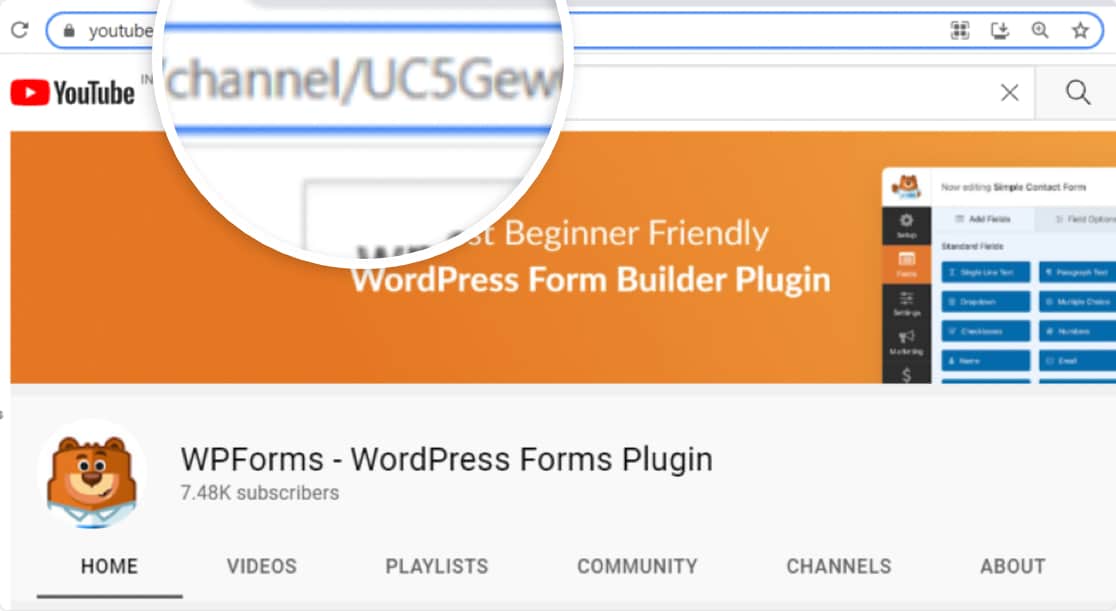
チャンネルIDを取得したら、WordPressのダッシュボードに戻ります。
ステップ4:フィードの種類とYouTubeチャンネルIDを選択する
YouTubeチャンネルをウェブサイトに埋め込みたいので、 Feed Typeで Channelオプションを選択し、YouTubeチャンネルのIDを貼り付けます。
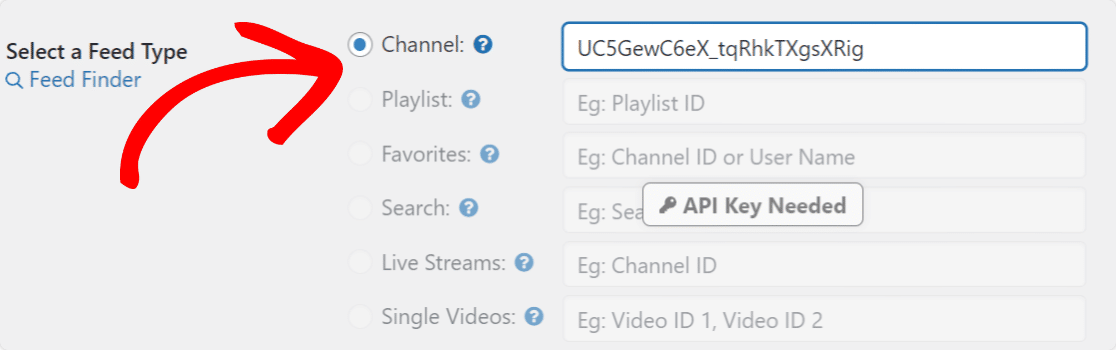
完了したら、[変更を保存]ボタンをクリックして、すべてを解決します。
ステップ5:YouTubeチャンネルのフィードをカスタマイズする
YouTubeチャンネルとWordPressウェブサイトの接続が完了したので、YouTubeフィードをカスタマイズするためのオプションを見てみましょう。
カスタマイズタブですべてのカスタマイズオプションを見ることができます。
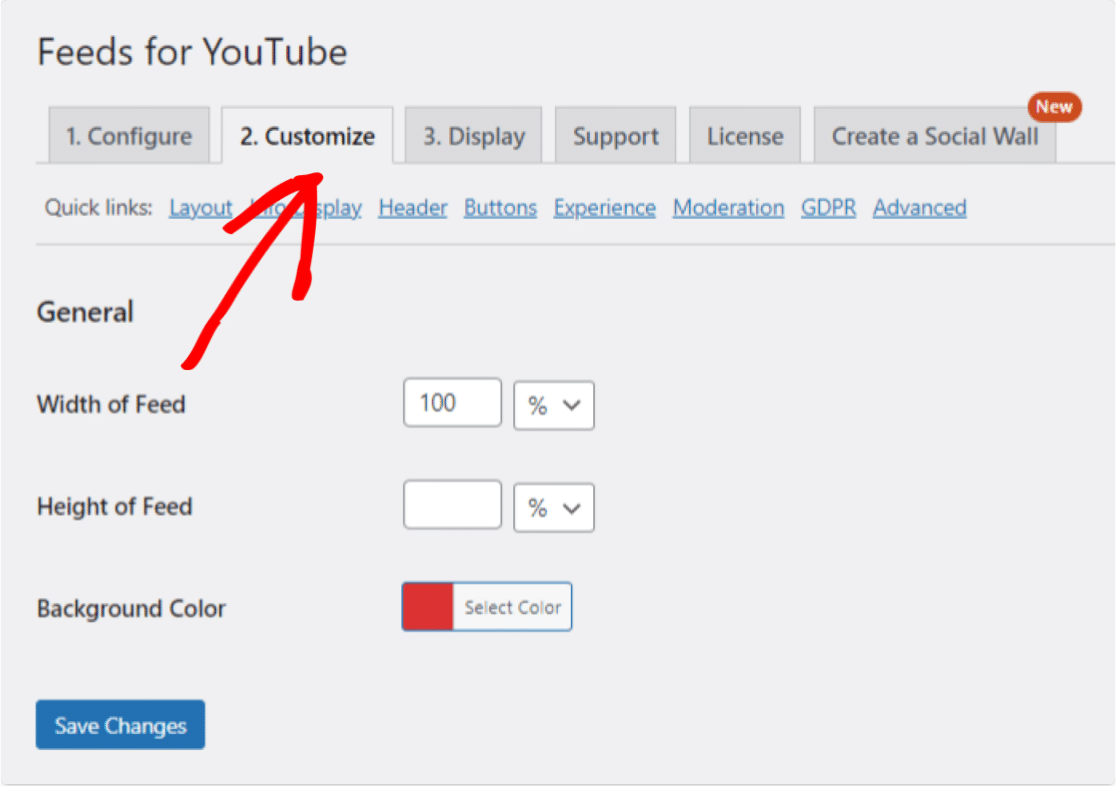
Feeds for YouTubeには、複数のカスタマイズ・スタイリング・オプションが用意されています。これらのオプションを使用すると、次のことができます:
- フィードの幅と高さを変更する
- 背景色の設定
- フィードのレイアウトをグリッド、カルーセル、リスト、ギャラリーから選択できます。
- 最初に表示する動画の数を設定する
- ビデオの間隔を調整する
- 続きを読み込む」ボタンの色、背景色、テキストを変更する。
- 購読」ボタンの色、背景色、テキストの変更
- 選手サイズの比率を定義する
- ビデオの自動再生とクリック時の再生を選択できる柔軟性
- その他にも多くのオプションがある!
すべてのカスタマイズが終わったら、保存ボタンを忘れずにクリックしてください。
ステップ6:YouTubeチャンネルのフィードをWordPressのページ/投稿に表示する
これが最も重要なステップです。ここでは、WordPressでYouTubeチャンネルのフィードを表示する方法を説明します。
Feeds for YouTubeプラグインを使えば、ブログ記事、ページ、サイドバーウィジェットエリアなど、複数の場所にYouTubeチャンネルを埋め込むことができます。
投稿/ページ埋め込みオプションを見てみよう。
YouTubeフィードを新しいページ/投稿に埋め込むことも、既存のものを編集することもできます。
ページまたは投稿を開き、 「+」アイコンをクリックし、ブロックエディターから YouTube用フィードブロックを追加します。
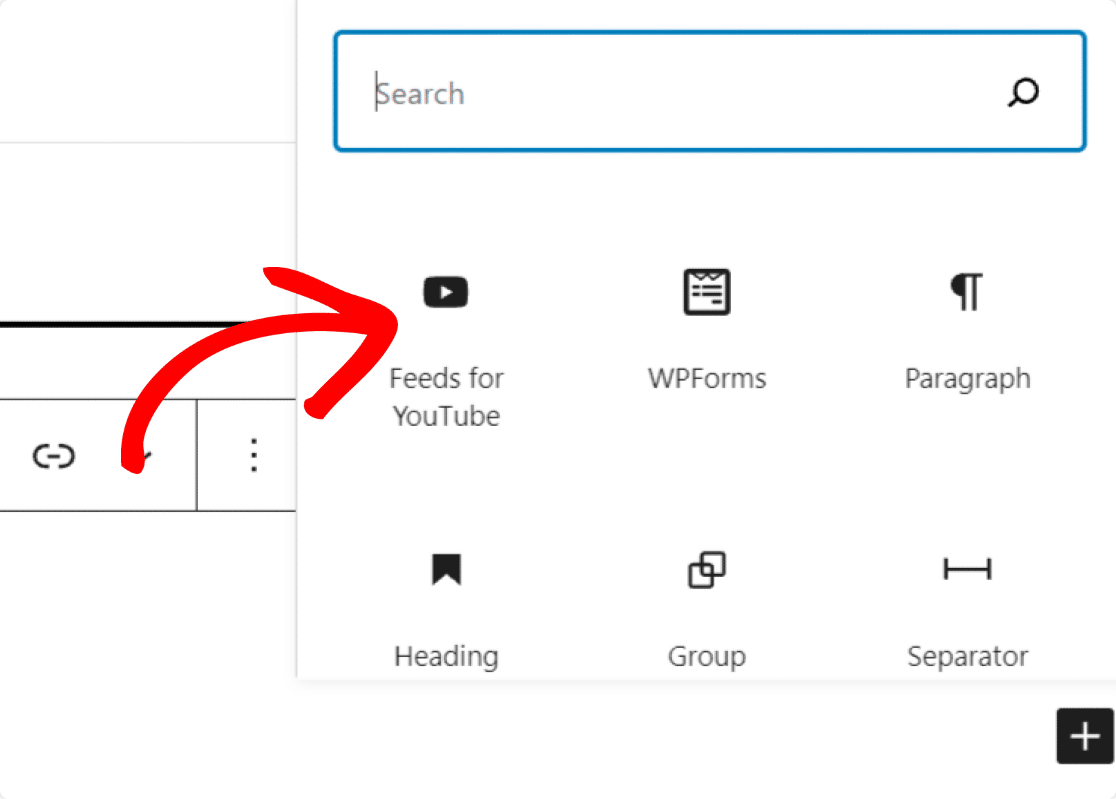
ブロックを追加するとすぐに、YouTubeチャンネルのプレビューを見ることができます。
ライブページでYouTubeチャンネルのフィードを表示するには、ページを公開します。
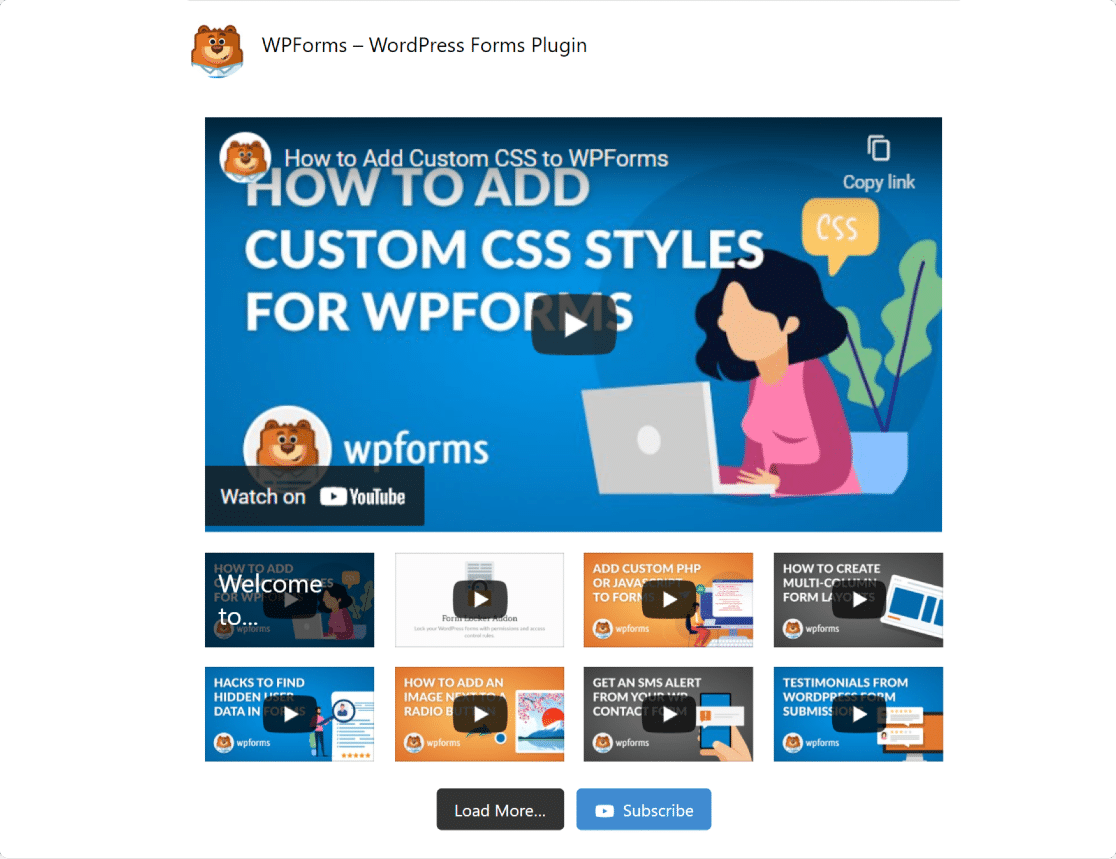
これで完成だ!これで、WordPressウェブサイトの任意の場所にYouTubeチャンネルを埋め込んで表示する方法がわかりました。
また、チャンネル全体ではなく、プレイリストだけを埋め込みたい場合は、 YouTubeプレイリストをWordPressサイトに埋め込む方法をご覧ください。
次に、WordPressからYouTubeに動画をアップロードできるようにする。
YouTubeチャンネルのフィードをウェブサイトに表示した後、サイト訪問者が動画アップロードフォームを使ってYouTubeチャンネルに動画をアップロードできるようにすることもできます。詳しくは、WordPressからYouTubeに動画をアップロードする方法についての詳しいチュートリアルをご覧ください。
フォームを作成する準備はできましたか?強力なWordPressフォームビルダープラグインで今すぐ始めましょう。WPForms Proには たくさんの無料テンプレートが含まれており、14日間の返金保証があります。
このチュートリアルが気に入ったら、Facebookや Twitterで私たちのチュートリアルやガイドをシェアしてください。