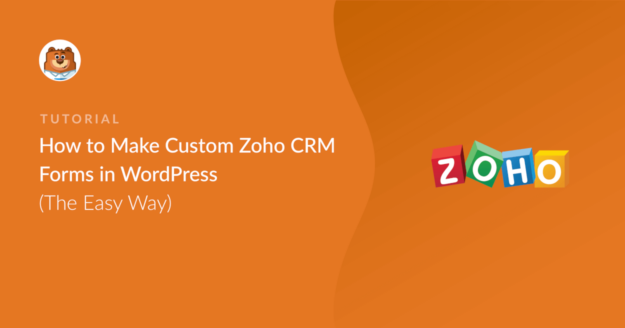Riepilogo AI
Una delle automazioni più utili per la vostra attività è quella di collegare i vostri moduli WordPress personalizzati con un CRM come Zoho.
Questo funziona a meraviglia per rendere automatico il processo di invio dei lead dai vostri moduli WordPress a Zoho, facendovi risparmiare tempo e fatica.
In questo articolo, vi mostrerò come creare un modulo personalizzato utilizzando una soluzione nativa di WordPress e integrarlo con Zoho CRM.
Crea subito un modulo personalizzato di Zoho WordPress! 🙂
Come creare moduli personalizzati di Zoho CRM in WordPress
Utilizzeremo il plugin WPForms per creare rapidamente un modulo Zoho in WordPress. Sebbene Zoho offra un costruttore di moduli insieme a un plugin per WordPress, presenta diverse limitazioni, come ad esempio un minor numero di opzioni di prevenzione dello spam.
Molti dei nostri clienti preferiscono la facilità e la vasta gamma di personalizzazione di WPForms e lo integrano con Zoho CRM per godere del meglio di entrambi i mondi. Ecco cosa vi serve per far funzionare questa integrazione.
Passo 1: Installare il plugin WPForms
Il modo più semplice per creare un modulo WordPress personalizzato è utilizzare il plugin WPForms. Per iniziare è necessario disporre di una licenza WPForms Elite attiva e utilizzare l'addon Zoho CRM.
Con WPForms Elite, avrete accesso all'addon nativo di Zoho CRM che invia automaticamente i moduli inviati direttamente al vostro CRM senza alcun lavoro manuale.
Ciò significa che ogni lead viene catturato istantaneamente, con tutte le sue informazioni organizzate correttamente nella vostra pipeline di vendita. Inoltre, i campi modulo avanzati sono perfetti per la qualificazione dei lead.
Pensate a menu a discesa per le fonti di lead, a caselle di controllo per gli interessi dei prodotti e a campi personalizzati che corrispondono esattamente a ciò che state monitorando in Zoho CRM.

Se è la prima volta che installate un plugin per WordPress, date un'occhiata a questa utile guida con i passaggi per installare con successo WPForms sul vostro sito.
Ottieni subito la tua licenza WPForms Elite! 🙂
Passo 2: Ottenere l'addon Zoho CRM
Dopo aver installato con successo il plugin, andate su WPForms " Addons dalla vostra dashboard di WordPress per accedere all'elenco completo delle integrazioni.

Utilizzare il campo di ricerca e digitare Zoho. Una volta individuato l'addon Zoho CRM in questa pagina, è sufficiente fare clic sul pulsante Installa addon sotto di esso.
L'installazione del componente aggiuntivo sarà completata dopo pochi secondi. Vedrete lo stato cambiare in "Attivo", a conferma che il componente aggiuntivo è ora pronto per l'uso.
Ottimo! Ora possiamo passare alla fase successiva e iniziare a creare un modulo WordPress personalizzato per collegarci al CRM.
Passo 3: Creare il modulo Zoho in WordPress
Procedete alla creazione di un nuovo modulo facendo clic su WPForms " Aggiungi nuovo dalla vostra dashboard di WordPress.

Dopo aver visualizzato la schermata di impostazione del modulo, è possibile inserire un nome per il modulo per identificarlo e scegliere un modello.
Utilizziamo il modello Simple Contact Form per iniziare più rapidamente. WPForms include oltre 2.000 modelli di moduli WordPress che coprono un'ampia gamma di scenari, quindi sentitevi liberi di scegliere quello che vi sembra più adatto!
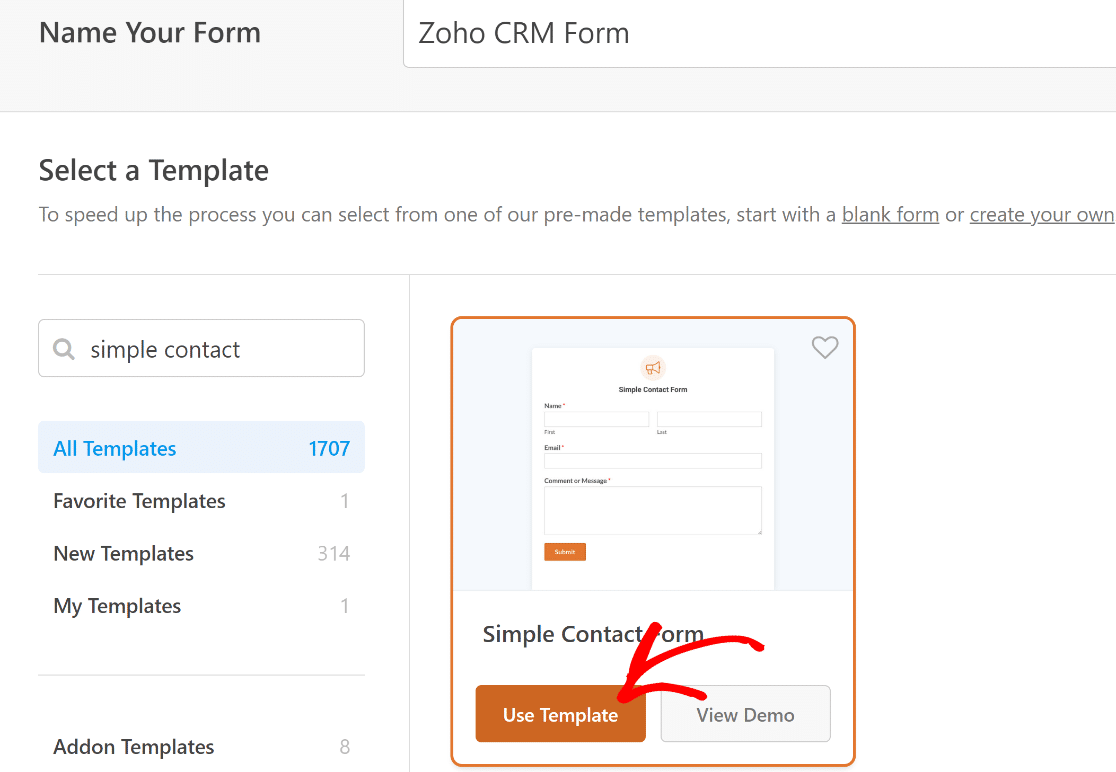
Il modello del modulo di contatto ha 4 campi per impostazione predefinita:
- Nome
- Cognome
- Indirizzo e-mail
- Messaggio
È importante assicurarsi che il modulo includa almeno i campi Cognome e Azienda per poterlo integrare con Zoho FRM.
Il modello del modulo di contatto include già il campo Cognome, ma è possibile creare manualmente un campo Azienda. A tale scopo, trascinare un campo Testo a riga singola nell'anteprima del modulo a destra.
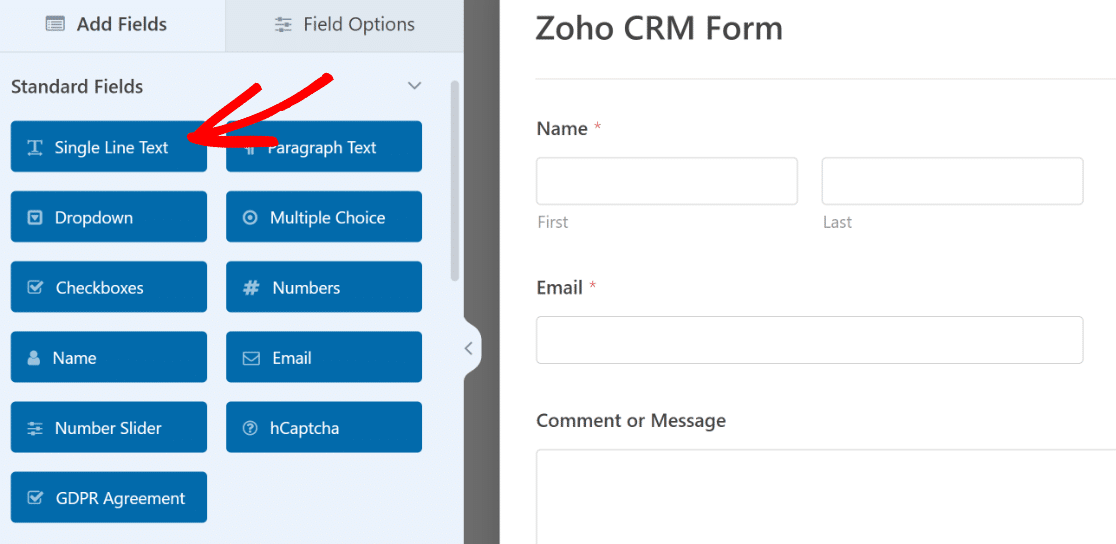
Dopo aver inserito il campo nel modulo, fare clic su di esso per accedere alle opzioni del campo nel riquadro di sinistra. Queste opzioni consentono di modificare l'etichetta del campo e di controllare se deve essere un campo obbligatorio.
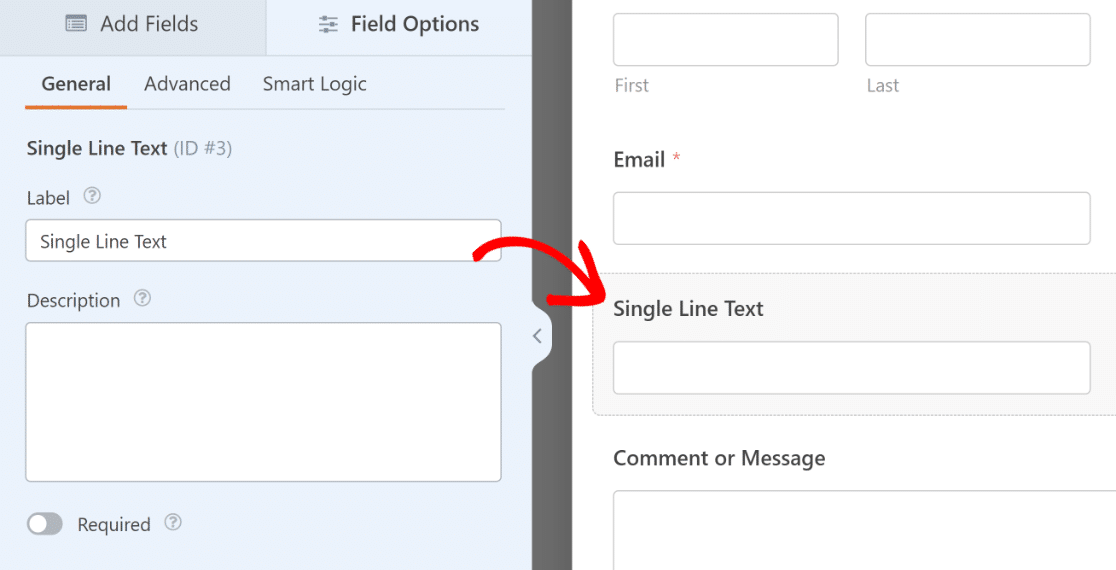
È sufficiente inserire "Società" nell'impostazione dell'etichetta e fare clic sul pulsante Richiesto per rendere questo campo obbligatorio.
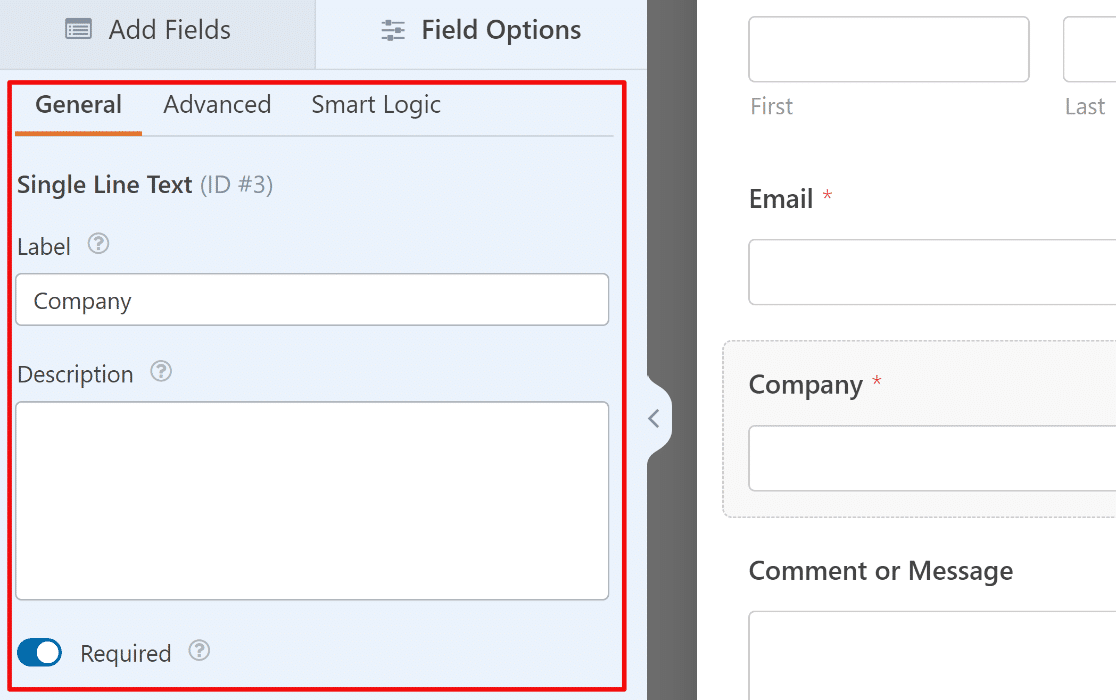
Aggiungete altri campi in base ai dati che desiderate acquisire in Zoho CRM. È inoltre possibile utilizzare il costruttore di moduli per:
- Modificare l'ordine dei campi trascinandoli verso l'alto o verso il basso.
- Rinominare i campi
- Rimuovere i campi non necessari.
Se avete bisogno di aiuto, consultate questa guida sulla creazione del vostro primo modulo in WPForms. Assicuratevi di fare clic sul pulsante Salva in alto quando avete finito.

Una volta pronto il modulo, è il momento di incorporarlo in una pagina. In questo modo sarà possibile testare il modulo e la sua integrazione con Zapier, una volta collegate le due piattaforme.
Passo 4: Collegare WPForms a Zoho CRM
Prima di poter iniziare a inviare i dati dei moduli a Zoho CRM, è necessario stabilire la connessione tra WPForms e il vostro account Zoho.
Dalla vostra dashboard di WordPress, andate su WPForms " Impostazioni e fate clic sulla scheda Integrazioni. Qui vedrete elencate tutte le integrazioni disponibili.
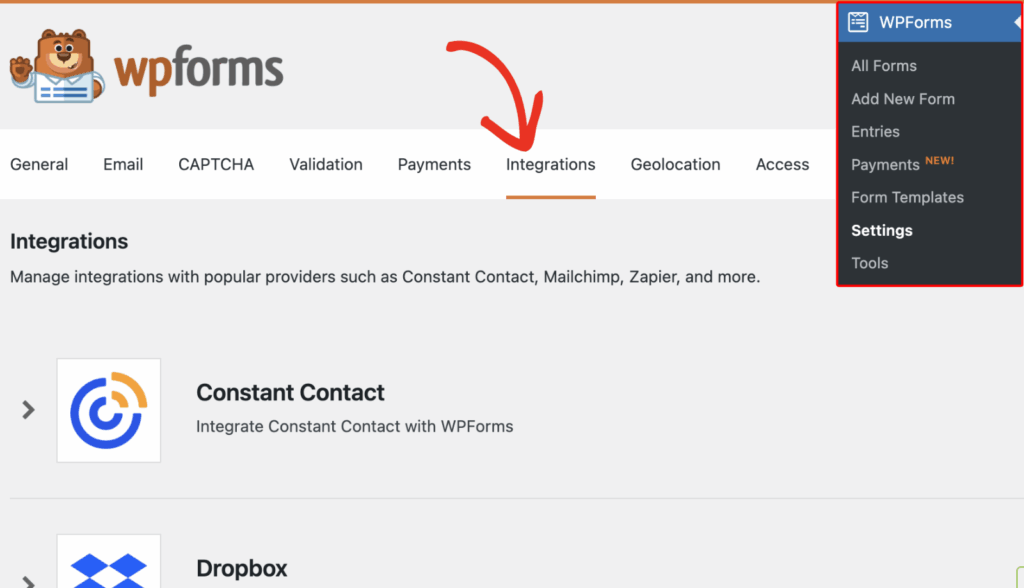
Cercare l'opzione Zoho CRM e fare clic su di essa per espandere le impostazioni. Da qui, fare clic sul pulsante Aggiungi nuovo account per avviare il processo di connessione.
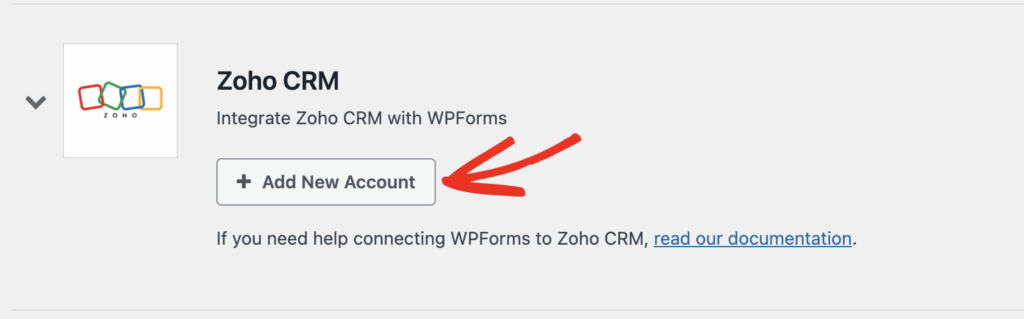
Si verrà reindirizzati alla pagina di accesso di Zoho. Se avete già un account Zoho, inserite il vostro indirizzo e-mail e fate clic sul pulsante Avanti per accedere.
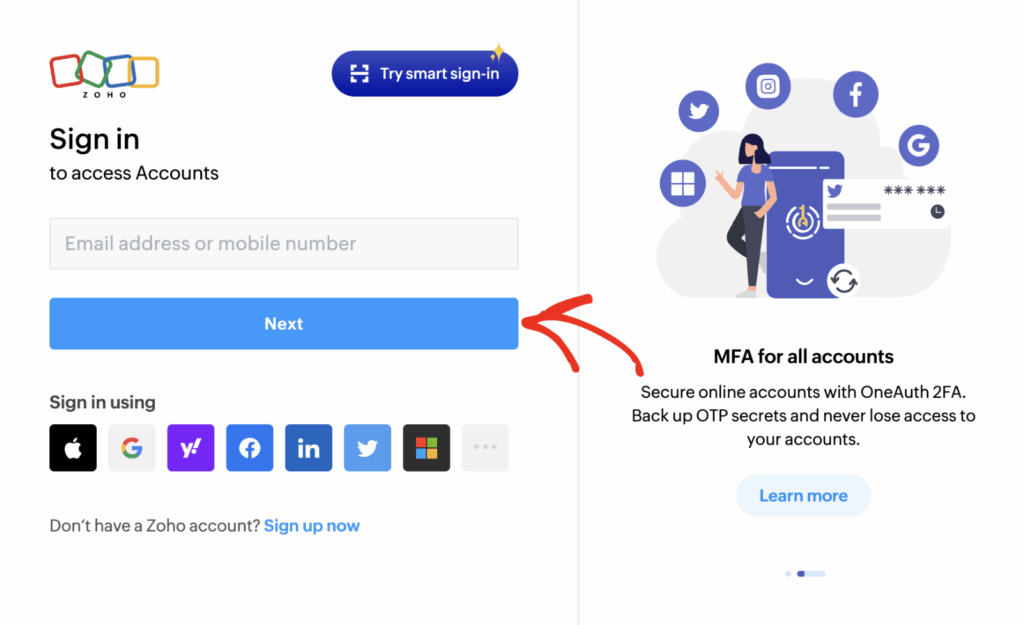
Una volta effettuato l'accesso, Zoho chiederà di autorizzare WPForms ad accedere ai dati del CRM. Prendetevi un momento per rivedere le autorizzazioni.
WPForms richiede l'accesso solo per creare e aggiornare i contatti, non per leggere i dati esistenti. Fare clic sul pulsante Accetta per concedere l'autorizzazione e continuare.
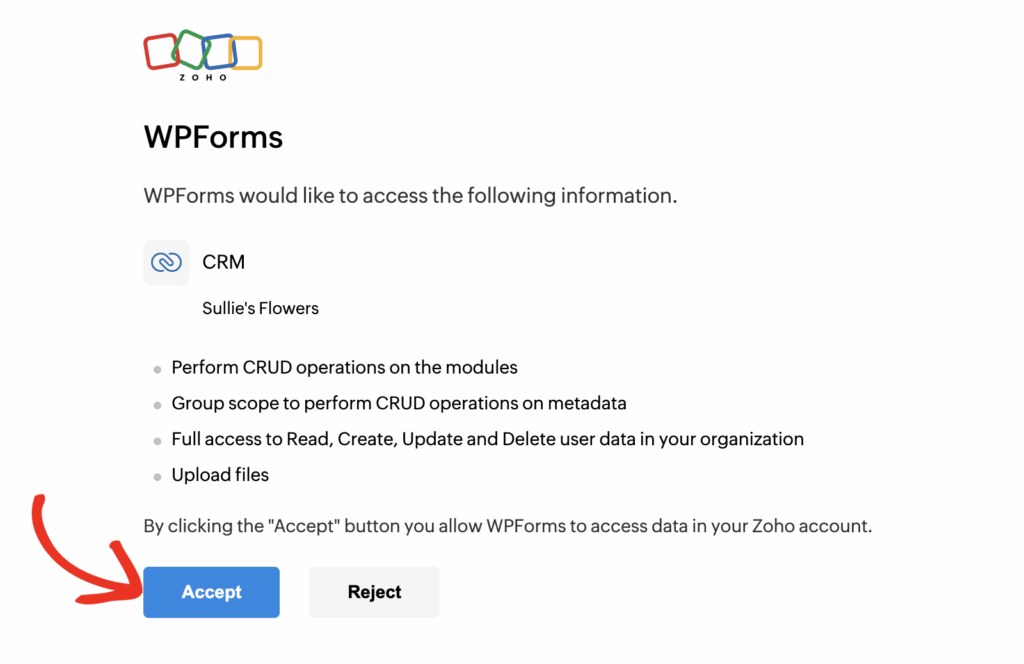
Dopo l'autorizzazione, si verrà reindirizzati all'area di amministrazione di WordPress. Dovreste ora vedere uno stato di connessione verde insieme ai dettagli della vostra connessione.
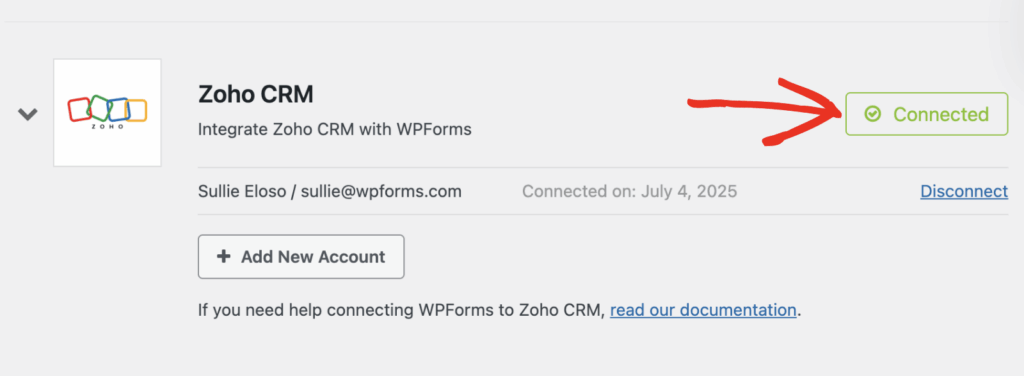
Passo 5: Aggiungere Zoho CRM al modulo
Ora che avete collegato WPForms al vostro account Zoho, è il momento di impostare l'integrazione effettiva sul vostro modulo specifico.
Nel form builder, andare su Marketing " Zoho CRM e fare clic sul pulsante Aggiungi nuova connessione . Si apre una finestra di dialogo in cui è possibile inserire un nickname di connessione.
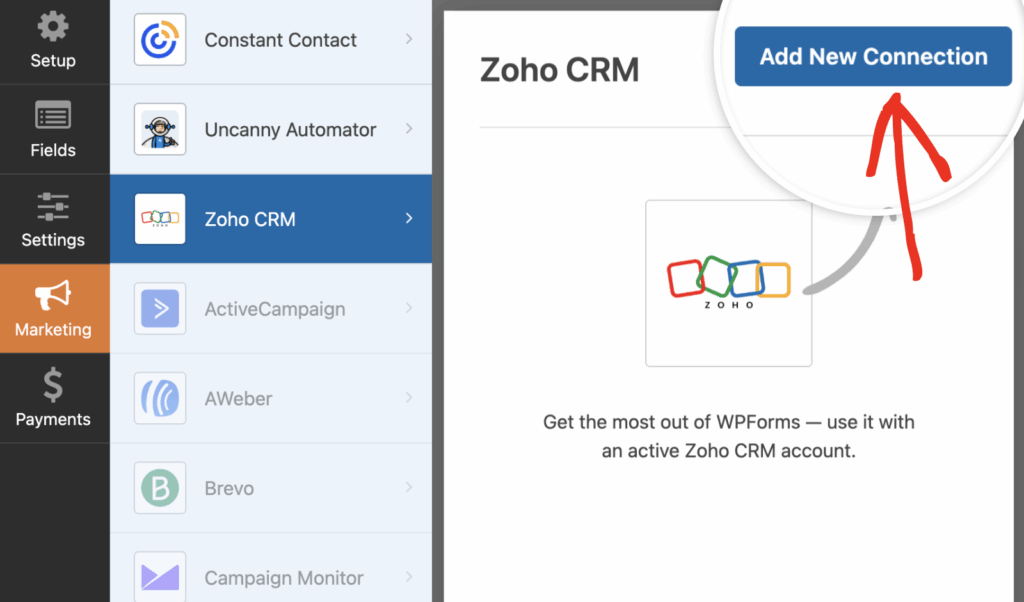
Utilizzate qualcosa di descrittivo come "Modulo di generazione di contatti" o "Integrazione contatti", poiché non lo vedrete nel frontend. Quindi, fare clic sul pulsante OK.
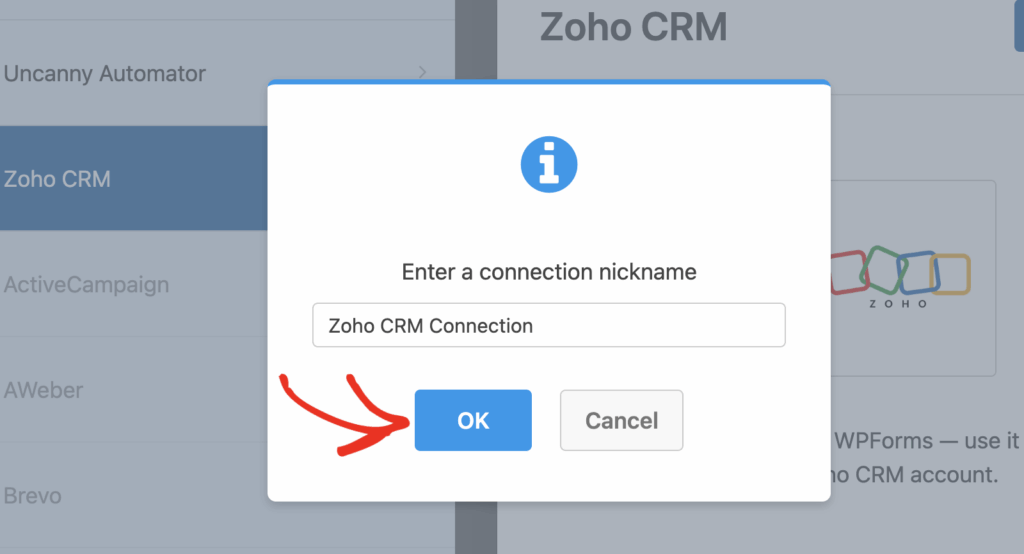
Quindi, selezionare l'account Zoho collegato dal menu a tendina Account. Questo dovrebbe mostrare l'account appena collegato nel passaggio precedente.
Successivamente, è necessario scegliere l'Azione da eseguire. Questa determina ciò che accade nel vostro Zoho CRM quando qualcuno compila il vostro modulo. Le azioni disponibili sono:
- Creare/Aggiornare un contatto
- Cancellare il contatto
- Creare/Aggiornare la guida
- Cancellare il comando
Per la maggior parte dei moduli di generazione di lead, si sceglierà Crea/Aggiorna lead, poiché si tratta in genere di nuovi potenziali clienti provenienti dal sito web.
Una volta selezionata la voce Crea/Aggiorna lead, si vedranno diversi campi obbligatori e opzionali da configurare:
- E-mail - Scegliere il campo e-mail dal modulo
- Nome del lead - Selezionare il campo del nome che identificherà il lead.
- Società - Selezionare il campo contenente il nome della società
- Proprietario del lead - Assegna il lead a una persona specifica nel CRM.
- Valutazione del lead: classifica la qualità del lead (caldo, tiepido, freddo).
- Fonte del lead - Traccia la provenienza del lead (sito web, social media, ecc.).
- Stato del lead - Impostare lo stato iniziale (Nuovo, Contattato, Qualificato).
- Allegati - Include qualsiasi file caricato dal modulo.
- Nota - Aggiunge note automatiche al record del lead
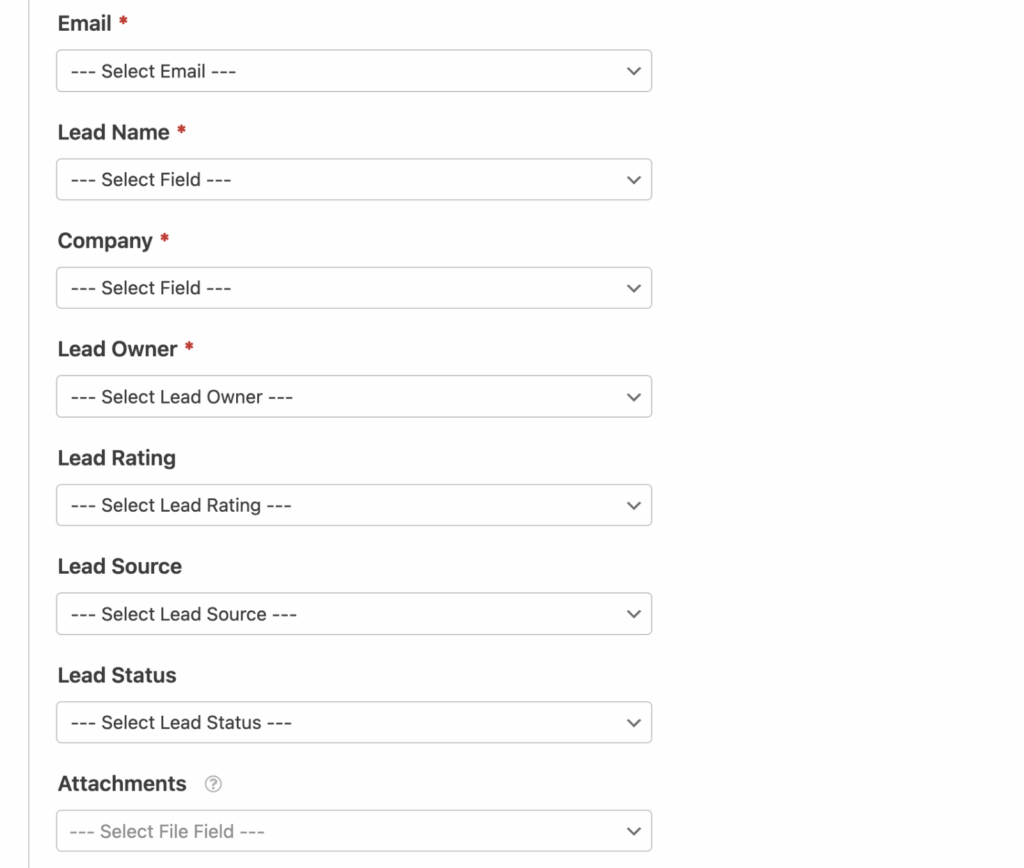
La vera potenza si trova nella sezione Campi personalizzati . Qui è possibile mappare campi aggiuntivi del modulo a qualsiasi campo personalizzato creato in Zoho CRM.
Avete un menu a tendina per le dimensioni dell'azienda? Una casella di controllo per l'interesse del prodotto? Un campo di testo per i requisiti specifici? Potete mappare tutti questi campi con quelli corrispondenti nel vostro CRM.
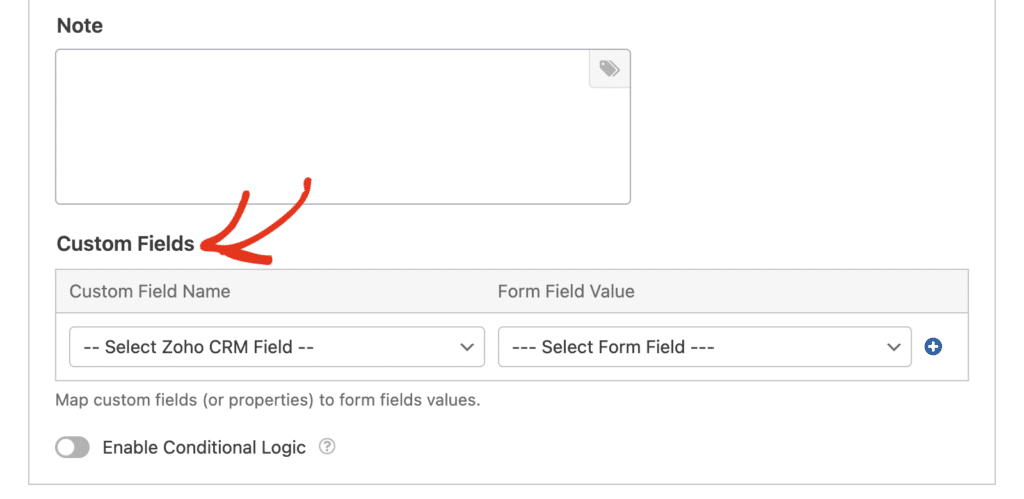
Passo 6: Testare l'integrazione con Zoho CRM
Ora non resta che verificare se l'integrazione tra WPForms e Zoho CRM funziona correttamente. Visitate la pagina in cui è incorporato il vostro modulo e compilatelo come farebbe un vero visitatore.
Utilizzate un indirizzo e-mail di prova (non quello reale) e compilate tutti i campi richiesti. Se avete impostato gli allegati, caricate un documento di prova. Assicuratevi di completare tutti i campi che avete mappato in Zoho CRM.
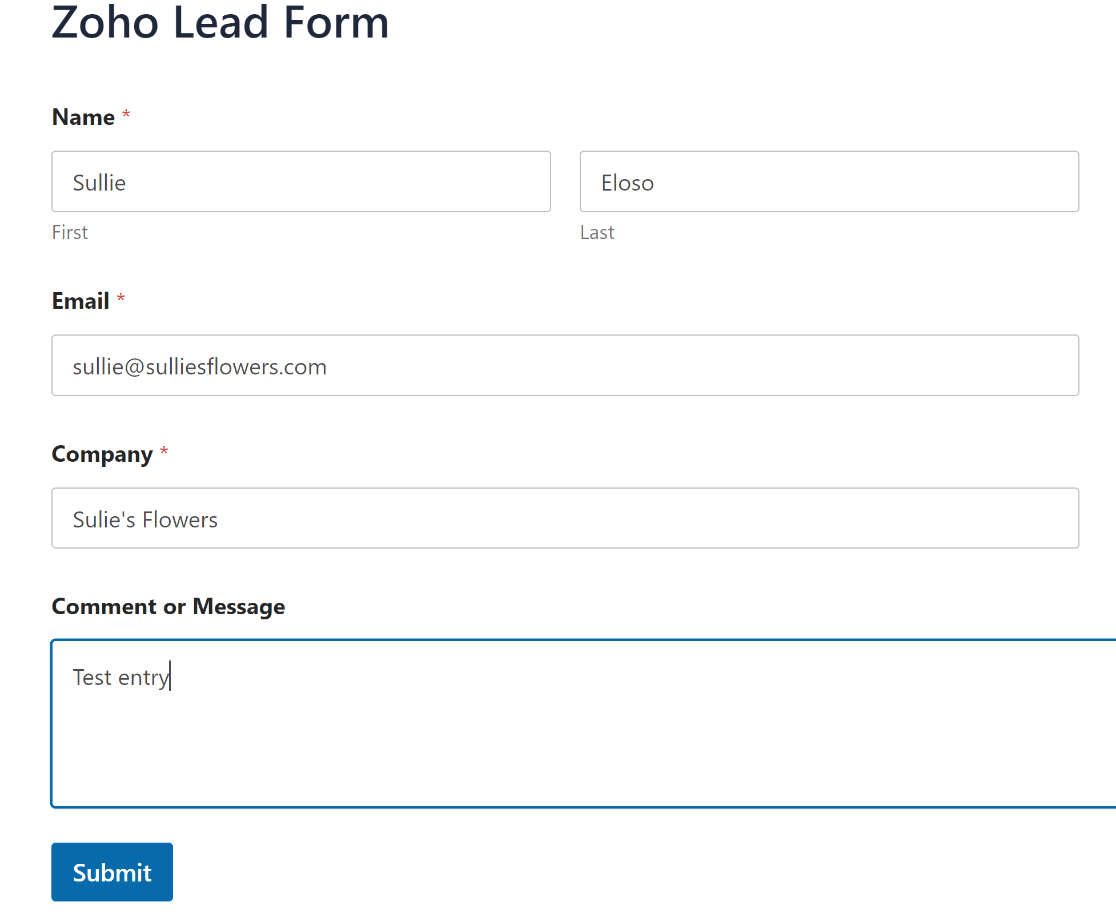
Dopo aver inviato il modulo, accedere al proprio account Zoho CRM e selezionare il modulo appropriato (Leads o Contacts, a seconda della configurazione). Entro pochi minuti si dovrebbe vedere l'invio di prova apparire come un nuovo record.
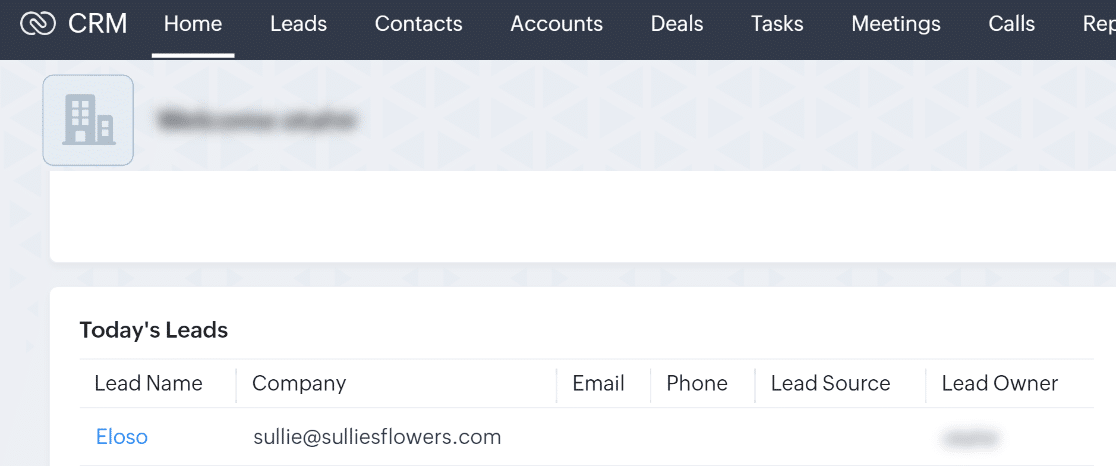
È possibile utilizzare esattamente la stessa tecnica per costruire un modulo più grande per catturare ogni campo del layout di Zoho CRM. E potete anche imparare come far compilare i vostri moduli a un maggior numero di contatti.
Non dimenticate: potete anche visualizzare gli invii del modulo nella dashboard di WordPress. Se desiderate maggiori informazioni al riguardo, leggete come salvare i dati del modulo di contatto nel database di WordPress.
Create ora un modulo personalizzato di Zoho WordPress
Domande frequenti su Come creare un modulo Zoho personalizzato
La creazione di un modulo WPForms + Zoho CRM è un argomento di grande interesse per i nostri lettori. Ecco le risposte ad alcune domande comuni al riguardo:
Che cos'è Zoho CRM?
Zoho CRM è un'applicazione di gestione delle relazioni con i clienti (CRM) che funziona nel browser. Consente di acquisire e gestire i contatti, seguirli attraverso la pipeline di vendita e convertirli in clienti paganti.
In Zoho CRM è possibile:
- Gestire lead, contatti e account
- Traccia le offerte
- Fare elenchi di cose da fare
- Creare flussi di lavoro
- Personalizzare il layout dei diversi moduli.
Zoho CRM è gratuito per un massimo di 3 utenti. Se si desidera utilizzare Zapier con Zoho CRM, è necessario il piano Standard o superiore.
Come creare un modulo personalizzato in Zoho?
Per creare un modulo personalizzato in Zoho, è possibile utilizzare Zoho Forms, che consente di progettare moduli su misura per le proprie esigenze.
Se cercate maggiore flessibilità e facilità d'uso, prendete in considerazione WPForms. Con WPForms, potete creare moduli personalizzati per il vostro Zoho CRM e integrarli perfettamente con il vostro sito WordPress.
Zoho ha un costruttore di moduli?
Sì, Zoho offre un costruttore di moduli chiamato Zoho Forms, che consente di creare vari tipi di moduli che possono essere integrati con Zoho CRM.
Se lavorate con WordPress, WPForms è un'ottima alternativa che offre una facile integrazione con Zoho CRM e un'esperienza di creazione di moduli facile da usare.
Zoho Forms è valido?
Zoho Forms è uno strumento solido per la creazione di moduli, soprattutto se si utilizza già Zoho CRM. Offre una serie di funzioni per personalizzare e automatizzare i moduli.
Tuttavia, se si utilizza WordPress, WPForms potrebbe essere un'opzione migliore grazie alla sua facilità d'uso, alle ampie funzionalità e alla perfetta integrazione con Zoho CRM.
Passo successivo, utilizzare Zoho Mail SMTP in WordPress
Utilizzate altri prodotti della suite Zoho? Per migliorare la deliverability delle e-mail, scoprite come utilizzare Zoho Mail SMTP per inviare e-mail da WordPress.
Se state cercando altri modi per raccogliere lead, troverete molte idee utili in questo articolo sui migliori strumenti di lead generation per ottenere lead più mirati.
Abbiamo anche una guida sulla creazione di un'integrazione WordPress Salesforce, oltre ad altre guide sull'uso di Zapier e WPForms, come ad esempio:
- Come ricevere gli avvisi di Microsoft Teams dai vostri moduli WordPress
- Come ottenere una notifica via SMS dai moduli di WordPress
- Come creare un modulo di nozione in WordPress
Create ora il vostro modulo WordPress
Siete pronti a creare il vostro modulo? Iniziate oggi stesso con il più semplice plugin per la creazione di moduli per WordPress. WPForms Pro include molti modelli gratuiti e offre una garanzia di rimborso di 14 giorni.
Se questo articolo vi ha aiutato, seguiteci su Facebook e Twitter per altre guide e tutorial gratuiti su WordPress.