Riepilogo AI
In passato, gestire gli eventi significava copiare manualmente gli invii dei moduli in Google Calendar, un'attività ripetitiva che spesso portava a errori o a perdere dettagli.
Era una seccatura e, onestamente, ho iniziato a preoccuparmi che non ci fosse un modo più semplice per tenere tutto organizzato. È stato allora che ho scoperto che è possibile aggiungere automaticamente gli eventi a Google Calendar direttamente da WPForms.
Che si tratti di gestire appuntamenti con i clienti, prenotare eventi o programmare corsi, questa funzione può farvi risparmiare un sacco di tempo. Vi mostrerò come configurarla per non dover più inserire manualmente gli eventi.
Aggiungere eventi al calendario di Google da WPForms! 🙂
Come aggiungere eventi a Google Calendar da WPForms
- Passo 1: Installare il plugin WPForms Pro
- Passo 2: Collegare WPForms al proprio account Google
- Passo 3: creare un modulo con i campi evento
- Passo 4: Aggiungere una connessione a Google Calendar al modulo
- Passo 5: Configurare i dettagli dell'evento
- Passo 6: Impostazione dei permessi e della logica condizionale (facoltativo)
- Domande frequenti - Come aggiungere eventi a Google Calendar da WPForms
Passo 1: Installare il plugin WPForms Pro
Innanzitutto, assicuratevi di utilizzare WPForms Pro (o superiore) e di aver aggiornato alla versione 1.9.7 o successiva, necessaria per l'addon Google Calendar.

Quindi, dal cruscotto di WordPress, andare su WPForms " Addons, trovare l'addon Google Calendar e fare clic su Installa addon. Una volta installato, si attiverà automaticamente.
Passo 2: Collegare WPForms al proprio account Google
Successivamente, si collegherà WPForms direttamente al calendario di Google.
Andare su WPForms " Impostazioni " Integrazioni.

quindi fare clic su Google Calendar. Selezionare Continua con Google per iniziare la connessione.
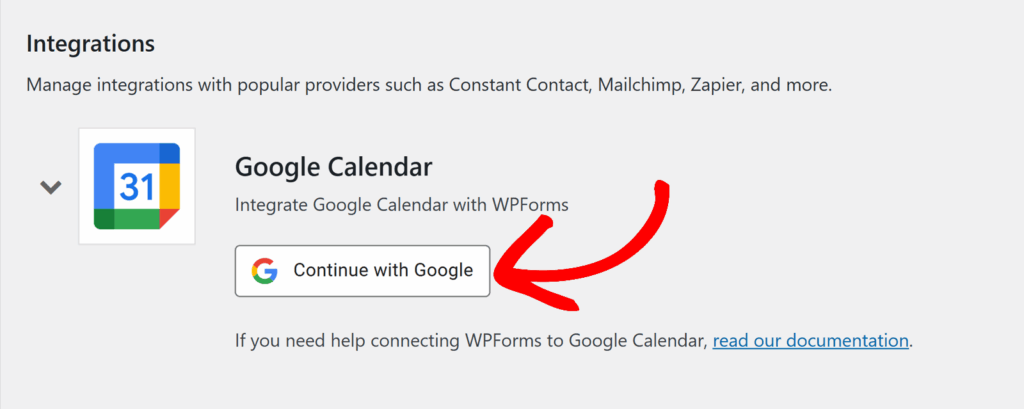
Quando viene richiesto, scegliere l'account Google che si desidera utilizzare e concedere a WPForms i permessi necessari per creare e gestire gli eventi del calendario.
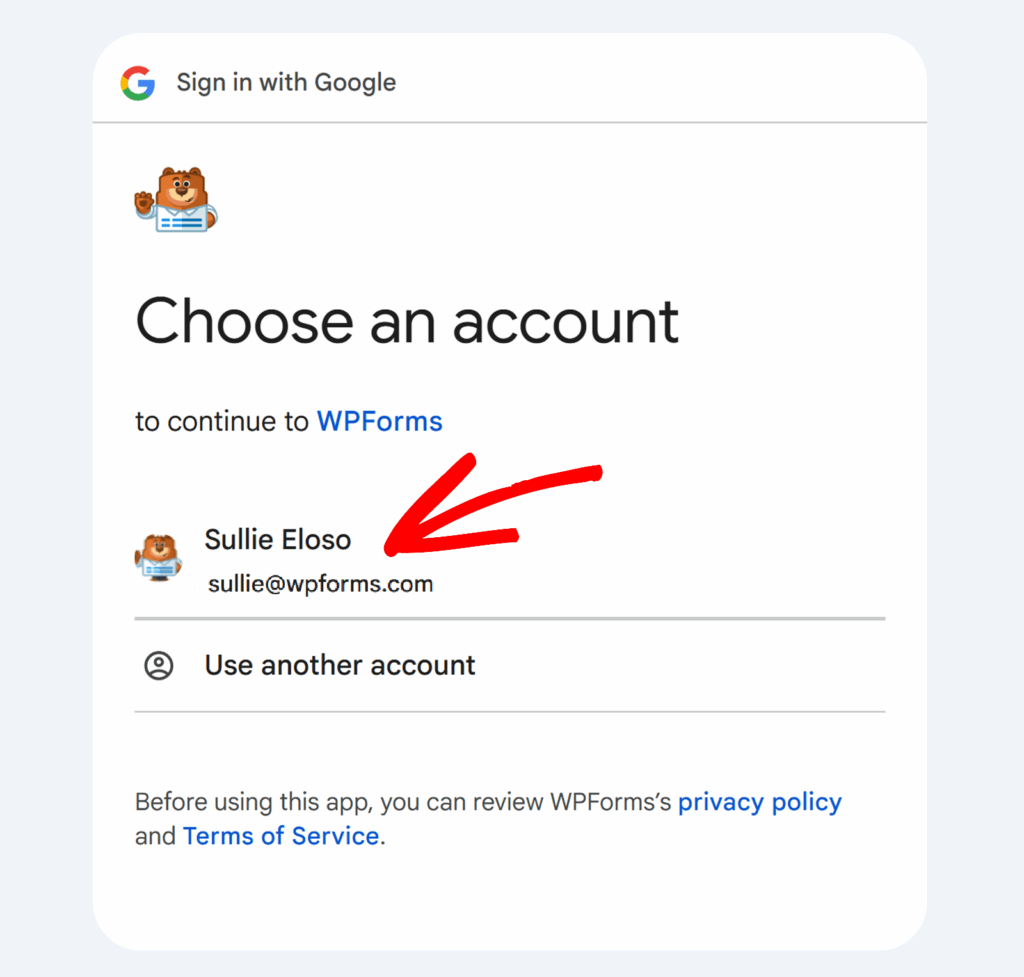
Una volta connessi, in WPForms apparirà lo stato verde "Connesso".
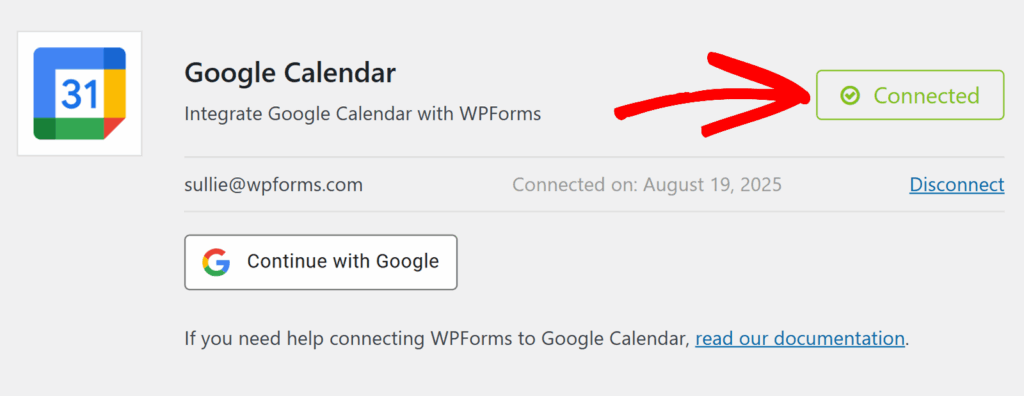
Passo 3: creare un modulo con i campi evento
Ora create il modulo che volete usare per raccogliere i dettagli dell'evento. Andare su WPForms " Aggiungi nuovo e scegliere un modello.
Ad esempio, mi piace usare il modello di modulo Pianificatore di eventi perché include già campi come Nome, Email, Data dell'evento, Ora di inizio e Ora di fine.
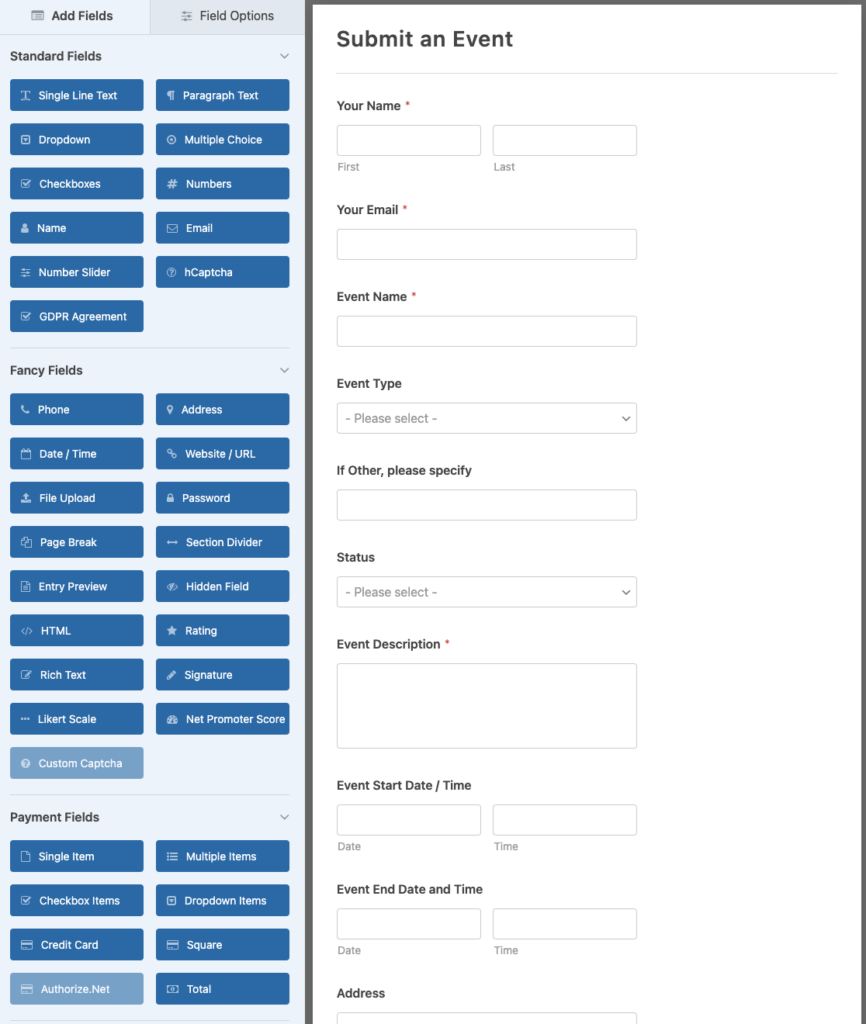
È possibile personalizzare il modulo aggiungendo campi come:
- Data/Ora (per gli orari di inizio e fine)
- Testo del paragrafo (per la descrizione dell'evento)
- Indirizzo (per il luogo dell'evento)
- Email (per invitare automaticamente gli ospiti)
Assicuratevi di salvare il modulo quando ne siete soddisfatti!
Passo 4: Aggiungere una connessione a Google Calendar al modulo
Una volta pronto il modulo, aprire le impostazioni e andare su Impostazioni " Google Calendar. Fare clic su Aggiungi nuova connessione.
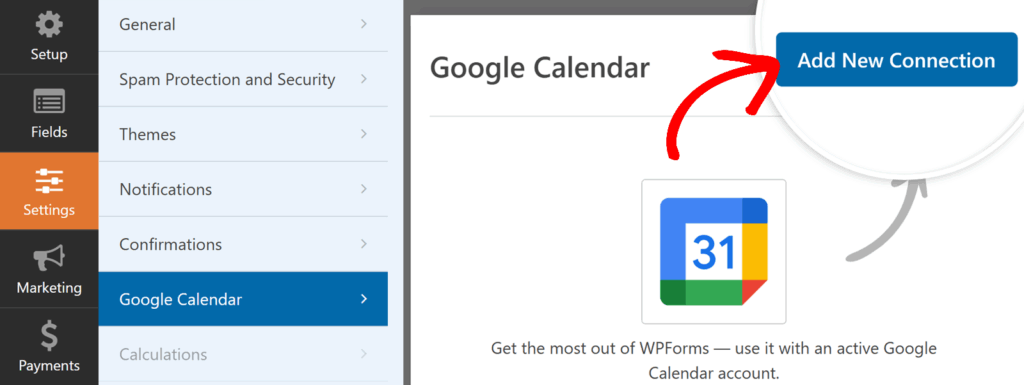
Un popup chiederà un nickname per la connessione. Questo è solo un riferimento personale (ad esempio, "Appuntamenti clienti"). Immettere un nome e fare clic su OK.
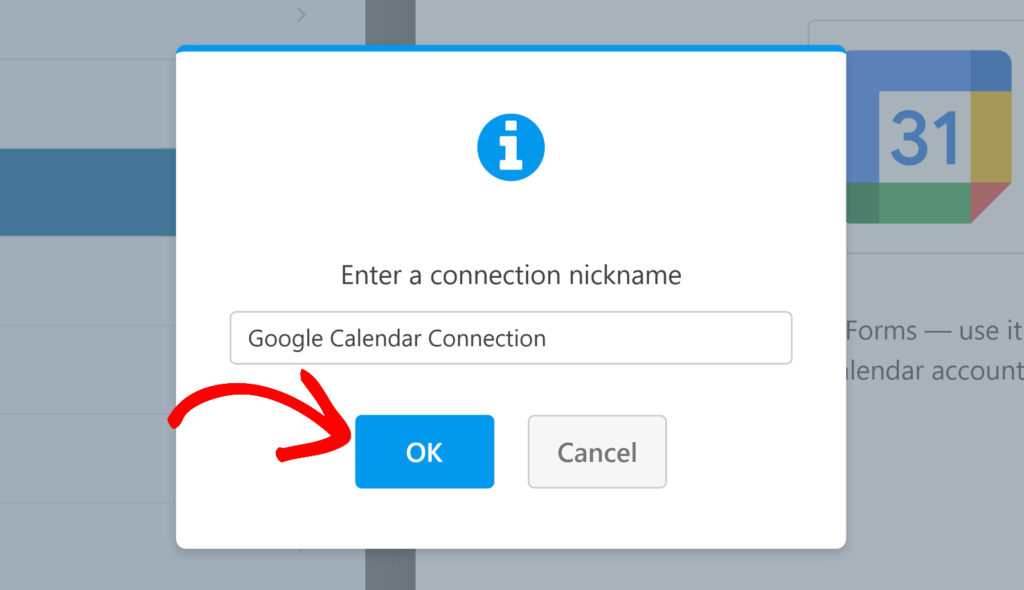
Passo 5: Configurare i dettagli dell'evento
Ora è il momento di mappare i campi del modulo con i campi degli eventi di Google Calendar.
- Titolo: Utilizzare un nome statico (come "Nuovo appuntamento") o inserire un tag intelligente dal proprio modulo, come ad esempio
{Name}. - Descrizione: Mappare questo campo su un campo di testo del paragrafo per catturare i dettagli.
- Posizione: Utilizzare un campo Indirizzo o aggiungere un testo come "Online".
- Ospiti: Scegliete il campo Email dal vostro modulo per invitare automaticamente i partecipanti.
- Data e ora di inizio/fine: mappare questi campi con i campi Data/Ora.
- Durata: Scegliete una durata prestabilita (ad esempio 30 minuti) o lasciate che gli utenti definiscano un'ora di fine.
- Ripeti: scegliere se l'evento deve ripetersi quotidianamente, settimanalmente o mensilmente.
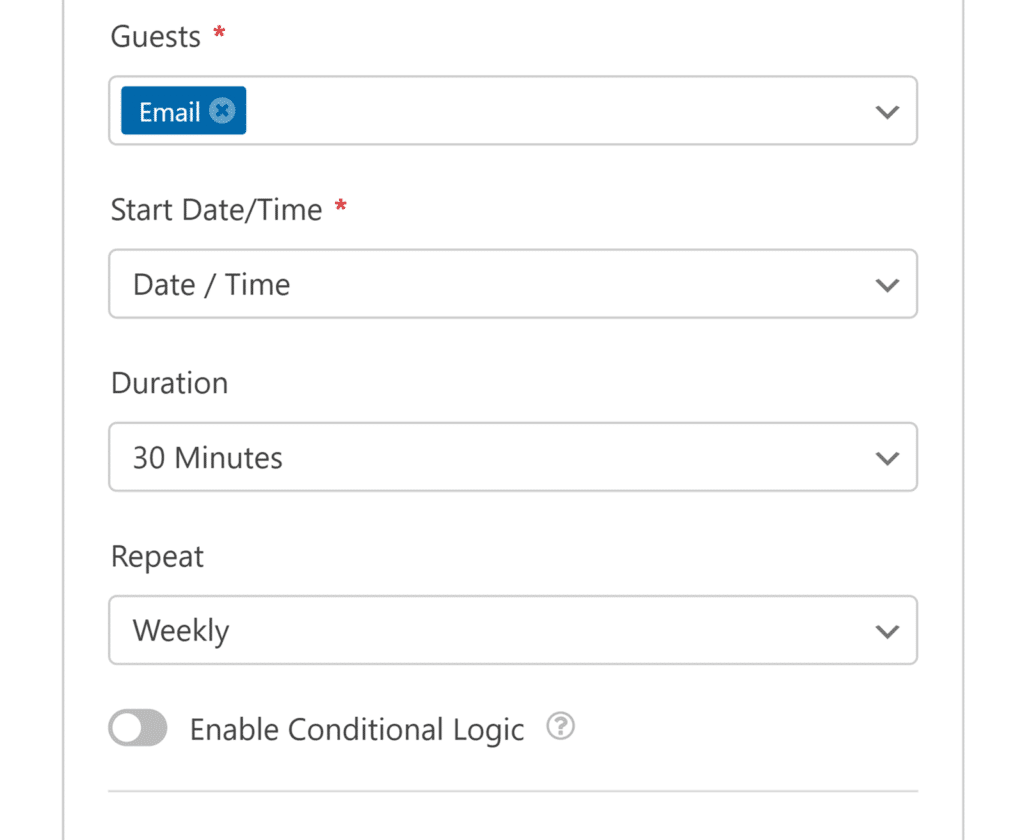
Grazie a questa flessibilità, l'evento di Google Calendar corrisponderà esattamente a ciò che gli utenti inviano nel modulo.
Passo 6: Impostazione dei permessi e della logica condizionale (facoltativo)
Nella sezione Permessi, si può decidere cosa gli ospiti possono fare:
- Visualizza l'elenco degli invitati
- Invitare altri
- Modificare l'evento
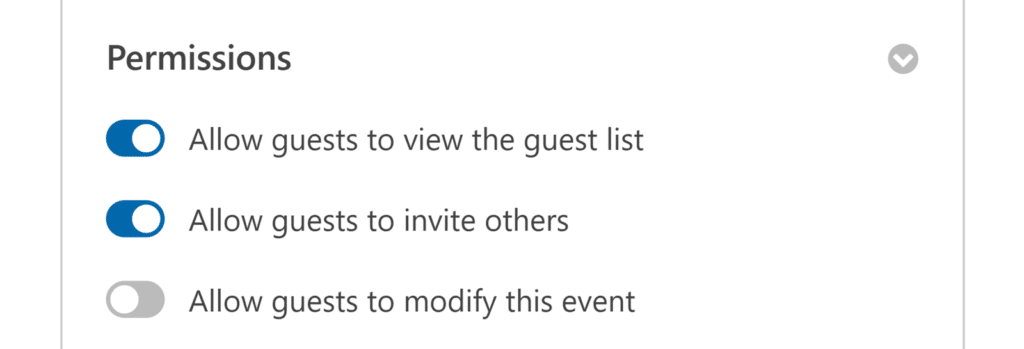
È anche possibile attivare la Logica condizionale, in modo che gli eventi vengano creati solo in determinate condizioni.
Ad esempio, si potrebbe voler aggiungere eventi solo se qualcuno seleziona "Confermato" da un menu a tendina.
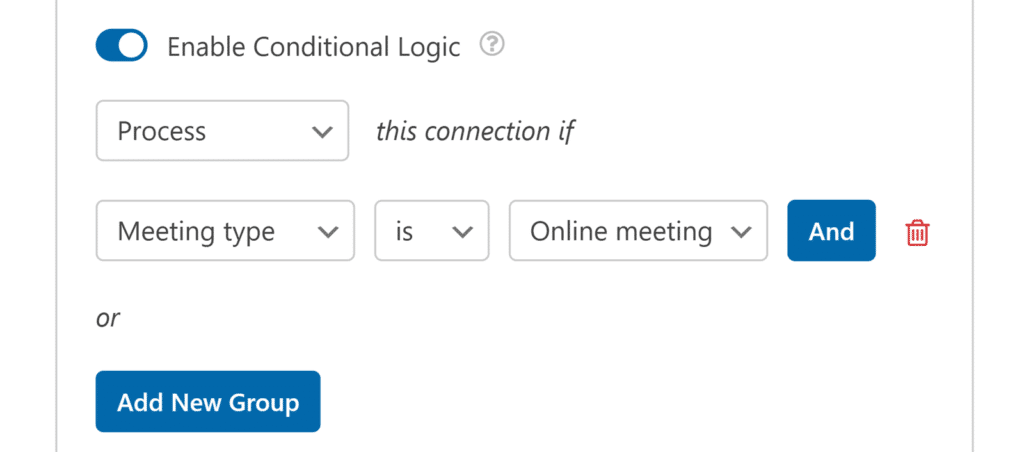
Ecco fatto!
Le voci di WPForms diventeranno automaticamente eventi di Google Calendar. Buona pianificazione!
Create ora il vostro modulo WordPress
Domande frequenti - Come aggiungere eventi a Google Calendar da WPForms
Posso invitare automaticamente le persone agli eventi?
Sì. È sufficiente mappare il campo Email del vostro modulo con il campo Ospiti dell'addon per ricevere un invito a Google Calendar.
Posso creare eventi ricorrenti?
Sì. L'addon include opzioni per le ripetizioni giornaliere, settimanali o mensili.
Posso limitare chi vede o modifica gli eventi?
Le impostazioni dei permessi consentono di scegliere se gli ospiti possono vedere l'elenco degli invitati, invitare altre persone o modificare l'evento.
Posso limitare chi vede o modifica gli eventi?
Le impostazioni dei permessi consentono di scegliere se gli ospiti possono vedere l'elenco degli invitati, invitare altre persone o modificare l'evento.
Posso controllare quali eventi vengono aggiunti?
Sì. È possibile attivare la logica condizionale in modo che solo determinati invii creino eventi (ad esempio, solo se viene selezionata una casella di controllo).
Quindi, collegare i moduli a Google Drive
In questo post vi abbiamo mostrato come collegare facilmente i vostri moduli a Google Calendar per pianificare automaticamente gli eventi. Sapevate che potete anche collegarvi direttamente a Google Drive?
E potete anche caricare file! Date un'occhiata al nostro prossimo tutorial su Google per scoprire come caricare file su Google Drive da un modulo WordPress.
Siete pronti a creare il vostro modulo? Iniziate oggi stesso con il più semplice plugin per la creazione di moduli per WordPress. WPForms Pro include molti modelli gratuiti e offre una garanzia di rimborso di 14 giorni.
Se questo articolo vi ha aiutato, seguiteci su Facebook e Twitter per altre guide e tutorial gratuiti su WordPress.

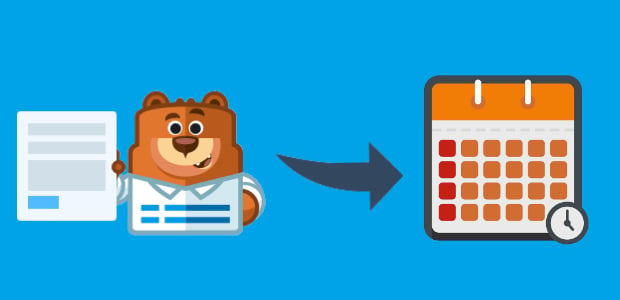


C'è un modo per bloccare le date del calendario che hanno già un evento nel nostro calendario di Google in modo che gli appuntamenti non possano essere prenotati due volte? Grazie
Ciao Jordan,
Al momento non abbiamo un modo per farlo, ma ho inserito una nota nella nostra lista di richieste di funzionalità in modo da tenerla nel nostro radar! Grazie per il suggerimento 🙂
Questa funzione è stata risolta? Ho visto che l'anno scorso qualcuno ha chiesto informazioni su questa funzione di blocco della data.
Ciao Dominykas.
Al momento non abbiamo un'opzione integrata per gestire la disponibilità nel calendario.
Mi scuso per l'inconveniente!
Buona continuazione 🙂
Sì, per favore, se questo è possibile WPforms è ancora una volta eccezionale. Un'idea potrebbe essere quella di andare oltre l'API google calander questo sarebbe meglio avere un raccolto e uno può definire le loro date in gcal.
ciao sto usando il modulo di contatto 7, compilare l'appuntamento dentale da e aggiungere i dettagli in google calendar è possibile per modulo di contatto 7 per favore aiutatemi.
Ciao Prachi,
Purtroppo non possiamo fornire alcun supporto per Contact Form 7, quindi mi scuso per l'inconveniente! Se avete domande o bisogno di assistenza, potete rivolgervi al loro team di supporto.
Se siete curiosi di conoscere le differenze tra Contact Form 7 e WPForms, date un'occhiata al nostro articolo in cui approfondiamo l'argomento, in modo che possiate decidere quale opzione sia la migliore per voi.
Grazie! 🙂
È possibile sincronizzare WP Forms con Google Calendar per mostrare solo le ore disponibili?
Ciao Oscar!
Attualmente non abbiamo un'opzione integrata per sincronizzare WPForms con Google Calendar nel modo che hai descritto. Tuttavia, sono d'accordo che sarebbe molto utile. Ho preso nota della richiesta di funzionalità e la terremo in considerazione mentre pianifichiamo la nostra roadmap per il futuro.
Grazie per il suggerimento.
Buona continuazione 🙂
funziona anche con i lati intranet?
Ciao Sebastian! Mi dispiace, non sono sicuro di aver capito la tua domanda. Potresti inviare un ticket di assistenza con maggiori dettagli se hai un abbonamento attivo? In caso contrario, non esitare a contattare i nostri forum di supporto.
Grazie!
Serve davvero una funzione che permetta di bloccare le date come in un sito di prenotazione di alloggi, altrimenti è piuttosto inutile.
Ciao Mitchell- Attualmente non disponiamo di una funzione integrata per gestire l'inventario e bloccare/limitare le date come hai indicato. Ho aggiunto il tuo voto all'elenco delle richieste di funzionalità per futuri miglioramenti.
Grazie 🙂
Salve. Ho visto molte domande relative a questo argomento. Per favore, fateci sapere se questa è ora un'opzione. Vorremmo sincronizzare WP Forms con Google Calendar per mostrare solo i giorni disponibili?
Ehi Jay - Mi scuso, al momento non abbiamo questa funzione, anche se i nostri sviluppatori stanno lavorando per avere l'opzione di programmazione delle fasce orarie per il calendario. Speriamo di avere presto questa funzione in uno dei nostri prossimi aggiornamenti.
Qualche aggiornamento?
Ciao Soeren - Grazie per aver controllato. Mi dispiace, ma questa funzione non è ancora disponibile. Tuttavia, è nel mirino dei nostri sviluppatori e ho aggiunto un voto su questa richiesta a tuo nome. Grazie 🙂