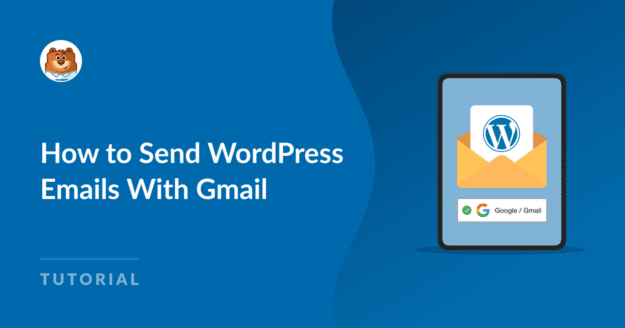Riepilogo AI
Come persona che si affida a WordPress per la gestione del proprio sito web, so quanto sia fondamentale assicurarsi che le e-mail provenienti dal mio sito raggiungano effettivamente il mio pubblico.
L'invio di e-mail di WordPress tramite Gmail SMTP è un'ottima idea per migliorare la deliverability ed evitare che le e-mail finiscano nella cartella spam.
In questa guida, vi illustrerò i passaggi per configurare il mailer Google Workspace / Gmail in WP Mail SMTP con due metodi diversi.
Come si collega l'e-mail di WordPress a Gmail?
WP Mail SMTP rende incredibilmente facile la configurazione di un Google Workspace / Gmail SMTP attraverso 2 metodi diversi:
Se si utilizza la versione WP Mail SMTP Pro , si consiglia vivamente di utilizzare la procedura di configurazione con un solo clic perché:
- Non è necessario generare una password per l'app nel proprio account Google.
- Non è necessario condividere le password in WordPress per migliorare la consegna delle e-mail.
Con la funzione One-Click Setup, potete risolvere i problemi di consegna delle e-mail del vostro sito web in modo rapido e sicuro, senza dover effettuare alcuna configurazione complicata.
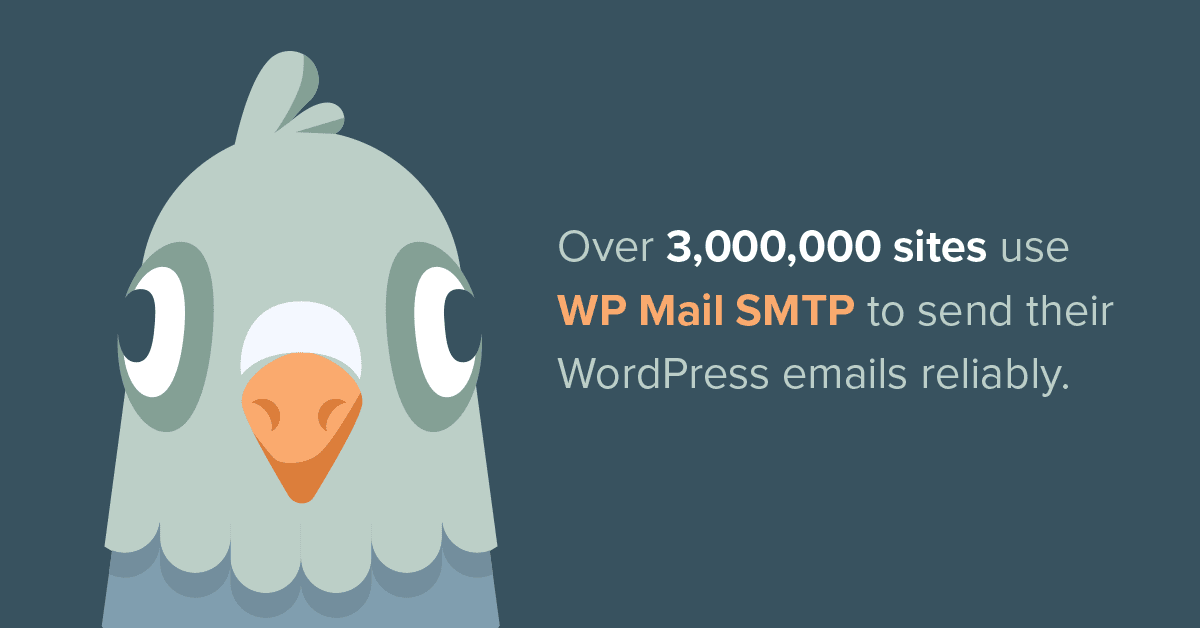
WP Mail SMTP risolve tutti i problemi di recapito delle email per il vostro sito WordPress e funziona anche se:
- Le porte SMTP (Simple Mail Transfer Protocol) sono bloccate, un problema comune ad alcuni provider di hosting WordPress e Amazon EC2.
- Si utilizza localhost e si desidera inviare e-mail in uscita dal proprio sito attraverso un semplice processo di configurazione e una porta SMTP.
- Il vostro provider di hosting non è configurato per utilizzare la funzione di posta PHP per qualche altro motivo.
Troverete maggiori dettagli nella nostra recensione di WP Mail SMTP. È uno dei migliori plugin G-Suite per WordPress!
Vediamo come configurare WP Mail SMTP per inviare e-mail attraverso l'SMTP di Gmail.
Come configurare WP Mail SMTP con Gmail
Configurare WP Mail SMTP con il server di posta elettronica Gmail è facile. Vi consiglio di tenere questa guida aperta in una scheda, in modo da poter seguire i passaggi man mano che li eseguite.
Metodo n. 1: utilizzare la funzione di impostazione con un solo clic
Con l'opzione di configurazione in un solo clic di WP Mail SMTP Pro, è ora facile collegare il vostro sito WordPress al servizio di posta elettronica di Google e utilizzare l'API di Gmail per inviare subito e-mail dal vostro sito.
Passo 1: Installare il plugin WP Mail SMTP Pro
Poiché la funzione One-Click-Setup può essere utilizzata solo con la licenza WP Mail SMTP Pro, assicuratevi di aggiornare il vostro account.
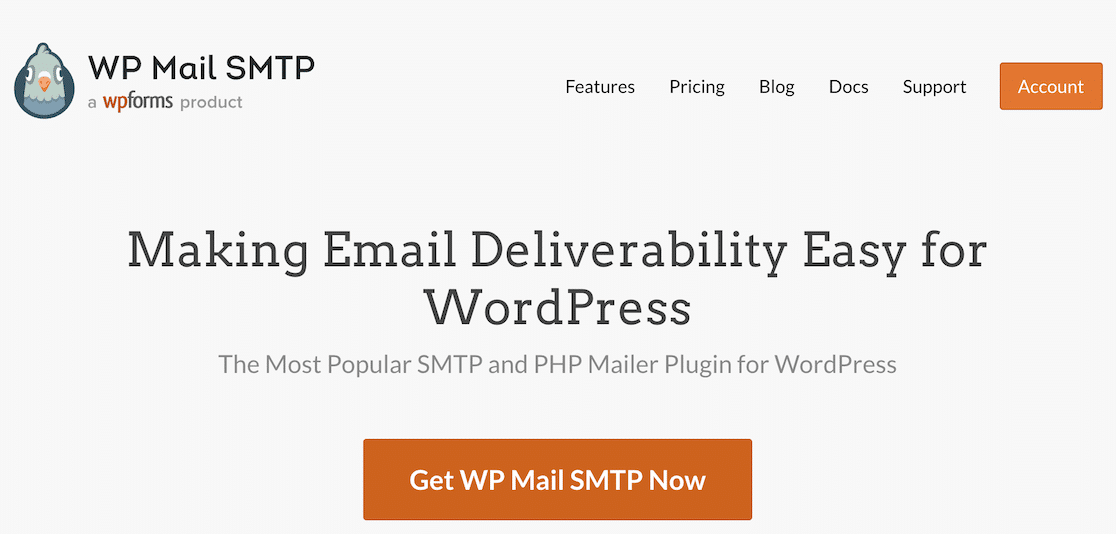
Una volta fatto, preparatevi a installare il plugin WP Mail SMTP. Per istruzioni passo passo, potete consultare questa guida su come installare un plugin di WordPress.
Passo 2: selezionare Google / Gmail come mailer
Ora colleghiamo WP Mail SMTP con Gmail. Per farlo, andare su WP Mail SMTP " Impostazioni e fare clic sulla scheda Generale.
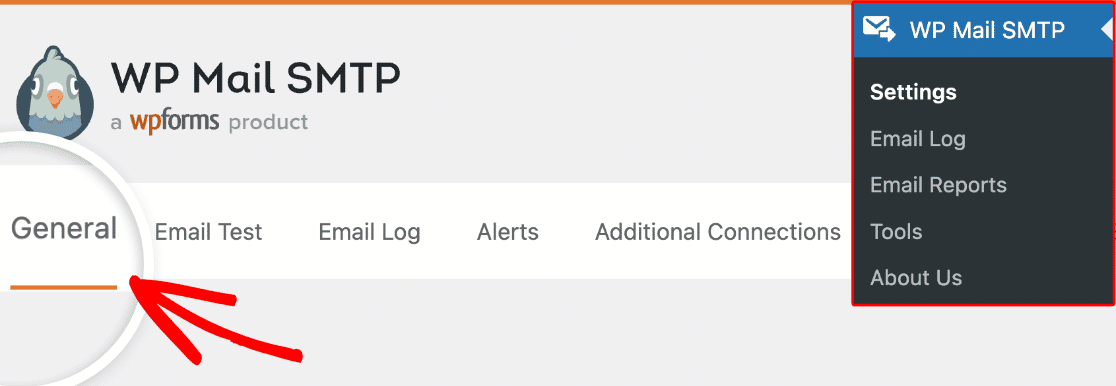
A questo punto, scorrere la sezione Connessione primaria fino a raggiungere la voce Mailer. Scegliere quindi l'opzione Google/Gmail.
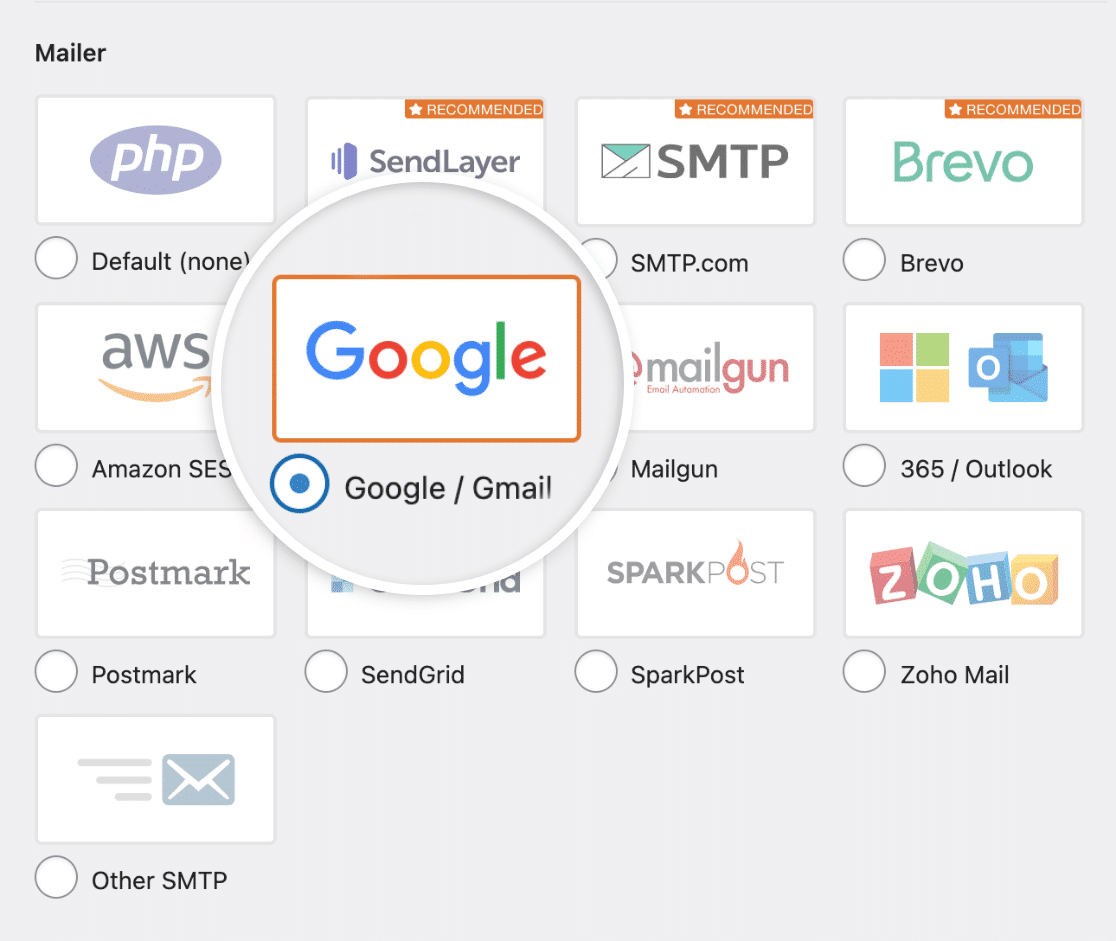
Quando si sceglie il mailer per il proprio sito WordPress, si vedrà una nuova sezione chiamata Google / Gmail con ulteriori opzioni di autorizzazione.
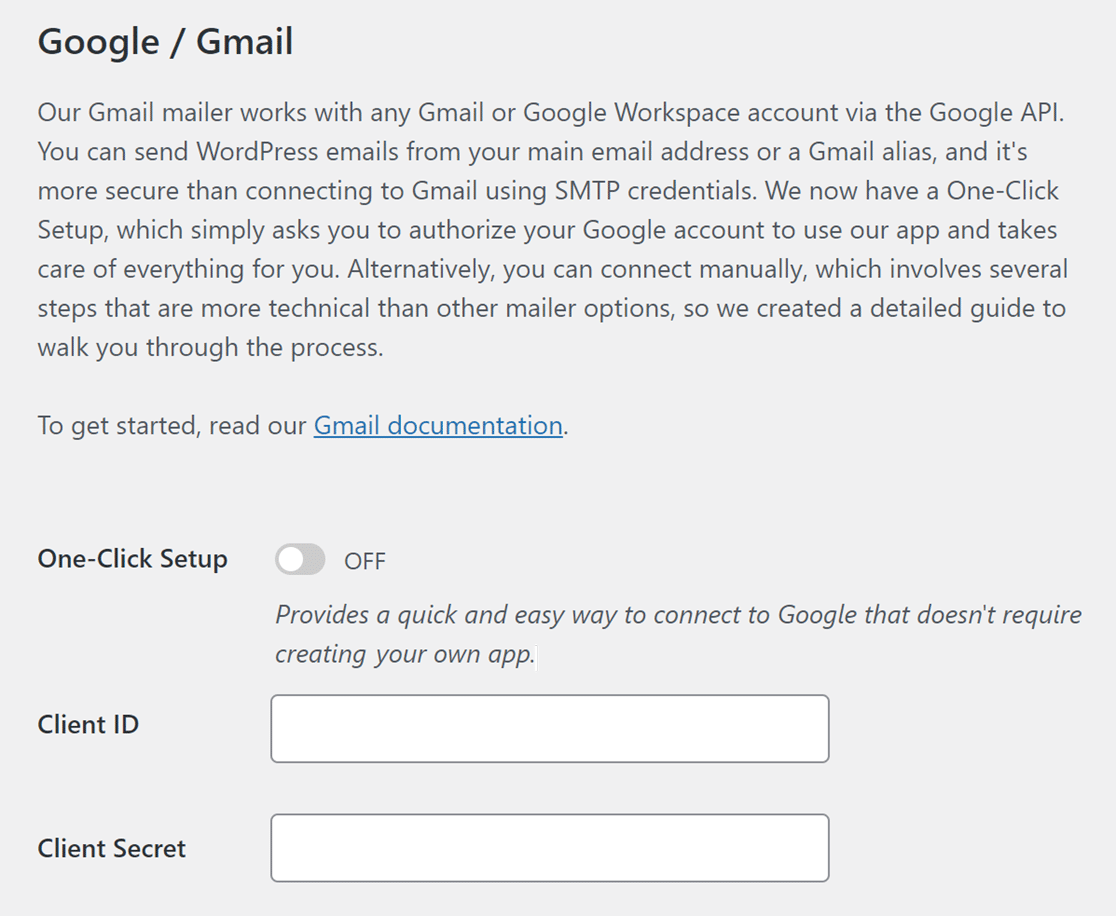
A questo punto dovrebbero essere disponibili due opzioni: utilizzare la procedura di impostazione in un clic o generare l' ID cliente e il Segreto cliente.
Poiché vogliamo mantenere le cose semplici, spostiamo la levetta sulla posizione ON per l'opzione Impostazione con un clic.
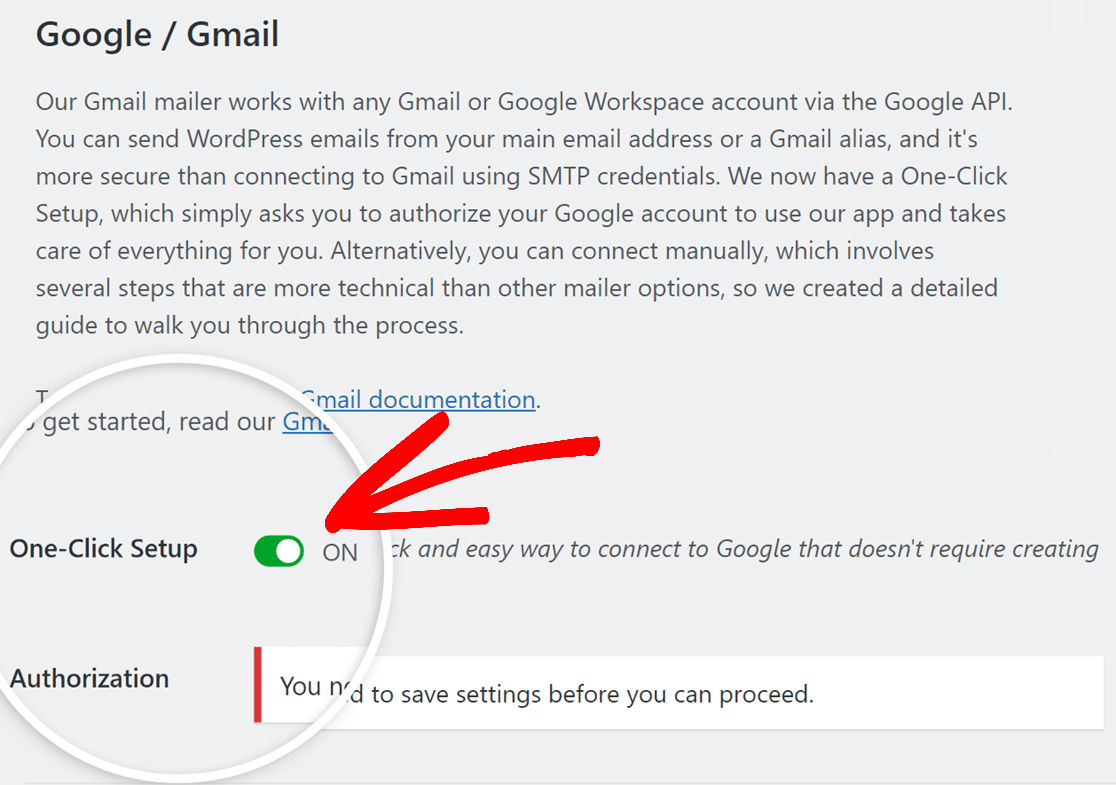
Dopo aver attivato l'Impostazione in un clic, è sufficiente fare clic sul pulsante Salva impostazioni in fondo alla pagina.
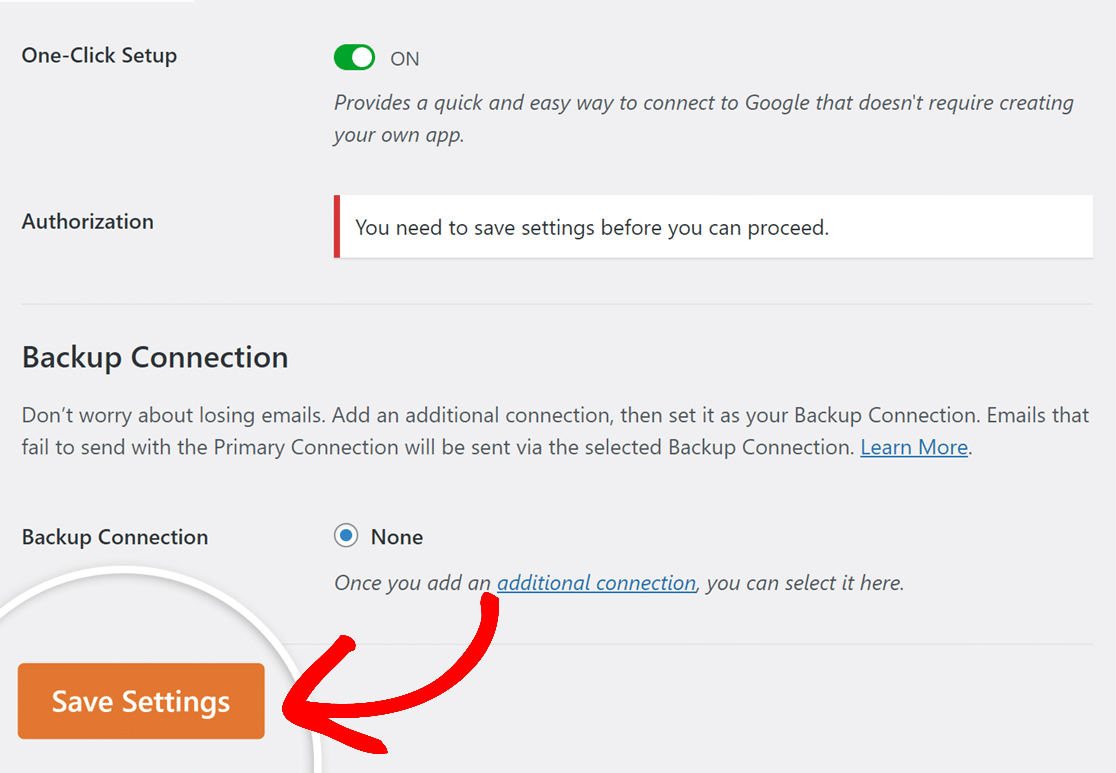
Basta avere un po' di pazienza e la pagina si ricaricherà, consentendo di accedere alle impostazioni di autorizzazione.
Passo 3: Autorizzare l'account Google con WP Mail SMTP
Una volta ricaricata la pagina, scorrere verso il basso fino a trovare la sezione Autenticazione. Da lì, fare clic sul pulsante Accedi con Google.
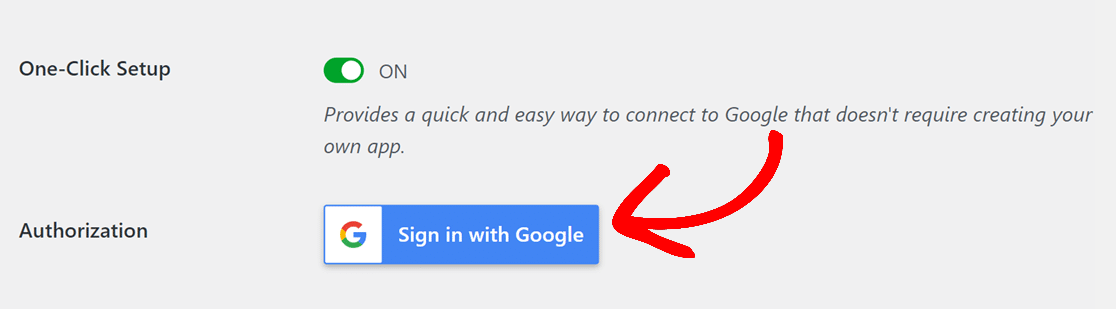
A questo punto verrete reindirizzati alla schermata di accesso di Gmail. Inserite i dati dell'account Gmail che volete utilizzare per l'invio di e-mail in WordPress.
Una volta fatto, vi verrà chiesto di fornire l'autorizzazione WP Mail SMTP al vostro account Gmail. Cliccate sul pulsante Consenti per procedere.
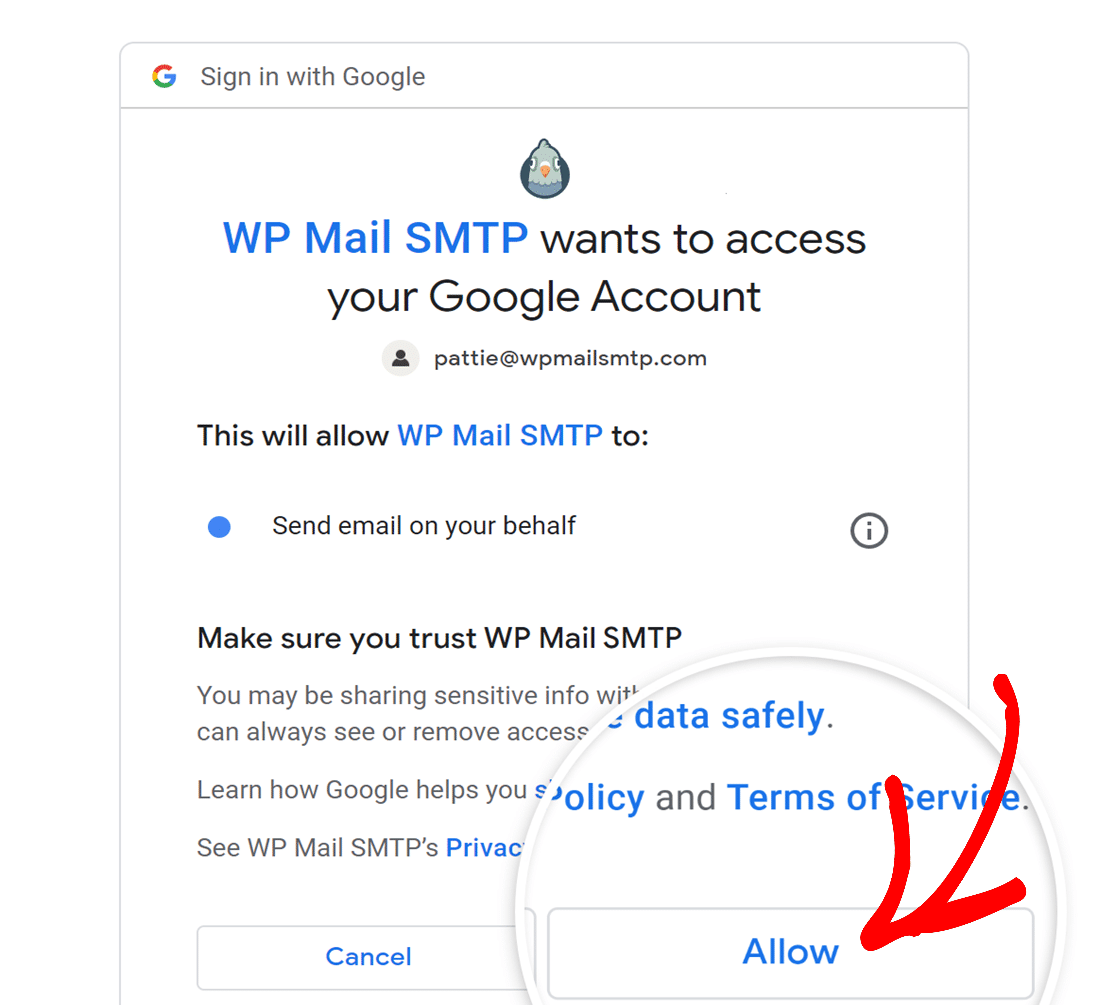
Una volta completato il processo di autorizzazione, si verrà reindirizzati alla pagina delle impostazioni SMTP di WP Mail, dove si potrà vedere un messaggio di successo.
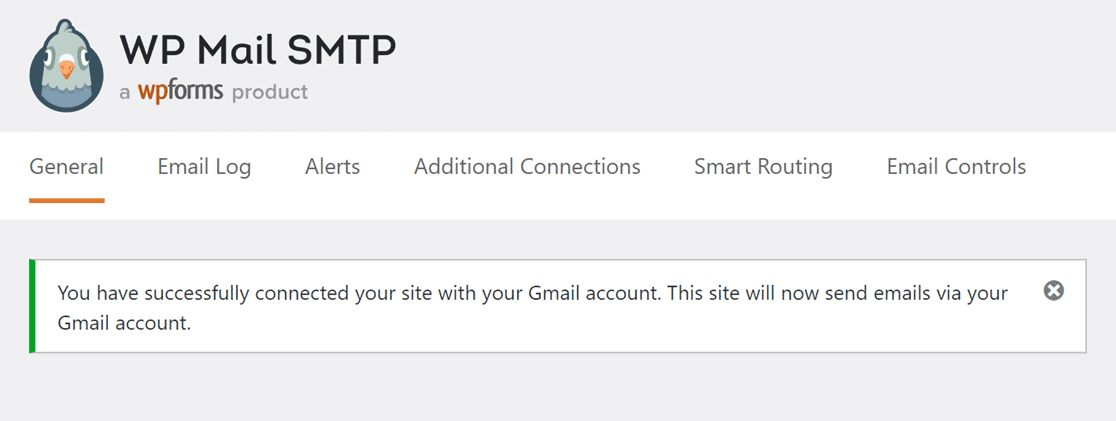
Scorrendo un po' più in basso, si noterà che l'account Gmail impostato è visibile nella sezione Autorizzazione.
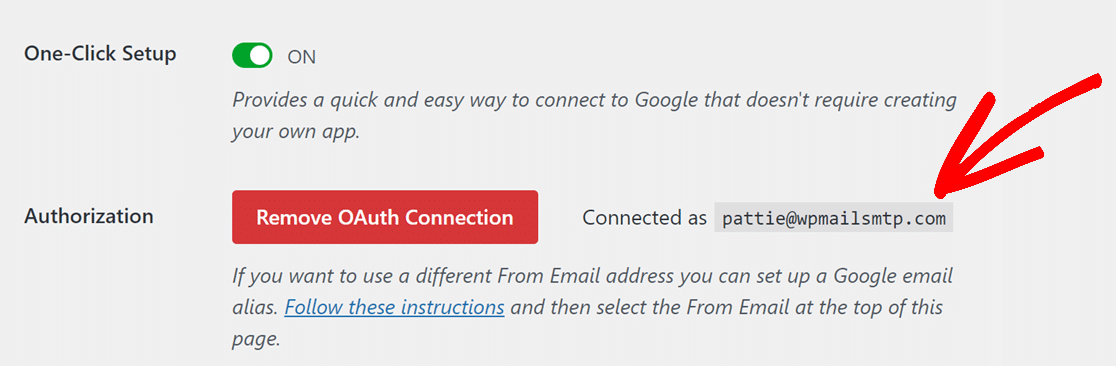
Ed ecco fatto! Avete collegato con successo il vostro account Gmail con WP Mail SMTP tramite il metodo One-Click-Setup!
Metodo n. 2: utilizzare la connessione manuale all'API di Gmail
Se si utilizza WP Mail SMTP Lite (la versione gratuita del plugin), è comunque possibile utilizzare l'SMTP di Gmail per inviare tutte le e-mail di WordPress. Questo processo richiede l'utilizzo del vostro account Google per creare un'applicazione web.
Fase 1: Creare un'applicazione web nell'account Google
Dopo aver installato il plugin WP Mail SMTP Lite e aver selezionato Google / Gmail come mailer, WP Mail SMTP vi chiederà 2 cose: Client Secret e Client ID.
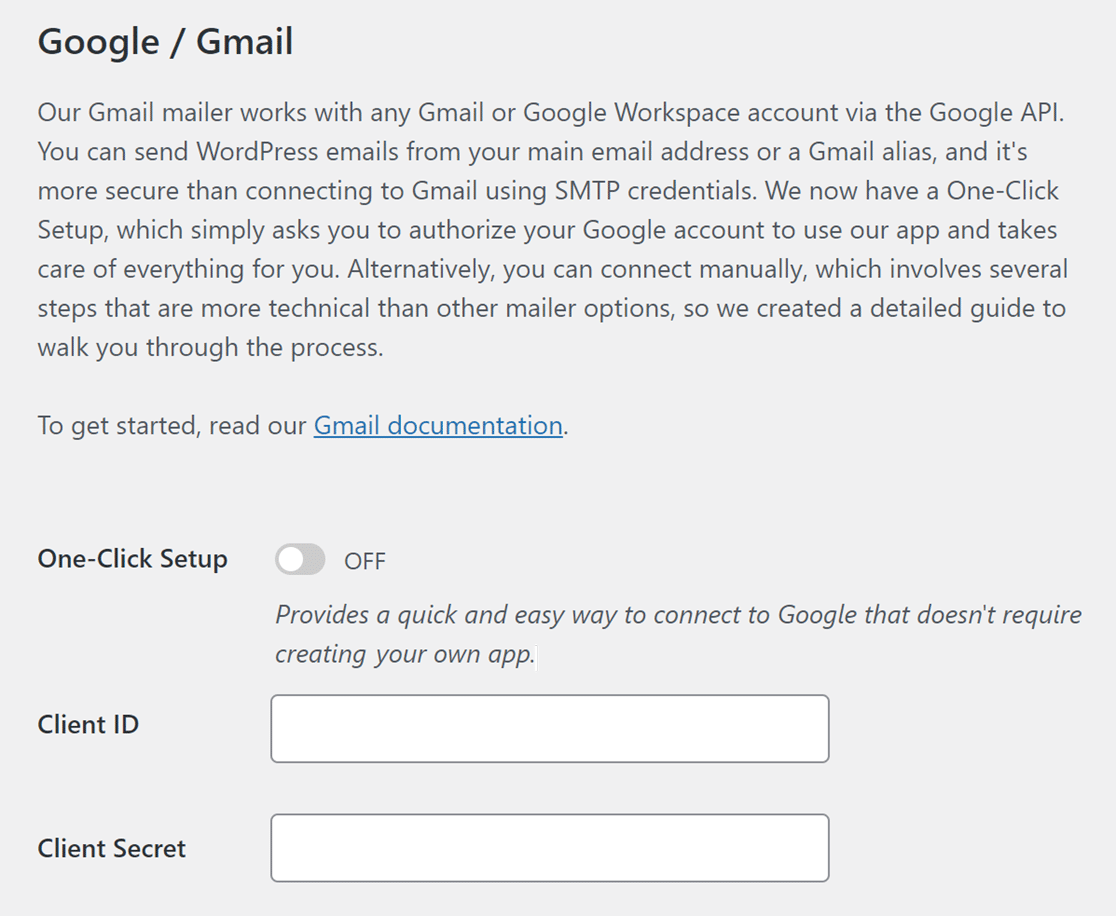
Per ottenere queste informazioni, aprire una nuova scheda del browser, accedere all'account Gmail e aprire la dashboard di Google Cloud Console.
Assicuratevi di non aver effettuato l'accesso ad altri account Google oltre a quello che userete per impostare l'SMTP prima di proseguire.
Ricordate che se utilizzate Google Workspace, l'account Google che utilizzate deve essere in grado di inviare e-mail e avere accesso alla propria casella di posta.
Se è la prima volta che utilizzate Google Cloud, vi verrà chiesto di accettare i Termini di servizio. Fare quindi clic su ACCETTA E CONTINUA.
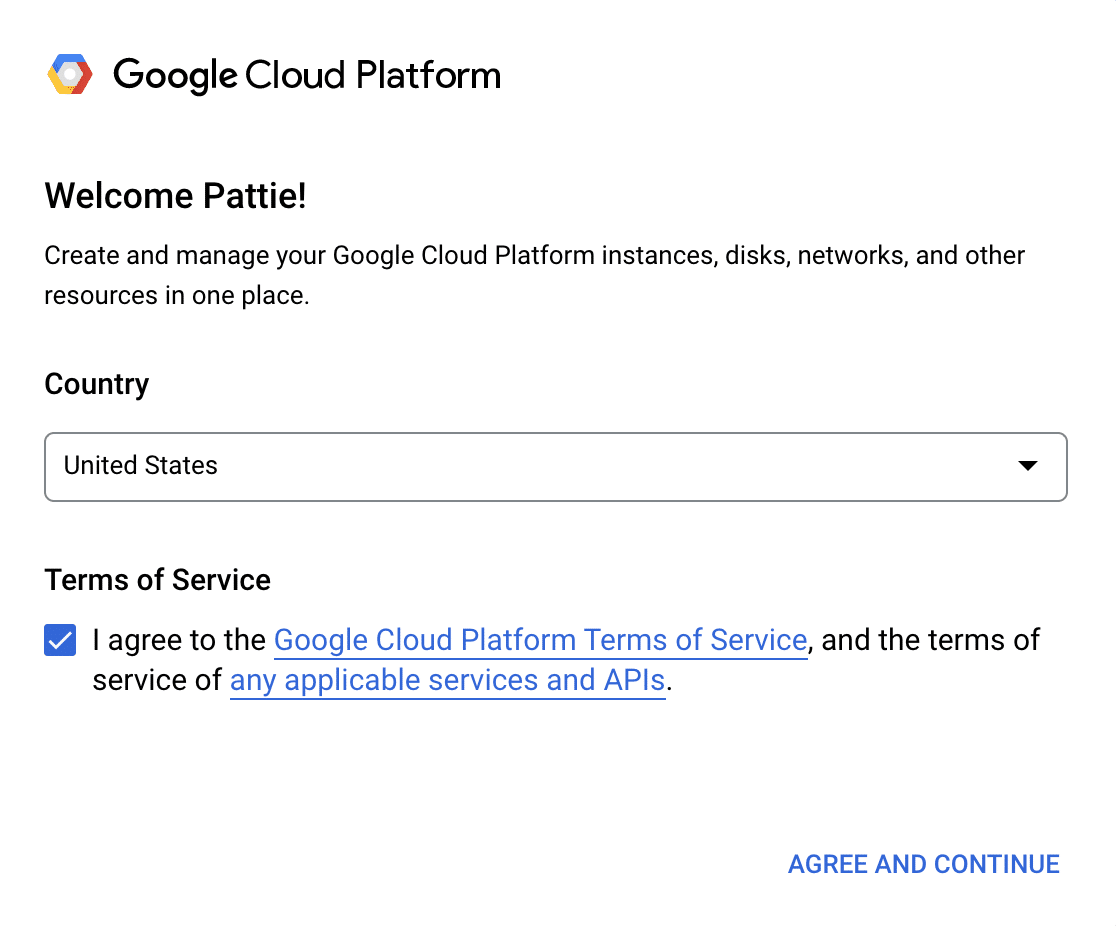
Se si dispone già di un progetto Google Cloud, assicurarsi che sia selezionato dal menu a tendina Seleziona un progetto nella parte superiore della dashboard.

Se invece siete nuovi a Google Cloud, dovrete impostare un nuovo progetto. Fare clic su Crea progetto.
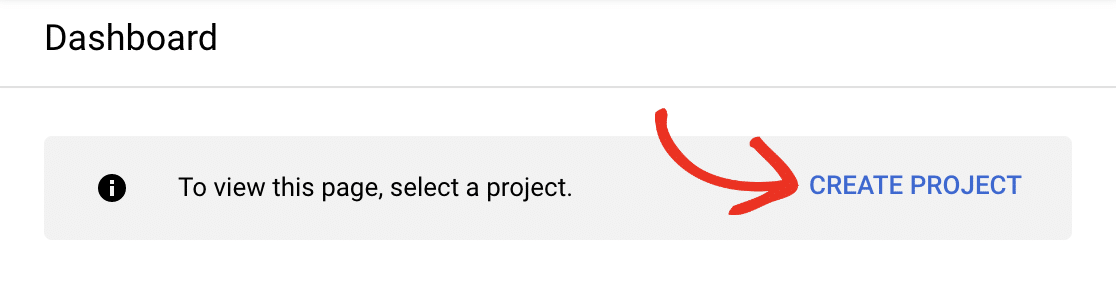
Per un nuovo progetto, immettere il nome del progetto e selezionare un'organizzazione e una sede dai menu a tendina. Quindi, fare clic sul pulsante CREA.
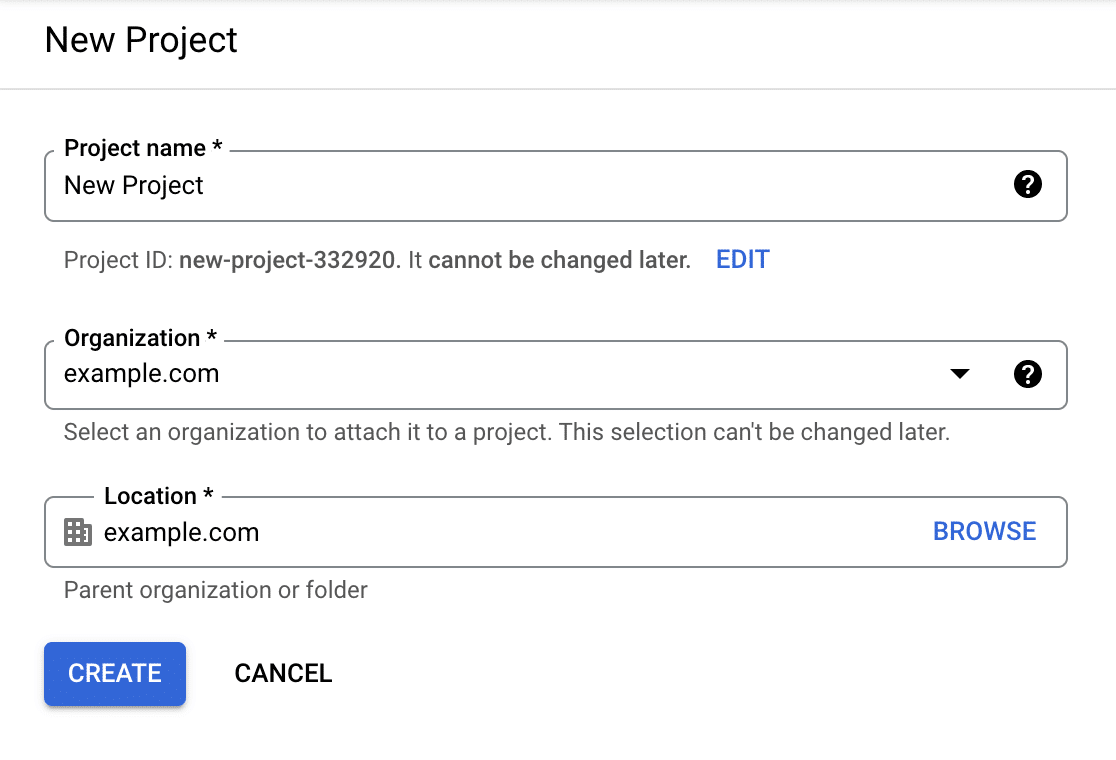
Abilitare l'API di Gmail
Successivamente, è necessario abilitare l'API di Gmail. Aprire il menu di navigazione nell'angolo superiore sinistro dello schermo. Quindi, andare su API e servizi " Biblioteca.
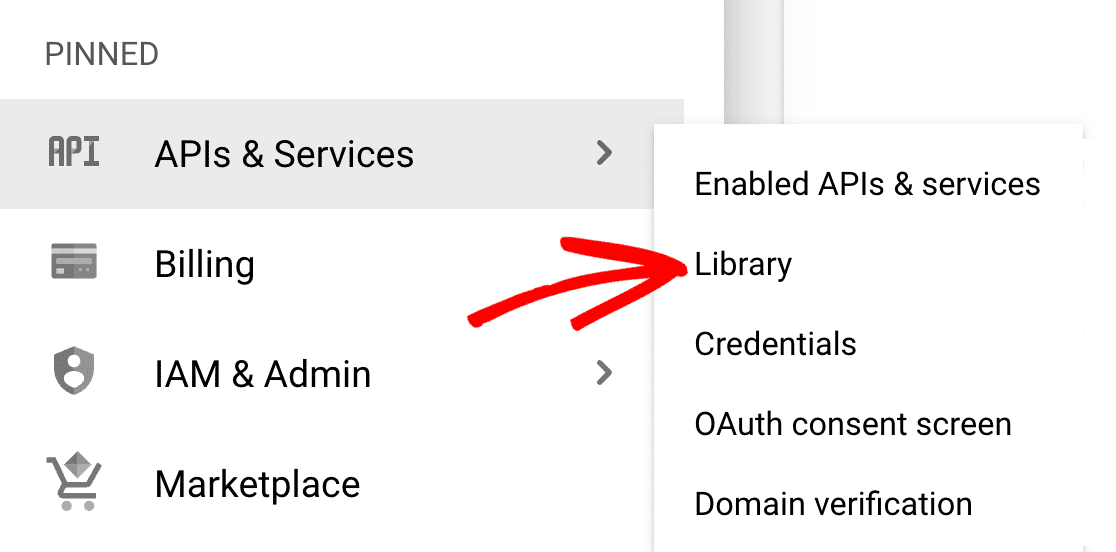
Nella pagina della libreria API, ora è sufficiente cercare "Gmail API". Quindi fare clic sul risultato di Gmail API e sul pulsante blu Abilita.
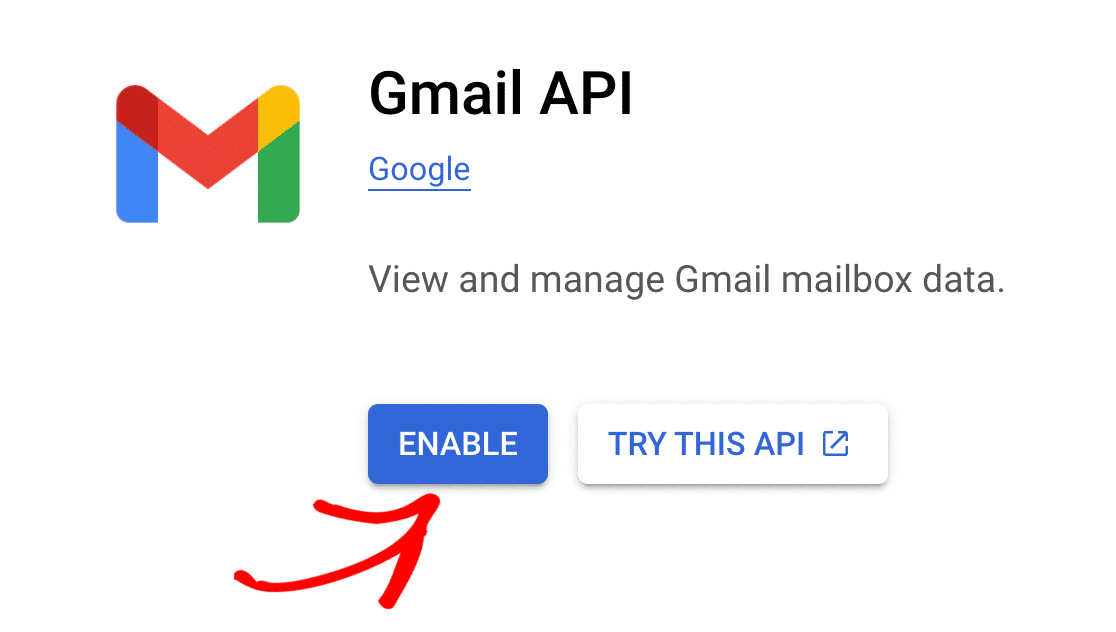
Creare le credenziali dell'applicazione
Una volta attivata l'API di Gmail, si accede alla pagina Panoramica. Qui è sufficiente fare clic sul pulsante CREA CREDENZIALI.
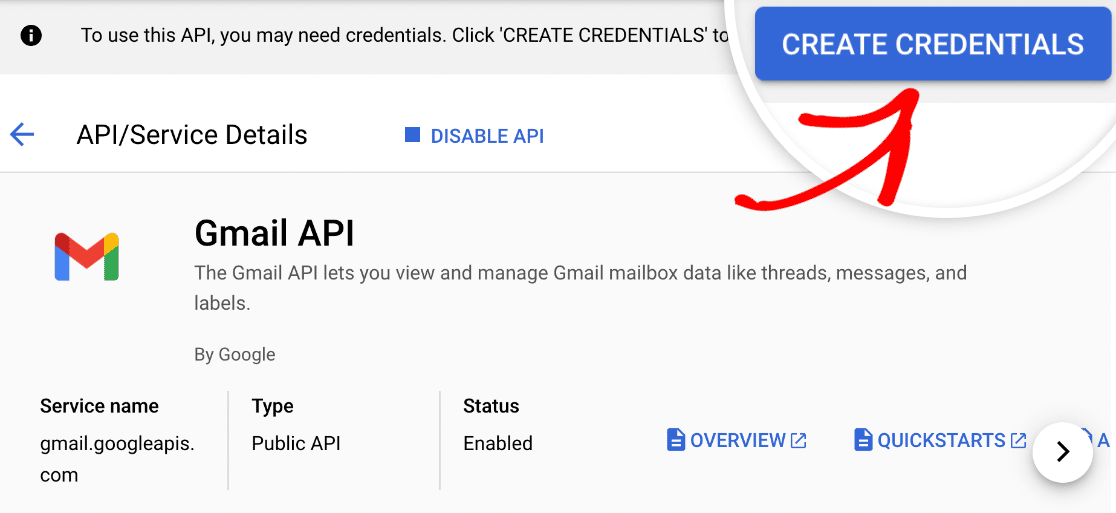
Google vi porrà ora alcune domande per determinare il vostro tipo di credenziale. In Quale API stai utilizzando? selezionare Gmail API.
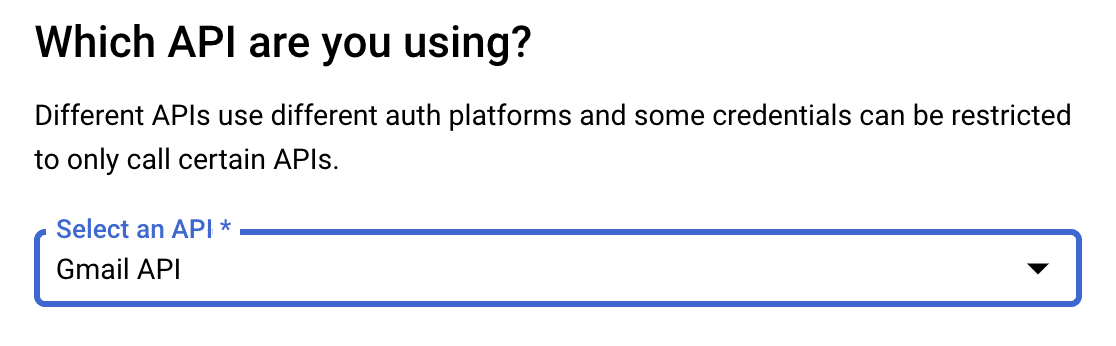
Scorrete quindi un po' in basso fino alla voce A quali dati si accede? Selezionare Dati utente e premere il pulsante Avanti.
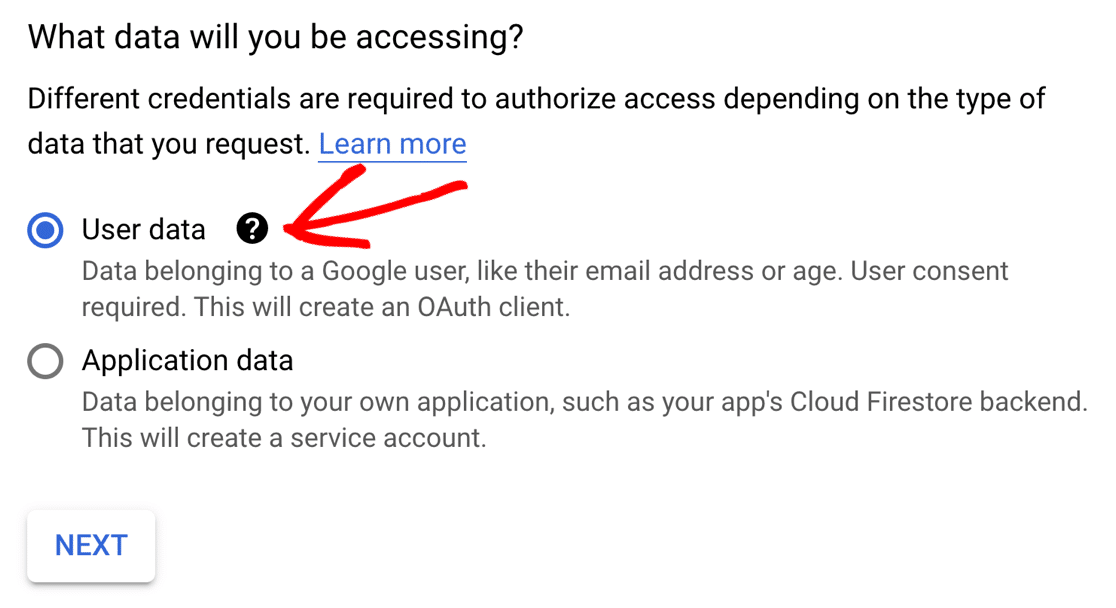
Configurazione della schermata di consenso OAuth
Successivamente, dobbiamo impostare una schermata di consenso. Nessuno la vedrà mai, ma dobbiamo farlo prima di pubblicare l'applicazione.
I dettagli di questo modulo non sono molto importanti perché nessun altro utilizzerà la vostra applicazione. È una cosa privata per voi. Ecco cosa suggerisco:
- Digitare un nome di app che abbia senso per l'utente.
- Scegliete il vostro indirizzo e-mail dal menu a tendina dell'e-mail di assistenza agli utenti.
- Se lo desiderate, potete caricare un logo per la vostra applicazione. È facoltativo.
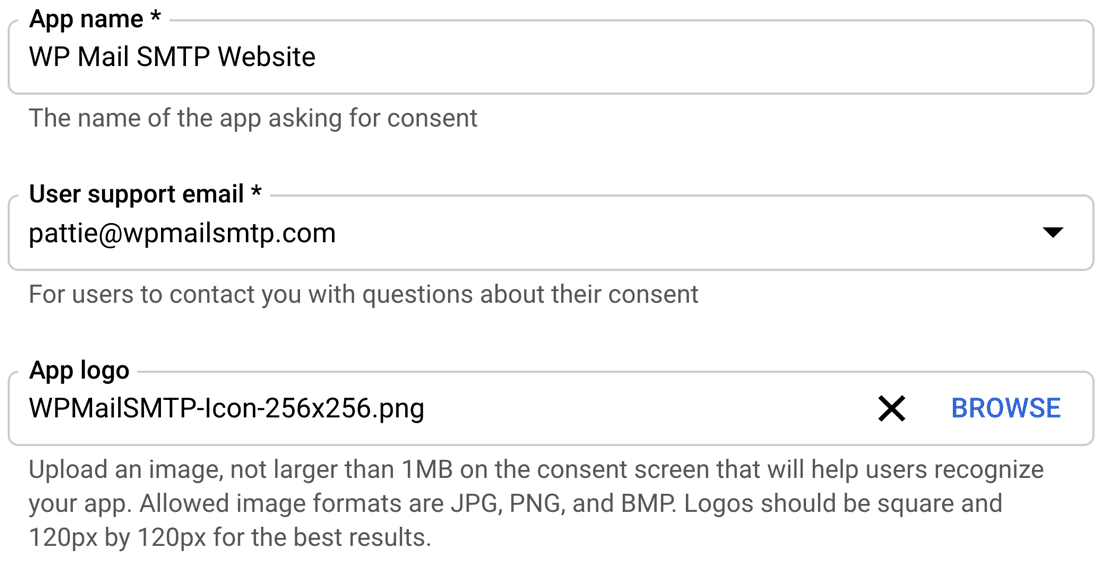
Nella sezione Informazioni di contatto sullo sviluppatore, digitate il vostro indirizzo e-mail. A questo punto, premere Salva e continua per salvare le impostazioni e passare a Scopes.
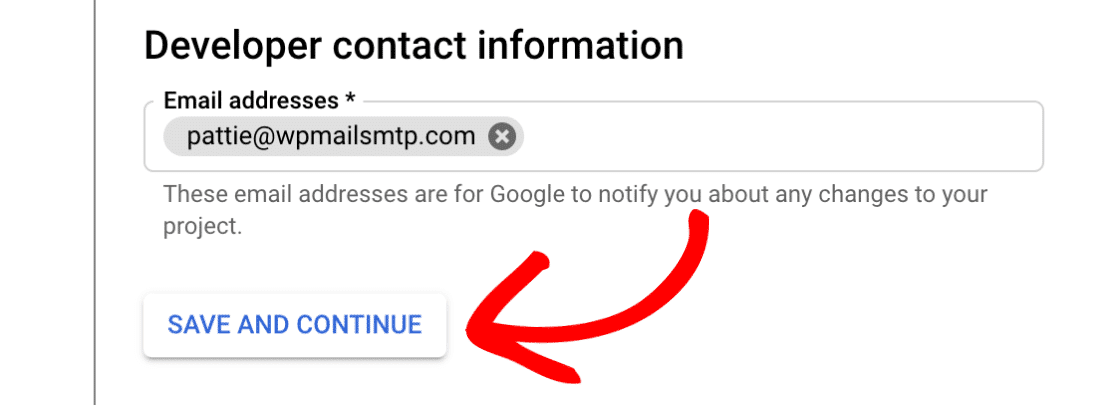
Configurazione degli ambiti (opzionale)
Gli scope non sono necessari per l'applicazione, quindi non è necessario utilizzare questa sezione. Scorrere l'intera sezione e premere nuovamente SALVA E CONTINUA .
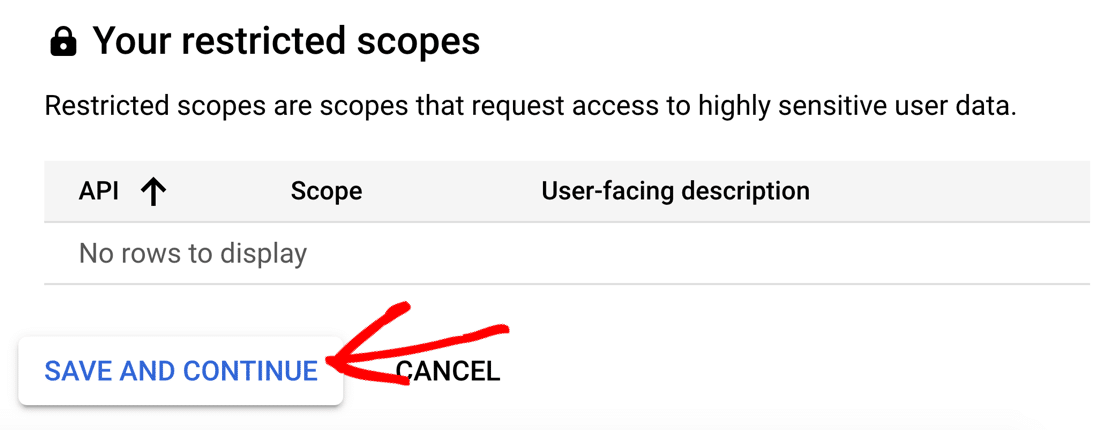
Configurare l'ID del client OAuth
Ora siamo pronti a impostare l'ID cliente. Nel menu a tendina ID client OAuth, selezionare Applicazione web. Questo popolerà automaticamente alcuni nuovi campi.
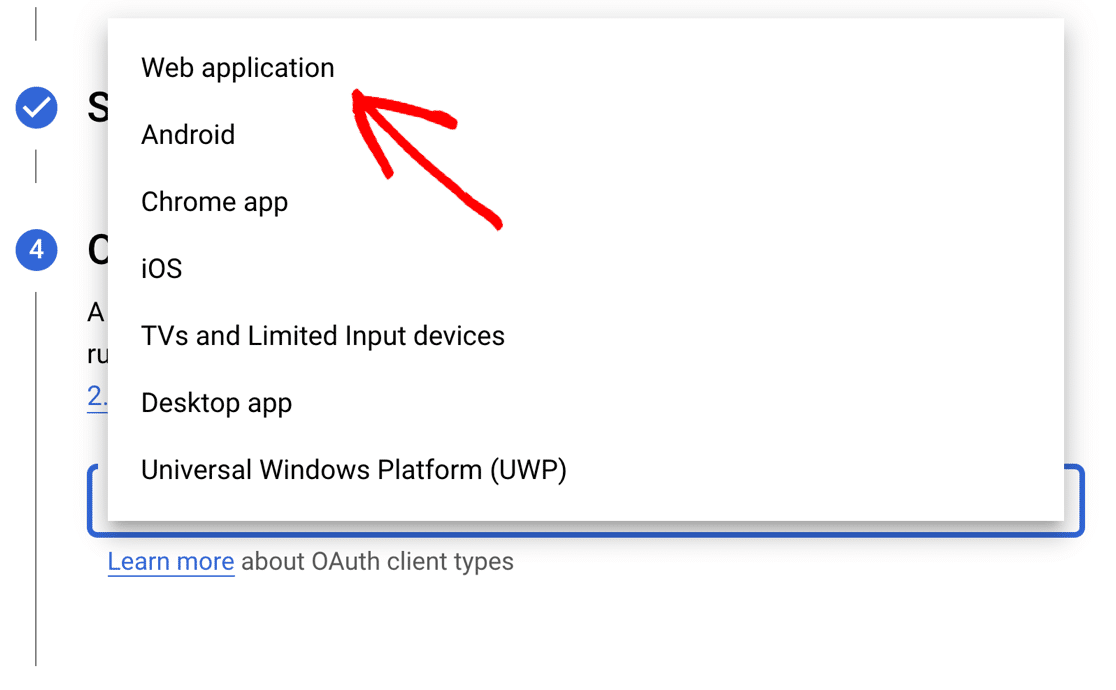
Se si desidera, è possibile modificare il nome, ma va bene mantenere quello predefinito. Quindi, scorrere fino alla sezione URI di reindirizzamento autorizzati.
Cliccare Aggiungi URI e incollare: https://connect.wpmailsmtp.com/google/ dall'Installazione guidata SMTP di WP Mail. Colpire Creare per completare questo passaggio.
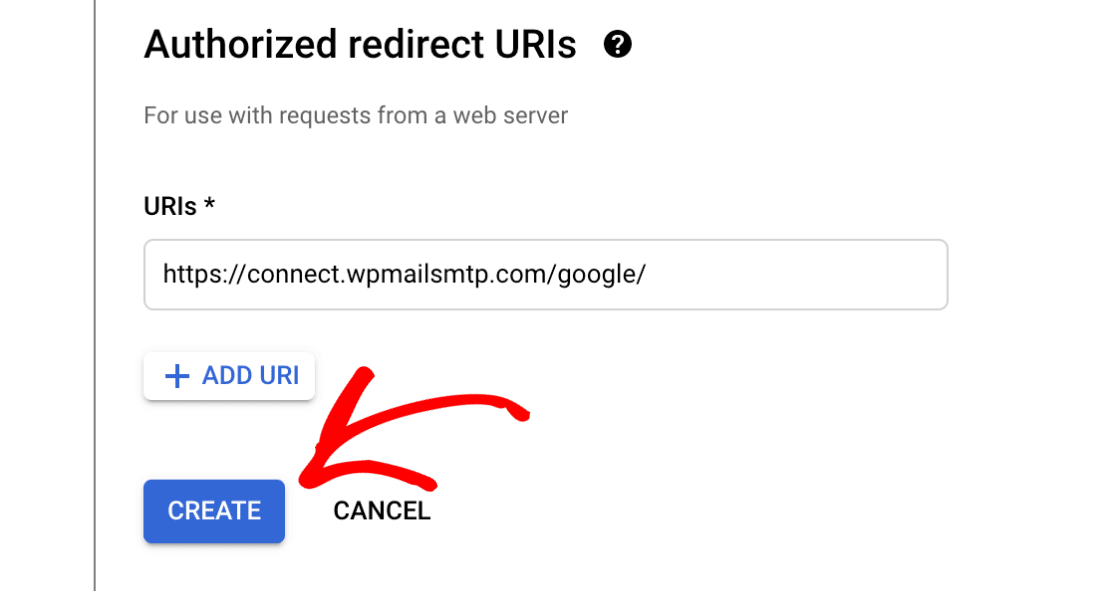
Quando Google chiede di scaricare le credenziali, copiare l'ID cliente o attendere il terzo passaggio. Quindi, fare clic sul pulsante FATTO in fondo alla pagina.
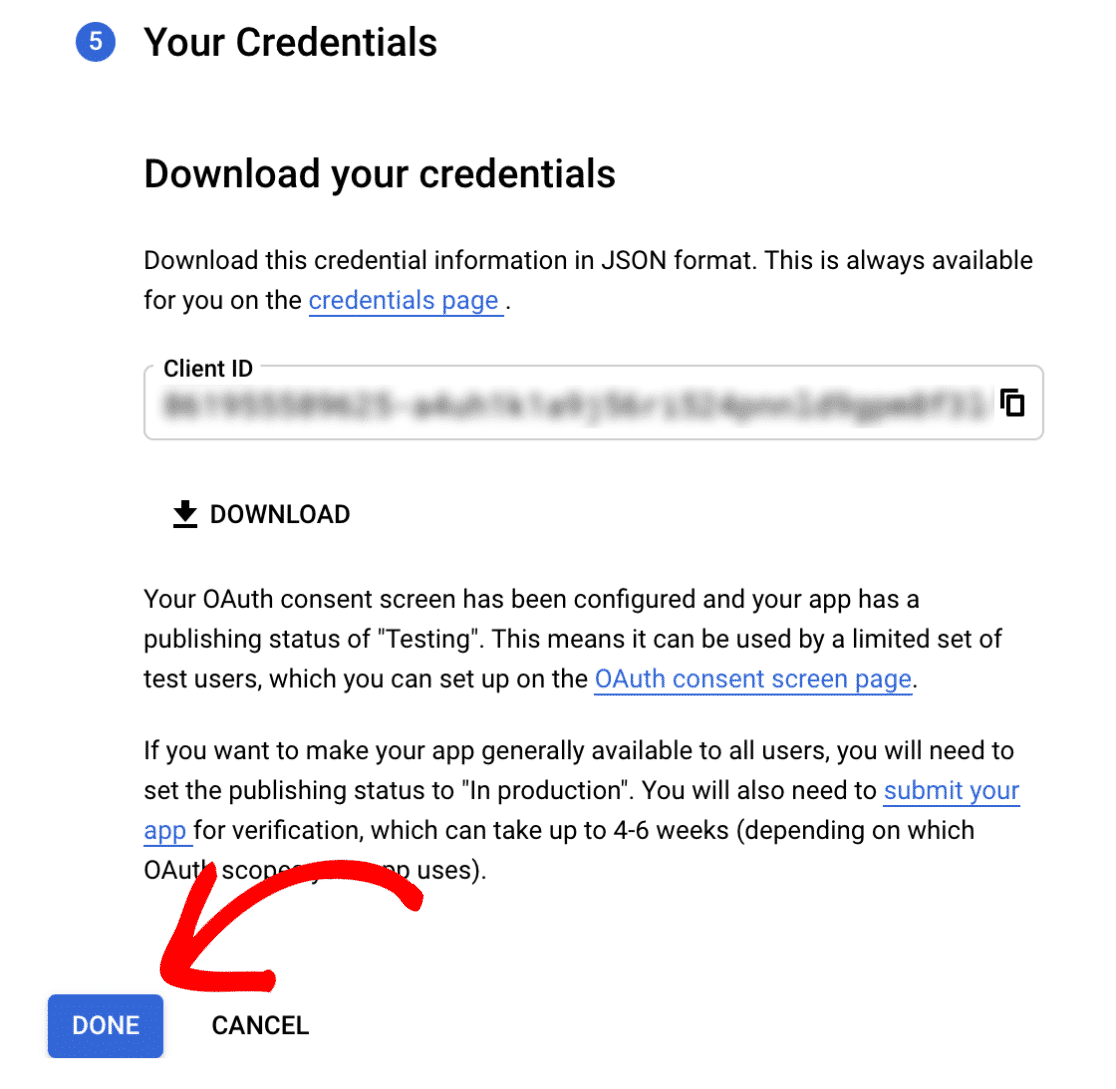
Passo 2: Aggiornare lo stato di pubblicazione
Se avete un account Gmail gratuito, Google avrà pubblicato la vostra applicazione in modalità di test. È molto importante modificare questa impostazione.
Ora modificheremo la vostra applicazione per metterla in produzione. Seguire i semplici passaggi per gli utenti di Google Workspace e Gmail:
Spazio di lavoro Google
Andare alla schermata API e servizi " Consenso OAuth dalla barra laterale di Google Cloud Console. Quindi, fare clic su MAKE EXTERNAL sotto Tipo di utente.
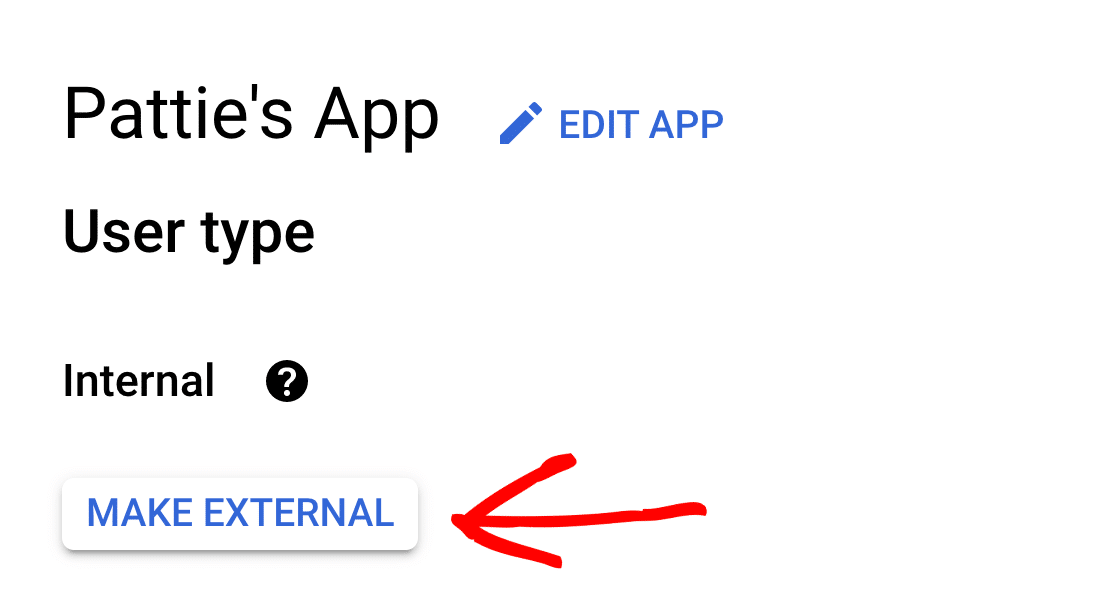
Se il tipo di utente è impostato su Interno, solo le persone della vostra azienda possono utilizzare l'applicazione. Ciò significa che se il dominio dello spazio di lavoro è @example.com, solo chi ha un dominio @example.com può accedere all'applicazione.
Nel caso in cui si abiliti l'accesso SMTP di WP Mail alla propria applicazione, gli indirizzi e-mail esterni utilizzati verranno visualizzati con un messaggio di errore che recita Error 403: org_internal.
Dopo aver fatto clic sul pulsante MAKE EXTERNAL, apparirà una nuova finestra popup. Selezionare l'opzione In produzione e fare clic su CONFERMA.
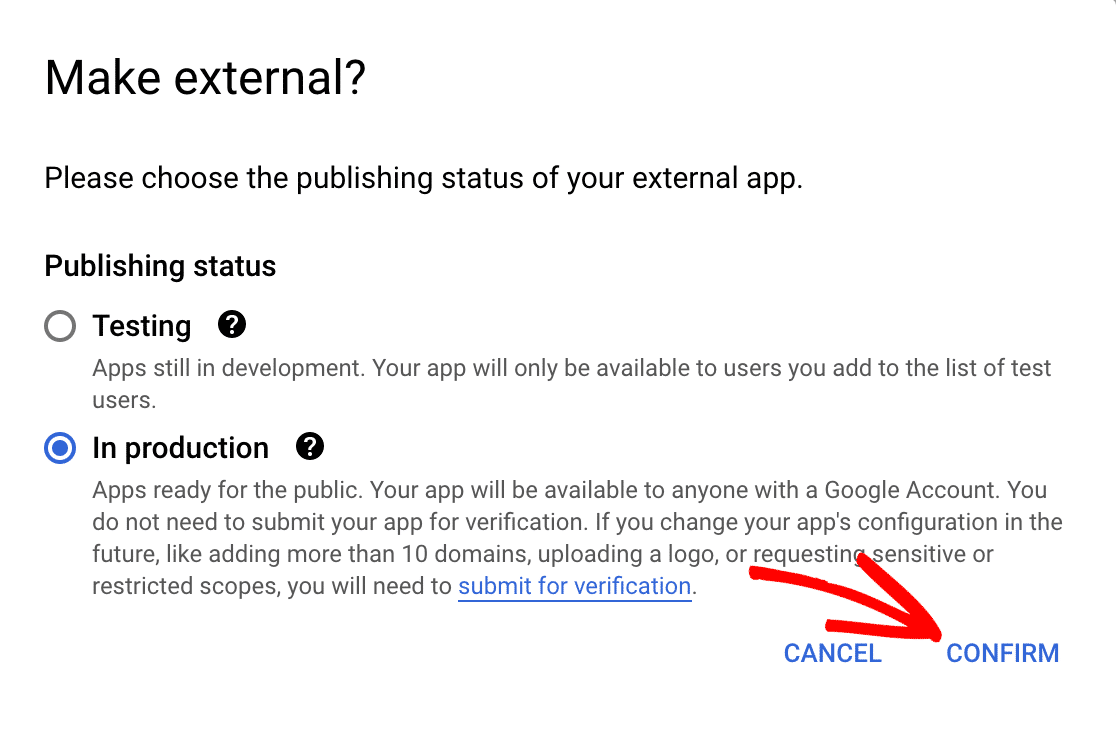
Utenti Gmail
Se si utilizza Gmail invece di un account Google Workspace, fare clic su API e servizi " Schermata di consenso OAuth nel riquadro di navigazione a sinistra.
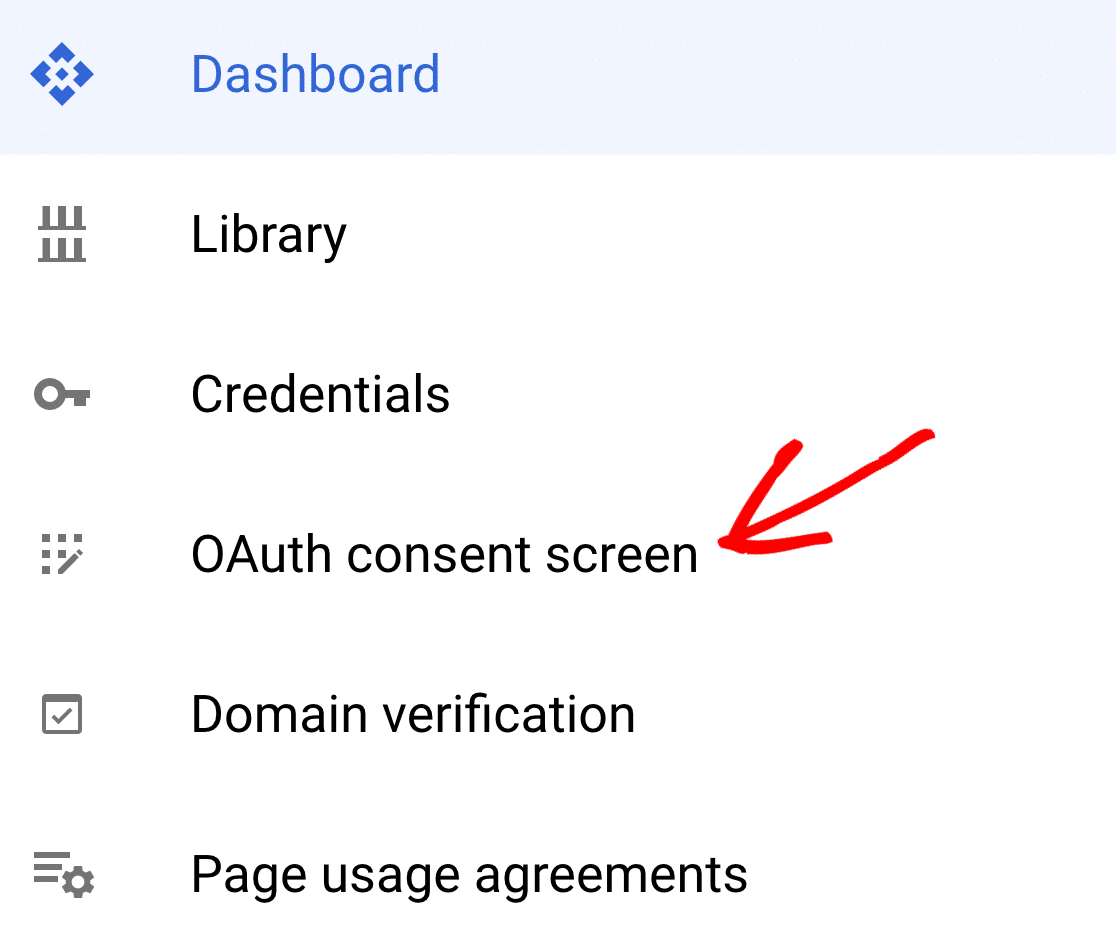
In Stato di pubblicazione, si vedrà che lo stato dell'app è impostato su Test. Fare clic sul pulsante PUBBLICA APP per aggiornare lo stato dell'applicazione.
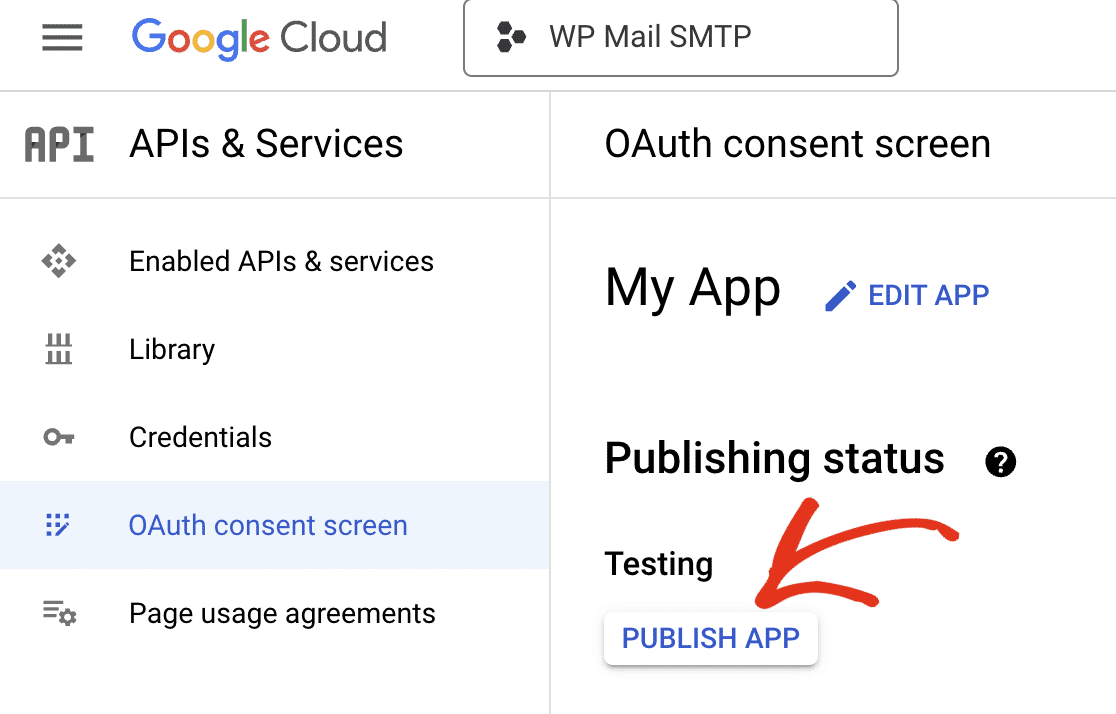
Verrà visualizzato il messaggio Your app will be available to any user with a Google Account. Cliccare CONFERMA per pubblicare l'applicazione.
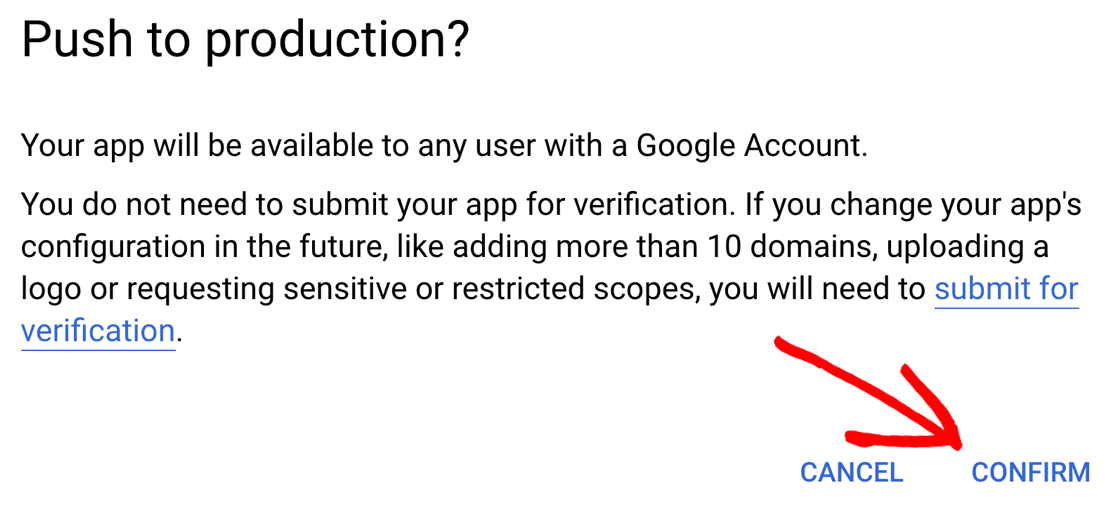
Al termine del processo di conferma, si noterà che lo stato di pubblicazione dell'applicazione è stato modificato in In produzione.
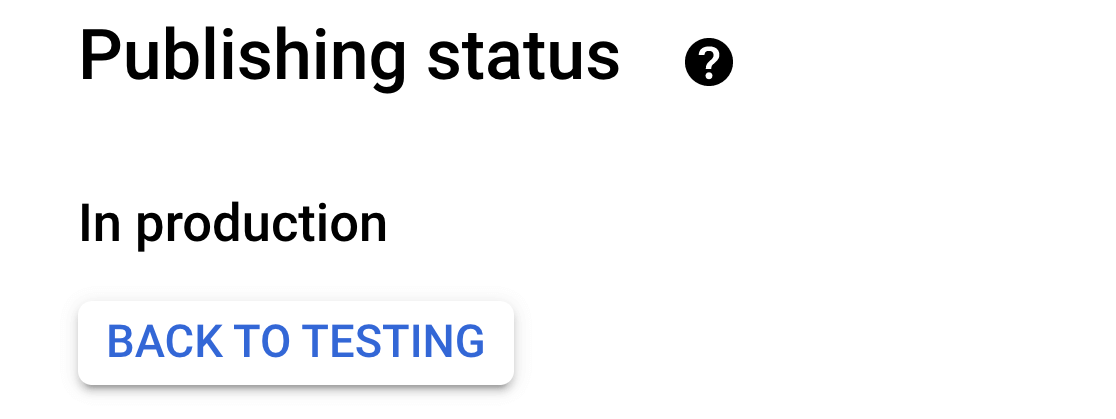
Passo 3: concedere al sito i permessi di Google/Gmail
Ora copiamo e incolliamo l'ID cliente e il Segreto cliente in WP Mail SMTP. Per farlo, cliccare su Credenziali nel menu a sinistra.
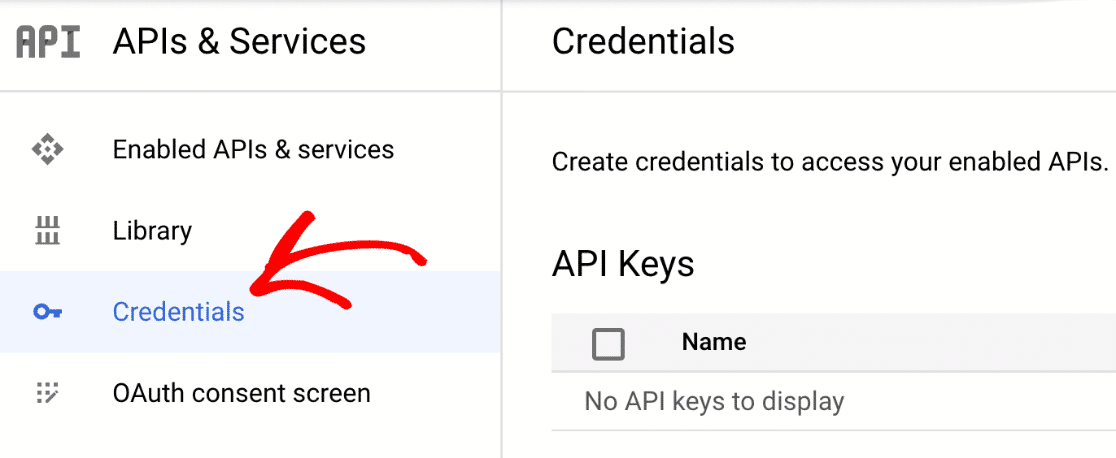
Nella sezione ID client OAuth 2.0 si possono vedere le informazioni sulla web app appena creata. Fare clic sul pulsante con la matita per visualizzare l'ID cliente e il Segreto cliente.
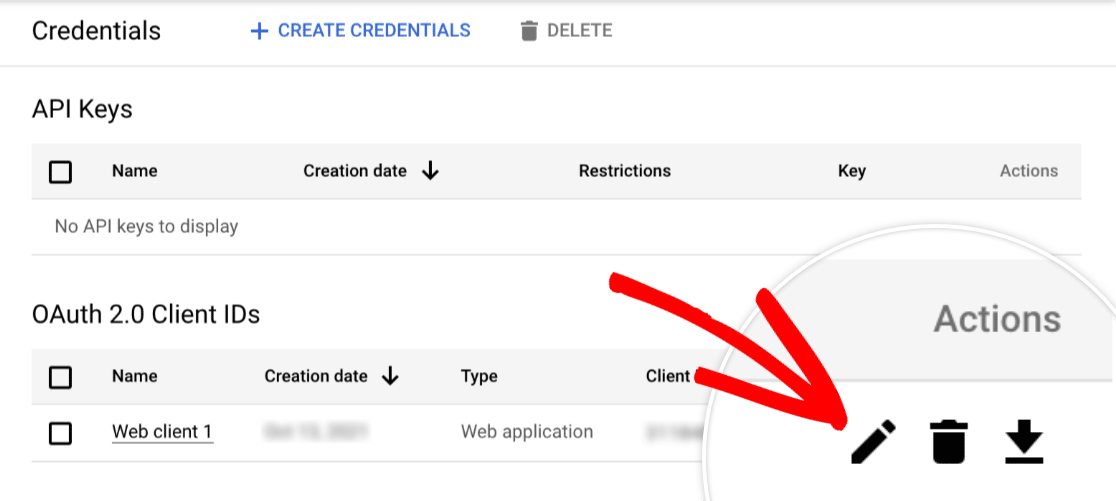
Questo mostrerà tutto ciò che riguarda la vostra applicazione. L'ID cliente e il segreto del cliente sono visualizzati sul lato destro di questa pagina.
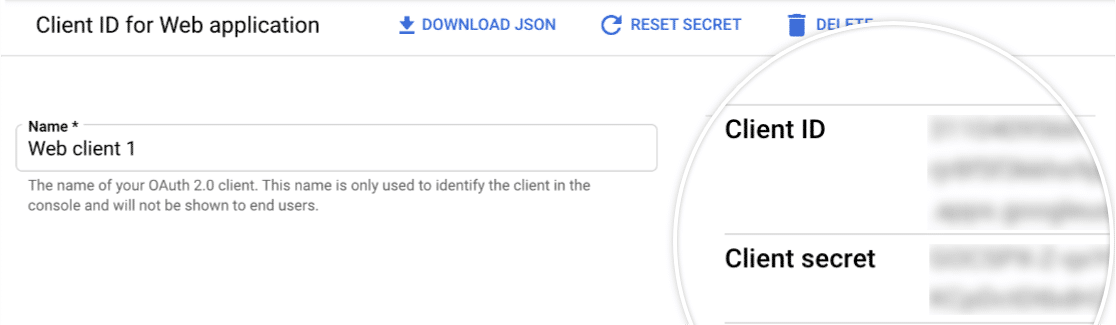
Ottimo lavoro! Copiare entrambi i valori nei campi corrispondenti delle impostazioni SMTP di WP Mail per configurare il server SMTP di Gmail.
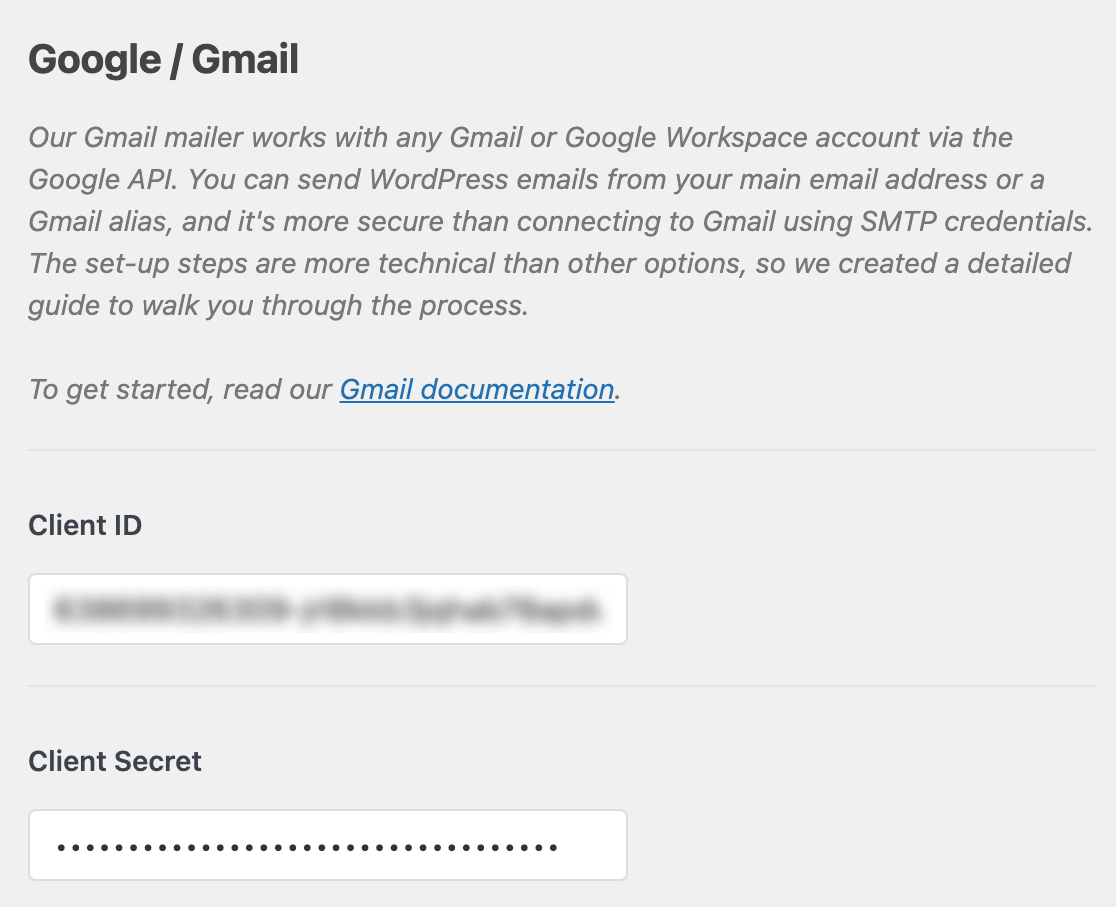
Una volta terminata l'aggiunta di questi valori, si deve fare clic sul pulsante Salva impostazioni in fondo alla pagina.
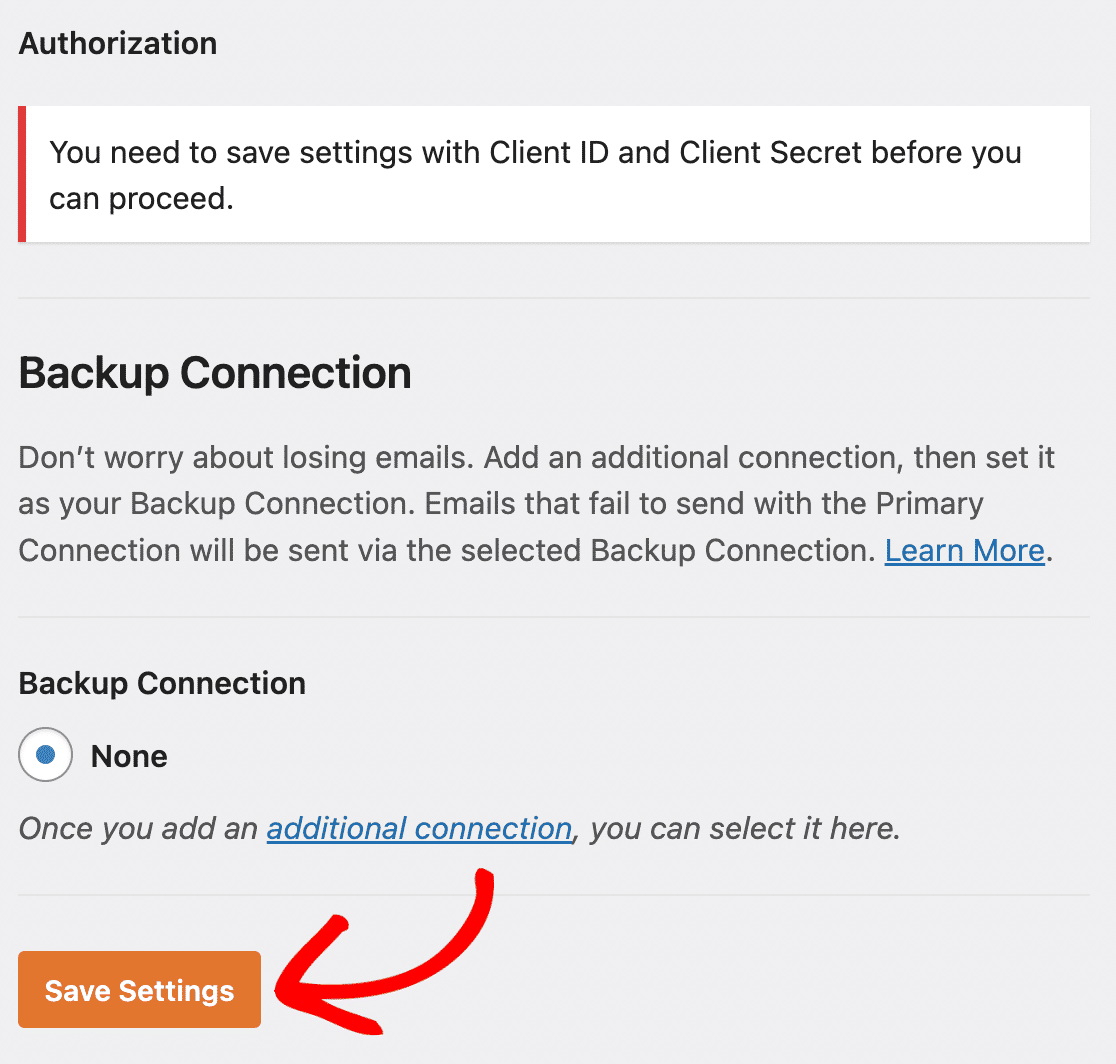
Quindi, nella pagina delle impostazioni di WP Mail SMTP, fare clic sul pulsante Consenti al plugin di inviare e-mail utilizzando il tuo account Google.

Si aprirà una schermata di accesso a Google. Procedete con l'accesso, quindi fate clic sul pulsante Consenti per concedere l'autorizzazione all'invio di e-mail al vostro sito.
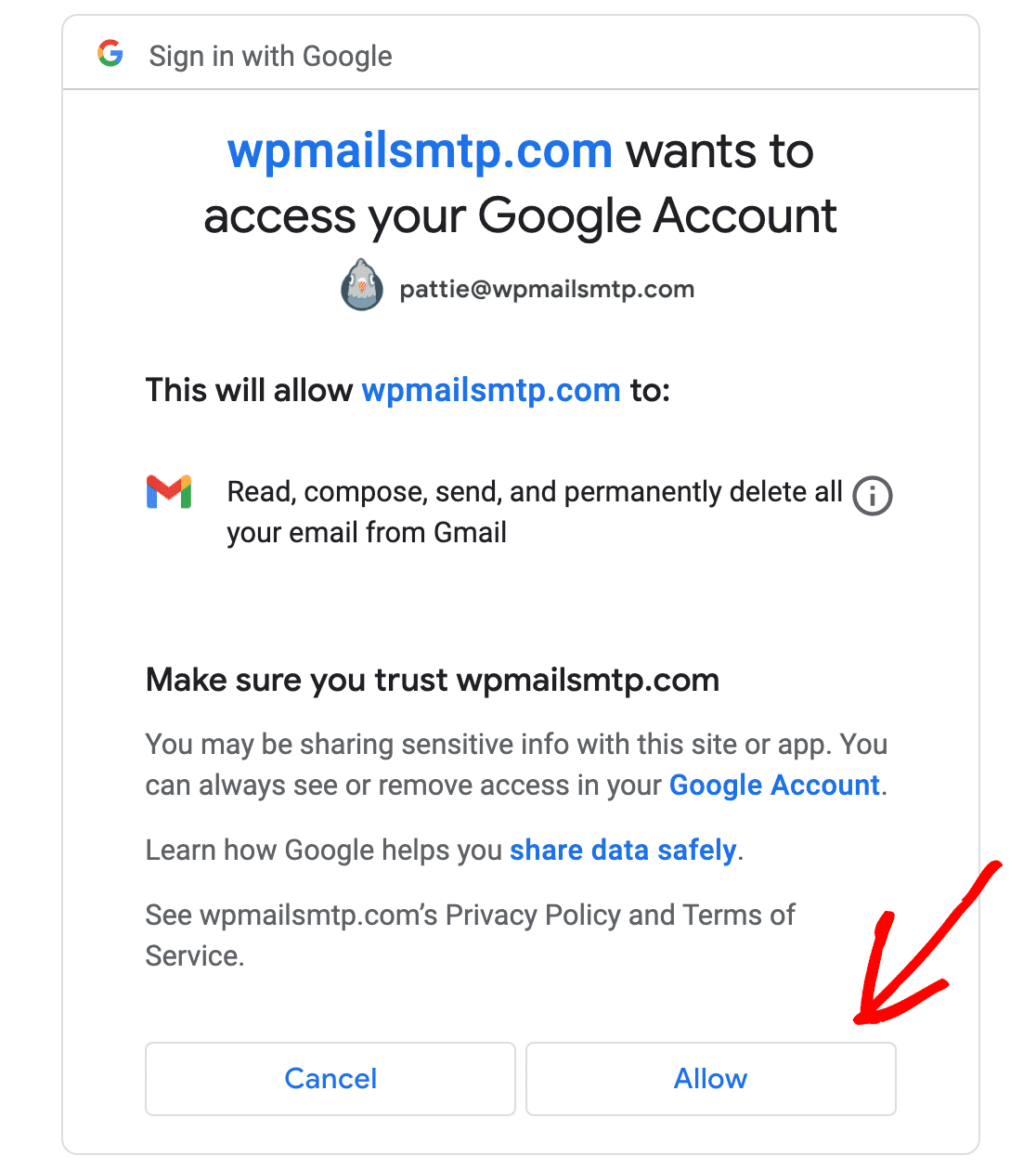
Se vedete un avviso che indica che la vostra applicazione non è verificata, non preoccupatevi. Gli utenti di Gmail gratuito lo vedranno perché Google non ha verificato l'app.
Non è necessario che Google lo controlli; chiunque altro non utilizzerà l'applicazione. Fare clic sul collegamento Avanzate nell'angolo in basso a sinistra.
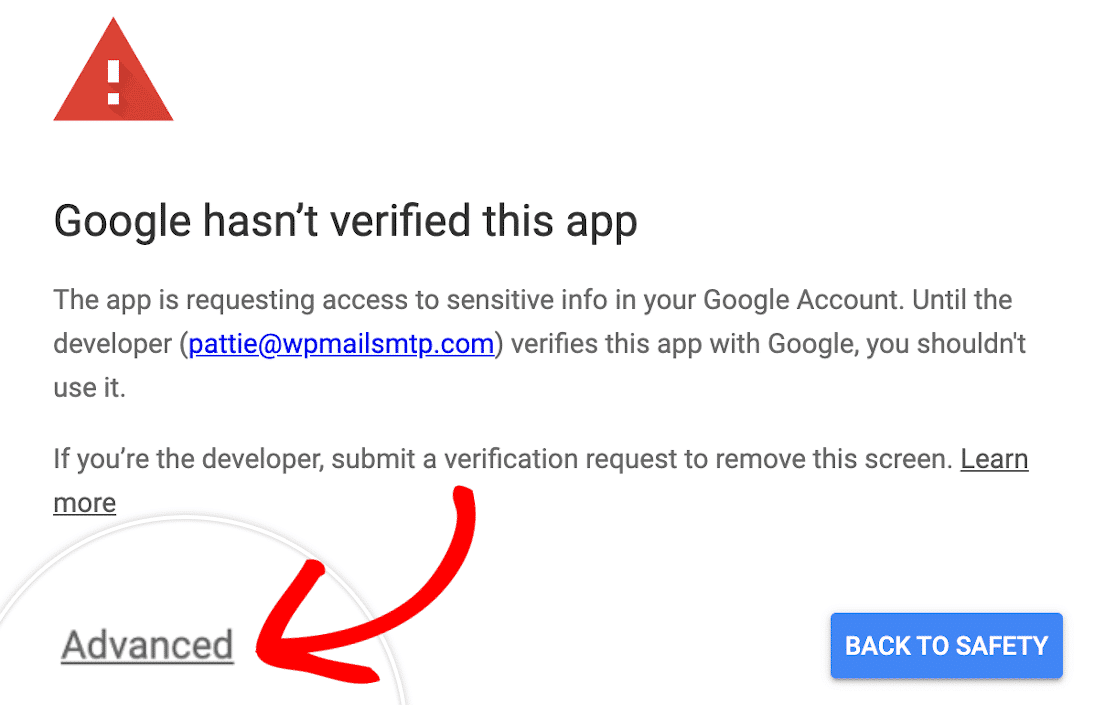
Nella sezione estesa, fare clic su Vai a wpmailsmtp.com (non sicuro). Quindi, fare clic sul pulsante Consenti, come mostrato di seguito.
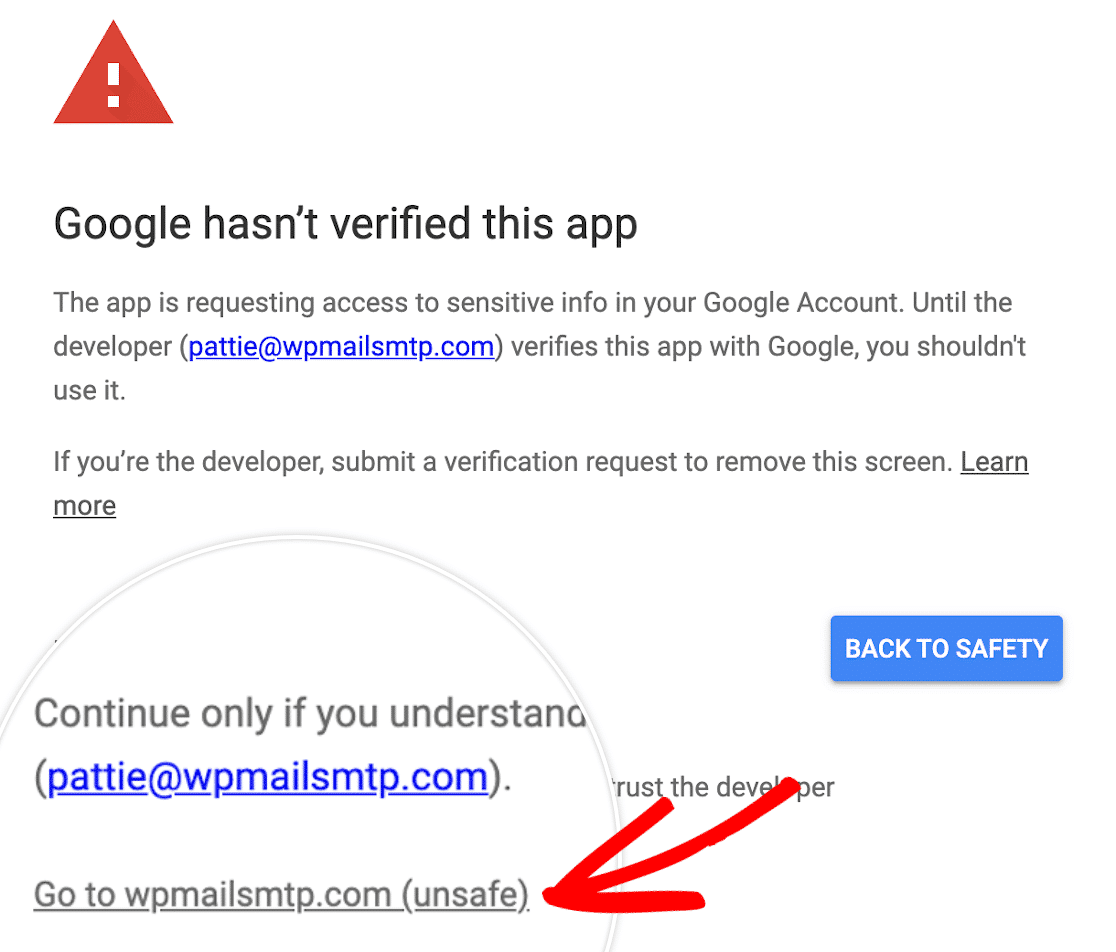
Ottimo lavoro! Avete collegato WP Mail SMTP con le impostazioni SMTP di Gmail utilizzando il metodo API manuale!
Impostare l'indirizzo e-mail e il nome del destinatario in WP Mail SMTP
WP Mail SMTP offre la possibilità di forzare tutti i plugin e i moduli di contatto a utilizzare lo stesso nome di origine , se lo si desidera.
Questo è un modo semplice e veloce per assicurarsi che i vostri clienti e visitatori vedano sempre lo stesso nome nel campo del mittente di ogni e-mail.
Non è necessario forzare questa impostazione. È possibile scegliere di abilitarla qui nelle impostazioni del plugin, se lo si desidera.
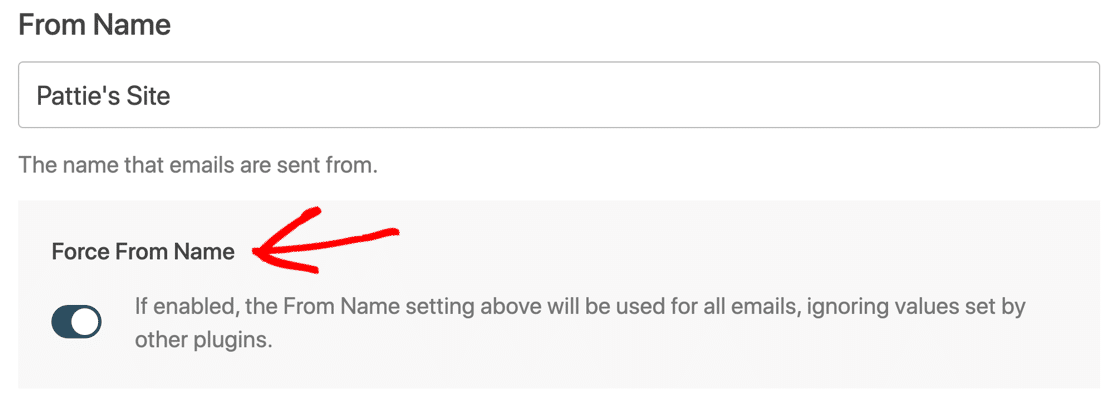
Sotto di essa, c'è l'impostazione Da e-mail e WP Mail SMTP mostrerà automaticamente tutti gli alias impostati sul vostro account Google Workspace o Gmail.
L'indirizzo e-mail scelto in questo menu a tendina sarà l'e-mail predefinita di WordPress da cui verranno inviate tutte le vostre e-mail!
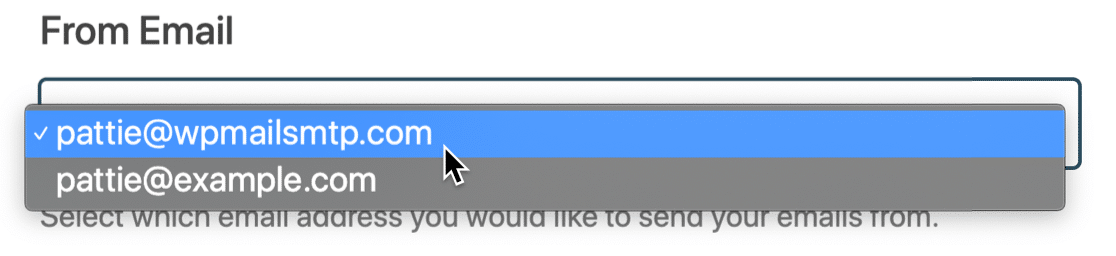
È possibile utilizzare qualsiasi e-mail elencata in questo menu a tendina per inviare e-mail da WordPress. È sufficiente digitarlo come e-mail da nelle impostazioni del plugin o del modulo di contatto.
WP Mail SMTP autenticherà l'e-mail per voi. L'indirizzo e-mail "primario" selezionato verrà utilizzato come mittente predefinito.
Volete aggiungere altri alias Gmail? Consultate la guida completa su come inviare e-mail a WordPress da un alias Gmail per configurarli.
Se volete verificare che tutto funzioni correttamente, imparate anche come inviare un'e-mail di prova da WP Mail SMTP.
Messaggi di errore e soluzioni per Gmail SMTP / Mailer
Ora parliamo di alcuni messaggi di errore comuni e delle soluzioni da adottare nel caso in cui si verifichi un problema diverso durante la configurazione di Gmail.
| Messaggio di errore | Soluzione |
|---|---|
| L'applicazione Google è probabilmente ancora in Test modalità. Anche se funziona, la connessione si interrompe ogni 7 giorni.
Per risolvere questo problema, è facile mettere l'applicazione in modalità di produzione. |
| Dirigetevi verso WP Mail SMTP " Impostazioni e fare clic sul pulsante Avvio dell'installazione guidata pulsante. Copiare nuovamente l'ID cliente.
Controllare che non ci siano spazi bianchi o testo extra all'inizio o alla fine dell'ID cliente. |
| Errore cURL 60: problema con il certificato SSL | Contattare il provider di hosting del sito per chiedere di installare questo certificato. È molto probabile che il cacert.pem ma è meglio chiedere al proprio host di controllare. |
| 401 Accesso richiesto | Andare su WP Mail SMTP " Impostazioni e fare clic sul pulsante Avvia installazione guidata. Eseguire nuovamente l'installazione guidata e assicurarsi di collegare l'account Google a WP Mail SMTP. |
| La richiesta manca della credenziale di autenticazione richiesta. Si attende un token di accesso OAuth 2, un cookie di accesso o un'altra credenziale di autenticazione valida. | Ciò significa che la configurazione di Gmail non è completa. Andate su WP Mail SMTP " Impostazioni e fate clic sul pulsante Avvia installazione guidata per verificare le impostazioni. |
| Google non ha verificato questa applicazione L'applicazione richiede l'accesso a informazioni sensibili nel vostro account Google. | Per evitare questo messaggio, è necessario fare clic su Avanzato e poi Procedere.
Non preoccupatevi: la vostra app non ha bisogno di essere verificata da Google per funzionare. |
| Azione necessaria: Sembra che il record SPF richiesto da Google non sia stato aggiunto al vostro dominio. Consultate la guida SPF di Google per i dettagli su come aggiungere questo record al DNS del vostro dominio. | WP Mail SMTP non riesce a trovare un record SPF nel vostro DNS. L'aggiunta di un record SPF potrebbe contribuire a migliorare Consegnabilità delle e-mail.
Se si utilizza Google Workspace o un account Gmail con un dominio personalizzato, seguire il tutorial di Google per risolvere questo problema. Se si utilizza un account Gmail gratuito senza un dominio personalizzato, si può ignorare questo avviso. |
| Azione necessaria: Sembra che il record DKIM richiesto da Google non sia stato aggiunto al vostro dominio. Consultate la guida DKIM di Google per i dettagli su come aggiungere questo record al DNS del vostro dominio. | WP Mail SMTP non riesce a trovare un record DKIM nel vostro DNS. L'aggiunta di un record DKIM potrebbe contribuire a migliorare la consegna delle e-mail.
Se si utilizza Google Workspace o un account Gmail con un dominio personalizzato, seguire il tutorial di Google per risolvere questo problema. Se si utilizza un account Gmail gratuito senza un dominio personalizzato, si può ignorare questo avviso. |
| Azione consigliata: Non sembra che il DMARC sia stato impostato sul vostro dominio (example.com). Consigliamo di utilizzare il protocollo DMARC perché aiuta a proteggere il vostro dominio dall'uso non autorizzato. Consultate la nostra guida passo passo per i dettagli su come aggiungere questo record al DNS del vostro dominio. | WP Mail SMTP non riesce a trovare un record DMARC nel vostro DNS. L'aggiunta di un record DMARC potrebbe contribuire a migliorare la consegna delle e-mail.
Se si utilizza Google Workspace o un account Gmail con un dominio personalizzato, leggere come aggiungere un record DMARC al proprio dominio. Questo articolo include un esempio generico di DMARC che potete copiare e incollare. Se si utilizza un account Gmail gratuito senza un dominio personalizzato, si può ignorare questo avviso. |
Se il messaggio di errore non è elencato qui, è possibile contattare l'assistenza SMTP di WP Mail:
- Utenti Lite: Fate una domanda sul forum di supporto di WordPress.org.
- Se avete una licenza a pagamento: Aprite un ticket di assistenza nel vostro account WP Mail SMTP.
Domande frequenti su Come configurare Gmail SMTP in WordPress
Occasionalmente, i nostri utenti riscontrano problemi con il server di posta SMTP di Gmail in WordPress. Ecco una rapida raccolta di FAQ che vi aiuteranno a risolvere qualsiasi problema.
Cosa si intende per test e produzione in Google Cloud Console?
In Google Cloud Console, Produzione significa che l'applicazione è attiva. È l'impostazione predefinita per gli utenti di Google Workspace. Test è l'impostazione predefinita per gli account Gmail gratuiti. La modalità Test funziona, ma ha un timeout di 7 giorni. Ogni settimana, quindi, le vostre e-mail smetteranno di funzionare e dovrete ricollegare l'app. Per risolvere il problema, mettete l'app in modalità Produzione.
Il mailer di Google / Gmail ha dei limiti di invio?
Gmail e Google Workspace hanno entrambi dei limiti di invio di e-mail a livello di account. Questi limiti si applicano all'intero account Google.
Tipo di account Google:
- Google (gratuito): 500 al giorno
- Google Workspace: 2000 al giorno
Quindi, qualsiasi e-mail inviata dai prodotti Google (come le notifiche di Google Forms ) verrà conteggiata. Anche le e-mail inviate dalla vostra normale casella di posta elettronica contano.
Cosa significano le opzioni "Interno" ed "Esterno"?
In Google Cloud Console, Interno significa che l'applicazione sarà disponibile per l'organizzazione. È l'impostazione predefinita per gli utenti di Google Workspace.
Esterno significa che l'app sarà disponibile per qualsiasi account Google. Questa è l'impostazione predefinita per gli account Gmail gratuiti, perché non fanno parte di un'organizzazione.
Non è necessario preoccuparsi di questa impostazione. È possibile utilizzare l'impostazione predefinita scelta da Google per il proprio account.
Perché non posso usare il mio dominio per l'"URI di reindirizzamento autorizzato"?
Il URI di reindirizzamento autorizzato viene utilizzato solo quando si collega il sito a Gmail la prima volta. Forniamo il nostro URL per questa connessione iniziale, in modo che non si verifichino problemi con i plugin di sicurezza o con il sistema di sicurezza di Gmail. mod_security sul vostro server.
Perché vedo un avviso DMARC, SPF o DKIM?
WP Mail SMTP è dotato di un controllore di dominio incorporato. Scansiona automaticamente i record DNS del vostro dominio alla ricerca delle regole DMARC, SPF e DKIM e vi avvisa se mancano.
Se utilizzate Google Workspace o un dominio personalizzato con Gmail, vi consiglio di aggiungerli al vostro DNS. Per le istruzioni, passate alla tabella degli errori comuni di Gmail.
Gli utenti di Gmail gratuito (senza un dominio personalizzato) possono ignorare questi avvisi. Come utente di Gmail gratuito, non avete il controllo sul DNS del dominio di invio, quindi non potete aggiungere questi record.
Perché i messaggi di posta elettronica provenienti da WordPress appaiono nella cartella degli inviati di Gmail?
Quando si utilizza WP Mail SMTP per inviare messaggi di posta elettronica utilizzando l'API di Google, è essenzialmente come se li si inviasse dalla propria casella di posta elettronica.
Quindi ogni e-mail inviata dal vostro sito apparirà anche nella cartella Posta inviata della vostra casella di posta elettronica.
Se non volete che questo accada, vi consiglio di scegliere un altro mailer come SendLayer.
Come posso cambiare account Gmail in WP Mail SMTP?
Se volete inviare e-mail da un altro indirizzo Gmail in WordPress, avete due opzioni con WP Mail SMTP.
Utilizzare un alias Gmail
WP Mail SMTP consente di inviare e-mail da più alias Gmail o Google Workspace. Pertanto, se si desidera utilizzare un indirizzo e-mail Da diverso, è possibile aggiungerlo facilmente come alias nel proprio account Google.
Per sapere come aggiungere un alias e utilizzarlo in WordPress, date un'occhiata a come inviare e-mail a WordPress da un alias Gmail.
Cambiare account Google
Se si desidera passare a un altro account di posta elettronica Gmail o Google Workspace, è necessario andare su WP Mail SMTP " Impostazioni e fare clic sul pulsante Rimuovi connessione.
Dopo aver scollegato l'account, scorrere fino alla sezione Posta e fare clic su Avvia installazione guidata per creare una nuova connessione SMTP Gmail.

Ricordate: facendo clic su Avvia installazione guidata si cancellano le impostazioni esistenti, quindi è meglio non farlo se non si è pronti a cambiare.
Successivamente, fate crescere la vostra attività con WordPress
Ora che le vostre e-mail vengono inviate perfettamente, è il momento di dare un'occhiata alla nostra carrellata dei migliori plugin di posta elettronica per WordPress. Se volete, date un'occhiata ad altre raccolte per diversi casi d'uso relativi al vostro sito web WordPress:
- I migliori plugin per la pagina di accesso
- I migliori plugin per il calendario
- I migliori strumenti di monitoraggio dei visitatori del sito web
- I migliori plugin per il commercio elettronico
- I migliori plugin per le barre di notifica
- I migliori plugin WooCommerce
Siete pronti a creare moduli WordPress personalizzati? Iniziate oggi stesso con il più semplice plugin per la creazione di moduli WordPress.
Create ora il vostro modulo Wordpress
WPForms Pro include oltre 2.000 modelli gratuiti e offre una garanzia di rimborso di 14 giorni. Inoltre, è possibile raccogliere pagamenti tramite Stripe, Square e PayPal per la propria attività.
Se questo articolo vi ha aiutato, seguiteci su Facebook e Twitter per altre guide e tutorial gratuiti su WordPress.