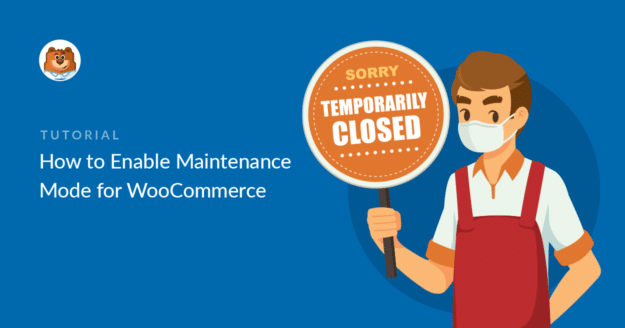Riepilogo AI
Avete bisogno di mettere il vostro negozio WooCommerce in modalità di manutenzione?
È importante avere sempre pronta una pagina di manutenzione nel caso in cui sia necessario intervenire sul negozio.
In questo articolo vi mostreremo il modo più veloce per impostare una pagina di WooCommerce in modalità di manutenzione.
Create ora il vostro modulo di contatto WordPress
Come si fa a mettere un sito in modalità di manutenzione?
Potete facilmente mettere il vostro sito WordPress in modalità di manutenzione utilizzando il plugin SeedProd.
SeedProd è un fantastico costruttore di pagine di destinazione con supporto integrato per le pagine WooCommerce personalizzate, tra cui:
- Pagine di cassa personalizzate
- Griglie di prodotto
- Layout del carrello personalizzato
- Pagine della modalità di manutenzione
- E non solo!
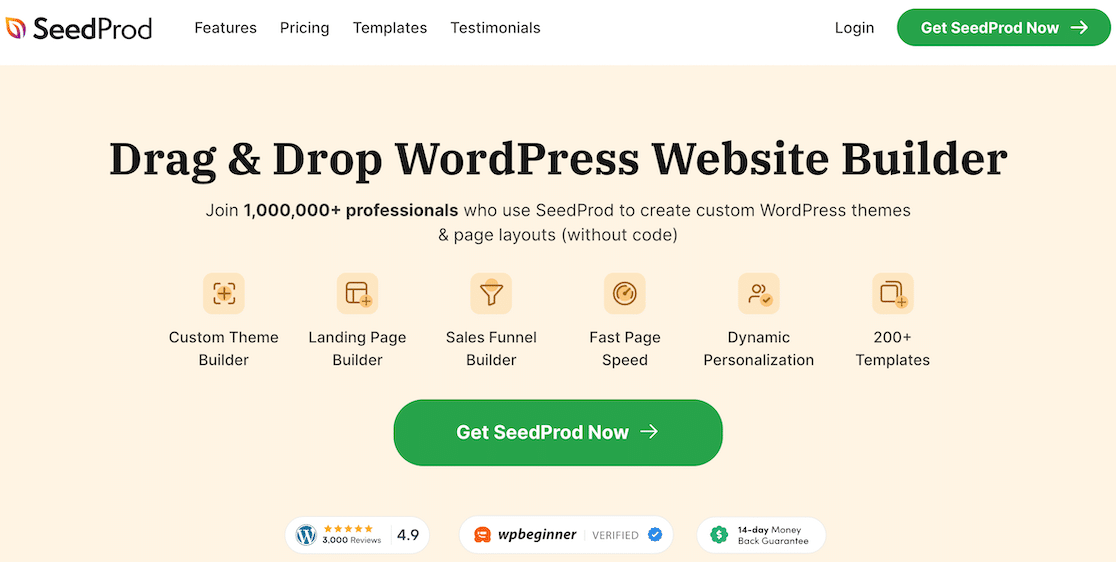
La cosa fantastica di SeedProd è che vi permette di creare una pagina personalizzata in pochi minuti. Quando avete bisogno di mettere WooCommerce in modalità di manutenzione, basta premere un interruttore e il gioco è fatto: la vostra pagina personalizzata in modalità di manutenzione è attivata.
Creiamo una pagina per la modalità di manutenzione, in modo da poter mettere offline il negozio quando è necessario.
Come attivare la modalità di manutenzione per WooCommerce
Vi mostreremo come creare una pagina di modalità di manutenzione e attivarla sul vostro sito.
In questo articolo
- Passo 1: Installare il plugin SeedProd
- Passo 2: Creare la pagina della modalità di manutenzione di WooCommerce
- Passo 3: personalizzare il modello di pagina della modalità di manutenzione
- Passo 4: personalizzare le impostazioni della pagina della modalità di manutenzione
- Passo 5: mettere il sito WooCommerce in modalità di manutenzione
Iniziamo installando il plugin.
Passo 1: Installare il plugin SeedProd
Per iniziare, è necessario installare e attivare il plugin SeedProd. Se avete bisogno di aiuto, consultate questi passaggi su come installare un plugin di WordPress.
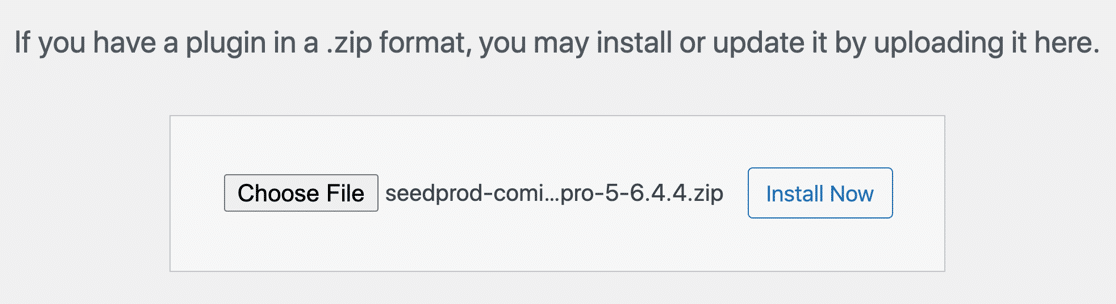
Non dimenticate di inserire la vostra licenza SeedProd per sbloccare tutte le funzioni del plugin.
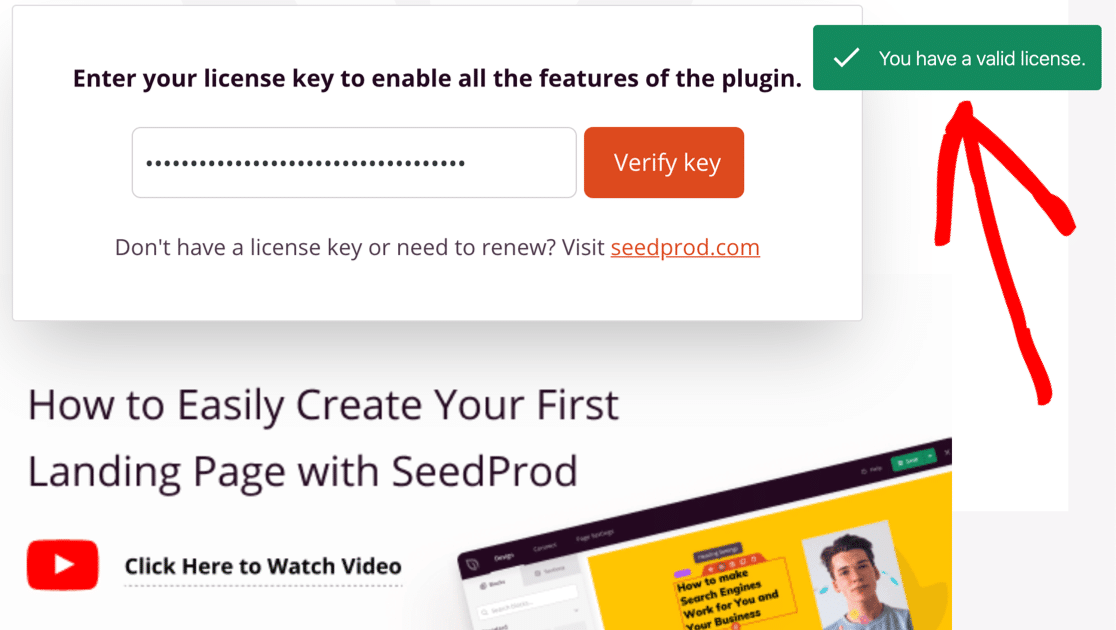
Tutto pronto? Ora siamo pronti a creare la pagina della modalità di manutenzione.
Passo 2: Creare la pagina della modalità di manutenzione di WooCommerce
Ora impostiamo la pagina della modalità di manutenzione in SeedProd.
È importante avere sempre pronta una pagina in modalità di manutenzione quando si avvia un negozio online. Quindi, anche se non è super urgente, potete creare la vostra pagina ora, in modo che sia pronta quando ne avete bisogno.
Per iniziare, apriamo la dashboard di WordPress e facciamo clic su SeedProd " Pagine nel menu di navigazione a sinistra.
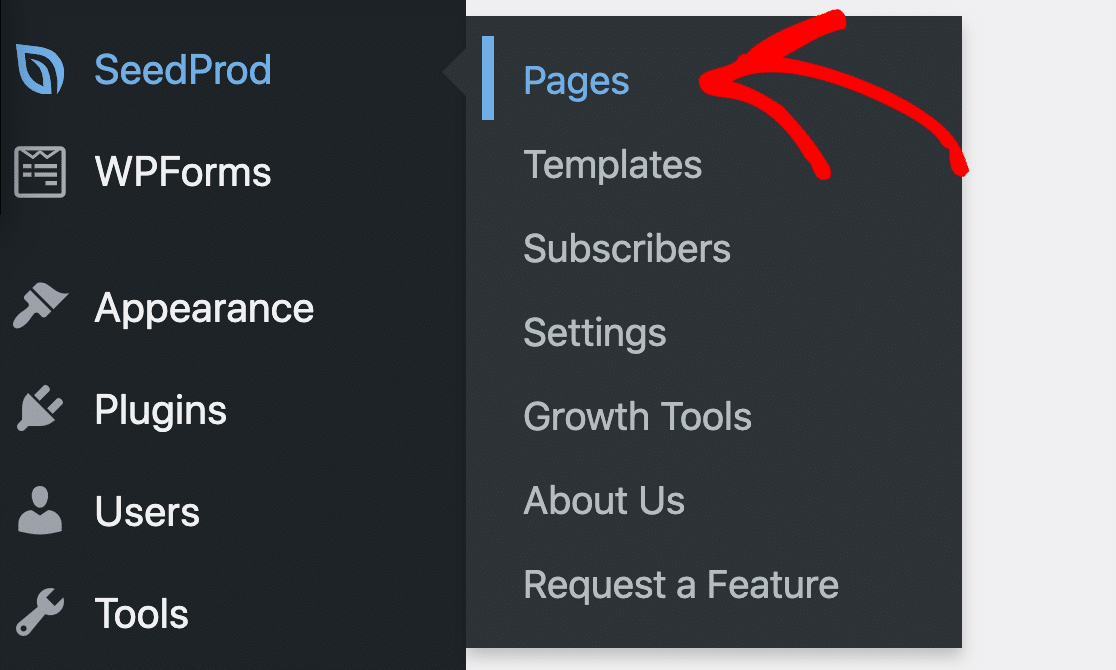
Per questa esercitazione, facciamo clic sul pulsante Imposta una pagina in modalità di manutenzione.
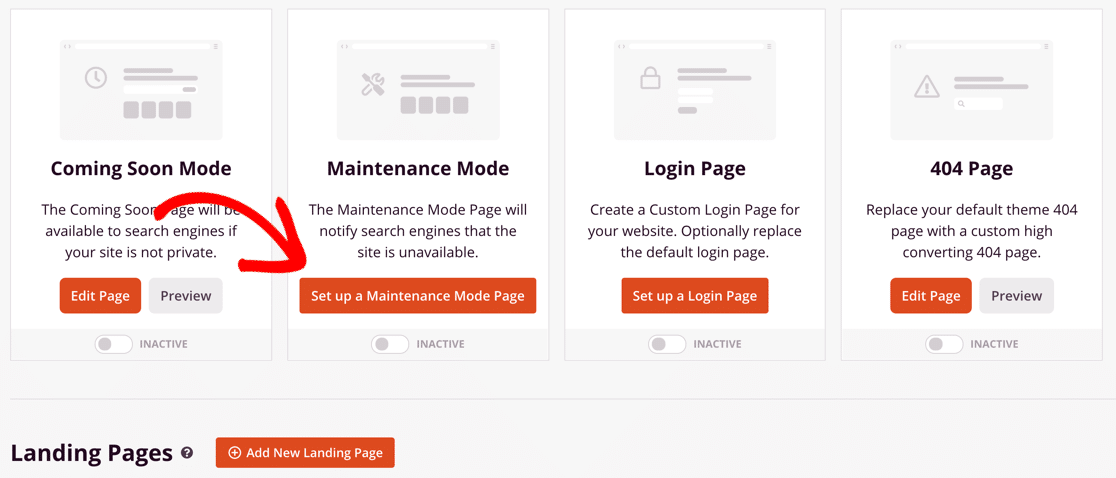
Poi, ecco la parte più divertente. Scegliete un modello che vi piace.
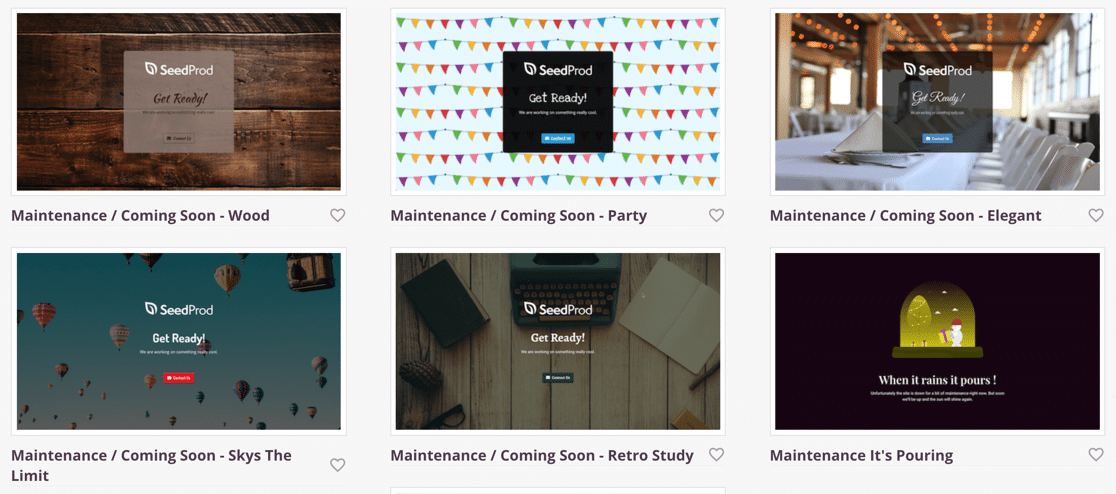
Nella fase successiva, vi mostreremo come personalizzare il modello per adattarlo al marchio del vostro negozio WooCommerce. Non preoccupatevi se il modello non si adatta perfettamente alla vostra immagine.
Passo 3: personalizzare il modello di pagina della modalità di manutenzione
Ora che avete fatto clic su un modello in modalità di manutenzione, lo vedrete aprirsi nel costruttore a pagina intera di SeedProd.
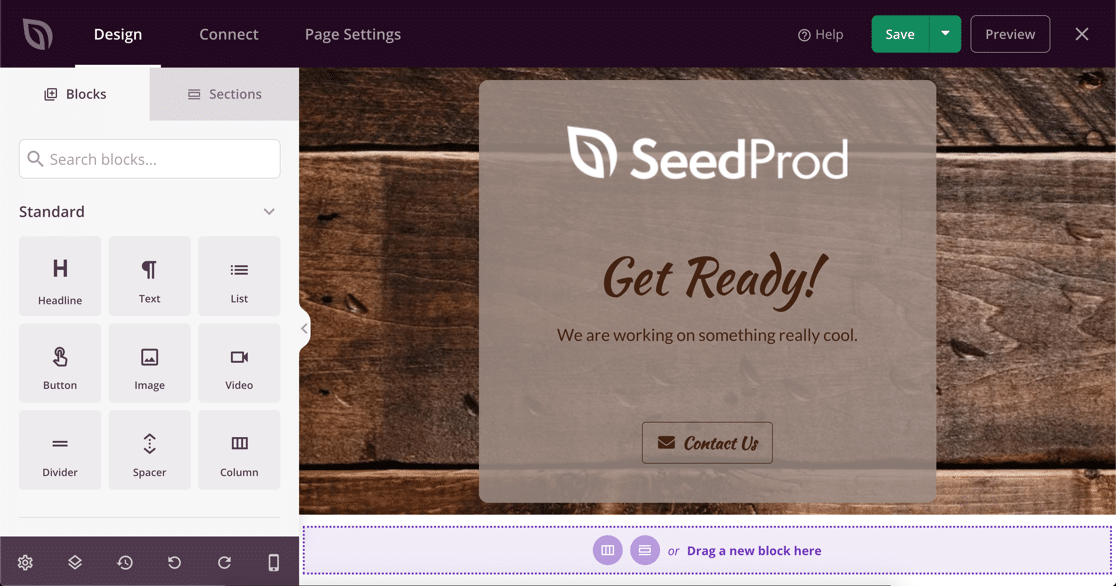
È possibile modificare qualsiasi parte della pagina senza scrivere alcun codice.
Per prima cosa, sostituiamo l'immagine con il nostro logo. SeedProd si integra con la libreria multimediale di WordPress, quindi è facilissimo.
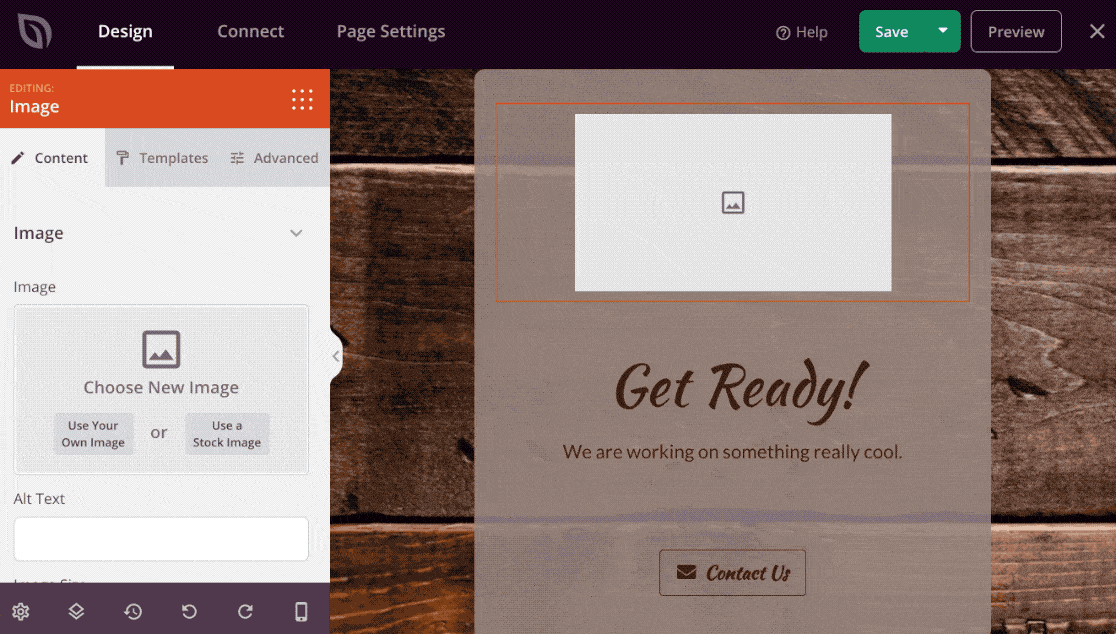
Ora possiamo trascinare altri elementi sulla pagina. È possibile aggiungere:
- Testo
- Immagini
- Pulsanti
- Timer per il conto alla rovescia
- Icone dei social network
- Video su Youtube
- Regali di RafflePress
- E altro ancora.
In questo esempio, aggiungeremo un modulo di contatto, in modo che i nostri clienti possano continuare a contattarci mentre lavoriamo al nostro negozio. Per iniziare, trasciniamo l'icona Modulo di contatto dal pannello a sinistra.
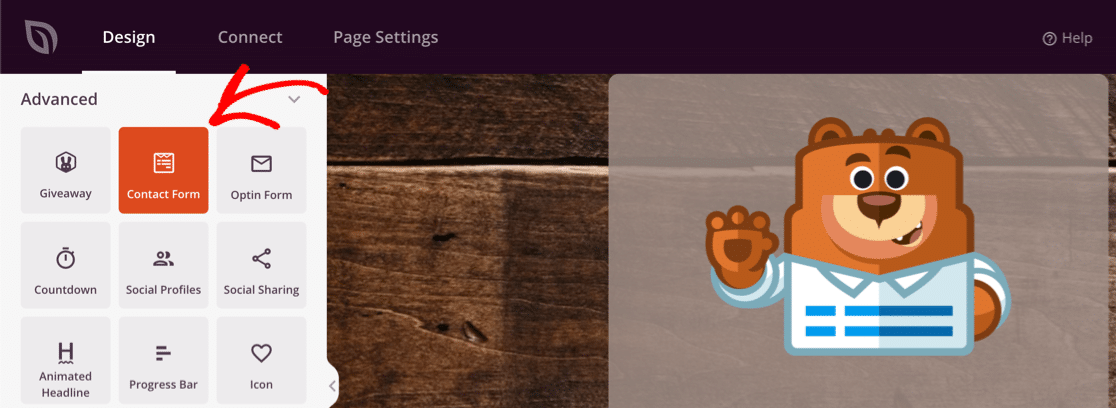
SeedProd si integra con WPForms, quindi è facile scegliere il modulo di contatto che già utilizzate nel vostro negozio. Non è necessario creare un nuovo modulo per la pagina della modalità di manutenzione di WooCommerce.
In questo esempio, utilizzeremo un semplice modulo di contatto.
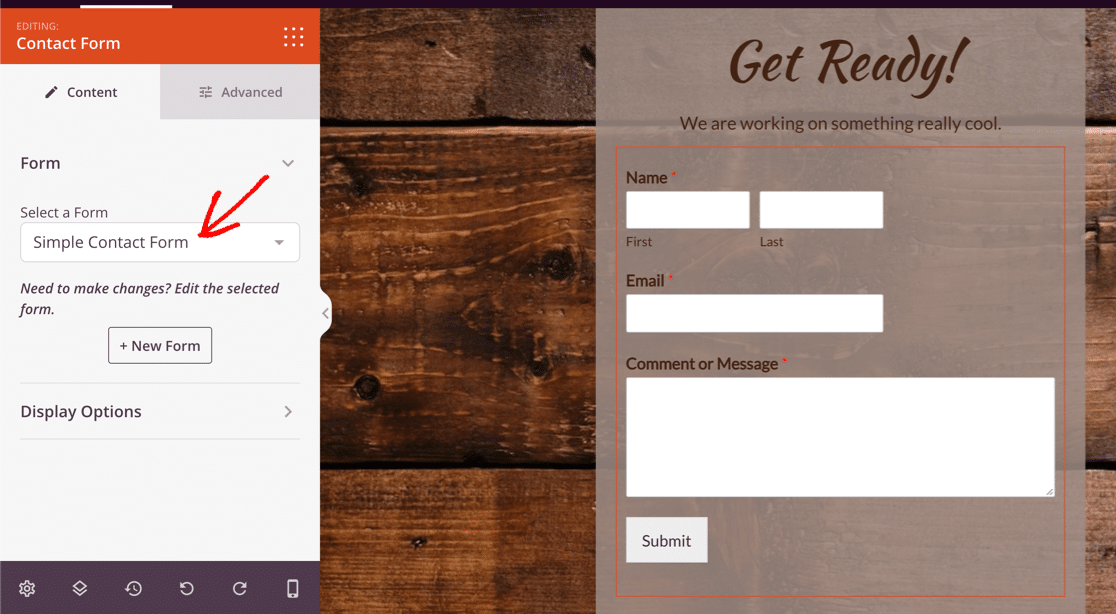
Quindi, cambiamo lo sfondo della pagina.
Per farlo, fare clic sull'icona delle impostazioni della pagina. La troverete in basso a sinistra.

A questo punto, fare clic sul cestino per rimuovere lo sfondo.
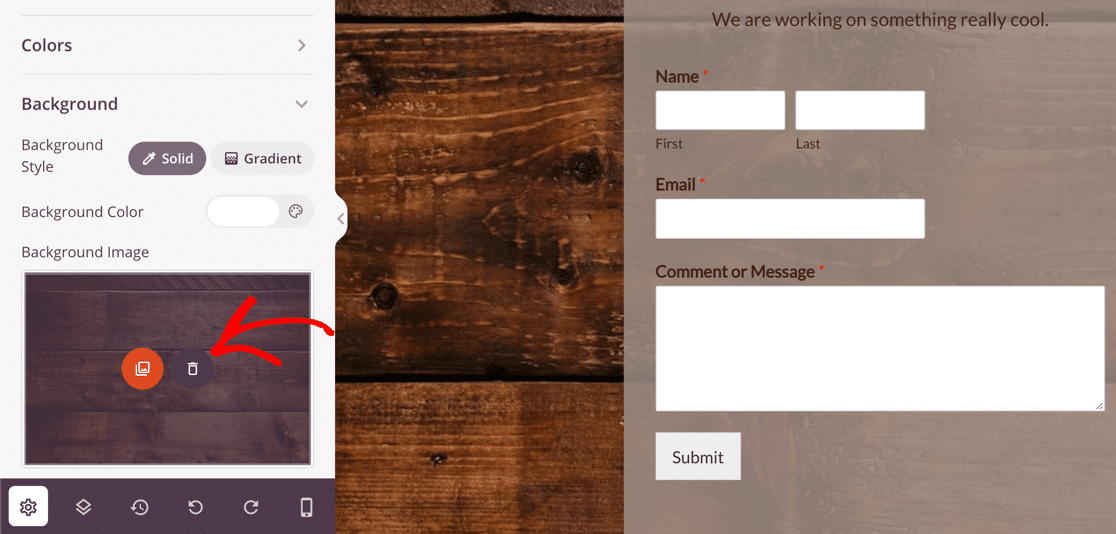
Impostiamo un gradiente per lo sfondo della pagina come esempio.
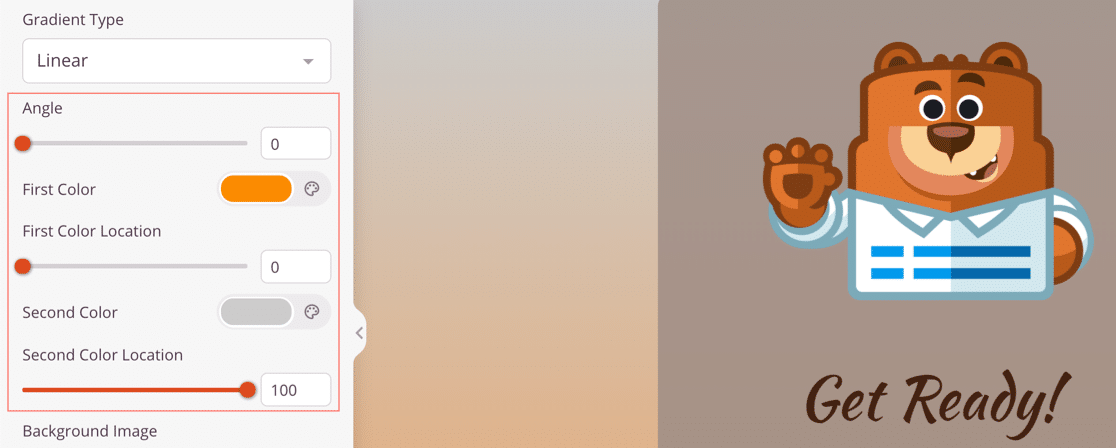
Se volete, potete aggiungere un modulo di iscrizione alla newsletter via e-mail invece di un modulo di contatto. SeedProd si integra con i provider più diffusi, tra cui:
- Contatto costante
- Gocciolare
- GetResponse
- Mad Mimi
- Mailchimp
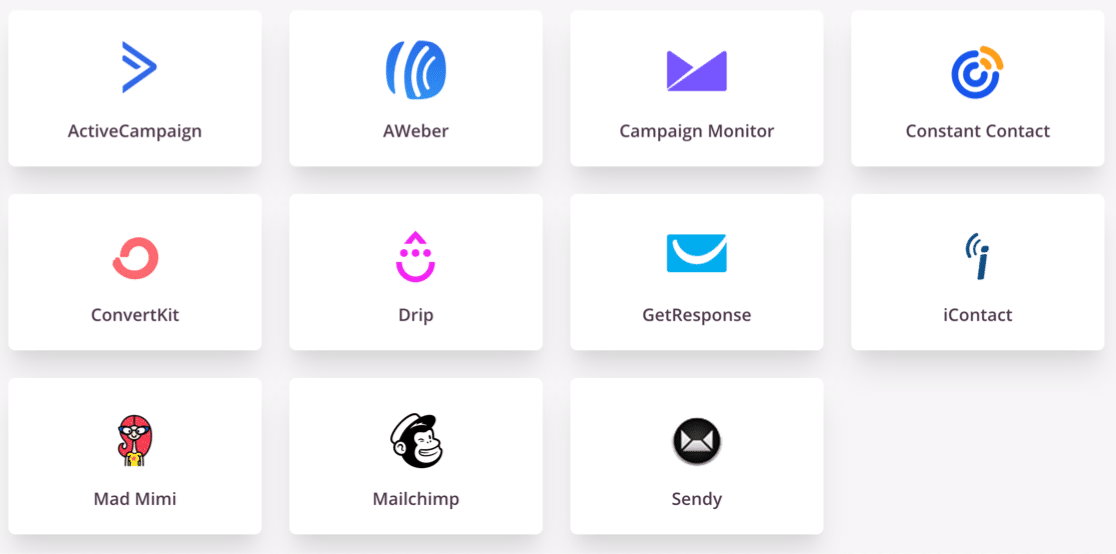
Tutto fatto? Ora possiamo salvare la nostra pagina di WooCommerce in modalità di manutenzione.
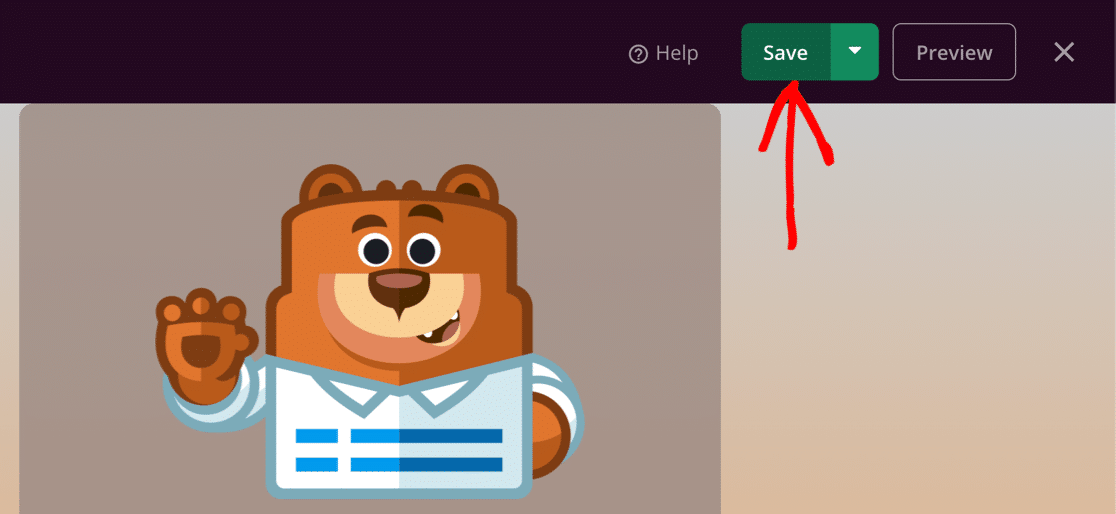
Passo 4: personalizzare le impostazioni della pagina della modalità di manutenzione
Ora personalizzeremo le impostazioni della pagina, compresi i controlli di accesso.
Fare clic su Impostazioni pagina nella parte superiore del costruttore SeedProd per esplorare le opzioni.
Innanzitutto, digitate qui un titolo per la vostra pagina. Il titolo della pagina qui impostato verrà visualizzato nella scheda del browser.
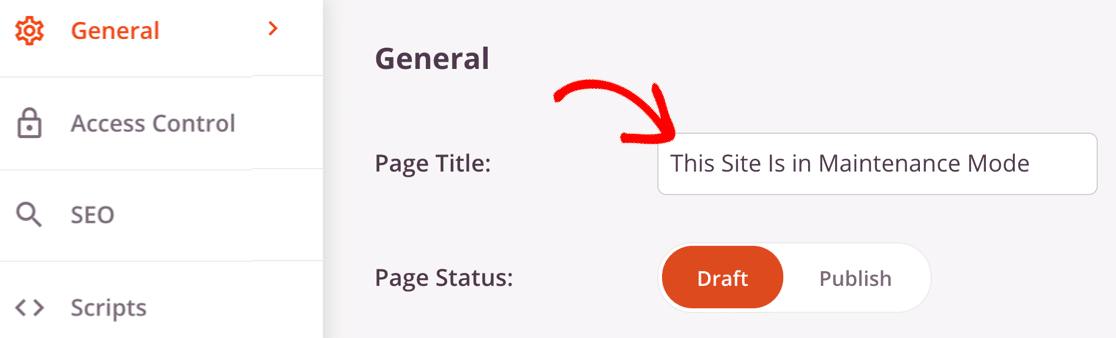
Se lo desiderate, potete anche impostare un titolo e una meta descrizione SEO facendo clic su SEO a sinistra. In questo modo, è possibile far apparire nei risultati di ricerca un titolo diverso, come il nome del proprio sito web.
Ora facciamo clic su Controllo accesso per aprire le impostazioni di accesso.
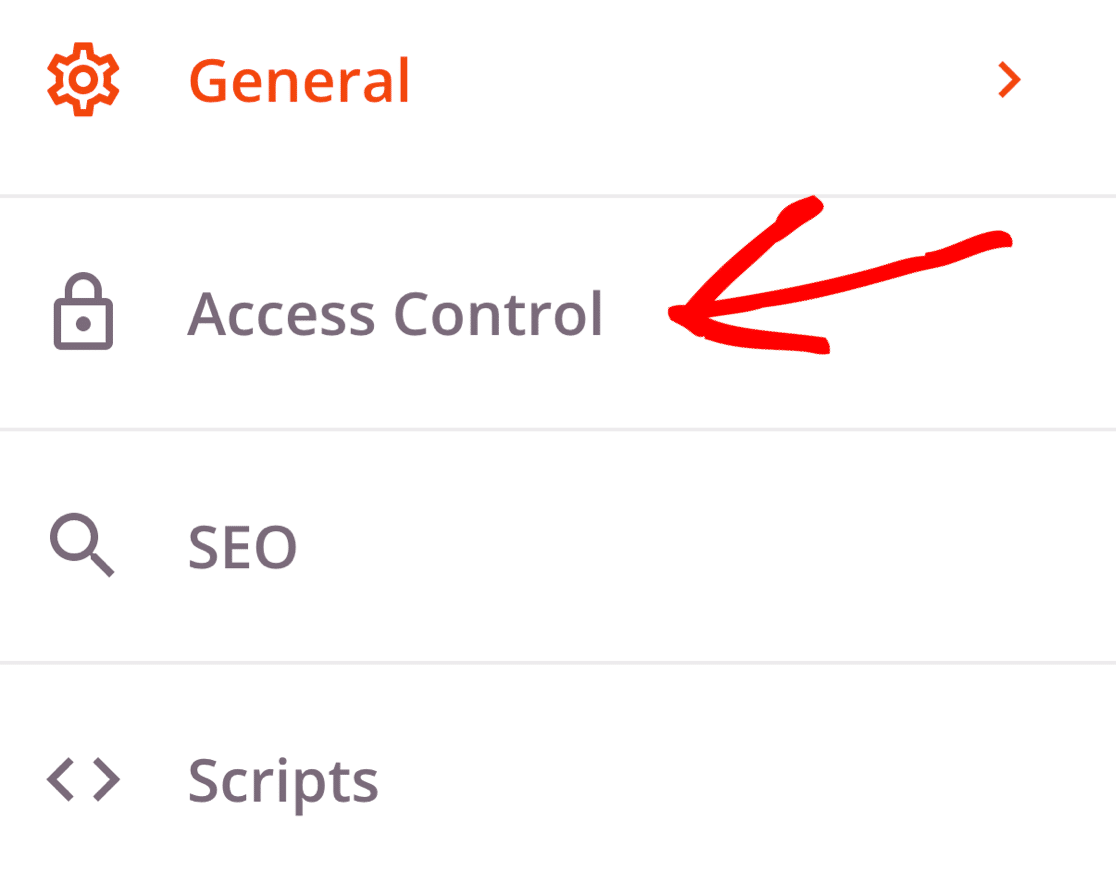
SeedProd consente di controllare facilmente l'accesso alla vostra pagina quando il vostro negozio online è fermo per manutenzione.
Esistono 3 modi diversi di utilizzare il controllo degli accessi:
- URL: Consentite a qualcuno di accedere al vostro negozio per un periodo di tempo specifico utilizzando un URL segreto.
- IP: aggiungere indirizzi IP a una lista di permessi se si desidera che clienti o sviluppatori specifici abbiano accesso completo.
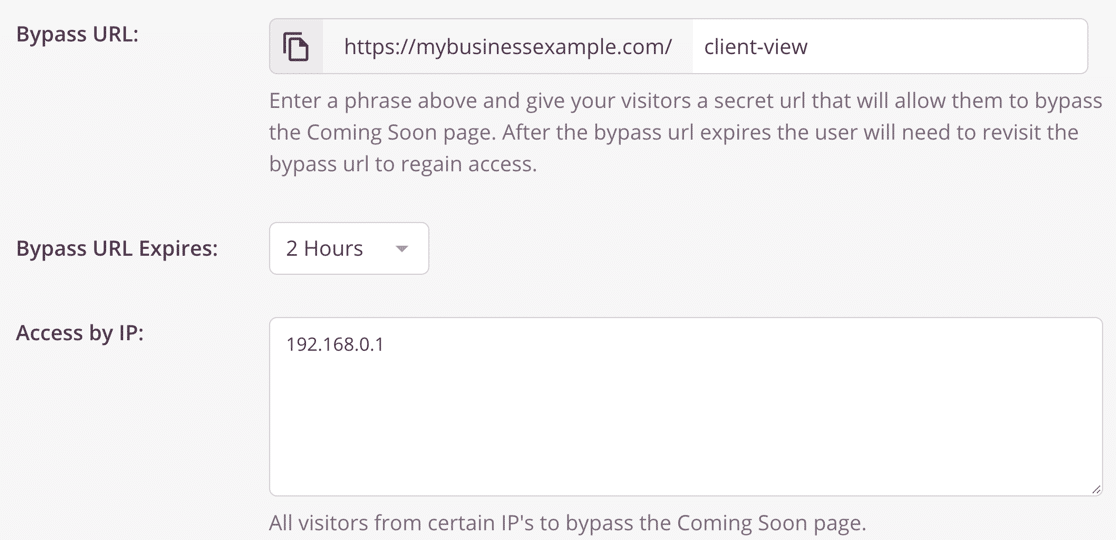
- Ruolo: Questa impostazione consente di concedere l'accesso agli utenti connessi con ruoli specifici di WordPress. Ad esempio, si può concedere l'accesso agli amministratori e ai redattori, ma non ai clienti.
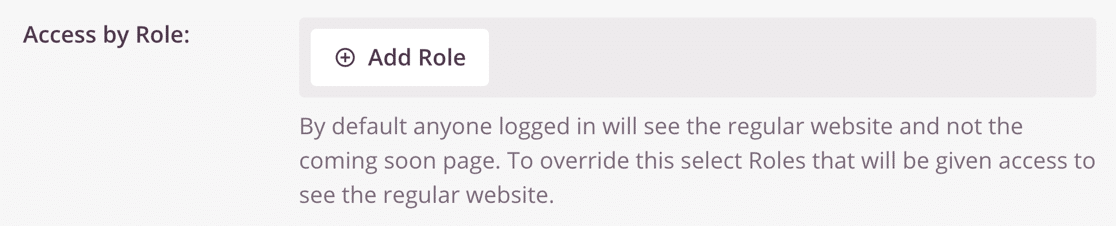
Scorrendo più in basso, troviamo un'altra importante impostazione: Includi/Escludi URL.
Se si vuole evitare di mettere offline l'intero sito, questo è un ottimo modo per mantenere le entrate mentre si lavora su alcuni annunci di prodotti.
È possibile attivare la pagina della modalità di manutenzione su:
- L'intero negozio WooCommerce
- Solo la homepage del negozio
- Prodotti specifici utilizzando l'URL di ciascuno di essi
- Su tutti gli URL tranne quelli specificati dall'utente.
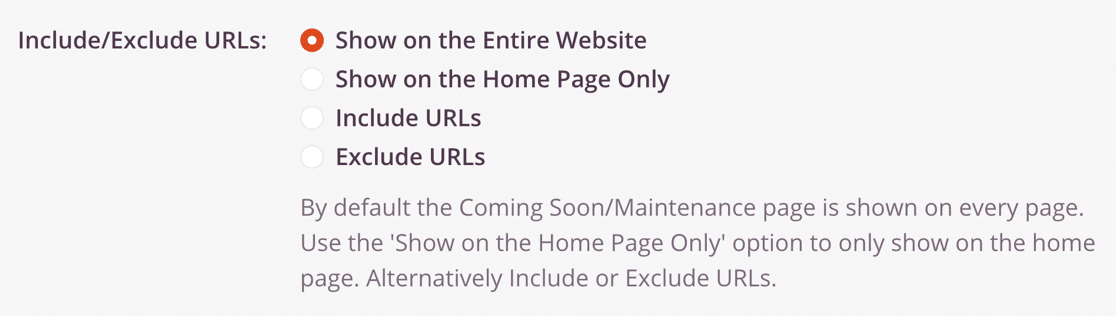
Tutto pronto? Fare clic sul pulsante verde Salva in alto per salvare.
Passo 5: mettere il sito WooCommerce in modalità di manutenzione
Ora siamo pronti a mettere il vostro sito WooCommerce in modalità di manutenzione.
Per iniziare, fare clic sul menu a tendina accanto al pulsante Salva e selezionare Pubblica.
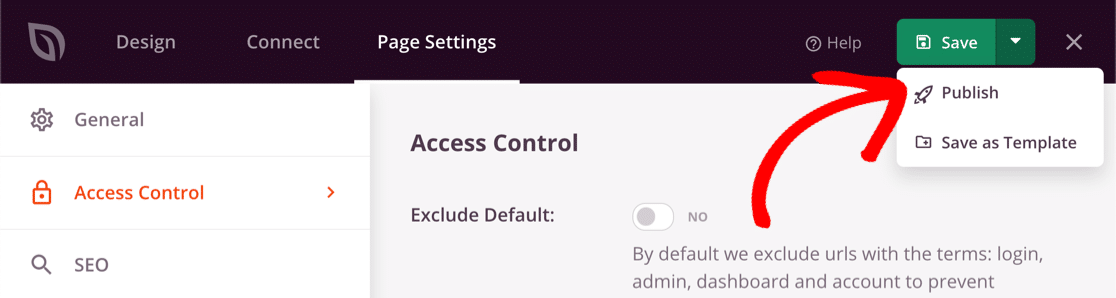
Ora tornate alla dashboard di WordPress e aprite SeedProd " Pagine.
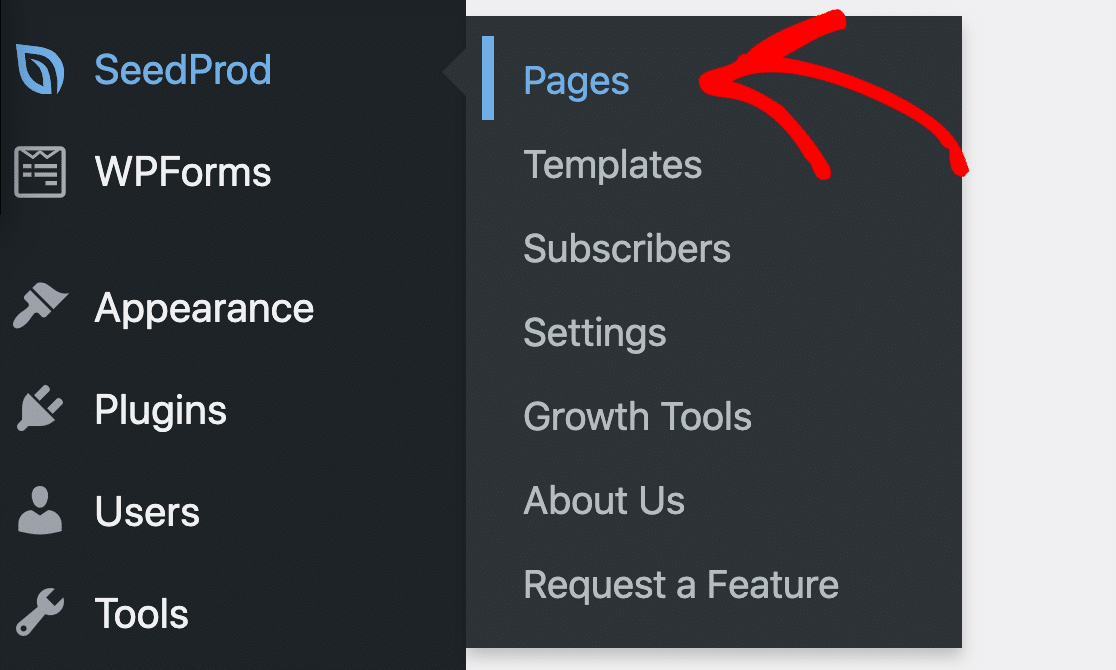
È possibile attivare la modalità di manutenzione facendo clic sull'interruttore per renderla attiva.
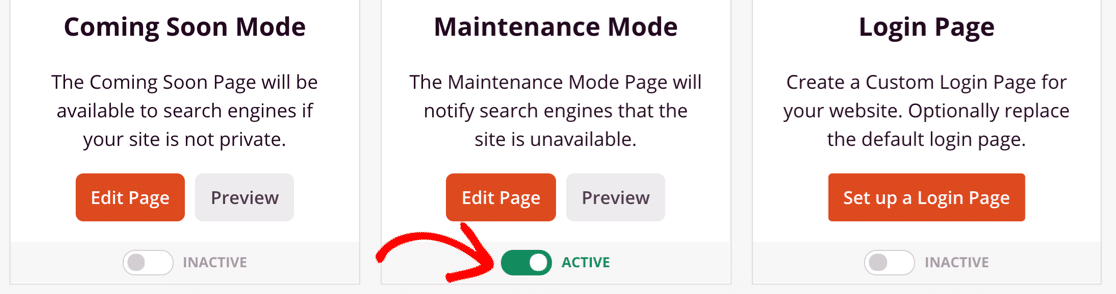
E questo è tutto! Ora sapete come creare una pagina completamente personalizzata per la modalità di manutenzione di WooCommerce con SeedProd!
Create ora il vostro modulo di contatto WordPress
Il prossimo passo: Scopri la nostra recensione di SeedProd
SeedProd ha una tonnellata di layout, modelli e blocchi fantastici che potete utilizzare per creare landing page ad alta conversione.
Se volete saperne di più su SeedProd, la nostra recensione di esperti di SeedProd vi illustrerà tutte le caratteristiche.
Siete pronti a creare il vostro modulo? Iniziate oggi stesso con il più semplice plugin per la creazione di moduli per WordPress. WPForms Pro include molti modelli gratuiti e offre una garanzia di rimborso di 14 giorni.
Se questo articolo vi ha aiutato, seguiteci su Facebook e Twitter per altre guide e tutorial gratuiti su WordPress.