Riepilogo AI
L'organizzazione di eventi, workshop o corsi richiede spesso la registrazione di più partecipanti contemporaneamente. Un modulo di registrazione di gruppo può essere utile a questo scopo.
Che si tratti di gestire le iscrizioni a un campionato sportivo o di coordinare i partecipanti a una sessione di formazione aziendale, un modulo di registrazione di gruppo consente di risparmiare tempo e fatica.
Crea subito un modulo di registrazione di gruppo! 🙂
In questa guida vi guiderò attraverso ogni fase della creazione di un modulo di registrazione di gruppo in WordPress. Alla fine, avrete un modulo funzionale pronto all'uso!
Come creare un modulo di registrazione di gruppo in WordPress
Creare un modulo di registrazione di gruppo è incredibilmente facile utilizzando WPForms. Seguite i passi che ho condiviso qui sotto per iniziare.
In questo articolo
Passo 1: Installare e attivare il plugin WPForms
Come miglior costruttore di moduli per WordPress, il plugin WPForms offre un utile campo Repeater che rende molto semplice la creazione di moduli di registrazione di gruppo. Per iniziare, è necessaria una licenza di base di WPForms.
Una volta ottenuta la licenza di base di WPForms, è il momento di installare il plugin sul vostro sito web WordPress. Se è la prima volta che installate un plugin, consultate questa guida per le istruzioni passo-passo sull'installazione di WPForms.
Aggiornamento a WPForms Basic ora! 🙂
Fase 2: Creare il modulo di registrazione del gruppo
Una volta installato il plugin, è possibile creare facilmente il modulo di registrazione del gruppo. Dalla dashboard di WordPress, basta andare su WPForms e cliccare sul pulsante Aggiungi nuovo.

Quindi, date un nome al vostro modulo. Per esempio, il mio lo chiamerò "Modulo di registrazione di gruppo". Poi, potete scegliere se costruire il vostro modulo da zero o utilizzare un modello. WPForms offre oltre 2.000 modelli di moduli WordPress.
Poiché voglio mostrarvi tutti i passaggi necessari per creare un modulo di registrazione di gruppo utilizzando il campo Repeater, inizierò con un modulo vuoto e poi lo costruirò da zero (ci vorranno solo pochi secondi!).
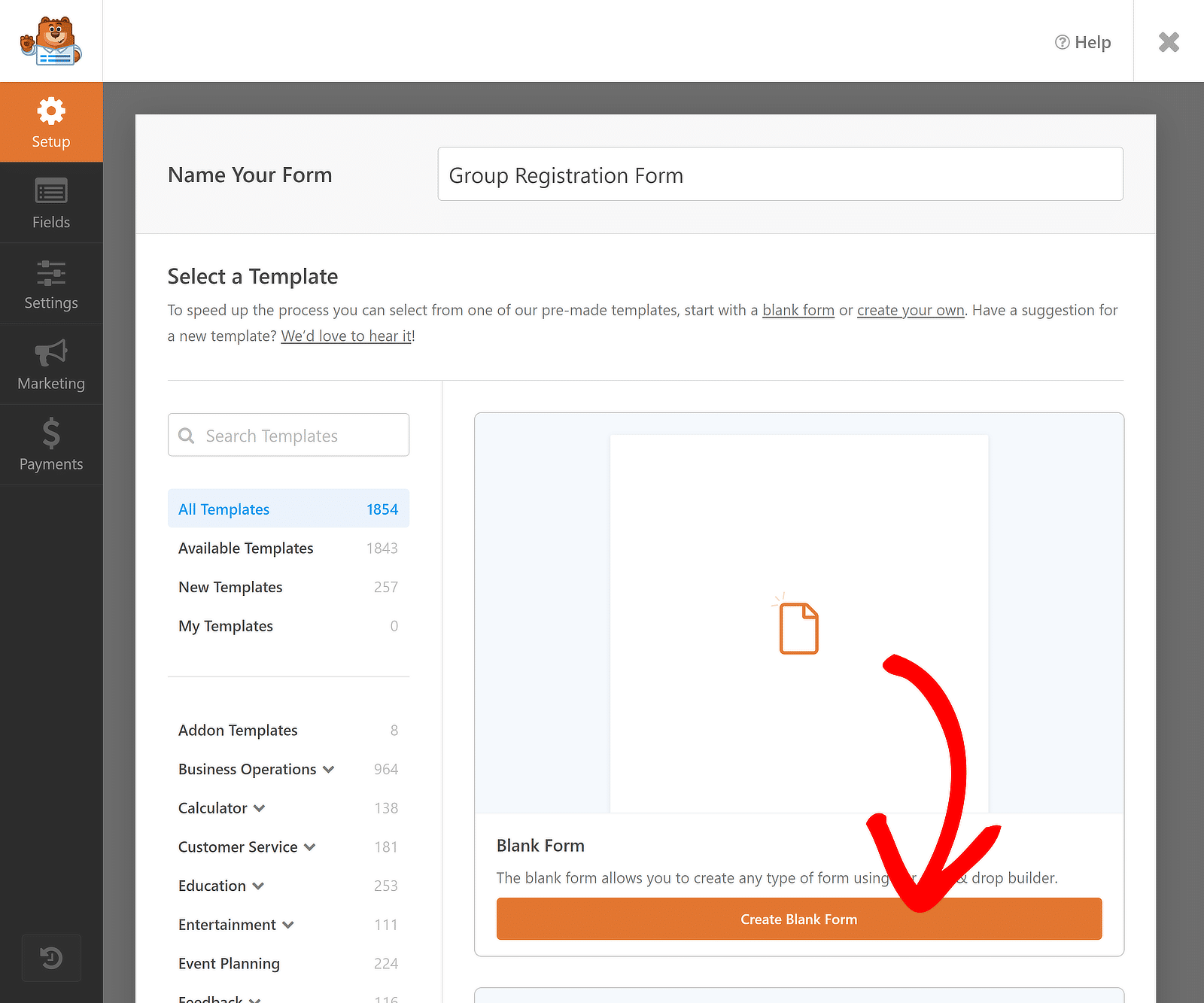
Dopo aver fatto clic sul pulsante Crea modulo vuoto, si verrà reindirizzati al costruttore di moduli, dove si potrà costruire il modulo utilizzando la funzionalità di trascinamento. Per mantenere le cose semplici, aggiungerò tre campi: Nome, Email e Reparto.
Tuttavia, poiché voglio che questi campi siano "ripetibili" per raccogliere dati da più registranti, inserirò prima il campo Ripetitore trascinandolo dal lato sinistro dello schermo a quello destro.
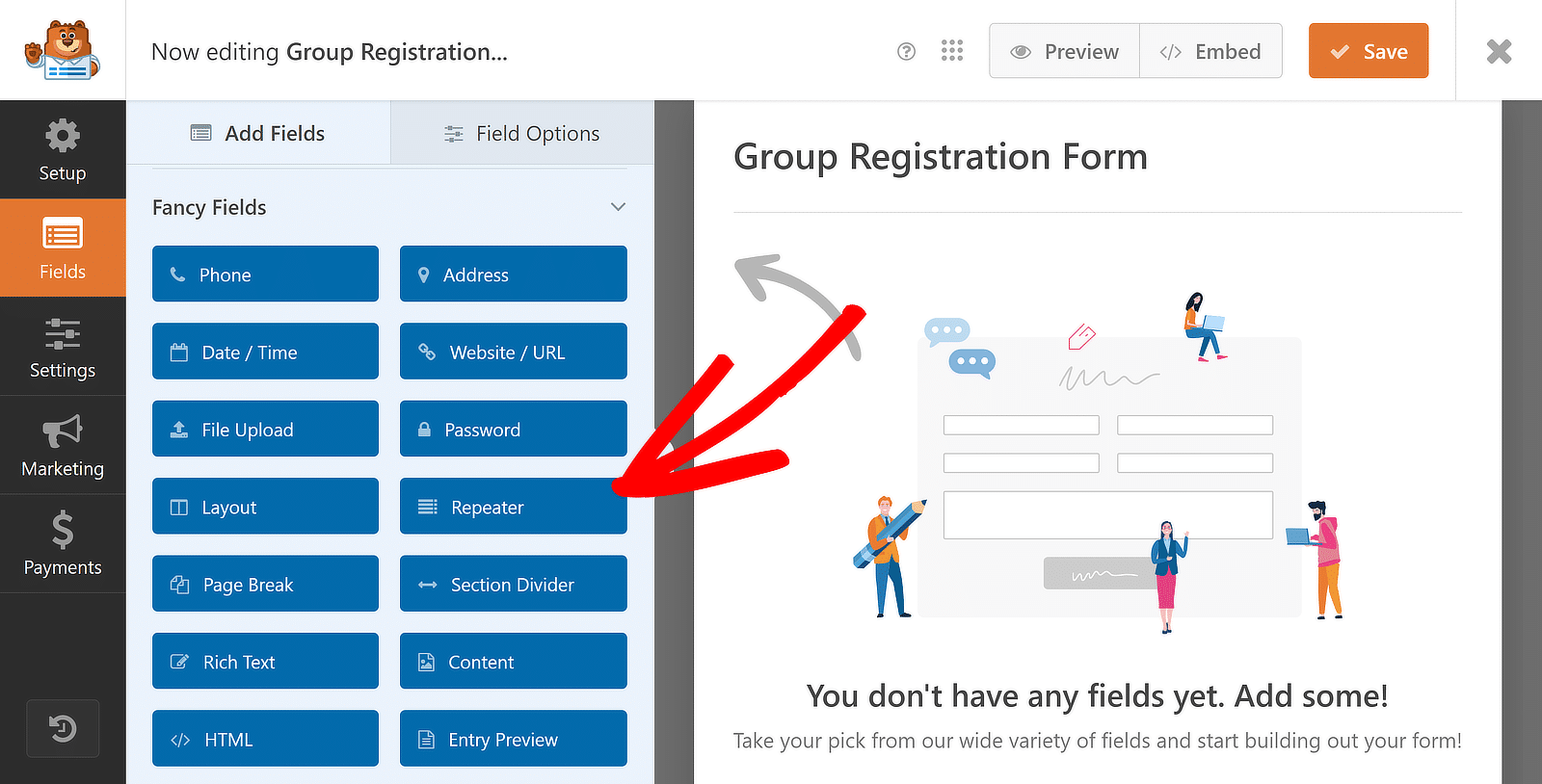
Finora avete fatto un ottimo lavoro! Ora, con l'aggiunta del campo Repeater, vi mostrerò i passaggi per personalizzarlo configurando gli stili di visualizzazione, di layout e di pulsante, oltre ad altre opzioni utili.
Passo 3: personalizzare il campo del ripetitore
Una volta inserito il campo Ripetitore, fare clic su di esso per visualizzare le Opzioni di campo associate sulla sinistra. Lascerò l'impostazione Display al valore predefinito, perché nel mio caso funziona perfettamente.
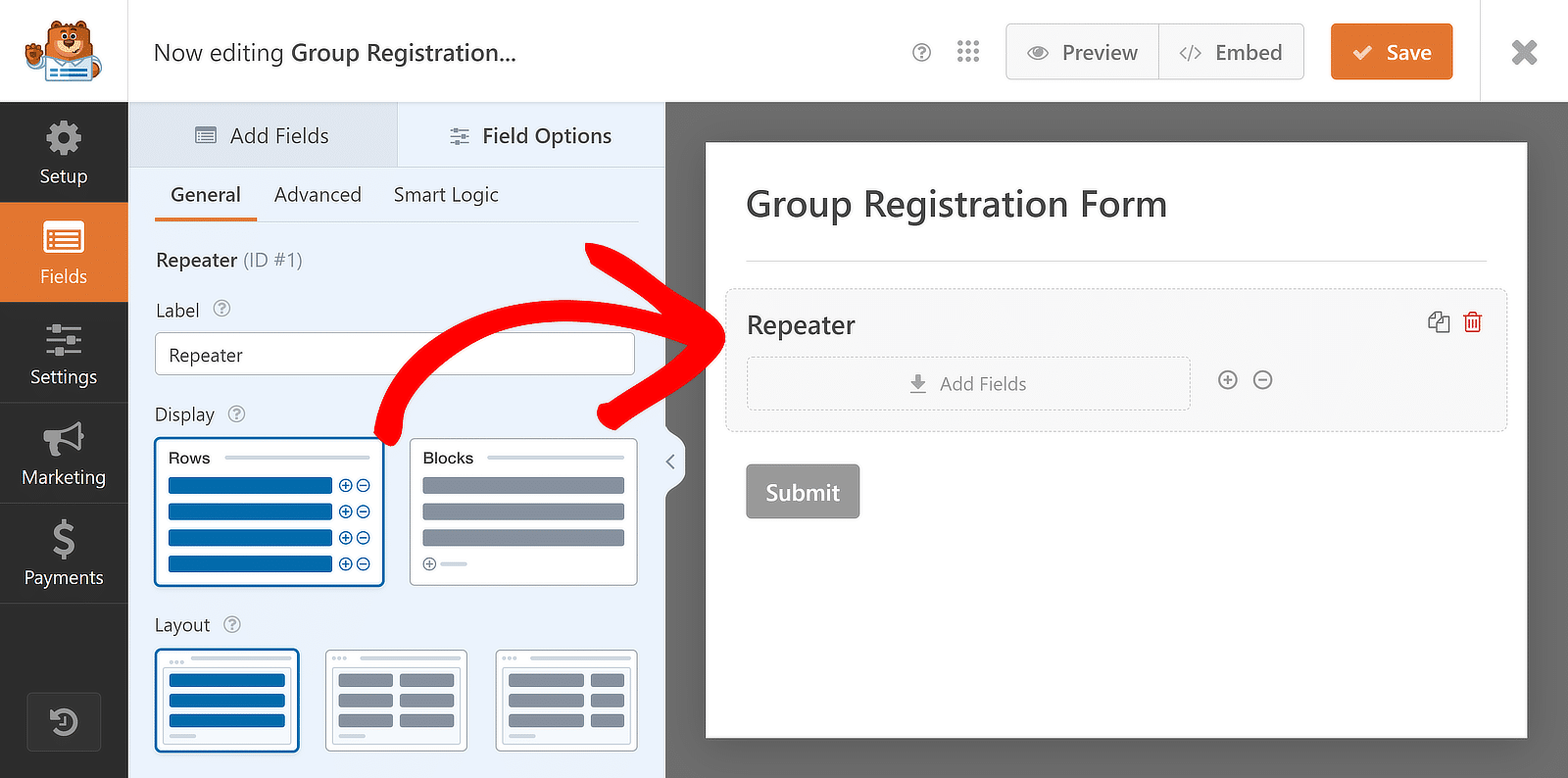
Per quanto riguarda il layout, io selezionerò quello a tre colonne, ma siete liberi di scegliere quello che vi sembra più adatto. Sono disponibili circa nove diversi layout per il campo Ripetitore.
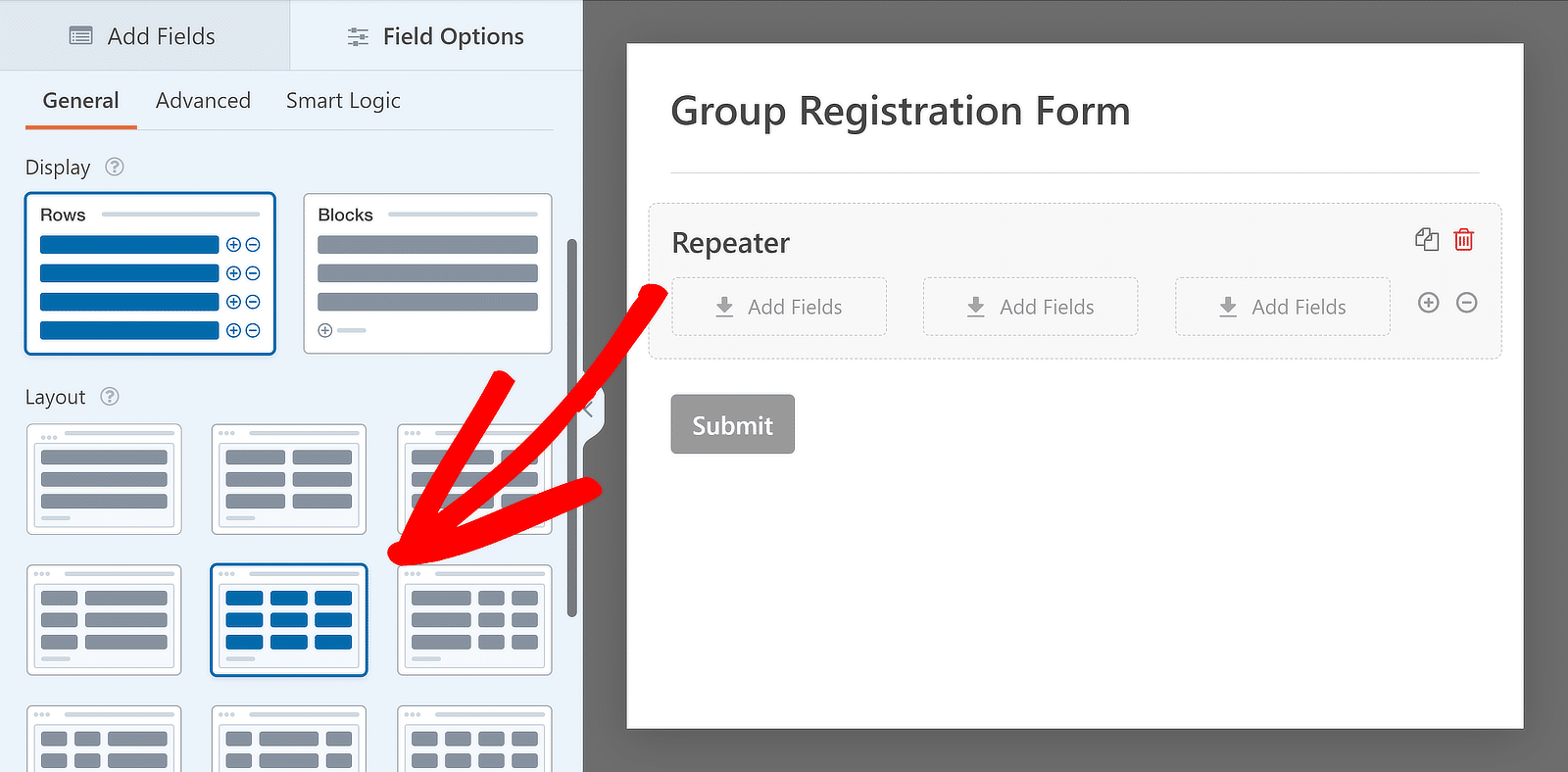
Quando si seleziona il layout, l'anteprima sulla destra si aggiorna immediatamente, con le zone di rilascio che appaiono in colonne. Queste sezioni consentono di aggiungere i campi che si desidera rendere ripetibili. Cominciamo con alcune personalizzazioni di base:
Modifica dell'etichetta del campo ripetitore
È sempre una buona idea etichettare i campi per far capire esattamente per cosa si stanno raccogliendo le informazioni. Per farlo, è sufficiente fare clic sul campo Ripetitore e passare alle Opzioni campo, come abbiamo fatto in precedenza.
Inserire quindi il testo dell'etichetta del campo Ripetitore . Queste etichette sono più simili a titoli; se necessario, è possibile disattivarle/nasconderle dal menu Avanzate. Tuttavia, utilizzerò la funzionalità disponibile e cambierò il testo dell'etichetta.
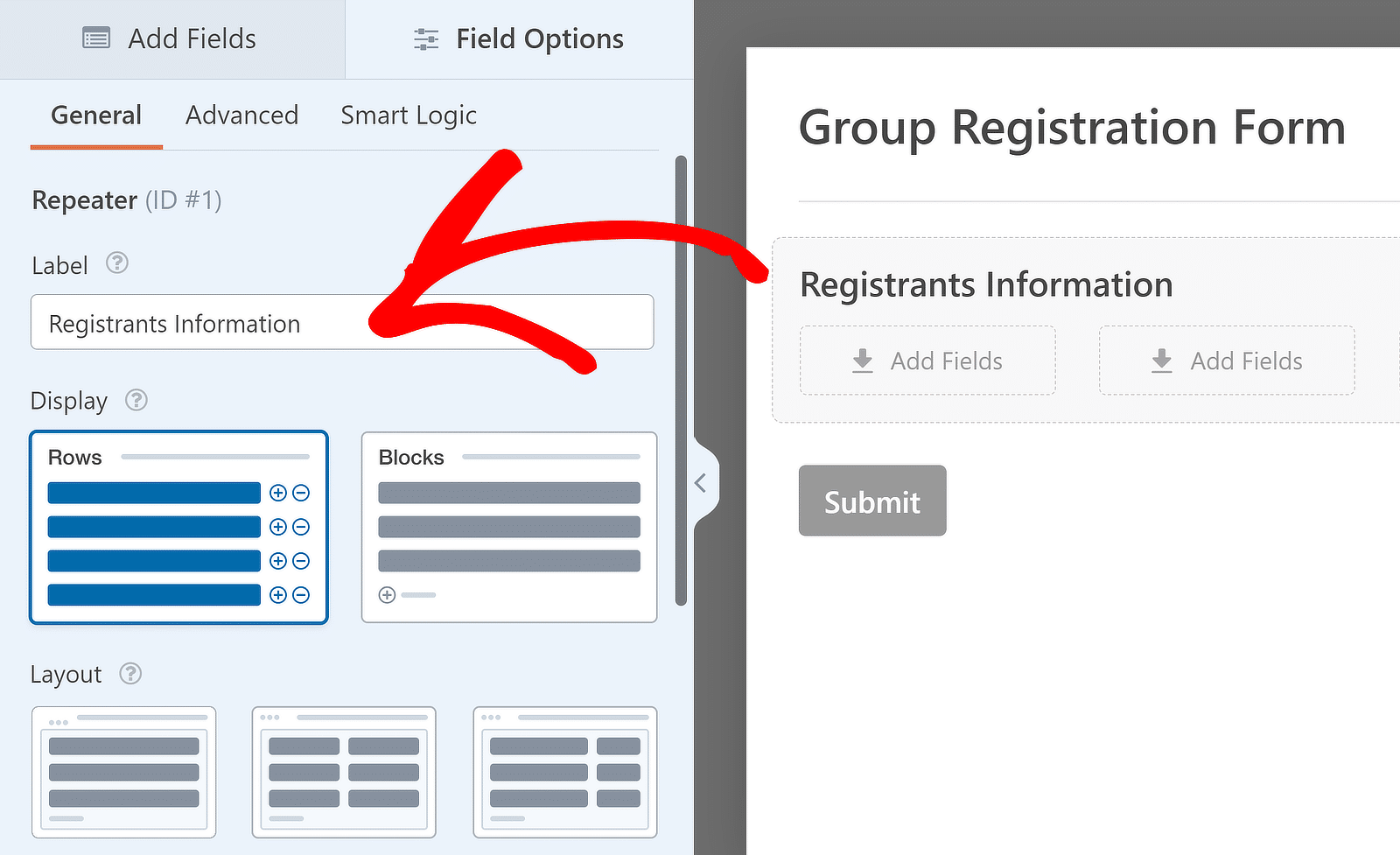
Aggiungere campi al campo ripetitore
Dopo aver scelto la visualizzazione e il layout e aver modificato l'etichetta, è possibile aggiungere campi alle colonne del campo Ripetitore. Per aggiungere un campo a qualsiasi colonna del campo Ripetitore, fare clic e trascinarlo dalla barra laterale alla colonna desiderata.
Per il caso d'uso su cui mi sto concentrando, trascinerò i campi Nome, Email e Dropdown uno per uno nelle zone di rilascio dei campi Repeater e aggiungerò alcune opzioni nel dropdown per completare il mio modulo. Ecco come appare:
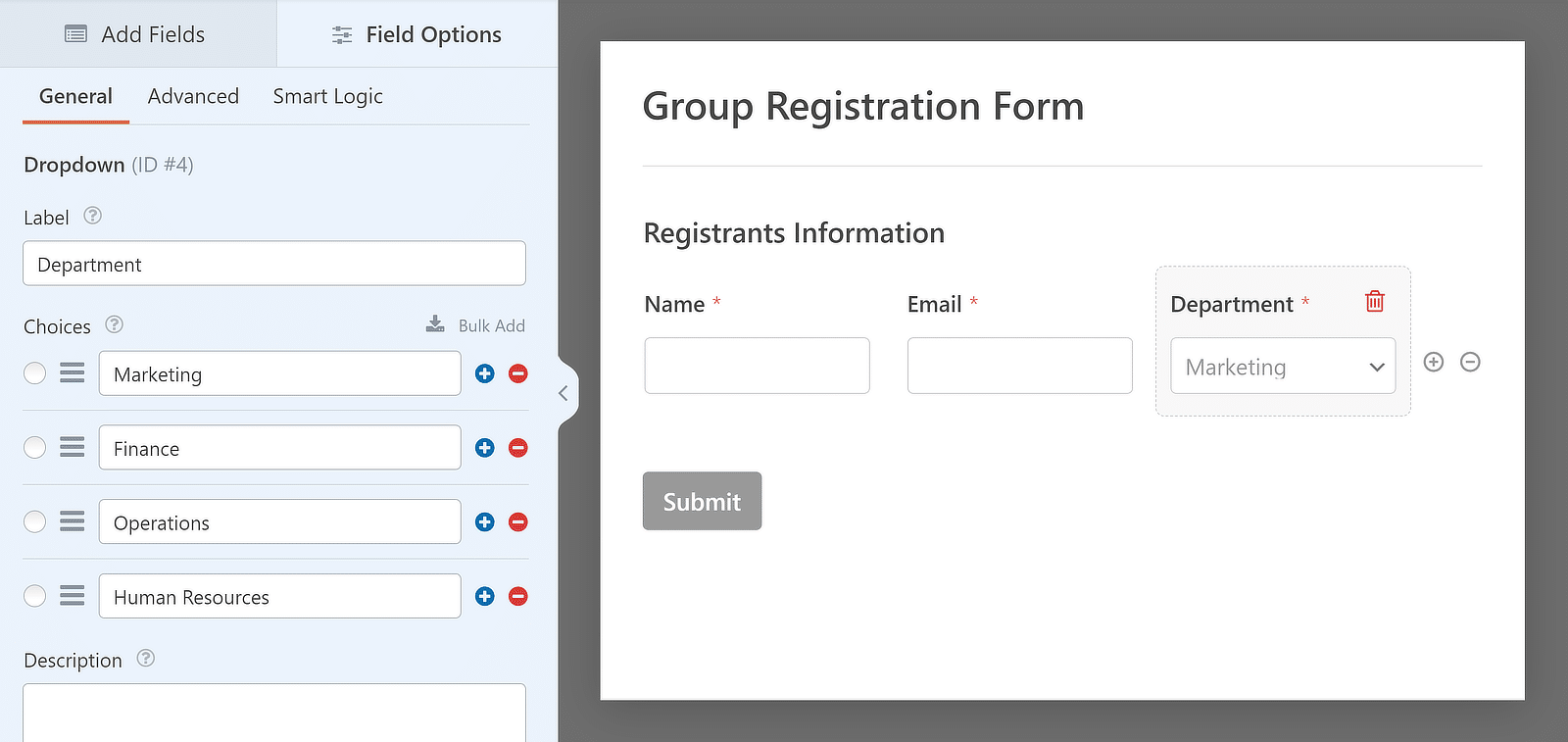
Impostare i limiti alle voci dei ripetitori
È anche possibile controllare quante volte un utente può ripetere un campo nell'invio di un modulo. Il minimo predefinito è 1 inserimento e il massimo è 10, ma è possibile modificare questi numeri in base alle proprie esigenze.
Per regolare i limiti, accedere al pannello Opzioni campo per il campo Ripetitore e trovare la sezione intitolata Limite. Qui è possibile impostare il numero minimo e massimo di volte che il campo può essere ripetuto.
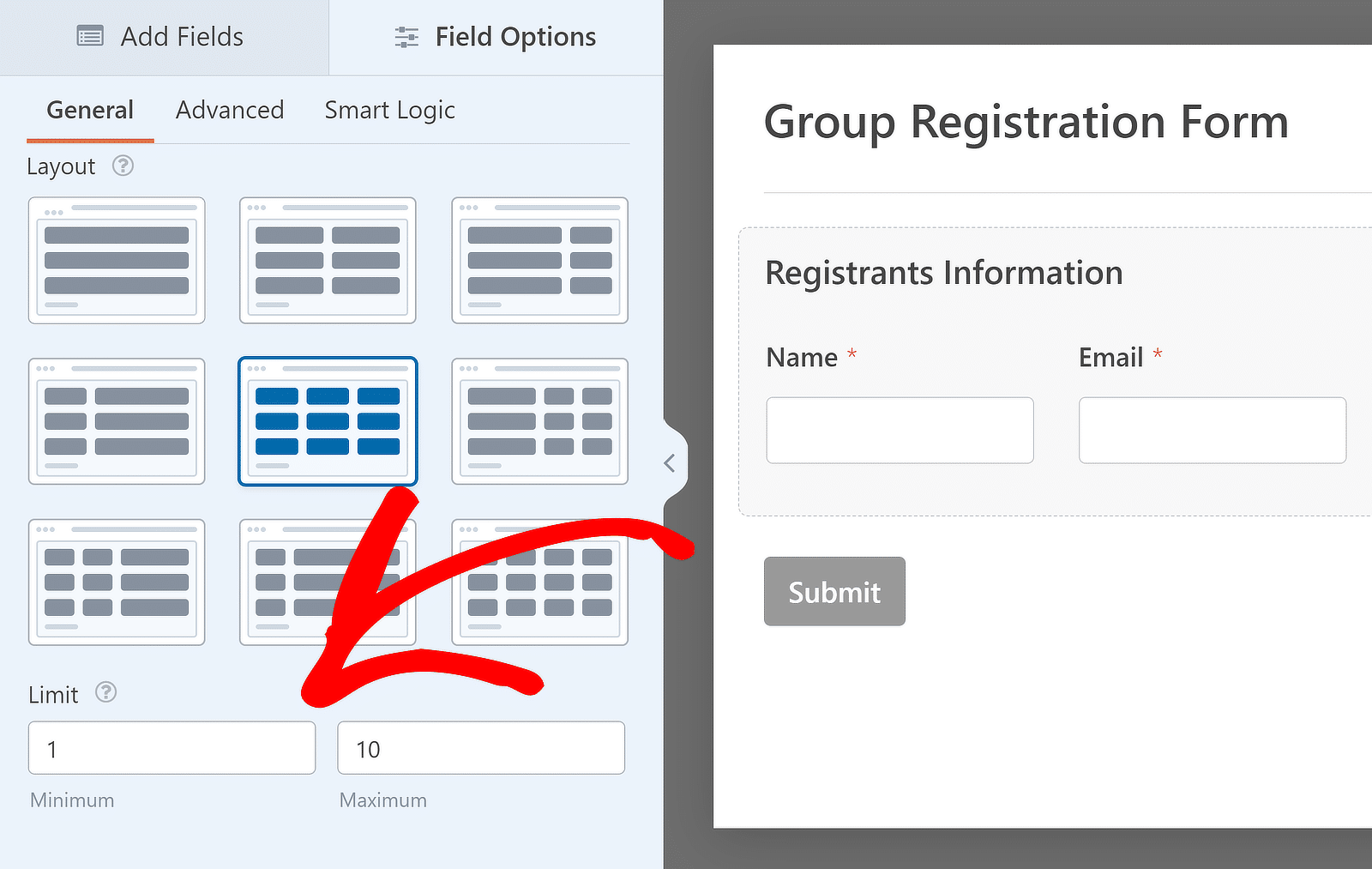
Personalizzare i pulsanti Aggiungi e Rimuovi (opzionale)
Per questa esercitazione, ho usato l'opzione Righe per l'impostazione di visualizzazione del campo Ripetitore. Tuttavia, se si utilizza l'opzione di visualizzazione Blocchi, è possibile modificare l'aspetto dei pulsanti e il loro significato quando si aggiungono e si rimuovono gruppi di campi.
Nel pannello Opzioni campo, è presente un menu a tendina Tipo di pulsante in cui è possibile scegliere diversi design per i pulsanti Aggiungi e Rimuovi. Le scelte includono Pulsanti con icone, Pulsanti, Icone con testo, Icone e Testo normale.
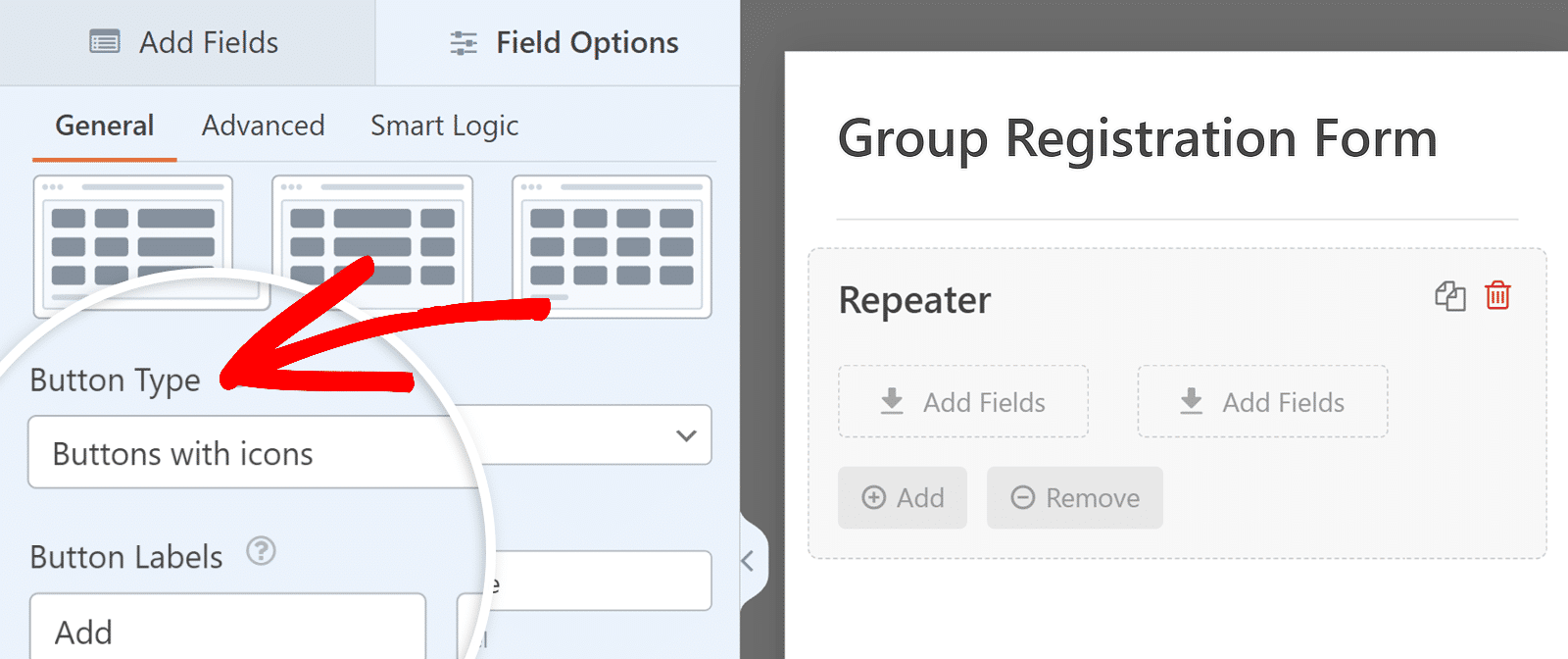
È inoltre possibile modificare le etichette di questi pulsanti. Nella sezione Etichette dei pulsanti, è sufficiente digitare il testo desiderato per i pulsanti Aggiungi e Rimuovi.
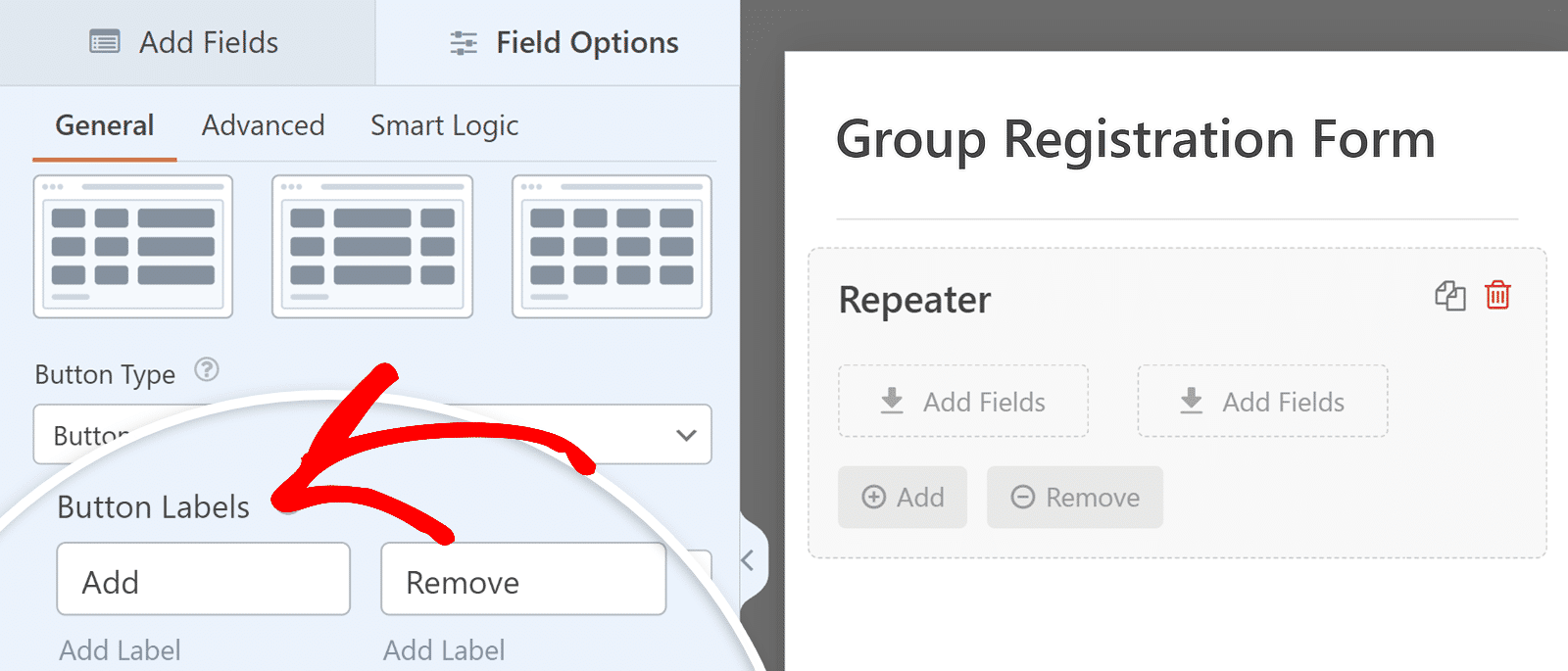
Passo 4: Configurare il messaggio di notifica e di conferma
Ora che il modulo è stato personalizzato, è importante rimanere informati su ogni nuovo inserimento. Per farlo, è necessario configurare le notifiche. Basta cliccare su Impostazioni e poi su Notifiche nel costruttore del modulo.
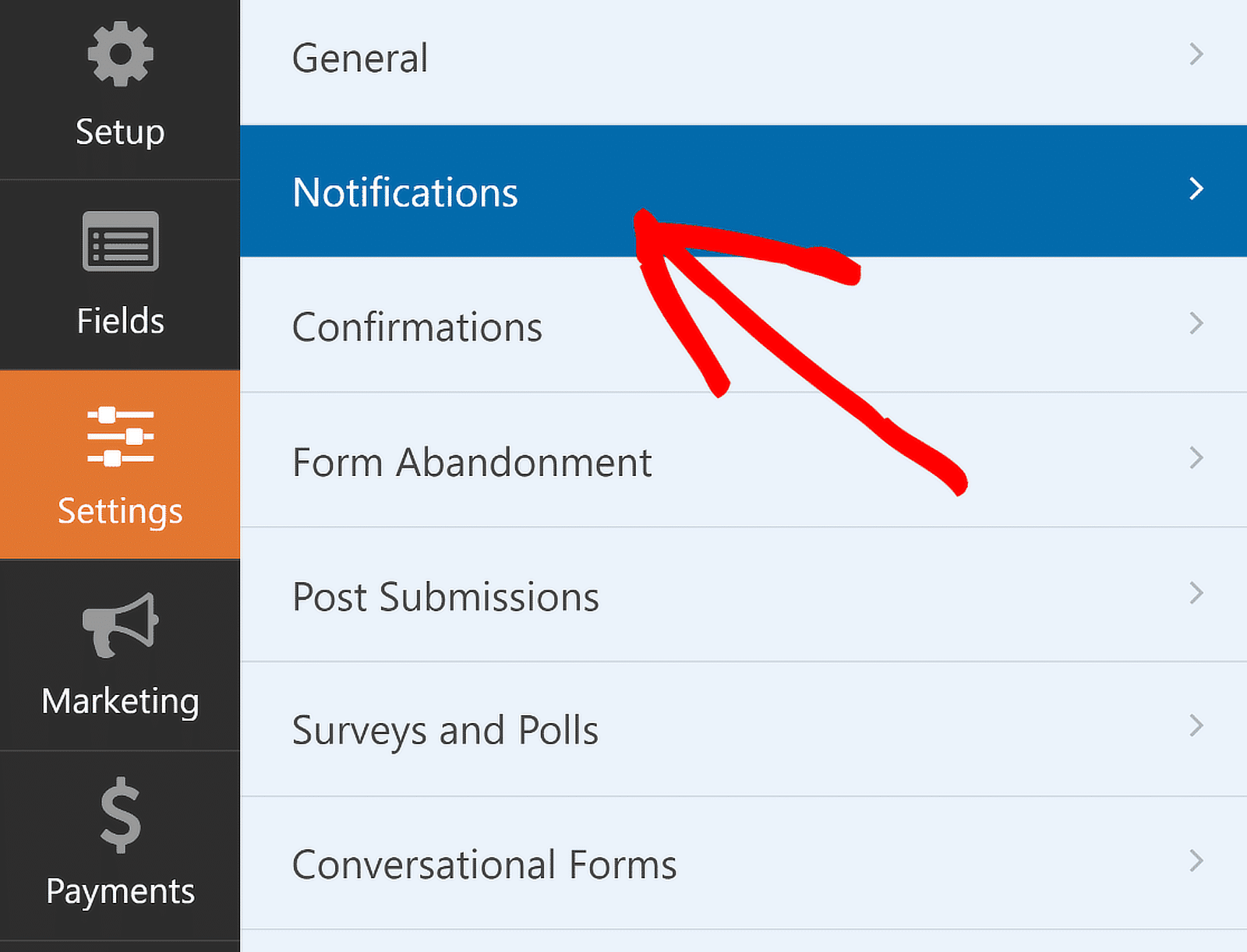
Qui è possibile modificare le impostazioni di notifica predefinite, come l'indirizzo e-mail del destinatario o l'oggetto. Per ulteriori informazioni, consultate la nostra guida sull'impostazione delle notifiche dei moduli in WordPress.
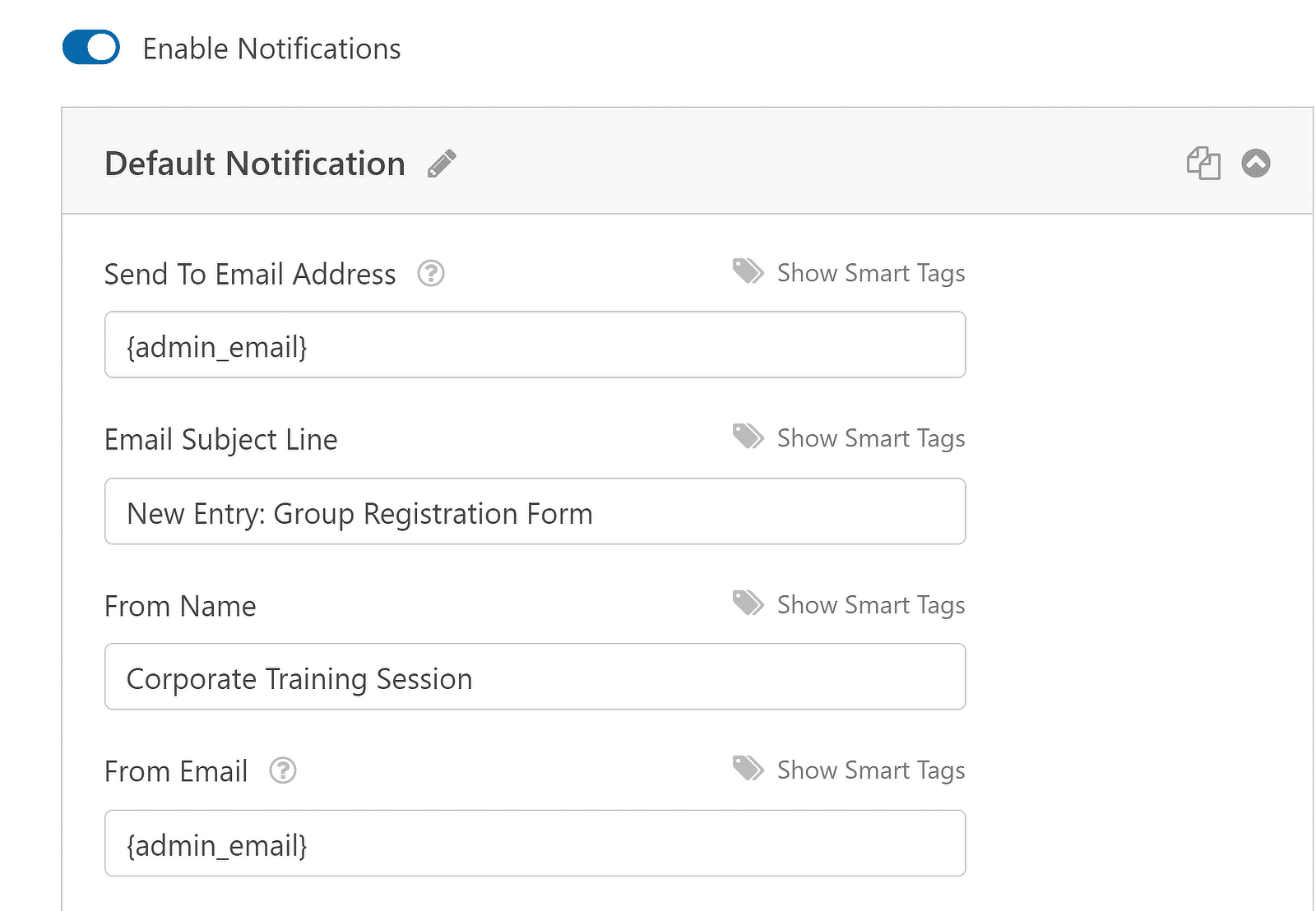
Poi, ho impostato le conferme selezionando Conferme nel menu Impostazioni. Ho scelto come rispondere all'invio di un modulo con successo, se visualizzando un messaggio, mostrando una pagina o reindirizzando a un altro URL.
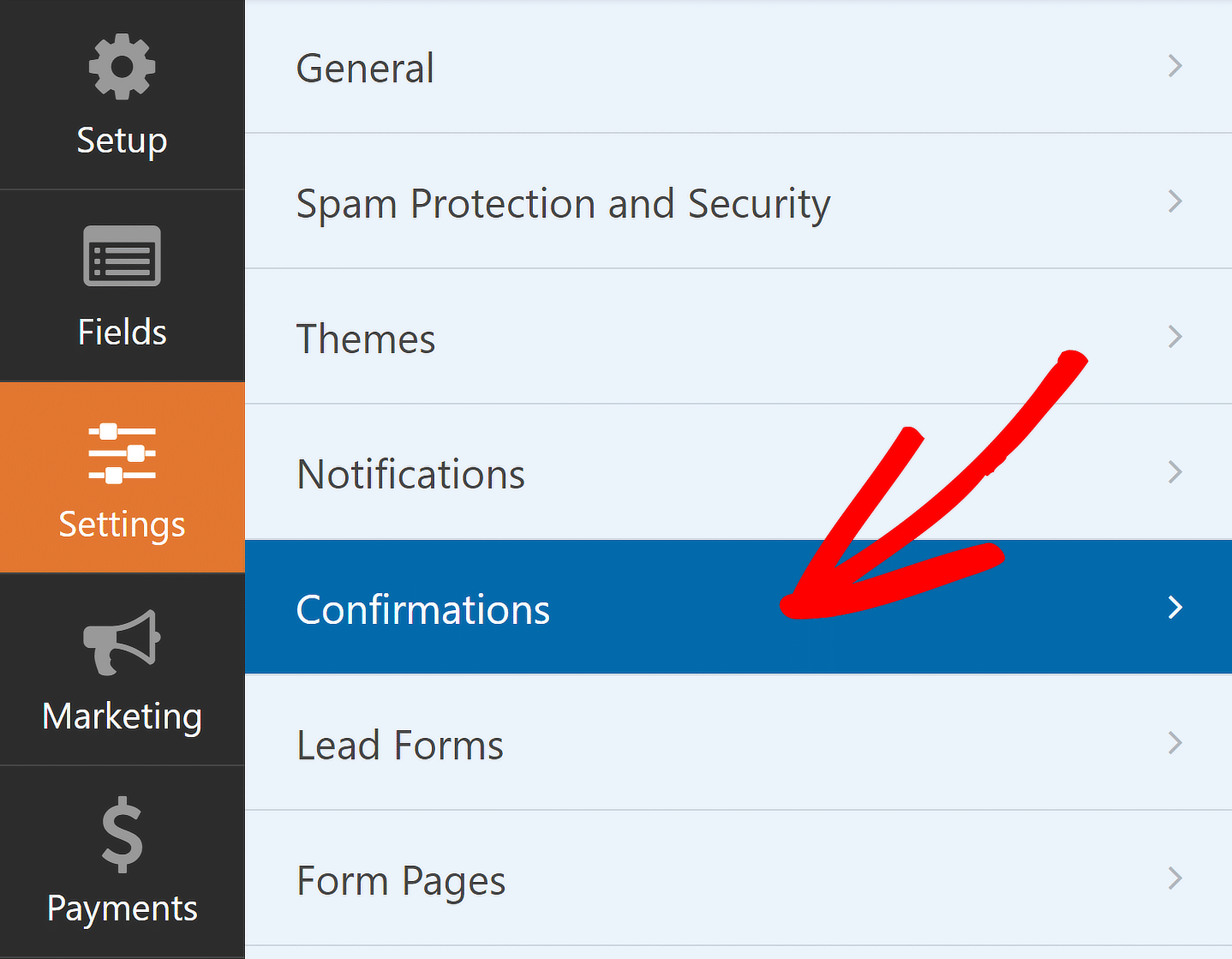
Ad esempio, se si utilizza il modulo di registrazione di gruppo per registrare i partecipanti a un evento aziendale della propria organizzazione, è possibile reindirizzare gli utenti alla pagina di ringraziamento per la loro registrazione.
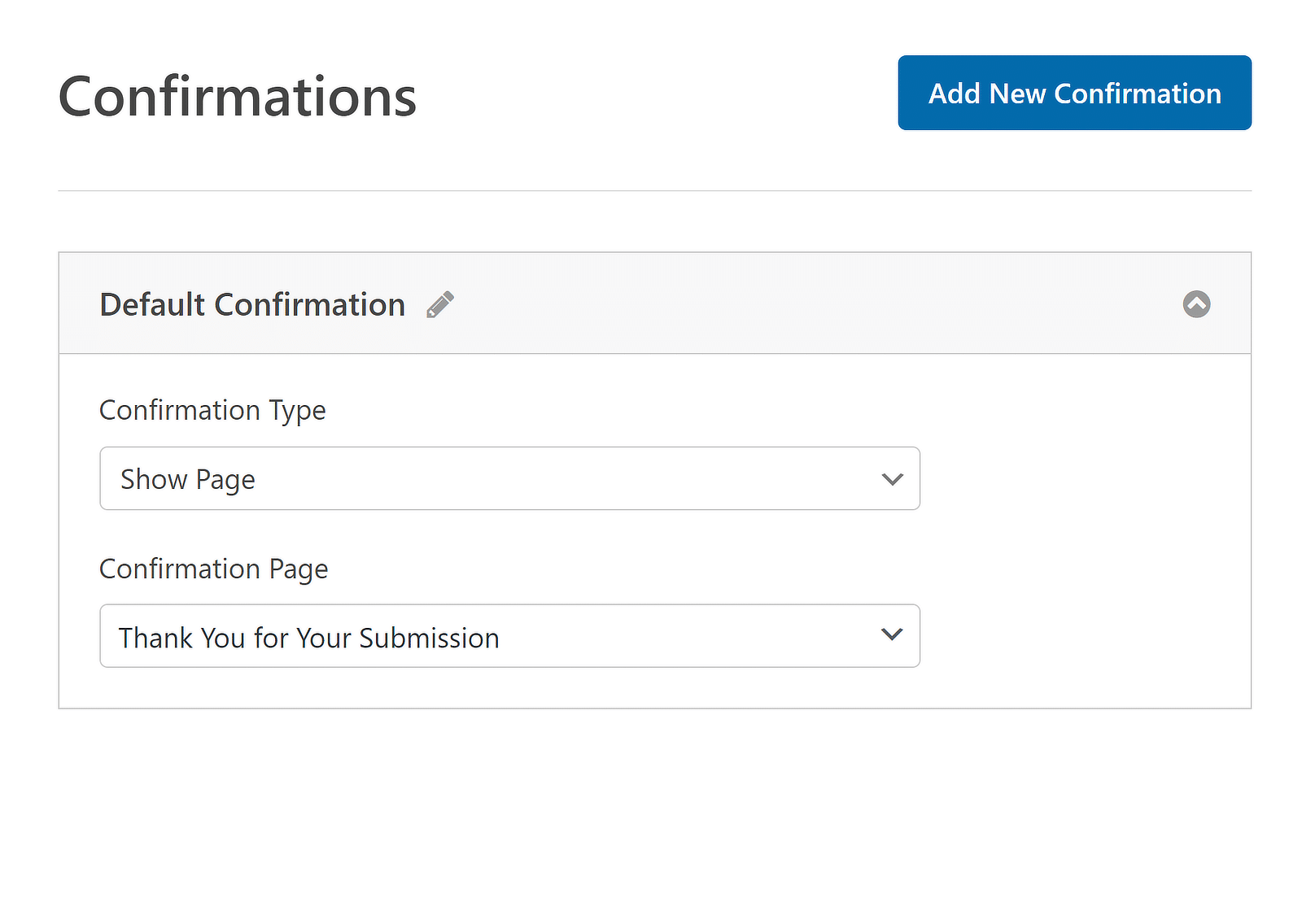
Con questo, avete finito di personalizzare il vostro modulo di registrazione di gruppo. Tuttavia, non dimenticate che dovete salvare tutti i vostri progressi. Pertanto, dopo aver apportato le modifiche, fare clic sul pulsante Salva per salvare tutte le modifiche del modulo.
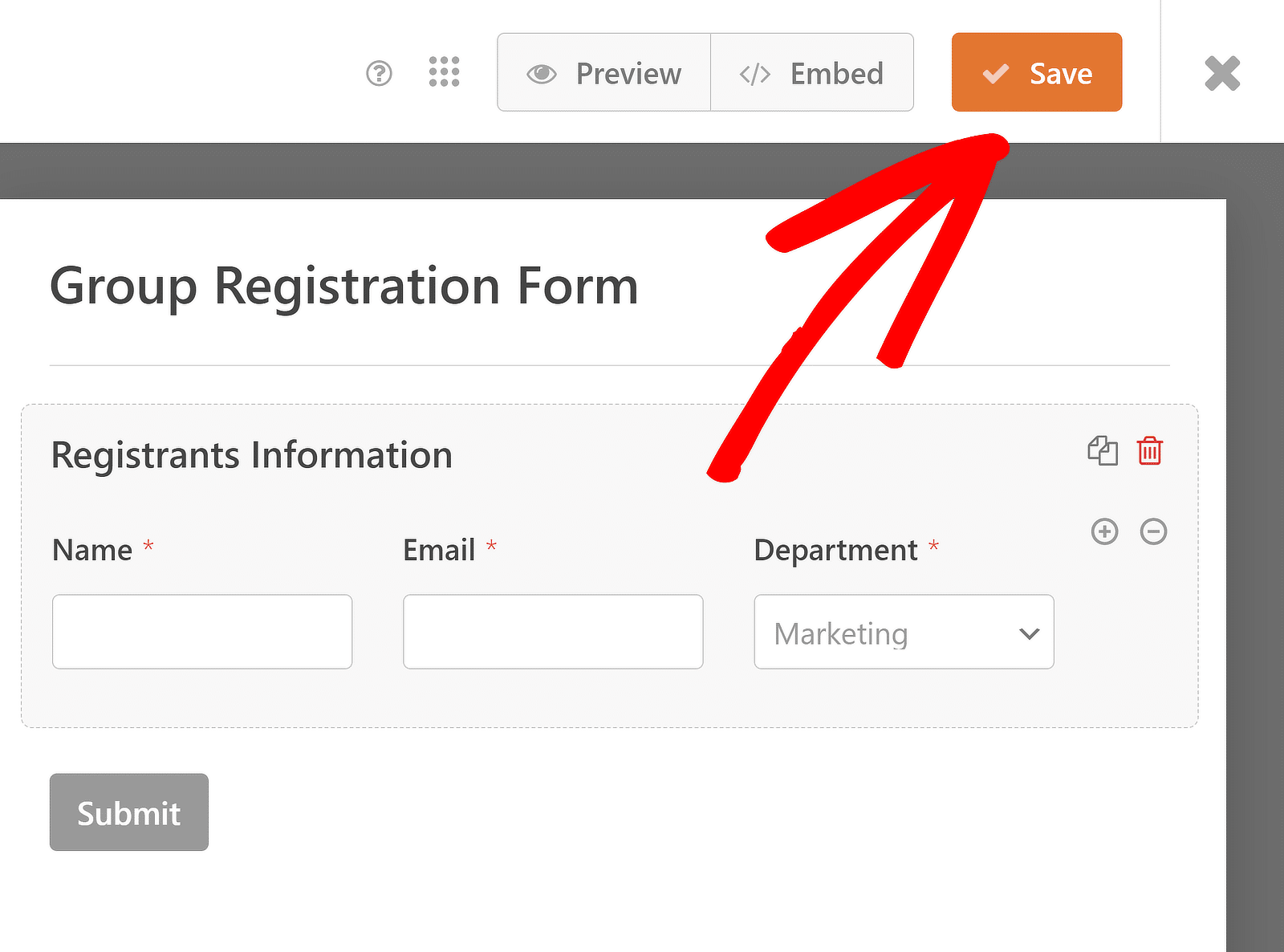
Passo 5: Pubblicare il modulo di registrazione del gruppo
Ora non resta che pubblicare il modulo di registrazione del gruppo. È possibile farlo incorporandolo in una pagina esistente del sito web o creando una nuova pagina. Fate clic sull'opzione Incorpora nell'angolo in alto a destra del costruttore di moduli.
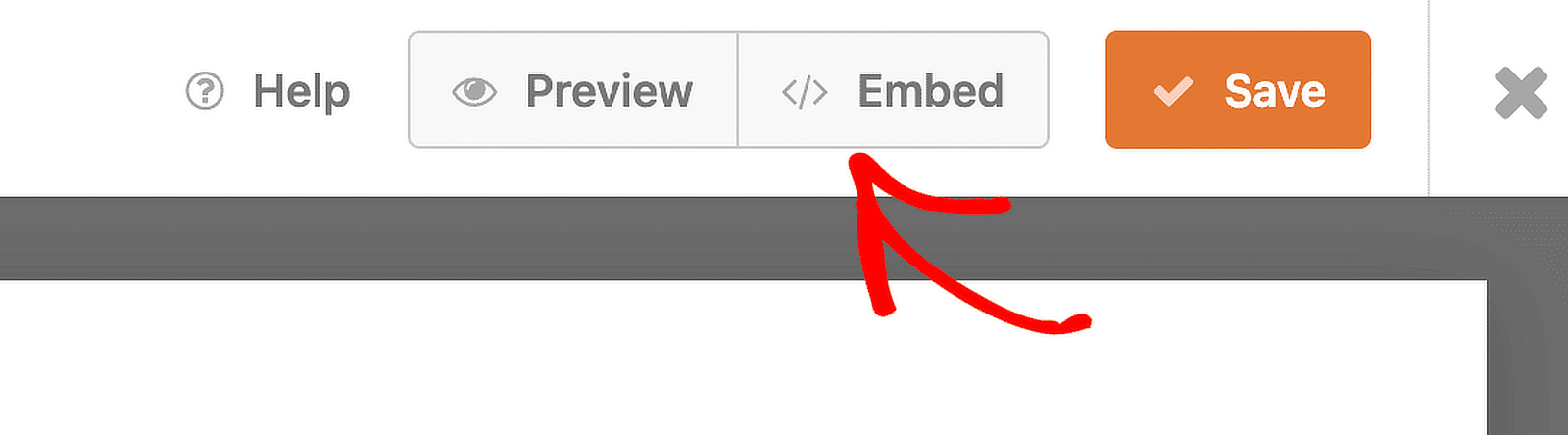
Se si intende aggiungere il modulo a una pagina esistente, fare clic sul pulsante Seleziona pagina esistente. Se si desidera creare una nuova pagina per il modulo, fare clic sul pulsante Crea nuova pagina e assegnarle un nome.
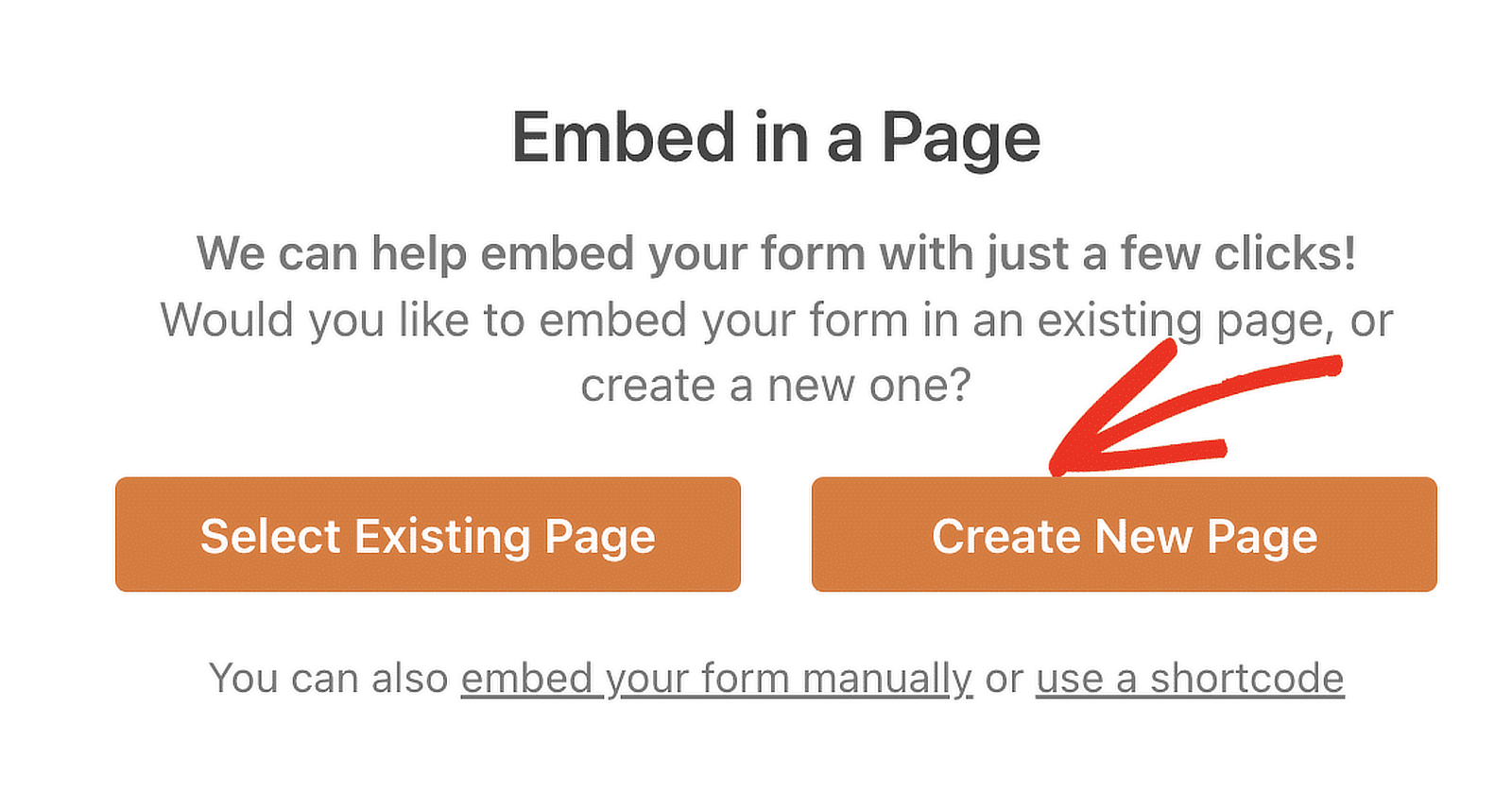
Successivamente, si aprirà l'editor di blocchi di WordPress. Il modulo di registrazione del gruppo preparato con il campo ripetitore dovrebbe essere già incorporato qui. Basta premere il pulsante Pubblica in alto per renderlo attivo!
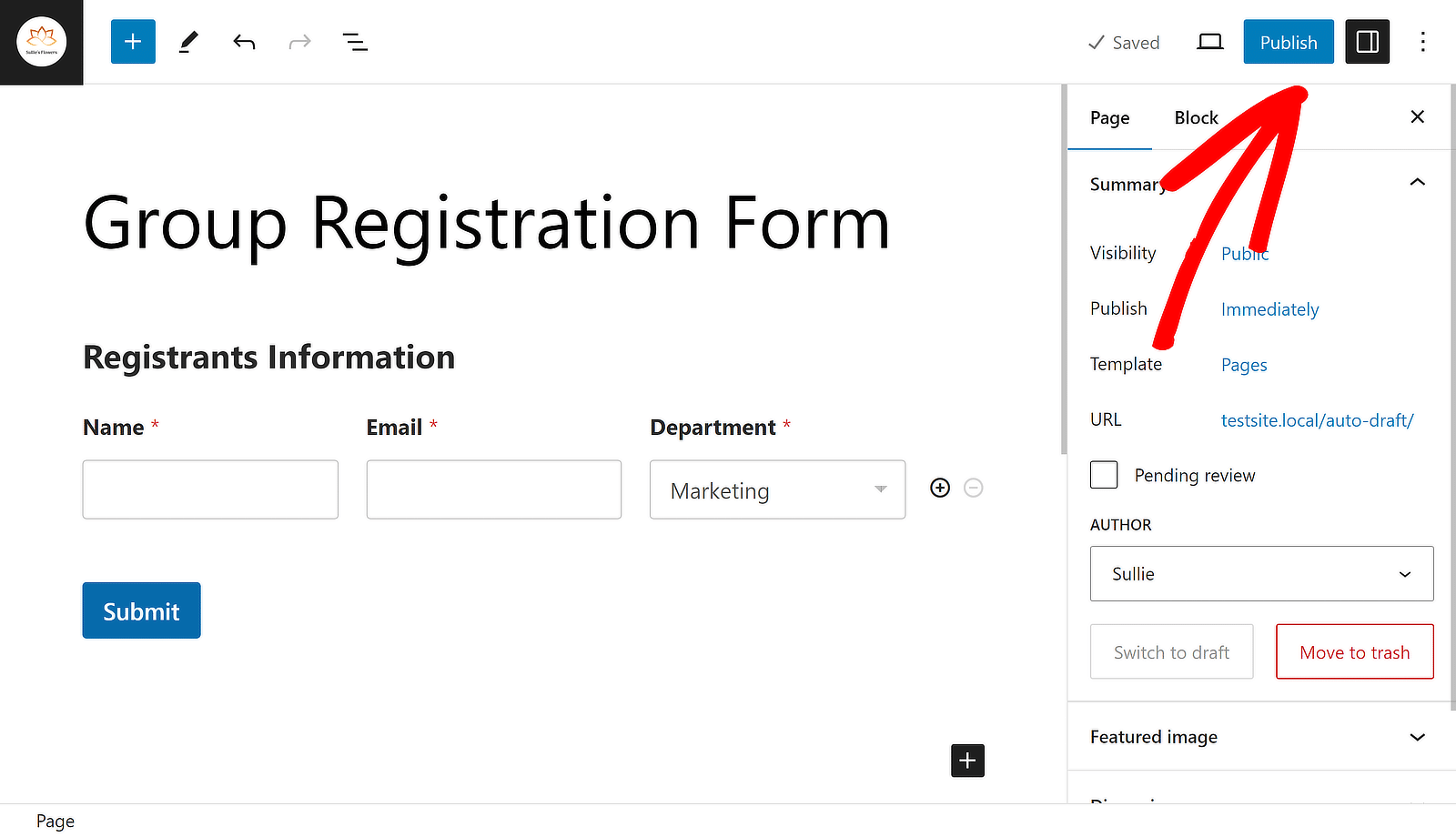
E questo è tutto! Ora avete capito come sviluppare un modulo di registrazione di gruppo in WordPress. Utilizzando il costruttore di moduli WPForms, potete sempre tornare indietro e modificare il vostro modulo per migliorare l'esperienza dell'utente.
Crea subito un modulo di registrazione di gruppo! 🙂
Altre domande sui moduli di registrazione di gruppo
I moduli di registrazione di gruppo sono un argomento di grande interesse per i nostri lettori. Ecco alcune risposte rapide ad alcune delle domande più frequenti:
Cos'è un modulo di registrazione di gruppo?
Un modulo di registrazione di gruppo consente a più persone di iscriversi contemporaneamente a un evento o a un'attività. Raccoglie tutte le informazioni necessarie per ogni partecipante in un unico modulo, facilitando la gestione delle iscrizioni di gruppo.
Come posso registrare un gruppo online?
Per registrare un gruppo online, si può usare un modulo di registrazione di gruppo creato con WPForms Licenza base. Il campo Repeater consente di aggiungere le informazioni di più partecipanti all'interno di un singolo modulo.
Come si crea un semplice modulo di registrazione?
Creare un semplice modulo di registrazione è facile con WPForms. Dopo aver installato il plugin WPForms, utilizzate la licenza base per creare un nuovo modulo. Aggiungete i campi necessari, come nome, e-mail e qualsiasi altra informazione richiesta. Salvate e pubblicate il modulo sul vostro sito.
Posso creare un modulo di registrazione in Google?
Sì, è possibile creare un modulo di registrazione utilizzando Google Forms, ma se si utilizza WordPress, è consigliabile utilizzare un plugin come WPForms per creare un modulo di registrazione, in quanto è possibile sfruttare funzioni ancora più avanzate.
Quindi, imparate a progettare un modulo a fisarmonica con WPForms.
L'aggiunta di un modulo a fisarmonica al vostro sito WordPress può aumentare l'usabilità e migliorare l'esperienza dell'utente. Consultate la nostra guida sul modo più semplice di creare un modulo a fisarmonica utilizzando WPForms per rendere il vostro sito più facile da usare.
Create ora il vostro modulo WordPress
Siete pronti a creare il vostro modulo? Iniziate oggi stesso con il più semplice plugin per la creazione di moduli per WordPress. WPForms Pro include molti modelli gratuiti e offre una garanzia di rimborso di 14 giorni.
Se questo articolo vi ha aiutato, seguiteci su Facebook e Twitter per altre guide e tutorial gratuiti su WordPress.

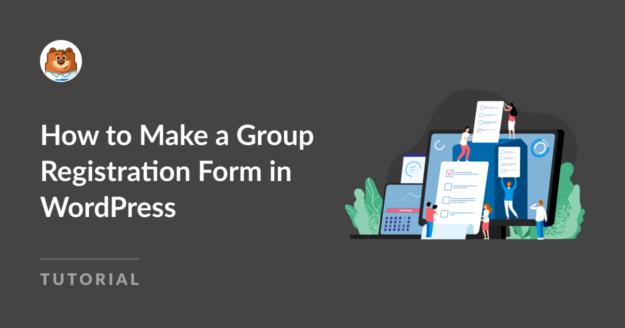
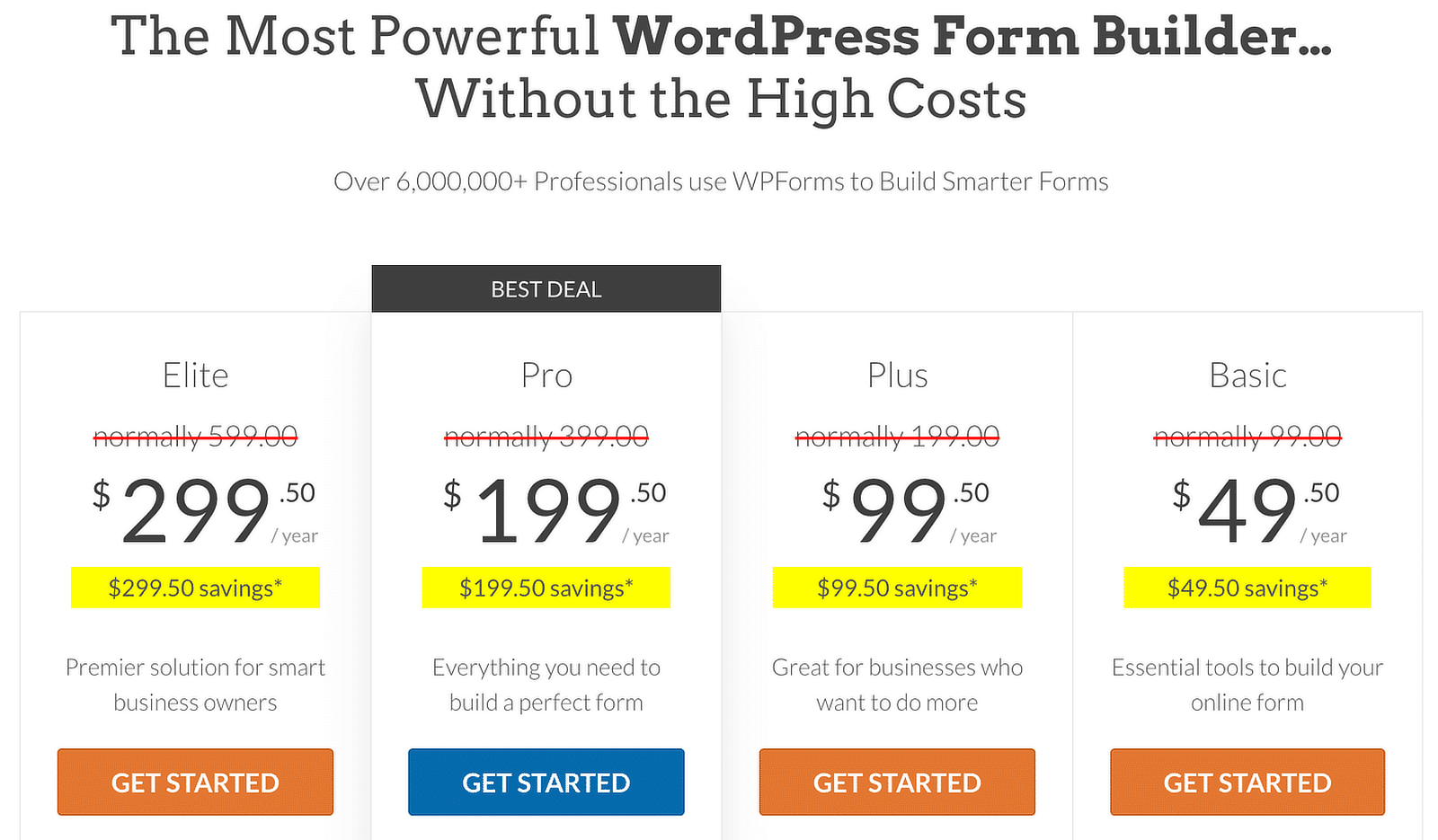


Si tratta di una funzione eccellente, ma funziona con i moduli di registrazione che prevedono pagamenti con Stripe?
Prima di questo aggiornamento, se la stessa persona iscriveva due studenti con lo stesso indirizzo e-mail, WPForm li univa sotto lo stesso indirizzo e-mail all'interno di Stripe senza i NOMI. Non c'è modo di distinguere gli studenti se non rivedendo l'invio del modulo.
Inoltre, a differenza del modulo gravity. Il modulo WP non mostra le informazioni sull'invio dell'utente su Stripe.
Questa nuova funzione risolve i problemi?
Ciao Paul - Questa nuova funzionalità non ha una relazione diretta con ciò che hai menzionato (pagamenti con Stripe). In questo modo si farà in modo di registrare più registrazioni di utenti allo stesso invio. Ma ci piacerebbe aiutarti di più.
Se avete una licenza WPForms, avete accesso al nostro supporto via e-mail, quindi inviate un ticket di supporto con maggiori dettagli.
Altrimenti, forniamo un supporto gratuito limitato nel forum di supporto di WPForms Lite WordPress.org.
Grazie 🙂
Ciao
C'è un modo per assicurarsi che non ci siano duplicazioni?
Ad esempio, se la persona A si registra per A B e C, c'è un modo per garantire che la persona C non possa registrarsi (limitando l'email o in un altro modo)?
Inoltre, l'e-mail di conferma può essere inviata a tutte le persone che si sono registrate?
Grazie
Amy