Riepilogo AI
Aggiungere un modulo di accesso a qualsiasi pagina del vostro sito WordPress può sembrare complicato, soprattutto se non avete familiarità con la codifica o con configurazioni complesse.
Potreste chiedervi se c'è un modo semplice per farlo senza rompere il vostro sito o spendere ore per capirlo. Fortunatamente, con lo strumento giusto, come WPForms, è un processo semplice.
In questa guida vi spiegherò come aggiungere un modulo di accesso a qualsiasi pagina del vostro sito WordPress con pochi clic, risparmiando tempo ed evitando mal di testa tecnici.
Crea ora il tuo modulo di accesso a WordPress! 🙂
Come creare un modulo di accesso su qualsiasi pagina di WordPress
Creare un modulo di login in WordPress che sostituisca la pagina di login predefinita è molto facile utilizzando WPForms. Seguite i semplici passaggi qui sotto per iniziare:
- Passo 1: Installare il plugin WPForms
- Passo 2: Attivare il componente aggiuntivo per la registrazione degli utenti
- Passo 3: Creare un modulo di registrazione
- Passo 4: Visualizzazione del modulo di registrazione utente in qualsiasi pagina
- Passo 5: Aggiungere la pagina di registrazione al menu di navigazione (facoltativo)
- Passo 6: Aggiungere il modulo di accesso alla barra laterale o al piè di pagina (facoltativo)
Passo 1: Installare il plugin WPForms
La prima cosa da fare è installare e attivare il plugin WPForms. WPForms offre il metodo più semplice per aggiungere un modulo di login e di registrazione WordPress a qualsiasi area del vostro sito. È anche il plugin per le pagine di login di WordPress più consigliato.

Si tratta di un processo piuttosto semplice e per una spiegazione si può consultare questa guida passo-passo su come installare un plugin in WordPress. Per questa guida è necessaria una licenza WPForms Pro.
Passate subito a WPForms Pro! 🙂
Passo 2: Attivare il componente aggiuntivo per la registrazione degli utenti
Una volta installato il plugin, dovrete installare l'addon WPForms User Registration. Potete installare questo addon navigando su WPForms " Addons dalla vostra dashboard di WordPress.
Nella pagina dei componenti aggiuntivi di WPForms, scorrere verso il basso per trovare il componente aggiuntivo Registrazione utente. È anche possibile utilizzare la barra di ricerca a destra per cercarlo.

Fate clic su Installa addon sotto Addon di registrazione utente per aggiungerlo al vostro sito WordPress.
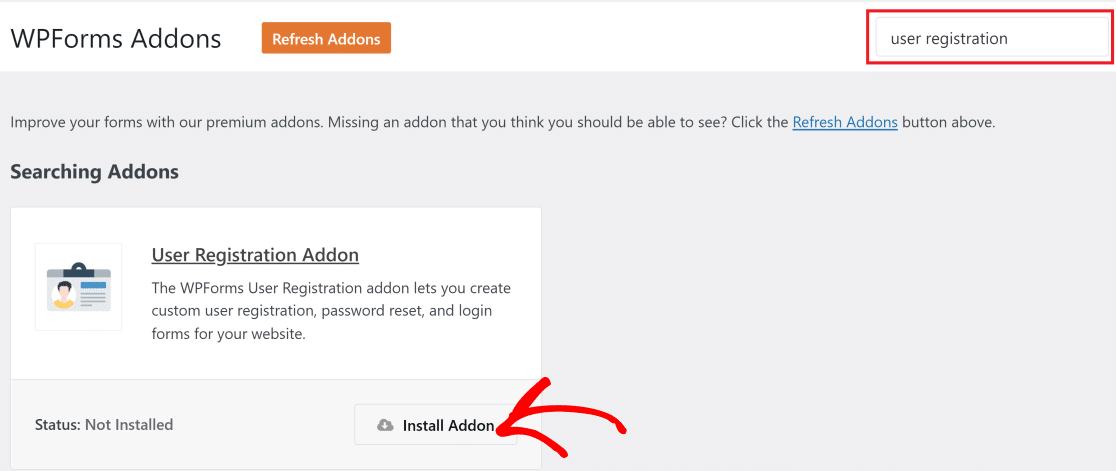
Con l'addon Registrazione utente, è possibile utilizzare qualsiasi WPForms come modulo di registrazione o login.
Passo 3: Creare un modulo di registrazione
Aprire l'area di amministrazione di WordPress e fare clic su WPForms " Aggiungi nuovo. Inserite un nome a piacere per il vostro modulo, in modo da potervi tornare facilmente in seguito se dovete apportare delle modifiche.

WPForms è dotato di oltre 2.000 modelli di moduli WordPress. È possibile selezionare un modello di modulo di registrazione precostituito per creare rapidamente il proprio modulo di registrazione utente. Per istruzioni dettagliate, consultate questa guida su come creare un modulo di registrazione da un modello.
È anche possibile utilizzare un modulo esistente o creare un nuovo modulo da zero e trasformarlo in un modulo di registrazione aggiungendo i campi pertinenti che abilitano le impostazioni di registrazione degli utenti. Consultate come creare un modulo di registrazione utente in WordPress per una guida passo-passo.
In breve, è possibile aggiungere facilmente la funzionalità di registrazione degli utenti a qualsiasi modulo facendo clic su Impostazioni dall'interfaccia del costruttore di moduli WPForms e selezionando Registrazione utente. Quindi, è sufficiente attivare il pulsante Abilita registrazione utente per aggiungere la funzionalità di registrazione al modulo.
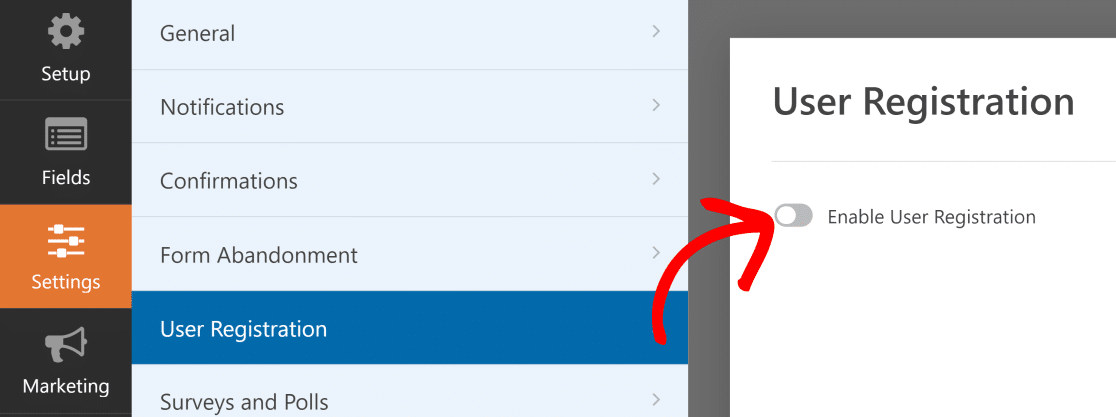
Potete anche guardare il video tutorial qui sotto per imparare a creare e personalizzare i moduli di registrazione con WPForms. Successivamente, procederemo a incorporare i moduli di registrazione e login in diverse pagine di WordPress.
Passo 4: Visualizzazione del modulo di registrazione utente in qualsiasi pagina
Con WPForms è facilissimo incorporare il modulo di login nel vostro sito. In effetti, è possibile farlo in qualsiasi parte del vostro sito WordPress. Vediamo come funziona la funzione di incorporazione di WPForms.
Una volta terminata la creazione del modulo di registrazione, fare clic sul pulsante Embed (Incorpora) in alto a destra del costruttore di moduli.

WPForms vi chiederà di selezionare una pagina esistente per incorporare il modulo di registrazione o di creare una nuova pagina.
Incorporare il modulo in una nuova pagina
Se si desidera aggiungere il modulo a una nuova pagina, fare clic su Crea nuova pagina.

Dare un nome alla nuova pagina e selezionare Let's Go.
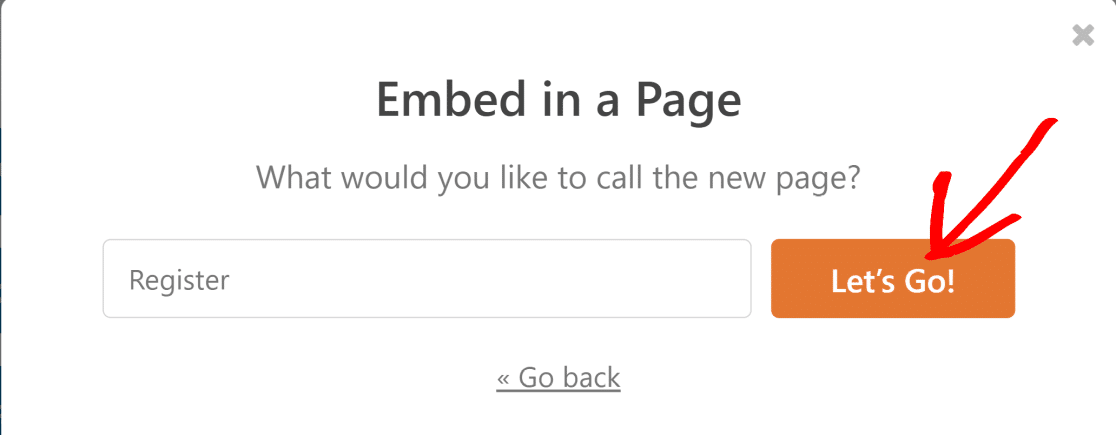
Ora, questo aggiungerà automaticamente il modulo alla nuova pagina di WordPress. Potete farlo con qualsiasi pagina del vostro sito web.
Assicuratevi di premere su Pubblica (o su Aggiorna, se utilizzate una pagina esistente) per rendere il vostro modulo attivo su Internet.
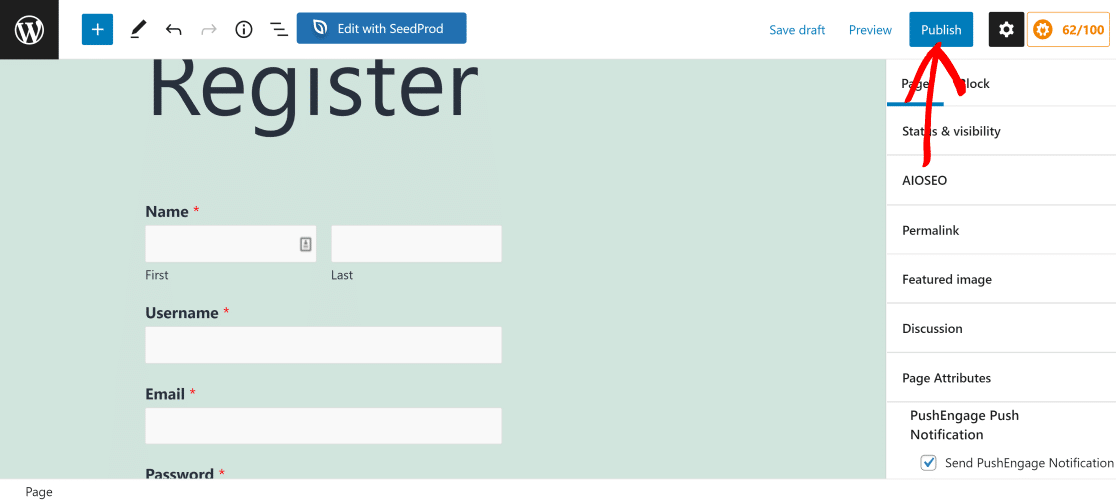
Vediamo poi come incorporare il modulo in una pagina esistente.
Incorporare il modulo in una pagina esistente
Se si dispone già della pagina in cui si desidera incorporare il modulo, fare clic sul pulsante Incorpora come prima e poi premere il pulsante Seleziona pagina esistente .
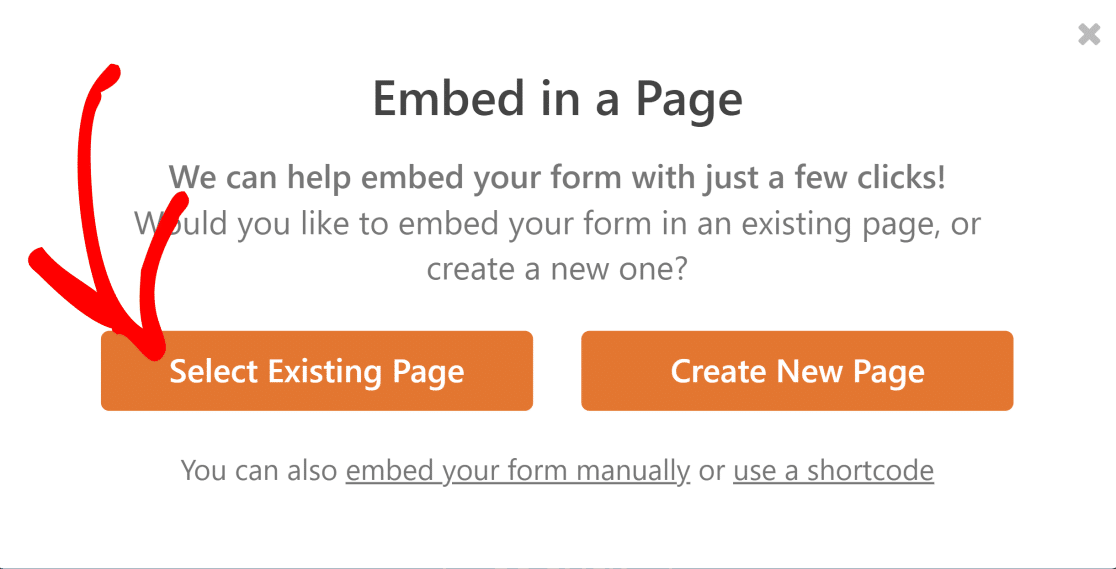
A questo punto, si aprirà una nuova finestra di dialogo contenente un elenco a discesa di tutte le pagine pubblicate sul sito. Selezionare la pagina in cui si desidera incorporare il modulo e fare clic su Let's Go.
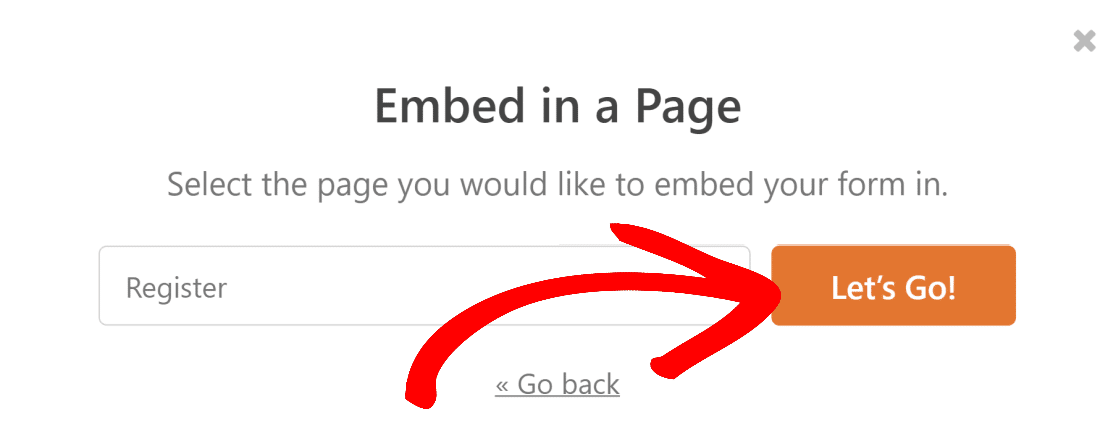
In questo modo si accede alla pagina selezionata. A questo punto, fare clic sul pulsante + per aprire il menu di blocco.
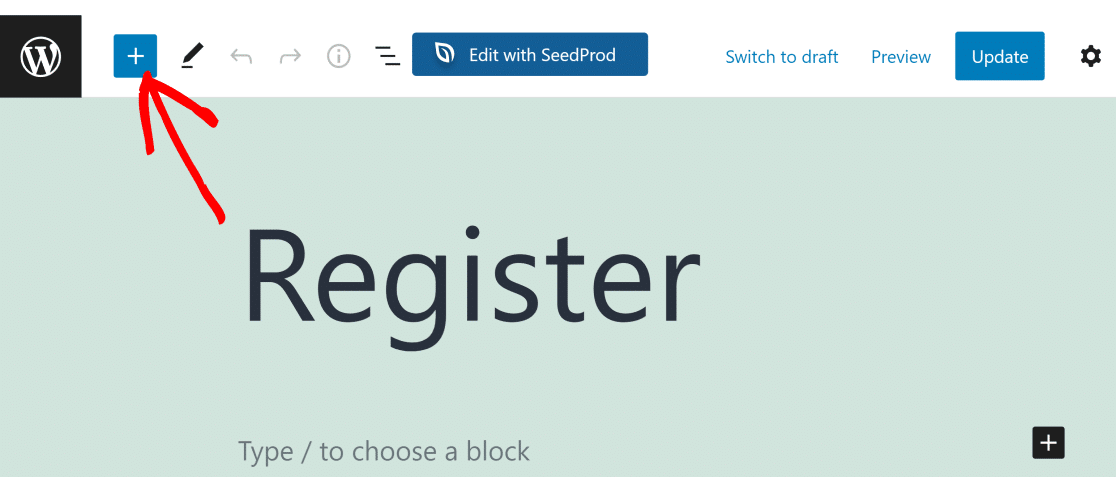
Nel campo di ricerca, inserire WPForms per trovare rapidamente il blocco del modulo e fare clic su di esso.
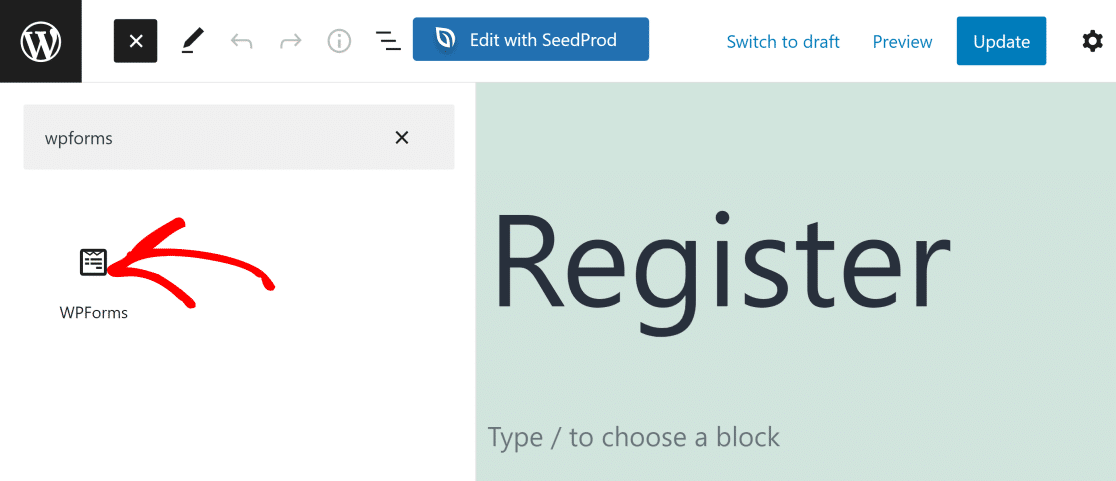
A questo punto, utilizzare il menu a tendina del widget WPForms per selezionare il modulo che si desidera incorporare.
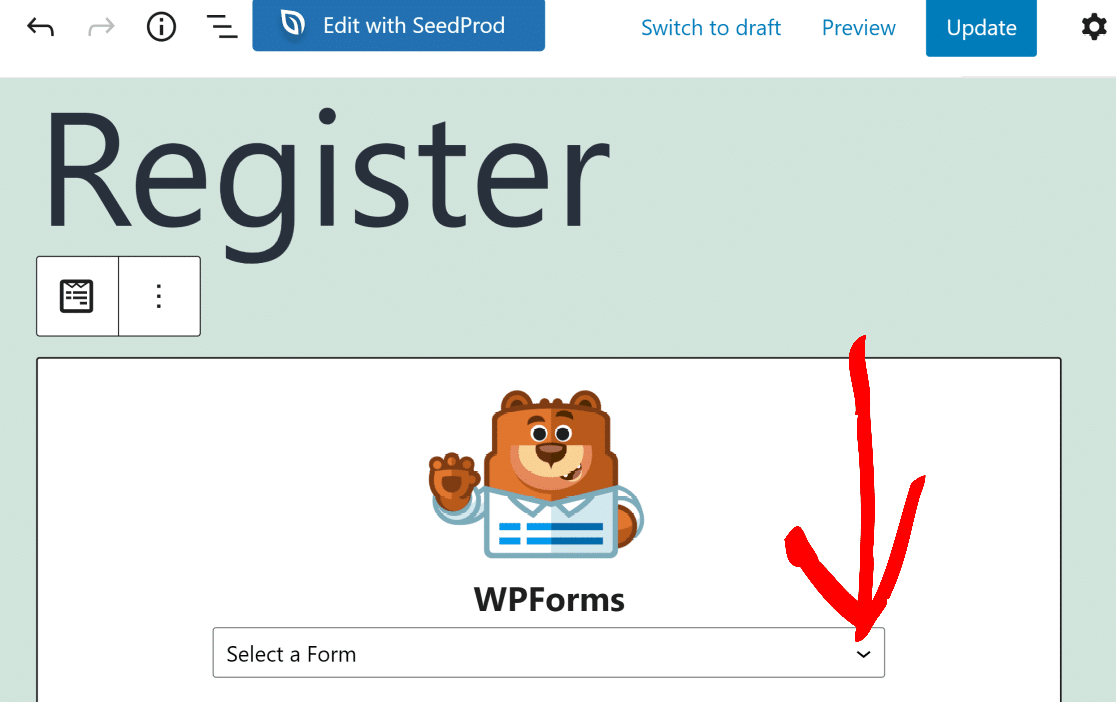
Ora si dovrebbe vedere il modulo incorporato nella pagina. Quando siete pronti, fate clic su Aggiorna per visualizzare le modifiche sul vostro sito web.
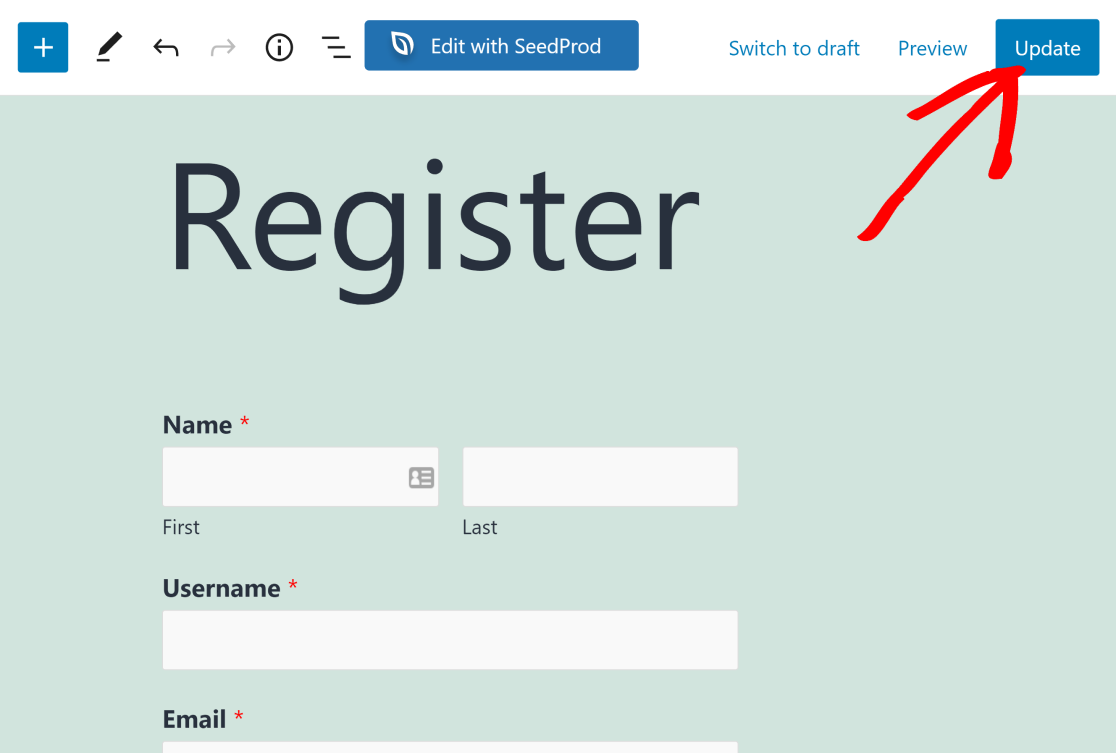
È così semplice visualizzare un modulo creato con WPForms su una pagina WordPress esistente!
Ma cosa succede se si vuole aggiungere un link a questa pagina del Modulo di registrazione nel menu di navigazione del sito? Per le istruzioni, vedere il passo successivo.
Passo 5: Aggiungere la pagina di registrazione al menu di navigazione (facoltativo)
È sempre una buona idea aggiungere un link alla pagina di registrazione in un punto ben visibile del vostro sito web. In questo modo i nuovi visitatori potranno trovare facilmente la pagina e creare un account sul vostro sito.
È possibile aggiungere una pagina al menu di navigazione aprendo la dashboard di WordPress e andando su Aspetto " Menu".

Se non avete già aggiunto un menu, dovrete crearne uno. Basta dare un nome al nuovo menu e cliccare su Crea menu.
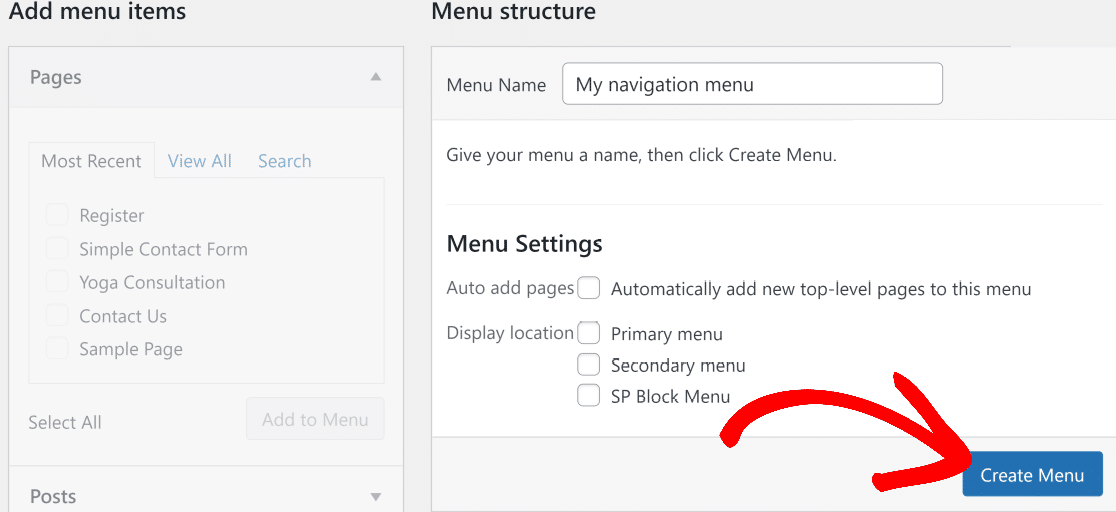
Ora, nel menu a tendina Pagine sulla sinistra, fate clic su Visualizza tutto. Verrà visualizzato un elenco di tutte le pagine pubblicate sul vostro sito WordPress. Anche la pagina di registrazione dell'utente appena creata nel passaggio precedente dovrebbe essere elencata qui.
Selezionate tutte le pagine (compresa la pagina di registrazione) che volete includere nel vostro menu di navigazione, quindi fate clic su Aggiungi al menu.
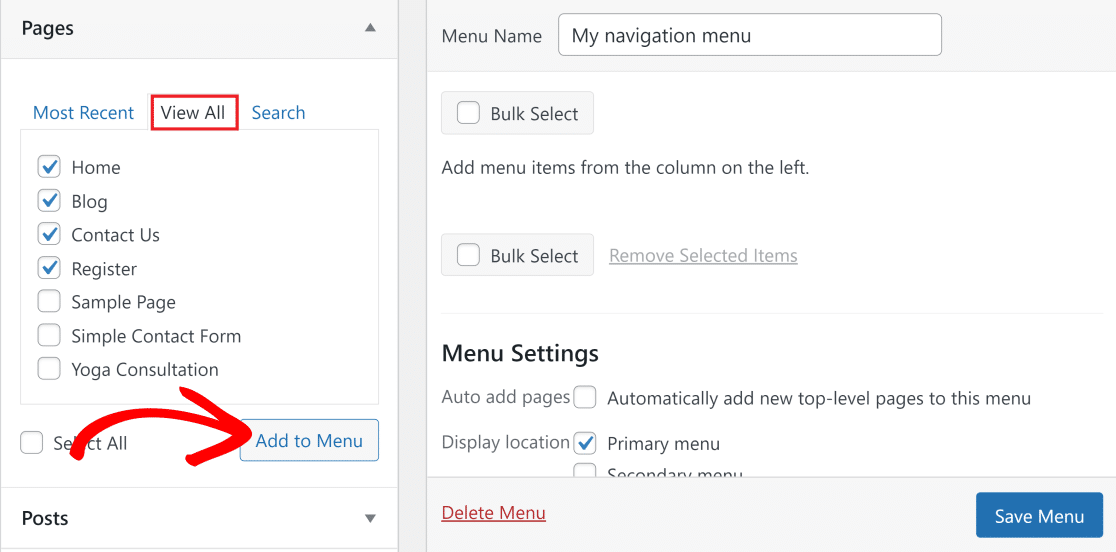
Le voci di menu selezionate dovrebbero ora apparire nella colonna Menu sulla destra. Se si desidera modificare l'ordine delle voci di menu, è possibile trascinarle e rilasciarle per mescolarle.
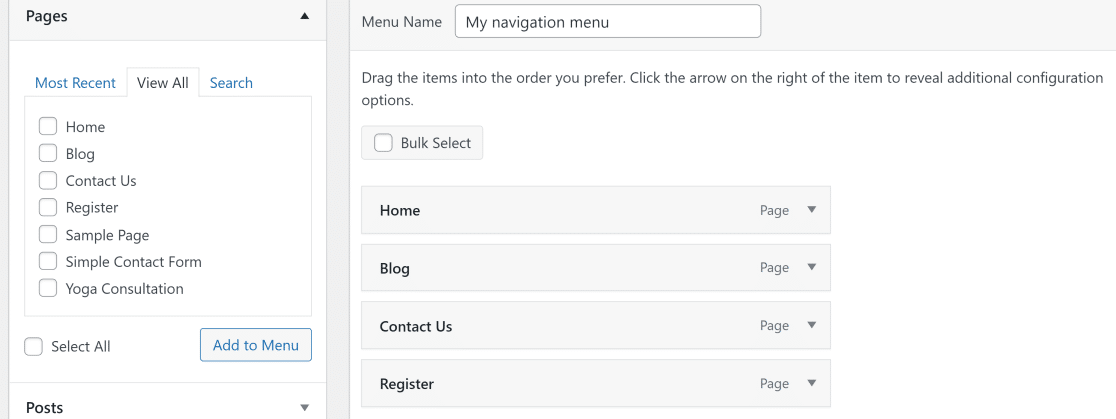
Infine, è necessario selezionare una posizione di visualizzazione per il menu. La maggior parte dei temi consente di aggiungere un menu in diverse posizioni.
Il nostro sito demo utilizza Twenty Twenty-One in questo esempio. Il menu di navigazione principale è etichettato come menu primario in questo tema, quindi è quello che selezioneremo.
Fare clic su Salva menu dopo aver apportato tutte le modifiche.
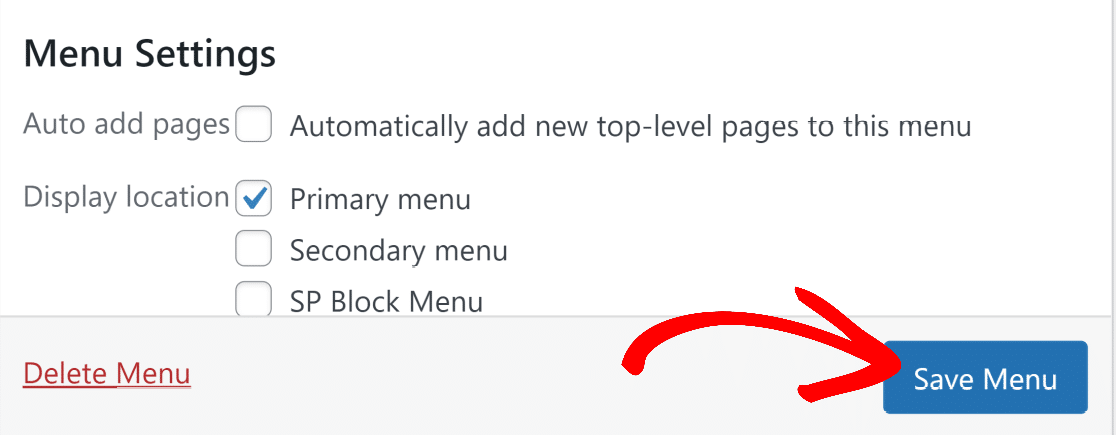
Ora, visitate la homepage del vostro sito per vedere il nuovo menu di navigazione con la pagina di registrazione.

Nella fase successiva, vedremo come aggiungere un modulo di accesso alla barra laterale o al piè di pagina del sito.
Passo 6: Aggiungere il modulo di accesso alla barra laterale o al piè di pagina (facoltativo)
Ok, e se voleste far apparire il vostro modulo di login su ogni pagina o post? Se il modulo di accesso viene visualizzato nel piè di pagina o nella barra laterale, gli utenti possono accedere al sito in modo molto comodo.
Lo strumento di incorporazione di WPForms lo rende molto semplice.
Per prima cosa, accedere alla dashboard di WordPress e navigare in Aspetto " Widget.
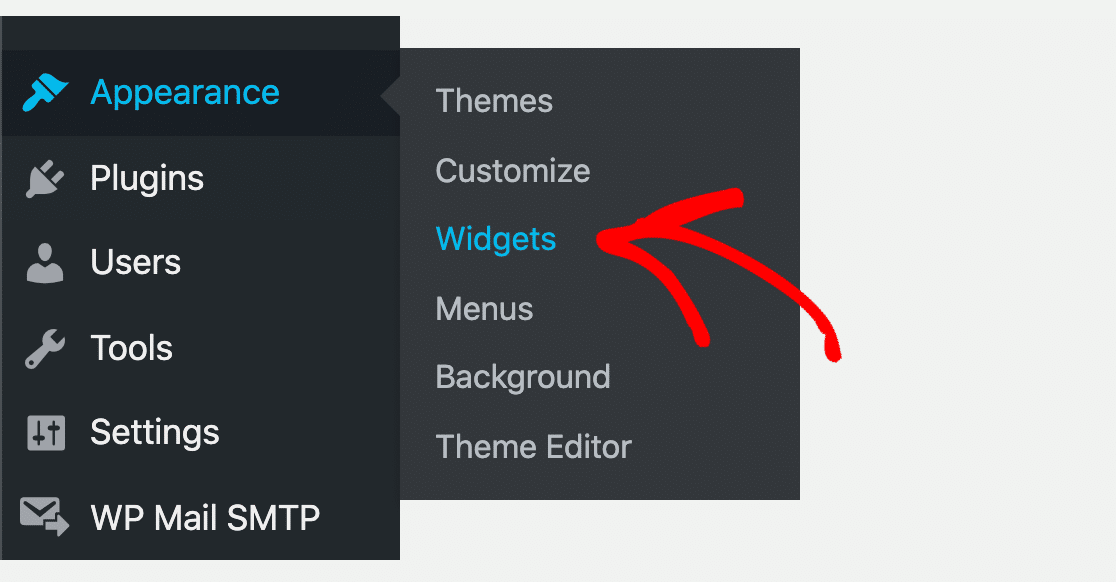
Nella pagina dei widget, si dovrebbe vedere un menu a tendina Sidebar, spesso etichettato come Main Sidebar (se non lo si vede, il tema di WordPress potrebbe non supportare le barre laterali).
Nella barra laterale principale, fare clic sul pulsante + e cercare WPForms.
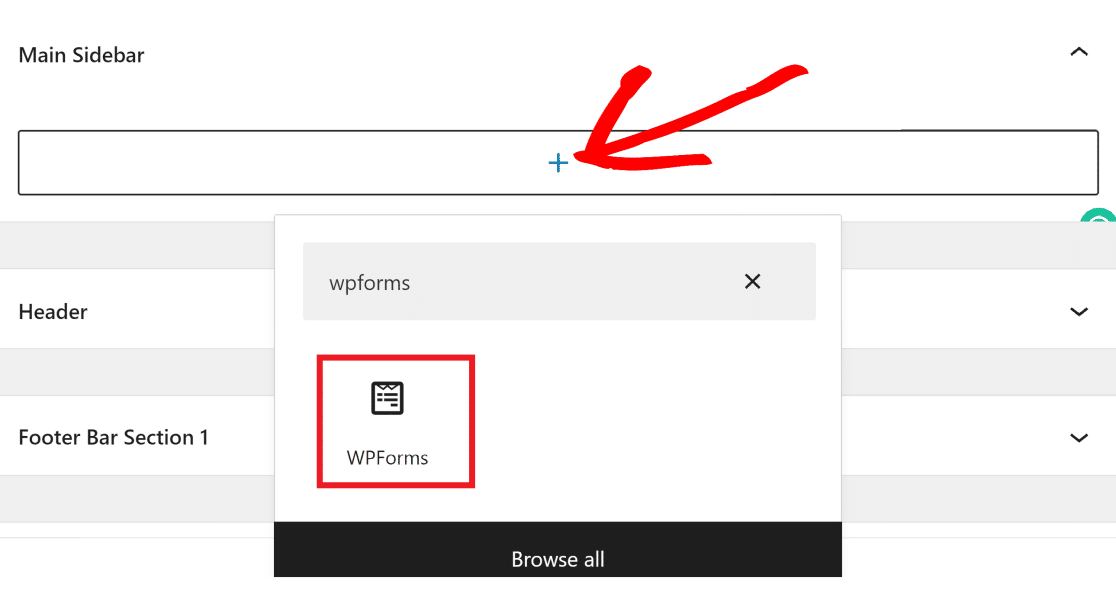
Quindi cliccateci sopra per aggiungere lo strumento di incorporazione di WPForms all'interno del widget. Cliccate sul menu a tendina e selezionate il modulo che volete aggiungere alla vostra barra laterale (in questo esempio useremo il modulo di login per gli utenti).
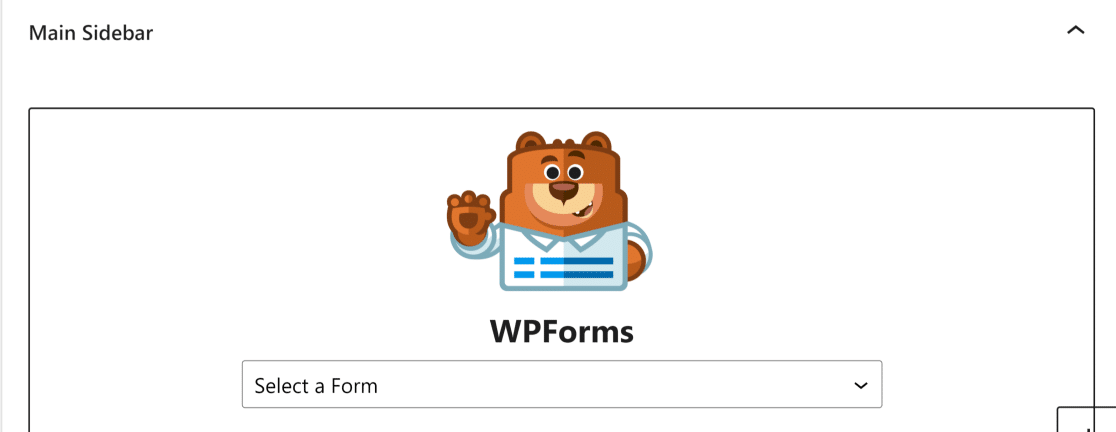
Una volta selezionato un modulo dall'elenco a discesa, la vista visualizzerà un'anteprima del modulo.
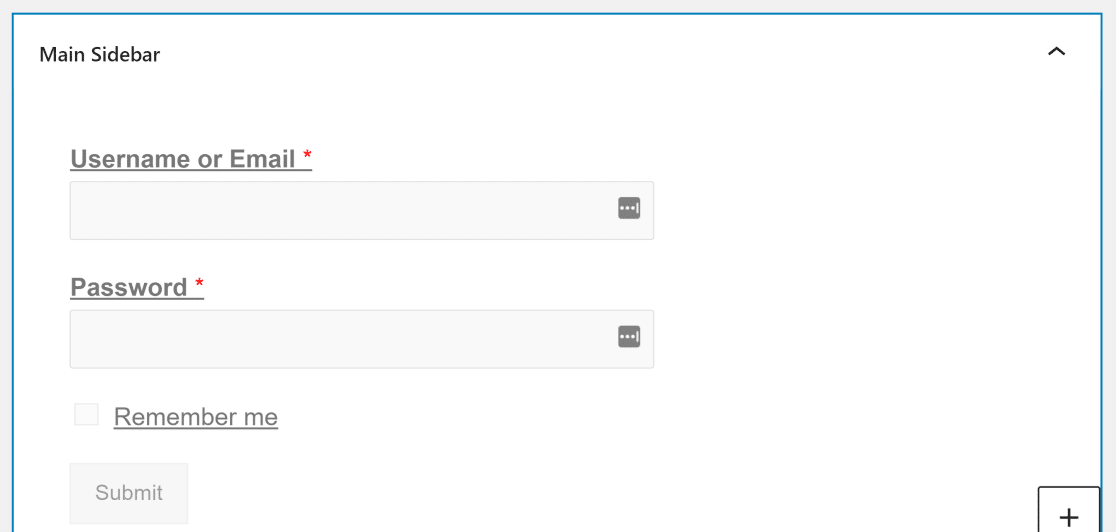
È anche possibile incorporare il modulo nel piè di pagina. La maggior parte dei temi ha un menu a tendina per il piè di pagina con la dicitura Barra del piè di pagina, dove è possibile aggiungere un modulo creato con WPForms.
Nella schermata Widgets del vostro sito WordPress, scorrete verso il basso per trovare l'opzione Footer Bar . Fate clic su di essa per espandere il menu, premete il tasto + e ripetete la stessa procedura descritta sopra per incorporare il modulo di accesso nel piè di pagina.
Una volta terminate le modifiche ai widget della barra laterale e del piè di pagina, fare clic su Aggiorna nell'angolo in alto a destra per terminare l'aggiunta dei moduli di accesso a queste posizioni.
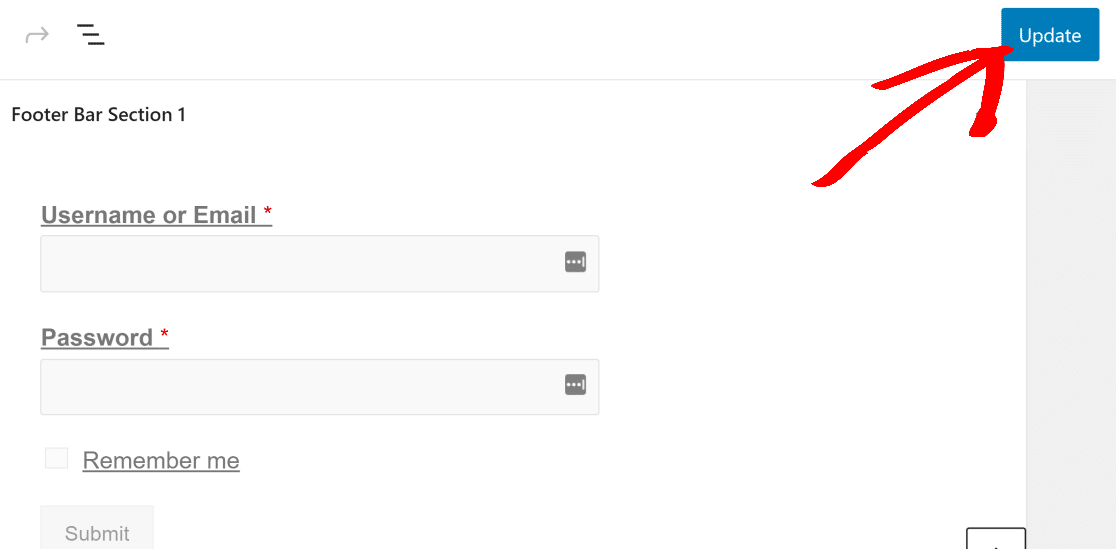
Ecco come appare la barra laterale con il modulo di accesso incorporato.
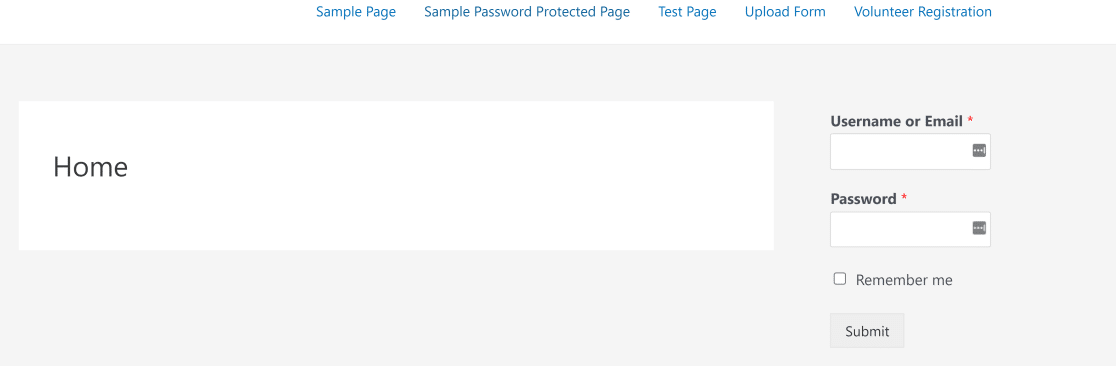
Ed ecco lo stesso modulo incorporato nella barra del piè di pagina.
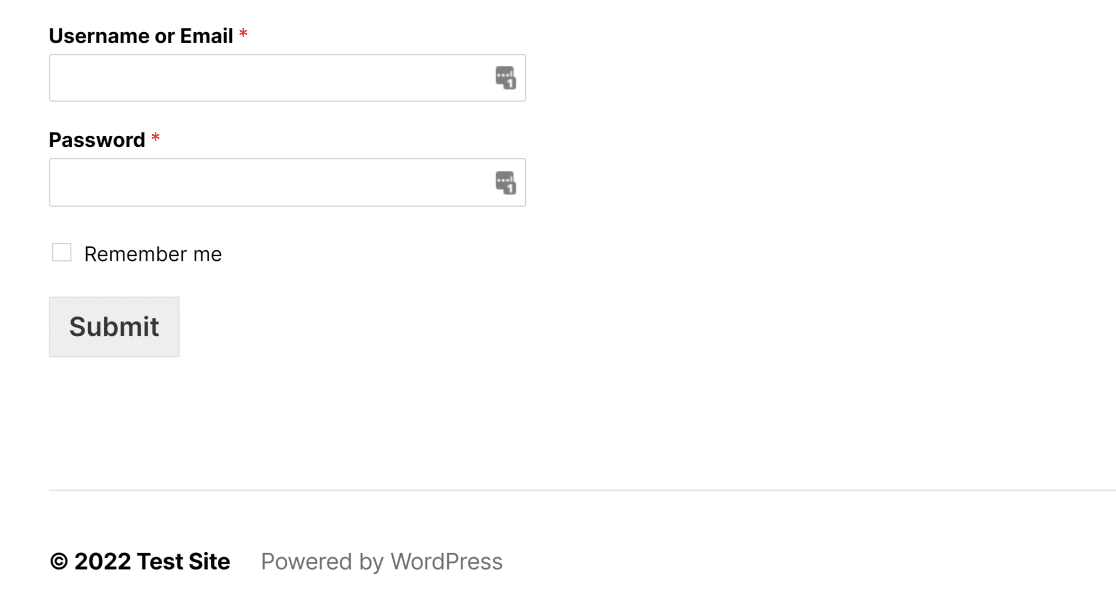
È anche possibile aggiungere reindirizzamenti per l'accesso e la registrazione in WordPress se si desidera bypassare completamente l'URL di registrazione predefinito.
Ecco fatto! Ora sapete esattamente come aggiungere un modulo di login o di registrazione utente a qualsiasi pagina o post del vostro sito WordPress.
Domande frequenti sull'aggiunta di un modulo di accesso a WordPress
Come si aggiunge un modulo di accesso a una pagina di WordPress?
Per aggiungere un modulo di accesso a qualsiasi pagina di WordPress, utilizzate WPForms Pro insieme all'addon Registrazione utente. È sufficiente creare un modulo di accesso personalizzato utilizzando il costruttore drag-and-drop, quindi incorporarlo in qualsiasi pagina utilizzando uno shortcode. In questo modo i visitatori potranno effettuare il login direttamente dalla pagina.
Come posso reindirizzare il login di WP a un'altra pagina?
Con WPForms Pro e l'addon Registrazione utente, è possibile impostare facilmente un reindirizzamento dopo l'accesso dell'utente. Basta andare nelle impostazioni del modulo, scegliere l'opzione Conferma e selezionare la pagina a cui si desidera reindirizzare gli utenti dopo l'accesso.
Come faccio ad aggiungere un pulsante di accesso al mio sito WordPress?
Potete aggiungere un pulsante di accesso al vostro sito WordPress creando un modulo di accesso personalizzato con WPForms Pro. Una volta creato, potete aggiungere il modulo al menu del vostro sito o a un widget, che verrà visualizzato come pulsante di accesso. In questo modo gli utenti potranno accedere facilmente alla pagina di login.
Come si aggiunge un link di accesso a WordPress?
Per aggiungere un link di accesso in WordPress, potete creare un modulo di accesso con WPForms Pro e aggiungerlo a qualsiasi pagina o menu. È sufficiente generare lo shortcode del modulo e inserirlo nel punto in cui si desidera che appaia il link di accesso. In questo modo gli utenti possono accedere rapidamente da qualsiasi punto del sito.
È possibile assegnare ruoli diversi agli utenti in base alle risposte dei moduli?
Sì, WPForms consente di assegnare i ruoli agli utenti in modo condizionato, in base al modo in cui gli utenti compilano il modulo di registrazione. In questo modo si ha un maggiore controllo sui permessi e sui livelli di accesso degli utenti.
Successivamente, proteggere i moduli di registrazione dallo spam
Se vi è piaciuto questo articolo, potreste anche leggere questi semplici trucchi per eliminare la registrazione di utenti spam. E se volete vedere come WPForms si confronta con altre alternative, consultate il nostro confronto dettagliato su Zoho Forms vs Jotform vs WPForms.
Create ora il vostro modulo WordPress
Siete pronti a creare il vostro modulo? Iniziate oggi stesso con il più semplice plugin per la creazione di moduli per WordPress. WPForms Pro include molti modelli gratuiti e offre una garanzia di rimborso di 14 giorni.
Se questo articolo vi ha aiutato, seguiteci su Facebook e Twitter per altre guide e tutorial gratuiti su WordPress.

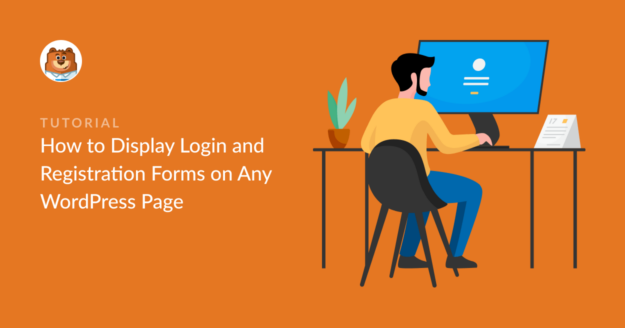


Come posso aggiungere un modulo di sottoscrizione a pagamento con bonus di riferimento fino al quarto livello.
Ad esempio. Se una persona si iscrive al mio sito web e paga $5 e fornisce un link di riferimento e invia il link ad altri che pagano e il referral riceve un bonus.... come posso fare?
Ehi Mukasa, - Per essere sicuri di rispondere alla tua domanda nel modo più esauriente possibile ed evitare qualsiasi confusione, potresti contattare il nostro team?
Se avete una licenza WPForms, avete accesso al nostro supporto via e-mail, quindi inviate un ticket di supporto. Altrimenti, forniamo un supporto gratuito limitato nel forum di supporto di WPForms Lite WordPress.org.
Grazie.